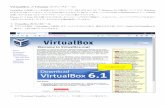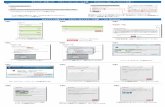chatwork manual starting android ja...ネスチャットツール」をタ ップ アプリをインストール インストールされたかを 確認 3. アプリのインストール方法
Python のインストール手順1 Pythonのインストール【windows編】...
Transcript of Python のインストール手順1 Pythonのインストール【windows編】...
-
Python のインストール手順
-
1
Python のインストール【windows 編】 ⽣⽥キャンパスの情報処理教室 PC には Python がインストールされており、PC ログイン後、テキスト通りに作業を⾏えます。使⽤している PC に Python がインストールされていない場合は、次の⼿順に沿って Python のダウンロード、インストールを⾏ってください。 ただし、Python 最新版は 2020 年 9 ⽉時点で Python3.8.5 です。これはテキストで使⽤しているバージョンと異なりますので、注意してください。 下記の URL から python のダウンロードを⾏います。 https://www.python.org/
画⾯上部の【Downloads】と書かれたタブにカーソルを合わせるとメニューが表⽰されます。 メニューの中から【Windows】をクリックしてください。
-
2
最新版の python をダウンロードします。 画⾯上部の【Latest Python 3 Release - Python 3.8.5】をクリックしてください。
Python 3.8.5 のページが表⽰されます。
-
3
⼀番下までスクロールすると、ダウンロード⽤リンク⼀覧が表⽰されます 【Windows x86-64 executable installer】と書かれたリンクをクリックしてください。 ダウンロードが開始されますので、任意の場所に保存してください。 ダウンロードした python-3.8.5-amd64.exe ファイルをダブルクリックすると、インストーラーが起動します。 【Add Python 3.8 to PATH】にチェックをつけます。
-
4
デフォルトで設定されているインストール先にインストールしたい場合は、【Install Now】をクリックします。インストール先を変更したい場合は【Customize installation】からインストール先を変更してください。 インストールが正常に終了すると下記の画⾯が表⽰されます。
-
5
Jupyter Notebook のインストール Windows PowerShell を起動させます。左下の Windows マークを選択し、Power と⼊⼒、表⽰されたアプリの中に Windows PowerShell があるので起動します。
PowerShell が起動したら、「python --version」と⼊⼒しエンターキーを押します。「Python 3.8.5」と表⽰されたら Python が正常にインストールされています。
次に「pip install jupyter」と⼊⼒しエンターキーを押します。すると Jupyter Notebook のインストールが開始されます。 インストールが終了したら、「jupyter notebook」と⼊⼒しエンターキーを押してみてください。Jupyter Notebook が起動すれば、インストール成功です。