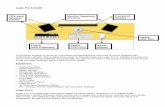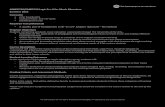New Logic Pro X - 02 - PDF
description
Transcript of New Logic Pro X - 02 - PDF

Logic Pro X - Apostila 2 - cont. plug-ins: ARPEGGIATOR
O Arpeggiator é um novo e excelente plug-in MIDI do Logic Pro X. O conjunto inteiro de novos plug-ins MIDI, descrito no mês passado, oferece um incrível processamento MIDI em tempo real que antes só era possível usando os editores MIDI ou o Environment. O Arpeggiator original do Logic, que agora é uma lembrança distante para usuários da versão mais recente, não chegava nem perto do nível de sofisticação que ele tem agora e não era tão fácil de programar. Falando em termos simples, um arpejador toca e repete notas em um acorde de cada vez em uma sequência ou padrão específico. Sustente três notas de um acorde com o Arpeggiator ativado em um instrumento em software e é difícil não perceber a excelência rítmica pulsando no tempo com o ritmo do seu projeto.
Começando
Selecione o insert de plug-in MIDI entre o instrumento em software e o gráfico de equalização, e escolha o Arpeggiator no menu drop-down. Todos os plug-ins MIDI aparecem em verde, o que facilita distingui-los dos inserts de plug-ins de áudio, que aparecem em azul. Para remover, paire o cursor do mouse sobre o insert para exibir a legenda dividida de três vias; em seguida, clique no ícone de menu no lado direito da legenda e escolha No Plug-in no menu drop-down. Para ignorar, clique no ícone de energia perto da ponta esquerda da legenda, ou, de maneira tradicional no Logic, segure o Option e clique. Existem diversas mandadas arpejadas na Library do Logic sob a
Página �1

categoria Arpeggiator, cada uma com o Arpeggiator adequadamente inserido nos instrumentos em software para introduzir imediatamente um movimento criativo no seu projeto. Experimente a Traveling Without Moving da categoria Synth Layers para ter um exemplo farto e gradual ou uma das minhas preferidas, Dynamic String Ensemble na subcategoria Acoustic. Uma composição cinemática completa pode ser criada com qualquer uma destas duas mandadas.
Quando você insere o Arpeggiator num instrumento em software, ele fornece vários padrões, variações e inversões de notas que podem oferecer um resultado aproveitável imediatamente. Quando você estiver se sentindo criativo, também existem vários parâmetros fáceis e frequentemente sutis para alterar, lhe permitindo criar sons que variam de retrô até algo bastante moderno. Quaisquer mudanças feitas enquanto o arpejo estiver tocando são impecavelmente aplicadas em tempo real. Eis algumas ações rápidas para tentar lhe dar uma ideia do que é possível antes de explorarmos o recurso completo:
• Arraste o Apple Loop intitulado 'Tribal Dubstep Beat 01' até um novo track de áudio e carregue a mandada 'Percussive Squares' da Library, sob Arpeggiator / Synth Basics, em um track Software Instrument. • Sustente alguns acordes de tríade. • Mude o padrão na metade inferior da interface no menu pop-up para Upbeat Pump e depois inicie a reprodução no Logic. • Experimente outro padrão, como Echoed Cycle.
Página �2

• Mude a Note Order no meio da interface para Random - o botão com setas cruzadas. • Configure a Variation e Oct Range para 4.
Observação mais detalhada
Vamos ver as três áreas principais do plug-in Arpeggiator de maneira mais detalhada. Na subcategoria Synth Basics sob a seção Arpeggiator na Library, selecione Percussive Squares (embora isso também funcione bem com qualquer mandada simples de sintetizador polifônico). Se ele já não estiver presente, insira o plug-in MIDI Arpeggiator no canal de instrumento em software e em seguida clique para abrir a interface do plug-in. Trabalhando de cima para baixo na interface, o botão Play é usado para iniciar e parar a reprodução quando você aciona notas, independentemente de o transporte do Logic estar tocando ou não. À direita dele, clique e segure o botão Capture Live Performance enquanto o arpejo estiver tocando.
Se ele estiver disponível, o botão ficará iluminado quando você pairar o cursor do mouse sobre ele. Arraste do botão até qualquer track de instrumento software para capturar o padrão como uma região MIDI que depois pode ser alterada em um MIDI Editor, como o Piano Roll. Você verá um contorno do botão enquanto estiver arrastando.
Experimente as diferentes opções de Latch Mode no menu pop-up. O modo permanente permite que o arpejo continue tocando sem segurar nenhuma tecla, mas cada modo apresenta um comportamento diferente. 'Transpose'
Página �3

muda o arpejo de acordo com a tecla que você aperta, mudando a tônica do acorde enquanto mantém o tipo de acorde. 'Gated Transpose' é como o modo 'Transpose', mas o arpejo só toca enquanto uma tecla estiver apertada. 'Add' lhe permite adicionar notas para criar o arpejo permanente. 'Add Temporarily' lhe permite adicionar notas ao arpejo permanente enquanto as teclas adicionais estiverem apertadas, voltando ao arpejo original quando elas forem soltas. 'Through' lhe permite tocar notas junto com o arpejo.
Aperte o botão 'Clear' na ponta direita para limpar a memória de arpejo permanente sem precisar desativar o modo Latch. Na seção intermediária da interface do plug-in, experimente os parâmetros Note Order para determinar o tipo de arpejo. Esta seção fornece um controle da ordem de notas tocadas e passadas por ciclo em um preset de velocidade de reprodução. Experimente explorar as diferentes ordens de notas usando a mandada de fábrica arpejada 'Rising Waves' na pasta Arpeggiator / Synth Basics. Os botões de direção são identificados com setas e são representações bastante literais da ordem de notas resultante, com um ícone em cada botão (ou seja, para cima, para baixo, para cima e para baixo). Obviamente, a ordem das notas só é relevante quando você toca mais de uma nota simultaneamente. 'Outside to In', o botão com setas verticalmente viradas uma para a outra, toca a nota mais alta e em seguida a nota mais baixa, seguida pela segunda mais alta e depois pela segunda mais baixa, e assim por diante. 'Random', o botão com as setas cruzadas, toca notas em uma ordem aleatória, enquanto 'As Played' - o botão com o símbolo de mão - reproduz na ordem em que elas forem acionadas. Experimente o seguinte:
Página �4

• Ative o Latching, se certificando de que ele esteja no modo Transpose. • Quando você clica em 'As Played' pela primeira vez, o cadeado embaixo do botão é aberto. Clique nele para fixar a atual ordem de notas. • Mude a configuração Variation para 1. • Agora você pode selecionar outra nota para mudar a tônica do Arpeggiator. • Toque Dó e Fá juntos, com uma quarta de distância, e depois toque um Sol para mudar a tônica do intervalo, abaixando o padrão. • Clique no cadeado novamente para limpar. O estado do cadeado e a ordem das notas podem ser salvos com um preset de configuração no topo da interface. • Experimente as quatro Variations para cada Note Order. Cada combinação tem seu próprio estilo único, então experimente todas elas para ter uma ideia do que pode ser obtido. • Mude o controle Octave Range. Ele pode ser comutado para Inversions, mudando a ordem das notas no acorde para um ajuste sutil do conteúdo melódico. • Ajuste o botão Arpeggio Rate à esquerda. Vire-o, ou selecione os valores no menu pop-up.
Pronto para avançar
Na parte inferior da interface, existem quatro barras para Advanced Parameters: Pattern, Options, Keyboard e Controller. Na barra Pattern, mude para o modo Grid e examine o menu pop-up no canto inferior esquerdo. Este parâmetro deve ser essencial para encontrar rapidamente o arpejo adequado para o seu projeto. Agora experimente alguns. A barra Pattern tem dois modos funcionais distintos, Live e Grid.
Modo Grid: controla a velocity, duração de ciclo, pausas, ligaduras e acordes. Clique em um step numerado no display para ativá-lo ou desativá-lo no padrão. Para ajustar durações de notas, clique e arraste a ponta direita de cada step.
Modo Live: Aqui você pode editar a sensação do seu arpejador adicionando as suas próprias pausas e ligaduras a notas para obter resultados dramáticos e criativos. Eis como fazer isso:
• Ative o Latch Mode e mude o comportamento permanente para 'Add'. • Sustente um acorde e note que os steps no grid de steps ficam em uma nuance mais escura do que no modo Grid. • Toque uma tríade simples - três notas - e você verá três steps inseridos. Agora o terceiro step, identificado como '3', pode ser ajustado adicionando
Página �5

uma ligadura, pausa ou acorde, usando os botões à esquerda. Toque outra nota ou acorde, adicione outra ligadura ou pausa e assim por diante. • Para adicionar este padrão Live ao seu projeto, clique no botão Capture Live Performance e depois arraste o arpejo tocando até um track de instrumento em software na área Tracks.
Os controles sob a barra Options configuram parâmetros globais de reprodução, como velocity e duração de notas, crescendo, aleatorização e ritmo. Reduzir a Note Length pode criar um efeito com gate bastante musical. O ritmo também é um parâmetro que você pode ajustar para reforçar a sincronização do seu arpejador com o restante do seu track. Experimente algo radical como 79% para realmente ouvir o efeito. Um pouco já é suficiente aqui!
O Arpeggiator é projetado para lhe dar um som forte imediatamente e, com presets de fábrica dentro do plug-in e também na biblioteca de mandadas arpejadas, deve ser muito fácil inserir um movimento criativo ao seu projeto. Com o Arpeggiator como plug-in MIDI, ajustar parâmetros para essa distinta e memorável camada adicional no seu projeto é mais fácil do que nunca.
Dica rápida
O Arpeggiator lida com fusas. Nenhum valor de nota menor está disponível com o Rate Knob. E se você quiser criar algo rápido? Que tal uma quartifusa? Em outro novo plug-in MIDI do Logic Pro X chamado Scripter, mencionado no workshop do Logic na SOS de novembro, você pode codificar o seu próprio preset do arpejador Scripter ou modificar um existente para usar valores de notas menores. Experimente alterar o script Harpeggiator e aumentá-lo para notas 1/128, denotadas com um valor de divisão de batidas de 32, para obter um efeito eletrônico oscilante.
Página �6

DRUMMER
O Drummer, o novo percussionista virtual do Logic, é projetado para oferecer performances realistas de bateria acústica com um mínimo esforço. Entretanto, sua inteligência para gerar performances de bateria também é útil para produzir batidas eletrônicas contemporâneas criativas em tempo real. Para dar uma sensação eletrônica à sua performance do Drummer, simplesmente atribua o instrumento virtual acionando a performance do instrumento Drum Kit Designer padrão, que carrega quando você cria um track do Drummer, a qualquer bateria eletrônica de sua preferência. Na Library, você pode selecionar qualquer patch na categoria identificada como Drum Machine, já que todas elas são criadas com baterias Ultrabeat. A primeira da lista, Adept Machine, é um bom ponto de partida.
Quando clicar no triângulo de expansão no cabeçalho do track da Adept Machine na Main Window, você verá que ela é um Track Stack tocando a partir do Ultrabeat. Cada voz de bateria é automaticamente direcionada ao seu próprio sub-track e direcionamento do mixer. Você pode efetivamente usar qualquer bateria eletrônica em tempo real com o recurso Drummer. Isso significa que você pode usar qualquer uma das baterias Ultrabeat de fábrica, qualquer bateria customizada que você tiver criado com o EXS24 ou Ultrabeat ou um instrumento virtual de bateria de outro fabricante. Você pode até acionar uma bateria eletrônica externa usando o External Instrument em um channel strip de instrumento virtual, o que eu explicarei mais adiante.
Página �7

Mudar para o Ultrabeat não converte a performance do Drummer em dados MIDI. O Drummer ainda é um recurso ativo, então você pode ajustar as performances do Drummer no Drummer Editor. Lembre-se que o Drummer é um novo tipo de track, e não áudio ou MIDI - um fato que fica aparente pela primeira vez no diálogo New Tracks, com o Drummer tendo sua própria aba. Ele continua revelando seus atributos singulares quando você dá zoom na região do Drummer na Main Window e vê que, ao contrário de áudio e MIDI, os dados respondem a edições feitas no Drummer Editor.
Passe pela primeira região e toque 1no grid XY. Mova-o totalmente para cima para adicionar complexidade. Experimente diferentes variações no Kick & Snare: talvez mude para meio tempo com a variação Kick & Snare na ponta direita, experimente diferentes variações nos chimbais ou altere com o knob Fills. Clique no botão Details na ponta direita e ajuste mais da nuance do ritmo. Um dos meus preferidos é o knob Feel configurado para Pull para atenuar bastante a batida.
Mudando para MIDI
Mude o instrumento de volta ao Drum Kit Designer. Na Library, volte à categoria Drum Kit e selecione a bateria padrão, SoCal. Embora o Drummer seja adequado para criar performances rapidamente sob a sua orientação musical, você pode editar as performances do Drummer nos tradicionais
Página �8

editores de MIDI. Segure o Control e clique em qualquer região, selecione ‘Convert’ e depois ‘Convert to MIDI Region’.
Isso deve soar exatamente igual. Apesar de você estar convertendo a performance do Drummer em dados MIDI, ela ainda está tocando a partir do Drummer, especificamente do instrumento virtual Drum Kit Designer. Agora você tem acesso a todos os editores MIDI e recursos de MIDI do Logic para esta performance. Selecione o Piano Roll Editor e experimente ajustar algumas velocities. Por exemplo, selecione as caixas fantasmas no final do compasso 1 que estão bastante moderadas e ajuste o slider Velocity para deixá-las mais proeminentes. Você também pode mudar as propriedades de quantização em quaisquer notas individuais usando os controles no lado esquerdo do editor; por exemplo, experimente selecionar os chimbais e depois arrastar o slider Swing.
Quando terminar de editar, deixe isso como dados MIDI. Se quiser fazer edições com o Drummer Editor, você pode converter a região de volta a um track do Drummer segurando o Control e clicando na região e selecionando ‘Convert to Drummer Region’. Entretanto, isso cancela quaisquer mudanças feitas nos editores MIDI do Logic, então é melhor completar quaisquer ajustes de performance no Drummer Editor antes de converter para MIDI.
Na verdade, as performances do Drummer seguem o protocolo GM Drum Mapping padrão, um confiável padrão MIDI desde os anos 1980. Isso explica por que, quando você arrasta uma região do Drummer até uma bateria Página �9

Ultrabeat, o padrão de bumbo é reproduzido por um bumbo, as caixas são reproduzidas por uma caixa e assim por diante. Experimente isso com a bateria Indie Disco da categoria Drum Machine.
Modificação GM
Às vezes, o mapeamento GM pode não ser exatamente o que o seu projeto precisa. Se tiver atribuído o instrumento para uma das suas próprias baterias customizadas e não quiser usar o mapeamento GM, eis um truque usando o Step Editor, que é o Hyper Editor reprojetado.
Selecione a primeira região do Drummer, segure o Control e clique para selecionar ‘Convert’ no menu e depois ‘Convert to MIDI RegionClique na aba Step Editor. Este editor é muito eficiente para escrever todo tipo de dados MIDI. Você pode simplesmente arrastar a ferramenta Pencil em qualquer seção para ajustar um parâmetro, por exemplo, para inserir panoramização.
Vá até o menu Lanes e selecione New Lane Set for GM Drums. Agora você pode ver todas as Drum Voices individuais. Elas são até adequadamente nomeadas nos cabeçalhos de tracks dentro do Step Editor. Você pode facilmente desenhar eventos de notas adicionais para qualquer voz de bateria usando a ferramenta Pencil, caso desejado.
Página �10

Vá até o menu Lanes e selecione New Lane Set for GM Drums. Agora você pode ver todas as Drum Voices individuais. Elas são até adequadamente nomeadas nos cabeçalhos de tracks dentro do Step Editor. Você pode facilmente desenhar eventos de notas adicionais para qualquer voz de bateria usando a ferramenta Pencil, caso desejado.
Eis a parte legal: clique duas vezes no cabeçalho de um track e uma janela é aberta para atribuir a voz de bateria. Para este exemplo, clique duas vezes no cabeçalho do track da Snare no Step Editor. Você pode ver na esquerda sob a coluna Convert que o Pitch é Ré 1.
Mude o Pitch na coluna direita para Mi 1, o que será fácil de ouvir. Isso soa como uma batida de aro. Você pode ver que a nova seção foi criadano track seguinte, logo abaixo no Step Editor.
Baterias eletrônicas em hardware
É possível acionar uma bateria eletrônica em hardware selecionando o External Instrument na lista de instrumentos em um track Software Instrument. No diálogo External Instrument, certifique-se de que as atribuições de áudio e MIDI para a sua bateria eletrônica combinem com as fisicamente conectadas no seu estúdio. Agora você pode ajustar as performances do Drummer em tempo real e adicionar efeitos do Logic à sua bateriaeletrônica!
Página �11

Tracks duplicados
Você também pode duplicar o seu track do Drummer, com todos os seusvaliosos dados de performance, para ser reproduzido por um instrumento virtual de bateria de outra empresa com muita facilidade.
1. Crie um Drummer Track.
2. Crie um novo track Software Instrument, segure o Option e arraste a performance do Drummer na área Tracks do Drummer Track até o novo track Software Instrument. Isso automaticamente converte em um arquivo MIDI!
3. Atribua-o a qualquer uma das suas outras baterias eletrônicas virtuais edepois escolha um dos presets da categoria Drum Machine novamente,talvez a mesma bateria Indie Disco usada anteriormente.
Siga o Ritmo
O Follow Rhythm é outro recurso muito legal do Drummer que pode aumentar bastante a precisão do seu ritmo - acústico ou eletrônico. Ele lhe permite selecionar qual track na sua canção ou projeto o Drummer acompanhará inteligentemente e tomar decisões musicais sobre como o bumbo e a caixa acompanharão de uma região para outra. Se o track que você selecionar para o Drummer acompanhar for bastante sincopado, você ouvirá um resultado musical preciso.Página �12

Eis como:
1. Experimente o Drummer nomeado como Nikki no estilo Alternative, com o preset Discotheque usando qualquer uma das suas baterias eletrônicas preferidas, virtuais ou hardware. O padrão é bastante regular com uma sensação ‘convencional’. Agora adicione o Apple Loop ‘Runway Synth Bass’ ao track seguinte.
2. Selecione a caixa de seleção Follow Track no Drummer Editor, perto do slider de variações Kick & Snare na parte inferior direita da janela, para acompanhar o Runway Synth. Dê zoom para ver a performance atualizada na área Tracks.
3. Passe pelos compassos 3 e 4. Comute entre tirar a seleção do Follow Rhythm e depois selecioná-lo novamente e observe a performance do Drummer na atualização da área Tracks. Note como o ritmo fica muito mais preciso!
4. Depois de selecionar a caixa de seleção do Follow Track e pairar o mouse sobre o nome do track selecionado para acompanhar, você verá que isso é um menu pop-up. Você pode escolher qualquer track na sua lista de tracks para o Drummer acompanhar. Clique e segure no nome do track para fazer outra seleção. Novamente, você não verá o menu até pairar sob a caixa de seleção Follow. Lembre-se que o Follow Track é apenas para o bumbo e a caixa da sua performance do Drummer, então ele ficar perto das variações Página �13

Kick & Snare faz bastante sentido. Além disso, esta é uma configuração baseada em região, então, por exemplo, a sua região do Drummer pode possivelmente acompanhar a sensação da sua linha de baixo no refrão e a sua performance de guitarra ou teclado durante os versos. O Follow Track é outro exemplo da inteligência do Drummer para responder a nuances musicais no seu projeto de uma região para a seguinte.
Fazendo batidas
O Drummer oferece uma incrível maneira nova de criar tracks de bateria realistas que dão o som e a impressão de ter um baterista profissional na sala. Combinado com as eficientes ferramentas de edição de MIDI do Logic e baterias eletrônicas dentro ou fora do conjunto do Logic, você pode desenvolver um moderno track de bateria.
Página �14

Flex Pitch & Flex Time
O eficiente mecanismo Flex Time do Logic foi expandido para incluir o Flex Pitch que edita a Altura de materiais de áudio monofônicos. Este aguardado algoritmo de flexão permite que os usuários do Logic não precisem mais transferir ou gravar trechos em um plug-in ou aplicativo separado para fazer ajustes de Altura (Pitch) - pelo menos em materiais monofônicos. Eis os princípios básicos para recém-chegados ao Flex Pitch e à correção de Altura em si, além de algumas dicas avançadas para quem já explorou a edição de Altura tanto na Main Window quanto no novo Audio Editor. É fácil e rápido corrigir alturas ao semitom mais próximo na área de Tracks da Main Window. Talvez você só precise ajustar uma única nota para a altura perfeita ou ouvir rapidamente todas as notas na altura certa. Os passos a seguir são para estas correções 'gerais' de altura:
• Selecione um track de áudio com um arquivo de vocal de um dos seus próprios projetos ou pegue um Apple Loop de vocal para experimentar.
• Clique no botão Flex View na barra de menu. O ícone da ferramenta Flex parece uma gravata borboleta e fica roxo quando ativo.
• Clique no botão Flex no cabeçalho de track do track de áudio que você quer editar.
Página �15

• Selecione Flex Pitch no menu pop-up de algoritmos Flex no cabeçalho do track.
Dica avançada: Segure o Shift ao selecionar o Flex Pitch para atribuí-lo a todos os tracks de áudio simultaneamente.
• Agora o seu arquivo de áudio é analisado com um processo de detecção de altura. O gráfico de barra branco mostra a altura efetiva.
• Arraste uma nota para cima e para baixo para ouvir e ajustar a variação em semitons da altura.
Página �16

A variação de altura de notas individuais ao seu semitom perfeito é mostrada como barras sobrepostas na forma de onda de áudio no fundo. A linha horizontal zero representa a altura perfeita. A largura horizontal de barras representa a duração de notas. Barras ascendentes representam notas com sustenido; barras descendentes representam notas com bemol. A variação de display vertical é de +/- 50 centésimos em qualquer direção, o que é meio semitom, com um semitom sendo 100 centésimos. Um ótimo detalhe gráfico é que você continua vendo a forma de onda de áudio original. Se clicar em uma barra de pitch e segurá-la, você ouve essa nota. Existe um display pop-up da posição da nota, a altura-alvo e o quanto a nota está fora em centésimos, o que deve lhe ajudar a fazer um cuidadoso ajuste de altura.
Experimente as seguintes funções do Flex Pitch:
Segure o Control, clique em uma barra individual e escolha 'Set to Perfect Pitch' no menu de atalho. Ou segure o Control, clique na região de áudio e escolha Set all to Perfect Pitch no menu de atalho.
Página �17

Para reconfigurar notas ao seu valor original, segure o Control, clique em uma barra individual e escolha 'Set to Original Pitch' ou segure o Control, clique na região e escolha 'Set All to Original Pitch' no menu.
Em muitas situações, você não vai querer o pitch perfeito; você vai querer dividir a diferença. Arraste manualmente a barra em direção à linha zero ou para longe dela. Novamente, você pode ajustar entre mais e menos 50 centésimos.
Dica avançada: Segure o Shift e clique duas vezes em uma barra para selecionar todas as barras nessa região se, por exemplo, você quiser experimentar todas elas no pitch perfeito.
Página �18

Audio Track Editor
Você pode editar o timing e vários parâmetros relacionados ao pitch de materiais de áudio de maneira muito mais detalhada e aprofundada no novo Audio Track Editor.
Mas tome cuidado, você pode se sentar no computador de outra pessoa e não ver nenhum Track Editor! Certifique-se de que a opção Show Advanced Tools esteja ativada (Logic Pro X Menu -> Preferences -> Advanced Tools -> Show Advanced Tools). Esta preferência fica desativada por padrão para novos usuários do Logic sem nenhuma versão anterior do Logic em seu computador.
Para abrir o Audio Track Editor, clique no botão Editors na barra Control ou clique duas vezes na região de áudio na Main Window.
Observação: Aumente o tamanho de display do Audio Editor arrastando para cima entre as janelas - a Main Window e o Track Editor - para ter mais espaço.
Ative o Flex View dentro do editor selecionando o mesmo ícone em formato de gravata borboleta como na Main Window; em seguida, selecione o algoritmo do Flex Pitch. Página �19

Note que agora o áudio está visível como objetos individuais exibidos como notas no Piano Roll Editor. Agora você pode editar a altura, posição de tempo e duração de notas, praticamente como você editaria MIDI no Piano Roll. Para ajustar o pitch, arraste uma nota verticalmente.
As notas identificadas pelo Flex Pitch têm 'hotspots' que você pode usar para editar pitch, vibrato e ajustar variação de altura, ganho e outros parâmetros. Isso lhe permite fazer as suas edições sem nunca precisar trocar de ferramenta. Dê zoom conforme necessário para trabalhar nas diferentes regiões e parâmetros do pitch da nota de áudio.
Passe por uma nota e depois passe pelos pontos de controle que aparecem, para ver o que cada um faz.
Simplesmente arraste um ponto de controle para fazer a edição. Arraste o hotspot superior esquerdo verticalmente para editar a variação de pitch (quanto a nota se move) no começo da nota.
Arraste o hotspot superior direito verticalmente para editar a variação de pitch no final da nota.
Para editar o vibrato, arraste o hotspot intermediário esquerdo verticalmente.
Para editar o ganho, arraste o hotspot inferior esquerdo verticalmente e observe a forma de onda se atualizar em tempo real.
Página �20

Para fazer qualquer ajuste de de afinação, arraste o hotspot intermediário superior verticalmente.
Para editar a mudança de formante, arraste o hotspot inferior direito verticalmente.
Selecione a ferramenta Scissors e divida uma nota para trabalhar em qualquer um destes ajustes em apenas uma parte da nota original. Mas, se você for longe demais, segure o Control, clique na região (não no hotspot) e escolha 'reset pitch curve' para reconfigurar variação de pitch e vibrato. Você não pode reconfigurar o ganho nem a mudança de formante.
Quantização
Aqui você também pode quantizar - ou corrigir automaticamente - a altura de notas. Isso só funciona para regiões de áudio monofônico de notas únicas, e não para acordes ou sons sem afinação. Por padrão, as notas são ajustadas à nota mais próxima na escala cromática de 12 notas.
Selecione as notas e depois arraste o slider Pitch Correction no lado esquerdo do Editor para a direita para aumentar a quantidade de ajuste de afinação. Arraste para a esquerda para diminuir.
Página �21

Para quantizar o pitch para uma escala musical ou tom específico, escolha a escala e o tom (maior ou menor) neste menu pop-up Scale Quantize. Você também pode mudar o ganho de regiões de áudio entre -30 a +30 decibéis. Selecione as regiões que você quer ajustar quando o Flex Pitch estiver ativado e depois arraste o slider Gain horizontalmente na área inferior esquerda para ajustar.
Com o Flex Pitch ativado, você pode quantizar o timing de regiões de áudio, sejam elas baterias, instrumentos de notas únicas ou até mesmo instrumentos polifônicos e de acordes. Escolha o Flex Pitch e depois escolha o valor de nota para a sua quantização de timing no menu Time Quantize. Ajuste o slider Strength para a esquerda para diminuir a força da quantização.
Você pode fazer edições do Flex Time usando os algoritmos Flex disponíveis no Logic Pro 9 depois de flexionar o pitch. As edições do Flex Pitch ficam suspensas ao usar um algoritmo do Flex Time. Para ouvir edições anteriores do Flex Pitch, retorne ao algoritmo do Flex Pitch depois de fazer os seus ajustes do Flex Time e as suas edições do Flex Time serão preservadas.
Provavelmente é melhor fazer as suas edições de tempo e pitch para materiais mono com o algoritmo do Flex Pitch dentro do Audio Track Editor, e não alternar entre os algoritmos do Flex Time sempre que for possível.
Página �22

Flex Appeal
Um recurso muito criativo com o Flex Pitch no Audio Track Editor fica sob o menu Edit, 'Create MIDI Track from Flex Pitch Data'. Duplique vocais ou qualquer instrumento ao vivo gravando com ótimos leads de sintetizador ou um vocoder para dar ênfase. Isso abre infinitas possibilidades não só para suportar uma melodia de vocal, mas também para orquestrar a sua música e construir o arranjo.
Página �23

A única limitação real é que o Flex Pitch no Logic Pro X só vale para arquivos monofônicos.
Flex Time - Algoritmos Flex Time e parâmetros
Algoritmos Flex de tempo são configurações baseadas em faixas que determinam como o tempo (Flex Time) ou a altura (Flex Pitch) de seu material de áudio será alterado, usando compressão do tempo ou expansão, manipulando invisivelmente segmentos cortados, ou acelerando/retardando o material. Você pode escolher um algoritmo com base no tipo de material de áudio que você está trabalhando. Cada algoritmo vem com seus próprios parâmetros individuais, localizados no Track Inspetor. Você também pode fazer o Logic Pro escolher o algoritmo Flex Time mais adequado com base em uma análise automática do seu material de áudio.
Página �24

Nota: Quando você escolhe um algoritmo flex para um track, o parâmetro Freeze Mode no Track Inspector muda de Pre Fader Para Source Only. Isto congela o sinal do track, sem quaisquer plug-ins de efeitos.
Fazer o Logic Pro escolher um algoritmo Flex Time
Na área de tracks ou no Audio Track Editor, escolha Flex Time -> Automatic a partir do menu pop-up do Flex.
O algoritmo resultante é escolhido como se segue:
• Monophonic para material de áudio mono, uma linha de baixo, por exemplo • Slicing para percussões sem tonalidade, tambores, por exemplo • Polyphonic para acordes, ou miragens de materiais complexos
Usando o Slicing
Escolha Flex Time -> Slicing a partir do menu pop-up do Flex.
Slicing significa cortar o material de áudio nas markers de transientes, em seguida, transfere o áudio durante a reprodução de cada fatia, em sua velocidade original. Nenhuma compressão ou expansão do tempo é aplicada ao áudio deslocado. Quaisquer intervalos que ocorrem como resultado do deslocamento do áudio pode ser preenchido com a função Decay. Slicing é uma boa opção para bateria e percussão e vem com os seguintes parâmetros:
• Fill Gaps: Desliga/Liga a função de decaimento, o que lhe permite preencher eventuais lacunas que ocorrem entre os sons como resultado da mudança do áudio. • Decay: Define o tempo de decaimento entre sons, porque não há tempo de alongamento acontecendo para compensar as lacunas. • Slice Length: Encurta cada fatia por um valor percentual. Encurtar fatias
pode ser útil para a remoção de pré-ataques indesejados sons a partir da fatia seguinte, ou para criar um efeito de gate.
Você também pode cortar uma região de áudio em posições de markers dos transientes, dividindo-o em várias regiões. Você pode fazer isso control-clicando na região de áudio, em seguida, escolha Slice at Transiente Markers no menu de atalho .
O algoritmo Rhythmic
Escolha Flex Time -> Rhythmic do menu Flex.
Página �25

O Rhythmic estende o material, fazendo looping de áudio entre fatias, a fim de preencher eventuais lacunas. Este algoritmo é mais adequado para guitarras rítmicas, peças de teclado e Apple Loops. Rhythmic apresenta os seguintes parâmetros: • Loop Lenght: Define o comprimento da secção em loop na extremidade de um segmento que é utilizado para a expansão no tempo. • Decay: Define um valor de decy para a área em loop. • Loop Offset: Permite que você mova a área em loop até 100 ms para a esquerda, evitando pré-ataques soando a partir do transiente seguinte nas áreas em loop e crossfade.
O algoritmo Mono
Escolha Flex Time - Monophonic.
Mono é projetado para ser usado em instrumentos melódicos tocando apenas uma única nota de cada vez, e por isso é bom para os vocais solo e solo de instrumentos de melodia, e linhas de baixo, por exemplo. Quando você usa este algoritmo, a gravação deve ser relativamente seca, sem reverberação audível. Caso contrário, você pode querer tentar usar o modo Poli. Monophonic vem com um único parâmetro:
• Percussive: Preserva a área em torno de markers de transientes para proteger a parte percussiva do som. Se selecionado, permite um melhor momento para todos os tipos de material tonal monofônico percussivo, como cordas dedilhadas (guitarra, baixo) ou percussão tonal. Se não selecionar esta opção, você previne falhas de material tonal não percussivo, tais como cordas tocadas com arco ou instrumentos de sopro.
O algoritmo Polyphonic
Escolha Flex Time -> Polyphonic.
O Polyphonic estende material baseado em um processo chamado de phase vocoding - um processo que usa informações de fase para esticar um sinal de áudio sem mexer na sua altura. É o de processamento mais intensivo de todos os algoritmos Flex, mas oferece alta qualidade sonora com material polifônico adequado. É recomendado para o material polifônico complexo e é bom para todos os tipos de acordes - tais como os de guitarra, piano, coro e também miragens complexas. Polyphonic também vem com um único parâmetro: • Complex: Permite mais transientes internos no material de áudio.
Página �26

O algoritmo Tempophone
Escolha Flex Time -> Tempophone (FX).
O Tempophone simula o efeito de um dispositivo de alongamento de tempo com base no histórico equipamento chamado tempophone, e resulta em um som mecânico como muitos semelhantes aos produzidos com técnicas de síntese granular. O Tempophone se destina a ser usado criativamente para efeitos especiais e vem com os seguintes parâmetros:
• Grain Size: Define o tamanho dos grãos que são jogados ou repetidos em sua velocidade original e crossfades, para criar compressão ou expansão do tempo. • Crossfade: Ajusta o comprimento de crossfade de 0,00, que produz
artefatos rígidos, até o comprimento de grão full de 1,00, o que tende a soar mais suave.
O algoritmo Speed
Escolha Flex Time -> Speed ( FX).
O Speed estica o material, tocando o material de origem mais rápido ou mais lento, incluindo mudança de altura. Este algoritmo Flex é útil principalmente para material de percussão, mas pode ser utilizado em qualquer material para efeitos de criação interessantes.
Time stretch utilizando marcadores
Na Tracks area, você edita o timing de material de áudio por meio de marcadores de flex. Depois de adicionar marcadores de flex para uma região de áudio, você pode usá-los para comprimir ou expandir o material de áudio. Os limites dentro dos quais isso é feito são determinados pelos marcadores flexíveis anteriores e posteriores, ou as posições de fim ou início da região, se não houver marcadora antes e depois.
Você também pode usar transientes em outras regiões de áudio como pontos de referência, ao arrastar um marcador flexível em uma região de áudio.
Página �27

Usando marcadores
1 Escolha um algoritmo Flex Time para o track. 2 Adicione um marcador, fazendo um dos seguintes procedimentos:
• Posicione o cursor sobre ou ao lado de um marcador na metade superior do corpo da forma de onda (note como o ponteiro do mouse muda) e clique. Um marcador de Flex é adicionado no topo do marcador de transiente. • Coloque o ponteiro na metade superior do corpo da forma de onda, onde não há marcador (note como o ponteiro muda) e clique. Um marcador de Flex é adicionado na posição clicada.
3 Execute um dos seguintes procedimentos:
• Arraste o marcador flex para a esquerda: O material de áudio é comprimido até o marcador de flex anterior, o marcador de tempo anterior, ou a posição de início da região. O material de áudio é expandido no tempo até o marcador flex seguinte, ou o marcador de tempo seguinte (que também pode ser a posição final da região). Se você mover o marcador flex para a esquerda e cruzar com um marcador flex anterior, o marcador flex anterior salta de volta para o marcador anterior. Isto permite-lhe aumentar o alcance da edição Flex Time para a esquerda. O mesmo comportamento ocorre se um marcador flexível atravessa um marcador de ritmo.
Página �28

• Arraste o marcador flex para a direita: O material de áudio se expande para o marcador flex anterior, o marcador de tempo anterior, ou a posição de início da região. O material de áudio é comprimido o próximo marcador de flex, ou o marcador de tempo seguinte (que também pode ser a posição final região). Se você mover o marcador flex para a direita e ele cruzar um marcador Flex seguinte, o seguinte marcador de flex salta para a frente para o próximo marcador flex. Isso permite que você estenda o Flex Time de edição para a direita. O mesmo comportamento ocorre se um marcador flexível atravessa um marcador de tempo.
Encaixe um marcador flex para um transiente de outra região 1 Clique + segure o marker de flex, em seguida, arraste o ponteiro para cima ou para baixo sobre uma faixa adjacente. Uma linha amarela aparece na região de áudio no track adjacente ao se deslocar de transiente para transiente. 2 Solte o botão do mouse para mudar o marcador flex para o marcador selecionado.
Página �29

Adicione vários marcadores flex para uma região de áudio
Execute uma das seguintes ações:
Coloque o ponteiro do mouse sobre ou ao lado de um marcador na metade inferior do corpo da forma de onda (note como o ponteiro muda) e clique. Três marcadores de flex são adicionados: no marcador, no marcador anterior, e no marcador seguinte.
Coloque o ponteiro na metade inferior do corpo da forma de onda, onde não há marcador (note como o ponteiro muda) e clique. Três marcadores de flex são adicionados: na posição clicada, no marcador anterior, e no marcador seguinte.
A ferramenta Marquee
Na Tracks area, você pode editar o andamento do material de áudio usando a ferramenta Marquee em combinação com marcadores de flex.
Usando uma seleção de Marquee
Página �30

1 Usando a ferramenta Marquee, arraste na área tracks para selecionar parte de uma região. 2 Usando a ferramenta Pointer, faça o seguinte: • Clique na metade superior da seleção de Marquee. Quatro marcadores flexíveis são adicionados: dois nas bordas da Marquee e dois do lado de fora da seleção de Marquee, nos markers anterior e seguinte.
• Clique na metade inferior da seleção de Marquee. Três marcadores de flex são adicionados: um na posição clicada e dois nas bordas da Marquee. 3 Arraste a marca de seleção em qualquer direção.
A ferramenta Flex
A ferramenta Flex dá acesso rápido às funcionalidade de edição básica Flex Time, sem ter que usar a Flex View. Ao clicar em uma região com a ferramenta Flex pela primeira vez, um processo de detecção de transientes é realizada sobre o material de áudio e o algoritmo de flexão mais adequado é escolhido.
Você pode usar a ferramenta Flex na área de trilhas para pegar pontos em formas de onda da região e movê-los. O movimento da onda é restrito por markers de transientes em ambos os lados, a partir do lugar que você começar a arrastar. Para estender a área de edição, arraste para além destes transientes e o limite se estenderá até a marker mais próxima ou anterior. Página �31

Usando a ferramenta Flex
Execute uma das seguintes ações:
Coloque a ferramenta Flex sobre o corpo da região, em seguida, arraste quando você vê o pointer seguinte: Três marcadores flex são adicionados: no marcador transiente, no marcador transiente anterior, e no marcador transiente seguinte. Você estará comprimindo ou expandindo o material de áudio entre o marcador Flex do meio e os outros dois.
Coloque a ferramenta Flex sobre o corpo da região, em seguida, arraste quando você vê o pointer seguinte: Três marcadores de flex são adicionados: na posição clivada, no marcador transiente anterior, e no marcador transiente seguinte. Você estará comprimindo ou expandindo o material de áudio entre o marcador Flex do meio e os outros dois.
Faça uma seleção na região com a ferramenta Marquee, em seguida, arraste a seleção usando a ferramenta Flex. Quatro marcadores flexíveis são adicionados: dois nas bordas das marques e dois do lado de fora da seleção, nos marcadores anterior e seguinte. É possível modificar a posição temporal do material de áudio entre os primeiros e segundos marcadores flex ou entre os terceiro e quarto marcadores flex. Nada acontece com o material de áudio entre os segundo e terceiro marcadores flex.
Página �32

Excluir, redefinir e mover marcadores Flex
Quando você exclui um marcador flex, todas as mudanças de tempo que ocorreram na área em torno do marcador ou são removidos - redefinindo o material de áudio para sua posição original, posição ou redefinindo de acordo com o time-stretching do marcador flex anterior ou começo da região e o próximo marcador flex ou fim da região.
Você pode excluir apenas os marcadores de flex que foram adicionados manualmente ou todas as edições flexíveis que foram realizadas no arquivo de áudio, que inclui sua quantização.
Você também pode alterar a posição de um marcador flex em uma região de áudio sem alterar o timing do material de áudio antes ou depois do marcador flex.
Eliminar um marcador flex de uma região de áudio
Execute uma das seguintes ações:
Coloque o ponteiro do mouse sobre o marcador flex, em seguida, clique no símbolo "x" no cabeçalho da região.
Clique duas vezes no marcador flex.
Arraste o marcador flex com a ferramenta Eraser.
Importante: Utilize a ferramenta Eraser somente no corpo da forma de onda. Usá-lo no cabeçalho da região exclui toda a região.
Control + clique no marcador flex, em seguida, escolha Delete Flex Marker a partir do menu de atalho.
Excluir várias marcadores flex de uma região de áudio
Arraste entre vários marcadores flex com a ferramenta Eraser.
Importante: Utilize a ferramenta Eraser somente no corpo da forma de onda. Usá-lo no cabeçalho região exclui toda a região.
Excluir todos os marcadores flex adicionados manualmente de uma região de áudio
Página �33

Control + clique no fundo de uma região, em seguida, escolha Reset Manual Flex Edits a partir do menu de atalho. Redefinição de uma região ao seu tamanho original
Control + clique no fundo região, em seguida, escolha Reset All Flex Edits a partir do menu de atalho. Todos os marcadores de flex são excluídos, incluindo os que foram colocados automaticamente durante o processo de quantização do áudio, por exemplo.
Mover um marcador flex para uma posição neutra
Control + clique no marcador flex, em seguida, escolha Set To Neutral Position a partir do menu de atalho. Os marcadores flex se movimentarão para a mesma posição que estariam se o marcador flex tivesse sido excluído.
Mover um marcador flex, sem alongamento de tempo
Segure a tecla Option enquanto arrasta o marcador flex.
Página �34