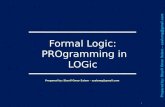A Guide on How to Use Logic Pro X - Write up
-
Upload
matthew-range -
Category
Documents
-
view
24 -
download
0
description
Transcript of A Guide on How to Use Logic Pro X - Write up
-
Matthew Range
A Guide On How To Use Logic Pro X
Throughout this walkthrough you will learn the basics of Logic Pro x and will be able to create a basic
audio file whether that is a song or a voice recording. By learning each of the independ parts within
Logic which will allow you to create a high levelled piece of work.
By having a good studio space to work on, your work will be more productive and will allow you to
concentrate as your surroundings are professional. You will also need a good studio set up as it will
help you when creating a good audio file. The list of the equipment is below.
- The green cable is a Jack to Jack cable
- The blue cable is a usb cable
The rest of the equipment youll need in order to help you with creating something in Logic Pro x is;
Logic Pro x
Apple Mac Mini
The mac mini that we are using has the specs below;
- Processor: 2.6 GHz intel core i5
- Memory: 8 GB 1600 MHz DDR3
- Graphics: Intel iris 1536 MB
Apple Mouse
Studio Monitors ( Fosteks ) Computer Screen
Apple Mac Mini Apple Mouse
Apple Keyboard
Midi Keyboard Line 6
-
Matthew Range
Apple Keyboard
Computer screen
2 Fosteks monitor speakers
Line 6 midi keyboard
Logic Pro X
Logic Pro X is a music instrument digital interface which allows you to create things such as beats
and melodies and also record audio clips. Logic is simple to use as many of the buttons are clear on
the software itself. The software allows you to do many things such as record instrument sequences,
audio sequences, edit sounds and also mix all the instruments together to create an ensemble.
Logic Pro X is the newest version in the Logic series which comes with many new features and a new
look which arguably makes it a better environment to work in. In this write up I will split Logic Pro X
apart so it is easier to understand and will make it simple to use.
Musical Instrument Digital Interface (MIDI)
Midi stands for Musical Instrument Digital Interface and this is when you use a piece of hardware
such as a midi keyboard or synthesiser that is plugged into the music software which is then mapped
to the music software. This will then allow the piece of hardware to send an electronic signal which
will then generate a musical note to whatever instrument is selected on the software. Using a MIDI
keyboard allows you to easily create melodies and simple beats which will be recorded onto the
music software. By using a MIDI keyboard you get a real feel for the piece of music you are creating
as it shows that you can play it and its not just about clicking a mouse button.
Within the creation of our radio advert we used one MIDI keyboard which was Line 6 and from the
MIDI keyboard itself we could control the volume of the sound that would be coming out of our
monitor speakers. I like to use a MIDI keyboard as at a time when you cannot think of a good melody
or beat pattern you can just play around on the MIDI keyboard and maybe come across a good
melody that could fit your piece of work. Also i believe that using a MIDI keyboard allows you to get
a real feel for the piece of music that you have created as you are properly creating it and playing it.
Software Instrument/ Audio Channels
Within logic there are many instruments that can be programmed into a track to allow you to use
them and for that track to create the certain sound you would want it to make. Software
instruments link with the piano roll and also using a MIDI keyboard, this works by the software
programming the selected instrument sound to a key on the keyboard and also a key on the piano
roll.
To make it easier to search for certain software instruments you would like to use, Logic created the
software instrument library to allow people to look for specific instruments that you would want to
have in the song or piece of audio that you will create. (Software instrument library seen below)
When first opening a Logic file its good to have a look through all of the software instruments that
logic offer as it would give you a good idea of what instruments you can use in your piece but also it
allows you to know where your favourite instruments are within the library.
When I create a track within Logic I like to start off with the drums as it gives you a good solid beat
to create more layers for the song. I like to go to the electronic drum kits section as there are many
-
Matthew Range
good drums that can be used in production work such as house and R&B music. I like to use the Big
Room drum as it has many high hats and kicks that I like to have in my projects. There are endless
amounts of instruments and they are easy to find.
Audio channels is a channel which allows you to record audio frequencies using a microphone which
is plugged into the software. By doing this you are able to record whatever you like by using the
microphone which will pick up any sound that it hears, thats why when you are recording you must
be aware of any sounds that you do not want to hear. Audio channels are also classed as tracks, and
each tack will be assigned to a different instrument, you can have multiple tracks within a logic
project, the tracks can be multiple things such as, software instruments or audio tracks.
In order to create a new track you select this button:
Once clicked it will create a new track with it having no instrument
loaded, which means you can choose what you want that track to
be.
An audio channel will also be automatically set to a channel on the mixer which means it is free to
have effects added to it separately from other audio channels so it can be different if it needs to be.
A search bar to allow you
to search for key
instruments you would
like, this saves searching
through every instrument
Image to show
you what type of
instrument is
selected
Name of the
instrument so you
know what it is
but also you can
then search it if
you need it again
The headings
for the main
type of
instruments,
once they are
clicked it opens
up all the
different
versions of that
instrument that
is selected
This is all the individual
types of different
instruments that are
under the main header,
for example Classic
Electric Piano is under
the Vintage Electric
Piano section.
-
Matthew Range
The Transport Bar
Within Logic it has a section named the transport bar which allows you to navigate the majority of
the music software. The transport bar involves the Play, Pause, Stop, Record and the two skip
buttons on one side. On the other it shows the metronome which is important if you wish to record
straight from a midi keyboard as it will guide you in your timing. By having these buttons located in
one place and at the top of the screen allows the software to be easy to access and navigate around
as you do not have to spend a lot of your time looking for important buttons, which then means you
are able to work on the next piece of your project as you can proceed.
The blue rectangle in the middle this shows the whole information of your project, for example in
the image above it shows the bpm count, in this case it is at 120bpm. This can be changed by
hovering over the bpm and clicking and typing what speed you want your project to be at. This
information section can show other pieces of information such as the length of the project, as seen
in the image below.
It is highly useful having this bar on your project screen as you can always refer to it which means
you will always know the important information within your project so that it is as good as it can be
and exactly how you would want it. I believe it is good to have this bar constantly at the top of your
screen as it allows you to always have the constant ability to view it when you would like.
-
Matthew Range
Piano Roll/Tool box
Within Logic the piano is highly useful as this is where you are able to edit any notes that you have
recorded using a midi keyboard or any other device. You can edit the notes using the tool box which
will allow you to properly edit each note to how you would want it to sound. Piano roll has a full
scale piano down the right side which allows you to decide what key you want to place your note in.
This is what Piano roll looks like once you have opened it with no recordings recorded or notes that
have been added. In order to add notes which, will create a noise, youll have to use the pencil tool
which will allow you to place a note. Or if you have a midi keyboard you can press the record button
which is located in the transport bar. To use the pencil tool or any other tool such as the velocity tool
you have to press the T key which will bring up the tool box.
In our last project which was making a radio advert we used the piano roll and the pencil tool to
draw in our patterned notes, we decided to this because we believe this is the best way to create
accurate patterns as, when using piano roll, you can easily edit the notes to ensure that they sound
perfect and the way you would want them to sound.
-
Matthew Range
This is the tool box and it will allow you to add, edit and delete any notes
that you have placed in the piano roll, which will all add up to an audio file
which you have created.
The Pointer Tool: The pointer tool allows you to select and move things to
whatever position you would like them to be in. For example if you need to
move a midi region you would select the pointer tool, which is default, and
you can then click and drag it to a new position. You can also copy and
paste things by using this tool, this is done by clicking and dragging but
before you release the mouse you hold down the ALT key and then
release the mouse button.
The Pencil Tool: The pencil tool also allows you to drag midi regions and
drawn notes to certain places but when you click an empty space within
the piano roll it will create a note at where you have clicked, while you are
still on the pencil tool you can edit this note by changing its position and
length. I use the pencil tool a lot as I like to draw my notes in on the piano
roll as that is how I like to create midi regions.
The Eraser Tool: The eraser tool deletes anything that you have placed
using the pencil too, for example, if you are creating a melody within piano
roll and you place a note in the wrong place you can select the eraser tool and delete the note you
misplaced.
The Velocity Tool: The velocity tool allows you to change how forced the note is played. For example
if you want the kick drum to be heard the most you would change the velocity of it to make it so that
it is played harder out of the other notes. This tool is useful as it allows you to change up certain
notes in a chord and it would sound good. When the colour of the note has changed it means the
force of how the note is played, for example, if the note is a lighter colour such as blue it is really
lightly played. But if the colour of the note is red it means it is being played with force.
Once you have used some of the tools within the tool box on the piano roll it will look like this;
Example of
the velocity
tool
Example of pencil
tool and different
lengths they can
be
-
Matthew Range
Quantising
Within logic quantising is very useful when it comes to you recording notes in yourself when using a
midi keyboard as it allows you to edit your notes to ensure that they are perfect and in time with the
bars within your track. Quantising links in with the piano roll as the piano roll is needed to be open
so that you can click the quantise button which will then rearrange your notes for you so that they
are on time and align.
Once you have recorded your notes using the midi keyboard and open up the piano roll you may
notice that your recorded notes possibly look out of place and not even as they should be. To fix this
you highlight all of the notes you want to be quantised. Once this has been done you then click the
Q button which is located on the left side of the piano roll. Once this is clicked it will set the
highlighted notes to fit the bars of your track.
However when I have used quantising in the past it has not worked properly, for example when I
have highlighted the notes and pressed quantise, the notes would quantise to the bar but they
would not quantise to the actual beat of the music. So the notes would not align how I would want
them to so if I would have quantised it I would have to then edit the notes even further to ensure
that they sounds like the correct note. So be aware when using quantise as sometimes it may not
work and fit your proper track.
Before Quantising: After Quantising:
-
Matthew Range
The Inspector
Within logic there is a tab called the inspector which is located at the top right part of the screen and
once it is pushed it will create another window which looks similar to the mixer but only it is just
smaller. This window consists of two mixer channels strips, one of which is the track channel of
which is highlighted. For example if I had my 3rd track highlighted and had the inspector window
open it would show that channel strip. The other channel strip will be the master channel.
I believe it to be a good thing that there is a thing such as the inspector this is
because it makes it easier to see how your selected channel strip looks compared
to the master level, this could be EQ and volume also panning. By having this
window it also means you can focus on the one track you have highlighted and
add all of the different effects to that track you would like. The inspector is
basically a smaller version of the mixer which is smaller which allows for easy
accessibility as you do not have to open up the whole mixer. I often use the
mixer a lot as I can focus on that one track and add anything I need to, to it.
This is the icon for
the inspector and
once it is open it
looks like this.
-
Matthew Range
The Mixer
The mixer is a big part within the making of your track as it allows you edit selected tracks by adding
different effects and doing things such as panning and changing the overall volume output. When a
track is created it is automatically added to a channel strip on the mixer. When it is first added it has
no effects or inputs/outputs on it as you have to do that. There are a lot of things with in the mixer
that can be confusing and overwhelming. A mixer can have as many channels strips you wish to
have, this is helpful as you can have an endless amount of tracks within your project.
To open the mixer within logic you press this icon
Once this is pressed this is what the mixer looks like with your tracks, with
recorded tracks and effects:
Channel fader, this
allows you to change
the volume of the
track. When the
green bar appears
this means that the
track is being played.
This is the effects
section, which is
where you can
add different
effects such as
echo and
distortion.
This is the panning
button, and when
twisted to one side
will determine if that
channel comes out
of the left
speaker/headphone
or the right.
There are the mute and solo buttons.
The mute button silences the track
so you cannot hear it and the solo
button solos the track so that is the
only one you can hear.
This is the sends which
allows you to send the
effects on that channel
to another.
-
Matthew Range
There are many effects that you can place on a channel strip which allows to give your track a good
different feel about it, also adding effect can make it sound better to the viewer. Using effects can
produce a good build up into a song but also it can make it sound how you want it to your feel.
To be able to add an effect to a channel strip you click an empty space in the audio FX part.
Once you have clicked in an empty space within this
section, a drop down menu would appear with all of
the different effects that you can use to go onto your
selected track.
There are many effects than can be placed on a channel strip which will allow
different sounds to be changed and even sound better. Although some effects
might not sound as good as others, for example in one of my projects I had a drum
build up which would involve kicks and claps, I decided to put an echo effect on it,
but it made the build-up sound fuzzy and overcrowded.
Examples of some effects
EQ:
The channel EQ effect allows you to change all of the frequencies within that track, it provides eight
frequency bands to allow high pass and low pass frequencies to pass through. The EQ effect is a very
good effect to use as you can easily change and manipulate the original instrument, for example you
can change a deep a bass sounds by EQ-ing it and only allowing the low frequencies to pass through
it, and example of this is down below;
-
Matthew Range
Echo:
Another effect that you can add is the echo, and this repeats the last beat depending on what
setting you have this on. For example if the time is set to 1/8 it will repeat 1 beat 8 times but fade
down after every time it is repeated. The echo effect looks like this once open;
You can change this effect in loads of ways
such as the time, by changing the times
determines on how many times the beat is
repeated, using echo is good for build ups just
before a drop as it will make the beats faster
without actually changing the bpm.
Compressor:
Within logic the compressor effect reduces the dynamic range of audio, for example if you had many
instruments within your project and one of them possibly over powered the other instruments, you
can add a compressor to it and this would result in this instrument being amplified. This is highly
useful to ensure that the mix of the whole track is to the level you want it and it sounds good.
By playing around with all of the different settings
on this effect you can get a perfect level for all of
the instrument, this then means youll have a good
level of sound over all with no unwanted distortion.
-
Matthew Range
Busses
Within logic you can use busses to ensure that your project does not get overloaded and possibly
slow your computer down. Busses are when you have an empty channel within the mixer which has
no instrument assigned to it, all this channel has on it is effects that you would want. The reason for
having busses is so that if you want multiple instrument to have the same effects and EQ as each
other, to make this work, within the mixer area there is a section named sends and this is where
you can add as many different busses as you would want. This is good as you can add loads of
different busses with different effects on them, also you can assign each channel with as many
busses as you would like, so there could be loads of different effects that will be linked to one
instrument. I believe having busses to be very helpful as it allows you to link all of the instruments
together and you can easily add different effects to multiple instruments at the same time.
Automation
Automation is when you can fade in and fade out certain tracks that you would wish to do within a
piece of music. Within automation you can also pan which will put certain instruments into whatever
side of the headphones or speakers you would like. For example you might want to have the guitars
panned to the left and then the vocals panned to the right. Within the volume aspect of automation
if you had 2 drum kits within your piece you can automate on of them so that one is lower than the
other, this makes the track not being over powered by drum kits.
-
Matthew Range
Within my work I like to add automation as you can properly overlap instruments and make them
sound nice and layered. If you do not use automation your track can sound like a big mash of loads
of different sounds and it may not sound nice to the audiences ear, so its good to automate your
work to ensure it sounds nice and not overloaded.
Previous logic software comparison
Before logic pro x there was logic express 9, which was used prior to x. however I believe that that
logic pro x is better for many reasons.
One reason is that the aesthetic view of logic pro x is better, it is good to have a good looking
working space as it allows you to continue working hard without getting bored of your surroundings
that you will probably be looking at for hours at a time. An example of how logic pro x looks better is
because with logic pro x you can change the colour of the tracks you have created, to brightly
coloured colours, whereas logic express 9 is all grey and a lightly green colour which is not very
attractive.
Logic pro X: Logic express 9:
Another reason why believe that logic pro x is better than logic express 9 is that it is easier to
understand and navigate. An example of this is the mixers, the logic pro x mixer is easier to add
effects and also it is easier to see what channel strip you are on, this is because with the logic pro x
mixer it has an image of the instrument it is on but also it shows all of the information that you will
need. Whereas I think that the express 9 mixer is less aesthetically pleasing with less information on
it so you would have to open other windows to see the information that might be on the logic pro x
mixer
Logic pro x: Logic express 9:
-
Matthew Range
Overall I believe Logic pro x to be a good, easy understanding music producing software, you are
able to do everything you need with just one software. By being able to import videos and other
interfaces to adding extra plugins such as massive by native instruments. The combinations to this
software are endless and is also one of the best looking music softwares that is on the market. I like
how everything is easily organised to its own section within the software, this means that it is easy
to navigate and there is no way to get lost and confused. This is a great thing as it means you can
carry on creating your project to the standards you want it. It is a high level software but is as easy as
reading a book, I enjoy using it daily with ease and professionalism.