Logic Pro x Control Surfaces Support
-
Upload
donald-saimon -
Category
Documents
-
view
83 -
download
3
description
Transcript of Logic Pro x Control Surfaces Support
-
Logic Pro X Control Surfaces Support
For OS X
100
-
KApple Inc.Copyright 2013 Apple Inc. All rights reserved.
Your rights to the software are governed by the accompanying software license agreement. The owner or authorized user of a valid copy of Logic Pro software may reproduce this publication for the purpose of learning to use such software. No part of this publication may be reproduced or transmitted for commercial purposes, such as selling copies of this publication or for providing paid for support services.
The Apple logo is a trademark of Apple Inc., registered in the U.S. and other countries. Use of the keyboard Apple logo (Shift-Option-K) for commercial purposes without the prior written consent of Apple may constitute trademark infringement and unfair competition in violation of federal and state laws.
Every effort has been made to ensure that the information in this manual is accurate. Apple is not responsible for printing or clerical errors.
Because Apple frequently releases new versions and updates to its system software, applications, and Internet sites, images shown in this manual may be slightly different from what you see on your screen.
Apple1 Infinite LoopCupertino, CA 95014408-996-1010www.apple.comApple, the Apple logo, Apple, FireWire, GarageBand, iPod, and Logic are trademarks of Apple Inc., registered in the U.S. and other countries.
Intel, Intel Core, and Xeon are trademarks of Intel Corp. in the U.S. and other countries.
Other company and product names mentioned herein are trademarks of their respective companies. Mention of third-party products is for informational purposes only and constitutes neither an endorsement nor a recommendation. Apple assumes no responsibility with regard to the performance or use of these products.
019-2551
-
Contents
11 Chapter 1: Control surfaces11 Control surfaces overview
12 Chapter 2: Basic control surface setup12 Control surface requirements13 Connect control surfaces15 Add a control surface to Logic Pro16 Create control surface groups18 Control surface inspector18 Control surface inspector overview19 Device parameters19 Special parameters20 Control Surface Group parameters26 Control surfaces preferences26 Open Control Surfaces preferences26 General Control Surfaces preferences28 Help Tags preferences29 Modal dialog display30 Control surface use tips31 Control surfaces supported by Logic Pro33 Software and firmware
34 Chapter 3: Controller assignments34 Controller assignments overview35 Controller Assignments Easy view35 Use Controller Assignments Easy view36 Assign and delete controllers in Easy view38 Controller Assignments Expert view38 Use Expert view39 Expert view parameters41 Assign and delete controllers in Expert view42 Use zones and modes44 Control Name and Label fields44 Flip Group and Exclusive parameters45 Class pop-up menu parameters48 Expert view Input Message parameters49 OSC Message Paths49 Expert view Value parameters52 Assign buttons to key commands
3
-
54 Chapter 4: Mackie Control54 Mackie Control overview55 Mackie Control displays55 Mackie Control displays overview55 Mackie Control display control buttons57 Mackie Control channel strips57 Mackie Control channel strips overview57 Mackie Control V-Pots58 Mackie Control channel strip buttons and LEDs59 Mackie Control faders60 Mackie Control assignment buttons60 Mackie Control Assignment buttons overview60 Mackie Control assignment views60 Mackie Control Track button63 Mackie Control Pan/Surround button66 Mackie Control EQ button68 Mackie Control Send button70 Mackie Control Plug-in button73 Mackie Control Instrument button75 Mackie Control fader bank buttons75 Mackie Control Bank buttons76 Mackie Control Channel buttons76 Mackie Control Flip button77 Mackie Control Global View buttons77 Mackie Control function keys78 Mackie Control modifier buttons79 Mackie Control automation buttons80 Mackie Control Group button81 Mackie Control utilities buttons82 Mackie Control transport buttons82 Mackie Control transport buttons overview83 Mackie Control Marker button84 Mackie Control Nudge button86 Use the Mackie Control Cycle button87 Use the Mackie Control Drop button88 Mackie Control Replace, Click, and Solo buttons88 Use Mackie Control cursor and zoom keys89 Mackie Control Jog/Scrub wheel89 Mackie Control programmable user modes90 Mackie Control foot switches90 Mackie Control assignments90 Mackie Control assignments overview91 Mackie Control Display buttons91 Mackie Control channel strips (1 to 8)94 Mackie Control Assignment buttons95 Mackie Control function keys97 Mackie Control Global View buttons98 Mackie Control modifier buttons99 Mackie Control automation buttons99 Mackie Control utilities buttons
Contents 4
-
100 Mackie Control transport buttons101 Mackie Control cursor keys103 Mackie Control Jog/Scrub wheel103 Mackie Control external inputs
104 Chapter 5: M-Audio iControl104 iControl overview105 iControl Assignment buttons106 iControl Arrow buttons107 iControl channel strip controls107 iControl Mixer and Channel view108 Use the iControl Jog Wheel108 iControl transport controls109 Use iControl locators and Cycle mode109 iControl Master fader110 iControl assignments110 iControl assignments overview110 iControl Assignment button functions111 iControl channel strip functions111 iControl Jog Wheel functions112 iControl transport functions
113 Chapter 6: Euphonix devices113 Set up your Euphonix device114 Change the Euphonix track display114 Set up MC Professional Soft Key assignments115 Choose Euphonix automation modes116 Euphonix fader strips116 Control of plug-ins with Euphonix devices117 Euphonix knobsets117 Euphonix knobsets overview118 Use the Inserts knobset119 Use the Input knobset121 Use the EQ knobset122 Use the Aux or Sends knobset123 Use the Pan/Surround knobset123 Use the Group knobset124 Use the Mix or Output knobset124 Euphonix Logic Pro features
Contents 5
-
125 Chapter 7: CM Labs Motormix125 Set up your Motormix126 Motormix assignments126 Motormix Select buttons127 Motormix faders and pots130 Motormix multi buttons131 Motormix burn buttons132 Motormix Solo and Mute buttons132 Motormix view controls133 Motormix left function buttons134 Motormix right function buttons
135 Chapter 8: Frontier Design TranzPort135 Set up your TranzPort135 TranzPort LCD136 TranzPort assignments136 TranzPort channel strip137 TranzPort master controls
140 Chapter 9: JLCooper CS-32 MiniDesk140 Set up your CS-32 MiniDesk140 CS-32 MiniDesk assignments140 CS-32 MiniDesk assignments overview141 CS-32 MiniDesk display142 CS-32 MiniDesk pots143 CS-32 MiniDesk channel strips144 CS-32 MiniDesk bank button145 CS-32 MiniDesk F keys146 CS-32 MiniDesk cursor controls146 CS-32 MiniDesk transport controls147 CS-32 MiniDesk Jog wheel controls
148 Chapter 10: JLCooper FaderMaster 4/100148 Set up your FaderMaster 4/100148 FaderMaster 4/100 assignments
149 Chapter 11: JLCooper MCS3149 Set up your MCS3149 MCS3 assignments149 MCS3 assignments overview150 MCS3 F1 to F6 buttons150 MCS3 W1 to W7 buttons150 MCS3 cursor controls151 MCS3 Jog wheel and Shuttle ring151 MCS3 transport controls
Contents 6
-
152 Chapter 12: Korg microKONTROL and KONTROL49152 Set up microKONTROL and KONTROL49153 microKONTROL and KONTROL49 assignments153 microKONTROL and KONTROL49 Pads155 microKONTROL and KONTROL49 main controls157 microKONTROL and KONTROL49 channel strips157 microKONTROL and KONTROL49 external input
158 Chapter 13: Mackie Baby HUI158 Set up your Baby HUI158 Baby HUI assignments158 Baby HUI assignments overview159 Baby HUI channel strips159 Baby HUI encoder assignment controls160 Baby HUI automation controls160 Baby HUI display controls160 Baby HUI utility controls161 Baby HUI navigation controls161 Baby HUI transport controls
162 Chapter 14: Mackie HUI162 Set up your HUI163 HUI assignments163 HUI assignments overview164 HUI assign controls165 HUI fader bank buttons166 HUI window controls166 HUI keyboard shortcuts167 HUI channel strips169 HUI DSP controls171 HUI function keys172 HUI global controls173 HUI automation controls174 HUI status/group controls174 HUI editing controls175 HUI time display175 HUI numeric keypad controls177 HUI transport controls178 HUI cursor buttons179 HUI Jog Wheel179 HUI foot switches
Contents 7
-
180 Chapter 15: Mackie C4180 Set up of your C4180 C4 V-Pots and V-Select buttons181 Use C4 views186 C4 function buttons187 C4 Assignment buttons187 C4 Assignment buttons overview188 C4 Marker overlay188 C4 Track overlay188 C4 Channel Strip overlay189 C4 Function overlay190 C4 modifier buttons191 C4 Parameter, Track, and Slot buttons
192 Chapter 16: Radikal Technologies SAC-2K192 Set up your SAC-2K192 SAC-2K assignments192 SAC-2K assignments overview193 SAC-2K LCDs and encoders194 SAC-2K channel strips195 SAC-2K Mixer view controls198 SAC-2K software navigation controls198 SAC-2K locator display199 SAC-2K marker controls200 SAC-2K transport controls200 SAC-2K Channel view controls200 SAC-2K troubleshooting
201 Chapter 17: Recording Light201 Set up Recording Light201 Recording Light parameters
203 Chapter 18: Roland SI-24203 Set up your SI-24203 SI-24 assignments203 SI-24 assignments overview204 SI-24 channel strips206 SI-24 status mode controls206 SI-24 channel assign controls207 SI-24 surround/pan controls208 SI-24 numeric key controls209 SI-24 transport controls
Contents 8
-
210 Chapter 19: Tascam FW-1884210 Set up FW-1884, FE-8, or FW-1082210 FW-1884 assignments210 FW-1884 assignments overview211 Encoders (FW-1884, FE-8)212 Shortcut controls (FW-1884 only)213 Channel strips (FW-1884, FE-8, FW-1082)214 EQ controls (FW-1884 only)215 Encoders and controls (FW-1082 only)218 Automation controls (FW-1884 only)219 Mode controls (FW-1082 only)219 Master controls (FW-1884, FE-8, FW-1082)
221 Chapter 20: Tascam US-2400221 Set up your US-2400221 US-2400 assignments221 US-2400 assignments overview222 US-2400 channel strips223 US-2400 encoders225 US-2400 master channel226 US-2400 encoder assignments228 US-2400 master section controls
230 Chapter 21: Tascam US-428 and US-224230 Set up your US-428 or US-224230 US-428 and US-224 assignments230 US-428 and US-224 assignments overview231 US-428 and US-224 channel strips232 US-428 and US-224 EQ controls233 US-428 and US-224 master controls234 US-428 and US-224 Locate controls234 US-428 and US-224 Bank controls234 US-428 and US-224 transport controls
235 Chapter 22: Yamaha 01V96235 Set up your 01V96235 01V96 assignments235 01V96 assignments overview236 01V96 Display Access controls237 01V96 Fader Mode controls239 01V96 LCD controls240 01V96 LCD display modes241 01V96 Selected Channel control241 01V96 data entry controls242 01V96 channel strips243 01V96 assignable keys
Contents 9
-
247 Chapter 23: Yamaha 02R96247 Set up your 02R96247 02R96 assignments247 02R96 assignments overview248 02R96 Display Access control248 02R96 Aux Select controls248 02R96 Encoder and Fader Mode controls249 02R96 Effect/Plug-in controls250 02R96 LCD251 02R96 assignable keys252 02R96 channel strips252 02R96 Machine Control parameters253 02R96 data entry controls
254 Chapter 24: Yamaha DM1000254 Set up your DM1000254 DM1000 assignments254 DM1000 assignments overview255 DM1000 Display Access controls256 DM1000 Aux Select controls257 DM1000 Encoder and Fader Mode controls258 DM1000 LCD controls258 DM1000 LCD display modes260 DM1000 data entry controls261 DM1000 channel strips261 DM1000 stereo channel strip control262 DM1000 assignable keys
266 Chapter 25: Yamaha DM2000266 Set up your DM2000266 DM2000 assignments266 DM2000 assignments overview267 DM2000 Matrix Select controls268 DM2000 Aux Select controls269 DM2000 Encoder and Fader Mode controls269 DM2000 Display Access controls270 DM2000 Effect/Plug-in controls271 DM2000 LCD271 DM2000 Track Arming controls272 DM2000 Automix controls274 DM2000 Locator controls275 DM2000 transport and cursor controls277 DM2000 channel strips278 DM2000 assignable keys
Contents 10
-
11
Control surfaces overviewControl surfaces are hardware devices that feature a variety of controls, which can include faders, rotary knobs, buttons, and displays. Control surfaces typically allow you to select parameters for editing or to select particular tracks/channel strips or banks (of channel strips). Many also offer a Jog Wheel, which allows you to move the playhead precisely; transport buttons, such as Play, Rewind, and so on; and other controls.
Some simple control surfaces only provide (non-motorized) faders and knobs. More sophisticated units include motorized faders, rotary encoders, LED rings, and programmable displays. The additional feedback these control surfaces provide makes them easier to usewithout having to refer to your computer screen to know what mode the device is in or what current parameter values are.
You can use hardware control surfaces to control and automate transport, mixing, recording, and other tasks in Logic Pro.
All Logic Pro Mixer controls, such as level and pan, can be adjusted onscreenusing your mouse and computer keyboard. This is not, however, an ideal method for precise real-time control. You can enhance your creative flow and achieve greater flexibility and precision by connecting a hardware control surface to your computer.
Control surfaces are ideal for creating a dynamic live (onstage) performance when used with a portable computer, MIDI keyboard, and audio and MIDI interfaces. In the studio, you can record control surface automation (even when Logic is not in record mode). Track automation appears in the Logic Tracks window and in the Piano Roll Editor.
When you move a fader on the control surface, the corresponding fader in the Logic Mixer moves with it. EQ or other parameters can be altered by turning rotary knobs on the control surface, with assigned parameters updating instantly in Logic.
Because communication between Logic and your control surface is bidirectional, adjustments to parameters onscreen are immediately reflected by the corresponding control on the control surface.
Note: When you use a supported control surface with Logic Pro, some controls are pre-mapped to common functions. You can map unassigned controls to other Logic Pro commands and functions (see Controller assignments overview on page 34).
Control surfaces 1
-
12
Control surface requirementsRegardless of the control surface being used, you first need to connect, add, and configure your device for use with Logic Pro. The setup procedures and preferences are common to all control surfaces.
To use one or more control surfaces with Logic Pro, you will need:
An installed, authorized copy of Logic Pro
For USB- or FireWire-equipped devices: An available USB or FireWire port. Ideally, this should be a direct USB or FireWire connection with the computer, rather than through a hub. Refer to the documentation provided by the manufacturer of your control surface.
For devices that are only equipped with MIDI ports: A MIDI interface with free MIDI input and output ports for each device. For example, if you are using a MIDI interface with eight MIDI input ports and eight MIDI output portswith one Mackie Control and one Mackie Control XT unityou will need to use two MIDI interface MIDI In ports and two MIDI interface MIDI Out ports.
An installed driver (if required by your control surface) that is supported by the operating system you are using on your computer
Important: Your MIDI interface must feature driver software that supports SysEx communication. Consult the documentation that shipped with your MIDI interface (or MIDI interface drivers).
The number of devices that can be used simultaneously depends on the number of free ports of the appropriate type (USB, FireWire, or other) available on your system. Using multiple control surfaces allows you to control more tracks and channels, effects, and other parameters simultaneously.
In a standard control surface configuration, you can use a single control surface or one accompanied by one or more expansion devices. You can also create control surface groups, as described in Create control surface groups on page 16.
Basic control surface setup 2
-
Chapter 2 Basic control surface setup 13
Connect control surfacesLogic Pro supports many control surfaces that connect to your computer using FireWire, USB, and other connection protocols. Be sure to check the type of connection that your device features and that it is supported by your computer. Before connecting the device, read the installation instructions included with it, and install the latest version of any appropriate firmware or driver software, if needed. For more information, refer to the documentation that came with the device.
Note: Some control surfaces allow you to connect footswitches or pedals as additional controllers. If your control surface features suitable connectors, you can connect optional footswitches to remotely control playback and other functions. This frees your hands for other controls and can also be helpful when using guitars or other instruments that require two-handed playing.
Connect a FireWire or USB control surface 1 Connect your FireWire or USB control surface directly to your computer.
FireWire and USB devices transmit and receive data through a single cable, if the device supports bidirectional communication. The diagram illustrates a typical setup using a FireWire or USB cable:
FireWire/USB cableControl SurfaceComputer
Important: It is recommended that you connect FireWire and USB devices directly to your computer, rather than through a hub. Daisy-chaining devices can result in errors and other problems, due to the amount of data transmitted in real time.
2 Once connected, press the power switch on your control surface.
When powered, the displays (such as an LCD, if your device has one) or LEDs are lit. Some LCDs display a welcome message, which includes the firmware version number. On most control surfaces with motorized faders, each fader slides to its top position, then back to its bottom or center position. This self-diagnostic initialization procedure indicates that your units are functioning correctly.
Note: Generally, you can turn on your computer either before or after you turn on the control surface. Some devices, however, may require the computer to be turned on before or after the device has initialized. Check the device documentation, and manufacturer website.
-
Chapter 2 Basic control surface setup 14
Connect a networked control surface 1 Connect your control surface to the network (LAN) ports of your Mac computer, using a standard
(CAT5 or CAT6) networking cable.
Most devices connected in this way also incorporate audio I/O and digital audio converters, plus built-in MIDI ports, making the addition of these peripherals a simple, single cable (and driver) installation.
Important: It is recommended that such devices are directly connected to the computer, rather than through a network hub or switch.
2 Once connected, press the power switch on your control surface.
When powered, the displays (such as an LCD, if your device has one) or LEDs are lit. Some LCDs display a welcome message, which includes the firmware version number. On most control surfaces with motorized faders, each fader slides to its top position, then back to its bottom or center position. This self-diagnostic initialization procedure indicates that your units are functioning correctly.
Note: Generally, you can turn on your computer either before or after you turn on the control surface. Some devices, however, may require the computer to be turned on before or after the device has initialized. Check the device documentation, and manufacturer website.
Connect a MIDI control surface 1 Connect your MIDI control surface to a MIDI interface, and connect the MIDI interface to your
computer.
MIDI interfaces are typically connected to your computer via the USB or FireWire connection protocols. MIDI uses separate ports for input and output, and you must connect both the MIDI input and output to use the device with Logic Pro. The diagram illustrates a typical setup using MIDI input and output:
Control surfaceComputer
MIDI interface
Out port In port
Out portIn port
Important: It is recommended that you do not daisy-chain other MIDI devices via MIDI through to the MIDI In or Out ports used by control surfaces. Daisy-chaining can result in errors and other problems due to the amount of data transmitted in real time.
2 Once connected, press the power switch on your control surface.
When powered, the displays (such as an LCD, if your device has one) or LEDs are lit. Some LCDs display a welcome message, which includes the firmware version number. On most control surfaces with motorized faders, each fader slides to its top position, then back to its bottom or center position. This self-diagnostic initialization procedure indicates that your units are functioning correctly.
Note: Generally, you can turn on your computer either before or after you turn on the control surface. Some devices, however, may require the computer to be turned on before or after the device has initialized. Check the device documentation, and manufacturer website.
-
Chapter 2 Basic control surface setup 15
Add a control surface to Logic ProSome control surfaces (such as the Mackie Control) are detected automatically when you open Logic Pro. You can add other devices that are not detected automatically using the Setup window. Installation is covered in the setup section for your particular device. Some devices may require different or additional steps, but in most cases you only need to select the name of the device you want to use with Logic Pro, then add it.
Add a control surface by scanning 1 To open the Control Surfaces Setup window, choose Logic Pro > Control Surfaces > Setup.
2 In the Setup window, choose New > Install, and then select the device from the list. You can select more than one model by Command-clicking multiple entries in the list. If you select more than one model, Logic Pro performs the operation for each model, in turn.
Note: If you dont want to select the models to be scanned, you can choose New > Scan All in the Setup window: Logic Pro searches for all supported control surface units on all ports. This process may take a few minutes.
3 Click the Scan button. You can also press Enter, or double-click the device name to initiate the scan.
Logic Pro scans your system for connected devices, and automatically installs (and connects to) those it finds.
4 When you finish, close the window.
Add a control surface manuallySome control surfaces dont support automatic scanning. Such devices must be added manually to your setup. When you add a device manually, you also need to assign the appropriate MIDI In and Out port parameters.
Note: It is preferable to install devices by scanning, whenever possible. Logic Pro is able to gather more information about devices through scanning than with manual installation.
1 To open the Control Surfaces Setup window, choose Logic Pro > Control Surfaces > Setup.
2 In the Setup window, choose New > Install, and select the device you want from the list.
3 Click the Add button.
4 Close the Install window when you finish.
If another control surface of the selected type already exists in your setup, a warning dialog asks you to confirm the addition of the new device.
You need to manually alter the MIDI In and Out port values (in the Device parameters of the Setup window) to match those of the connected unit.
Note: You can reinitialize the support of all connected control surfaces by choosing Logic Pro > Control Surfaces > Rebuild Defaults.
-
Chapter 2 Basic control surface setup 16
Create control surface groupsIf you have multiple control surface units in your system, you can define how they relate to each other by creating control surface groups. A control surface group consists of multiple devices that you combine to create a single, unified virtual control surface.
You can create up to 20 control surface groups. Each group can consist of any number of physical devices. The only limiting factor is the number of available ports.
You can independently determine the default behavior of each device in a group. For more information, see Device parameters on page 19.
Create a control surface group 1 To open the Control Surfaces Setup window, choose Logic Pro > Control Surfaces > Setup.
2 In the Setup window, drag the icons of the control surfaces you want to group so that they form a single horizontal row.
The order of the icons from left to right defines the order in which tracks and parameters are arranged and displayed on the devices.
Use two control surfaces independently 1 To open the Control Surfaces Setup window, choose Logic Pro > Control Surfaces > Setup.
2 In the Setup window, arrange the icons for the control surfaces in separate rowsthat is, one above the other.
-
Chapter 2 Basic control surface setup 17
Pictured below is a multiple group example with two Mackie Controls, three Mackie Control XTs, and one HUI:
The top row, consisting of the Mackie Control #1, Mackie Control XT #1, and Mackie Control XT #2, forms a single control surface group with 24 channels. Mackie Control #1 controls channels 1 to 8, XT #1 controls channels 9 to 16, and XT #2 handles channels 17 to 24.
In the second row, the Mackie Control #2 and Mackie Control XT #3 form a second control surface group, controlling instruments (on channels 1 to 8) and auxes (on channels 9 to 16).
In the third row, the HUI forms a single unit control surface group.
Each group has individual settings, such as Flip mode, Display mode, Plug-in Parameter Bank Offset, and others. This allows you to access, edit, and automate different sections of the Logic Pro Mixer.
In the example above, the three units in the top row could be used to control audio and MIDI channel strips. In the second row, Mackie Control #2 could be used to control software instrument channel strips 1 to 8, and XT #3 could be used to control aux channel strips 1 to 8. The HUI could be used to edit group definitions. The physical placement of units and the way you use them are completely flexible.
Note: In most situations, the placement of your control surface units in relation to each other should be the same onscreen as in the real world.
Once you have created a control surface group, you can configure it in the Setup window. For more information, see Control Surface Group parameters overview on page 20.
-
Chapter 2 Basic control surface setup 18
Control surface inspector
Control surface inspector overviewThe inspector at the left side of the Control Surfaces Setup window contains two or three parameter areas: Device parameters, Special parameters, and Control Surface Group parameters. You can configure your control surface setup to meet your needs by editing these parameters.
Important: Any changes to settings (in the Setup window or from the device) are saved in a preferences file, named com.apple.logic.pro.cs. It is found here: ~/Library/Containers/com.apple.logic10/Data/Library/Preferences/. This file is saved independently of the Logic Pro Preferences file.
-
Chapter 2 Basic control surface setup 19
Device parameters
Device parameters Out Port pop-up menu: Choose the MIDI output port from the pop-up menu.
Input pop-up menu: Choose the MIDI input port from the pop-up menu.
Each control surface must be connected to an independent MIDI In and Out port (or corresponding USB/FireWire port, designated as a MIDI port by the device driver). When the device is added, the automatic setup or scan procedure sets the appropriate MIDI input and output port settings for the device. If the MIDI port settings are incorrect, you can manually choose them from the Input and Out Port pop-up menus.
Module: Shows the name of the control surface.
Model: Shows the model name of the control surface.
Version: Shows the firmware version for some control surfaces.
Color: Click to select the color that indicates which tracks are being controlled by this control surface. Choose the color from the color picker that opens. In the Tracks window, the tracks controlled by this device are colored along the left edge of the track list when control surface bars are displayed.
Special parametersSome control surfaces such as the Mackie Control allow you to define special parameters such as fader touch sensitivity. When a device that offers special parameters is connected, the special parameters area appears in the inspector. For more information about supported special parameters, refer to the documentation for your device.
-
Chapter 2 Basic control surface setup 20
Control Surface Group parameters
Control Surface Group parameters overviewIf you have created one or more control surface groups, you can configure these groups in the Control Surface Group parameters. These parameters apply to the group associated with the selected device and allow you to set up each group to meet your needs. Many group parameters can also be changed directly from the control surface.
Control Surface Group parameters are divided into several areas. See Control Surface Group display parameters, Control Surface Group send and plug-in parameters, and Control Surface Group other parameters.
-
Chapter 2 Basic control surface setup 21
Control Surface Group display parametersThe parameters at the top of the Control Surface Group parameters give you control over aspects of the device displays.
Display parameters Flip Mode pop-up menu: Choose the functions for the faders and rotary encoders of the
channel strips on the device. For control surfaces that contain a fader and a rotary encoder for each channel strip, Flip mode allows you to assign both controls to the same parameter, or to swap their assignments. The choices are:
Off: Standard mode, with the fader acting as a volume control.
Duplicate: Assigns both the fader and encoder to the currently selected encoder parameter.
Swap: Switches the fader and encoder assignments, making the fader a pan control and the encoder a channel volume control, for example.
Mute: Disables the fader. This is useful when recording in the same room as the control surface and you want to avoid the mechanical noise of the faders. Any existing automation still functions normally.
Display Mode: Click to limit the device display to only the name or only the value of the current parameter. This is helpful if there is insufficient space for the display of both the parameter name and value.
Clock Display: If your control surface features a position display, this parameter determines how the playhead position is represented. Click to switch between Beats (musical values) or SMPTE (absolute time values).
Note: The exact elements displayed, and thus their positions, depend on the selected SMPTE or bar/beat display option defined in the Logic Pro Preferences.
Channel Strip View Mode pop-up menu: Choose one of the following views:
Arrange: The channel strips on the device correspond to Logic Pro channel strips as they appear in the Mixer window. The layout of channel strips matches the way tracks are laid out in the Tracks window. Channel strip 1 in the Mixer window is equivalent to channel 1 on the control surface, channel strip 2 in the Mixer is equivalent to channel 2, and so on. Instruments and channels used by multiple tracks are merged into one channel. This is the default mode of most devices, including the Mackie Control.
All: The channel strips on the device correspond to Logic Pro channel strips of certain types, such as MIDI or aux channels, independent of their use in tracks. Control surfaces that support this view generally allow you to define which channel types you want to display. The contents of the Logic Pro Mixer window automatically follow the state of the control surface, provided that the View > Link Control Surfaces option is turned on.
Tracks: This view is similar to Arrange view, but individual channel strips are shown when multiple tracks address the same channel. Typically, this is a software or MIDI instrument channel, with several tracks routed to it.
-
Chapter 2 Basic control surface setup 22
Single: This view shows a single channel and its routing to auxes and so on. You can determine which parameters are edited by the channel strip controllers on the control surface.
Note: The View is a property of the control surface group, not a global setting. One group can display busses, while the other shows tracks, for example.
Fader Bank for Tracks View: Drag vertically, or enter an integer value to offset which tracks are controlled by the channel strips of the device in Tracks view. For example, if your device has eight channel strips, these might normally be assigned to audio channel strips 18 in Logic Pro. If you set this parameter to 2, the device channel strips would control Logic Pro Mixer channel strips 310 (1 + 2 = 3).
Fader Bank for All View: Drag vertically, or enter an integer value to offset which Logic Pro channel strips are controlled by the device in All view. This parameter is only available when multiple channel strip types are displayed in the Mixer. When single channel strip types are displayed, there are separate fader bank parameters. (These arent displayed in the parameter list.)
Channel Strip Parameter pop-up menu: Choose which function is controlled by the channel strip encoders on the device. The choices are:
Volume: Encoders adjust channel volume.
Pan: Encoders adjust channel panorama position.
Format: Encoders adjust or select channel format.
Input: Encoders adjust or select channel input source.
Output: Encoders adjust or select channel output (main outs/auxes/surround).
Automation: Encoders adjust or select channel automation mode.
Group: Encoders adjust group membership of the track. Editing the parameter allows you to set either no group or a single group. Enabling membership of multiple groups is not possible. (This can only be done directly in the Logic Pro Mixer.)
Displayed Par.: Encoders adjust the automation parameter selected in the Tracks window. This is especially useful if you set the control surface to Arrange view, and your Tracks window shows multiple automation subtracks with Logic Pro parameters.
Surround Parameter pop-up menu: Choose the surround parameter that the rotary encoders will control. The choices are:
Angle: Encoders adjust surround angle.
Diversity: Encoders adjust surround diversity (direction).
LFE: Encoders adjust LFE level.
Spread: Encoders adjust the Spread parameter of Stereo to Surround channel strips.
X: Encoders adjust surround X position.
Y: Encoders adjust surround Y position.
Center: Encoders adjust the Center channel level.
Note: The X and Y parameters are a different representation of the Angle and Diversity parameters, and thus are independent of them. The X and Y parameters support the use of surround joysticks.
EQ Band: Drag vertically, or enter an integer value to set the current EQ band, enabling you to edit a particular Channel EQ or Linear Phase EQ parameter for all tracks in the EQ Multi Channel View.
-
Chapter 2 Basic control surface setup 23
EQ Parameter pop-up menu: Choose which parameter of the selected EQ band is controlled by the encoders in EQ Multi Channel View. The choices are:
Frequency: Encoders adjust the frequency of the selected band.
Gain: Encoders adjust the gain of the selected band. For the Low Cut (band 1) and High Cut (band 8) bands of the Channel and Linear Phase EQ, this parameter controls the slope.
Q: Encoders adjust the Q factor of the selected band.
On/Off: Encoders bypass the selected EQ band.
EQ Parameter Page: Drag vertically, or enter an integer value to set the EQ parameter displayed in EQ Channel Strip view.
The Channel and Linear Phase EQs feature eight bands per audio channel, with each band offering four parameters. All of these parameters can be accessed with your control surface.
If your control surface does not display all EQ parameters at once, you view them by stepping through the parameter pages in sequence. For example, if your control surface has eight channel strips, you can directly control parameters 1 to 8 with knobs or sliders 1 to 8 when you switch to EQ Channel Strip Edit view. You then need to switch by a page to access parameters 9 to 16.
Control Surface Group send and plug-in parametersThe parameters in the middle of the Control Surface Group parameters let you control different operational aspects when working with send and plug-in parameters.
Send and plug-in parameters Send Slot: Drag vertically, or enter an integer value to set the currently selected Send slot. The
default is 1, which sets the first (top) Send on each channel as the Send slot. A value of 2 sets the second send as the Send slot, a value of 3, the third Send slot, and so on.
Send Parameter pop-up menu: Choose the Send parameter controlled by the encoders when in the Send Multi Channel view. The choices are:
Destination: Encoder is used to determine the bus channel number for the Send slot.
Level: Encoder is used to adjust the Send level.
Position: Encoders set Pre, Post, or Post Pan fader modes.
Mute: Encoders mute/unmute the selected Send slot.
Send Parameter Page: Drag vertically, or enter an integer value to set the current page for the Send parameters. Up to 32 parameters are available in Send Channel Strip view for a given channel (eight Send slots multiplied by the four parameters listed above).
Split: no. of upper parameter: Drag vertically, or enter an integer value to set the number of encoders that belong to Split Upper, for control surfaces that support Split mode. The remaining encoders belong to Split Lower. A value of 0 means that Split mode is offall encoders are assigned to the Split Upper area.
-
Chapter 2 Basic control surface setup 24
Control surfaces that support Split mode allow the display of two separate parameter sections within one plug-in (or even different plug-ins). They are called Split Upper and Split Lower.
Instrument Parameter Page: Drag vertically, or enter an integer value to determine which parameter is assigned to the leftmost encoder when editing a software instrument. The next instrument parameter is assigned to encoder 2, and so on. This applies to Split Upper when Split mode is turned on.
Inst Param Page (Split Lower): Drag vertically, or enter an integer value to set the parameter that is assigned to the leftmost encoder of Split Lower when editing a software instrument when Split mode is turned on. The next instrument parameter is assigned to encoder 2, and so on.
Insert Slot: Drag vertically, or enter an integer value to set the current Insert slot number, both for selecting a plug-in (in Plug-in Channel Strip view) and for editing its parameters. The default is 1, which sets the first (top) plug-in slot on each channel as the Insert slot. A value of 2 sets the second plug-in slot as the Insert slot, and so on. This applies only to Split Upper when Split mode is turned on.
Insert Slot (Split Lower): Drag vertically, or enter an integer value to set the current Insert slot number for Split Lower when selecting or editing a plug-in when Split mode is turned on.
Note: The effect plug-in and instrument page parameters are kept separate because this allows you to quickly switch between editing an instrument and editing an effect plug-in on a channel, without adjusting the parameter page every time.
Plug-in Parameter Page: Drag vertically, or enter an integer value to define which parameter is assigned to the leftmost encoder when editing a plug-in. The next plug-in parameter is assigned to encoder 2, and so on. This applies only to Split Upper when Split mode is turned on.
Plug-in Param Page (Split Lower): Drag vertically, or enter an integer value to define which parameter is assigned to the leftmost encoder of Split Lower when editing a plug-in with Split mode turned on. The next plug-in parameter is assigned to encoder 2, and so on.
Channel Strip Track: Drag vertically, or enter an integer value to define which track is displayed for Channel Strip views. This applies only to Split Upper when Split mode is turned on.
Channel Strip Track (Split Lower): Drag vertically, or enter an integer value to define which track is displayed in the Split Lower section of the control surface for Channel Strip views, when Split mode is turned on.
Track Lock checkbox: Click to determine how the control surface responds when a track is selected in Logic Proin essence, this remotely affects the Track and Track (Split Lower) parameters. When Track Lock is turned on, the control surface group continues to display the same track, independent of the currently selected track in Logic Pro. When Track Lock is turned off, the control surface group automatically switches to the track selected in Logic Pro.
-
Chapter 2 Basic control surface setup 25
Control Surface Group other parametersThe parameters at the bottom of the Control Surface Group parameters area let you set global group parameters.
Other parameters Track Name Format: Choose whether the track name display shows only the track name or the
track name and number.
Parameter Page Shift Mode: Choose whether the parameter is shifted by one page or by one parameter.
Relative Change Mode: Choose the mode for controller assignments that support a Relative Value Change mode (rotary encoders, for example). The choices are:
Coarse: The parameter is adjusted in coarse steps.
Full: Rotating the encoder to the right sets the maximum value and rotating it to the left sets the minimum value. The encoder also stops at its default value. For example, when the Pan knob is left of center, turning the encoder to the right initially sets the Pan parameter to the center position (its default value). A further turn to the right sets Pan to full right (its maximum value).
Fine: The parameter is incremented or decremented in fine stepsby one tick or other unit. In this mode, the highest possible resolution is used. For example, when editing the Sample Delay plug-ins Delay parameter, every encoder tick increases or decreases the value by 1 sample, regardless of the resolution value.
Mix Group: Drag vertically, or enter an integer value to determine which group is edited when in Group Edit mode.
Group Parameter Page: Drag vertically, or enter an integer value to define which parameter of the edited group is assigned to the leftmost encoder.
-
Chapter 2 Basic control surface setup 26
Control surfaces preferences
Open Control Surfaces preferencesSettings that affect the onscreen appearance and performance of control surfaces are changed in the Control Surfaces preferences window. There are two preferences tabs: General Control Surfaces preferences and Help Tags preferences.
Important: If you want to make changes to the default assignments of control surfaces, you need to use the Controller Assignments window Easy view or Expert view. See Controller assignments overview. Easy view is available only when you click the Show Advanced Tools checkbox in the Advanced Logic Pro preferences. Expert view is available only when you click the Show Advanced Tools checkbox and the Control Surfaces checkbox in the Advanced Logic Pro preferences.
Open the Control Surfaces preferences window m Choose Logic Pro > Control Surfaces > Preferences (or use the Open Control Surfaces Preferences
key command).
Click the General or Help Tags tab to access the associated preferences.
Temporarily disable your control surfaces m Choose Logic Pro > Control Surfaces > Bypass all Control Surfaces.
This command is useful for silencing motorized control surface faders when recording in the same room. It is also handy when troubleshooting MIDI data errors or for reducing MIDI bandwidth requirements.
General Control Surfaces preferencesGeneral Control Surfaces preferences include resolution of relative controls, maximum MIDI bandwidth, and other functions.
General preferences Bypass All while in background checkbox: Turn on to allow your control surface to be shared
with other applications, when Logic Pro is not the active program.
Resolution of Relative Controls slider: Drag to set the resolution of controls that change values in a relative manner. The default resolution is 128 steps. Choose a higher resolution value to divide the value range into finer increments.
-
Chapter 2 Basic control surface setup 27
Maximum MIDI Bandwidth slider: Drag to set the maximum amount of MIDI bandwidth that your control surface can use. This is set to a default of 50%, which should be suitable for most situations. You can adjust the value if MIDI or automation playback is being affected.
Touching fader selects track checkbox: Turn on to select the track corresponding to the fader when you touch a fader on the control surface.
Note: This feature works only with devices that have touch-sensitive faders.
Control surface follows track selection checkbox: Turn on to automatically select the corresponding track or channel on the control surface when you select a track in the Tracks window.
Jog resolution depends on horizontal zoom checkbox: Turn on to link the precision of scrubbing (using the Jog/Shuttle Wheel of your control surface) with the horizontal zoom level of Logic Pro. Your control surface must feature a Jog/Shuttle Wheel (or similar control) for this to have an effect. To retain a consistent resolution, regardless of Logic Pro window zoom levels, deselect this checkbox.
Pickup Mode checkbox: Turn on to use your control surface in Pickup mode (if this mode is available).
Some control surfaces, typically those without motorized faders or knobs, do not show parameter changescaused by playing back existing automation dataon their interface. Such control surfaces usually offer a Pickup mode. In Pickup mode, the controller must reach (pick up) the current value before the value starts to change. This feature prevents sudden jumps of parameter values caused by playing back automation. Your device may provide a display (usually a pair of arrow LEDs) that indicates the direction or distance you need to move the controller, in order to match the settings shown in Logic Pro (also known as NULL). Once you have matched the onscreen values, deactivate Pickup mode and start automating. When Pickup mode is turned off, adjusting a fader modifies the parameter immediately (which can result in parameter value jumps).
Flash Mute and Solo buttons checkbox: Turn on to make the Mute and Solo buttons on the control surface blink (flash) on and off when mute or solo modes are engaged.
Multiple Controls per Parameter pop-up menu: Choose the maximum number of encoders used for each parameter when editing plug-ins or audio instruments. The choices are:
1: Parameters are always displayed using one encoder per parameter, with the least space available for the parameter name and value in the LCD.
2: On each unit, encoders 1 and 2 are used for the first parameter, encoders 3 and 4 for the second, and so on.
4: On each unit, encoders 1 to 4 are used for the first parameter, encoders 5 to 8 for the second, and so on.
8: On each unit, encoders 1 to 8 are used for the first parameter, encoders 9 to 16 for the second, and so on.
When multiple encoders are used per parameter, the encoders are divided into groups (1/2, 3/4, 5/6, 7/8, for example). The first encoder of each group controls the parameter shown in the display. The remaining encoders are inactive. Using more than one encoder per parameter shows fewer parameters at any given time, but you gain space on the LCD to cater to longer parameter names and values. The more control surfaces you have within a control surface group, the more you benefit from this feature.
Only when all parameters fit on one page checkbox: Turn on to use the defined number of encoders only when there are sufficient encoders available to show all parameters without changing pages.
-
Chapter 2 Basic control surface setup 28
For example, if you have a Mackie Control and two Mackie Control XTs (giving you a total of 24 encoders), a plug-in with 13 parameters is shown with one encoder per parameter. Eleven encoders remain unused. A plug-in with 11 parameters is shown with two encoders per parameter. Two encoders remain unused (as do the inactive encoders of the subdivisions mentioned above). When this parameter is turned off, multiple encoders are used for each parameter, which may require scrolling. This is not the case if only one encoder is used for each parameter.
Show value units for checkboxes: Turn on the two checkboxes to add the measurement unit to parameter values, where applicableHz or %, for example. You can set this option separately for instrument and plug-in parameters, and for volume and other channel strip parameters. Turn off this option if viewing units makes the display too cluttered.
Controller Assignments button: Click to open the Controller Assignments window.
Important: Easy view is available only when you click the Show Advanced Tools checkbox in the Advanced Logic Pro preferences. Expert view is available only when you select the Show Advanced Tools checkbox and the Control Surfaces checkbox in the Advanced Logic Pro preferences.
Setup button: Click to open the Control Surfaces Setup window.
Help Tags preferencesFor control surfaces that feature programmable displays with more than six characters per line or segment of the display, you can change the way help tags are shown. Control surface help tags show additional information during use.
Help Tags preferences While editing show long names for checkboxes: Turn on the two checkboxes in this section to
determine how parameter names and values are displayed on the LCD of the control surface.
Parameter name checkbox: Turn on to show the full parameter name in the upper LCD line when you edit a parameter.
Parameter value checkbox: Turn on to show the full parameter value in the lower LCD line when you edit a parameter. If the Show value units for checkboxes (see below) are turned on, the value is appended by the measurement unit, where applicable (for example, dB, Hz, or %).
Note: The following options only have an effect if at least one of the two parameters described above is active.
-
Chapter 2 Basic control surface setup 29
Display Duration slider: Drag to adjust the time that parameter names and values remain on the LCD, following selection and adjustments.
Show info for multiple parameters checkbox: Turn on to show the long name and information in the LCD until the most recently edited parameters information display times out. This may cause overlapping text. Turn off to limit the long name display to show only the most recently edited parameter, which can cause screen flicker.
Show info when selecting tracks checkbox: Turn on to show Selected in the upper row of the LCD and the selected track name in the lower LCD row when you select a track.
Show info when editing volume checkbox: Turn on to show Volume in the upper row of the LCD and the edited value in the lower LCD row when you edit a tracks volume.
Show value units for checkboxes: Turn on to show the appropriate measurement unit (Hz or %, for example) after parameter values. You can set this option separately for Instrument/plug-in parameters and Volume and other parameters. If you can work without value units, the display is less cluttered.
Note: This parameter applies only while you are editing the relevant values.
Modal dialog displayAll modal dialogs (except File Open dialogs) appear on the LCD display of control surfaces that feature text displays. Examples of modal dialogs include authorization warnings, edit confirmations, or error messages.
Important: You cannot perform actions in any other window while a modal dialog is visible.
The modal dialog text appears in the upper row of the LCD. If the dialog text does not fit in the LCDs upper row, it scrolls after three seconds. You can scroll the dialog text manually with an appropriate control for your device. Once you start scrolling the text manually, automatic scrolling is disabled.
If your control surface has an Enter or OK button, pressing it triggers the dialogs default button, where applicable.
If your control surface has a Cancel or an Exit button, pressing it triggers the button labeled Cancel or Abort, where applicable.
All buttons in the modal dialog (push buttons, including Enter, Default, and Cancel, as well as checkboxes and radio buttons, but not pop-up menus) appear in the displays lower row.
Pressing a control surface button below the display triggers the appropriate function in the dialog, if applicable. Once you press an Enter or a Cancel button on the control surface or click it onscreen, the dialog disappears, and all controls and displays return to their previous state.
When a File Open dialog appears onscreen, the There is a file select dialog on the screen message appears on the LCD.
-
Chapter 2 Basic control surface setup 30
Control surface use tipsYou may find that using control surfaces changes the way you use Logic Pro. Slight changes to your working methods can help you to use control surfaces more effectively. The following hints may streamline your Logic Pro control surface workflow.
Customize your templates
Set up screensets 17 as your most frequently used screensets. You can access these directly on some control surfaces. On a Mackie Control, for example, you can access them with function keys F1 to F7, while function key 8 (F8) closes the topmost window.
Assign a full-screen Tracks window, with track automation view set to On (for all tracks), as one of your screensets.
Assign a full-screen Mixer window as another screenset.
Make use of markers
Markers allow you to quickly navigate from location to location in a project. Most control surfaces feature a number of shortcuts that allow you to rapidly move between markers, which is an effective way to move between positions in your projects.
Markers are also useful for creating or selecting cycle areas and a number of other tasks, such as punch and replace recording.
If you tend to follow a particular song structure or like to work with a certain number of bars (4, 8, 16 bars, and so on) for verse and chorus sections, set up a number of markers at suitable locations in your templates.
-
Chapter 2 Basic control surface setup 31
Control surfaces supported by Logic ProThe table shows control surfaces directly supported by Logic Pro.
Supported control surfaces communicate with Logic Pro via special plug-in files that are installed with the application. The plug-in files are located in the /Contents/MIDI Device Plug-ins subfolder of the Logic Pro application bundle. To view the bundle contents, Control-click the Logic Pro application icon, and choose Show Package Contents from the shortcut menu. Logic Pro also checks for control surface plug-ins installed in the ~/Library/Application Support/MIDI Device Plug-ins and ~/Library/Application Support/MIDI Device Plug-ins folders.
When new control surface plug-ins are released independently of a Logic Pro update (or supplied directly by the device manufacturer), place them in the folders described above or as advised in the documentation supplied with the plug-in.
Supported devices Manufacturer Notes
01V96 Yamaha The Yamaha 01V96 emulates two HUI units, using two virtual MIDI In and Out connections over a USB cable. See Set up your 01V96 on page 235.
01X Yamaha The Yamaha 01X emulates a Mackie Control. It does not feature all controls available to the Mackie units, however. Refer to the 01X documentation for details. Logic Pro recognizes the 01X as an 01X, and displays a custom icon, but communication is as with a Mackie Control unit. See Mackie Control overview on page 54.
02R96 Yamaha The Yamaha 02R96 emulates three HUI units, using three virtual MIDI In and Out connections over a USB cable. See Set up your 02R96 on page 247.
Baby HUI Mackie The Baby HUI is a smaller version of the HUI. See Set up your Baby HUI on page 158.
C4 Mackie The Mackie C4 is directly supported. See Set up of your C4 on page 180.
CM408T (System 5-MC) Euphonix See Set up your Euphonix device on page 113.
CS-32 MiniDesk JLCooper See Set up your CS-32 MiniDesk on page 140.
DM1000 Yamaha The Yamaha DM1000 emulates two HUI units, using two virtual MIDI In and Out connections over a USB cable. See Set up your DM1000 on page 254.
-
Chapter 2 Basic control surface setup 32
Supported devices Manufacturer Notes
DM2000 Yamaha The Yamaha DM2000 emulates three HUI units, using three virtual MIDI In and Out connections over a USB cable. See Set up your DM2000 on page 266.
FaderMaster 4/100 JLCooper See Set up your FaderMaster 4/100 on page 148.
FE-8/FW-1082/FW-1884 Tascam See Set up FW-1884, FE-8, or FW-1082 on page 210.
HUI Mackie See Set up your HUI on page 162.
iControl M-Audio See iControl overview on page 104.
KONTROL49/microKONTROL Korg A larger version of the microKONTROL. See Set up microKONTROL and KONTROL49 on page 152.
Logic Control Mackie/Emagic See Mackie Control overview on page 54 for more details.
Logic Control XT Mackie/Emagic This is the extension unit for the Logic Control. It only offers the channel strip section, making it less useful without a Logic (or Mackie) Control. See Mackie Control overview on page 54.
Mackie Control Mackie The Mackie Control hardware is similar to the Logic Control. The front panel legend is different, however. If your unit has firmware version 1.02 or later, you can use either the Logic Control or Mackie Control mode. See Mackie Control overview on page 54.
Mackie Control Extender Mackie Mackie-badged version of the Logic Control XT. If you have firmware version 1.02 or later, you can use either the Logic Control or Mackie Control mode. See Mackie Control overview on page 54.
Mackie Control Universal Mackie A Mackie Control with Logic Control silk screening (legend) and firmware version 2.0 or later (including HUI emulation). If your unit has firmware version 1.02 or later, you can use either the Logic Control or Mackie Control mode. See Mackie Control overview on page 54.
MC Euphonix See Set up your Euphonix device on page 113.
MCS3 JLCooper See Set up your MCS3 on page 149.
-
Chapter 2 Basic control surface setup 33
Supported devices Manufacturer Notes
microKONTROL Korg See Set up microKONTROL and KONTROL49 on page 152.
Motormix CM Labs See Set up your Motormix on page 125.
SAC-2.2/2k Radikal Technologies The SAC-2.2/2ks native mode is directly supported, but it can also emulate a Mackie Control. You should use the native mode. See Set up your SAC-2K on page 192.
SI-24 Roland See Set up your SI-24 on page 203.
TranzPort Frontier Design Group See Set up your TranzPort on page 135.
US-224/US-428 Tascam See Set up your US-428 or US-224 on page 230.
US-2400 Tascam Use the US-2400s native mode. In contrast to its Mackie Control mode, all controls, including the joystick, are supported. See Set up your US-2400 on page 221.
Software and firmwareMost control surfaces depend on Logic Pro for their functionality and cannot be operated if Logic Pro is not running. They do not provide any additional functionality that is not available in Logic Pro itself. One advantage of this approach is that as new functions are added to Logic Pro, or as you create new assignments, your control surface can access and control them.
Most control surface units do include a form of software called firmware. Firmware is similar to the low-level boot software found in your computer, mobile phone, iPod, and so on.
New behaviors, such as improved control of motorized faders and changes to the display, can be provided by firmware updates. You should periodically visit the manufacturers website for your device to check for updates that may enhance use or performance.
The firmware is usually stored on an EEPROM (Electronically Erasable Programmable Read-Only Memory) chip. It can often be updated via a MIDI dump procedure, in the form of a MIDI file. Should new firmware become available, you can download the appropriate MIDI file and play it from Logic Pro to your control surface. The steps required to perform a firmware update are outlined in the documentation that accompanies the MIDI file. Read all supplied documentation before attempting any update.
Note: Some control surfaces may require a hardware chip replacement for firmware updates. Contact the manufacturer of your device for details.
-
34
Controller assignments overviewYou can assign any controller capable of generating a MIDI message to a parameter in Logic Pro. Assigning controllers to Logic Pro parameters lets you use faders, knobs, switches, and other controllers to remotely control Logic Pro functions. These can be used directly or in conjunction with modifier keys.
Most supported control surfaces include preset controller assignments that become active when you add the device to your system. You can change existing assignments for supported control surfaces and create new assignments for both supported and unsupported devices. For example, the default assignments of the F1 to F7 buttons on the Mackie Control open screensets 1 to 7 in Logic Pro. You can reassign these control surface buttons to other Logic commandseither alone or in conjunction with the Command, Shift, Option, and Control modifier buttons on the control surfacein any combination.
You can assign controllers to parameters in the Logic Pro Controller Assignments window, using the Learn process. The Controller Assignments window has two views: a compact Easy view, where you can assign channel strip and plug-in parameters, and the more extensive Expert view, where you can create and edit any type of controller assignment, including global, automation, and control surface group assignments. See Use Controller Assignments Easy view and Use Expert view.
Important: Easy view is available only when you select the Show Advanced Tools checkbox in the Advanced Logic Pro preferences. Expert view is available only when you select the Show Advanced Tools checkbox and the Control Surfaces checkbox in the Advanced Logic Pro preferences.
The current controller assignments and all Control Surfaces preferences are stored in the ~/Library/Containers/com.apple.logic10/Data/Library/Preferences/com.apple.logic.pro.cs file.
You do not need to explicitly save controller assignments or related preferences and settings. These are automatically stored when you quit Logic Pro.
Controller assignments 3
-
Chapter 3 Controller assignments 35
Controller Assignments Easy view
Use Controller Assignments Easy viewEasy view allows you to see and assign controllers to channel strip and plug-in parameters and to change the target track that assignments apply to.
Important: Easy view is available only when you select the Show Advanced Tools checkbox in the Advanced Logic Pro preferences.
The Easy view of the Controller Assignments window contains the following fields and buttons:
Expert View button: Click to open the editor in Expert view.
Back/Forward buttons: Click to move back and forth between assignments.
Link button: Turn on to automatically select the assignment that matches the most recently received MIDI message.
Parameter field: Displays the name of the selected parameter.
Channel Strip pop-up menu: Choose whether the assignment applies to the selected track or matches the channel strip number entered in the field beside the pop-up menu (as shown in the Mixers All view).
Input message field: Displays the incoming MIDI message data of the controller being assigned to a function.
Open the Controller Assignments window Easy view m Choose Logic Pro > Control Surfaces > Controller Assignments (or press Command-K), then click
the Easy View button.
-
Chapter 3 Controller assignments 36
Assign and delete controllers in Easy viewOnly one set of assignment parameters is visible at a time in Easy view. You use the Learn process to assign controllers to channel strip and plug-in parameters by moving a controller on your control surface. This sends a MIDI message to Logic Pro, thus teaching it which controller you are assigning to the chosen parameter.
Assign a controller in Easy view 1 In the Mixer, or in any plug-in window, select the parameter you want Logic Pro to learn as a
controller assignment.
2 Choose Logic Pro > Control Surfaces > Learn Assignment for [parameter name]. (Alternatively, you can use the Learn new Controller Assignment key command, default: Command-L, to open the Controller Assignments window, and activate Learn mode.)
The Controller Assignments window opens in Easy view, with the Learn Mode button activated. In most cases, the name of the selected parameter is shown in the Parameter field.
3 Move the hardware controller you want to assign to the selected parameter.
Moving the controller sends a MIDI message to Logic Pro, which appears in the Input message field. This memorizes the controller assignment, and you can click the Learn Mode button to complete the Learn process.
If you do not click the Learn Mode button, Learn mode remains active, allowing you to make further assignments.
4 To make another assignment, select the parameter you want to assign in Logic Pro, then move the controller on the control surface.
5 Click the Learn Mode button (or press Command-L) to complete the Learn process.
Assign a controller using a modifier key 1 To open the Controller Assignments window, choose Logic Pro > Control Surfaces > Learn
Assignment for [parameter name] (or press Command-L).
2 Hold down the modifier key you want to use (Command, for example) as you select the parameter you want to assign, while moving the control.
3 Click the Learn Mode button to complete the Learn process.
If Logic Pro receives a MIDI message from the device while you are holding down the modifier key, the Learn Mode button is deactivated when you release the key, and the Learn process is complete. If you release the modifier key before Logic Pro receives a MIDI message, the Learn Mode button remains active, so you can still move a controller to send a MIDI message. In this situation, be sure to click the Learn Mode button when you are finished to end the Learn process.
Assign a series of controllers to a series of parametersLogic Pro includes a shortcut that makes it easy to assign a series of controllers to a series of similar parameters. For example, you can use this shortcut to assign a series of faders to volume; to assign a series of knobs or switches to other channel strip parameters such as pan, solo, or mute; or to assign a series of controllers to a set of plug-in parameters.
1 In the Mixer, or in any plug-in window, select the parameter you want Logic Pro to learn as a controller assignment.
2 Choose Logic Pro > Control Surfaces > Learn Assignment for [parameter name]. (Alternatively, you can use the Learn new Controller Assignment key command, default: Command-L, to open the Controller Assignments window, and activate Learn mode.)
-
Chapter 3 Controller assignments 37
The Controller Assignments window opens in Easy view, with the Learn Mode button activated. In most cases, the name of the selected parameter is shown in the Parameter field.
3 Assign the first controller in the series to the first parameter (assign fader 1 to control volume for channel strip 1, for example).
4 Assign the last controller in the series to the last parameter (assign fader 16 to control volume for channel strip 16, for example). The number of controllers between the first and last in the series must match the number of parameters between the first and last parameter. In the example, the distance between 1 and 16 would equal 15.
A Do you want to fill up in between? dialog appears.
5 To automatically fill the controllers between the first and last with the corresponding assignments, click OK.
Note: You can only use shortcuts for knobs that send a single channel message, where the first data byte is the controller number and the second data byte is the value. Alternatively, the controller number can be encoded in the MIDI channel, with a fixed first data byte. Consult the documentation that came with your device for information on its data structure.
Delete a controller assignment in Easy view m Select the assignment you want to remove in the Controller Assignments Easy View window,
then click the Delete button.
-
Chapter 3 Controller assignments 38
Controller Assignments Expert view
Use Expert viewYou can use Expert view to make advanced controller assignments. These include Logic Pro parameters other than channel strip and plug-in parameters. For example, you can assign controllers to global, automation, and control surface group parameters in Expert view. You can also edit controller assignments in Expert view and define zones and modes that let you switch between groups of controllers.
Important: Expert view is available only when you select the Show Advanced Tools checkbox and the Control Surfaces checkbox in the Advanced Logic Pro preferences.
The Learn process opens the Controller Assignments window in Easy view, which shows the basic parameters for the current assignment. To make assignments other than channel strip or plug-in assignments or to edit other assignment parameters, you need to switch to Expert view.
Tip: You can only switch back to Easy view if a track or plug-in parameter is selected.
Zone list Control/Parameter list
Controller Assignment Parameter area
Input Message area
OSC Message Paths area
Value area
Mode list
The Expert view of the Controller Assignments window contains the following:
Zone list: Displays the available zones for the device. The first entry (No Zone) is for zoneless assignmentsassignments that are always active, regardless of the active zone. Select a zone in the list to see its modes (in the Mode list), and its current assignments (in the Control/Parameter list). You can also double-click a zone to rename it. See Use zones and modes on page 42.
Mode list: Displays the modes for the currently selected zone. The first entry (No Mode) is for modeless assignments. Select a mode in the list to see its assignments in the Control/Parameter list, and make it the selected zones active mode. You can also double-click a mode to rename it. See Use zones and modes on page 42.
Control/Parameter list: Select the assignment you want to edit. The left column displays the name of the control and the right column displays the (abbreviated) name of the parameter being controlled. The parameters of the selected assignment appear in the fields to the right of the list. See Expert view parameters on page 39.
-
Chapter 3 Controller assignments 39
Note: You can select multiple assignments in the list, but only the parameters of the first selected assignment are displayed. When multiple assignments are selected, operations performed via the Edit menu can be applied to all selected assignments. All other operations apply only to the first assignment.
Controller Assignment Parameter area: All aspects of the selected controller assignment parameter are shown, and can be changed, in this area. See Expert view parameters on page 39.
Input Message area: The port and MIDI input message can be altered directly. Some fields in this section are merely displays and cannot be changed. See Expert view Input Message parameters on page 48.
Value area: The range of values, and response, of the controller assignment to incoming messages is determined in this area. Feedback to the display of control surfaces can also be determined here. See Expert view Value parameters on page 49.
Open the Controller Assignments window Expert view m Choose Logic Pro > Control Surfaces > Controller Assignments (or press Command-K), then click
the Expert View button.
Expert view parametersThis section outlines each parameter shown in the fields on the right side of the Controller Assignments window when in Expert view.
Controller Assignment parameters Control Name field: Displays the name of the controller for supported devices. For unsupported
devices, Learned is displayed. See Control Name and Label fields on page 44.
Label field: Displays characters that represent the label for the assignment on the control surfaces display. You can view this much like a scribble strip on a mixer. See Control Name and Label fields on page 44.
Flip Group field: Enter an integer to define a flip group for the assignment. See Flip Group and Exclusive parameters on page 44.
Class pop-up menu: Choose the class of parameter (parameter type) you want to assign. See Class pop-up menu parameters on page 45.
Note: Depending on the chosen class, different fields and pop-up menus for that class appear below the Class pop-up menu.
Parameter/Mode pop-up menu and field: Depending on your choice in the Class pop-up menu, you can choose from dozens of different parameters and modes. The options available change as different classes are selected.
-
Chapter 3 Controller assignments 40
Group/Track/Command/Key field pop-up menu: These options also change depending on your choice in the Class pop-up menu.
Bank Type pop-up menu: This pop-up menu determines the bank relationship of the assigned parameter. This can be as per the Group setting, By One, or By Bank.
Input Message parametersThe area at the center right shows the following parameters. See Expert view Input Message parameters on page 48 for details.
MIDI Input pop-up menu: Choose a MIDI input source (MIDI Port or Caps Lock Keyboard). This can be changed by incoming MIDI messages, shown in the Value Change field.
Value Change field: Displays incoming MIDI messages that cause a value change.
Touch/Release field: Enter an integer value to force incoming MIDI messages to change the touch/release state of the selected parameter. This only applies to control surfaces that provide touch-sensitive controls (where touching or releasing a fader, for example, enables or disables reception of data from the control surface).
Value parametersThe area at the bottom right shows the following parameters. See Expert view Value parameters on page 49 for details.
Min and Max fields: Enter integer values to set the range of incoming MIDI values.
Format pop-up menu: Choose the format used to encode negative values.
Multiply field: Enter a value to scale incoming MIDI values.
Mode pop-up menu: Choose the mode used by incoming values to modify the current parameter value.
Feedback pop-up menu and checkboxes: Choose the display format of the parameter value (on the control surface display, if applicable).
-
Chapter 3 Controller assignments 41
Assign and delete controllers in Expert viewYou can use the Learn process to assign controllers in the Controller Assignments window Expert view, just as you would in Easy view. You can also assign controllers to classes of Logic Pro parameters that are not accessible in Easy view.
The procedure for reassigning an active controller (an assigned controller in the active mode) is different from that of an inactive controller (one with an assignment in an inactive mode). See Use zones and modes for information on modes.
Learn a controller for a non-channel strip or plug-in parameter 1 Choose Logic Pro > Control Surfaces > Controller Assignments (or press Command-K), then click
the Expert View button.
2 Choose a zone or mode unless you want to make a modeless assignment, then click the plus button in the lower-left corner of the Control/Parameter list.
A new, blank assignment appears in the Control/Parameter list.
3 Click the Learn Mode button to start the Learn process.
4 Move the controller that you want to assign to the selected parameter.
Moving the controller sends a MIDI message to Logic Pro, thus teaching Logic Pro which controller you are assigning. The Learn Mode button remains active, allowing you to make further assignments. The incoming MIDI message appears in the Input message field.
5 Choose the class of parameter you want to assign from the Class pop-up menu.
6 Assign the parameter by making choices in the pop-up menus and fields that appear below the Class pop-up menu.
Note: A detailed explanation of classes and other assignment parameters can be found in Class pop-up menu parameters on page 45.
7 Click the Learn Mode button (or press Command-L) to complete the Learn process.
Tip: You can use the shortcut described in Assign a series of controllers to a series of parameters on page 36 to assign a series of controllers to a series of similar parameters.
Delete an assignment in Expert viewShould you accidentally move the wrong controller in Learn mode, you can easily delete an unwanted assignment.
1 Select the assignment you want to delete in the Control/Parameter list.
2 Choose Edit > Delete (or press the Delete key).
Reassign an active controller m Use the Learn process to assign an active controller (one with an assignment in the active mode),
then choose one of the options shown in the dialog:
Cancel: Click to delete the new assignment, retaining the existing assignment.
Keep both: Click to retain the new and old assignments.
This is generally used when one knob controls multiple parameters as a macro.
-
Chapter 3 Controller assignments 42
Reassign: Click to delete all existing active assignments for this parameter.
Use this option to reassign a function key such as F1 to F8 to a new key command.
Reassign an inactive controllerSupported control surfaces generally have empty user pages available, allowing for new encoder assignments. You would select a particular user page mode (page 3, for example), then learn an assignment for the encoder.
m Use the Learn process to assign a controller in an inactive mode.
Note: The new assignment becomes part of the active mode in the same zone that contained the previous, inactive assignment.
Use zones and modesYou can define a group of controllers as a zone in Expert view and switch all controls in a zone to different parameters. Using a Mackie Control, for example, you can define the eight rotary encoders as a zone and switch them between pan, send level, and plug-in parameters. You can also define multiple zones for a control surface: one zone for the encoders, and a second zone that switches the function keys (F1 to F8) to different functions.
Each set of zone parameters is called a mode. A zone can contain one or more modes, but only one mode can be active at any given time. A zone can also contain assignments that are always active, regardless of the active mode. These are known as modeless assignments.
The simultaneous use of modal and modeless assignments allows you to do things such as:
Define a zone that switches between two modes or functions by pressing and releasing a control surface modifier button (such as Shift or Option)while using a particular function button on the control surface.
Define a zone that allows you to use modeless assignments for display updates, transport functions, and Save or Undo operations. The same zone could contain a modal assignment for all Volume and Pan controls. Switching to another mode could provide access to EQ parameters. In both modal situations, the display, transport, and Save or Undo functions would be available.
A mode can contain any number of assignments. Only the assignments for the active mode are processed by Logic Pro. Assignments of inactive modes are ignored. You can switch the active mode for a zone by making special assignments.
Zones and modes can be defined across multiple control surfaces to support the use of control surface groups.
The illustration shows one possible hierarchical arrangement of zones and modes.
Modeless Assignment AModeless Assignment B
Mode 1 (inactive)
Mode 2 (active)
Modal Assignment BModal Assignment C
Modal Assignment A
Modal Assignment BModal Assignment A
Zone 1
Mode 3 (inactive)
Mode 5 (inactive)
Mode 4 (active)
Modal Assignment BModal Assignment CModal Assignment D
Modal Assignment A
Modal Assignment A
Modal Assignment A
Zone 2
-
Chapter 3 Controller assignments 43
Define a zone 1 Choose Logic Pro > Control Surfaces > Controller Assignments (or press Command-K), then click
the Expert View button.
2 Click the Add button in the lower-left corner of the Zone list.
A new, blank zone appears in the Zone list. It is highlighted, allowing you to immediately rename it.
3 Enter a name for the zone.
If you want to add controllers to the zone, see Assign and delete controllers in Expert view on page 41.
Define a mode 1 Choose Logic Pro > Control Surfaces > Controller Assignments (or press Command-K), then click
the Expert View button.
2 Click the Add button in the lower-left corner of the Mode list.
A new, blank mode appears in the Mode list. It is highlighted, allowing you to immediately rename it.
3 Enter a name for the mode.
-
Chapter 3 Controller assignments 44
Control Name and Label fieldsThe Control Name and Label fields are shown at the top right of the Controller Assignment parameters in the Expert View window.
Control Name and Label parameters Control Name field: Shows the name of the control. For supported devices, the control surface
name is used. For assignments created with the Learn process on unsupported control surfaces, the control name defaults to Learned. You can enter a new name in the field. The control name is for display only and has no effect on function.
Label field: Shows characters that represent the label for the assignment that appears on the control surface displayfor supported control surfaces. Unsupported control surfaces can only send information, not receive it, and therefore cannot display an assignment label.
If the field contains fixed text, it can contain any number of characters. When used as a placeholder for dynamically created text, however, the field contains three characters that represent the label. The first character is always @, followed by two additional characters. For example, Send@s# translates as Send1, Send2, and so on.
Second Character: This character is used to define a type for the event label. For example: t=track, r=surround, s=send slot, S=number of sends, e=EQ band, E=number of EQs, p=insert slot, i=instrument slot, and so on.
Third Character: This character is used to define a value for the chosen event label type, such as the track number or name. For example: #=number of track, send slot, EQ band, insert slot, and so on, n=name, p=name of parameter addressed by the assignment, P=name of first parameter, o=parameter offsetcounted from 1, O=maximum parameter offsetcounted from 1, b=parameter bank offset or bank sizecounted from 1, B=total number of bankscounted from 1.
Flip Group and Exclusive parametersThe Flip Group field and Exclusive checkbox are shown in the Controller Assignment parameters at the top right of the Expert View window.
Flip Group and Exclusive parameters Flip Group Field: Enter the same integer value for two assignments to define a counterpart for
Flip modefor supported control surfaces that provide Flip mode. By setting a fader and an encoder to the same flip group, for example, they are coupled. To set none, enter a value of 0.
For unsupported devices, you need to set up two active assignments, both of which use the same flip group. One assignment needs to be absolute (using a fader, for example), and the other assignment needs to be relative (an encoder, for example).
Exclusive checkbox: Turn on to deactivate all other assignments that have Exclusive turned off for the same control on supported control surfaces. This limits a modeless assignment to particular modes. For example, faders normally control volume. To create a mode where faders control the send level, select Exclusive.
-
Chapter 3 Controller assignments 45
Class pop-up menu parametersChoose the class of assignment (the type of destination parameter controlled) from the pop-up menu. Different options appear below the Class pop-up menu when you choose a class. The following describes the different classes, and the options available for each.
Class pop-up menu parameters Mode Change: Choose to use an assignment to switch from one mode to another. An
additional Mode pop-up menu appears below the Class pop-up menu, allowing you to choose between available modes. For example, Mackie Control assignment buttons can be used to choose different modes for the encoders. The mode chosen in the Mode pop-up menu is activated only when the Mode menu is set to Direct. If any other Mode menu item is chosen, the following applies:
Toggle: The assignment toggles between the zones first mode and the chosen mode. The mode change assignment must be located in the same zone.
Relative: Use to step up and down through modes in a zone (using two buttons) or to choose a mode with an encoder. The minimum destination parameter represents this zones first mode, and the maximum represents the zones last mode. The mode change assignment must be located in the same zone.
Rotate: Use to step through all available modes with a single button press. For example, if used with a Jog Wheel, a single button press would cycle between Off, Scrub, Shuttle, and then back to Off. The minimum destination parameter represents this zones first mode, and the maximum represents the zones last mode. The mode change assignment must be located in the same zone.
Global: Choose to use an assignment to control global parameters. A Parameter pop-up menu appears below the Class pop-up menu, showing the parameters listed below. These only work in relative mode, where changes are relative to the starting value or position.
Playhead: Controls the position of the playhead; feedback is sent in the format chosen in the control surface groups Clock Display parameter.
Playhead (Beats): As above, but feedback is sent in beats format.
Playhead (Time C






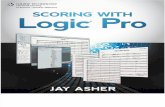
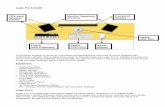


![MONTAGE Supplimentary Manual - usa.yamaha.com · Logic Pro 1 [Logic Pro X] [Preferences] [Advanced] checkmark [Show Advanced Tools]. 2 [Logic Pro X] [Control Surfaces] [Setup…]](https://static.fdocuments.in/doc/165x107/5c4f0fea93f3c35438548b18/montage-supplimentary-manual-usa-logic-pro-1-logic-pro-x-preferences.jpg)









