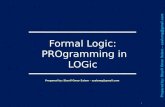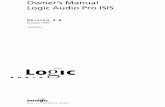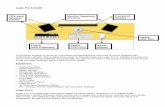Apple Pro Training Series: Logic Pro X Advanced Audio ......Jun 01, 2015 · luminaries as composer...
Transcript of Apple Pro Training Series: Logic Pro X Advanced Audio ......Jun 01, 2015 · luminaries as composer...
-
Logic Pro X Advanced Audio ProductionComposing and Producing Professional Audio
David Dvorin
Apple Pro Training Series
Lesson and media files available for download
Logic Pro X
Ad
vanced
Au
dio P
rodu
ctionC
omposing and P
roducing Professional A
udioA
pp
le Pro
Trainin
g S
eriesD
vorinISBN-13:ISBN-10:
978-0-13-413581-60-13-413581-4
9 7 8 0 1 3 4 1 3 5 8 1 6
5 5 9 9 9
USA $59.99 Canada $74.99
Apple Pro Training Series: Logic Pro X Advanced Audio Production
In this Apple-certified guide, author David Dvorin demonstrates the powerful advanced features in Logic Pro X that have led many of the world’s top producers, composers, and engineers to make this program the centerpiece of their music studios. Starting with tips to speed up your workflow, he teaches you how to fully utilize Logic’s deep feature set for music production and editing, notation, and working with video. Along the way, he reveals real-world techniques for mixing, editing, and producing, and shares professional secrets for streamlining production workflows and constructing a mix to meet the most exacting standards.
Experienced Logic users and newcomers alike will find invaluable methods for manipulating tempo and pitch, fine-tuning audio and MIDI tracks, managing signal flow, and programming Logic’s revolutionary software instruments.
Downloadable lesson and media files allow you to perform the hands-on exercises.
Focused lessons take you step by step through professional real-world projects.
Accessible writing style puts an expert instructor at your side. Ample illustrations help you master techniques fast. Lesson goals and time estimates help you plan your time. Chapter review questions summarize what you’ve learned.
The Apple-Certified Way to LearnThe Apple Pro Training Series is both a self-paced
learning tool and the official curriculum of the Apple Training and Certification program. To find an Apple Authorized Training Center near you, please visit training.apple.com.
Also in the Apple Pro Training Series: Final Cut Pro X 10.2 Pages, Numbers, and Keynote OS X Support Essentials 10.10 OS X Server Essentials 10.10
About the Author David Dvorin, Emmy-nominated composer, educator, author, and performer, has composed music for film, video games, and television projects, as well as numerous concert works. In addition to his own work as a recording artist and performer, he has collaborated extensively with such musical luminaries as composer Terry Riley and the Kronos Quartet. A former education and Logic Pro specialist at Apple Inc., David has also served as a professional consultant to music technology companies such as Native Instruments. He is currently a professor of music composition and electronic music at California State University, Chico.
Level: Intermediate/AdvancedCategory: Audio Production/Digital VideoRequires: Logic Pro X 10.1, OS X 10.9 or later, 64-bit processor
Peachpit Presswww.peachpit.com
Companion Web Page: www.peachpit.com/apts.logicproxadv
Software Instruments: Program the ground-breaking synthesizers and samplers in Logic Pro.
Mixing: Mix real-world sessions in stereo and surround sound while gaining a mastery over signal flow in the Logic Pro mixer.
Time and Pitch: Manipulate timing and pitch using Logic Pro’s arsenal of tools, including the Flex Time and Flex Pitch features.
-
Apple Pro Training Series
Logic Pro X Advanced Audio ProductionDavid Dvorin
-
Apple Pro Training Series: Logic Pro X Advanced Audio Production
David DvorinCopyright © 2015 by David Dvorin Updated for Logic Pro X v10.1.1 June, 2015
Peachpit Presswww.peachpit.com
To report errors, please send a note to [email protected]. Peachpit Press is a division of Pearson Education.
Apple Series Editor: Lisa McClainEditor: Bob LindstromProduction Coordinator: Maureen Forys, Happenstance Type-O-RamaTechnical Editor: Robert BrockApple Project Manager: Shane RossApple Reviewer: Shane RossCopy Editor: Darren MeissProofreader: Darren MeissCompositor: Cody Gates, Happenstance Type-O-RamaIndexer: Jack LewisCover Illustration: Paul MavridesCover Production: Cody Gates, Happenstance Type-O-Rama
Notice of RightsAll rights reserved. No part of this book may be reproduced or transmitted in any form by any means, electronic, mechanical, photocopying, recording, or otherwise, without the prior written permission of the publisher. For infor-mation on getting permission for reprints and excerpts, contact [email protected].
Footage from “2nd Impressions” used with permission of Ripple Training. ©2015 Ripple Training. “Georgie the Spider,” “Sintra,” and “The Only Light That’s On” composed, performed, recorded, and produced by David Dvorin. Composition ©2010 by Re:Beat Music/BMI. “Midnight Wonder” from the album Friends of Mine by The Colonel’s Men appears courtesy of Harrison Hedriana. ©2015 Harrison Hedriana. “A Blues for Trane” appears courtesy of Grant Levin and Rocky Winslow. ©2007. Originally recorded by Dann Sargent, Brian Randolph, Eric Markow, Nicholas Lowe, Jordan Zizzi, and Dan Phelps. Original producer, chief engineer, and recording and mixing supervisor was Joe Alexander. “Anatomy of a Human Bomb” appears courtesy of Caesar Filori and Wideband Network. ©2009.
The projects and footage supplied with this book may only be used for educational purposes in association with the lessons included. Any other use, including but not limited to incorporating footage into another project, duplicating or distributing footage, is expressly forbidden and requires explicit permission from the copyright holders listed above.
Notice of Liability The information in this book is distributed on an “As Is” basis, without warranty. While every precaution has been taken in the preparation of the book, neither the author nor Peachpit Press shall have any liability to any person or entity with respect to any loss or damage caused or alleged to be caused directly or indirectly by the instructions con-tained in this book or by the computer software and hardware products described in it.
Trademarks Many of the designations used by manufacturers and sellers to distinguish their products are claimed as trademarks. Where those designations appear in this book, and Peachpit was aware of a trademark claim, the designations appear as requested by the owner of the trademark. All other product names and services identified throughout this book are used in editorial fashion only and for the benefit of such companies with no intention of infringement of the trademark. No such use, or the use of any trade name, is intended to convey endorsement or other affiliation with this book.
ISBN 13: 978-0-13-413581-6ISBN 10: 0-13-413581-49 8 7 6 5 4 3 2 Printed and bound in the United States of America
http://www.peachpit.com
-
Acknowledgments Love and humble thanks to my wife Keri, son Jonah, and daughter Zinnia for their support and patience throughout the writing of this book. Special thanks to all of the talented musicians who provided material for use in this edition of the book:
Harrison “Polo” Hedriana and The Colonel’s Men for their song “Midnight Wonder”
Grant Levin for his composition “A Blues for Trane”
Rocky Winslow and Randy McKean for playing on “Georgie the Spider”
Steve Martin for the use of the “2nd Impressions” footage
Caesar Filori and Wideband Network for providing “Anatomy of a Human Bomb”
-
Contents at a Glance
v
Getting Started . . . . . . . . . . . . . . . . . . . . . . . . . . . . . . . . . . . . . . . . . xi
Setup and ProductionLesson 1 Speeding Up Your Workflow . . . . . . . . . . . . . . . . . . . . . . . . . . . . . 3Lesson 2 Working with Time and Pitch . . . . . . . . . . . . . . . . . . . . . . . . . . . 33
Creating Your Own Sounds with Software InstrumentsLesson 3 Synthesis with the ES2 Synthesizer . . . . . . . . . . . . . . . . . . . . . . . .81Lesson 4 Sampling with the EXS24 . . . . . . . . . . . . . . . . . . . . . . . . . . . . . . .117Lesson 5 Sound Design with Sculpture . . . . . . . . . . . . . . . . . . . . . . . . . . . 149Lesson 6 Building Drum Sounds with Ultrabeat . . . . . . . . . . . . . . . . . . 165
EditingLesson 7 Working with the Arrangement . . . . . . . . . . . . . . . . . . . . . . . . . 197Lesson 8 Advanced Audio Editing . . . . . . . . . . . . . . . . . . . . . . . . . . . . . . . 235Lesson 9 Advanced MIDI Editing . . . . . . . . . . . . . . . . . . . . . . . . . . . . . . . 279
MixingLesson 10 Managing the Mix . . . . . . . . . . . . . . . . . . . . . . . . . . . . . . . . . . . . .319Lesson 11 Controlling Signal Flow . . . . . . . . . . . . . . . . . . . . . . . . . . . . . . . . 349Lesson 12 Controlling the Mix . . . . . . . . . . . . . . . . . . . . . . . . . . . . . . . . . . . 379
Advanced TopicsLesson 13 Working with Surround . . . . . . . . . . . . . . . . . . . . . . . . . . . . . . . 419Lesson 14 Real-time MIDI Processing. . . . . . . . . . . . . . . . . . . . . . . . . . . . . 451Lesson 15 Working with Notation . . . . . . . . . . . . . . . . . . . . . . . . . . . . . . . . 501Lesson 16 Working with Picture . . . . . . . . . . . . . . . . . . . . . . . . . . . . . . . . . 559
Index . . . . . . . . . . . . . . . . . . . . . . . . . . . . . . . . . . . . . . . . . . . . . . . . 587
See last page of this eBook for instructions on downloading your lesson files.
-
Table of Contents
vi
Getting Started . . . . . . . . . . . . . . . . . . . . . . . . . . . . . . xi
Setup and Production
Lesson 1 Speeding Up Your Workflow . . . . . . . . . . . . . . . . . . . 3Creating Your Own Template . . . . . . . . . . . . . . . . . . . . . . . . . . . . . 4
Customizing the Interface . . . . . . . . . . . . . . . . . . . . . . . . . . . . . . . . 8 Using Key Commands . . . . . . . . . . . . . . . . . . . . . . . . . . . . . . . . . . 16 Accessing the Tool Menu . . . . . . . . . . . . . . . . . . . . . . . . . . . . . . . . 22 Saving a Project Template . . . . . . . . . . . . . . . . . . . . . . . . . . . . . . . 27 Opening and Creating Projects Automatically . . . . . . . . . . . . . . 27 Backing Up and Transporting Your Setup . . . . . . . . . . . . . . . . . 29 Lesson Review . . . . . . . . . . . . . . . . . . . . . . . . . . . . . . . . . . . . . . . . . 31
Lesson 2 Working with Time and Pitch . . . . . . . . . . . . . . . . 33Stretching and Compressing Time . . . . . . . . . . . . . . . . . . . . . . . . 34
Using Flex Time . . . . . . . . . . . . . . . . . . . . . . . . . . . . . . . . . . . . . . . 37 Using Flex Pitch . . . . . . . . . . . . . . . . . . . . . . . . . . . . . . . . . . . . . . . . 58 Working with Rubato Passages . . . . . . . . . . . . . . . . . . . . . . . . . . . 67 Lesson Review . . . . . . . . . . . . . . . . . . . . . . . . . . . . . . . . . . . . . . . . . 76
Creating Your Own Sounds with Software Instruments
Lesson 3 Synthesis with the ES2 Synthesizer . . . . . . . . . . . . . 81Understanding the User Interface . . . . . . . . . . . . . . . . . . . . . . . . 82
Exploring the Oscillator Waveforms . . . . . . . . . . . . . . . . . . . . . . 83
-
Contents vii
Using Oscillator Modulation to Create Interesting Sounds . . . 88 Sculpting Your Sound Using the Filters . . . . . . . . . . . . . . . . . . . . 92 Using Modulation . . . . . . . . . . . . . . . . . . . . . . . . . . . . . . . . . . . . . . 98 Exploring the Output/Processing Section . . . . . . . . . . . . . . . . . 113 Lesson Review . . . . . . . . . . . . . . . . . . . . . . . . . . . . . . . . . . . . . . . . 115
Lesson 4 Sampling with the EXS24 . . . . . . . . . . . . . . . . . . . . 117Creating Sampler Instruments . . . . . . . . . . . . . . . . . . . . . . . . . . 118
Using the EXS24 Instrument Editor . . . . . . . . . . . . . . . . . . . . . . 120 Creating Loop Points . . . . . . . . . . . . . . . . . . . . . . . . . . . . . . . . . . 125 Using the Parameter Window . . . . . . . . . . . . . . . . . . . . . . . . . . . 130 Creating Multiple Zones from Region Transients . . . . . . . . . . 132 Using Filters and Modulation to Process the Sound . . . . . . . . 136 Using Groups . . . . . . . . . . . . . . . . . . . . . . . . . . . . . . . . . . . . . . . . . 139 Routing Individual Sounds for Processing . . . . . . . . . . . . . . . . 143 Lesson Review . . . . . . . . . . . . . . . . . . . . . . . . . . . . . . . . . . . . . . . . 147
Lesson 5 Sound Design with Sculpture . . . . . . . . . . . . . . . . 149Understanding the User Interface . . . . . . . . . . . . . . . . . . . . . . . 150
Understanding the String . . . . . . . . . . . . . . . . . . . . . . . . . . . . . . . 151 Using Objects in Sculpture . . . . . . . . . . . . . . . . . . . . . . . . . . . . . 153 Adjusting the Pickups . . . . . . . . . . . . . . . . . . . . . . . . . . . . . . . . . . 157 Processing the Sound . . . . . . . . . . . . . . . . . . . . . . . . . . . . . . . . . . 158 Using Modulation in Sculpture . . . . . . . . . . . . . . . . . . . . . . . . . . 159 Saving and Trying Presets . . . . . . . . . . . . . . . . . . . . . . . . . . . . . . 162 Lesson Review . . . . . . . . . . . . . . . . . . . . . . . . . . . . . . . . . . . . . . . . 163
Lesson 6 Building Drum Sounds with Ultrabeat . . . . . . . . 165Selecting Sounds in the Assignment Section . . . . . . . . . . . . . . 166
Exploring the Sound Generators . . . . . . . . . . . . . . . . . . . . . . . . 168 Processing with the Filter and Bitcrusher . . . . . . . . . . . . . . . . . 179 Creating Drum Patterns with Step Sequencing . . . . . . . . . . . . 181 Automating Parameters in Step Mode . . . . . . . . . . . . . . . . . . . . 188 Lesson Review . . . . . . . . . . . . . . . . . . . . . . . . . . . . . . . . . . . . . . . . 192
-
viii Contents
Editing
Lesson 7 Working with the Arrangement . . . . . . . . . . . . . . 197Navigating the Arrangement . . . . . . . . . . . . . . . . . . . . . . . . . . . . 198
Using Markers . . . . . . . . . . . . . . . . . . . . . . . . . . . . . . . . . . . . . . . . 206 Saving Arrangements as Alternative Files . . . . . . . . . . . . . . . . . 216 Using Global Edits . . . . . . . . . . . . . . . . . . . . . . . . . . . . . . . . . . . . 218 Comparing Arrangements . . . . . . . . . . . . . . . . . . . . . . . . . . . . . . 231 Lesson Review . . . . . . . . . . . . . . . . . . . . . . . . . . . . . . . . . . . . . . . . 232
Lesson 8 Advanced Audio Editing . . . . . . . . . . . . . . . . . . . . 235Smoothing Transitions with Crossfades . . . . . . . . . . . . . . . . . . 236
Fixing Clicks in the Audio File Editor . . . . . . . . . . . . . . . . . . . . 242 Creating New Parts from Existing Ones . . . . . . . . . . . . . . . . . . 245 Editing with Mixer Groups . . . . . . . . . . . . . . . . . . . . . . . . . . . . . 255 Repairing Drums with Marquee Transient . . . . . . . . . . . . . . . . 265 Lesson Review . . . . . . . . . . . . . . . . . . . . . . . . . . . . . . . . . . . . . . . . 277
Lesson 9 Advanced MIDI Editing . . . . . . . . . . . . . . . . . . . . . 279 Using Aliases . . . . . . . . . . . . . . . . . . . . . . . . . . . . . . . . . . . . . . . . . 280 Working with Region Parameters . . . . . . . . . . . . . . . . . . . . . . . . 283 Selecting MIDI Events for Editing . . . . . . . . . . . . . . . . . . . . . . . 300 Using MIDI Transform Functions . . . . . . . . . . . . . . . . . . . . . . . 302 Separating MIDI Events . . . . . . . . . . . . . . . . . . . . . . . . . . . . . . . . 313 Lesson Review . . . . . . . . . . . . . . . . . . . . . . . . . . . . . . . . . . . . . . . . 315
Mixing
Lesson 10 Managing the Mix . . . . . . . . . . . . . . . . . . . . . . . . . . 319 Importing Channel Strips and Data . . . . . . . . . . . . . . . . . . . . . . 320 Working with the Mixer . . . . . . . . . . . . . . . . . . . . . . . . . . . . . . . . 322 Creating Production Notes . . . . . . . . . . . . . . . . . . . . . . . . . . . . . 329 Panning Stereo Tracks . . . . . . . . . . . . . . . . . . . . . . . . . . . . . . . . . 331 Switching the Contents of the Plug-in Window . . . . . . . . . . . . 334 Changing Plug-in Locations . . . . . . . . . . . . . . . . . . . . . . . . . . . . 337 Using a Plug-in’s Extended Parameters . . . . . . . . . . . . . . . . . . . 338
-
Contents ix
Using Mixer Groups . . . . . . . . . . . . . . . . . . . . . . . . . . . . . . . . . . . 339 Lesson Review . . . . . . . . . . . . . . . . . . . . . . . . . . . . . . . . . . . . . . . . 346
Lesson 11 Controlling Signal Flow . . . . . . . . . . . . . . . . . . . . . 349Using Side Chain Effects . . . . . . . . . . . . . . . . . . . . . . . . . . . . . . . 350
Positioning Sends Pre or Post Channel Strip Controls . . . . . . 356 Labeling Your Audio Interface’s Inputs and Outputs . . . . . . . . 364 Incorporating External Effects Processors . . . . . . . . . . . . . . . . 367 Bouncing in Place . . . . . . . . . . . . . . . . . . . . . . . . . . . . . . . . . . . . . 371 Lesson Review . . . . . . . . . . . . . . . . . . . . . . . . . . . . . . . . . . . . . . . . 376
Lesson 12 Controlling the Mix . . . . . . . . . . . . . . . . . . . . . . . . 379Editing Automation . . . . . . . . . . . . . . . . . . . . . . . . . . . . . . . . . . . 380
Applying Automation to Multiple Tracks at Once . . . . . . . . . . 390 Using Control Surfaces . . . . . . . . . . . . . . . . . . . . . . . . . . . . . . . . . 398 Lesson Review . . . . . . . . . . . . . . . . . . . . . . . . . . . . . . . . . . . . . . . . 415
Advanced Topics
Lesson 13 Working with Surround . . . . . . . . . . . . . . . . . . . . . 419Configuring Logic for Surround . . . . . . . . . . . . . . . . . . . . . . . . . 420
Mixing in Surround . . . . . . . . . . . . . . . . . . . . . . . . . . . . . . . . . . . 423 Using Surround Effects . . . . . . . . . . . . . . . . . . . . . . . . . . . . . . . . 433 Checking the Surround Mix . . . . . . . . . . . . . . . . . . . . . . . . . . . . 441 Downmixing . . . . . . . . . . . . . . . . . . . . . . . . . . . . . . . . . . . . . . . . . 444 Bouncing the Surround Mix . . . . . . . . . . . . . . . . . . . . . . . . . . . . 446 Lesson Review . . . . . . . . . . . . . . . . . . . . . . . . . . . . . . . . . . . . . . . . 448
Lesson 14 Real-time MIDI Processing . . . . . . . . . . . . . . . . . . 451Processing MIDI with MIDI Plug-ins . . . . . . . . . . . . . . . . . . . . 452
MIDI Processing in the Environment . . . . . . . . . . . . . . . . . . . . 458 Navigating in the Environment . . . . . . . . . . . . . . . . . . . . . . . . . . 458 Creating Environment Objects . . . . . . . . . . . . . . . . . . . . . . . . . . 462 Creating Signal Chains . . . . . . . . . . . . . . . . . . . . . . . . . . . . . . . . . 475 Using Touch Tracks Objects . . . . . . . . . . . . . . . . . . . . . . . . . . . . 489 Lesson Review . . . . . . . . . . . . . . . . . . . . . . . . . . . . . . . . . . . . . . . . 498
-
x Contents
Lesson 15 Working with Notation . . . . . . . . . . . . . . . . . . . . . . 501Creating Notation . . . . . . . . . . . . . . . . . . . . . . . . . . . . . . . . . . . . . 502
Entering Notes Using Graphic Input . . . . . . . . . . . . . . . . . . . . . 503 Entering Notes Using Step Input . . . . . . . . . . . . . . . . . . . . . . . . 513 Working with Guitar Notation . . . . . . . . . . . . . . . . . . . . . . . . . . 515 Working with Text . . . . . . . . . . . . . . . . . . . . . . . . . . . . . . . . . . . . 524 Creating Chord Charts . . . . . . . . . . . . . . . . . . . . . . . . . . . . . . . . . 528 Transcribing a Performance . . . . . . . . . . . . . . . . . . . . . . . . . . . . 536 Working with Drum Notation . . . . . . . . . . . . . . . . . . . . . . . . . . 541 Creating Scores and Parts . . . . . . . . . . . . . . . . . . . . . . . . . . . . . . 547 Lesson Review . . . . . . . . . . . . . . . . . . . . . . . . . . . . . . . . . . . . . . . . 557
Lesson 16 Working with Picture . . . . . . . . . . . . . . . . . . . . . . . 559Creating Post-Production Audio . . . . . . . . . . . . . . . . . . . . . . . . 560
Opening the Movie . . . . . . . . . . . . . . . . . . . . . . . . . . . . . . . . . . . . 563 Using Markers to Spot the Movie . . . . . . . . . . . . . . . . . . . . . . . . 569 Importing Media . . . . . . . . . . . . . . . . . . . . . . . . . . . . . . . . . . . . . . 574 Positioning Events on the Timeline . . . . . . . . . . . . . . . . . . . . . . 577 Creating the Score . . . . . . . . . . . . . . . . . . . . . . . . . . . . . . . . . . . . . 579 Exporting Audio to Movie . . . . . . . . . . . . . . . . . . . . . . . . . . . . . . 582 Lesson Review . . . . . . . . . . . . . . . . . . . . . . . . . . . . . . . . . . . . . . . . 584
Index . . . . . . . . . . . . . . . . . . . . . . . . . . . . . . . . . . . . . 587
See last page of this eBook for instructions on downloading your lesson files.
-
xi
We are lucky to live during one of the most exciting periods in the history
of the music production industry. Just a few years ago, you would need a
studio filled with synthesizers, hardware effects processors, mixing con-
soles, and expensive multitrack tape machines to accomplish what you can
now produce in a small project-based environment with a computer, an
audio interface, and the right software. It’s a good time to be a musician.
Apple Pro Training Series: Logic Pro X Advanced Audio Production:
Composing and Producing Professional Audio is intended to help experi-
enced composers, arrangers, and producers enhance their current Logic
skills while working with real projects based on real-world scenarios.
You’ll learn how to accelerate editing tasks and increase the overall
efficiency of your production workflow. You’ll refine your mixing tech-
niques, manipulate tempo and pitch, create notated parts and scores, mix
for surround sound, and develop music and audio tracks for video and
film. You’ll unlock the limitless potential of the groundbreaking software
instruments in Logic by creating your own sounds from scratch.
Whether you’re tweaking a song structure, applying effects processing,
or editing audio and MIDI tracks, this book explains insider techniques
to make your time with Logic Pro X more productive and creative.
Getting Started
-
xii Getting Started
The Methodology
This book is written for users who already have a working knowledge of Logic Pro. (Beginning or less-experienced Logic users should read Apple Pro Training Series: Logic Pro X 10.1: Professional Music Production by David Nahmani (Peachpit Press). Composers, audio engineers, and music producers currently working with Logic Pro will have the most to gain from this book.
The book is divided into six sections:
▶ Lesson 1 lays a foundation by helping you customize your Logic workflow. You’ll cre-ate an environment designed to increase efficiency well after you’ve completed the exercises in the book.
▶ Lesson 2 reveals the deep Logic feature set for manipulating time and pitch, including Flex Time and the new Flex Pitch feature.
▶ In Lessons 3 through 6, you’ll create your own sounds using the most advanced soft-ware instruments in Logic: ES2, EXS24 mkII, Sculpture, and Ultrabeat. Gaining an understanding of these powerful synthesizers and samplers will add a wealth of musi-cal resources to your future sessions.
▶ In Lessons 7 through 9, you’ll shape your tracks into an arrangement. Using the MIDI and audio editing tools, you will refine the sound and structure of your composition, correcting production problems and making the most of your best takes.
▶ A composition is only as good as it sounds, which makes mixing and mastering your arrangement an essential part of the creative process. Lessons 10 through 12 guide you in taking your composition to the final level. You’ll use the Logic Pro Mixer, auto-mation, control surface support, and effects processing to bring your creative output to highest degree of production quality.
▶ For many projects, Logic Pro will be an all-inclusive working environment that car-ries composers and producers from musical idea to final recording, from manuscript paper to the big screen. Lesson 13 provides a foundation for developing your sur-round sound mixing skills by using Logic’s extensive surround support. In Lesson 14 you’ll creatively process MIDI data both with MIDI plug-ins and by creating objects in the Environment. Lesson 15 shows you how to use Logic Pro’s extensive notation capabilities to create musical parts and scores. Finally, in Lesson 16 you’ll explore Logic Pro’s power as a film and video scoring tool.
-
System Requirements xiii
System Requirements
Before beginning to use Apple Pro Training Series: Logic Pro X Advanced Audio Produc-tion: Composing and Producing Professional Audio, you should have a working knowledge of your computer and its operating system. Make sure that you know how to use the mouse, navigate standard menus and commands, and also open, save, and close files. If you need to review these techniques, see the printed or online documentation included with your system.
For the basic system requirements for Logic Pro X, go to www.apple.com/logic-pro/specs.
Preparing Your Logic Workstation
The exercises in this book require that you install Logic Pro X along with its default media content. If you have not yet installed Logic, you may purchase it from the App Store. When your purchase is completed, Logic Pro X is automatically installed on your hard drive.
All the instructions and descriptions in this book assume that you installed Logic Pro X on a Mac without any legacy Logic media, and that you downloaded all the additional media except for the Legacy and Compatibility content.
When you first open Logic Pro X, the app will automatically download and install about 2 GB of essential content. An alert then offers to download additional media content.
Click Download Additional Content to install all the Logic Pro X media content. In the Additional Content window, click the Select All Uninstalled button at the lower left, and double-click the “Legacy and Compatibility” checkbox to deselect it. Depending on the speed of your Internet connection, the following download may take several hours.
NOTE ▶ If you have already installed Logic Pro X but did not install the additional content, choose Logic Pro X > Download Additional Content, and click Select All Uninstalled (make sure the “Legacy and Compatibility” content is not selected). Finally, click Install.
http://www.apple.com/logic-pro/specs
-
xiv Getting Started
After you’ve installed all additional media, your Additional Content window will resemble the following figure:
NOTE ▶ If you have previously installed the “Legacy and Compatibility” content, or if earlier versions of Logic are installed on your Mac, you may not always see the same results as those shown in this book, especially when viewing the library, the Loop Browser, or the plug-in settings menus.
Downloading and Using the Logic Lesson Files
The downloadable content for Apple Pro Training Series: Logic Pro X Advanced Audio Production: Composing and Producing Professional Audio includes the project and media
-
Preparing Your Logic Workstation xv
files you will use for each lesson. After you save the files to your hard disk, each lesson instructs you in their use.
To download these files, you must have your access code, which is available on a card placed in the back of the printed editions or on the “Where Are the Lesson Files?” page in electronic editions. When you have your code, do the following:
1 Using a browser, go to www.peachpit.com/redeem, and enter your access code.
2 Click Redeem Code, and sign in or create a Peachpit.com account.
3 In the Lesson & Update Files tab, locate the downloadable files on your Account page.
4 Click the lesson file link and download the file to your Mac desktop.
NOTE ▶ If you purchase or redeem a code for the electronic version of this book directly from Peachpit, the lesson file link will automatically appear on the Lesson & Update Files tab without the need to redeem an additional code.
5 After downloading the file to your Mac desktop, you’ll need to extract the .zip file to your Mac desktop to access a folder titled Advanced Logic X_Files.
The Advanced Logic X_Files folder contains two subfolders—Lessons and Media—that contain the project files for this course. Make sure you keep these two folders together in the Advanced Logic X_Files folder on your hard disk. When you do so, your Mac will maintain the original links between the lessons and media files. Each lesson explains which files to open for that lesson’s exercises.
Using Default Preferences and Selecting the Advanced Tools
All the instructions and descriptions in this book assume that you have enabled the Advanced Tools in Preferences. If you haven’t, follow these steps:
1 Choose Logic Pro X > Preferences > Advanced Tools.
2 Select Show Advanced Tools.
3 Click the Enable All button.
http://www.peachpit.com/redeem
-
xvi Getting Started
Using the U.S. Key Command Preset
This book assumes that you are using the default initialized key command preset for a U.S. keyboard. If you are not, you may find that some of the key commands in your Logic installation do not function as described in this book.
If at any point you find that the key commands don’t respond as expected, make sure that the U.S. key command preset is enabled on your Mac by choosing Logic Pro X > Key Commands > Presets > U.S.
Screen Resolution
Depending on your display resolution, some of the project files may look different on your screen when compared to the figures in the book. When you open a project, if you can’t see the whole window, move it until you can see the three window controls at the left of the title bar, and Option-click the Zoom button (the third button from the left) to fit the window to the screen.
When using lower display resolutions, you also may have to zoom or scroll more often than described in the book to perform some of the exercise steps. In some cases, you may have to temporarily resize or close an area of the Tracks window to complete an action in another area.
About the Apple Pro Training Series
Apple Pro Training Series: Logic Pro X Advanced Audio Production: Composing and Pro-ducing Professional Audio is part of the official training series for Apple Pro applications developed by experts in the field. The lessons are designed to let you learn at your own pace. You’ll find that this book explores many advanced features and offers tips and tech-niques for using the latest version of Logic.
Although each lesson provides step-by-step instructions for creating a specific project, there’s room for exploration and experimentation. Try to follow the book from start to finish, or at least complete the lessons in each part of the book in order. Each lesson con-cludes with a review section summarizing what you’ve covered.
For a complete list of Apple Pro Training Series books, see the ad at the back of this book, or visit www.peachpit.com/apts.
http://www.peachpit.com/apts
-
Apple Pro Training and Certification Program xvii
Apple Pro Training and Certification Program
The Apple Pro Training and Certification Program is designed to keep you at the forefront of Apple digital media technology while giving you a competitive edge in today’s ever-changing job market. Whether you’re an editor, sound designer, special effects artist, or teacher, these training tools are meant to help you expand your skills.
For more information, go to training.apple.com.
Resources
Apple Pro Training Series: Logic Pro X Advanced Audio Production: Composing and Produc-ing Professional Audio is not intended as a comprehensive reference manual, nor does it replace the documentation that comes with the application. For more information about Apple Logic Pro X, refer to these sources:
▶ Logic Pro Help, accessed through the Logic Pro X Help menu, contains a description of most features. Other documents available in the Help menu can also be valuable resources.
▶ The Apple websites www.apple.com/logic-pro/ and www.apple.com/support/logicpro/
http://www.apple.com/logic-pro/http://www.apple.com/support/logicpro/
-
Lesson Files Advanced Logic X_Files > Lessons > 04_EXS24_Start.logicx
Media Advanced Logic X_Files > Media > EXS24
Time This lesson takes approximately 60 minutes to complete.
Goals Build new sampler instruments from audio regions Assign pitch mapping and tuning to zones Create loop points for sustaining sounds Use groups to assign common parameters to multiple zones Use filters and modulation to change the character of sampled material Route output of specific groups for individual processing
4
-
117
A sampler is an extremely versatile tool. Essentially, it allows you to
map digital audio files, or samples, across pitch ranges for triggering
via MIDI. It does this by dynamically changing the playback speed
of the samples in real time to match the pitch specified by the MIDI
note value.
Individual samples are referenced and mapped in a sampler instrument.
In this lesson, you will explore the abilities of the EXS24 by creat-
ing unique sampler instruments using specific audio regions from the
Tracks area.
Sampling with the EXS24Lesson 4
117
-
118 Sampling with the EXS24
Creating Sampler Instruments
Traditionally, new sampler instruments are produced by first creating a blank sampler instrument, and then adding and mapping individual samples one by one, building the instrument from the ground up. However, Logic can also use a single command to automatically create a new EXS24 track loaded with a new sampler instrument wrapped around a selected audio region in the Tracks area. With this feature, extending the creative possibilities of audio files is especially easy, placing triggering and processing capabilities right under your fingertips.
1 Choose File > Open.
2 Open Music > Advanced Logic X_Files > Lessons > 04_EXS24_Start.logicx.
3 Use the Mute tool to unmute the Vox Note region on Track 1.
4 Play the project, listening to the Vox Note audio region. You will use this recording of a singer holding a single pitch for your first sampler instrument.
5 Stop playback.
6 Go to the beginning of the project.
7 In the Tracks area, select the Vox Note region, if necessary.
8 From the Track menu, choose Convert Regions to New Sampler Track.
-
Creating Sampler Instruments 119
In the Convert Regions to New Sampler Track dialog, you can set how the selected audio region will be initially mapped in the new sampler instrument. Samples are mapped in zones, which contain settings that control how the sample is played back, including key ranges.
9 Select Create Zones From Regions, if necessary.
A single zone will reference the Vox Note audio region (as outlined at the bottom of the dialog).
You can also set the pitch range of the created zone, as specified by the Trigger Note Range menus (low to high). Because only a single audio region was selected (you can also select multiple regions), it will utilize only the lowest trigger note to map the region.
10 From the first Trigger Note Range pop-up menu, choose C3 (60) to create a new zone at C3, right in the middle of the keyboard.
-
120 Sampling with the EXS24
11 Click OK.
A new EXS24 track (named Vox Note) is created below the original track, along with a new MIDI region. This new region contains a held C3 note that triggers the newly mapped audio file for the same duration as the original audio region. Note that the original region is muted. The new MIDI region, in effect, replaces the original one in the arrangement.
12 Play the project while listening to the new Vox Note MIDI region played through the EXS24.The playback sounds identical to the original.
This new zone will be automatically velocity mapped so that the harder you strike the key, the louder the sample will play.
13 Press C3 on your MIDI keyboard at varying velocities and listen to the results.
The Vox Note audio file plays as long as you hold down the key, while changing vol-ume (amplitude) depending on hard you hit the key.
Using the EXS24 Instrument Editor
Let’s take a look inside the newly created sampler instrument with the goal of exploring the creative potential offered by the EXS24. You edit Sampler instruments in the EXS24 Instrument Editor, which is accessible from the EXS24 interface.
1 In the inspector, double-click the EXS24 in the channel strip to open the EXS24 interface.
-
Using the EXS24 Instrument Editor 121
The EXS24 Parameter window opens with the newly created sampler instrument, Vox Note, displayed. You will be working with the parameters in this window later in the lesson; but for now, you will use it to quickly access the EXS24 Instrument Editor.
2 Click the Edit button.
The EXS24 Instrument Editor opens.
-
122 Sampling with the EXS24
3 To save some screen real estate, close the EXS24 Parameter window (but not the EXS24 Instrument Editor).
The EXS24 Instrument Editor has two views: Zones and Groups. You are currently looking at the Zones view (more on Groups later), as indicated by the selected button at the upper left.
The top portion of the EXS24 Instrument Editor is called the Parameters area, and it displays the settings of each sample referenced by the sampler instrument. The bot-tom portion of the window displays how each sample is mapped to various pitches, as represented by the keyboard at the bottom of the window. As you can see, a new zone named Vox Note.1 was created, mapped to C3 on the keyboard.
When you create a sampler instrument with the Convert Regions to New Sampler Track command, the zone created is without range—that is, mapped to only a single pitch.
-
Using the EXS24 Instrument Editor 123
You can, of course, extend the zone’s range to map the audio file to multiple pitches, either by changing settings in the Key Range columns of the Parameters area, or by directly dragging the zone in the lower area.
4 In the Key Range parameters, double-click the Hi field and enter c4. Press Return.
The zone extends in range to the right, from C3 to C4.
5 In the lower area of the EXS24 Instrument Editor, drag the zone’s left border toward the left, extending the range to C2.
6 Play the C2 to C4 keys on your MIDI keyboard, listening to the result.
The pitch (and speed) of the sample shifts up and down, mapped in relation to your MIDI keyboard input.
NOTE ▶ You can also create new sampler instruments by choosing New from the EXS24 Instrument Editor’s Instrument menu, or by clicking the Edit button on the EXS24 interface when an instrument isn’t currently loaded. Doing so creates a blank sampler instrument in which you can manually add zones by choosing New Zone or Load Multiple Samples from the Zones menu. You can also create new zones by dragging audio files from the Project Audio, Media, or All Files Browser, or even the Finder.
If you have perfect pitch, you might have noticed that the sung note is a little flat compared to standard tuning (A440). It wouldn’t be a problem if this were the only instrument used in the project, but if other instruments will be played at the same time, it would sound out of tune. Using the zone’s Pitch parameters in the Instru-ment Editor, you can compensate for tuning discrepancies in Coarse or Fine degrees. (Coarse equals semitones, and Fine equals cents, or 1/100th of a semitone.)
-
124 Sampling with the EXS24
The best way to tune a zone by hand is by inserting a Tuner plug-in on the EXS24 channel, monitoring the results as you adjust parameters.
7 Click the Audio FX slot of the new Vox Note (EXS24) channel, and choose Metering > Tuner > Stereo to open the Tuner.
8 While watching the Tuner readout, hold down the C3 key on your MIDI keyboard and drag the zone’s Fine parameter upward to about 28 cents. (The Tuner’s readout will bob around the 12 o’clock position.)
The sample plays in tune relative to standard tuning.
9 Close the Tuner window.
-
Creating Loop Points 125
Creating Loop Points
Looping is a technique that stems from the days when samplers had tiny memory stores (by today’s standards) in which to load samples. Many sounds start off with complex attacks but soon settle into a more or less steady waveform. By repeating this “settled” area, a sample can be sustained indefinitely without using up limited memory space. Even with modern software samplers that have access to gigabytes of memory (like the EXS24), looping is a useful technique to create sustaining sounds out of samples that are otherwise quite short, such as the audio file you are working with in this exercise.
By default, this editor displays only some of the Zone parameters, while hiding others, including the Loop parameters. You can select the parameters you want to display in the View menu.
1 From the local View menu, choose View All.
All Zone parameters are displayed, including the Loop parameters.
NOTE ▶ Depending on the size of your EXS24 Instrument Editor window, you might need to scroll to the right to view the Loop parameters.
-
126 Sampling with the EXS24
To enable looping, you first need to select the Loop On option.
2 In the Loop parameters, select Loop On.
Although you could enter start and end times (by sample number) in the parameters area, doing so would be arbitrary and counterintuitive. Selecting an area on the wave-form itself using the Audio File Editor is much easier.
3 In the Audio File parameters for the zone, click the disclosure triangle to the right of the audio file name and choose “Open in Sample Editor.”
The Audio File Editor opens, displaying the referenced audio file, Vox Note.aif.
NOTE ▶ You most likely will need to expand the Audio File Editor window to com-plete the following exercise. If you have limited screen real estate, you can minimize the EXS24 Instrument Editor window, temporarily storing it in your Dock.
Double-clicking an audio file in a zone also opens the audio file in the Audio File Editor.
-
Creating Loop Points 127
You can set the Audio File Editor’s timeline to display time using various units of measurement, depending on which is most useful for the task. For example, when setting loop points, you may find it most helpful to view the timeline in samples (1 sample = 1 ÷ sample rate per second.) That type of timeline setup corresponds to the numerical display in the EXS24 Instrument Editor.
NOTE ▶ Don’t confuse samples (as a measurement of time) with audio samples, as mentioned earlier in the chapter. The latter is another way of saying “digital audio files,” while the former refers to the tiny components that make up a digital waveform.
4 From the local View menu, choose Samples, if necessary.
The timeline is now displayed in samples.
The trick to setting loop points is to find a sustaining portion in the audio file you can repeat without interruption. To make smooth edits, you must make selections that do not interrupt the waveform above or below the zero axis (thereby creating an audible click). When you enable “Snap Edits to Zero Crossings” in the Audio File Editor, all new selections will be justified to the nearest point the waveform crosses the zero axis.
5 If not set already, choose Snap Edits to Zero Crossings from the local Edit menu.
6 Using the help tags, select an area from approximately 28800 to 91900 samples (refer to the following figure).
-
128 Sampling with the EXS24
You can audition your selection by selecting the Prelisten and Cycle buttons at the top of the Audio File Editor.
7 Click the Prelisten and Cycle buttons to listen to your selection looping.
8 Click the Prelisten button to stop playback.
Your loop points may sound a bit rough at first, but with further massaging, you can create a smoother result. You do this by zooming in on the start and end loop points and fine-tuning the selection while auditioning the results.
Now that you’ve identified the area you want to be looped, you need to set the start and end loop points to the zone in the EXS24 Instrument Editor.
9 From the Audio File Editor’s local Edit menu, choose Selection > Sample Loop.
The Sample Loop lane in the Audio File Editor displays the selected area in orange.
-
Creating Loop Points 129
10 Close the Audio File Editor.
The results of your selection appear in the Loop parameters of the EXS24 Instrument Editor.
11 Hold down C3 on your MIDI keyboard, listening to the result.
The sample plays, now looping the selected area for as long as you hold down the key.
To aid you in smoothing out the repeating loop’s start and end points, you can apply a short crossfade (much as you would smooth region transitions in the Tracks area).
12 In the Loop parameters, double-click the Xfade field and enter 30. Press Return.
An option is also available to make the crossfade equal powered, which creates an exponential curve with a 3 db volume boost in the middle to compensate for the volume dip that normally occurs in a linear crossfade.
13 In the Loop parameters, select the E. Pwr option.
14 Hold down a C3 on your MIDI keyboard, listening to the result.
The sample plays, smoothly looping the selected area for as long as you hold down the key.
-
130 Sampling with the EXS24
Using the Parameter Window
After a sampler instrument is loaded, the triggered sounds are further refined and processed by the global playback parameters located on the interface of the EXS24 itself. These parameters, which are nearly identical to the sound processing functionality of a synthesizer, allow you to further shape your sampler instrument sounds.
1 In the EXS24 Instrument Editor window, click the EXS24 button.
The EXS24 Parameter window (interface) opens. It offers a convenient way to access the EXS24 playback parameters without having to go back to the channel strip.
2 Close the EXS24 Instrument Editor.
A Save dialog appears.
3 Click Save.
Now look at the EXS24’s interface. Note that the EXS24 shares many interface charac-teristics with the ES2 synthesizer covered in Lesson 3. It has filter, output, modulation routing, and modulation source sections in similar places in the interface.
-
Using the Parameter Window 131
Modulation section
Filter section Output section
In this exercise, you will use the amplitude envelope to change the Vox Note sampler instrument’s character to that of a swelling choir-like pad that decays slowly. In the EXS24, Envelope 2, which is hardwired to amplitude, controls the dynamics of how the sound is shaped over time for each key pressed.
4 In the controls for Envelope 2, drag the bottom half of the Attack slider upward to about 820 ms.
-
132 Sampling with the EXS24
You can split the Attack controls of both Envelopes 1 and 2 to create a range. This intensity range is modulated via note velocity, wherein high values trigger the sound more quickly (represented by the lower half of the control), and low values trigger the sound more slowly (represented by the upper half of the control).
5 In the controls for Envelope 2, drag the Release slider upward to about 820 ms.
6 Hold down a chord between C2 and C4 on your MIDI keyboard, listening to the result.
You should hear a swelling, sustained choir sound, based on the original audio file, Vox Note.aif.
7 From the preset menu in the EXS24 window, choose Save As.
8 Name the preset Vox Note and click Save.
9 Close the EXS24 window
Creating Multiple Zones from Region Transients
In the previous exercises, you created a single zone sampler instrument from an audio file in the Tracks area. Using a similar technique, you can create a sampler instrument with multiple zones based on detected transients in the audio file. This is especially useful when dealing with rhythmic material such as drum and percussion loops that have clear transients.
In the following exercises, you will create a new sampler instrument from a basic drum loop and explore ways to extend and transform the sound using the EXS24 playback parameters and routing flexibility.
1 Use the Mute tool to mute the new Vox Note region (Track 2).
2 Select the Basic Drums track (Track 3).
-
Creating Multiple Zones from Region Transients 133
3 Unmute the Basic Drums region on Track 3.
4 Play the project, and listen to the Basic Drums region to become familiar with the material.
5 From the Track menu, choose Convert Regions to New Sampler Track.
The Convert Regions to New Sampler Track dialog appears.
6 Select Create Zones From Transient Markers.
NOTE ▶ When you create zones from transient markers, Logic performs a quick transient detection similar to the one performed when you first activate Flex on a track. The number of detected transients appears in the info area at the bottom of the Convert Regions to New Sampler Track dialog.
7 Click OK.
A new EXS24 track (also named Basic Drums) is created, along with a new MIDI region. This new region contains multiple note events that trigger each of the created zones in order, and for the same duration as the original audio region, thereby replac-ing the original audio region in the arrangement.
NOTE ▶ This operation is similar to using the Slicing Flex mode, wherein an audio region is chopped up according to its transients.
-
134 Sampling with the EXS24
8 Play the project, listening to the new Basic Drums MIDI region played through the EXS24. The playback sounds identical to the previous version.
9 In the inspector, double-click the EXS24 in the channel strip to open the EXS24 interface.
10 Click the Edit button, located at the upper right.
The EXS24 Instrument Editor opens, displaying the multiple zones created from transients.
As you can see in the Parameters area, each transient from the original audio file is mapped chromatically to MIDI pitches C3 through G3.
11 Play the C3 through G3 keys on your MIDI keyboard, listening to the results.
When playing the associated MIDI pitches on the keyboard, you hear each individual slice. However, the slice plays only for as long as you hold down the key, and it can sound truncated if you release the key before the slice plays in its entirety. To allow the sample to play its complete length irrespective of the key release, you need to enable 1Shot in the Zone parameters.
-
Creating Multiple Zones from Region Transients 135
12 With the EXS24 Instrument Editor window having key focus, press Command-A to select all of the zones.
13 On any of the selected zones, select the 1Shot checkbox to select it for all.
NOTE ▶ You can create 1 Shot zones automatically when converting audio files to sampler tracks by selecting Create ‘1 Shot’ Zones in the Convert Regions to New Sampler Track dialog.
14 Play the C3 through G3 keys on your MIDI keyboard, and listen to the results.
The slices play in their entirety.
Although this method provides an effective way to trigger the drums as a perfor-mance instrument, let’s explore additional playback parameters in the EXS24 Instru-ment Editor to further process the sound.
15 Click in the background of the EXS24 Instrument Editor to deselect all zones.
16 In the Parameters area, Command-click the zones mapped to C#3, D#3, and G3 to select them.
To use your MIDI controller to select zones, choose Zone > Select Zone of Last Played Key.
-
136 Sampling with the EXS24
17 Select the Reverse checkbox for one of the selected zones to enable it for all selected zones.
18 Play the C#3, D#3, and G3 keys on your MIDI keyboard, listening to the result. The samples play in reverse.
19 Close the EXS24 Instrument Editor window.
20 In the dialog that appears, click Save.
Using Filters and Modulation to Process the Sound
Just as you used the ES2 synthesizer to process the oscillators’ signal, you can use the EXS24 filter and modulation options to process a sampler instrument you created. In fact, the EXS24’s filter and modulation routers directly mirror the ones in the ES2, with the exception of offering only a single filter, instead of a pair.
The filter in the EXS24 is a multimode filter that includes high-pass, low-pass, and band-pass modes. To take advantage of its sound-shaping properties, you need to turn it on.
1 Click the filter on/off button located at the right side of the filter section.
-
Using Filters and Modulation to Process the Sound 137
NOTE ▶ The on/off switch for this filter enables you to quickly audition sounds with and without the filter’s influence. Also note that when the filter is active, Logic uses more processor power, so switch off the filter when you don’t need it.
Now that the filter is turned on, you can apply filter settings to shape the sound.
2 Do the following with the EXS24’s filter settings (as in the following figure):
▶ Click the 6 db low-pass (LP) filter mode/slope button to gradually attenuate fre-quencies above the cutoff frequency.
▶ Drag the Cutoff knob to about 68%.
▶ Drag the Resonance knob to about 45% to accentuate the cutoff frequency by applying a gain boost.
▶ Click the Fat button to retain the low frequencies that are naturally diminished by high-resonance settings.
▶ Drag the Drive knob to about 20% to distort the filter and add harmonics.
Now that you’ve adjusted your filter settings, it’s time to hear the result.
3 Play the C3 through G3 keys on your MIDI keyboard, listening to the results of the filter settings.
You can further expand the filter’s sound-shaping properties by applying modulation to the cutoff frequency. The goal is to create a surging filter sweep that is timed to the tempo of the song. You can do so by using the EXS24’s modulation router, which is nearly identical to the ES2’s modulation router except that it calls a parameter that is changed dynamically the “destination” instead of the “target.”
-
138 Sampling with the EXS24
4 In the third (empty) slot in the modulation router, choose filter cutoff (Flt Cutoff) as the destination (Dest), and LFO1 as the source (Src).
5 Drag the Intensity slider to about +7.7%.
6 Select the top sawtooth setting for LFO1’s waveform.
7 Drag LFO1’s Rate knob to the left to 1/8.
You now have a filter sweep for every eighth note, regardless of the project tempo.
NOTE ▶ The EXS24’s LFO1 is polyphonic with its own envelope generator, just like the ES2.
Now you’ll test your modulation routing. Because it’s tempo dependent, let’s listen to it playing in the Tracks area.
-
Using Groups 139
8 In the Transport bar, click the Cycle button.
9 Play the project, listening to the result.
You should hear a sweeping, pulsing, swelling drumbeat that is significantly trans-formed from the original.
10 Stop playback.
While the loop was playing, you might have noticed that the EXS24 was distorting, and the channel volume pushed well into the red. This is because of the extra gain introduced by boosting the Drive and Resonance controls. You can recover a little headroom by lowering the EXS24 Volume control, located to the far right of the interface.
11 Drag the Volume knob downward to a value of –7 db.
Using Groups
In the EXS24 Instrument Editor, you can organize zones into groups to apply common parameters to multiple zones simultaneously. Groups contain many of the same param-eters you use in zones, but they also offer some unique parameters. For example, you can offset both the filter settings and the envelopes, which allows you to create different cutoff and resonance values for different zones.
In the sampler instrument you created, the low-pass filter cut out the high frequencies of all samples. By using groups, you can, in effect, apply a different cutoff frequency for just the snare hits.
1 In the EXS24 interface, click the Edit button to open the EXS24 Instrument Editor.
-
140 Sampling with the EXS24
2 From the local menu, choose Group > New Group.
A new group, named Group #3, appears in the Zones column.
NOTE ▶ In addition to the newly created group, the Zones column displays All Zones, Ungrouped, and Basic Drums groups. The All Zones group contains all zones, regardless of their assignments. The Ungrouped group contains only zones that have no assignment whatsoever. The Basic Drums group, created by default when you imported the samples into the EXS24 Instrument Editor, contains all the slices created using the Convert Regions to New Sampler Track setting.
3 In the Zones column, double-click the new group name (Group #3), and enter Filter. Press Return.
To display the newly created group’s parameters, you need to switch to Groups view.
4 Click the Groups view button.
-
Using Groups 141
The group parameters appear.
NOTE ▶ By default, the editor displays only some of the group parameters, while hiding others. As you did with zones in an earlier exercise, while in Groups view you can select the parameters that will appear in the View menu.
5 In the Filter Offsets parameters, double-click the Cutoff field and enter –5 to lower the filter cutoff frequency for any zone assigned to this group. Press Return.
Now that you created and modified the group, you’ll assign the zones to it using the Zones view.
6 Click the Zones view button.
-
142 Sampling with the EXS24
You might be asking yourself, “Where did the zones go?” Not to worry; you are currently viewing the Filter group, which does not yet have any zones assigned to it.
7 Click the All Zones group to display all zones.
You can easily assign zones to groups by dragging them onto the groups in the Zones column.
8 Command-click the zones mapped to D3 and F#3 to select them.
9 Drag the selected zones to the Filter group.
10 In the Zones column, select the Filter Group.
The two zones you added appear.
11 Play the project, listening to the result.
The snare samples mapped to D3 and F#3 have a slightly different filter cutoff fre-quency, thereby changing their sounds.
-
Routing Individual Sounds for Processing 143
Routing Individual Sounds for Processing
As if the options offered by the EXS24’s modulation and filter sections weren’t enough, Logic allows you to further process the EXS24 sound by placing plug-ins into the signal chain. When you do so, the entire EXS24 signal is processed. Although processing the entire signal normally isn’t a problem, in some instances you may want to apply separate processing to individual zones in a sampler instrument. To do so, you need to isolate the zone or group on its own mixer channel for individual processing.
Fortunately, the EXS24 allows you to route individual sounds through separate virtual “outputs” to accomplish just that. These routings are selected by the Output menu in the Mixer parameters in either the Zone or Group parameters.
1 Click the Groups view button.
2 Click the Output field for the Filter group (currently set to Main), and choose 3-4.
NOTE ▶ The selections with dashes separating numbers represent stereo routings, and the selections with single numbers (without dashes) represent mono routings.
3 From the local Instrument menu, choose Save.
To use this special function, you need to instantiate the EXS24 as a multi-output instrument. So far you’ve been working with the EXS24 as a stereo instrument and have done quite a bit of work modifying the zones and groups. Luckily, Logic allows you to keep all your current settings when changing from stereo to multi-output instantiations.
NOTE ▶ Logic transfers all settings and content contained in a software instrument when you switch modes (mono, stereo, multi-output, and 5.1).
4 Close the EXS24 Instrument Editor window.
5 Click the Mixer button to open the Mixer.
-
144 Sampling with the EXS24
6 On the Basic Drums channel strip (Track 4), click and hold down the mouse button over the Instrument slot to open the Instrument Plug-in menu. Choose EXS24 (Sampler) > Multi Output.
The EXS24 interface opens after reloading the associated samples and current settings.
7 If necessary, move the EXS24 window so that you can see the EXS24 Basic Drums channel strip (Track 4).
8 Just under the Solo button, click the small + (plus sign) button on the EXS24 Basic Drums channel strip (Track 4).
-
Routing Individual Sounds for Processing 145
A new Aux 1 channel strip is created immediately to the right of the EXS24 Basic Drums channel strip (Track 4). It will be the receiving channel for your Filter group. By default, Logic creates an aux channel with the default stereo input of 3-4 for the associated multi-output instrument (in this case, the EXS24).
9 Play the project, stopping playback after you’ve had a chance to hear the output of the Aux 1 channel.
The zones assigned to the Filter group play through the Aux 1 channel, while the remaining zones play through the EXS24 Basic Drums channel (Track 4).
This technique works well for drum sampler instruments that need separate compression, EQ, and ambience treatments for individual drums (kick, snare, and so on).
Now that the snare slices are isolated on their own mixer channel, you can insert plug-ins or apply send effects for further processing without affecting the other slices in the sampler instrument. In the following steps, you will send the snare slices through a simple Echo plug-in to create rhythmic echoes.
10 Click the Aux 1 channel’s top insert slot, and choose Delay > Echo >Stereo.
The Echo plug-in is instantiated, and its interface window opens.
-
146 Sampling with the EXS24
11 Click the Time menu, and choose 1/8 T to set the repeat time to eighth-note triplets.
12 Drag the Wet slider down to 23% to lower the repeats’ volume level so they do not overpower the original signal.
13 Play the project, listening to the effect of all the EXS24 programming you’ve done in the previous exercises.
The result is a surging, shuffling, processed drum loop, quite abstracted from the original audio file.
14 From the Echo plug-in’s preset menu, choose Save As.
15 Name the preset Snare Repeats and then click Save.
To gain perspective on just how much you changed the original loop, let’s finish by listening to it.
16 Close both the Echo and EXS24 windows.
17 Close the Mixer.
18 Using the Mute tool, select the Basic Drums.1 region on Track 3, thereby unmuting the original region.
19 In the Transport bar, click the Solo button to enable it.
20 Play the project.
-
Lesson Review 147
21 While the project is playing, select the original Basic Drums audio track (Track 3) and EXS24 Basic Drums software instrument track (Track 4) alternatively to solo them.
22 Stop playback.
23 In the Transport bar, click the Solo button to disable it.
Lesson Review
1. Where are individual samples referenced and mapped?
2. Where do you find the settings that determine how a sample is played, including key ranges?
3. Which tuning parameter in the EXS24 Instrument Editor is used to tune by cents: Coarse or Fine?
4. Are loop points set in zones or groups?
5. Which EXS24 Instrument Editor parameter is used to smooth out transitions between the end points and start points of a loop?
6. How are groups used in the EXS24 Instrument Editor?
7. Are filter and envelope offsets set in zones or groups?
8. What do multi-output instruments do?
Answers
1. Samples are mapped in sampler instruments.
2. Zones contain the settings for sample playback and key range.
3. The Fine parameter is used to tune by cents.
4. Loop points are set in zones because they refer to specific samples.
5. The Xfade parameter allows you to assign a crossfade between the end and start points of a loop, making it smoother.
6. Groups are used to assign common parameters to multiple zones.
7. Filter and envelope offsets are set in groups.
8. Multi-output instruments (such as Ultrabeat and EXS24) can route individual sounds to separate channel strips for isolation or further processing.
-
Index
587
Symbols and Numbers, (comma), positioning playhead, 207. (period), positioning playhead, 2075.1 format
assigning audio interface outputs for surround sound, 420–422
downmixing, 445format options for surround
sound, 420setting surround format, 422
7.1 format, 420
AAAC files, choosing audio format, 582AC3 (Dolby Digital), 448Acoustic guitar. See also Guitars
automating mutes, 380–381copying automation data, 384–388snapping automation data to
timeline, 381–384switching contents of plug-in
window, 334–336Adaptive mixer, 323Adding Scene Cuts function, 571–572ADT (Automatic Double Tracking), 63Advanced audio editing
activating/deactivating groups, 259–261
applying crossfades to multiple regions, 240–242
configuring edit groups, 256–259creating comps, 250–255creating new parts from existing,
245–246editing groups with Flex editing,
261–263editing using mixer groups,
255–256fixing clicks, 242–245overview of, 235packing parts into take folder,
246–250
quantizing drums with phase-locked editing, 263–265
repairing drums with marquee transient, 265–269
replacing drums, 269–276review, 269–276smoothing transitions with
crossfades, 236–239Advanced MIDI editing
adjusting project feel, 288–289aliases, 280–283altering articulation, 289–290altering MIDI events, 283applying new transform sets,
311–312arpeggiating chords, 296–298correcting and modifying rhythm,
290–296creating new transform functions,
305–311modifying region velocity, 285–287overview of, 279region parameters, 283review, 315selecting MIDI events, 300–302separating MIDI events, 312–314template parameters in, 298–300transposing regions, 283–285working with transform sets,
302–305Alerts, 19Aliases, in MIDI editing, 280–283All Files Browser, 321All view, Mixers, 322, 326–328Alter Existing Randomly, applying to
triggers, 187Alter selection, in Offset shortcut menu,
191Alternative option, File menu, 217–218,
232Amplifiers
assigning outputs for surround sound, 420–422
built-in, 364Amplitude envelope, 131–132
Analog waveformsoscillators and, 83–88Ultrabeat features, 168
Analyse Transients option, in Beat Mapping pop-up, 75–76
Animation, string animation in Sculpture, 151
Apple Loops, using with touch tracks, 493–497
Apple Pro Training Series: Logic Pro X: Professional Music Production (Nahmani), 37
Apple QuickTimeadding scene cuts, 571–573playback control, 569spotting (identifying) where to add
music, 569–571synchronizing video and Logic
using SMPTE timecode, 566–568
for video playback, 563Arpeggiating chords, with Q-Flam,
296–298Arpeggiator MIDI plug-in, 465Arpeggiator objects
cabling to transformer object, 480, 482
changing track objects, 475–476creating, 481dragging output to cable switcher,
483using, 465–469
Arrange area, global tracks, 68, 70Arrange track list
changing track assignment, 471–472
configuring objects for use in, 466placing delay line object in, 473
Arrange window, Region parameter, 488Arrangements
comparing, 231–232creating markers, 206–210editing marker positions, 210–212extending, 227–231global edits, 218
-
588 Index
inserting material, 218–221inserting space, 221–223isolating material, 199–200Marker Lists and, 214–216naming and coloring markers,
212–214navigating, 198, 214omitting section during playback,
200–201overview of, 197playback using specialized
commands, 203–205playback with Bar ruler, 198–199playback with Marquee tool,
201–203removing material, 223–227review, 232–233saving alternatives, 216–218
Arrow keys, playing selections with, 266–267
As Text option, Style menu, 485Assignment section, of Ultrabeat
interface, 167Asymmetry control, in Ultrabeat, 169Attack slider, envelope generators, 103,
105Audio
adding to picture, 569–571advanced editing. See Advanced
audio editingaudio editing compared with MIDI
editing, 279channels for, 319clipping effect, 339creating post-production, 560–563creating/configuring tracks, 5–7exporting, 582–584formats, 582preferences, 420prevalence of surround sound, 419processing audio input, 175quantizing, 49–53rendering, 374–376routing audio signals, 349samples. See Samples (audio)shifting and stretching, 46–49synchronizing audio events to
SMPTE positions, 577–579Audio File Editor
defining transient markers, 267editing transient markers, 53–55enabling looping, 126–129fixing clicks or pops, 242–245
Audio FX slot, on new Vox Note channel, 124
Audio interfaces. See also Interfacesassigning outputs for surround
sound, 420–422built-in amplifiers, 364
creating headphone mix using pre-fader sends, 361–364
labeling inputs/outputs, 364–367output channels in, 327
Audio regions. See also MIDI regions; Regionsapplying crossfades to multiple
regions, 240beat mapping, 74–76changing name of, 59Convert Regions to New Sampler
Track, 118–119Create Zones From Regions, 119fixing clicks or pops, 242–245manipulating timing of, 35–36manipulating with Flex Time,
37–38muting/unmuting, 75, 260–261renaming audio regions, 249
Audio settings, Project Setting window, 422, 565
Audio Track Editordoubling parts, 60–61editing audio selections, 55enabling Flex options, 59–60formant correction, 62timing adjustment, 62–63
Audio waveforms. See WaveformsAutomatic Double Tracking (ADT), 63Automation
applying to multiple tracks simultaneously, 390–393
assigning vocal track to VCA group, 393–396
bending automation curves, 389–390
copying automation data, 384–388editing automation data, 380–381importing automation data, 321of parameters in Step mode,
188–191showing/hiding automation data,
375snapping automation data to
timeline, 381–384trimming automation values,
396–398Automation curve, 389–390Automation mode
Group Settings window, 391–392Latch option, 395Read option, 395, 398Touch option, 396–397
Automation Parameter pop-up menu, 388
Automation Snap Offset, 383Aux channels
Create New Auxiliary Channel Strip, 368
creating headphone mix using pre-fader sends, 361–364
format options (stereo, mono, surround), 358
BBalance analyzer, MultiMeter plug-in,
443–444Balance control
panning stereo tracks, 331working with surround sound, 424
Band pass (BP) filtersin EXS24, 136multimode filters, 96in Ultrabeat, 179Ultrabeat noise generators and,
172Band reject (BR) filters
multimode filters, 96in Ultrabeat, 179
Banjo tracksbending automation curves,
389–390channel strip for, 328
Bar rulercreating cycle areas, 199–200, 219,
223, 227jumping to marker positions, 208navigating projects, 207–208playing arrangements, 198–199playing movies, 568scrubbing audio, 243–244skip cycle area and, 201
Bars, Beat Mapping track, 69Bass Clarinet tracks
editing transient markers, 53–55Groove templates, 57–58
Bass staff style, Style menu, 517Bass Synth track, altering articulation of,
289–290Bass tracks
adjusting center and LFE levels, 428–429
working with surround sound, 423–425
Beat Mapping trackaudio regions, 74–76checking, 73–74creating tempo changes, 67–69markers and, 571MIDI regions, 69–73
Beat patterns, in Ultrabeat, 181Beats, tempo and, 69Bending automation curves, 389–390Bit depth, choosing, 583Blend slider, on synthesizer filter, 92,
97–98Body EQ, 158
-
Index 589
Bouncingconstructing string quality,
155–156creating master multichannel file
of surround mix, 446–448Region in Place, 371–374Track in Place, 375–376
BP filters. See Band pass (BP) filtersBR filters. See Band reject (BR) filtersBroadcast WAVE files (BWF), 575–577Browsers
All Files Browser, 321Loop Browser, 493–494
Buttons, for switching between modes, 410–412
BWF (Broadcast WAVE files), 575–577Bypass Effects Plug-ins, 373, 376Bypass parameter, modulation and, 104
CCable switcher objects, 483–488Cables
connecting arpeggiator to transformer object, 480, 482
connecting delay line object to monitor object, 473
connecting memorizer object to monitor object, 470
output of object to another object, 464–465
Carrier oscillatorin frequency modulation, 88–89in ring modulation, 90–91
Center channel, adjusting surround sound, 427–429
Channel EQ plug-inacoustic guitar example, 334–335changing plug-in locations,
337–338multi-mono insert effects, 437–440
Channel stripsaccessing in inspector, 11Create New Auxiliary Channel
Strip, 368filters, 324–325importing, 320–322panning stereo tracks, 331–333Select All, 362selecting/grouping from drum
track, 256–257settings for control assignments,
405Channels
analyzing in surround mix, 442–444
assigning controls, 401–405
assigning outputs for surround sound, 421–422
assigning to Mixer groups, 339–344
displaying multiple, 326–328displaying single, 328filter buttons, 324–325grouping to share automation
modes, 390highlighting in Tracks area and in
Mixer, 323importing, 321isolating speaker output, 441–442master channels. See Master
channelsfor MIDI, audio, and software
instruments, 319parallel compression, 356–361selecting in Mixer, 423–424Ultrabeat output capacity, 191
Chartscreating chord charts, 528–531creating chord grids, 532–536
Chord memorizer objectschanging track objects, 475–476creating one-measure MIDI region
in, 487positioning in Environment
window, 479using, 470–472
Chord Trigger MIDI plug-in, 470Chords
adjusting note length, 510–512arpeggiating, 296–298creating chord charts, 528–531creating chord grids, 532–536creating complex rhythmic
patterns, 465dragging into score, 509–510positioning in graphic notation,
508Clarinet tracks
doubling parts, 58–61editing transient markers, 53–55formant correction, 61–62Groove templates, 57–58timing adjustment, 62–63
Click & Ports layer, routing MIDI signals, 460
Clicksfixing in Audio File Editor,
242–245smoothing transitions with
crossfades, 236Clipboard, copying to, 267Clipping effect, 339Coarse tuning, correcting pitch
discrepancies, 123
Collapse Mode button, Piano Roll Editor, 313
Colorassigning to markers, 212–214assigning to objects, 465–466assigning to regions, 249
Comma (,), positioning playhead, 207Component modeling, in Sculpture, 149Compressing time, 34–36Compression, creating parallel
compression, 356–361Compressor plug-in
acoustic guitar example, 335–336changing plug-in locations,
337–338side chain techniques, 355
Comps, creating, 250–255Continuous control number (cc#), 406Control bar
customizing, 8–10Metronome button, 53
Control key, modifier keys for working with functions, 24
Control surfaces. See also MIDI controllersassigning buttons for switching
between modes, 410–412assigning channel controls,
401–405assigning transport controls,
399–401changing fader banks, 412–415controlling live automation, 380creating zones and adding modes
for, 407–410mapping controls to multiple
parameters, 405–407overview of, 398
Controller Assignments windowchanging fader banks, 412–415closing, 405creating new modes, 408–410creating new zones, 408Learn mode, 403–405mapping controls to multiple
parameters, 406–407Mode Change option, 411viewing assignments, 402
Controllers. See MIDI controllersControl-Option key, modifier keys for
working with functions, 24Control/Parameter list, 404–405Control-Shift key, modifier keys for
working with functions, 24Convert Regions to New Sampler Track
converting audio regions to sampler instruments, 118–119
-
590 Index
creating multiple zones from region transients, 133
creating new sampler instruments, 122
Convert > Loops to Regions, Edit menu, 541
Convert > MIDI Loops to Aliases, Edit menu, 281
Copy/Paste, copying automation data, 384–388
Create Marker button, on Marker track header, 207–208
Create Markers From Regions, 210Create Zones From Regions, 119Create Zones From Transient Markers,
133Crescendo effect, 389–390Cross-fades
adjusting, 58adjusting parameter for, 66applying to multiple regions,
240–242loop parameters and, 129Quick Swipe Comping and, 252smoothing transitions with,
236–239between synthesizer filters, 92
Cue sheets, 573Cut/Insert Time, Edit menu
Cut Section Between Locators, 224, 226–227
Insert Section at Playhead, 220Insert Silence Between Locators,
222Repeat Section Between Locators,
228Cutoff frequencies
adjusting, 94–96filter settings, 137of low-pass filter, 104modulating for snare drum sound,
172–173Cutoff knob, controlling frequencies
with, 93–94Cuts, adding scene cuts, 571–573Cycle area
converting to skip cycle area, 201creating, 199–200, 219creating with Bar ruler, 223dragging to Marker track, 220
Cycle modeextending arrangements, 227–231isolating material in arrangements,
199–200omitting section during playback,
200–201playing Vox Telephone region, 221transport controls, 401turning on/off, 52, 57
Cycle regions, creating, 37Cymbals, loading samples in Ultrabeat,
176–177
DData
copying automation data, 384–388editing automation data, 380–381importing, 320–322showing/hiding automation data,
375snapping automation data to
timeline, 381–384viewing MIDI data accurately,
538–541DAWs (Digital audio workstations), 197Decibels per octave, slope as, 94Delay line objects
dragging cable switcher output to, 484
using, 472–475Delay parameter, for adjusting project
feel, 288–289Delay slider, in envelope generator, 106Diatonic Insert option, in notation, 507Digital audio workstations (DAWs), 197Digital video, 563. See also PictureDigiwaves (digital waveforms)
digital waveforms, 83–84as modulation source, 89
Direction Mixer plug-in, panning stereo tracks, 331–334
Direction parameter, Object parameters, 482
Distortion effectsapplying to synthesizers, 113filter settings, 137processing using Ultrabeat filters,
179–181Distortion Level slider, introducing audio
clipping effect, 339Disturbers, constructing string quality,
155Dobro guitar, 159Dolby Digital (AC3), 448Double-time, manipulating timing of
audio regions, 35–36Down Mixer plug-in, 444–446Downmixing, 444–446Drag menu, No Overlap option, 268Drive knob, adding distortion to filters,
137Drum Machine Designer, 192Drum machines, Ultrabeat inspired
by, 165Drum notation
consolidating drum tracks, 541–542
creating mapped instruments, 542–547
creating parts for printing, 552–556
creating score sets, 548–551overview of, 541
Drum sounds, with Ultrabeat. See Ultrabeat instrument plug-in
Drum tracksactivating/deactivating edit groups,
259–261applying automation to multiple
tracks simultaneously, 391–393
applying crossfades to multiple regions, 240–242
configuring edit group for, 256–259
consolidating, 541–542creating multiple zones from
region transients, 132–136editing using mixer groups,
255–256flam sounds, 296panning stereo tracks, 331parallel compression, 356–361quantizing, 49–53, 263–265repairing drums with marquee
transient, 265–269replacing drums, 269–276routing individual sounds for
processing, 144–147separating MIDI events, 313–314soloing, 240working with surround sound,
423–425Dubbing, creating stems for, 584Duplicate Track button, 246Duration
adjusting note length, 510–512entering notes graphically, 506
Dynamics menuCompressor > Stereo, 358–359Region parameter, 286–287
EEcho effects, 289Echo plug-in, 145–146Edit Decision Lists (EDL)
creating, 573synchronizing audio events to
SMPTE positions, 577–579Edit groups. See Mixer groupsEdit menu
accessing and viewing commands, 13
Convert > Loops to Regions, 541
-
Index 591
Convert > MIDI Loops to Aliases, 281
Cut/Insert Time commands. See Cut/Insert Time, Edit menu
Diatonic Insert option, 507Join > Regions, 314, 541Repeat Multiple, 282Select All, 362, 366Select > Invert Selection, 300–301Select > Lowest Notes, 300Select > Same Subposition, 301Select > All Following of Same
Track, 311Separate MIDI Events > By Note
Pitch, 314Time Stretch, 36Trim, 230, 302
Editing. See also by individual editorsadvanced audio. See Advanced
audio editingadvanced MIDI. See Advanced
MIDI editingaltering MIDI events, 283arrangements. See Arrangementsaudio editing compared with MIDI
editing, 279automation data, 380–381Flex editing, 261–263global edits. See Global editsmarker positions, 210–212markers, 206–207optimizing screenset for, 10–11preferences, 25–26sampler instruments, 120–123transient markers, 53–55Ultrabeat patterns, 188
EDL (Edit Decision Lists)creating, 573synchronizing audio events to
SMPTE positions, 577–579Effects
clipping effect, 339crescendo effect, 389–390flex modes, 58with Gate Time parameter,
289–290incorporating external effects
processor, 367–370low-frequency effects. See Low-
frequency effects (LFE)multichannel effects, 433–436multi-mono insert effects, 436–440overview of, 433placing, 337–338side chain effects, 350–355with Ultrabeat filters, 179–181
EFM1 synthesizer, tuning relationship between synth oscillators, 452–458
Electric guitar. See also Guitarsimporting channel strips and data,
320–322Tracks view example, 323–324
Envelope generatorsES2 synthesizer options, 102–106user-created, 159using amplitude envelope, 131–132vector envelope generator, 106–113
Envelopesfor modulations sources in
Ultrabeat, 170–171Ultrabeat interface and, 166
Environmentcreating Environment objects,
462–463creating mapped instruments, 542navigating, 458–462processing in, 458using arpeggiator objects, 465–469using chord memorizer objects,
470–472using delay line objects, 472–475using monitor objects, 463–465
EQGain Reduction meter, 434insert effects using I/O plug-in,
370settings for LFE channel, 437–440
EQ plug-inacoustic guitar example, 334–335changing plug-in locations,
337–338EqP (Equal Power Crossfade)
applying crossfades to multiple regions, 240
smoothing transitions with crossfades, 238
Eraser toolchanging tool assignments by
screenset, 23correcting beat allocation, 73correcting doubled notes, 276
ES2 synthesizerenvelope generators, 102–106exploring output/processing,
113–114EXS24 interface compared with,
130Frequency Modulation (FM),
88–89low-frequency oscillators, 100–102modulation and, 98–100oscillator synchronization, 91–92oscillator waveforms, 83–88overview of, 81review, 115ring modulation, 90–91
sculpting sound with filters, 92–98user interface, 82–83vector envelope generator, 106–113
Event inspectorRegion inspector and, 515viewing chord parameters, 511
Event List Editor, 283Events
altering with MIDI editors, 283Gate Time parameter affecting
length of MIDI events, 289–290
positioning on timeline, 577–579selecting MIDI events, 300–302separating MIDI events, 312–314
Expert View button, 402Export
of audio, 582–584Key commands for, 29
EXS24beat mapping EXS24 mkll piano
part, 73creating loop points, 125–129creating multiple zones from
region transients, 132–136creating sampler instrument,
118–120filters and modulation in
processing sound, 136–139grouping zones by parameters,
139–142Parameter window, 130–132playing notes entered graphically,
507review, 147routing individual sounds for
processing, 143–147sampling with, 114
EXS24 Instrument Editorcreating multiple zones from
region transients, 132–136editing sampler instruments,
120–123organizing zones into groups,
139–142Parameter window, 130–132
Extensible Markup Language (XML), 574–575
FFade parameters
applying crossfades to multiple regions, 240
smoothing transitions with crossfades, 237
Fade toolaccessing, 237modifier keys for working with, 24
-
592 Index
Fadersassigning channel controls,
401–405changing fader banks, 412–415changing without affecting other
channels, 344–346creating headphone mix using pre-
fader sends, 361–364mapping controls to multiple
parameters, 405–407positioning send controls, 356trimming automation values,
396–398VCA fader, 394
Fat settingadjusting high resonances, 94–95EXS24 filter settings, 137
File menuAlternative option, 217–218, 232creating templates, 4–5importing Logic projects, 321importing project settings, 30, 312New option, 560Open option, 82Save As option, 216–218Save As Template option, 27, 563
Filterschannel strips, 324–325ES2 interface, 82–83EXS24 interface, 130–131processing EXS24 sound, 136–139processing using Ultrabeat filters
and distortion circuit, 179–181
sculp