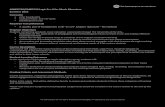Logic Pro X Guide
-
Upload
stuart-betts -
Category
Documents
-
view
105 -
download
7
description
Transcript of Logic Pro X Guide

Logic Pro X Guide
To produce a piece of music to a professional standard you will need to use a Digital Audio Workstation (DAW). The programmes most commonly used are Logic Pro X, Ableton and Avid Pro Tools. The preferred DAW for me personally is Logic Pro X which I am going to explain how to use it and the main features within Logic Pro X in detail.
Equipment:
- Apple Mac Mini- Apple Keyboard- Apple Mouse- Computer Display- 2x Monitor Speakers - Line 6 MIDI Keyboard- Condenser Microphone- Pop Filter- XLR Cable- Microphone Stand- Logic Pro X- 2x TRS Jack Speaker Cables- Mini Display Port to VGA Adapter (for computer display)
Logic Pro X
Logic Pro X is a Musical Instrument Digital Interface (MIDI) sequencer and Digital Audio Workstation (DAW) Software which allows you to sequence instruments, sounds and recordings, edit vocals, mix different instruments so that you have a balanced piece of music when it is completed, as well as automation and Quantising.
Monitor Speakers (Fostex)
Computer Display
Line 6 MIDI Keyboard
Apple Keyboard
Apple Mouse
Apple Mac Mini
TRS Jack Speaker Cables

During music production you will use these tools to produce a piece of music to a professional standard using sequencing skills and many different . The tools/features in Logic Pro X allows you to create an audio product to a professional standard making sure everything is in time by ‘snapping’ the MIDI notes to the closest grid line (Quantising)
Musical Instrument Digital Interface (MIDI)
Musical Instrument Digital Interface (MIDI) involves you using a piece of hardware such as a MIDI Keyboard to send signals to your computer via a USB connection. MIDI allows electronic musical instruments and computers to connect and communicate with each other. MIDI does not send sound to your computer as it only sends a signal to your computer which it converts into sound.
In the process of producing a piece of music you will use MIDI and a MIDI Keyboard to record electronic notes when using a synth or electronic piano. You will need to make sure that the input setting within Logic Pro X is set correctly so that the signal is being received, converted into a sound file and being recorded. You can use a MIDI Keyboard to easily find a good melody or chord you like which you will use in your radio advert. This increases your workflow and makes the whole production process much easier.
Software Instrument / Audio Channels
In Logic Pro X, you can use different Software Instruments to create different sounds that you want to use. If the input of the MIDI Keyboard is correct as mentioned in the section above, then you will be able to use your MIDI Keyboard to record notes and melodies using the software instrument you have chosen. The software instruments allow you to create different sounds for a particular project so that you don't waste time changing settings on a MIDI Keyboard trying to get a desired sound.
In Logic Pro X, you can also create Audio Channels which allow to record vocals for your piece of music if it is needed. The process of setting up the microphone and the audio channel is similar to

the process of setting up a MIDI Keyboard input. You need to make sure that the input is set correctly so that the computer can receive what the microphone is picking up. Make sure that your speakers are turned off while the microphone is on and while you are recording to avoid feedback. This will allow to record a clear sounding vocal for any music production.
The Transport Bar
Logic Pro X has a Transport Bar at the top of the software which contains the Play, Stop, Pause, Forward and Rewind, and Record functions. In the transport bar you will also find the metronome & the tempo function which is measured in BPM (Beats Per Minute). The tempo of the track can be changed using this function which will speed up or slow down your track. The metronome is a tool used to keep in time with the tempo of the track when recording using MIDI. The metronome clicks in time with the track while you are recording allowing the speed of what you are playing to fit with everything else. If you change the tempo of the track then the speed of the click of the metronome will also change. There is also a count-in button to the left of the metronome which is highlighted in the screenshot below. This counts you in when recording midi or audio.
The Inspector
The Inspector element is a feature within Logic that allows you to pan an individual audio channel/software instrument channel, adjust the volume using a fader and allows you to add inserts onto an individual track. The inserts are a helpful tool allowing you to edit an individual track without affecting other tracks. For example the audience will need to be able to clearly hear the vocals. To allow this, you can add an insert in the inspector element such as adding Channel EQ, Compression and Sample Delay to make the vocals stand out meaning you can hear them clearly.
On the inspector there are two buttons, one with an ‘M’ and one with an ’S’, that allow you to mute or solo an individual track. This is helpful as you may want to listen to vocals separately when listening for any mistakes the vocalist may have made. There is also a pan/balance knob which allows you to pan an individual track in the right or left channel.
You might also want to use the inspector element in Logic Pro X to EQ your drums or bass if the kick is too punchy or the speakers are struggling with the amount of bass. If you insert a Channel

EQ setting, you can EQ the selected instrument until you are happy with the final result. You can remove these inserts at any time or bypass them to compare the difference before and after the insert is/was applied.
The Tool Box
Logic Pro X has an extensive tool box which allows you to easily make changes to recorded MIDI notes if there are any mistakes, draw in electronic notes on the piano roll and erase any notes you do not want in your advert.
Pointer Tool: The pointer tool is used to select different notes, move notes to different places on the bar, change the length of the note and select different MIDI regions. The pointer tool is one of the tools which is used the most in Logic.
Pencil Tool: The pencil tool allows you to draw in electronic notes if you do not have access to a MIDI Keyboard. Using this method means you will have to experiment with the placement of the notes and make sure that they are in time with the rest of the track.
Eraser Tool: The eraser tool is a tool which allows you to delete certain notes in the piano roll if you are not happy with them.
Velocity Tool: The velocity tool is used to change how the notes sound. The bigger the velocity, the harder a note will sound. For example if you increase the velocity of a drum note or a guitar note, it will increase the amount the drum is hit or a guitar is plucked giving it a louder and harsher sound.
These are the most common tools used in Logic when dealing with MIDI notes, however, there are more which can be seen in the screenshot of the tool box on the right such as the automation curve tool which I talk about in the next section of this Logic Pro X guide. The tool which is currently selected can be seen by a small tick on the left hand side of the tool box window.

Automation
Automation is the process of creating a setting in Logic Pro X to automatically make a change to any selected track without you personally having to touch the programme. You can use automation to fade in and fade out any particular sounds at any point that you want it to using Logic as well as bypassing Channel EQ’s and Panning at certain points.
You may want to use automation to automatically fade out certain things if they cut off at the end so that it sounds smoother within the mix. For example, while creating a radio advert after adding a sound effect, it might cut off at the end so automation is best to be used.
You can also use touch and latch within automation so that automation remembers changes to plug in settings which means effects are automatically changed. Furthermore, you can change the dynamics of a sound by using automation curve on filters (Such as the low pass filter cutoff) so the frequencies of a sound are changed automatically.
Touch & Latch Automation Curve Tool
You can also automate the tempo of the track if you go to the global tracks button and clicking on the section labelled ‘Tempo’. This works in the same way as automation does in the rest of Logic Pro X but instead, this effects the whole project rather than individual instrument/audio tracks.
This automation is especially useful when producing remixes as you might need a certain part of the remix at a different tempo to the rest of the song if you are creating a remix for a certain genre of music.
Global TracksButton
TempoSection

Piano Roll
The piano roll is a common feature used frequently by music producers to make changes to MIDI notes, draw in and erase notes using the tool box. In the piano roll there is a full scale piano which means you can easily locate where the notes are. It is helpful to people without great keyboard/piano knowledge as in Logic it shows you where each C note is located.
Modern music producers use the piano roll in Logic Pro X frequently to accurately create a drum beat, guitar or piano melody in separate tracks. Make sure this was in time by using the grid pattern within the piano roll.
Quantising
Quantising is the process of editing notes if there are any mistakes to make sure the notes are in time with the tempo of the track. This means that any MIDI notes will fit the track and not sound out of place because they are out of time. Quantising means that there are no imperfections in what you are making. This process means that the notes conform to a grid. Logic moves each note to the closest point on the grid.
You may not have to or want to use this feature because sometimes you can use the pencil tool, as mentioned in the previous section, to draw electronic notes in working out the timing by ear. This is more complicated and could be less accurate than using quantisation so I would suggest using the quantisation method instead.
Mixer
The mixer in Logic Pro X places all your inspector elements of each track into one place so you can easily make sure each individual track is at the correct level in your mix. You can also add effects to each individual track, just look for the section on the mixer labelled ‘Audio FX’.
Furthermore, you can also use busses to send a different mix to a bus channel. This means you can add effects on this channel so that any instruments you want to have the same effects you can send to the bus channel. In the screenshot below, the bus channels are the four yellow symbols. The send an instrument to a bus channel look for the section on the mixer labelled ‘Sends’.
Busses are also used to send different mixes to different people for monitoring (e.g a guitar track mix sent to a drummer in monitoring headphones or in-ear monitors).

Comparison With Other Software
Logic Pro X is one of the most commonly used programmes for music production alongside Ableton, Fruity Loops and Avid Pro Tools. In comparison with Ableton, personally I prefer using Logic Pro X because the layout of it is easier for me to understand and I find it easier to use. This is only a personal opinion and is a divided one throughout the music industry with music producers.
One thing that must be compared between Logic Pro X and Ableton is that many MIDI Keyboard are fully mapped with Ableton which makes it easier to use a MIDI keyboard with the software. For some reason it is unfortunate that some MIDI Keyboards are not properly mapped with Logic Pro X which means it is harder to use some MIDI Keyboards with Logic but it doesn't cause too many problems.
In comparison with Fruity Loops and Avid Pro Tools, Logic Pro X seems just as confusing at first sight. There are differences in automation between Logic Pro X and Fruity Loops because in Logic Pro X you have to expand every track in your project by clicking the show/hide automation button.
Conclusion
Overall, Logic Pro X is an effective and efficient programme used for music production. It is easy to use once you work out where everything is and once you have learnt the basics of Logic Pro X. This improves your workflow meaning that the music you produce will be made to a professional standard at a relatively fast pace because Logic is so easy to work with.
There are many other options available at different price points but I think Logic Pro X offers best value for money as well as being user friendly, easy to use and allows you to make music which sounds professional.
This guide was to help you understand and use Logic Pro X efficiently creating music to a professional standard. You need to get used to the lay out and learn the basics first which I have explained in this guide as well as going into a bit more detail with all the different features within Logic Pro X


![MONTAGE Supplimentary Manual - usa.yamaha.com · Logic Pro 1 [Logic Pro X] [Preferences] [Advanced] checkmark [Show Advanced Tools]. 2 [Logic Pro X] [Control Surfaces] [Setup…]](https://static.fdocuments.in/doc/165x107/5c4f0fea93f3c35438548b18/montage-supplimentary-manual-usa-logic-pro-1-logic-pro-x-preferences.jpg)