Using Civil Cells in OpenRoads-Practice Workbook-TRNC01645-10002
Module 2 General Geometry MDT Openroads Training1.11..1. Civil Geometry OverviewCivil Geometry...
Transcript of Module 2 General Geometry MDT Openroads Training1.11..1. Civil Geometry OverviewCivil Geometry...

03/01/2018 1
ContentsContentsContentsContents 1. Civil Geometry Overview ................................................................................................................. 2
2. General Geometry Tools .................................................................................................................. 3
A. Geometry Toggles Toolbar ........................................................................................................... 3
i. Design Standards Toggle .......................................................................................................... 3
ii. Toggle Active Design Standard ................................................................................................. 4
iii. Set Design Standard ................................................................................................................. 4
iv. Features Definition Toggle Bar ................................................................................................. 4
v. Use Active Feature Definition .................................................................................................. 5
vi. Set Feature Definition .............................................................................................................. 5
vii. Match Feature Definition ......................................................................................................... 5
viii. Civil Message Center ................................................................................................................ 6
B. Geometry Import/Export Toolbar................................................................................................. 7
i. Import Geometry ..................................................................................................................... 7
ii. Export to Native ....................................................................................................................... 7
iii. Create Civil Rule Feature .......................................................................................................... 8
Exercise 1: Importing Geometry .......................................................................................................... 9
3. Design Intent ................................................................................................................................. 15
A. Snaps ......................................................................................................................................... 15
B. Manipulators ............................................................................................................................. 15
C. MicroStation Commands............................................................................................................ 16
D. Rules .......................................................................................................................................... 18
i. Activate Civil AccuDraw Toolbar............................................................................................. 18
ii. Activate Rules ........................................................................................................................ 18
iii. Deactivate Rules .................................................................................................................... 18
iv. Remove Rules ........................................................................................................................ 19
v. Deactivate Reference Rules ................................................................................................... 19
vi. Replace Reference ................................................................................................................. 21
E. Civil AccuDraw ........................................................................................................................... 22
F. Annotation Scale & Drawing Scale .............................................................................................. 24

03/01/2018 2
1.1.1.1. Civil Geometry OverviewCivil Geometry OverviewCivil Geometry OverviewCivil Geometry Overview
Civil Geometry is a dynamic, rules-based approach to geometry that provides a level of associativity by preserving design intent, snaps and Civil AccuDraw input. The results of the tools are intelligent MicroStation elements which can be dynamically edited and associations between elements are automatically updated.
No external geometry file is required. The MicroStation elements serve as the geometry elements with additional intelligence applied to store the rules and associations. Civil geometry must be exported to the native application coordinate geometry (.GPK) to be used in processes within GEOPAK. OpenRoads Technology Geometry commands are contained in three task lists, General Geometry, Horizontal Geometry, & Vertical Geometry.

03/01/2018 3
2.2.2.2. General General General General Geometry Geometry Geometry Geometry ToolsToolsToolsTools
A.A.A.A. Geometry Toggles ToolbarGeometry Toggles ToolbarGeometry Toggles ToolbarGeometry Toggles Toolbar
i. Design Design Design Design Standards ToStandards ToStandards ToStandards Toggleggleggleggle
Opens the Design Standards Toolbar
Design Standards are used for alignment checks based on AASHTO
Geometric Design Standards. They work at 2 levels:
• Provide min/max values for element creation, e.g. minimum curve
radius
• Check complex elements for breaks, overlaps, etc.
When a Design Standard is violated:
• A graphic icon appears over the element that has violated the
standard
• An error or warning appears in the Civil Message Center (pg. 6)

03/01/2018 4
ii. Toggle Active Design StandardToggle Active Design StandardToggle Active Design StandardToggle Active Design Standard
Turns the current Design Standard off and on. When active, all commands
will use the values contained in the selected Standard.
• Found on the Design Standards Toolbar
iii. Set Design StandardSet Design StandardSet Design StandardSet Design Standard
Allows the user to assign a Design Standard to an element.
• Uses the active standard from the Design Standards Toolbar
iv. Features Definition Toggle BarFeatures Definition Toggle BarFeatures Definition Toggle BarFeatures Definition Toggle Bar
Opens the Features Definition Toggle Bar

03/01/2018 5
v. Use Active Feature DefinitionUse Active Feature DefinitionUse Active Feature DefinitionUse Active Feature Definition
Forces the active OpenRoads Technology geometry creation tool to use the
feature definition defined by this dialog
vi. Set Feature DefinitionSet Feature DefinitionSet Feature DefinitionSet Feature Definition
Assigns a feature definition to a MicroStation Element
• Linear or Surface
vii. Match Feature DefinitionMatch Feature DefinitionMatch Feature DefinitionMatch Feature Definition
Sets the Active Feature Definition from the assigned Feature Definition of a
selected element
• Works the same way as the MicroStation Match Element
Attributes, Match Text Attributes, and Match Dimension Attributes
commands

03/01/2018 6
viii. Civil Message CenterCivil Message CenterCivil Message CenterCivil Message Center
Provides feedback on a variety of issues that can affect the design process,
such as errors in construction and design standards that have been violated.
• MicroStation - duplicates all messages that MicroStation shows in its own message center
• Errors - displays severe problems found in the Civil geometry that need attention
• Warnings - displays less severe errors that should be investigated
• Messages - displays informational messages about the Civil Tools

03/01/2018 7
B.B.B.B. Geometry Import/ExportGeometry Import/ExportGeometry Import/ExportGeometry Import/Export ToolbarToolbarToolbarToolbar
i. Import GeometryImport GeometryImport GeometryImport Geometry
Creates civil geometry from a GEOPAK .GPK file
Note: Some imported geometry cannot be ruled. (Vertical and Horizontal)
ii. Export to NativeExport to NativeExport to NativeExport to Native
Sends civil geometry to a GEOPAK .GPK file
• Must follow GEOPAK naming conventions

03/01/2018 8
iii. Create Civil Rule FeatureCreate Civil Rule FeatureCreate Civil Rule FeatureCreate Civil Rule Feature
Applies civil rules to horizontal or vertical MicroStation geometry
• Without civil rules applied, MicroStation geometry cannot be
edited using civil tools
Note: The element must be in a 2D design model to be able to convert it to a Civil Rule Feature.

03/01/2018 9
Exercise 1: Importing Exercise 1: Importing Exercise 1: Importing Exercise 1: Importing Geometry Geometry Geometry Geometry
1. Open OpenRoads in the Enhanced workspace
2. Open File 8541000RDALN001.dgn
3. Select the Import Geometry command to open the file selection dialog box
4. Select JOB541.GPK
5. Select Alignment: P_CL_3 with Profile: P_CL_3_PROF. Create without Civil
Rules
Note: No Feature is default for
existing gpk alignments.

03/01/2018 10
6. Click Import
7. Select the horizontal alignment
8. Click Create Civil Rule Feature to add ‘intelligence’ to the imported alignment

03/01/2018 11
9. Data point to complete
11. Open the Design Standards Toolbar
12. On the Design Standards Toolbar set the Horizontal Design Standard to Rural
2-Lane 55 MPH (MDT Super Elevation Design Standards 2018 (Active Design))
The Vertical Design Standard will default to Stopping Sight Distance
13. Click Set Design Standard

03/01/2018 12
14. Select the alignment: P_CL_3
Note: Applying a design standard to the horizontal alignment does not apply it to any
profiles associated with the alignment (active or not).
15. Open Project Explorer
16. Open the Civil Message Center to check for any elements not meeting the
design standard
17. Right Click on the error and click Zoom To.

03/01/2018 13
18. Hover the mouse over the warning symbol on the alignment.
19. Change the curve radius to 960
20. On the Feature Definition Toggle Bar set the Feature Definition to: HA
DESIGN CENTER LINE
21. Toggle On Use Active Feature Definition
22. Click Set Feature Definition

03/01/2018 14
23. Set Feature Type to: Linear and Feature Definition to: Use Active Feature
24. Select alignment: P_CL_3
25. Reset to accept
26. Click OK

03/01/2018 15
3.3.3.3. Design IntentDesign IntentDesign IntentDesign Intent Design Intent builds associations and relationships (rules) between civil elements. The
element information (how, where, and creation method) is stored with the element and
ensures that the creation rules are maintained throughout design.
One way to facilitate Design Intent is to use MicroStation snaps in conjunction with Civil
Geometry tools and Civil AccuDraw. Snapping one element to another creates a rule
between the two elements based on the type of snap used.
A.A.A.A. SnapsSnapsSnapsSnaps - Civil geometry points use MicroStation Snap Codes.
i. Intersection Snap
• Intersected elements can’t be separated, the intersection point
can be moved
ii. Key Point Snap
• Elements break
iii. Tangent Point Snap
• Preceding element can be updated, following element can’t
iv. Tangent Snap
• Preceding and following elements can be updated
Using MicroStation Snaps during element placement creates rules. Using snaps to modify an
existing element also creates rules.
B.B.B.B. ManipulatorsManipulatorsManipulatorsManipulators
i. Elements can be edited by on-screen graphic Manipulators or by
adjusting the Element Properties.
• Similar to MicroStation element grips, but smarter

03/01/2018 16
Line Graphic Manipulators
*Using the Move Point manipulator breaks the rule
Curve Graphic Manipulators
C.C.C.C. MicroStation CommandsMicroStation CommandsMicroStation CommandsMicroStation Commands
i. MicroStation Manipulate commands do not work on civil geometry
elements.
The Horizontal Geometry commands have equivalent tools for civil
geometry.
ii. MicroStation Modify commands have limited ability to effect civil
geometry elements
•••• The Insert/Remove Vertex commands work the same

03/01/2018 17
•••• Trim/Extend/Break commands create Intervals
Best Practice is to avoid using MicroStation Modify tools if possible.

03/01/2018 18
D.D.D.D. RulesRulesRulesRules
Design Intent employs ‘civil rules’. Rules allow elements to remember the
creation method while also creating editable horizontal or vertical geometry.
Rules between multiple elements create parent/child relationships. Any
manipulation of the parent element affects the child.
Civil geometry elements have a level of intelligence that can save time in the
design process. However, for each rule, model processing time increases. Best
practice is to disable processing while making changes and enabling processing
again after all changes have been made. This will increase the efficiency of the
civil tools as well as, decreasing design and processing time.
Geometry Civil Toggles Toolbar
i. Activate Civil AccuDraw ToolbarActivate Civil AccuDraw ToolbarActivate Civil AccuDraw ToolbarActivate Civil AccuDraw Toolbar
Opens the Civil AccuDraw Toolbar based on the active model
(plan/profile/3D/cross section)
ii. Activate RulesActivate RulesActivate RulesActivate Rules
Unlocks the selected element and civil rules that define it.
• Default setting for a ruled element
• Element becomes editable
• If changes have been made to a parent element, the civil rule will
persist, and the selected element will update.
iii. Deactivate RulesDeactivate RulesDeactivate RulesDeactivate Rules
Locks the selected element and the civil rules that define it.
• Element is no longer editable
• Rules still exist

03/01/2018 19
iv. Remove RulesRemove RulesRemove RulesRemove Rules
Deletes civil rules from selected elements.
• Once removed, the rule cannot be retrieved.
• Converts the selected element to simple MicroStation geometry
• Undo (Cntl Z) should be used with caution
v. Deactivate Reference RulesDeactivate Reference RulesDeactivate Reference RulesDeactivate Reference Rules
Locks elements upon which the chosen element is dependent (parent
elements)
• Element is no longer editable
• No longer updates based on relationships (rules) to other
elements. e.g. an arc tangent to two line segments.

03/01/2018 20

03/01/2018 21
vi. Replace ReferenceReplace ReferenceReplace ReferenceReplace Reference
Reassigns a selected element’s parent reference to a different civil
geometry element.
• Updates a previously locked element that references an element
in a different file
• Only appears in the context sensitive toolbar when the selected
element’s rule references another civil geometry element. e.g. an
offset rule
Applicable Rule commands also appear in the context sensitive toolbar

03/01/2018 22
E.E.E.E. Civil AccuDrawCivil AccuDrawCivil AccuDrawCivil AccuDraw
Horizontal Civil AccuDraw Toolbar
Vertical Civil AccuDraw Toolbar Cross Section Civil AccuDraw Toolbar/Prompt
**See the OpenRoads Manual for
definitions of each AccuDraw
command**
Note: While in the 3D Model, the toolbar
displays both the horizontal and vertical
tool icons.

03/01/2018 23
� The cursor prompt will be
visible any time a command
requiring a point selection is
active
� <Left> (←) and <Right> (→)
arrow keys cycle through the
input types (toolbar buttons)
� <Tab> moves between
active input values
� <Enter> locks the active
value
� <End> unlocks the active
value
� <Down> ( ↓ ) arrow opens
the Civil AccuDraw dialog
box
� <Up> ( ↑ ) arrow closes the
Civil AccuDraw dialog box
� Hotkey ‘O’ to select an origin
(point or alignment
depending on the active
setting)

03/01/2018 24
F.F.F.F. Annotation ScaleAnnotation ScaleAnnotation ScaleAnnotation Scale & Drawing Scale& Drawing Scale& Drawing Scale& Drawing Scale
• Model property used to scale annotation elements. • Often referred to as sheet scale.
• Works with: text, text fields, notes dimensions, cells, hatches, detailing symbol styles, custom line styles, reference file elements and sheet model boundaries.
o Does not work with patterns.
• Works on active DGN files as well as referenced DGN files.
NOTE: “Drawing Scale” is not an actual scale. “Drawing Scale” is the name of the dialog used to control Annotation Scale settings.
Best Practice is to set Annotation Scale to 1:1 and turn “ON” Annotation Scale Lock while placing elements for annotation. Turn Annotation Scale “OFF” while modeling
To change the annotation designation for already placed elements:
• Select all elements
• Element Information > Annotation Scale. Set the Annotation Scale equal to “True”.
CAUTION: Docking and/or leaving the Drawing Scale dialog open can cause the DGN file to crash when switching between the Default 2D view, and the Dynamic Views (Profile, Cross Section) view while creating/editing a model. Crashing can occur even if the dialog is not open, but Annotation Scale is left active (“ON”). Turn Annotation Scale “OFF” (deactivate) and close the Drawing Scale dialog box/toolbar during model creation and editing.










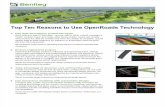




![Bentley OpenRoads Workshop 2017 FLUG Spring Training EventIf the Bentley-Civil-Imperial or [Bentley-Civil-Metric] projects are not listed, review the troubleshooting information in](https://static.fdocuments.in/doc/165x107/5e6e5694d481404e662a728f/bentley-openroads-workshop-2017-flug-spring-training-if-the-bentley-civil-imperial.jpg)



