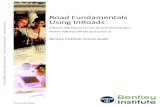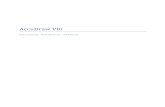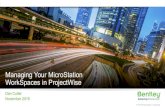MicroStation V8 CAD Standards Training Guide › megafile › msa › speccol › sc5300 ›...
Transcript of MicroStation V8 CAD Standards Training Guide › megafile › msa › speccol › sc5300 ›...
-
MicroStation V8 CAD Standards Training Guide
• Improve Productivity • Integrate Workflows
• Manage Highway Information
-
Table of Contents
SHA_V8_0003 6/5/2004
ii
Table of Contents
TABLE OF CONTENTS ...........................................................................................................................................II
INTRODUCTION .................................................................................................................................................... IV WHY NEW STANDARDS?........................................................................................................................................... IV ABOUT THIS COURSE ............................................................................................................................................... IV COURSE OBJECTIVES................................................................................................................................................ IV BEFORE YOU BEGIN ................................................................................................................................................. IV CONVENTIONS IN THIS COURSEWARE ...................................................................................................................... IV TYPOGRAPHIC CONVENTIONS ................................................................................................................................... V
CHAPTER 1: OVERVIEW OF V8 FUNCTIONALITY..................................................................................... 1-1 LESSON OBJECTIVES .............................................................................................................................................. 1-1 INTRODUCTION TO MICROSTATION V8 .................................................................................................................. 1-1 DGN FILE FORMAT................................................................................................................................................ 1-1 AUTOCAD COMPATIBILITY ................................................................................................................................... 1-2 MODELS ................................................................................................................................................................. 1-2 CELLS..................................................................................................................................................................... 1-2 LEVELS................................................................................................................................................................... 1-3 DGN LIBRARIES .................................................................................................................................................... 1-3 TEXT AND DIMENSION STYLES............................................................................................................................... 1-3 DESIGN HISTORY.................................................................................................................................................... 1-3 RASTER MANAGER................................................................................................................................................. 1-4 WORKMODES ......................................................................................................................................................... 1-4 NEW INTERFACE AND TOOL ENHANCEMENTS ........................................................................................................ 1-4 HANDS ON EXERCISE: EXPLORING THE V8 INTERFACE.......................................................................................... 1-4
CHAPTER 2: SHA CAD STANDARDS CONCEPTS......................................................................................... 2-1 LESSON OBJECTIVES .............................................................................................................................................. 2-1 SHA STANDARD WORKSPACE ............................................................................................................................... 2-1 WORKSPACE VERSIONING...................................................................................................................................... 2-4 HANDS ON EXERCISE: USING THE V7 WORKSPACE............................................................................................... 2-5 HANDS ON EXERCISE: OPENING A V7 FILE USING THE V8 WORKSPACE................................................................ 2-6 FILE NAMING CONVENTION ................................................................................................................................... 2-7 FILE NAMING WIZARD ......................................................................................................................................... 2-10 HANDS ON EXERCISE: FILE NAMING WIZARD ..................................................................................................... 2-13 PROJECTS MANAGED THROUGH PROJECTWISE .................................................................................................... 2-15 USING MICROSTATION WITH PROJECTWISE AND THE CAD STANDARDS ............................................................ 2-16 PROJECTS STORED ON A CAD SERVER................................................................................................................. 2-17 FILE OWNERSHIP .................................................................................................................................................. 2-17 SEED FILES........................................................................................................................................................... 2-17 LEVEL NAMING .................................................................................................................................................... 2-18 LEVEL DISPLAY.................................................................................................................................................... 2-18 HANDS ON EXERCISE: LEVEL DISPLAY ................................................................................................................ 2-22 DGN LIBRARY..................................................................................................................................................... 2-24 LEVEL MANAGER................................................................................................................................................. 2-24 LEVEL FILTERS..................................................................................................................................................... 2-25 HANDS ON EXERCISE: LEVEL FILTERS ................................................................................................................. 2-26 CELLS................................................................................................................................................................... 2-29 LINE STYLES ........................................................................................................................................................ 2-29 SCALING............................................................................................................................................................... 2-29 FONTS AND TEXT SIZES........................................................................................................................................ 2-29
-
Table of Contents
SHA_V8_0003 6/5/2004
iii
TEXT STYLES ....................................................................................................................................................... 2-30 DIMENSION STYLES.............................................................................................................................................. 2-30 DETAIL MODEL .................................................................................................................................................... 2-31 HANDS ON EXERCISE – USING THE SHA DETAIL MODEL ................................................................................... 2-32 COLOR TABLES .................................................................................................................................................... 2-35 3D AND 2D FILES................................................................................................................................................. 2-36
CHAPTER 3: BARMENU...................................................................................................................................... 3-1 LESSON OBJECTIVES .............................................................................................................................................. 3-1 SHA CAD STANDARDS INTERFACE....................................................................................................................... 3-1 RELOADING THE SHA BAR MENU ......................................................................................................................... 3-3 HANDS ON EXERCISE: USING SHA CAD STANDARD MENUS (PLATS AND SURVEYS)........................................... 3-4 HANDS ON EXERCISE: USING SHA CAD STANDARD MENUS (GENERAL) ............................................................. 3-6
CHAPTER 4: REFERENCE FILES ..................................................................................................................... 4-1 LESSON OBJECTIVES .............................................................................................................................................. 4-1 REFERENCE FILE CONCEPTS................................................................................................................................... 4-1 ATTACHING A REFERENCE FILE COINCIDENTLY .................................................................................................... 4-2 SHA BORDER......................................................................................................................................................... 4-4 ATTACHING A REFERENCE FILE USING SAVED VIEWS ........................................................................................... 4-4 LAYOUT FILES USING LIVE NESTED REFERENCES.................................................................................................. 4-5 HANDS-ON EXERCISE: COMPOSING PLAN SHEETS ................................................................................................. 4-7
CHAPTER 5: PLOTTING ..................................................................................................................................... 5-1 LESSON OBJECTIVES .............................................................................................................................................. 5-1 PLOTTING AT SHA ................................................................................................................................................. 5-1 PLOT SIZES............................................................................................................................................................. 5-1 COLORS.................................................................................................................................................................. 5-1 LINE WEIGHTS AND THICKNESSES ......................................................................................................................... 5-2 HANDS ON EXERCISE – USING IPLOT................................................................................................................... 5-3 HANDS ON EXERCISE - USING STANDARD MICROSTATION PLOTTING .................................................................. 5-4
CHAPTER 6: TOOLS............................................................................................................................................. 6-1 LESSON OBJECTIVES .............................................................................................................................................. 6-1 MCPC (MORE COGO PLOTTING COMMANDS) ....................................................................................................... 6-1
CHAPTER 7: INROADS........................................................................................................................................ 7-1 LESSON OBJECTIVES .............................................................................................................................................. 7-1 LOADING INROADS THROUGH THE IDS TOOLBOX................................................................................................. 7-1 NEW INROADS 8.4 FUNCTIONALITY....................................................................................................................... 7-1 PROCESSING ICS FILES .......................................................................................................................................... 7-3 HANDS ON EXERCISE – IMPORTING AN ICS FILE................................................................................................... 7-4
-
Introduction
SHA_V8_0003 6/5/2004
iv
Introduction
Why new Standards? The last comprehensive release of CAD Standards by Maryland State Highway Administration was in 1995. At that time, the CAD Standards could be used for virtually any version of Bentley’s MicroStation software. Also, the 1995 release of the CAD standards was not all inclusive.
However, the release of MicroStation V8 in early 2002 brought with it a change in MicroStation’s file format as well as tighter integration with other products that have been adopted by Maryland State Highway (ProjectWise, IPLOT). To fully take advantage of the new functionality within MicroStation V8, a change in the CAD Standards was crucial. The IDS Team took on the task of developing the new CAD Standards and tools to better target the workflow used by Maryland State Highway.
About This Course This course will provide you with the fundamental information you need to use Maryland State Highway’s V8 CAD Standards: First Edition within MicroStation V8.
This courseware has been designed to emulate the progression of design projects with a very simple workflow in mind. This workflow serves as a reference more than a guideline. It teaches concepts and procedures by walking you through common project tasks in MicroStation V8 using the CAD Standards. It breaks the tasks up into short, easy to understand segments. Training classes using this courseware can combine hands-on learning, visual aids and lecture.
Course Objectives When you complete this course, you will understand the following:
• New features in MicroStation V8
• How the new V8 features relate to the MDSHA CAD Standards
• How to use Bar Menu to place MicroStation elements
• How to compose a display
• How to plot a display
Before You Begin Before beginning this course, we recommend that you have a working knowledge of MicroStation J. Although not necessary, familiarity with the 95 Standards is not required, it may be helpful. We appreciate the comments from you and will incorporate those comments in the future releases of this courseware.
This class is NOT intended for new MicroStation users.
Conventions in This Courseware The following conventions are used throughout this courseware.
Lessons Each chapter of this courseware is a lesson. A lesson describes a general area of MicroStation V8 as it relates to Maryland State Highway Administration and the CAD Standards. Generally, the chapters focus on a few areas of a design process using related MicroStation and CAD Standard features. A lesson in
-
Introduction
SHA_V8_0003 6/5/2004
v
the courseware is made up of tasks – each task relates to a series of MicroStation commands. The number of tasks varies from lesson to lesson.
Hands On Exercises Each lesson may contain several individual hands on exercises, which are written in a sequential format to mimic the operational procedures. It contains numbered steps that list specific instructions, such as words to type, specific keys to press, or commands to choose from the menus. The instructions are followed by comments describing what is happening in the program, reasons for the results you see, and pictures to help you identify certain elements of MicroStation, such as toolbar, buttons, dialog boxes or forms.
Note: Notes point out special details that you should consider.
Important: Important notes point out details which, if ignored, could seriously adversely affect your use of MicroStation V8.
A Cool Tool: Cool Tools point out powerful MicroStation features that make your work easier.
Typographic Conventions This courseware uses the following typographic conventions:
• Tahoma Bold type indicates the names of most elements of the user interface, such as windows, dialogs, fields, rows, features, and Wizards.
• Tahoma Bold Italic type indicates specific information you enter in to fields.
• SMALL CAPS indicate the names of keyboard keys, such as TAB or CTRL.
-
Chapter 1: Overview of V8 Functionality
SHA_V8_0003 6/5/2004
1-1
Chapter 1: Overview of V8 Functionality
Lesson Objectives In this lesson, you will learn about some of the new functionality included in MicroStation V8. The topics are covered as follows:
• Introduction to MicroStation V8
• DGN File Format
• AutoCAD Compatibility
• Models
• Cells
• Levels
• DGN Libraries
• Text and Dimension Styles
• Design History
• Raster Manager
• Workmodes
• New Interface and Tool Enhancements
Introduction to MicroStation V8 MicroStation V8 is considered a major upgrade compared to previous releases of the MicroStation software. One of the most substantial improvements is the redesign of the MicroStation file format. This change in file format not only eliminates constraints placed on users in older versions, but also allows better compatibility with AutoCAD.
Although there are many changes in functionality and tools in MicroStation V8, we will briefly cover the most significant changes. Any changes that greatly affect the use of SHA’s CAD Standards will be covered in more detail later in the guide.
Important: This training guide covers MicroStation functionality up to and including V8.01.02.15.
DGN File Format Previous versions of MicroStation had various limitations placed on a MicroStation file.
Whereas in earlier versions the user had to always be concerned about the size of the MicroStation design plane, now the design cube is defined using double precision coordinates. This means the design plane within a MicroStation V8 file is greatly expanded in size (about two million times larger in each direction), which should resolve most “Element outside design plane” errors.
The redesign of the DGN file format also decreases the actual file size of MicroStation files, MicroStation files generally take up less disk space than the same file in V7 format.
The expanded design cube also allows larger MicroStation elements; vertices of an element are no longer limited to 101, this has been expanded to 5000 in MicroStation V8. This also affects fence clipping when attaching reference files. Many more clipping masks may be defined in V8.
-
Chapter 1: Overview of V8 Functionality
SHA_V8_0003 6/5/2004
1-2
All V7 DGN files must be converted to the V8 format before they can be edited in MicroStation V8. This can be done individually, or in batch mode.
Important: Once a file has been converted to V8, the file cannot be reopened in MicroStation J unless the file is converted to V7 format. New functionality in MicroStation V8 will not be converted back to the V7 version of the file. This could result in “lost” elements.
Although V7 files must be converted in order to be edited in V8, V7 files may be referenced into V8 files without conversion. Additionally, 3D files may now be referenced into 2D design files.
The new file format also allows the DGN file size to be larger. The design file size was limited to 32 Mb in MicroStation J. While the V7 file size limit did not affect most MicroStation drawings, files using Civil Application software such as InRoads or GEOPAK were many times affected by this limitation (typically when visualizing DTMs and Cross Sections). The maximum physical size of the DGN file is limited only by the operating system (for example, the Windows NT file size limit is 4 GB).
AutoCAD Compatibility AutoCAD files may now be opened, edited, saved and referenced in the native AutoCAD format. Paper space and model space are supported, as well as the ability to access AutoCad blocks and fonts without conversion.
Models MicroStation V8 introduces the concept of models. A DGN file is now made up of one or more models (think of models as element “containers” within a MicroStation file). A DGN file can have an unlimited number of models, each with its own name, working units and 8 views.
Note: Whereas each model in a DGN file may have its own unit system, levels are DGN file specific, not model specific.
There are two types of models that can be created.
• Design models can be either 2D or 3D and consists of design geometry.
• Sheet models are used to attach references for composing drawings.
Cells Cell sizes are unlimited in the MicroStation V8 DGN file format and the length of a cell name has been expanded to approximately 500 characters.
Cells are now stored as models in a DGN file. Therefore, a cell library may be opened in MicroStation and edited; just as any other MicroStation element is edited.
After placing a cell in a drawing, the text in an unshared cell may be edited. This may replace the need for Enter Data Fields within cells.
2D and 3D cells may now reside in the same library and there is no longer a restriction on placing 3D cells in a 2D file.
Just like V7 DGN files, V7 cell libraries must be converted to V8 format before they may be used in a MicroStation V8 session.
-
Chapter 1: Overview of V8 Functionality
SHA_V8_0003 6/5/2004
1-3
Levels In the MicroStation V8 DGN file format, the number of levels is unlimited, and the minimum number of levels is 1 (named Default).
Unused levels may be deleted out of a DGN file.
All levels are named and have default colors, line weights, and line styles, providing the foundation for numerous enhancements, one being the ability to place elements ByLevel.
The concept of V7 Level Symbology has been expanded with the introduction of Level Overrides. Overrides now allow you to set level symbology PER LEVEL.
Perhaps the most important benefit of the new level system is that it is much easier to standardize level structures across DGN files.
DGN Libraries DGN Libraries are DGN files that contain levels, text styles and dimension styles. They are designed to be a portable container for CAD Standards.
DGN libraries may be used as a “seed file” or attached to an existing DGN file.
A DGN file may have multiple DGN Libraries attached. These libraries can be attached manually or via workspace configuration variables.
Text and Dimension Styles Text and dimension settings may now be saved by [style] name and shared corporate-wide via DGN and DGNLIB files.
Text and dimension elements that use styles are automatically updated if the style is edited.
“Parent” and “Child” styles may be used to account for slight variations in a similar set of text or dimension settings.
Design History The Design History feature of MicroStation V8 enables you to restore revisions of a DGN file. A revision can be a milestone in the development of a design. When you create a revision, Design History captures the state of the DGN file at that moment. To document the revision, Design History records your user ID and the current time and date, and allows you to enter a comment.
-
Chapter 1: Overview of V8 Functionality
SHA_V8_0003 6/5/2004
1-4
Design History is an optional feature of MicroStation V8. When enabled, Design History stores historical information inside the DGN file. When you initialize a DGN file's Design History, the file grows to record a snapshot of the design. As you add revisions, the file continues to grow to hold the deltas.
Raster Manager Raster Manager is used to control the display of one or more raster images in a design file view.
Raster Manager replaces both the Image Manager and Raster Reference dialog boxes from V7. Image Manager projects may be imported into Raster Manager.
Workmodes MicroStation V8 includes 3 different workmodes to ensure compatibility with V7 files and AutoCAD files.
• DGN Workmode enables all V8 functionality.
• DWG Workmode disables any V8 functionality that is not compatible with DWG and DXF files.
• V7 Workmode disables all V8 functionality that is not compatible with V7 files.
New Interface and Tool Enhancements Many new interface and tool enhancements are included in MicroStation V8.
Below is a list of some of the major changes:
• File preview in the MicroStation Manager
• New Element Attribute dialog
• Message Center in the status bar
• Place arc in either direction
• Automatic visual element identification
• Scale and rotate elements About Center
• New hatching and patterning enhancements
• AccuSnap
Hands on Exercise: Exploring the V8 Interface In this exercise, we will take a few moments to explore the V8 interface. Although there are many changes in the interface and tools, we will only look at a few since our main focus is on the way SHA is implementing V8 with the new CAD Standards.
Launch MicroStation V8 1. Double-click the MicroStation (CADSTD) icon on the desktop.
-
Chapter 1: Overview of V8 Functionality
SHA_V8_0003 6/5/2004
1-5
2. At the MicroStation Manager dialog, click on the selection under List Files of Type. Additional file types have been added, particularly CAD Files (DGN, DWG and DXF) and Cell Files.
A Cool Tool: Notice in the MicroStation Manager dialog the Show File Icons toggle. Checking the toggle changes the file view so that each file name also has its corresponding icon. Now at a glance, the user can differentiate V7 files from V8 files.
3. Open the design file C:\Training\Chapter1\xBL-0000_training.dgn
This is the SHA border sheet file which we will discuss in more detail later in the course. At this point we are just accessing this file to get familiar with the V8 interface.
Note: Although the MDSHA IDS Main Menu will load when the MicroStation file is opened, we are going to ignore the menu at this point.
“New” Tool Bars In MicroStation V8, a few of the toolboxes have been renamed and may look a bit different than they did in V7.
1. Notice the toolbox below the pull down menus. This is the Attributes toolbox.
Level Filters Level Name Color Style Weight Preview
2. Notice the new Primary toolbox.
Tools on the Primary toolbox are from left to right; Models, References, Raster Manager, Level Manager, Level Display, Element Information, Toggle AccuDraw, PopSet.
A Cool Tool: V8 toolboxes respond to a right mouse click. This allows the user to quickly “customize” the contents of a particular toolbox.
3. Right click on the Primary toolbox.
-
Chapter 1: Overview of V8 Functionality
SHA_V8_0003 6/5/2004
1-6
4. Uncheck the Models option. Since SHA is not currently calling for the use of Models, we’re going to turn that off for now.
Notice that the icon disappears from the Primary toolbox.
A Cool Tool: After right-clicking a toolbox, the List… option will allow the user to toggle multiple tools on and off in one shot.
Using View Groups Notice the new View Groups dialog to the bottom left of the screen.
A view group is a named collection of the eight MicroStation view windows which allows you to set up your view to display different preferences including number of open view windows, window size, view orientation, view attributes and level display. Each view group is associated with a model making it easy to access and navigate through different models.
This example has 3 view groups; Default, Border Only and Title Block.
1. Click on the arrow next to the Default view group.
2. Select the Border Only view group.
Notice the change in the MicroStation levels (the Index Sheet text is turned off) as well as the view attributes (the Line Weights are turned off).
3. Select the Title Block view group.
-
Chapter 1: Overview of V8 Functionality
SHA_V8_0003 6/5/2004
1-7
Again, notice the change in the view. The text and line weights reappear as well as a second view window with an enlarged view of the title block.
Creating a View Group
1. Open and resize additional view windows in the configuration you would like to use.
2. In the View Groups window, click the Manage View Groups icon to invoke the Manage View Groups dialog.
3. Click the Create View Group icon.
4. Complete the Name and Description fields.
5. Click OK to create the new view group.
AccuSnap AccuSnap provides tentative snap functionality, which may be used stand-alone or in combination with AccuDraw. It provides graphical assistance — a “smart” pointer — for identifying and snapping to elements. This automates the tentative snap process, virtually eliminating the need to press the tentative snap button, thus reducing the number of “button presses” required during a design session.
-
Chapter 1: Overview of V8 Functionality
SHA_V8_0003 6/5/2004
1-8
Note: The settings for AccuSnap may be adjusted or tuned off by selecting Snaps>AccuSap from the MicroStation Settings pull down menu.
One of the features of AccuSnap is the ability to automatically identify elements. This can eliminate a data point in certain tools. We will explore this with respect to the Delete Element tool.
We don’t need the consultant logo box and text in this example so we are going to delete it.
1. Select the Delete Element tool from the main toolbox.
2. Float the mouse cursor over the PLACE CONSULTANT LOGO HERE text in the lower left hand corner of the design file and notice that the element automatically highlights.
3. With the block highlighted, click a data point to delete the block. Notice the block deletes immediately, no need for an “Accept” click.
4. Delete the consultant logo box in the same manner.
In this section, we will explore the automatic tentative snap capability of AccuSnap by placing a Smartline from one corner of the border to the other.
5. Select the Place Smartline tool from the main toolbox.
6. Float the mouse over the lower left corner of the border. Notice the yellow X that appears as the mouse gets close to the corner of the block. This is the affect of AccuSnap. You may notice a pop up box appears to display the element type and level the element was placed on.
7. With the yellow X in the corner of the border, data point to begin the Smartline at the corner of the block.
8. Move the mouse to the opposite corner of the border, data pointing when the yellow X appears.
9. Right click to end the Smartline.
Note: In this exercise, AccuSnap is set to use the Keypoint Snap with 2 as the Keypoint Divisor. The Snap Mode and/or Divisor may be changed as needed.
Tool Enhancement – Rotate Element In this section, we will look at an example of a useful tool enhancement in MicroStation V8.
1. Using the MicroStation Place Block tool, place about 4 blocks within the border area.
2. Using the Element Selection tool, select the blocks you just placed.
3. Select the MicroStation Rotate Element tool.
-
Chapter 1: Overview of V8 Functionality
SHA_V8_0003 6/5/2004
1-9
4. Set the Method to Active Angle and set the angle to 20.
5. Click the black arrow on the bottom right corner of the Rotate Element tool settings window.
Notice there is a new option for About Element Center.
6. Toggle About Element Center ON.
7. Select a data point in the MicroStation view.
Notice that each block is rotated about its own center instead of rotating about the selection set center.
8. Reset to quit the rotation.
Note: This is just one small example of tool enhancements within MicroStation V8. Many tools have been “weighted” and the tools settings window may provide more settings by clicking the black arrow.
9. Exit MicroStation.
-
Chapter 2: SHA CAD Standards Concepts
SHA_V8_0003 6/5/2004
2-1
Chapter 2: SHA CAD Standards Concepts
Lesson Objectives In this lesson, you will learn how the SHA CAD Standards are designed to be used on SHA projects. You will become familiar with the functionality of V8 that SHA has decided to implement at this time. The topics are covered as follows:
• SHA Standard workspace
• Workspace versioning
• File naming convention and File Naming Wizard
• Projects managed through ProjectWise
• Using MicroStation with ProjectWise and the CAD Standards
• Projects stored on a CAD Server
• File Ownership
• Seed Files
• Levels
• DGN Library
• Level Manager and Level Filters
• Cells
• Linestyles
• Scaling
• Text Styles
• Dimension Styles
• Detail Models
• Color Tables
• 3D and 2D files
SHA Standard Workspace SHA has developed a custom workspace for use with the new CAD Standards. This workspace helps manage the drafting environment by loading all standard files, tools and macros needed.
The SHA standard workspace has been implemented for use both within SHA and externally (consultants).
Details on the workspace configuration itself and installation of the workspace may be found in the CAD manual.
There are currently two workspaces delivered with the CAD Standards, one for working with MicroStation J files and one for working with MicroStation V8 files.
The desired user workspace is selected in the MicroStation Manager once MicroStation is launched.
-
Chapter 2: SHA CAD Standards Concepts
SHA_V8_0003 6/5/2004
2-2
MDSHA V7 Workspace The MDSHA V7 workspace will allow the editing of V7 MicroStation files using the 1995 SHA CAD Standards for MicroStation J. Using the V7 workspace is ideal for working on and viewing old projects. All “legacy” resource files for the old standards are included in the workspace and all functionality that is not recognized in V8 is disabled.
MDSHA V8 01 Workspace The MDSHA V8 01 workspace will deliver the new CAD Standards for any V8 projects using the standards.
Important: If a V7 file is opened using the MDSHA V8 01 workspace will always open as Read-Only.
The MDSHA V8 Workspace configuration has been designed to open a V7 file as Read-Only. This prevents a user from (1) accidentally converting a V7 file to V8 and (2) trying to use BarMenu to place elements in a file that V7 does not recognize.
When a V7 file is opened in MicroStation V8, the user will not be alerted by way of a message box that the file is Read-Only. However, the interface itself specifies the Read-Only mode:
• The title bar tells the user that the file is a V7 DGN and that the file is Read-Only.
• The Save option is grayed out under the File pull-down.
• The lower right hand corner of the Status Bar designates a Read-Only mode.
Project Setting Within SHA, Workspace has been configured to allow the Project option to be used for Division specific configuration if desired (internal).
-
Chapter 2: SHA CAD Standards Concepts
SHA_V8_0003 6/5/2004
2-3
Consultants may utilize the Project option however they see fit.
Interface Setting Within SHA, the interface setting has been configured to control the custom menus and toolboxes that are loaded for a specific user.
The initial time a user uses MicroStation V8 and the MDSHA V8 01 workspace, the interface setting will be set to default. Upon entering a MicroStation file, the workspace will capture the user’s NT login name and build an interface for the user so that it will be available for all future sessions of MicroStation.
Note: The interfaces and preferences have been organized by offices. If a user should have to delete his/her interface or preference file, the file would be located in S:\CADD\Workspace\Users\Prefs\\.
Consultants may utilize the interface option however they see fit.
Saving a V7 file to V8 Because of the configuration of the MDSHA workspaces, the user must manually convert a single file from V7 to V8 by performing a Save As operation.
-
Chapter 2: SHA CAD Standards Concepts
SHA_V8_0003 6/5/2004
2-4
Important: The decision to convert V7 files to V8 should be made by the Project Manager. No files should be converted without permission of the Project Manager. V7 files DO NOT have to be converted in order to be referenced or viewed in V8.
Multiple files may be converted by utilizing the Batch Converter tool in MicroStation V8. Additional information on converting V7 files to V8 may be found in the CAD Manual.
Workspace Versioning As changes are made to the workspace, a new version of the workspace will be distributed. It is important, especially for technical support issues or when working with consultants, that the user know exactly which workspace version he/she is currently using.
To check the workspace version being used:
1. From the MicroStation pull down menu, select Workspace>About Workspace.
2. The invoked dialog will display the workspace version in the title bar of the dialog.
-
Chapter 2: SHA CAD Standards Concepts
SHA_V8_0003 6/5/2004
2-5
Note: SHA workspace versions will have the format V#.##. Also note that the workspace version number may differ from the workspace name.
Each of the MDSHA workspaces is associated to a specific MicroStation workmode. The About Workspace dialog will give you information about the Workmode associated with the workspace you are using.
Hands On Exercise: Using the V7 Workspace In this exercise, we will open a V7 file from an old project and explore the MicroStation interface.
1. Launch MicroStation from the desktop icon.
2. At the MicroStation Manager dialog, select the MDSHA V7 workspace.
3. Open the file C:\Training\Chapter2\ds01md5ch1.dgn.
4. On the Attributes toolbar, click the arrow next to the level number field.
Notice that the levels are numbered instead of named. The MDSHA V7 workspace has been configured to show the user just the level number. The workspace is also using MicroStation’s V7 workmode. Let’s explore what limitations we have when using this workspace.
5. From the MicroStation pull down menu, select Workspace>About Workspace.
-
Chapter 2: SHA CAD Standards Concepts
SHA_V8_0003 6/5/2004
2-6
Notice the invoked dialog not only tells you what workspace, project, interface and preference file you are using, but also information about the V7 workmode.
Any MicroStation V8 functionality that is not recognized by MicroStation J is disabled. However, the user does have the ability to add new elements to the design file in V7 workmode.
6. Close the About Workspace dialog.
7. Use the Place Smartline tool to add an element on level 20. You may use any color, weight and style you wish.
8. Exit the MicroStation file.
Hands On Exercise: Opening a V7 file using the V8 Workspace In this exercise, we are going to open the MicroStation file from the previous exercise. However, instead of using the MDSHA V7 workspace, we are going to use the MDSHA V8 01 workspace.
1. Launch MicroStation from the desktop icon.
2. At the MicroStation Manager dialog, select the MDSHA V8 01 workspace.
Note: Have you used the new workspace yet? If your login name is listed in the interface field, you have. If today is the first time you have used the V8 workspace, your interface was created when we opened V8 in Chapter 1.
3. Open the file C:\Training\Chapter2\ds01md5ch1.dgn.
A warning message should appear:
-
Chapter 2: SHA CAD Standards Concepts
SHA_V8_0003 6/5/2004
2-7
4. Press OK.
In the last exercise we opened a V7 file with the V7 workspace. That workspace allowed us to add new elements to the design file.
Take note that the new element you placed on level 20 in the last exercise is in fact in the file.
5. Select the Place Smartline tool.
Notice that both the Tool Settings window and the Message Center alert us (in case we forget) that we cannot add any elements to the file because it is read only.
The only way to add elements to this file would be to use the V7 workspace (the preferred method) or to convert the file to the V8 file format.
6. Close the file.
File Naming Convention Establishing a standard file naming convention is necessary to easily and quickly identify a file. In addition, following a uniform file naming convention allows Windows Explorer and ProjectWise to group similar files together in the project directory interface.
The IDS CAD Committee has established a standard file naming convention for SHA projects. This naming system incorporates a file’s group, discipline, type, sequence and project information.
The extension for all design files should always be the default DGN.
Note: Not all files will be created from scratch. In addition to files accumulated, shared and managed through ProjectWise, files may be received from other sources (internal or external). Unless otherwise instructed, DO NOT change any file names of existing files.
New DGN files using the new CAD standards would have the following format:
fDD-****_project.dgn where:
f = File Group
DD = File Discipline
**** = Sequence descriptors – these designations vary depending on File Group
project = Division Specific Information (Route #, TIMS #, Bridge #, etc.)
File Group (f) File group defines the general purpose a file will serve within the workflow of a project. The file group is identified by a single-letter abbreviation as the first character of the filename.
-
Chapter 2: SHA CAD Standards Concepts
SHA_V8_0003 6/5/2004
2-8
The five file groups designated in the CAD Standards are as follows:
• Print Files (p) – Print files are any files that are printed directly as a “final product”. This includes Contract documents, plan sheets, profile sheets, cross section files, schedules, brochures and wall displays.
• Model Files (m) – Models files contain any coordinately correct information that spans the project. These models may represent existing or proposed engineering information in the field. These files will be referenced into the final print file (explained below).
o Existing Model Files contain existing features for the project. o Proposed Model Files contain proposed design features for the project.
• Detail Files (d) – Detail files contain any detail plates in the book of standards, bridge design details and base linen or border files. This file will then be referenced into the final print file.
• Miscellaneous Files (x) – Miscellaneous files are primarily reserved for the Base Linen (Border) file, this file group shall be used for any files that do not fit neatly into any of the above categories.
Note: Model, Detail, and Miscellaneous files are typically referenced in to Print files.
• Support Files (s) – Work files are nonstandard files that are needed in the design process but not referenced into print files. Work files may be needed for applications such as InRoads and GEOPAK but may also be “scratch” files used for miscellaneous sketches and calculations.
The majority of the files used on a project will be model and print files.
Note: In order to identify parts of the file name easier, it may be advisable to specify the file group as a lower case character.
File Discipline (DD) File discipline defines the discipline of the information contained in the file, survey, highway design, drainage design, etc. The file discipline is identified by a two-letter abbreviation designated after the file group.
A complete list of file discipline designations for each file group may be found in Appendix G of the CAD Manual, however a few examples would be:
• BR – Bridge/Structure • DD – Drainage Design
• HD – Horizontal Highway Design • RW – Right of Way
• SN – Signing • TO - Topography
Note: File disciplines in the V8 version of the CAD Standards have been updated. While many disciplines have remained the same, there are some that have been changed or added.
On larger projects, all design files should be assigned exactly one file discipline; only information from that discipline will be stored in the file. Additionally, every discipline should have 1 model file.
On smaller projects, information from multiple disciplines may be stored in a single file.
Only standard file disciplines should be referenced into plotted sheets. Referencing files with nonstandard names into sheets is unacceptable.
-
Chapter 2: SHA CAD Standards Concepts
SHA_V8_0003 6/5/2004
2-9
Note: Within the 1995 version of the SHA CAD Standards, File Discipline was referred to as Category. To avoid confusion with items related to “Category Code”, the term category was intentionally phased out.
Sequence (****) The sequence designation is defined differently depending on the File Group of the drawing.
Note: For drawings other than contract documents (i.e. planning, displays, environmental documents), you may use the type designation in whatever way you see fit.
For Print files:
The sequence would follow a format of TZZZ where:
T = Sheet Type
ZZZ = Sequence Number
A complete list of drawing type designations for print files may be found in Appendix G of the CAD Manual, however a few examples would be:
• T – Title Sheet
• P – Plan view
• D – Detail Sheets
• S – Schedules
ex: pHD-P012_md43.dgn = Highway Plan Sheet #12
Important: The drawing number represents the number in the discipline series NOT the total sheet count.
For Detail files:
The sequence would follow a format of SSZZ where:
SS = Sheet Type
ZZZ = Sequence Number
ex: dES-0204_md43.dgn = E&S Detail, referenced to sheet pES-D002.dgn, detail #4
For Model files, the sequence designation may be used in one of 3 ways:
1. For files that can be either existing or proposed (i.e. Right of Way discipline files or drainage area discipline files), use a designation of E for existing and P for proposed.
2. For topography files, designate the type of data collected:
o S – Surveyed topo o A – Aerial topo o F – Field located o D – Digitized o C – Composite (combined from different sources)
3. The sequence would follow a format of AAZZ where:
-
Chapter 2: SHA CAD Standards Concepts
SHA_V8_0003 6/5/2004
2-10
AA = Design Alternate
ZZ = Section Number
ex: mHD-0301_md43-ramp.dgn = Highway Model, Alt. #3, ramp
ex: mHD-0000_md43.dgn = Highway Model, Final Alternate, entire job
Note: 000 is ALWAYS the current version that will be referenced into print files. When a new version is developed, name it 000 and give the current 000 the next highest available number.
For Work files the sequence designation may be used in any manner that helps catalogue the file in a sensible manner.
Project Project allows the user to designate a specific office standard. Options may be used in the following way:
OHD – route number
OBD – bridge number
OOTS – TIMS number
PSD – plat number
Note: The 1995 CAD Standards followed the “8.3” PC-DOS and MS-DOS file naming convention to limit the file names to eight characters. Although there is no longer any need to limit the number of characters to eight, the file naming convention was designed so that the first eight characters are unique to a file within a project.
File Naming Wizard The SHA CAD Standards include a File Naming Wizard utility. This utility will not only assist the user in naming newly created files correctly, but also in creating multiple DGN files with a few clicks of the mouse.
The File Naming Wizard is housed under the IDS Toolbox pull down on the MDSHA IDS Main Menu.
Once invoked, the File Naming Wizard contains two tabs of options; File Setup and Build File Name.
-
Chapter 2: SHA CAD Standards Concepts
SHA_V8_0003 6/5/2004
2-11
Hovering the mouse over the labels in the tabs will provide a description of the option.
File Setup tab:
• Save file(s) in directory: This will allow the user to specify the folder that the new file(s) will be saved in. A browse button is provided.
• Override Default Seed File: When toggled On This toggle will allow the user to specify a file other than the default seed file. A browse button is provided.
• File Naming Convention Glossary: This area provides a description of each component of a MDSHA CAD file.
Build File Name tab:
• File List: This interactive field will update as the other fields in the Build File Name tab are filled out.
• # Sheets: This allows the user to specify how many new files are to be created.
• Starting Sequence #: This allows the user to specify the sequence number of a single new file, or the starting sequence number of multiple files.
• Open first sheet upon creation: When toggled ON, the single new file or the lowest sequenced multiple new file will open in the user’s current MicroStation session. When toggled OFF, the new file(s) will be created, but the currently open MicroStation design file will remain open in the MicroStation session.
• Group: Allows the user to assign one of the standard five file purposes to the new file(s).
-
Chapter 2: SHA CAD Standards Concepts
SHA_V8_0003 6/5/2004
2-12
• Discipline: Allows the user to specify the type of file being created.
• Sheet Type: Allows the user to select a specific sheet type according to the selected file group.
• Project ID: Allows the user to specify Division specific information (Route number, TIMS number, Bridge number, Plat number, etc.)
Important: A Project ID specification must be supplied when using the File Naming Wizard.
• Select By Description: Allows the user to name the file by a description of the file instead of individually selecting the components of the file name.
-
Chapter 2: SHA CAD Standards Concepts
SHA_V8_0003 6/5/2004
2-13
Note: When using this method, a Project ID must still be supplied.
Once all required fields are filled in, the Accept button in the lower right hand corner becomes available.
Hands On Exercise: File Naming Wizard In this exercise, we will use the file naming wizard to build new MicroStation design files that follow the V8 CAD Standards file naming convention.
Creating a new file by components First, we will create a new file by specifying each component of the file naming convention to create and open a new design file.
7. Open the file C:\Training\Chapter2\mTO-C000_training.dgn using the MDSHA V8 01 workspace.
8. Select the File Naming Wizard from the MDSha-IDS pull down menu.
Note: The File Naming Wizard may also be accessed from the SHA Barmenu>IDS Toolbox.
9. On the File Setup tab, check the folder location to ensure that it is set to C:\Training\Chapter2\.
-
Chapter 2: SHA CAD Standards Concepts
SHA_V8_0003 6/5/2004
2-14
We are not going to Override the Default Seed File at this point; we will look at this setting later.
10. Select the Build File Name tab.
Notice the file name component field descriptions are shown in red. Once we begin building the file name, these will change from red to black. Also notice the Accept button is currently grayed out. Once all the required information has been supplied, this button will become available.
In the next step, select a file to build based on your workflow.
11. Fill in the Build File Name tab using the following settings based on your area of expertise:
Area Group Discipline Sheet Type Project ID
Bridge m - Model BD – Bridge (Plan) Design N/A 12345
Plats m - Model RW – Right-of-Way E – Existing 67890
Surveys m - Model TO - Topography S – Survey md43
Traffic m - Model SN – Signing E - Existing 34567
Highway Design m - Model MT – Maintenance of Traffic (MOT) N/A md43
Landscape m - Model LD – Landscape (Plan) Design N/A md43
Planning m - Model HD – Highway (Plan) Design N/A md43
Highway Hydraulics m - Model DA – Drainage Area E - Existing md43
We only want to create one new file at this point and we want to automatically open this file once it is created.
12. Ensure that the Number of Sheets is set to 1 and the Open first sheet upon creation option is toggled ON.
13. Check that the Starting Sequence number is set to 00.
14. Press the Accept button to create and open the file.
-
Chapter 2: SHA CAD Standards Concepts
SHA_V8_0003 6/5/2004
2-15
Creating a new file by description Now we will create a new file by specifying the description of the file and overriding the default seed file. The new file we create will be a base linen sheet using the standard base linen sheet seed file.
1. Launch the File Naming Wizard.
2. Check the File Setup tab to ensure the new file will be placed in the C:\Training\Chapter2\ folder.
3. Toggle ON the Override Default Seed File option.
4. Browse S:\CADD\Workspace\Standards\MDSHA V8 01\dgn\Borders and select the file xBL-22x34_Border.dgn
5. On the Build File Name tab, toggle ON the Select By Description option.
6. From the pull down list next to Description, select Base Linen Sheet.
Notice that when using this method, the Project ID field is still red, we need to fill in that field!
7. In the ProjectID field, type training.
Now notice that the File List label is red and the file name is highlighted in yellow. This means there is already a file with this name in the folder specified under the File Setup tab. The Accept button is also still grayed out.
Since we already have a base linen file, we don’t have to create one.
8. Press the Cancel button to exit the wizard.
Projects Managed through ProjectWise SHA has recently adopted and begun utilizing Bentley’s ProjectWise technology. ProjectWise will allow SHA to promote a centralized and managed storage area for all project documents. ProjectWise maintains a secure, central repository of documents through its check-out and check-in functionality and may be used internally or by consultants.
Although it will take some time for all SHA projects to be managed within ProjectWise, it should be considered the preferred method for file control management.
-
Chapter 2: SHA CAD Standards Concepts
SHA_V8_0003 6/5/2004
2-16
An SHA project template has been developed for project storage within ProjectWise.
For more detailed information on ProjectWise, please refer to the ProjectWise manual.
Important: The use of the CAD Standards and ProjectWise is not a replacement for communication between project team members.
Using MicroStation with ProjectWise and the CAD Standards Once ProjectWise has been installed, there is integrated ProjectWise functionality within MicroStation V8.
Workspace Profile A workspace profile is a ProjectWise convention that allows the location of a workspace to be defined and assigned to a ProjectWise folder. When design file from the ProjectWise folder is opened, MicroStation opens the associated workspace.
-
Chapter 2: SHA CAD Standards Concepts
SHA_V8_0003 6/5/2004
2-17
For more detailed information on workspace profiles, see the Using ProjectWise at SHA training manual.
Title Block Integration Title block integration allows drawing information within a SHA design file title block to be generated from ProjectWise document attributes.
The SHA V8 CAD Standards include tools to insert and update title block information using this ProjectWise functionality.
Projects Stored on a CAD Server Some projects may need to store files directly onto a CAD server.
Within SHA, the path of the CAD server is S:\CADD\... and is organized by division and district.
When organizing projects on a server, keep the following guidelines in mind:
• Keep all design files belonging to one project together in the proper folder. They can be referenced easily if they are together. They may become disconnected reference files if they are not kept in the same folder. Do not modify files in any other way.
• Update files daily to ensure the most current versions of all design files. Check the file folder on the server to see if any newer versions exist. Also, keep updated versions of your files on the server so that others can update your files as their reference files.
File Ownership ProjectWise functionality will control user access to MicroStation files throughout the life cycle of a project. Additionally, the SHA Network is set up to control file access of projects stored on the SHA network.
However, users should recognize files that they are not the owners of, and should not edit them.
For example, the topo files are the “owned” by the Survey Division. A designer outside the Survey Division, or a consultant, should not be modifying that file. If the file must be modified for your use, it should be renamed to reflect that.
Seed Files Seed files are templates for new design files. Default MicroStation delivered seed files may not contain the settings required for SHA. Therefore, to ensure consistent design file setup, SHA specific seed files have been created. These SHA seed files contain appropriate SHA-specific working units as well as other settings.
-
Chapter 2: SHA CAD Standards Concepts
SHA_V8_0003 6/5/2004
2-18
A complete list of SHA specific seed files may be found in the CAD Manual.
Level Naming With the release of MicroStation V8, the limitation of 63 levels per file has been eliminated. A file may now contain an unlimited number of levels, and those levels are named.
The IDS Team has developed a level naming convention based on the National CAD Standards guidelines.
A complete list of SHA standard level names may be found in the CAD Manual.
SHA Standard level names for specific file types are stored within Level Library files. To better control the use of the correct level library for a particular drawing type, Barmenu (the CAD Standards symbology engine) automatically attaches and unattaches level libraries as the user selects elements to be placed.
The benefit to using this method is that a level is only added to a drawing when an element that uses that particular level is placed in the file. This eliminates a lengthy list of levels for the user to wade through in a drawing.
Note: Although MicroStation V8 allows the ability to place elements with ByLevel symbology, SHA has decided not to adopt ByLevel capability at this time. This decision was made to try and reduce the number of levels used. For example, some IDS features share a level name but may have a different color or linestyle. If ByLevel had been used, each of these features would have required its own level.
BarMenu will create the majority of the levels you will need during the drawing process. The IDS Team does acknowledge that additional levels may be needed. Some additions have been accounted for in the level files (xx-USER or xx-USER-TEXT, for example) and additional levels may be created by the user.
Please attempt to follow the level naming convention when creating new levels.
Level Display Because of the change in Levels in MicroStation V8, a drastic change has been made to the Level Display dialog.
The Level Display dialog may be accessed from the MicroStation pull down menu by selecting Settings>Level>Display or by selecting the Level Display icon from the Primary Tool Bar.
When invoked, the Level Display dialog is displayed as follows:
-
Chapter 2: SHA CAD Standards Concepts
SHA_V8_0003 6/5/2004
2-19
Level Display controls level display in individual or all views, and levels can be manipulated in selected groups or with Level Filters.
Notice the colors of the items in the Level Display dialog:
Highlight Color Indication Method to Set
Green Active Level Double click to set as Active Level
Black Level Display On Single click to turn on level
Gray Level Display Off Single click to turn off level
Dimmed Gray Global Display Off Single click with Use Global active
Additionally, the column in the Level Display dialog may be customized. Right-clicking on the column header allows the user to define the columns to be shown.
-
Chapter 2: SHA CAD Standards Concepts
SHA_V8_0003 6/5/2004
2-20
Columns can also be sorted by clicking on the desired column header.
Levels in the Level Display dialog that are shown in Bold are used levels.
Other features of the Level Display dialog are:
View toggles and the Mode menu
Sets the view(s) within the model on which the levels are being displayed, if the View Display mode is selected.
Right-clicking on any view button opens a pop-up menu with the following items:
• Apply View to All Views — applies level X display settings to all views.
• Select View Only — targets view X for level display settings adjustment.
• Select All Views — targets all views for level display settings adjustment.
-
Chapter 2: SHA CAD Standards Concepts
SHA_V8_0003 6/5/2004
2-21
Change Level
Opens the Change Level tool, which is used to toggle the display or locked status of a level.
Target Tree
Used to select the target model for level display settings changes. This tree control enables selection of the active model, another model in the open DGN file, or an attached reference in the open file or another file, as the target.
Show Levels or Filters
Lists the Levels (or filters if Mode is set to Filters) in the target model.
Right-clicking the list box brings up a pop-up menu with the following options:
Menu Item Description
All On Turns on all levels in the file (and attached references if they are included in the Target field).
All Off Turns on all levels in the file (and attached references if they are included in the Target field).
Invert Selection Selects all unselected and deselects all selected levels listed in the dialog box.
Off by Element Launches the Change Level tool in Display Off mode.
All Except Element Launches the Change Level tool in Display Only mode.
Save Filter If the Mode is Levels and Untitled, All Levels or a filter is select from the Filter List, the filter row appears allowing you to create an on-the-fly filter. Clicking Save Filter opens the Save Filter dialog box for saving and naming the filter.
Level Manager Opens the Level Manager dialog box.
Properties Opens the Level Display Properties dialog box.
-
Chapter 2: SHA CAD Standards Concepts
SHA_V8_0003 6/5/2004
2-22
Active Level Filter
If the mode option menu is set to Levels, sets the Filter — named or defined on-the-fly— applied to level display.
Hands on Exercise: Level Display In this exercise we will explore the Level Display dialog box.
1. Open the file C:\Training\Chapter2\mTO-C000_training.dgn.
2. Select the Level Display icon from the Primary Tool Bar.
The Level Display dialog invokes.
The Level information we would like to show in the columns are; Name, Description, File and Used Levels.
3. Right-click on the Level Display column header to display the column list.
4. Uncheck the Number option.
5. Right-click on the Level Display column header again.
6. Check the Description option.
A Cool Tool: If you are changing multiple columns, selecting the List… option will bring up a separate dialog to allow the user to change multiple columns at a time.
Currently, the level list is sorted alphabetically. However, we would like to sort the levels so that we see all Used levels at the top of the list.
-
Chapter 2: SHA CAD Standards Concepts
SHA_V8_0003 6/5/2004
2-23
7. Click the Used column header.
Explore the list to confirm that all Used levels are listed at the top of the list.
Now we want to turn off the level that contains the Roadway Edges. We know that the name of that particular level is ROAD-EDGE.
8. In the level list, click the level ROAD-EDGE.
Note: There is no longer an Apply button to apply the new settings to the view. The level is turned on/off immediately upon its selection.
Next, we want to turn off the survey point numbers. However, we are not yet familiar with the standard level names and are unsure of which level those elements are on.
We will use the Off By Element option to turn these elements off.
9. Window in to the area inside the existing loop close enough to see the survey point numbers.
10. In the Level Display dialog, place the mouse cursor inside the level list box and right-click.
A menu appears.
11. Select the Off By Element option.
12. Graphically select one of the survey point numbers.
-
Chapter 2: SHA CAD Standards Concepts
SHA_V8_0003 6/5/2004
2-24
Notice in the level list that the survey point numbers are on the level SURV-LABL.
Before we close the file we will turn off all the levels in the file.
13. Use the right-click option to turn off all levels.
Next, we are going to manipulate levels in multiple views since we no longer have the Apply and All buttons to manipulate levels.
14. Using the View Groups dialog, open View 2.
All levels are turned on in View 2.
15. In the Level Display dialog, click View 2 in the View Index.
16. Right-click on View 2 in the View Index and click Apply View 2 to All Views.
Notice that all levels in View 1 appear again.
17. Right-click on View 2 once again in the View Index and click Select View 2 Only.
18. Turn off a few levels and see the result.
19. Close View 2 by using the View Groups dialog.
DGN Library As mentioned in the V8 Features section, DGN Library files (DGNLIB) can be used to maintain and deliver CAD Standards.
SHA has decided at this time to maintain only level filters via DGNLIB. One reason for not using DGNLIB files fully is that any standard component in a DGNLIB is locked and cannot be edited. To allow some refinement to take place, all other standard components are delivered in some other way.
Note: Future updates to the SHA standard may likely expand the use of DGN Libraries.
Level Manager Level Manager is used to control Levels and level symbology for the Active Design file and attached Reference Files. The Level Manager Dialog Box can be accessed either through Settings>Levels>Manager or by clicking the Level Manager icon on the Primary Tool Box.
-
Chapter 2: SHA CAD Standards Concepts
SHA_V8_0003 6/5/2004
2-25
Below are the default capabilities of the Level Manager, along with SHA CAD Standard usage:
• Create, Rename and Delete Levels – Because SHA is implementing Level Libraries, only levels created by the user can be renamed or deleted.
• Set ByLevel Symbology – SHA is not currently implementing ByLevel Symbology.
• Set Level Override Symbology – SHA does not currently have pre-defined override symbology however it may be used if desired.
• Create Level Libraries – Level Libraries are loaded automatically through the SHA Workspace configuration and through Bar Menu. Users will have no reason to create Level Libraries.
• Create Filters – Standard Level Filters have been created in the DGN Library. However, additional Level Filters can be created if necessary.
When the Level Manager is invoked the following dialog displays:
Within the scope of the SHA CAD Standards, typically Level Manager will only have to be accessed to create additional Level Filters.
Level Filters Level filters serve two purposes: (1) to limit the number of levels that appear in a level list, and (2) to turn groups of levels on and off when needed. The latter application will be especially critical for helping control level display of attached reference files.
Level Filters are maintained in a single DGNLIB file that is always referenced by the SHA Workspace so that all level filters are available at all times.
Level Filters may be accessed by selecting the Level Filter icon either:
On Attributes toolbox:
On the Level Display dialog:
-
Chapter 2: SHA CAD Standards Concepts
SHA_V8_0003 6/5/2004
2-26
Users are able to create their own level filters if desired through Level Manager. The user’s level filters will be maintained in the design file.
Hands on Exercise: Level Filters Using Existing Filters In the first portion of the exercise, we will explore using the default Level Filters set up in the SHA CAD Standards.
1. Continue in the file C:\Training\Chapter2\mTO-C000_training.dgn.
Confirm that all levels are turned OFF in View 1.
2. Select the Level Display icon from the Primary Tool Bar.
We will first look at using level filters to control the number of levels that are displayed in the level list.
3. In the Show Levels or Filters option box, make sure that the option is set to Levels.
4. In the List Filter option box, select any filter.
Notice the change in the level names listed in the level list box. Also notice that although the level list has changed, the display of levels remains the same. At this point, we are only controlling what level names are being displayed, not the actual display of the elements within a level.
5. Select the Survey Points filter.
6. Turn ON the SURV-DNC level in the list box.
Now we have used a filter to limit the level names displayed in the list box and then used level toggling to control the element display.
7. Select the All filter and turn all the levels in the file OFF.
This time we will look at a quick way to control the display of our elements by using Filters.
8. In the Show Levels or Filters option box, set the option to Filters.
-
Chapter 2: SHA CAD Standards Concepts
SHA_V8_0003 6/5/2004
2-27
Notice the change in the list box. Instead of a list of the levels in our file, a list of the filters is displayed.
Note: Bolded filters designate elements within that particular filter.
9. Select various filters (and combinations of filters) and notice the change in the elements that are displayed.
Creating New Filters In this portion of the exercise, we will create new Level Filters, one “on the fly” and one that will be saved with the design file.
1. Continuing in the file C:\Training\Chapter2\mTO-C000_training.dgn, in the Show Levels or Filters option box, set the option to Levels.
Notice the blank fields at the very top of the Level List box.
Note: If you don’t see the blank fields, set the List Filters option to Untitled.
These fields will allow us to create “on the fly” level filters.
2. In the blank field under the Name heading, type grad and hit ENTER on the keyboard.
Notice that there are 4 levels that passed this filter.
-
Chapter 2: SHA CAD Standards Concepts
SHA_V8_0003 6/5/2004
2-28
Highlighting either or both of the used levels will turn these levels ON in the design file.
Since this is an “on the fly” filter, this filter will not be saved once the file is closed. The SHA CAD Standards allow for situations where the existing filters do not fit the information you would like to filter.
In this case, we would like to create a filter for any level that’s Description begins with Walkways.
3. Open the Level Manager.
Note: Just as the Level Display dialog, all columns may be customized.
In the left hand list box, notice there is an option for Filters.
4. Highlight the Filters category in the left hand list box.
5. Right click Filters and select the New option from the pop up menu.
6. Scroll the list until you see the Filter New Filter (0).
First, we want to give our new filter a name that will make sense to us.
7. Right click the filter and select Rename from the pop up menu.
8. Type the name Walkways and hit ENTER on the keyboard.
Now that our new filter has a name, we need to define the filter.
9. In the blank field under the Description column heading, type Walkways: and hit ENTER on the keyboard.
-
Chapter 2: SHA CAD Standards Concepts
SHA_V8_0003 6/5/2004
2-29
Notice that the level list now displays only those levels that passed the information we supplied. Now since we created this filter in the Level Manager, the Walkways filter will be available to us any time this file is open.
10. Close the design file.
Cells Cells have not undergone a significant change in the current version of the SHA Standards.
• Units have been changed to match the seed files
• Proposed traffic cells have been renamed to match Sign Book standard numbers
• Level names were assigned
When using the SHA CAD Standards, the True Scale toggle will ensure that any cell resolution issues are resolved when placing a cell.
Important: Always make sure the True Scale option is turned ON when placing cells.
Line Styles Line styles have undergone a big change in the current standard. Linestyles added for Planning and existing utilities and linestyles have been renamed. However, the biggest change is scaling of the linestyles. Any linestyle that requires a change in size depending on the drawing scale will be scaled appropriately.
Barmenu will help the user control the drawing scale so that linestyles will be scaled correctly as well as remove or apply a scale setting.
Scaling Barmenu defines a “drawing scale” in a MicroStation file. This scale will affect linestyle, text and cell sizing in a drawing.
Within Model and Print files, only one scale should be used within a single file. When a drawing scale is selected, all scalable elements will be updated for the newly applied scale.
However, within Detail files, many times it is necessary to have several different scales within one drawing.
Fonts and Text Sizes SHA Standards dictate the use of MicroStation font number 3 (FT=3) for all text. Do not use custom fonts.
-
Chapter 2: SHA CAD Standards Concepts
SHA_V8_0003 6/5/2004
2-30
On a full size plotted sheet, the following text sizes should apply:
• General text should be 1/8” high.
• Title text should be 3/16” high.
• Annotation text such as building and street names should be ¼” high.
Barmenu will correctly size the text depending on the drawing scale.
A list text sizes for particular drawing scales may be found in Chapter 4 of the CAD Manual.
Text Styles In the current release of the SHA Standards, several text styles have been created. These text styles have been added to the seed files instead of the DGNLIB so that they may be scaled along with the drawing scale.
Important: If a user changes the drawing scale of a file that already contains text, the macro that BarMenu uses to scale text styles will break the association of the text with the text style used to create it. The text will however retain all of its original attributes. (The scale of a drawing should rarely be changed midstream; the exception pertains to certain detail drawing workflows.)
If you have already placed text into a drawing and change the drawing scale, you will receive the following message:
Dimension Styles In the current release of the SHA Standards, five dimension styles have been created. These dimension styles have been added to the seed files instead of the DGNLIB so that the user has the flexibility of changing a terminator or the number of decimal places for a particular dimension.
The styles created are:
• Architectural
• Civil
• Structural
• Survey
• Details
-
Chapter 2: SHA CAD Standards Concepts
SHA_V8_0003 6/5/2004
2-31
Detail Model Although SHA is not standardizing model use, it is recognized that there are some division workflows that would benefit greatly by the use of models. For example, one possible use for multiple models would be used for detail sheets. The example we will explore will involve a possible workflow for developing details.
A seed file named shaDetail2D.dgn has been developed should a user decide they would like to use it.
This seed file contains 10 models and also has the SHA border attached.
-
Chapter 2: SHA CAD Standards Concepts
SHA_V8_0003 6/5/2004
2-32
“Models” are containers within a design file to hold elements. These models can be referenced into each other within a design file or across design files.
The model workflow may be useful for drawing bridge details since these details are typically drawn in a MicroStation design file with the Bridge border in the file. The advantage is that all detail elements are drawn in full scale but shown up in the border scaled appropriately. Text and dimensions will also be scaled appropriately.
The details may be placed anywhere on the sheet and all details, no matter what the scale, appear on the sheet to aid the user.
Let’s look at an example:
Hands On Exercise – Using the SHA Detail Model In this exercise, the standard shaDetail2D.dgn has been used to create a new file (pBR-D000_training.dgn). Additional elements have been added to the file to assist in understanding this concept. For example, elements may be drawn anywhere in the design file, however labels have been placed at the locations that we are going to place the elements. This is so we can easily remember the scale of the elements placed.
1. Open the file C:\Training\Chapter2\pBR-D000_final.dgn
This file shows what we will be working toward in this exercise.
Adding Elements 2. Open the file C:\Training\Chapter2\pBR-D000_training.dgn
Each model in the file has an associated view group which allows us to quickly switch between models.
3. Click on the View Groups menu.
The view groups list display all models that are contained in the seed file used to create our example file.
First, we are going to draw a few simple MicroStation elements. Before we draw the elements we are going to specify the scale of our individual “details” by selecting the appropriate model.
4. Select the 1 in view group to switch to the 1”=1’-0” model within our design file.
Notice in the MicroStation Title Bar, the model as well as the design file name are displayed.
-
Chapter 2: SHA CAD Standards Concepts
SHA_V8_0003 6/5/2004
2-33
5. Using MicroStation, draw a 3’x3’ block to represent the element we are detailing in the area of the 1”=1’-0” label within the border.
6. Select the 1.5 in view group to switch to the 1 ½”=1’-0” model within our design file.
7. Using MicroStation, draw a 3’x3’ block to represent the element we are detailing in the area of the 1 ½”=1’-0” label within the border.
Although the elements we drew are drawn full size within the model we drew them in, the elements show up within the border scaled appropriately.
8. Select the 1 2 in view group to switch to the ½”=1’-0” model within our design file.
9. Using MicroStation, draw a 3’x3’ block to represent the element we are detailing in the area of the ½”=1’-0” label within the border.
Important: In order for the elements to be displayed at the correct scale within the border, the user MUST correctly set the appropriate model before placing elements.
Adding Text and Dimensions Next we will add titles and dimensions to our details using text styles and the Scale option from the IDS Main Menu. We are not going to use Barmenu to place these elements because many of the detailing items for this particular workflow are not currently included in the available features from the IDS Main Menu.
10. Continue in the ½”=1’-0” model.
11. Select the ½”=1’-0” Architectural scale from the Scale pull-down on the IDS Main Menu.
12. From the MicroStation main toolbox, select the Place Text tool.
13. In the tool settings window, select the text style Detail Title.
-
Chapter 2: SHA CAD Standards Concepts
SHA_V8_0003 6/5/2004
2-34
14. In the text editor window, type DETAIL TITLE.
15. Place the detail title below the ½”=1’-0” detail drawn previously.
16. From the MicroStation main toolbox, select the Dimension Element tool.
17. In the tool settings window, toggle ON the Association option.
Important: If the Association option is unavailable, turn on the Association lock.
18. Set the dimension style to Structural.
Since each dimension style can be associated to a text style, we want to check which one is currently being used.
19. In the tool settings window, click the magnifying glass next to the dimension style.
This will launch the Dimension settings dialog and allow us to check the Text Style.
20. In the Dimension Settings dialog set the Text Style to Detail.
-
Chapter 2: SHA CAD Standards Concepts
SHA_V8_0003 6/5/2004
2-35
21. Select one of the elements in the ½”=1’-0” detail to dimension.
22. Switch to the 1 in model and repeat steps 10-20 to place the title and dimensions on the 1”=1’-0” detail.
23. Do the same for the 1 ½”=1’-0” detail.
Associated Dimensions Because we chose to associate our dimensions when they were placed, if the element changes, the dimension will automatically update to reflect the element change.
24. Select the ½”=1’-0” model.
25. Use the Modify Element tool to change the length of the top element in the ½”=1’-0” detail.
26. Review the result.
27. Close the file.
Color Tables SHA does not use the Bentley delivered color table; but a customized color table named ClorMdSha.tbl.
-
Chapter 2: SHA CAD Standards Concepts
SHA_V8_0003 6/5/2004
2-36
The SHA color table should be used on all SHA projects.
When using SHA’s standard pen tables and plot drivers, the following colors will always plot as wysiwyg:
232 – 239: grey scale
240 – 244: SHA logo and additional colors
246 – 247: green lining
252 – 253: red lining
3D and 2D Files MicroStation V8 eliminates the pitfalls many users faced with 2D vs. 3D files in V7. For example, grading files are often drawn in 3D; however, horizontal design files are often drawn in 2D. The grading file would have to be “flattened” in order to reference it into the horizontal design file. The 3D file would have to be exported to 2D, thereby creating a duplicate grading file. Any changes in the 3D file would have to be updated in the 2D copy.
With V8, that 3D grading file can be referenced into the 2D horizontal design file with no problem. There is no longer the need for duplicate files in MicroStation V8.
-
Chapter 3: Barmenu
SHA_V8_0003 6/5/2004
3-1
Chapter 3: BarMenu
Lesson Objectives In this lesson, you will use Barmenu and the IDS toolbox to place MicroStation elements conforming to SHA Standards. In this chapter, the topics covered include:
• SHA CAD Standards Interface
• Reloading the SHA Bar Menu
SHA CAD Standards Interface When a design file is launched in MicroStation V8, using the SHA CAD Standards Interface, at least one additional toolbox will be loaded above and beyond the typical MicroStation toolboxes. This is the MDSHA IDS Main Menu.
Note: It is possible that other SHA menus will load upon launch of a file. When opening a newly created or existing file, if the MicroStation file follows the SHA Standard File Naming convention, the appropriate drawing menu will also load.
Menus The Menus pull-down holds all menus related to a particular drawing type.
When a menu is selected from the Menus pull-down, the appropriate menu will load.
-
Chapter 3: Barmenu
SHA_V8_0003 6/5/2004
3-2
Note: Behind the scenes the appropriate levels will be loaded into the Level Manager of the current design file. A level will only be added to the design file when an element is placed that uses that level. This will keep the number of levels in a design file at a minimum.
Each menu is broken down into categories, which contain the individual components that will be placed in the MicroStation design file.
Selecting a component will set the appropriate MicroStation symbology, launch the appropriate MicroStation tool and set any specific tool settings.
Scale The Scale pull-down holds tools related to setting and applying scales to a MicroStation drawing.
One of the benefits of the IDS Menu is the ability to quickly scale elements like Linestyles, Text and Cells relative to a Drawing Scale.
Display Current Scale will display the current drawing scale in the MicroStation title bar if for any reason the Scale is not displayed.
-
Chapter 3: Barmenu
SHA_V8_0003 6/5/2004
3-3
Civil, Architectural, Metric and F