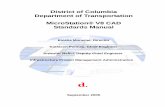LaDOTD CAD Standards Help - MicroStation (2013)
Transcript of LaDOTD CAD Standards Help - MicroStation (2013)

LaDOTD CAD Standards Help - MicroStation (2013)
Help Sources
The “CADconform” menu, which is located on the MicroStation Main menu, contains links to a number
of help sources, including LaDOTD's Electronic Standards website, LaDOTD CAD Standards Help (this
file), LaDOTD Plan Delivery_Transition Guide, LaDOTD CADconform Basics, CADconform Help,
CADconform Reference Guide, Altiva Website and Altiva’s LaDOTD CAD Standards Website.
LaDOTD provides the following resources:
❖ www.dotd.la.gov > Doing Business with DOTD> Electronic Standards for Plans. This page
includes a link to Altiva’s LaDOTD CAD Standards web page, ProjectWise downloads, etc.
❖ Contact the Design Automation Manager, Ryan Felder, at [email protected] for latest LaDOTD
CAD standards updates and support; and for guidance regarding the ProjectWise plan delivery
process.
❖ Contact the ProjectWise Manager, David Ringuette at [email protected] for guidance
regarding general ProjectWise support, security issues, electronic signature support, etc.
MicroStation Resources Installation
The DOTD MicroStation Resources download is installed using the Altiva DeployCAD installer.
DOTD resource files reside in the \LaDOTD_CAD_Standards folder, which is normally installed in
C:\DOTD\Workspace; or a network folder (e.g., S:\Workspace\projects). Note: The option to load
MicroStation Resources in C:\Program Files\ Bentley\Workspace\Projects is no longer available. For
additional installation information, read the Installation Notes in the License Agreement.
The MicroStation Resources download page can be accessed directly at www.altivasoft.com/ladotd/.
Workspace Projects For a list of Workspace Projects, see the “Selecting Workspace Projects” topic below. Workspace
Projects are defined in Project configuration files (.pcf), which are located in the
\DOTD\Workspace\Projects folder. Project configuration files define folder paths and settings that are
unique to the associated discipline(s) (e.g., LADOTD_Road-Site). In ProjectWise, Workspace Project
configurations are assigned to the ProjectWise Project discipline Plans folder in which they reside (e.g.,
\H.001234\Road-Site\Plans). When standards are loaded on the C drive or a network drive, the
Workspace Project must be selected in the MicroStation startup dialog box.
Selecting Workspace Projects Available LaDOTD Workspace Projects and associated functions are as follows:
LADOTD_Road-Site: Road, Site, Traffic and Landscape
LADOTD_Bridge-Facilities: Bridge, Structural, Mechanical, Electrical, Architectural and Traffic
LADOTD_Traffic: Traffic signing, pavement markings and TSI drawings
LADOTD_Right-of-Way_Map: Right-of-Way Map drawings
LADOTD_Survey: Electronic Survey Graphics
“No Project”: Used to conform borders; and to edit dgnlib files (DOTD administrators only).

2
Folder Information
Seed Folder Subfolders contain drawing template files that are used to create new files. Seed folders and files are
generally named according to the Workspace Project that they serve, such as Road-Site, etc. Seed file
folders also include one for Title Sheets. Some important attributes of seed files include border reference
files, levels, color tables, active settings, and CADconform feature table brands (standards used to
create/check/certify graphics). When creating a new file, use the default seed file or select other
appropriate seed files as needed.
Border Folder Subfolders contain borders that are referenced to seed files and are generally named according to the
Workspace Project that they serve, such as Road-Site, etc. Borders are classified as full-size or letter-
size. Letter-size borders are specified as such (e.g., road-site_seed2d_letter.dgn). For more information
about letter-size borders, see LaDOTD Plan Delivery_Transition Guide.doc.
Border reference files are attached to seed files using the Relative method. Borders attached using this
method will display in seed files as long as the Workspace folder hierarchy is maintained. When new
drawing files are created in a project design folder, using a copy of a seed file, the border will not
initially attach and display. The border file pathname will appear red in the MicroStation References
dialog box. The associated border file must be copied into the project drawings folder so that it will
attach and display when the drawing file is reopened. The project copy of the border will display in
drawing files as long as it remains in the project drawings folder, wherever that folder is moved or
copied. Exception: When new drawing files are created or copied into ProjectWise, border reference
files will not automatically attach and display in this manner. They must be attached manually.
Tip: Use the ProjectWise Scan References utility to resolve reference file attachments for multiple files.
This utility is particularly helpful when large numbers of project files are imported to the system. Once
reference file attachments are resolved, they must be moved to the Reference Drawings folder in order
to clean up the project master drawings list. ProjectWise will “remember” the attachments.
Road Plan-Profile Borders: Specify these border reference attachments in the Inroads Plan and Profile
Generator as border_road plan-profile_sht4.dgn (border with legend) or border_road plan-
profile_sht5.dgn (following sheets). Inroads sets the reference scale to 240:1 (urban), and 600:1 rural).
The global active linestylescale setting is preset in the plan-profile seed files to 20 and 50 respectively.
This scale is consistent with the Engineering scale of the drawing. Note: Plan-Profile drawings cover a
maximum of 300' per sheet at 1”=20'; or 900' per sheet at 1”=50'.
Road Cross Section Borders: Borders are provided at a scale of 1”=5’ (urban) and 1”=10’ (rural) in the
border file. Cross section seed files reference these borders at 1:1 scale. The global active linestylescale
setting is preset in the cross-section seed files to 5 and 10 respectively.
Cell Folder Cell files are logically named according to disciplines. Recommended practice is to place cells using the
CADconform Draft menu to the greatest extent possible, which will ensure that they are appropriately
used and scaled. Some cells are only available in the discipline cell library.
*User-defined cells (from user cell libraries) may be used in some cases. Such cells must consist of
elements that conform to CADconform features.
Symb Folder Symbology resource files contain font and line style definitions that are used when viewing and printing
drawings. These files are logically named according to disciplines.

3
Dgnlib Folder
Levels, level filters, text styles and dimension styles are associated with Workspace Project
configurations. Examples:
• Levels and styles for the Bridge-Facilities Project are in bridge-structural.dgnlib.
• Styles for the Road-Site Project are included in road.dgnlib.
Applicable “dgnlibs”, which are used to define levels, text styles and dimension styles, are set in the
Workspace Project configuration file. When levels and styles are actually used in a drawing file, then
they are copied into the file. Level and styles appear in bold type when are being used in a drawing file.
Exception: “Facilities” levels (for Architectural, Mechanical and Electrical disciplines) are defined in
seed files rather than dgnlibs, as they were in previous releases. Levels are generically named (e.g.,
Arch1-Arch20), because required level functions are hard to predict. User-defined descriptions are
required to identify levels instead. See Describing Facilities Levels.
Macros and UCMs Folders These folders contain numerous productivity macros that are used in CADconform Feature Tables, etc.
Data Folder Highlights are as follows:
• DOTD Color Tables: Contain colors that are used in seed files and borders.
• Units.def: Defines unit definitions for MicroStation drawing files. Unit definitions also include
settings that can be used during file format conversion to fix files that have incomplete unit
information. For instance, some DOTD legacy drawings have blank or unrecognized unit labels.
Docs Folder This folder contains menu help files for the DOTD menu and the BridgeFacilities-Apps menu; as well as
seed spreadsheets, font 103 special characters documentation, etc. Documentation will be updated as
MicroStation resources evolve.
Seed UPFs and XMLs: Files with these extensions contain various settings, including user settings, button assignments, file and
folder history, screen layout of tool palettes, menus, etc. The UPF (User Preference File) contains all settings
that are set in the User Preferences Dialog box, among other things.
Default files that contain these settings are automatically copied to a folder on the user’s computer. If a
corruption is subsequently suspected, or if default settings need to be restored or updated, delete the existing
file/files as needed. If it is unclear which file is creating a problem, it is normally okay to delete all of the
files in the folder. The location of these files may vary depending on the Windows version as shown below.
*Underlined parts of the paths will vary.
• Windows 7 and Windows Vista:
C:\Users\d3407\AppData\Local\Bentley\MicroStation\8.11\ago0iv6KXiRYil\prefs
• Windows XP: C:\Documents and Settings\d3407\Local Settings\Application Data\
Bentley\MicroStation\8.11\ KPSKUUqR1pu0tAQ\prefs
Config Folder this folder contains LADOTD_CAD_Standards.cfg (master configuration file),
LADOTD_DockingPrefSeed.xml, and seed user preference files (.UPF).

4
• LADOTD_CAD_Standards.cfg: This is the “Master Configuration File”, which defines folder
paths, MicroStation settings and CADconform settings. DO NOT MODIFY.
• \backup Subfolder: Contains backups of LADOTD_CAD_Standards.cfg, and Workspace
Project configuration files (.PCF).
Mdlapps Folder This folder contains third party MDL Applications:
• Steel.ma: Used by the Bridge-Structural discipline to place steel section shapes: Steel Section
Parameters must conform to BridgeFacilities CADconform feature table standards.
See Steel Sections MDL application.
• CellWiz.ma: Cell manipulation tool
• Celltool.ma: Places cells on or along elements.
• InfoSnap.ma: Interface enhancement tools. See InfoSnap MDL Application.
• Detailer: Primarily used by the Bridge-Structural discipline to customize and place steel welding
and finishing symbols. See Detailer MDL Application.
Plotting Folder DOTD requires ProjectWise Interplot Organizer (Iplot) for plotting DOTD hard-copy and PDF
drawings. Iplot is required to ensure that drawing renditions are consistent regardless of which DOTD
Section/District or Consultant prints the drawing. Iplot is also used by DOTD’s automated PDF
publishing application in ProjectWise: Line widths, line patterns, plot labeling, drawing scale and other
plotting attributes can be compromised if plotting is not configured consistently. Attempts to emulate
output with different plotting software often yield unsatisfactory results. Attempts to resolve problems
are often time-consuming, slowing project delivery and collaboration. Additionally, resolving plotting
problems increases support time and resulting costs. DOTD does not have staffing levels to support
unnecessary plotting problems, nor do most consultants.
When plotting DOTD drawings, the following delivered resource files are designed to automate plotting
and ensure consistency:
Design Scripts (\pen folder) define line widths, line pattern rendition, resymbolization, plot labeling via
text substitution, and other settings that affect the appearance of printed graphics.
• Full.pen and half.pen are for Dsize and 11x17 plotting respectively. These are the default scripts
that print the default submittal phase (CHECK PRINTS) outside of the left border.
• Other scripts specify labels for various submittals. For instance, full_fpp.pen prints the plot label,
FINAL PRELIMINARY PLANS. See the end of the design script for the plot label text. When
it is necessary to omit the plot label, use full_nophase.pen or half_nophase.pen.
Color tables (\ctb folder) define colors for printing. The default color table is bw.ctb, which is used to
plot standard monochrome drawings. For color printing, use bridge-facilities.ctb or road-site.ctb.
Settings files (\set folder) define settings used to automate plotting. Plot area, scale, layout, rotation,
offsets, display attributes, attached design script (pen table) and color table, are among the settings that
are predefined. Iplot is now configured to select BorderShape_11x17.set by default, because this is the
most often used settings file. Settings file naming conventions are as follows:
• BorderShape*.set: Plot limits are defined by a shape element in the file. These settings files are
used for printing entire drawings.

5
• ViewFence*.set: Plot limits are defined by a fence or view boundary. These are normally used
for printing specific details. For view prints, first define the view window and save settings.
• z_color*.set: For color printing.
• z_TIFF*.set: For printing scanned drawings in TIFF format.
* Some minor adjustments to settings files may be necessary. Edit settings files in Iplot Organizer
(Edit>Settings Files>Edit). Permissible adjustments to settings files are as follows:
• Default printer names may be updated in a Common section.
• Adjustments to the XY Origin on the Iplot Layout tab may be necessary, depending on the
specific output device. Adjust margins to approximately 1/2” (22x34 - top, bottom and right).
Note: The printable areas on some printers may not be quite big enough to print at target scale. For
example, a target drawing scale of 2:1 may print at something like 2.00123:1. This is acceptable.
Configuring ProjectWise InterPlot Organizer: Use Iplot Organizer for batch plotting.
The \Plotting\_cfg folder includes shortcuts and associated batch files, which in turn set default folder
paths for settings files, pen tables and color tables. Modify paths in these files as needed to set the
installation path in the LaDOTD_CAD_Standards Workspace folder. Deploy the shortcut as needed.
Alternate Setup: This setup will configure InterPlot Organizer for operation on the MicroStation File
Menu (if not already working): Open ProjectWise InterPlot Organizer using the standard shortcut on the
Windows Start Menu. Then go to the Edit Menu and select Configuration. In the Configuration
Options box, select Edit>Configuration>Common>Edit, which will open IP.CFG. Add a leading “#”
character at the beginning of the old IP_SETTINGS_PATH path. Then add the following path:
IP_SETTINGS_PATH = C:\DOTD\Workspace\Projects\LaDOTD_CAD_Standards\plotting\iplot\set.
Using ProjectWise Interplot Organizer in ProjectWise: Start MicroStation and select File>
ProjectWise Login>File>Create Plots. Then Add the DGN Input files and Browse to select the Settings
file. Tip: Cancel the ProjectWise dialog box that opens for selecting settings files in order to see the
MicroStation Workspace Settings File list (DOTD does not currently use “Managed Workspaces”).
Transparency: The Transparency element attribute is now supported with features in the
BridgeFacilities, RoadSite and RoadDesign feature tables. These features provide various levels of
transparency and associated shading. ProjectWise Interplot Organizer, DOTD’s “Publish to PDF”
application, and Iplot “Preview” all support Transparency. When printing to paper, you will have to
check on the “Rasterized” option. Note: This option can slow down plotting significantly.
Z_CADconform Subfolders
• Databases: DOTD CADconform Databases for standards and reports
• Dictionary Files: Used to Export/Import feature tables or feature table components
• Docs: LaDOTD help docs, Altiva’s DOTD website docs and feature table enabled docs
• File DSN: Microsoft Access Datasource Settings
• HTML: For a spreadsheet rendition of feature table content, logon as an administrator, open
Feature Table Manager, and Export to HTML file output in this folder.
• Menus: CADconform Main Menu
• Users: CADconform User Profiles

6
General Information (Fonts and Line Styles)
Using Standard Fonts • Font 101 (LEROY) is the font normally used for the RoadSite and RoadDesign drafting.
• Font 103 (design) is the font normally used for the BridgeFacilities feature table drafting.
• Font 103 is essentially the same as Font 101, except this font contains many more special
characters. For a table of special characters and associated keystrokes, see Font 103 Special
Characters on the DOTD menu, which is located on the MicroStation Main menu
• The Body .128 (special characters) feature is available in the RoadSite>Annotation feature
group for placing text strings requiring special characters. This feature uses Font 103.
• TrueType fonts are mainly used in embedded spreadsheets and Traffic TSI drawings. These
fonts are likely to be used more in the future.
Font Display Issues and Solutions • Most legacy fonts are saved in the current symbology files so that they will be available for
viewing in older drawings.
• If fonts do not display properly, view the drawing an appropriate legacy Workspace (if
available). In some cases the old fonts can be found and added to a current font library.
• If using old details in a new project, the entire drawing must be conformed to the new standards.
Line Style Display Issues and Solutions • If the element-based line style scale is not set to 1.0
o Select the affected line styles and change the element line style scale to1.0 (type change
line style scale 1), or set specific line styles using the Element>Line Styles>Custom menu.
Then set the global active linestylescale equal to the engineering scale. Example type
active linestylescale 50.
o Special case: If a line (e.g., a survey utility line) is too short to display the line pattern. In
this case, after following the procedure above, adjust the element line style scale of the
short line to a value smaller than 1.0 (e.g., 0.5).
• If an old drawing has been copied for use in a new project, first conform the entire drawing to the
latest standards using CADconform; and then set the active linestylescale appropriately.
• Legacy Line Style Viewing: Most legacy line styles are saved in the current symbology files so
they will be available for viewing in older drawings.
• Line style definitions are sometimes updated, so a line in a legacy drawing may not appear
exactly the same as it did before. Under certain circumstances a new, renamed version may be
created so that the old one can remain available for future viewing.
• If a line style has been renamed in the line style library (unusual), conform the lines to the new
line style name using CADconform, or simply change the element’s line Style name.
• If you have a problem viewing line styles in legacy project drawing, view it in an appropriate
legacy Workspace. In some cases, old line styles can be found and added to a current font
library.
• If you cannot find line style to fit your needs, request that a new one be created.

7
Important Functionality
Global Active Linestylescale Setting Solves Scaling Problems If a border is measured in feet (e.g., 22’x34’), then the border should be referenced in at the same scale
as the Engineer’s Scale of the master drawing. In cases where the border is measured in inches
(e.g., 22”x34”), as with road plan-profile borders and most other road design borders, then the border
reference drawing scale will be 12 times the Engineer’s Scale of the master drawing.
❖ Set the master drawing’s global active linestylescale equal to the Engineer’s Scale in order to
resolve differences in border measurement (inches or feet), and differences between the active
linestylescale of master drawing, referenced drawings and border. If the Engineer’s Scale of the
master drawing (printed “full size") is 1”=50’, then the active linestylescale should equal 50.
Examples of scales resolved by the active linestylescale setting:
• Urban plan-profile seed files are created at an Engineer’s Scale of 1”=20’ and an active
linestylescale of 20. Plan-profile drawings reference survey topo drawings having an active
linestylescale of 50 and a reference scale of 1.0. The master drawing’s active linestylescale of 20
overrides the survey’s active linestylescale of 50, so that both display at a scale of 20.
• Border grids for plan-profile drawings are measured in inches (e.g., 22”x34”), so the active
linestylescale is 0.0833 (1/12) for grid line display in the border drawing. These borders are
referenced into urban plan-profile drawings at a scale of 240 (12x20); and into rural plan-profile
drawings at a scale of 600 (12x50). The master drawing’s active linestylescale (20 or 50) is
equal to the Engineers Scale; and will override the active linestylescale of the border and survey.
Tip: To view the active linestylescale (at bottom of interface), type “active linestylescale”; then ‘Enter’.
Tip: Avoid applying a “line style scale” directly to the line element. The true line style scale would
then become a multiple of the global active linestylescale setting and the element line style scale.
Exception: If you have a very short line where the line style pattern is too large to display any line style
symbol, then it is acceptable to compensate by setting the element line style scale to a value less than
1.0; enough to show the symbol.
Tip: Do not use MicroStation Annotation Scale setting in conjunction with the DOTD CADconform
annotation scaling methods documented above.
Use element line style scale (not active linestylescale) on Pavement Marking drawings.
The active linestylescale setting can be used for all DOTD drawings, except for drawings that include
Pavement Marking line styles. These line styles represent actual pavement markings (not symbols),
measured in real world units. Place Pavement Marking line styles at an element line style scale of 1.0
and other custom line styles at element line style scales equal to the Engineer’s Scale (e.g., 20).
Using Enter Data Fields
DOTD uses MicroStation Enter Data Fields for ‘fill in the blank’ functionality. These fields are
distinguished by their underbar display characters. For example, see the Sheet Number fields on the
Title Sheet Index. Use the Enter Data Field commands on the MicroStation Text menu for placement
and editing. The Edit Text command can also be used for editing. Setting the Text Editor to Dialog Box
is probably the best option in this case (Workspace>Preferences>Text>Text Editor Style> Dialog Box)
Title Block Enter Data Fields DOTD title blocks include Enter-Data Fields as placeholders for text entry. Select the Fill in Single
Enter Data Field command on the Text menu. Then select the data field and enter the text.

8
Title Blocks are usually a combination of data field information in the referenced border drawing and
data field information in the master drawing. Use border data fields for information that will be constant
for all drawings referencing that border; typically State Project Number, Parish, and Section/District/
Firm name. Use master drawing data fields for information that can vary from drawing to drawing, such
as Control Sections, Revisions, Sheet Number, Drawing Title, etc. Exceptions are as follows:
• Title Sheets started prior to CAD Standards release 3.0): Border and all title block annotation
is included in the master drawing, rather than referenced.
• Road Cross-Section drawings: Fill in the constant data field information in the master drawing
before copying the border for the number of cross-section drawings needed. Then fill in the
variable title block information for each drawing.
Placing Engineering License Seals
CAD Administrator Instructions:
Generic (John Doe versions of engineering license seals are provided in the \cell\ publishing Workspace
folder. Seals for the Road-Site discipline are in road-site_seal_e-sigs.cel and road-site_seal.cel. Cells
for other disciplines are in seal.cel or seal_e-sigs.cel. To create a new seal, open the appropriate cell
library, copy a generic seal model and update to the new cell model Name and License No., with the
individual engineer’s name and license number. Repeat this process for each new seal. Do not change
text attributes of the seal. If the engineer’s name is too long, scale it down to fit comfortably inside the
seal. Do not change the other verbiage on the seal. Be sure to backup seal cell libraries for your site
before upgrades of MicroStation resources. Then replace the delivered library with the customized
library, or update as directed.
Engineer Instructions:
Use the RoadDesign, RoadSite, BridgeFacilities or RightofWayMap feature table (as branded on the
drawing) to place the appropriate seal so that it will automatically scale correctly. The active seal
feature will default to one of the generic seal cells. Then select the ‘magnifying glass’ icon in the Place
Active Cells toolbox and browse to find the required seal cell for the individual engineer (in the same
library). Double-click to activate the cell for placement. The steps in the process are illustrated below.
1. 1. Activate Seal Feature 2. The default Seal is now active
3. Select ‘magnifying glass’ to open the seal
cell library and then select your seal.
- Continued on next page -

9
4. Select Your Seal for Placement
Cell Selectors
Cell Selectors Menus for Signs and Pavement Markings are now available in the CADconform Traffic
Feature Table, which is allowable for the Traffic, Road-Site and Bridge-Facilities Workspace Projects.
❖ Two types of Cell Selectors are available in CADconform. The one above is an example of a
MicroStation Cell Selector. CADconform Cell Selectors are in the form of a list that includes
name and description columns that can be scrolled through. The current cell displays to the right.
Describing Facilities Levels - Mechanical, Electrical and Architectural Generic level names are used for the Mechanical, Electrical and Architectural disciplines. Seed file
levels include Mech, Elec and Arch levels (e.g. Elec1-Elec20). Generic naming is necessary because of
the varying, unpredictable nature of level functions for these disciplines. Unlike levels for other
disciplines, levels for these disciplines are included in the seed files so that the generic level description
(“<If used, add description to design>”) can be updated to a real-world description.
❖ You will find tools to help manage “Facilities” Levels on the BridgeFacilities-Apps menu.
Be sure to read Bridge-Facilities Menu Help.
❖ The ControlCAD Check CAD Standards report will count levels with the generic descriptions, so
you will need to accurately describe the used levels, and then use the Delete Unused Levels
function (on the “DOTD” Menu) finish the cleanup.

10
Embedded Spreadsheets Embedded spreadsheets may be used to create summary tables in MicroStation. Information as follows:
• Some Microsoft Office Excel spreadsheets are furnished in the DOTD CAD Workspace. These
currently include Bridge Bent and Traffic TSI computations.
o Bridge Bent – Open the Bridge_Bent_Quantities.xls spreadsheet, located in the
\docs\seed spreadsheets folder
o Traffic TSI – Embedded in Traffic TSI Seed Files
o Road-Site – Use similar procedures as for Bridge below. Format for feet (e.g., 20.00’).
• The Bridge_Bent_Quantities.xls can be used as a seed or example setup for new Bridge quantity
spreadsheets. Do not modify the example file.
1. Starting in Microsoft Excel, select the table to be embedded and Copy it to the clipboard.
In MicroStation, pick Edit>Paste Special>Embedded Microsoft Office Excel<version>
Worksheet. On the MicroStation Paste Ole Object settings box, paste as Embedded using
the By Size method. Set Scale to 20 times the Engineering Scale of the drawing, or 20/12
times Engineering Scale for Road-Site. Spreadsheets must be embedded, not linked
2. Double-click on the spreadsheet image in MicroStation to open it in Excel. The Protect
Sheet feature is turned on by default to prevent accidental modification. You must
Unprotect Sheet to make modifications
3. Use the same fonts and font sizes used in the example Excel file. Many other familiar
fonts will not work as well when printed from the CAD file.
❖ Users are responsible for submitting accurate quantity computations. Provided spreadsheets are not
guaranteed to be accurate. Please report any problems that you find so that they can be fixed.
❖ Axiom’s Microsoft Office Importer may also be used to create tables for quantities and other
purposes. This application produces CAD elements, which are subject to CADconform standards.
InfoSnap - Third Party MDL Application
• Instant access to element source, attributes, and data.
• With a single click of the tentative button you instantly have all the information you could wish
for, right next to the cursor.
• Additionally, you can instantly make element attributes active and reuse them for new elements
• Gain full control over AccuSnap's balloon
• Perform instant navigation across reference files and DGN models
• Cleanup precious working area by automatically hiding or shrinking (and expanding)
MicroStation dialog boxes on cursor flyover.
• Create context-sensitive menus popping up automatically at your cursor when needed
• Perform ad-hoc length estimates directly in graphics while executing another tool…
❖ No technical support provided by DOTD. Descriptions are provided by the developer
❖ Comments regarding problems or usefulness of this application are welcome.

11
Steel Section - Third Party MDL Application
This application is used in by the structural drafting to place steel section shapes. It includes a library of
many shape types and allows Steel Section Parameters to be set and saved. These parameters include
color, weight, line style and hatching pattern style. The appropriate parameters are shown below.
Spacing Factor and Hatch Angle may need to be adjusted.
Detailer - Third Party MDL Application
This application is primarily used to customize and place steel welding and finishing symbols. Set
active level to Annotation, place symbols using Detailer, and conform using the CADconform
BridgeFacilities feature table, if necessary.
❖ The Datum function is not working as of this writing. Do not turn it on! It will crash
MicroStation if you try to use it.
❖ Activate Detailer from the BridgeFacilities-Apps menu

12
CADconform
CADconform Setup
The Altiva CADconform software download is located at www.altivasoft.com/ladotd/. General steps for
setting up are as follows:
1. Load the software. If this is your first time, you might want to contact Altiva Software Support
at (281) 295-2254 to assist you with installing the software and obtaining a license key.
• The installed CADconform software configuration file (CADconform.cfg) sets defaults
that control how CADconform operates. Do not alter this file.
• The LaDOTD_CAD_Standards Workspace delivers custom CADconform setting that
may override CADconform.cfg. Do not alter these settings.
2. Load the software and drop the license key in the \CADconform\License folder
3. Start CADconform from the CADconform menu (located on the MicroStation Main menu)
4. Open User Manager to create new user profiles and manage user privileges as needed.
Two seed user profiles (dotd admin and dotd user) are delivered in User Manager.
The default passwords are “admin” and “user” respectively. Instructions as follows:
5. Change the password of the installed dotd admin profile, and save a copy of cadconform.pwl,
which is located in \LaDOTD_CAD_Standards\z_CADconform\users\
6. Use the New User command in User Manager to create new user profiles for your site (if
needed). An appropriate source profile should be selected before running the command so that
the source settings will be copied to the new profile. Update settings when appropriate.
Note: The delivered user profiles are appropriate for most users, and should not be changed
without careful consideration. Some examples of permissible changes are as follows:
• Allow trusted users to brand drawings
• Allow Draft to load on startup
• Lock feature tables
CADconform Operation
Each tool in the CADconform Toolbox (e.g., Draft and Conform) includes valuable commands and
useful settings. Please take time to become familiar with these tools, and use help files as needed.
Feature Table Manager: Enables DOTD discipline administrators to create standard discipline-
specific menus of features that are used for drafting and checking DOTD plans. Also useful for
designers to review feature functionality and identify features in design.
Draft: Enables designers to draft plans using the standard DOTD feature table menus.
Conform: Used like a spell checker to check CAD standards for conformance and fix problems.
Batch Processor (“Generate Reports”): Includes functions to certify drawings, run reports and
execute batch processes on drawings. The Reports function is used to generate reports about drawing
features, errors and watermarks. The Certify function is used to affix a drawing’s “DOTD CAD
Standard” certification stamp in the upper left border margin area.
User Manager: Used by administrators to create new users and manage user privileges, as described
under CADconform Setup above.

13
CADconform Feature Tables
The following feature tables are available for designing, conforming and certifying DOTD drawings.
Seed files are “branded” to automatically load feature tables that are normally needed. Other feature
table brands may be added as long as they are specified as Allowable for the Workspace Project.
RoadDesign: Includes roadway design and related site work (Roadway, Typical Sections, Cross
Sections, Hydraulics, Driveways, etc.)
RoadSite: Includes features that are common to site work, and minor roadwork such as access roads and
sidewalks. This includes Annotation, Erosion Control, Site Prep/Protection, Generic Site Plan and
Landscape feature groups.
BridgeFacilities: Includes Annotation, Bridge and Structural feature groups. Also includes Site
Prep/Protection and Generic Site Plan feature groups (similar to RoadSite).
CADconform Cell Selectors are provided for bridge spans and bents (scales must be set manually, 1:1
or drawing scale, as appropriate).
Architectural: Used along with the BridgeFacilities feature table’s Annotation feature group
Electrical: Used along with the BridgeFacilities feature table’s Annotation feature group
Mechanical: Used along with the BridgeFacilities feature table’s Annotation feature group
Traffic: Traffic Signs, Signals, Pavement Markings, Misc. Line Styles, etc.: Normally used along with
either BridgeFacilities’ or RoadDesign’s feature table’s Annotation feature groups.
TitleSheet: Includes two major feature groups: Seed File Features and Project Specific Features
Survey: Features for electronic surveys (generated by Inroads Survey), which are referenced to plans
RightofWayMap: Features for Right-of-Way-Map drawings
_ReviewCellLibrary: Used primarily as a quick way to review cell libraries. Cells placed using this
tool will not automatically scale properly, and should not be used for drafting.
_PreviewDictionary: Used to review dictionary files before deleting or importing into standard feature
tables. It is often useful to know what you are getting before importing.
Important Information about CADconform Features
Feature Table Branding Issues: Drawing Seed Files (templates) are named according to their general
function, and include “branded” feature table attachments. Brands are denoted by a red circle containing
a ‘B’ in Feature Table Manager. It is not practical to cover all possible combinations of feature table
brands in separate seed files; so it is permissible to add or remove feature table brands when appropriate.
See the “Transition Guide” for additional information.
Feature Settings: Feature Table Manager can be used to become familiar with specific settings that are
used for drafting and conforming drawings (element attributes, scales, default commands). Double-click
on a feature or select the “wrench” icon to view the Advanced Feature Options tabs.
Feature Commands and Add-ons: CADconform features are normally designed to use a commonly
used default command (e.g., place smartline) along with some optional settings and added key-ins. It is
usually permissible to change the command after selecting the feature (e.g., change to place block
command), or to apply settings that are not checked Conform (e.g., default patterning attributes).
“Variable” Features: DOTD allows variations from default feature attributes in certain cases. For
instance, Concrete Object Lines are placed at weight 2 by default, but in some cases these features may
need to be displayed lighter (subdued) or heavier (bold). CADconform features allow such variations in

14
a single feature by using Ranges (pick lists) of element attributes. Variations of element weight, style,
color and level are allowed in varying combinations where appropriate.
Hidden Features: These are features that are not used for drafting, so they are hidden in the Draft
menu. Such features include those used to cover elements generated by Inroads. Other Hidden Features
are used to allow certain outdated drafting features to pass the Conform checker. Such features can
optionally be displayed in the Conform checker pick list (magenta color).
Drafting Menu Tear-Off Option: DOTD feature tables are designed to take advantage of the Draft
Short Menu Tear-off option. This option is available at the bottom of each feature group. Use this
option to isolate specific feature groups, which are needed for the task at hand, in separate drafting
menus. This function is particularly helpful when using large feature tables, such as RoadDesign.
Cell Scaling Methods: Border scale (for annotation); real world (1:1); or diameter (in feet) (plants).
Why not use ByLevel settings to drive standards? CADconform feature tables support ByLevel
functionality, but using ByLevel settings altogether, in lieu of CADconform features, is generally not
practical for DOTD drafting. Although DOTD uses ByLevel color extensively, ByLevel weight and line
style are not used so often. Feature table Ranges provide flexibility for color, line style and line weight
combinations, without having to extensively add unneeded levels.
CADconform features also add new facets to CAD standards that cannot be addressed with ByLevel
settings. They can be used to run macros and key-in commands, set scales, apply settings, etc. They
essentially function like mini-macros.
Why not use element Match commands to draft? Some designers like to place elements on the side
and match them as they draft. This leaves unwanted clutter, and such elements can become out of date.
Preparing Plans for Submittal
✓ Fix issues that are not checked by CADconform. These issues usually show up in red in the
ControlCAD Check CAD Standards report that DOTD reviewers run in ProjectWise.
See General Rules below.
✓ Remove elements that are outside of the drawing border if possible. Move elements to a new
Design Model if they need to be saved or referenced.
✓ Use DOTD Menu to Delete Unused Levels and Delete Unused Linestyles. Then compress file.
✓ Certify MicroStation drawings
General Rules for Certifying Drawings
It is important to use the following guidelines when preparing CAD drawings for delivery:
✓ Certify all project deliverable MicroStation Design Files using CADconform. Evidence of
certification is a valid DOTD CAD Standard stamp.
✓ Certify all Reference Files (DGN format)
✓ Certify Standard Drawings that include a completed title block and referenced CAD border
✓ Certify Surveys. Place the certification stamp near the left side the survey Project Note
✓ Do not certify borders. Do use the Conform checker to ensure that elements still conform.

15
ControlCAD Tools
ControlCAD has been transformed (according to DOTD specifications) to enable spreadsheet based
feedback in ProjectWise at each submittal milestone. This enables QA/QC reports for CAD Standards
and Attribute indexing to be an ongoing process throughout plan development. This new process
applies to DOTD and consultant designers. A ControlCAD Reports subfolder of the discipline plans
folder is created when a CAD Standards or Attributes report is first generated.
Check CAD Standards Report: This application, which is available to authorized DOTD reviewers on
the ControlCAD right-click menu, creates a Microsoft Excel spreadsheet report that documents the
status of a MicroStation file’s CAD Standards. Column header labels and drawing file feedback, which
are subject to change, are as follows:
✓ Document Name - (name*); or (name*)- Red text: Sheet number format issue, or
problem issues in other columns (same row)
✓ CAD Stamp: “OK”, “Missing”, “File Modified” , “DGN not v8”
✓ Refs: “Attached” , “None” or “Missing” and names* (“N/A” for border file)
✓ Border Ref: “OK” and name* (“N/A for Ref” for border file)
✓ Drawing Scale: “border” or “user”; and value or “none”
✓ Active Linestylescale: value or value
✓ Missing Level Descriptions: number* or “OK”
✓ Orphan Cells: number
✓ AutoCAD Styles: “yes” or “no”
✓ Working Units: value* or value*
✓ Dim: “2D” or “3D”
✓ Inroads Elements: “yes” or “no”
✓ Dictionaries (also called “Feature Tables”): name and version, or “none”
Black text: Usually okay. Red text: Fixes are usually required. * Corner comment info is included.
• Check Attributes Report: This application, which is available on the ControlCAD right-click
menu in ProjectWise, and creates a Microsoft Excel spreadsheet report that documents all of the
attribute values for all of the files in a Plans folder. Missing attribute values are listed as
“BLANK”; attribute values that are not recognized by ControlCAD are identified as “not listed”.
Corner comments include information, or additional issues that may need to be addressed.
• Email Reports: This application, which is available on the ControlCAD right-click menu in
ProjectWise when one or more reports are selected, emails the reports to selected recipients. The
‘auto’ option sends a standardized email to a recipient list that is predefined in the _emails.csv file,
with body text that is predefined in _body.html. These files must be located in the ControlCAD
Reports folder. The ‘interactive’ option enables users to define recipients and author body text on
the fly as one would normally do when drafting an email. This would be handy when recipient
lists may vary and boy text may include variable instructions including more specific information.
• ControlCAD Indexer: This user-friendly application, which is available on the ControlCAD
right-click menu in ProjectWise, populates indexing attribute values for CAD plans. These
attribute values are applied so that future searches can find files with such attribute values.

16
❖ Effective with DOTD CAD Standards Release 3.0, consultants will not use ControlCAD Indexer
to index plans or ControlCAD Submittal to package DGN plans and XML index files for
submittal to DOTD. Although ControlCAD Indexer is available to DOTD employees, it has not
been integrated for access by users outside of the DOTD local area network yet. For additional
information, contact Ryan Felder, at [email protected].