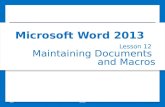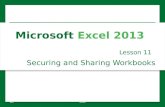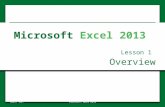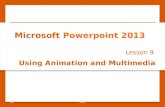Microsoft Official Academic Course
-
Upload
doankhuong -
Category
Documents
-
view
252 -
download
18
Transcript of Microsoft Official Academic Course

Microsoft Official Academic Course
Microsoft Access 2013
MOS EXAM 77-424


Microsoft Official Academic CourseMICROSOFT ACCESS 2013

ii
www.wiley.com/college/microsoft or call the MOAC Toll-Free Number: 1+(888) 764-7001 (U.S. & Canada only)
Editor Bryan Gambrel
Publisher Don Fowley
Director of Sales Mitchell Beaton
Technical Editor Joyce Nielsen
Executive Marketing Manager Chris Ruel
Assistant Marketing Manager Debbie Martin
Editorial Program Assistant Allison Winkle
Senior Content Manager Kevin Holm
Senior Production Editor Jill Spikereit
Creative Director Harry Nolan
Cover Designer Tom Nery
Product Designer Jennifer Welter
Content Editor Wendy Ashenberg
This book was set in Garamond by Aptara®, Inc. and printed and bound by Courier/Kendall-ville. The covers were printed by Courier/Kendallville.
Copyright © 2014 by John Wiley & Sons, Inc. All rights reserved.
No part of this publication may be reproduced, stored in a retrieval system or transmitted in any form or by any means, electronic, mechanical, photocopying, recording, scanning or otherwise, except as permitted under Sections 107 or 108 of the 1976 United States Copyright Act, without either the prior written permission of the Publisher, or authorization through payment of the appropriate per-copy fee to the Copyright Clearance Center, Inc. 222 Rosewood Drive, Danvers, MA 01923, (978) 750-8400, fax (978) 646-8600. Requests to the Publisher for permission should be addressed to the Permissions Department, John Wiley & Sons, Inc., 111 River Street, Hoboken, NJ 07030-5774, (201) 748-6011, fax (201) 748-6008. To order books or for customer service, please call 1-800-CALL WILEY (225-5945).
Microsoft, ActiveX, Excel, InfoPath, Microsoft Press, MSDN, OneNote, Outlook, PivotChart, PivotTable, PowerPoint, SharePoint, SQL Server, Visio, Windows, Windows Mobile, and Windows Server are either registered trademarks or trademarks of Microsoft Corporation in the United States and/or other countries. Other product and company names mentioned herein may be the trademarks of their respective owners.
The example companies, organizations, products, domain names, e-mail addresses, logos, people, places, and events depicted herein are fi ctitious. No association with any real company, organization, product, domain name, e-mail address, logo, person, place, or event is intended or should be inferred.
The book expresses the author’s views and opinions. The information contained in this book is pro-vided without any express, statutory, or implied warranties. Neither the authors, John Wiley & Sons, Inc., Microsoft Corporation, nor their resellers or distributors will be held liable for any damages caused or alleged to be caused either directly or indirectly by this book.
ISBN 978-0-470-13310-1
Printed in the United States of America
10 9 8 7 6 5 4 3 2 1

iii
www.wiley.com/college/microsoft or call the MOAC Toll-Free Number: 1+(888) 764-7001 (U.S. & Canada only)
Foreword from the Publisher
Wiley’s publishing vision for the Microsoft Offi cial Academic Course series is to provide stu-dents and instructors with the skills and knowledge they need to use Microsoft technology effectively in all aspects of their personal and professional lives. Quality instruction is required to help both educators and students get the most from Microsoft’s software tools and to become more productive. Thus our mission is to make our instructional programs trusted educational companions for life.
To accomplish this mission, Wiley and Microsoft have partnered to develop the highest quality educational programs for Information Workers, IT Professionals, and Developers. Materials cre-ated by this partnership carry the brand name “Microsoft Offi cial Academic Course,” assuring instructors and students alike that the content of these textbooks is fully endorsed by Microsoft, and that they provide the highest quality information and instruction on Microsoft products. The Microsoft Offi cial Academic Course textbooks are “Offi cial” in still one more way—they are the offi cially sanctioned courseware for Microsoft IT Academy members.
The Microsoft Offi cial Academic Course series focuses on workforce development. These pro-grams are aimed at those students seeking to enter the workforce, change jobs, or embark on new careers as information workers, IT professionals, and developers. Microsoft Offi cial Academic Course programs address their needs by emphasizing authentic workplace scenarios with an abun-dance of projects, exercises, cases, and assessments.
The Microsoft Offi cial Academic Courses are mapped to Microsoft’s extensive research and job-task analysis, the same research and analysis used to create the Microsoft Offi ce Specialist (MOS) exams. The textbooks focus on real skills for real jobs. As students work through the projects and exercises in the textbooks they enhance their level of knowledge and their ability to apply the latest Microsoft technology to everyday tasks. These students also gain resume-building credentials that can assist them in fi nding a job, keeping their current job, or in furthering their education.
The concept of life-long learning is today an utmost necessity. Job roles, and even whole job categories, are changing so quickly that none of us can stay competitive and productive without continuously updating our skills and capabilities. The Microsoft Offi cial Academic Course of-ferings, and their focus on Microsoft certifi cation exam preparation, provide a means for people to acquire and effectively update their skills and knowledge. Wiley supports students in this en-deavor through the development and distribution of these courses as Microsoft’s offi cial academic publisher.
Joe HeiderSenior Vice President, Wiley Global Education

iv
www.wiley.com/college/microsoft or call the MOAC Toll-Free Number: 1+(888) 764-7001 (U.S. & Canada only)
Illustrated Book Tour
1
Database Essentials 1 ©
bar
anoz
dem
ir/i
Stoc
kpho
to
LESSON SKILL MATRIX
Skill Exam Objective Objective Number
Getting Started
Working in the Access Window Set Navigation options.Change views.
1.3.41.3.5
Using the On-Screen Tools
Using the Backstage View
Using the Microsoft Access Help Button
Defi ning Data Needs and Types Change fi eld data types. 2.4.5
• Long text
• normal forms
• normalization
• objects
• primary key
• query
• Quick Access Toolbar
• record
• redundant data
• relational database
• report
• Ribbon
• Short text
• tab
• table
KEY TERMS • Backstage view
• badges
• Change Help
Collection menu
• database
• database management
system (DBMS)
• datasheet
• data type
• dialog box launcher
• fi eld
• FILE tab
• form
• groups
• KeyTip
c01DatabaseEssentials.indd Page 1 19/11/13 8:43 PM user /208/WB01062/9781118414705/ch01/text_s
Lesson Skill Matrix
Key Terms
Lesson 2 38
As an assistant curator at the Baldwin Museum of Science, you are
responsible for the day-to-day management of the insect collection, in-
cluding duties such as sorting and organizing specimens and supervising
the mounting and labeling of the insects. The insect collection catalog has
never been transferred to an electronic database. Because you have expe-
rience with database management, part of your responsibility is to create
a database to store the information about the specimens, collections, mu-
seum exhibits, and events—a task perfectly suited to Access 2013. In this
lesson, you learn how to create a blank database and how to use a tem-
plate to create a database. You also learn how to use Application Parts to
create a table from a template, how to create a table by copying the structure from another table, and how to
save a database object.
SOFTWARE ORIENTATION
Getting Started with Microsoft Access
The Access startup screen shown in Figure 2-1 provides options for opening a preexisting database and creating a new blank database or a new database from a template. This is the default view after starting Access. Use this fi gure as a reference throughout this lesson as well as the rest of this book.
© nicolas_/iStockphoto
Create a new customweb app database
Create a new blankdesktop database
Featuredtemplate options
Search for onlinetemplates box
Open database filesusing File Explorer
Recently openeddatabase files
appear here
Figure 2-1The Access startup screen
Clip
art
use
d w
ith
perm
issi
on f
rom
Mic
roso
ft
c02CreateDatabaseTables.indd Page 38 19/11/13 8:55 PM user /208/WB01062/9781118414705/ch02/text_s
Modify Tables and Fields 101
Figure 4-8
Field Validation group with Required checkbox selected
STEP BY STEP Set a Field Property in Datasheet View and Design View
USE the database that is open from the previous exercise.
1. Double-click the Events table in the Navigation Pane to open the table in Datasheet view, if it is not already open.
2. Click the Location column header to select that fi eld.
3. Click the Required check box in the Field Validation group on the TABLE TOOLS FIELDS contextual tab (see Figure 4-8). This setting determines that a value must be entered in the Location fi eld for all records in the table.
Field Property Use This Field Property To
Default Value Automatically assign a default value to a fi eld when new records are added.
Validation Rule Supply an expression that must be true whenever you add or change the value in this fi eld.
Validation Text Enter text that appears when a value violates the Validation Rule.
Required Require that data be entered in a fi eld.
Allow Zero Length Allow entry (by setting to Yes) of a zero-length string (“”) in a Short Text, Long Text, or Hyperlink
fi eld.
Indexed Speed up access to data in this fi eld by creating and using an index.
Unicode Compression Compress text stored in this fi eld when a large amount of text is stored.
IME Mode Specify an Input Method Editor, a tool for using English versions of Windows.
IME Sentence Mode Specify the type of data you can enter by using an Input Method Editor.
Append Only Retain a history of all data changes (by setting to Yes) of a Long Text fi eld.
Text Format Choose Rich Text to store text as HTML and allow rich formatting. Choose Plain Text to store only
text.
Text Align Specify the default alignment of text within a fi eld or control.
Precision Specify the total number of digits allowed, including those both to the right and the left of the decimal
point (when decimal Field Size property is set using Number data type).
Scale Specify the maximum number of digits that can be stored to the right of the decimal separator (when
decimal Field Size property is set using Number data type).
Expression Specify the expression used for the Calculated data type to generate a value.
Result Type Specify the data type to be used to store the value generated by the Expression fi eld property for the
Calculated data type.
c04ModifyTablesandFields.indd Page 101 10/11/13 11:37 AM user /208/WB01062/9781118414705/ch04/text_s
Screen Images with Callouts
Easy-to-Read Tables
Software Orientation
Business Scenario

v
www.wiley.com/college/microsoft or call the MOAC Toll-Free Number: 1+(888) 764-7001 (U.S. & Canada only)
Illustrated Book Tour
Work with Tables and Database Records 67
5. Click on any fi eld name to remove the selection.
6. Click the Row Selector box beside the Order ID row. Press and hold the CTRL key, and then click the Row Selector box beside the Customer ID row. Both fi elds should be selected.
7. On the DESIGN tab, in the Tools group, click the Primary Key button. Both rows should have a key displayed beside them. The resulting composite key is more valid.
8. Click the Save button on the Quick Access Toolbar.
9. CLOSE the table.
PAUSE . LEAVE the database open to use in the next exercise.
Workplace Ready CREATING PRACTICAL COMPOSITE KEYS TO UNIQUELY DEFINE DATA Occasionally, your table may not have one fi eld that can be used as a unique identifi er for each record. This may be the case if you never initially designed your table with good database design principles in mind and never chose a primary key. Instead of creating a new fi eld to serve as a prima-ry key and then entering the data for each record which can be a very time consuming process—you can instead combine two or more fi elds in your table to create a multifi eld primary key, or compos-ite key. Another reason you may want to use a composite key is if you want to choose a unique identifi er that is more inherently meaningful instead of using a random unique number to serve as a primary key.
For example, you may have preexisting fi elds in an orders table named Order_ID (a number that can be repeated for orders) and Customer_ID (a number that can be repeated for customers). Each of these fi elds cannot serve as a standalone primary key since the record data for each repeats. However, when the data in each fi eld is combined into a composite key, it is highly unlikely that this combination of data will be duplicated. You can even include a third or additional fi elds to create the composite key and further ensure uniqueness.
It will be up to you to determine what makes practical sense for your database. Keep in mind that composite keys can further complicate your database design. For example, all child tables related to the parent table with the composite key must contain the same composite key fi elds as the par-ent. However, using composite keys may make sense in cases where you may need to quickly add a primary key where one never existed or may need a composite key that contains more meaning-ful data.
FINDING AND REPLACING DATA A big advantage of using a computer database rather than paper and pencil for recordkeeping is the ability to quickly search for and/or replace data. These features may be accessed from the Find and Replace dialog box. The Find and Replace commands in Access work very much like those in Word or other Offi ce applications you might have used. You can use the Find command to search for specifi c text in a table or to move quickly to a particular word or number in the table. The Replace command can be used to automatically replace a word or number with another.
In the Find and Replace dialog box, key the text or numbers that you want to search for into the Find What box and click Find Next to locate the record containing the data. If you want to replace the data, key the new data into the Replace With box and click Replace or Replace All.
The Bottom Line
c03WorkwithTablesandDatabaseRecords.indd Page 67 31/10/13 7:42 PM user /208/WB01062/9781118414705/ch03/text_s
Workplace Ready Scenarios
Database Essentials 5
The Microsoft Offi ce 2013 System, including Access 2013, is not compatible with Windows XP and earlier Microsoft Windows operating systems.
STEP BY STEP Start Access in Windows 7
GET READY. Before you begin these steps, be sure to turn on and/or log on to your computer.
1. When starting Windows 7, o n the Windows taskbar, click the Start button and then click All Programs . A menu of installed programs appears .
2. Click Microsoft Offi ce . Another menu appears .
3. Click Microsoft Access 201 3 . The Access startup screen opens, as shown in Figure 1-5.
Take Note
PAUSE. LEAVE Microsoft Access open to use in the next exercise.
Opening an Existing Database When you open an existing database, you access not only your previously entered and saved data, but the elements you created to organize that data. In this exercise, you open a database that is in the beginning stages of development.
The Open Other Files command on the Access startup screen displays the Open screen, which allows you to pick a recently opened fi le by using the Recent command or by choosing a location to browse for a fi le. You can locate fi les by using the Add a Place command to set up network locations like Sky-Drive to browse fi les on the Internet. You can use the Computer command to fi nd fi les stored locally in a folder on your computer or on a CD, DVD or other removable media, or on a network drive.
Whether you browse for fi les using services such as SkyDrive or Offi ce 365, or browse for fi les using the Computer command, you must use the Browse button to access the Open dialog box.
The left-hand pane of the Open dialog box lists the available locations for fi les, such as a folder, drive, or network/Internet location. Click the location, and the folders will be displayed in the fold-er list. From this list, you can double-click the folder you want to open. When you fi nd the fi le you want, double-click the fi lename to open it or click it once to select it and then click the Open button.
Figure 1-5
The Access startup screen
Create a new customweb app database
Office.comtemplates
Click to accessOpen dialog box
Create a new blankdesktop database
Search Office.comfor templates
User accountsign-in information
c01DatabaseEssentials.indd Page 5 02/10/13 8:02 AM user /208/WB01062/9781118414705/ch01/text_s
Lesson 16
STEP BY STEP Open an Existing Database
GET READY. The Access startup screen should be on the screen from the previous exercise.
1. Click the Open Other Files command on the left side of the Access startup screen. The Open screen appears, as shown in Figure 1-6.
Another WayPress Ctrl1O to
display the Open screen.
2. Navigate to the data fi les for this lesson and select Student Information .
3. Click the Open button in the Open dialog box (see Figure 1-7). The existing database opens, as shown in Figure 1-8.
Figure 1-6
The Open screen
Returns you to theAccess startup screen
Shows recently opened files
Allows you to browse for files storedon the Internet in SkyDrive
Allows you to browse for local files orthose on removable media, or on a network
Allows you to connect a Microsoft servicesuch as Office 365 SharePoint or SkyDrive
Allows you to createa new blank database
or a database froma template
Figure 1-7
The Open dialog box
Open button
c01DatabaseEssentials.indd Page 6 02/10/13 8:02 AM user /208/WB01062/9781118414705/ch01/text_s
Bottom Line
Take Note Reader Aids
Step by Step Exercises
Another Way Reader Aids
Data Files Icon

vi
www.wiley.com/college/microsoft or call the MOAC Toll-Free Number: 1+(888) 764-7001 (U.S. & Canada only)
Illustrated Book Tour
Create Database Tables 43
Sometimes you may be asked if you want to enable content by clicking the Enable Content button on the Security Warning Message Bar. By default, Access blocks potentially harmful content that might contain viruses or present other security issues. This content should be enabled only if the database is downloaded from a trustworthy site, like Offi ce.com.
12. Click the Shutter Bar Open/Close Button, if necessary, to display the Navigation Pane, as shown in Figure 2-9, to see all the objects in the database.
Troubleshooting
13. CLOSE the database.
PAUSE. LEAVE Access open to use in the next exercise.
Creating a Blank Database If you have existing data, you may decide that it is easier to create a blank database rather than using a template, because it would require a lot of work to adapt your existing data to the template’s defi ned data structure. When you create a new blank database, Access opens a database that contains a table where you can enter data, but it creates no other database objects. By default, Access creates a primary key fi eld named “ID” for all new datasheets and sets the data type for the fi eld to AutoNumber. In this exercise, you create a new blank database.
STEP BY STEP Create a Blank Database
GET READY. The Access work area window should be on the screen from the previous exercise.
1. Click the FILE tab to open the New screen in Backstage view.
2. In the templates section of the New screen, click the Blank desktop database icon. A Blank desktop database screen appears in the center of the screen, as shown in Figure 2-10.
How do you create databases using templates?
1.1.2
Shutter Bar Open/Close Button
Objects in downloadeddatabase displayedin Navigation Pane
Figure 2-9
The Assets database with the Navigation Pane displayed
Cli
p ar
t u
sed
wit
h pe
rmis
sion
fro
m M
icro
soft
c02CreateDatabaseTables.indd Page 43 02/10/13 9:27 AM user /208/WB01062/9781118414705/ch02/text_s
Troubleshooting Reader Aids
Modify Tables and Fields 99
2. Click Yes to delete the table.
If the table was related to one or more additional tables, Access would ask if you wanted to delete those relationships before deleting the table.
PAUSE. LEAVE the database open to use in the next exercise.
You can also delete information from individual records or delete entire records from a table, as you learned in Lesson 3.
Take Note
Cross Ref
CREATING FIELDS AND MODIFYING FIELD PROPERTIES A fi eld has certain defi ning characteristics such as a name that uniquely identifi es the fi eld within a table, and a data type that is chosen to match the information to be stored. Every fi eld also has an associated group of settings called properties that defi ne the appearance or behavior of the fi eld. In this section, you learn how to create fi elds and modify fi eld properties.
The Bottom Line
SOFTWARE ORIENTATION
Field Properties
Some fi eld properties are available in Datasheet view, but to access the complete list of fi eld properties you must use Design view. An example of fi eld properties for a table in Design view is shown in Figure 4-7.
Use this fi gure as a reference throughout this lesson as well as for the rest of this book.
Figure 4-7Field Properties
Selected field Field properties for selected field
c04ModifyTablesandFields.indd Page 99 10/11/13 11:37 AM user /208/WB01062/9781118414705/ch04/text_s
Microsoft Offi ce Specialist Certifi cation
Objective Alert
Cross Reference Reader Aid
Lesson 388
SKILL SUMMARY
In This Lesson You Learned How To: Exam ObjectiveObjective Number
Navigate Among Records
Enter, Insert, Edit, and Delete Records Add New Records.Navigate to Specifi c Records.Update Records.Delete Records.
2.3.21.3.12.3.12.3.3
Work with Primary Keys Set Primary Key Fields. 1.2.3
Find and Replace Data Find and Replace Data. 2.3.5
Attach and Detach Documents
Sort and Filter Data and Set Field Viewing Options within a Table
Sort Records.Filter Records.Hide Fields in Tables.
2.3.62.3.72.2.1
Understand Table Relationships Enforce Referential Integrity.Set Foreign Keys.Create and Modify Relationships.Edit References Between Tables.View Relationships.
1.2.41.2.51.2.2
1.2.1
1.2.6
Knowledge Assessment
Matching Match the term in Column 1 to its description in Column 2.
Column 1 Column 2
1. foreign key a. prevents orphan records, to ensure that records do not reference other records that no longer exist
2. composite key b. sorts data from beginning to end
3. outermost fi eld c. sorts data from end to beginning
4. referential integrity d. to arrange data alphabetically, numerically, or chronologically
5. wildcards e. a primary key from one table that is used in another table
6. ascending order f. a set of rules for determining which records will be
displayed
7. descending order g. the secondary sort fi eld in a multifi eld sort
8. fi lter h. two or more primary keys in a table
9. sort i. characters used to fi nd words or phrases that contain specifi c letters or combinations of letters
10. innermost fi eld j. the primary sort fi eld in a multifi eld sort
True/False Circle T if the statement is true or F if the statement is false.
T F 1. You can use the Navigation buttons to search for data in a table.
T F 2. You can enter any kind of data into any fi eld.
c03WorkwithTablesandDatabaseRecords.indd Page 88 31/10/13 7:45 PM user /208/WB01062/9781118414705/ch03/text_s
Skill Summary
Knowledge Assessment
Questions

vii
www.wiley.com/college/microsoft or call the MOAC Toll-Free Number: 1+(888) 764-7001 (U.S. & Canada only)
Illustrated Book Tour
Create Database Tables 55
Competency Assessment
Project 2-1: Contacts Database
You want to use Access to store, organize, and manage the contact information for the wholesale coffee suppliers used by Fourth Coffee, where you work as a buyer for the 15 stores in the northeast region. Use a template to create a database for the contacts.
GET READY. LAUNCH Access if it is not already running.
1. OPEN Access and in the Search for online templates box, key Desktop call tracker to fi nd the Desktop call tracker database template.
2. Select the Desktop call tracker database template.
3. Key Call trackerXXX (where XXX is your initials) in the File Name box.
4. If necessary, click the folder icon and choose a different location for the fi le.
5. Click Create to create and open the database. Click Enable Content, if necessary.
6 . Click the Shutter Bar Open / Close Button to open the Navigation Pane.
7 . Click the Supporting Objects header in the Navigation Pane to display the database objects in that group.
8 . Right-click the Customers table under the Customers header to display the menu and click Copy.
9. Right-click in the white area of the Navigation Pane and click Paste on the menu.
10. In the Paste Table As dialog box, key Customers structure.
1 1 . Click the Structure Only option button (the table contains no record data so choosing Structure Only will have the same effect as choosing Structure and Data).
12. Click OK.
13. CLOSE the Call trackerXXX database.
LEAVE Access open for the next project.
Project 2-2: Database for Restaurants
As a regional manager for a franchise restaurant chain, you want to keep track of restaurant loca-tions and customer comments. You decide to create a database to store the necessary information.
GET READY. LAUNCH Access if it is not already running.
1. In the Backstage view’s New tab (or on the Startup screen, if Access is initially launched), click the Blank desktop database icon.
2. In the Blank desktop database screen that appears in the center of the screen, key RestaurantsXXX (where XXX is your initials) in the File Name box.
3. If necessary, click the folder icon and choose a different location for the fi le.
4. Click the Create button.
5. Right-click the Table1 tab and click Save.
6. In the Save As dialog box, key Locations.
7. Click OK.
LEAVE the database and Access open for the next project.
c02CreateDatabaseTables.indd Page 55 31/10/13 7:12 PM user /208/WB01062/9781118414705/ch02/text_s
Lesson 2 56
Profi ciency Assessment
Project 2-3: Adding Tables
You need to add some tables to the database that you just created for information about the restaurants.
USE the database that is open from the previous project.
1. Use the Application Parts gallery to create a table for comments.
2. In the Create Relationship dialog box that appears, click the Cancel button.
3. Rename the Comments table Uptown Comments .
4. Copy the structure of the Uptown Comments table to create a new table.
5. Name the new table Downtown Comments .
6. CLOSE the database.
LEAVE Access open for the next project.
Project 2-4: Nutrition Tracker
You have become health conscious and want to track your activity, exercise, and food logs using Access.
GET READY. LAUNCH Access if it is not already running.
1. If necessary, log on to the Internet.
2. In the Search for online templates box, search for, download, and save the Desktop Nutrition tracking database template with the fi le name NutritionXXX (where XXX is your initials).
3. Click Enable Content on the Message Bar.
4. Double-click the My Profi le form to open it and key your information to see your body mass index and recommended calorie consumption.
5. Click the OK button on the form.
6. Open the Tips table to view the tips stored in the database.
7. Explore the other useful forms and information available.
8. CLOSE the database.
LEAVE Access open for the next project.
Mastery Assessment
Project 2-5: Northwind Traders
You have just joined the sales force at Northwind Traders. To familiarize yourself with the infor-mation available in the company database, open the fi le and browse through the objects.
GET READY. LAUNCH Access if it is not already running.
1. Using the Search for online t emplates search box, fi nd and download the Desktop Northwind 2007 sample database using the name Northwind201 3 XXX (where XXX is your initials).
2. Enable the content.
3. Log in as a sales representative, Jan Kotas, by selecting that name from the Select Empl oyee drop-down menu and clicking the Login button.
c02CreateDatabaseTables.indd Page 56 02/10/13 9:27 AM user /208/WB01062/9781118414705/ch02/text_s
Competency Assessment
Mastery Assessment Projects
Circling Back
Exercises
Profi ciency Assessment
Circling Back152
Circling Back
You are a real estate agent and have recently opened your own offi ce—Woodgrove Real Estate—with several other licensed agents. Because you are the one who is most knowledgeable about computers, you will be responsible for keeping track of the listings and other relevant information. You will use Access to begin developing the database that will be used by everyone in the offi ce.
Project 1: Create a Database and Tables
After sketching out a plan on paper, you are ready to begin creating the database and tables.
GET READY. Launch Access if it is not already running.
1. Near the center of the screen, click the Blank desktop database icon.
2. In the File Name box, key WoodgroveXXX (where XXX is your initials).
3. Click the folder icon and browse to the location where you want to store the fi le.
4. Click the Create button to create a new blank database.
5. Click Click to Add and click Short Text on the shortcut menu.
6. Key Address as the column name and press Enter.
7. Add new Short Text columns named Bedrooms, Bathrooms, Square Feet, and Price.
8. Click the FILE tab and click Save.
9. In the Save As dialog box, key Listings as the table name and click OK.
10. On the CREATE tab, in the Templates group, click the Application Parts button, and click Contacts to create a new table. Click Yes, if necessary, to close and save the Listings table, then click Cancel in the Create Relationship dialog box that appears.
11. Open the Contacts table.
12. Right-click the Company fi eld header and click Delete Field on the shortcut menu. Click Yes if you receive a dialog box warning you about the deletion.
13. Delete the Job Title, Business Phone, Fax Number, Address, City, State/Province, ZIP/Postal Code, Country/Region, Web Page, Notes, and Attachments columns. (If you get a message asking if you want to delete all indexes for the ZIP/Postal Code column, click Yes.)
14. SAVE the table as Agents.
15. Delete all the objects in your database except the Agents and Listings tables.
PAUSE . LEAVE the database open to use in the next project.
Project 2: Modify Tables and Fields
Now that you have created the tables for your database, you need to modify them to suit your needs.
USE t he database that is open from the previous project. The Agents table should be displayed.
1. On the HOME tab, in the Views group, click the bottom portion of the View button and then click Design View.
2. On the TABLE TOOLS DESIGN contextual tab, in the Show/Hide group, click Property Sheet.
3. In the Property Sheet's Description property box, key Agent contact information.
4. Click Close to CLOSE the property sheet.
5. In the upper portion of the table design grid, click the EmailAddress fi eld . In the fi eld properties on the bottom, click in the Required property box and set it to Yes. In the fi eld properties, click in the Default Value property box and key @woodgroverealestate.com.
6. SAVE the table and switch back to Datasheet View.
c05CreateForms.indd Page 152 19/11/13 2:17 PM user /208/WB01062/9781118414705/ch05/text_s

viii
www.wiley.com/college/microsoft or call the MOAC Toll-Free Number: 1+(888) 764-7001 (U.S. & Canada only)

ix
www.wiley.com/college/microsoft or call the MOAC Toll-Free Number: 1+(888) 764-7001 (U.S. & Canada only)
Preface
Welcome to the Microsoft Offi cial Academic Course (MOAC) program for Microsoft Access 2013. MOAC represents the collaboration between Microsoft Learning and John Wiley & Sons, Inc. publishing company. Microsoft and Wiley teamed up to produce a series of textbooks that deliver compelling and innovative teaching solutions to instructors and superior learning experi-ences for students. Infused and informed by in-depth knowledge from the creators of Microsoft Offi ce and Windows, and crafted by a publisher known worldwide for the pedagogical quality of its products, these textbooks maximize skills transfer in minimum time. Students are challenged to reach their potential by using their new technical skills as highly productive members of the workforce.
Because this knowledgebase comes directly from Microsoft, architect of the Offi ce 2013 system and creator of the Microsoft Offi ce Specialist (MOS) exams (www.microsoft.com/learning/mcp/mcts), you are sure to receive the topical coverage that is most relevant to students’ personal and professional success. Microsoft’s direct participation not only assures you that MOAC textbook content is accurate and current; it also means that students will receive the best instruction possi-ble to enable their success on certifi cation exams and in the workplace.
THE MICROSOFT OFFICIAL ACADEMIC COURSE PROGRAM The Microsoft Offi cial Academic Course series is a complete program for instructors and institu-tions to prepare and deliver great courses on Microsoft software technologies. With MOAC, we recognize that, because of the rapid pace of change in the technology and curriculum developed by Microsoft, there is an ongoing set of needs beyond classroom instruction tools for an instructor to be ready to teach the course. The MOAC program endeavors to provide solutions for all these needs in a systematic manner in order to ensure a successful and rewarding course experience for both instructor and student—technical and curriculum training for instructor readiness with new software releases; the software itself for student use at home for building hands-on skills, assess-ment, and validation of skill development; and a great set of tools for delivering instruction in the classroom and lab. All are important to the smooth delivery of an interesting course on Microsoft software, and all are provided with the MOAC program. We think about the model below as a gauge for ensuring that we completely support you in your goal of teaching a great course. As you evaluate your instructional materials options, you may wish to use the model for comparison purposes with available products.

x
www.wiley.com/college/microsoft or call the MOAC Toll-Free Number: 1+(888) 764-7001 (U.S. & Canada only)
Illustrated Book Tour
PEDAGOGICAL FEATURESThe MOAC courseware for Microsoft Access 2013 are designed to cover all the learning objectives for that MOS exam, which is referred to as its “objective domain.” The Microsoft Offi ce Specialist (MOS) exam objectives are highlighted throughout the textbooks. Many pedagogical features have been developed specifi cally for Microsoft Offi cial Academic Course programs. Unique features of our task-based approach include a Lesson Skills Matrix that correlates skills taught in each lesson to the MOS objectives; Certifi cation, and three levels of increasingly rigorous lesson-ending activities: Competency, Profi ciency, and Mastery Assessment.
Presenting the extensive procedural information and technical concepts woven throughout the textbook raises challenges for the student and instructor alike. The Illustrated Book Tour that follows provides a guide to the rich features contributing to Microsoft Offi cial Academic Course program’s pedagogical plan. Following is a list of key features in each lesson designed to prepare students for success on the certifi cation exams and in the workplace:
• Each lesson begins with a Lesson Skill Matrix. More than a standard list of learning objectives, the skill matrix correlates each software skill covered in the lesson to the specifi c MOS exam objective domain.
• Each lesson features a real-world Business Case scenario that places the software skills and knowledge to be acquired in a real-world setting.
• Every lesson opens with a Software Orientation. This feature provides an overview of the soft-ware features students will be working with in the lesson. The orientation will detail the general properties of the software or specifi c features, such as a ribbon or dialog box; and it includes a large, labeled screen image.
• Concise and frequent Step-by-Step instructions teach students new features and provide an opportunity for hands-on practice. Numbered steps give detailed, step-by-step instructions to help students learn software skills. The steps also show results and screen images to match what students should see on their computer screens.
• Illustrations: Screen images provide visual feedback as students work through the exercises. The images reinforce key concepts, provide visual clues about the steps, and allow students to check their progress.
• Key Terms: Important technical vocabulary is listed at the beginning of the lesson. When these terms are used later in the lesson, they appear in bold italic type with yellow highlighter and are defi ned. The Glossary contains all of the key terms and their defi nitions.
• Engaging point-of-use Reader aids, located throughout the lessons, tell students why this topic is relevant (The Bottom Line), provide students with helpful hints (Take Note), or show alternate ways to accomplish tasks (Another Way), or point out things to watch out for or avoid (Trou-bleshooting). Reader aids also provide additional relevant or background information that adds value to the lesson.

xi
www.wiley.com/college/microsoft or call the MOAC Toll-Free Number: 1+(888) 764-7001 (U.S. & Canada only)
• Certifi cation Ready? features throughout the text signal students where a specifi c certifi cation objective is covered. They provide students with a chance to check their understanding of that particular MOS exam objective and, if necessary, review the section of the lesson where it is covered. MOAC provides complete preparation for MOS certifi cation.
• Workplace Ready. These new features preview how the Microsoft Offi ce 2013 system applica-tions are used in real-world situations.
• Each lesson ends with a Skill Summary recapping the topics and MOS exam skills covered in the lesson.
• Knowledge Assessment: Provides a total of 20 questions from a mix of True/False, Fill-in-the-Blank, Matching or Multiple Choice testing students on concepts learned in the lesson.
• Competency, Profi ciency, and Mastery Assessment: provide three progressively more chal-lenging lesson-ending activities.
• Circling Back: These integrated projects provide students with an opportunity to renew and practice skills learned in previous lessons.
• Online fi les: The student companion website contains the data fi les needed for each lesson. These fi les are indicated by the fi le download icon in the margin of the textbook.

xii
www.wiley.com/college/microsoft or call the MOAC Toll-Free Number: 1+(888) 764-7001 (U.S. & Canada only)
Conventions and Features Used in This Book
This book uses particular fonts, symbols, and heading conventions to highlight important infor-mation or to call your attention to special steps. For more information about the features in each lesson, refer to the Illustrated Book Tour section.
Convention Meaning
This feature provides a brief summary of the material to be covered in the section that follows.
CLOSE Words in all capital letters indicate instructions for opening, saving, or closing fi les or pro-grams. They also point out items you should check or actions you should take.
This feature signals the point in the text where a specifi c certifi cation objective is covered. It provides you with a chance to check your understanding of that particular MOS objective and, if necessary, review the section of the lesson where it is covered.
Take Note Reader aids appear in shaded boxes found in your text. Take Note provides helpful hints related to particular tasks or topics.
Another Way provides an alternative procedure for accomplishing a particular task.
These notes provide pointers to information discussed elsewhere in the textbook or describe interesting features that are not directly addressed in the current topic or exercise.
ALT + Tab A plus sign (+) between two key names means that you must press both keys at the same time. Keys that you are instructed to press in an exercise will appear in the font shown here.
A shared printer can be used by many individuals on a network.
Key terms appear in bold italic.
Key My Name is Any text you are asked to key appears in color.
Click OK Any button on the screen you are supposed to click on or select will also appear in color.
The names of data fi les will appear in bold, italic and red for easy identifi cation. These data fi les are available for download from the Student Companion Site (www.Wiley.com/college/Microsoft).
OPEN BudgetWorksheet1 The names of data fi les will appear in bold, italic and red for easy identifi cation.
The Bottom Line
Another Way
Cross Ref

xiii
www.wiley.com/college/microsoft or call the MOAC Toll-Free Number: 1+(888) 764-7001 (U.S. & Canada only)
Instructor Support Program
The Microsoft Offi cial Academic Course programs are accompanied by a rich array of resources that incorporate the extensive textbook visuals to form a pedagogically cohesive package. These resources provide all the materials instructors need to deploy and deliver their courses. Resources available online for download include:
• The Instructor’s Guide contains Solutions to all the textbook exercises as well as chapter sum-maries and lecture notes. The Instructor’s Guide and Syllabi for various term lengths are avail-able from the Instructor’s Book Companion site (www.wiley.com/college/microsoft).
• The Solution Files for all the projects in the book are available online from our Instructor’s Book Companion site (www.wiley.com/college/microsoft).
• The Test Bank contains hundreds of questions organized by lesson in multiple-choice, true-false, short answer, and essay formats and is available to download from the Instructor’s Book Companion site (www.wiley.com/college/microsoft). A complete answer key is provided.
This title’s test bank is available for use in Respondus’ easy-to-use software. You can down-load the test bank for free using your Respondus, Respondus LE, or StudyMate Author software.
Respondus is a powerful tool for creating and managing exams that can be printed to pa-per or published directly to Blackboard, WebCT, Desire2Learn, eCollege, ANGEL and other eLearning systems.
• PowerPoint Presentations and Images. A complete set of PowerPoint presentations is available on the Instructor’s Book Companion site (www.wiley.com/college/microsoft) to enhance class-room presentations. Tailored to the text’s topical coverage and Skills Matrix, these presentations are designed to convey key concepts addressed in the text.
All fi gures from the text are on the Instructor’s Book Companion site (www.wiley.com/ college/microsoft). You can incorporate them into your PowerPoint presentations, or create your own overhead transparencies and handouts.
By using these visuals in class discussions, you can help focus students’ attention on key ele-ments of Windows Server and help them understand how to use it effectively in the workplace.

xiv
www.wiley.com/college/microsoft or call the MOAC Toll-Free Number: 1+(888) 764-7001 (U.S. & Canada only)
• The Student Data Files are available online on both the Instructor’s Book Companion Site and for students on the Student Book Companion Site.
• Wiley Faculty Network: When it comes to improving the classroom experience, there is no better source of ideas and inspiration than your fellow colleagues. The Wiley Faculty Network connects teachers with technology, facilitates the exchange of best practices, and helps to en-hance instructional effi ciency and effectiveness. Faculty Network activities include technology training and tutorials, virtual seminars, peer-to-peer exchanges of experiences and ideas, per-sonal consulting, and sharing of resources. For details visit www.WhereFacultyConnect.com.
IMPORTANT WEB ADDRESSES AND PHONE NUMBERSTo locate the Wiley Higher Education Rep in your area, go to the following Web address and click on the “Contact Us ” link at the top of the page.
www.wiley.com/college
Or Call the MOAC Toll Free Number: 1 + (888) 764-7001 (U.S. & Canada only).
To learn more about becoming a Microsoft Certifi ed Professional and exam availability, visit www.microsoft.com/learning/mcp.

xv
www.wiley.com/college/microsoft or call the MOAC Toll-Free Number: 1+(888) 764-7001 (U.S. & Canada only)
Student Support Program
BOOK COMPANION WEBSITE (WWW.WILEY.COM/COLLEGE/MICROSOFT)The students’ book companion site for the MOAC series includes any resources, exercise fi les, and web links that will be used in conjunction with this course.
WILEY E-TEXT: POWERED BY VITALSOURCEWhen you choose a Wiley E-Text you not only save money; you benefi t from being able to access course materials and content anytime, anywhere through a user experience that makes learning rewarding.
With the Wiley E-Text you will be able to easily:• Search• Take notes• Highlight key materials• Have all your work in one place for more effi cient studying
In addition, the Wiley E-Text is fully portable. Students can access it online and download to their computer for off line access and access read and study on their device of preference—computer, tablet, or smartphone.
WHY MOS CERTIFICATION?Microsoft Offi ce Specialist (MOS) 2013 is a valuable credential that recognizes the desktop com-puting skills needed to use the full features and functionality of the Microsoft Offi ce 2013 suite.
In the worldwide job market, Microsoft Offi ce Specialist is the primary tool companies use to validate the profi ciency of their employees in the latest productivity tools and technology, helping them select job candidates based on globally recognized standards for verifying skills. The results of an independent research study show that businesses with certifi ed employees are more produc-tive compared to non-certifi ed employees and that certifi ed employees bring immediate value to their jobs.
In academia, as in the business world, institutions upgrading to Offi ce 2013 may seek ways to protect and maximize their technology investment. By offering certifi cation, they validate that decision—because powerful Offi ce 2013 applications such as Word, Excel and PowerPoint can be effectively used to demonstrate increases in academic preparedness and workforce readiness.
Individuals seek certifi cation to increase their own personal sense of accomplishment and to create advancement opportunities by establishing a leadership position in their school or department, thereby differentiating their skill sets in a competitive college admissions and job market.
PREPARING TO TAKE THE MICROSOFT OFFICE SPECIALIST (MOS) EXAMThe Microsoft Offi ce Specialist credential has been upgraded to validate skills with the Micro-soft Offi ce 2013 system. The MOS certifi cations target information workers and cover the most

xvi
www.wiley.com/college/microsoft or call the MOAC Toll-Free Number: 1+(888) 764-7001 (U.S. & Canada only)
popular business applications such as Word 2013, Excel 2013, PowerPoint 2013, Outlook 2013 and Access 2013.
By becoming certifi ed, you demonstrate to employers that you have achieved a predictable level of skill in the use of a particular Offi ce application. Employers often require certifi cation either as a condition of employment or as a condition of advancement within the company or other organiza-tion. The certifi cation examinations are sponsored by Microsoft but administered through exam delivery partners like Certiport.
To learn more about becoming a Microsoft Offi ce Specialist and exam availability, visit http://www.microsoft.com/learning/en/us/mos-certifi cation.aspx.
Preparing to Take an ExamUnless you are a very experienced user, you will need to use a test preparation course to prepare to complete the test correctly and within the time allowed. The Microsoft Offi cial Academic Course series is designed to prepare you with a strong knowledge of all exam topics, and with some ad-ditional review and practice on your own. You should feel confi dent in your ability to pass the appropriate exam.
After you decide which exam to take, review the list of objectives for the exam. This list can be found in the MOS Objectives Appendix at the back of this book. You can also easily identify tasks that are included in the objective list by locating the Lesson Skill Matrix at the start of each lesson and the Certifi cation Ready sidebars in the margin of the lessons in this book.
To take the MOS test, visit http://www.microsoft.com/learning/en/us/mos-certifi cation.aspx to locate your nearest testing center. Then call the testing center directly to schedule your test. The amount of advance notice you should provide will vary for different testing centers, and it typical-ly depends on the number of computers available at the testing center, the number of other testers who have already been scheduled for the day on which you want to take the test, and the number of times per week that the testing center offers MOS testing. In general, you should call to sched-ule your test at least two weeks prior to the date on which you want to take the test.
When you arrive at the testing center, you might be asked for proof of identity. A driver’s license or passport is an acceptable form of identifi cation. If you do not have either of these items of documentation, call your testing center and ask what alternative forms of identifi cation will be accepted. If you are retaking a test, bring your MOS identifi cation number, which will have been given to you when you previously took the test. If you have not prepaid or if your organization has not already arranged to make payment for you, you will need to pay the test-taking fee when you arrive.
Test FormatMOS exams are Exams are primarily performance-based and conducted in a “live,” or simulated, environment. Exam candidates taking exams for MOS 2007 or 2010 are asked to perform a series of tasks to clearly demonstrate their skills. For example, a Word exam might ask a user to balance newspaper column lengths or keep text together in columns. The new MOS 2013 exam format presents a short project the candidate must complete, using the specifi cations provided. This creates a real-world testing experience for candidates. All MOS exams must be completed in 90 minutes or less.

xvii
www.wiley.com/college/microsoft or call the MOAC Toll-Free Number: 1+(888) 764-7001 (U.S. & Canada only)
Student Data Files
All of the practice fi les that you will use as you perform the exercises in the book are available for download on our student companion site. By using the practice fi les, you will not waste time creating the samples used in the lessons, and you can concentrate on learning how to use Micro-soft Offi ce 2013. With the fi les and the step-by-step instructions in the lessons, you will learn by doing, which is an easy and effective way to acquire and remember new skills.
COPYING THE PRACTICE FILESYour instructor might already have copied the practice fi les before you arrive in class. However, your instructor might ask you to copy the practice fi les on your own at the start of class. Also, if you want to work through any of the exercises in this book on your own at home or at your place of business after class, you may want to copy the practice fi les.
1. OPEN Internet Explorer.
2. In Internet Explorer, go to the student companion site: www.wiley.com
3. Search for your book title in the upper right hand corner
4. On the Search Results page, locate your book and click on the Visit the Companion Sites link.
5. Select Student Companion Site from the pop-up box.
6. From the menu, select the arrow next to Browse By Resource and select Student Data Files from the menu.
7. A new screen will appear.
8. On the Student Data Files page, you can select to download fi les for just one lesson or for all lessons. Click on the fi le of your choice.
9. On the File Download dialog box, select Save As to save the data fi les to your external drive (often called a ZIP drive or a USB drive or a thumb drive) or a local drive.
10. In the Save As dialog box, select a local drive in the left-hand panel that you’d like to save your fi les to; again, this should be an external drive or a local drive. Remember the drive name that you saved it to.

xviii
www.wiley.com/college/microsoft or call the MOAC Toll-Free Number: 1+(888) 764-7001 (U.S. & Canada only)
Acknowledgments
We would like to thank the many instructors and reviewers who pored over the Microsoft Offi cial Academic Course series design, outlines and manuscript, providing invaluable feedback in the service of quality instructional materials.
Erik Amerikaner, Oak Park Unifi edConnie Aragon, Seattle Central Community CollegeSue Bajt, Harper CollegeGregory Ballinger, Miami-Dade CollegeCatherine Bradfi eld, DeVry UniversityDeAnnia Clements, Wiregrass Georgia Technical CollegeMary Corcoran, Bellevue CollegeAndrea Cluff, Freemont High SchoolCaroline de Gruchy, Conestoga CollegeJanis DeHaven, Central Community CollegeRob Durrance, East Lee County High SchoolJanet Flusche, Frenship High SchoolGreg Gardiner, SIASTDebi Griggs, Bellevue CollegePhil Hanney, Orem Junior High SchoolPortia Hatfi eld, Tennessee Technology Center-JacksboroDee Hobson, Richland CollegeTerri Holly, Indian River State CollegeKim Hopkins, Weatherford CollegeSandra Jolley, Tarrant County CollegeKeith Hoell, Briarcliffe CollegeJoe LaMontagne, Davenport UniversityTanya MacNeil, American InterContinental UniversityDonna Madsen, Kirkwood Community CollegeLynn Mancini, Delaware Technical Community CollegeEdward Martin, Kingsborough Community College-City University of New YorkLisa Mears, Palm Beach State CollegeDenise Merrell, Jefferson Community and Technical CollegeDiane Mickey, Northern Virginia Community CollegeRobert Mike, Alaska Career CollegeCynthia Miller, Harper CollegeSandra Miller, Wenatchee Valley CollegeMustafa Mufl ehi, The Sheffi eld CollegeAditi Mukherjee, University of Florida—GainesvilleLinda Nutter, Peninsula CollegeDiana Pack, Big Sandy Community & Technical CollegeBettye Parham, Daytona State CollegeTatyana Pashnyak, Bainbridge State CollegeKari Phillips, Davis Applied Technical College

xix
www.wiley.com/college/microsoft or call the MOAC Toll-Free Number: 1+(888) 764-7001 (U.S. & Canada only)
Michelle Poertner, Northwestern Michigan CollegeBarbara Purvis, Centura CollegeDave Rotherham, Sheffi eld Hallam UniversityTheresa Savarese, San Diego City CollegeJanet Sebesy, Cuyahoga Community College-WesternLourdes Sevilla, Southwestern CollegeElizabeth Snow, Southwest Florida CollegeDenise Spence, Dunbar High SchoolAmy Stolte, Lincoln Land Community CollegeLinda Silva, El Paso Community CollegeDorothy Weiner, Manchester Community College
We would also like to thank the team at Microsoft Learning Xperiences (LeX), including Alison Cunard, Tim Sneath, Zubair Murtaza, Keith Loeber, Rob Linsky, Anne Hamilton, Wendy Johnson, Julia Stasio, and Josh Barnhill for their encouragement and support in making the Microsoft Offi cial Academic Course programs the fi nest academic materials for mastering the newest Microsoft tech-nologies for both students and instructors. Finally we would like to thank Jeff Riley and his team at Box Twelve Communications, Laura Town and her team at WilliamsTown Communications, Debbie Collins and Sandy DuBose for their editorial and technical assistance.
We would like to thank the following instructors for their contributions to particular titles in the series as well:
ACCESS 2013 Catherine Bradfi eld, DeVry University
Mary Corcoran, Bellevue College
Cynthia Miller, Harper College
Aditi Mukherjee, University of Florida—Gainesville
Elizabeth Snow, Southwest Florida College
EXCEL 2013 Catherine Bradfi eld, DeVry University
DeAnnia Clements, Wiregrass Georgia Technical College
Dee Hobson, Richland College
Sandra Jolley, Tarrant County College
Joe Lamontagne, Davenport University
Edward Martin, Kingsborough Community College-City University of New York
Aditi Mukherjee, University of Florida—Gainesville
Linda Nutter, Peninsula College
Dave Rotherham, Sheffi eld Hallam University
POWERPOINT 2013Mary Corcoran, Bellevue College
Rob Durrance, East Lee County High School
Phil Hanney, Orem Junior High School
Terri Holly, Indian River State College

xx
www.wiley.com/college/microsoft or call the MOAC Toll-Free Number: 1+(888) 764-7001 (U.S. & Canada only)
Kim Hopkins, Weatherford College
Tatyana Pashnyak, Bainbridge State College
Michelle Poertner, Northwestern Michigan College
Theresa Savarese, San Diego City College
WORD 2013Erik Amerikaner, Oak Park Unifi ed
Sue Bajt, Harper College
Gregory Ballinger, Miami-Dade College
Andrea Cluff, Freemont High School
Caroline de Gruchy, Conestoga College
Donna Madsen, Kirkwood Community College
Lynn Mancini, Delaware Technical Community College
Denise Merrell, Jefferson Community and Technical College
Diane Mickey, Northern Virginia Community College
Robert Mike, Alaska Career College
Bettye Parham, Daytona State College
Barbara Purvis, Centura College
Janet Sebesy, Cuyahoga Community College-Western
Dorothy Weiner, Manchester Community College
Author Credits
KEITH HOELLKeith Hoell is a professor and Director of Online Education at Briarcliffe College in Long Island, New York. An experienced technology and academic professional, he has served as an instructor, dean, and technology consultant for several schools. He has a broad range of experience in various areas of technology, including database management, network administration, web design, and programming. He also served on the Microsoft Offi cial Academic Curriculum (MOAC) Advisory Board, and continues to contribute to the development of other MOAC textbooks. Besides his interest in technology, he is an avid runner, having run in several marathons including New York and Boston.

xxi
www.wiley.com/college/microsoft or call the MOAC Toll-Free Number: 1+(888) 764-7001 (U.S. & Canada only)
Brief Contents
LESSON 1: DATABASE ESSENTIALS 1
LESSON 2: CREATE DATABASE TABLES 37
LESSON 3: WORK WITH TABLES AND DATABASE RECORDS 58
LESSON 4: MODIFY TABLES AND FIELDS 93
LESSON 5: CREATE FORMS 125
CIRCLING BACK 152
LESSON 6: CREATE REPORTS 157
LESSON 7: CREATE AND MODIFY QUERIES 179
LESSON 8: USE CONTROLS IN REPORTS AND FORMS 211
LESSON 9: ADVANCED TABLES 263
LESSON 10: ADVANCED FORMS 283
CIRCLING BACK 307
LESSON 11: ADVANCED REPORTS 312
LESSON 12: ADVANCED QUERIES 339
LESSON 13: DISPLAY AND SHARE DATA 389
LESSON 14: IMPORT AND EXPORT DATA 415
LESSON 15: DATABASE TOOLS 450
CIRCLING BACK 480
APPENDIX 485
GLOSSARY 490
INDEX 493

xxii
www.wiley.com/college/microsoft or call the MOAC Toll-Free Number: 1+(888) 764-7001 (U.S. & Canada only)

xxiii
www.wiley.com/college/microsoft or call the MOAC Toll-Free Number: 1+(888) 764-7001 (U.S. & Canada only)
Contents
Lesson 1: Database Essentials
LESSON SKILL MATRIX 1Key Terms 1Getting Started 3
Starting Access 3Opening an Existing Database 5
Working in the Access Window 8Using the Navigation Pane 9Using Object Tabs 14Changing Views 16
Using the On-Screen Tools 18Using the Ribbon 18Using the Quick Access Toolbar 20Using KeyTips 21
Using the Backstage View 23Using the Backstage View 23
Using the Microsoft Access Help Button 24Using the Help Button and Change Help Collection Menu 24
Defi ning Data Needs and Types 27Review Database Fields 27Defi ning and Modifying Data Types for Fields 28Defi ning Database Tables 31
Summary Skills Matrix 33
� Knowledge Assessment 33 � Competency Assessment 34 � Profi ciency Assessment 35 � Mastery Assessment 36
© baranozdemir/iStockphoto

xxiv
www.wiley.com/college/microsoft or call the MOAC Toll-Free Number: 1+(888) 764-7001 (U.S. & Canada only)
Lesson 2: Create Database Tables
LESSON SKILL MATRIX 37Key Terms 37Creating a Database 39
Using a Template to Create a Database 39Creating a Blank Database 43
Creating a Table 46Using the Application Parts Gallery and Quick Start 46Creating a Table from Another Table 48
Saving a Database Object 51Saving a Table 51
Skill Summary 53
� Knowledge Assessment 53 � Competency Assessment 55 � Profi ciency Assessment 56 � Mastery Assessment 56
Lesson 3: Work with Tables and Database Records
LESSON SKILL MATRIX 58Key Terms 58Navigating Among Records 59
Navigating Using the Keyboard 59Using Navigation Buttons 60
Entering, Inserting, Editing, and Deleting Records 62Entering, Editing, and Deleting Records 62
Working with Primary Keys 65Defi ning a Primary Key 65Defi ning and Modifying a Multifi eld Primary Key 66
Finding and Replacing Data 67Finding and Replacing Data 68
Attaching and Detaching Documents 69Attaching and Detaching Documents 69
Sorting and Filtering Data and Setting Field Viewing Options Within a Table 71Sorting Data within a Table 72Filtering Data within a Table 74
© nicolas_/iStockphoto
© leezsnow/iStockphoto

xxv
www.wiley.com/college/microsoft or call the MOAC Toll-Free Number: 1+(888) 764-7001 (U.S. & Canada only)
Removing a Filter 78Freezing/Unfreezing and Hiding/Unhiding Fields 79
Understanding Table Relationships 82Defi ning Table Relationships 82Modifying Table Relationships 84Viewing and Printing Table Relationships 86
Skill Summary 88
� Knowledge Assessment 88 � Competency Assessment 89 � Profi ciency Assessment 90 � Mastery Assessment 91
Lesson 4: Modify Tables and Fields
LESSON SKILL MATRIX 93Key Terms 93Modifying a Database Table 94
Modifying Table Properties 94Renaming a Table 96Deleting a Table 98
Creating Fields and Modifying Field Properties 99Setting Field Properties 100Defi ning Input Masks 102Allowing Zero-Length Strings in a Field 105Setting Data Validation Rules 106Entering Captions 108Creating Fields 109Deleting a Field 113Creating Multivalued Lookup Fields 115
Skill Summary 119
� Knowledge Assessment 120 � Competency Assessment 121 � Profi ciency Assessment 122 � Mastery Assessment 123
© groveb/iStockphoto

xxvi
www.wiley.com/college/microsoft or call the MOAC Toll-Free Number: 1+(888) 764-7001 (U.S. & Canada only)
Lesson 5: Create Forms
LESSON SKILL MATRIX 125Key Terms 125Creating Forms 126
Creating a Simple Form and Deleting a Form 127Creating a Form in Design View 128Creating a Form in Layout View 132Using the Form Wizard 134Applying a Theme 136
Sorting and Filtering Data Within a Form 138Sorting Data within a Form 138Filtering Data within a Form 141Using Filter by Form 143
Skill Summary 146
� Knowledge Assessment 147 � Competency Assessment 147 � Profi ciency Assessment 149 � Mastery Assessment 150
Circling Back 152
Lesson 6: Create Reports
LESSON SKILL MATRIX 157Key Terms 157Creating Reports 158
Creating a Simple Report and Deleting a Report 158Using the Report Wizard 160Creating a Report in Design View 164
Applying a Theme 167Applying a Theme 167
Working with Reports 169Sorting Data within a Report 169Filtering Data within a Report 171Finding Data within a Report 173
Skill Summary 174
� Knowledge Assessment 175 � Competency Assessment 175 � Profi ciency Assessment 176 � Mastery Assessment 178
© 4FR/iStockphoto
© Gorfer/iStockphoto

xxvii
www.wiley.com/college/microsoft or call the MOAC Toll-Free Number: 1+(888) 764-7001 (U.S. & Canada only)
Lesson 7: Create and Modify Queries
LESSON SKILL MATRIX 179Key Terms 179Creating a Query 180
Creating a Query from a Table and Deleting a Query 181Creating a Find Duplicates Query 183Creating a Query from Multiple Tables 186Finding Unmatched Records 189
Modifying a Query 193Adding a Table to a Query 193Removing a Table from a Query 194Adding Criteria to a Query 195
Sorting and Filtering Data Within a Query 200Sorting Data within a Query 200Filtering Data within a Query 204
Skill Summary 206
� Knowledge Assessment 206 � Competency Assessment 208 � Profi ciency Assessment 209 � Mastery Assessment 210
Lesson 8: Use Controls in Reports and Forms
LESSON SKILL MATRIX 211Key Terms 211Adding Bound and Unbound Controls 213
Adding Unbound Controls 213Adding Bound Controls 216Adding Calculated Controls 221Adding Controls Using a Wizard 224Adding Button Controls Using the Wizard 227
Defi ning Control Tab Order 231Formatting Controls 234
Formatting Controls 234Formatting Controls on a Form 236Creating Conditional Formatting on Controls 238
© seanrmcdermid/iStockphoto
© artedetimo/iStockphoto

xxviii
www.wiley.com/college/microsoft or call the MOAC Toll-Free Number: 1+(888) 764-7001 (U.S. & Canada only)
Arranging Control Layout 240Add, Move, and Remove a Control 243Arranging and Anchoring Controls 246
Arranging Control Alignment, Size, and Position 249Adjusting Page Margins and Changing Page Orientation for Forms and Reports 252
Skill Summary 256
� Knowledge Assessment 256 � Competency Assessment 257 � Profi ciency Assessment 259 � Mastery Assessment 261
Lesson 9: Advanced Tables
LESSON SKILL MATRIX 263Key Terms 263Creating a Custom Table 264
Creating a Custom Table 264Inserting and Deleting Rows 268
Using the Table Analyzer 268Using the Table Analyzer 269
Summarizing Table Data 275Summarizing Table Data 275
Skill Summary 278
� Knowledge Assessment 278 � Competency Assessment 279 � Profi ciency Assessment 280 � Mastery Assessment 281
© Deejpilot/iStockphoto

xxix
www.wiley.com/college/microsoft or call the MOAC Toll-Free Number: 1+(888) 764-7001 (U.S. & Canada only)
Lesson 10: Advanced Forms
LESSON SKILL MATRIX 283Key Terms 283Creating Advanced Forms 286
Creating a Multi-Item Form 286Creating a Split Form 287Creating a Subform 291
Using Application Parts to Create Blank Forms 295Creating a Navigation Form 299
Skill Summary 301
� Knowledge Assessment 302 � Competency Assessment 303 � Profi ciency Assessment 304 � Mastery Assessment 305
Circling Back 307
Lesson 11: Advanced Reports
LESSON SKILL MATRIX 312Key Terms 312Defi ning Groups 313
Using the Report Wizard 313Adding Group Headers and Footers 317Changing Grouping Options 319
Creating Aggregate Fields 322Creating Aggregate Fields 322
Creating a Subform on a Report 324Creating the Print Layout 326
Using Print Preview to Create a Print Layout 326Using the Label Wizard 330
Creating Labels Using the Label Wizard 330
Skill Summary 335
� Knowledge Assessment 335 � Competency Assessment 336 � Profi ciency Assessment 337 � Mastery Assessment 338
© gemphotography/iStockphoto
© joebrandt/iStockphoto

xxx
www.wiley.com/college/microsoft or call the MOAC Toll-Free Number: 1+(888) 764-7001 (U.S. & Canada only)
Lesson 12: Advanced Queries
LESSON SKILL MATRIX 339Key Terms 339Creating Crosstab Queries 340
Creating Crosstab Queries 340Creating a Subquery 345
Creating a Subquery 346Saving a Filter as a Query 353
Saving a Filter as a Query 353Creating Action Queries 356
Creating an Append Query 356Creating a Make Table Query 360Creating an Update Query 362Creating a Delete Query 366
Understanding Advanced Query Modifi cation 370Creating a Join 370Creating a Calculated Query Field 373Creating Aggregated Queries 378
Skill Summary 383
� Knowledge Assessment 384 � Competency Assessment 385 � Profi ciency Assessment 386 � Mastery Assessment 387
Lesson 13: Display and Share Data
LESSON SKILL MATRIX 389Key Terms 389Creating a Chart Using the Chart Wizard 390
Creating a Chart Using the Chart Wizard 390Formatting a Chart 395
Changing Chart Options 396Changing Format Options 400Refreshing Data in a Chart 402
Changing Chart Types 403Changing Chart Types 403
Saving a Database Object as Another File Type 406Using the Save Object as Command 406
Printing a Database Object 408
© GgWink/iStockphoto
© dan_prat/iStockphoto

www.wiley.com/college/microsoft or call the MOAC Toll-Free Number: 1+(888) 764-7001 (U.S. & Canada only)
Skill Summary 410
� Knowledge Assessment 410 � Competency Assessment 411 � Profi ciency Assessment 412 � Mastery Assessment 413
Lesson 14: Import and Export Data
LESSON SKILL MATRIX 415Key Terms 415Importing Data 416
Importing Data from a Specifi c Source 416Linking to an External Data Source 423
Saving and Running Import Specifi cations 428Saving Specifi cations 428Running Import Specifi cations 432
Exporting Data 435Exporting from a Table to Excel 435Exporting from a Query to Word 437
Saving and Running Export Specifi cations 439Saving Export Specifi cations 440Running Export Specifi cations 442
Skill Summary 444
� Knowledge Assessment 444 � Competency Assessment 446 � Profi ciency Assessment 447 � Mastery Assessment 448
Lesson 15: Database Tools
LESSON SKILL MATRIX 450Key Terms 450Maintaining a Database 451
Backing Up a Database 451Saving as a Previous Version 453Compacting and Repairing a Database 455
Saving a Database as a Template 457Merging Databases 461Setting Database Properties 463Encrypting a Database 465
Encrypting and Decrypting a Database 465
© AfricaImages/iStockphoto
xxxi

www.wiley.com/college/microsoft or call the MOAC Toll-Free Number: 1+(888) 764-7001 (U.S. & Canada only)
xxxii
Confi guring Database Options 468Confi guring Database Options 468
Using Database Tools 471Identifying Object Dependencies 471Using the Database Documenter 472Splitting a Database 474
Skill Summary 476
� Knowledge Assessment 477 � Competency Assessment 477 � Profi ciency Assessment 478 � Mastery Assessment 479
Circling Back 480
APPENDIX A 485GLOSSARY 490INDEX 493
© JanMika/iStockphoto

1
Database Essentials 1
© b
aran
ozde
mir
/iSt
ockp
hoto
LESSON SKILL MATRIX
Skill Exam Objective Objective Number
Getting Started
Working in the Access Window Set Navigation options.Change views.
1.3.41.3.5
Using the On-Screen Tools
Using the Backstage View
Using the Microsoft Access Help Button
Defi ning Data Needs and Types Change fi eld data types. 2.4.5
• Long text
• normal forms
• normalization
• objects
• primary key
• query
• Quick Access Toolbar
• record
• redundant data
• relational database
• report
• Ribbon
• Short text
• tab
• table
KEY TERMS • Backstage view
• badges
• Change Help
Collection menu
• database
• database management
system (DBMS)
• datasheet
• data type
• dialog box launcher
• fi eld
• FILE tab
• form
• groups
• KeyTip

Lesson 12
The School of Fine Art in Poughkeepsie, New York, is the brainchild of two
professional artists—Shaun Beasley, a printmaker, and Jane Clayton, a
sculptor. Last year, the new private high school opened with an enrollment
of 12 students and with Jane and Shaun as the only full-time instructors. All
academic and business records were maintained manually by the founders.
This year, however, you were hired as an executive assistant to help them
manage an increasing amount of information. Enrollment is climbing, new
full-time faculty members are being hired, and the school is receiving schol-
arship funds from local patrons. With the help of an Access database, you
will organize the school’s academic and business data. In this lesson, you
will learn basic database concepts and how to defi ne data needs and types.
SOFTWARE ORIENTATION
Microsoft Access’ Opening Screen
Before you begin working in Microsoft Access 2013, you need to be familiar with the primary user interface. In the next section, you will be asked to open a new blank desktop database in Access. When you do so, a screen appears that is similar to the one shown in Figure 1-1.
Tab
Group Message bar RibbonMicrosoft OfficeAccess Help
Navigation Pane
Work area
Figure 1-1 Opening screen for new blank Access database
When you create a blank database in Microsoft Access, the opening screen provides you with a workspace in which to build a database. Understanding the screen elements helps orient you to important tools and information. The elements and features of your screen may vary if default settings have been changed or if other preferences have been set. Use this fi gure as a reference throughout this lesson as well as the rest of this book.
© baranozdemir/iStockphoto

Database Essentials 3
GETTING STARTED A database is a tool for collecting and organizing information. For example, as a database, a phone book organizes a large amount of data—names, addresses, and phone numbers—so you can ac-cess it by name in alphabetic order. Even a grocery list is a simple type of database. A computerized database management system (DBMS) , such as Microsoft Offi ce Access, enables you to easily collect large volumes of data organized into categories of related information. This type of data-base allows you to store, organize, and manage your data, no matter how complex it is, and then retrieve and present it in various formats and reports. Organizing data by using a DBMS gives you the power to manipulate, view and report the data in ways that other applications like spreadsheets and word processing documents cannot. For example, a spreadsheet application like Microsoft Excel has its own unique purpose to store, analyze and report data using tools unique to it; how-ever, Access is the better choice to perform various management functions on data such as asking it complex questions and creating structures to input and report it using standardized business structures which you’ll learn throughout this book. As with any program, however, the fi rst tasks are the most basic. This section shows you how to start Access and open an existing database.
Starting Access Access 2013 runs on either the Windows 7 or Windows 8 operating system, and the steps to start Access differ depending on the version of Windows you have installed on your system.
You’ll see that when you start Access, a start screen with several options related to creating a data-base appears. The Access startup screen allows you to create a new custom web app database, a blank desktop database, a database from a template, or open a recent database (if you have already created one). You can also access Offi ce.com for featured content and more information about the Microsoft Offi ce 2013 system and Access 2013.
New to the Offi ce 2013 System is the ability to sign into an Offi ce application using your Microsoft or Organizational account. A Microsoft account can be easily created when you sign up for a Mi-crosoft web service such as SkyDrive, Xbox LIVE, Outlook.com, or other Microsoft service. An Organizational account is an account that your workplace or school would use to connect you to a Microsoft service. Once you sign in, your sign-in information will appear in the upper-right corner of each of the Offi ce 2013 applications. This account information will include your name, e-mail address and user icon. You also have the ability to switch to a different user account using the Switch Account command beside your user icon. Microsoft enables you to sign into Offi ce to make it easier for you to access and share your documents from virtually anywhere. You can open and save your documents using Microsoft SkyDrive, a free cloud-based fi le sharing service that can be accessed from any Internet-connected computer. Signing into Offi ce also allows access to your personalized application settings and themes, and will even remind you where you left off in your document.
In this exercise, you learn to start Access from both a Windows 8 and Windows 7 system.
A web app database is a new type of database introduced in Access 2013 that you can share with others as a Microsoft SharePoint app (an application on a network-based service that allows for collaboration) in a web browser or through Microsoft Offi ce 365 (a subscription-based version of Microsoft Offi ce provided on the web).
STEP BY STEP Start Access in Windows 8
GET READY. Before you begin these steps, be sure to turn on and/or log on to your computer.
1. When starting Windows 8, if the Windows 8 Start screen doesn’t appear, press the Windows key on the keyboard to display it. Your screen should look similar to Figure 1-2.
The Bottom Line
Take Note

Lesson 14
2. If necessary, scroll to the Access 2013 tile, as shown in Figure 1-3.
3. Click the Access 2013 tile. The Access startup screen opens, as shown in Figure 1-4.
Figure 1-2
Windows 8 Start screen
Figure 1-3
Access 2013 tile
Figure 1-4
The Access startup screen
PAUSE. LEAVE Microsoft Access open to use in the next exercise.
Another WayOn the Start screen,
you can type the fi rst few letters of the application you want to open and you will be presented with context- sensitive matches. You can then click on the appropriate application name to open it.
Clip
art
use
d w
ith
perm
issi
on f
rom
Mic
roso
ft
Create a new customweb app database
Office.comtemplates
Click to accessOpen dialog box
Create a new blankdesktop database
Search Office.comfor templates
User accountsign-in information
Clip
art
use
d w
ith
perm
issi
on f
rom
Mic
roso
ft

Database Essentials 5
The Microsoft Offi ce 2013 System, including Access 2013, is not compatible with Windows XP and earlier Microsoft Windows operating systems.
STEP BY STEP Start Access in Windows 7
GET READY. Before you begin these steps, be sure to turn on and/or log on to your computer.
1. When starting Windows 7, o n the Windows taskbar, click the Start button and then click All Programs . A menu of installed programs appears .
2. Click Microsoft Offi ce . Another menu appears .
3. Click Microsoft Access 201 3 . The Access startup screen opens, as shown in Figure 1-5.
Take Note
PAUSE. LEAVE Microsoft Access open to use in the next exercise.
Opening an Existing Database When you open an existing database, you access not only your previously entered and saved data, but the elements you created to organize that data. In this exercise, you open a database that is in the beginning stages of development.
The Open Other Files command on the Access startup screen displays the Open screen, which allows you to pick a recently opened fi le by using the Recent command or by choosing a location to browse for a fi le. You can locate fi les by using the Add a Place command to set up network locations like Sky-Drive to browse fi les on the Internet. You can use the Computer command to fi nd fi les stored locally in a folder on your computer or on a CD, DVD or other removable media, or on a network drive.
Whether you browse for fi les using services such as SkyDrive or Offi ce 365, or browse for fi les using the Computer command, you must use the Browse button to access the Open dialog box.
The left-hand pane of the Open dialog box lists the available locations for fi les, such as a folder, drive, or network/Internet location. Click the location, and the folders will be displayed in the fold-er list. From this list, you can double-click the folder you want to open. When you fi nd the fi le you want, double-click the fi lename to open it or click it once to select it and then click the Open button.
Figure 1-5
The Access startup screen
Create a new customweb app database
Office.comtemplates
Click to accessOpen dialog box
Create a new blankdesktop database
Search Office.comfor templates
User accountsign-in information

Lesson 16
STEP BY STEP Open an Existing Database
GET READY. The Access startup screen should be on the screen from the previous exercise.
1. Click the Open Other Files command on the left side of the Access startup screen. The Open screen appears, as shown in Figure 1-6.
Another WayPress Ctrl1O to
display the Open screen.
2. Navigate to the data fi les for this lesson and select Student Information .
3. Click the Open button in the Open dialog box (see Figure 1-7). The existing database opens, as shown in Figure 1-8.
Figure 1-6
The Open screen
Returns you to theAccess startup screen
Shows recently opened files
Allows you to browse for files storedon the Internet in SkyDrive
Allows you to browse for local files orthose on removable media, or on a network
Allows you to connect a Microsoft servicesuch as Office 365 SharePoint or SkyDrive
Allows you to createa new blank database
or a database froma template
Figure 1-7
The Open dialog box
Open button

Database Essentials 7
As part of the Microsoft Access 2013 security model, when you open a database outside of a trusted location or the database contains active content (content that can be misused by an unscrupulous person to cause harm to your computer), a Message Bar appears, warning you that certain content has been disabled. If you know you can trust the database, click Enable Content.
Since you know you can trust the databases downloaded from the book companion website, click Enable Content on the Message Bar for all databases in this book.
PAUSE. LEAVE the database open to use in the next exercise.
Clicking the Open button opens the database for shared access in a multi-user environment so that you and other users can read and write to the database. If you click the down arrow next to the Open button, as shown in Figure 1-9, other options are available on the menu:
• Open: Opens with default access.
• Open Read-Only: Opens with only viewing ability and not editing ability. Others can still read and write.
• Open Exclusive: Opens so that the database is only available to you. Others will receive a mes-sage that the fi le is already in use.
• Open Exclusive Read-Only: Opens with only viewing ability and not editing ability. Others can only view and not edit the database.
Troubleshooting
Take Note
Figure 1-8
The existing database open in Access
Your fi gures might look slightly different depending upon which folder you have stored your fi les. Take Note

Lesson 18
Figure 1-9
Open button menu
Open withdefault access
Only view and notedit; others can stillread and write
Only available to you;others will receive a“file already in use”messageOnly view and not edit;others can only viewand not edit as well
Each time you start Access 2013, you open a new instance or copy of Access. You can open only one database at a time in a single instance of Access. In other words, you cannot start Access, open one database, and then open another database-not without fi rst closing the fi rst database. However, you can open multiple databases at the same time by double-clicking another database’s icon. For example, to open two Access databases, start Access, open the fi rst Access database, and then open a second Access database by double-clicking its database icon in Windows 8’s File Explorer (re-ferred to as Windows Explorer in previous versions of Windows).
WORKING IN THE ACCESS WINDOW The Access 2013 Window user interface was designed to help you fi nd the commands you need quickly so that you can successfully perform your tasks. You will immediately begin using the Navigation Pane and exploring the Ribbon. Also in this lesson, you will practice using other on-screen tools and features, such as the Backstage view and Access Help.
Take Note
The Bottom Line

Database Essentials 9
Using the Navigation Pane Before you can create a database, you need to understand its most basic elements. This section introduces you to some of the elements in a database that help you organize data and navigate using the Navigation Pane, object tabs, and different views.
SOFTWARE ORIENTATION
Navigation Pane
By default, the Navigation Pane, shown in Figure 1-10, appears on the left side of the Access screen each time you create or open a database.
Opens Navigation Pane menu
Shutter Bar Open/Close button
Search bar
Double-click database object to open it
Expand or collapse group
Figure 1-10 Navigation Pane
The Navigation Pane enables you to open, copy, and delete tables and other database objects . It also lists all the objects in your database, including: tables (the most basic database object that stores data in categories), queries (allow you to search and retrieve the data you have stored), forms (control data entry and data views and provide visual cues that make data eas-ier to work with) and reports (present your information in ways that are most useful to you). You learn more about managing database objects (such as forms, queries, and reports) in later lessons of this book. For now, just familiarize yourself with the Navigation Pane. Use this fi gure as a reference throughout this lesson as well as the rest of this book.

Lesson 110
STEP BY STEP Use the Navigation Pane
USE the database from the previous exercise.
1. In the Navigation Pane, double-click Students to display the table in the Access work area, as shown in Figure 1-11.
The Navigation Pane replaces an older tool, referred to as the Database window, which appeared in versions prior to Access 2007.
2. Click the down arrow next to All Access Objects at the top of the Navigation Pane to display the menu, as shown in Figure 1-12.
Take Note
Double-click object inNavigation Pane to
display it in the work area
Figure 1-11
A table open in the Access work area

Database Essentials 11
3. Click Tables and Related Views . The default group in this category is All Tables, which appears in the menu at the top of the Navigation Pane. Notice the Students table and all other objects related to it are displayed under the Students header.
4. Click the down arrow next to All Tables at the top of the Navigation Pane to display the menu again, and click Object Type to return to the original view.
5. Right-click in the white area of the Navigation Pane to display a shortcut menu. Click View By and then choose Details , as shown in Figure 1-13.
Groups that relate tothe selected category
Categories
Figure 1-12
The Navigation Pane menu

Lesson 112
6. The database objects are displayed with details. Click the right side of the Navigation Pane and drag to make it wider so all the information can be read, as shown in Figure 1-14.
7. If the search bar does not appear at the top of the Navigation Pane, right-click the All Access Objects header of the Navigation Pane. On the shortcut menu, click Search Bar . A search bar is now displayed at the top of the Navigation Pane. You can toggle the search bar display by clicking the Search Bar option.
Right-click whitearea of NavigationBar to display menu
Figure 1-13
The Navigation Pane shortcut menu

Database Essentials 13
8. Display the Navigation Pane shortcut menu, click View By , and then click List to display the database objects in a list again.
9. Click the Shutter Bar Open/Close Button to collapse the Navigation Pane. Notice it is not entirely hidden, as shown in Figure 1-15.
Figure 1-14
Widening the Navigation Pane
Click and drag toenlarge Navigation Pane
Database objectswith details displayed

Lesson 114
10. Click the Shutter Bar Open/Close Button to expand the Navigation Pane again.
PAUSE. LEAVE the database open to use in the next exercise.
The Navigation Pane divides your database objects into categories, and those categories contain groups. The default category is Object Type, which groups database objects by their type-tables, forms, reports, and so on. You can change the category to Tables and Related Views, which groups the objects in a database by the tables to which they are related. You can also change the category to one of several other views as shown in Figure 1-12.
Using Object Tabs When you create a database in Access, all the objects in that database—including forms, tables, reports, queries—are displayed in a single window separated by tabs. Tabs help keep open objects visible and accessible. To move among the open objects, click a tab. To close a tab, click its Close button. You can also right-click a tab to display the shortcut menu, which you can use to save, close, close all, or switch views. In this exercise, you practice opening and displaying object tabs.
STEP BY STEP Use Object Tabs
USE the database you used in the previous exercise.
1. In the Navigation Pane, double-click Student Details . A new object tab opens to display the form, as shown in Figure 1-16.
How do you set navigation options?
1.3.4
Navigation Panecollapsed
Figure 1-15
The Navigation Pane collapsed

Database Essentials 15
2. In the Navigation Pane, double-click All Students. A new object tab opens to display the report, as shown in Figure 1-17.
Figure 1-17
A tab showing a reportClose button on the report tab
Object tabsFigure 1-16
A tab showing a form

Lesson 116
3. Click the Close button on the report tab to close it.
4. Right-click the Student Details tab to display the shortcut menu shown in Figure 1-18.
5. Click Close to close the form.
PAUSE. LEAVE the database open to use in the next exercise.
Changing Views Each database object can be viewed several different ways. The main views for a table are Data-sheet View and Design View. Datasheet View can be used to perform most table design tasks, so you will probably use it most often. A datasheet is the visual representation of the data contained in a table or of the results returned by a query. A query is simply a question you can ask a table or another query.
To change the view, click the bottom half of the View button and then choose a view from the menu. When you change views, the commands available on the Ribbon change context to match the tasks you will be performing in that view. You learn more about the Ribbon in the next section.
STEP BY STEP Change Views
USE the database you used in the previous exercise. The Students table should be displayed in the Access work area.
1. On the HOME tab, in the Views group, click the down arrow on the View button to display the menu shown in Figure 1-19.
Another WayYou can also
change an open object’s view by clicking on the top half of the object’s View button, by right-clicking on an open object’s window tab, or by right-clicking on the object in the Navigation Pane and choosing the desired view from the shortcut menu that appears regardless of whether the object is open or closed.
Right-click tab to display shortcut menuFigure 1-18
The tab shortcut menu

Database Essentials 17
2. Click Design View. The table is displayed in Design View, as shown in Figure 1-20. Notice that the DESIGN tab is now displayed on the Ribbon.
Figure 1-19
The View menu for a table
Contextual design commands
Figure 1-20
The table shown in Design View
3. On the DESIGN tab, in the Views group, click the down arrow on the View button, and then click Datasheet View.
4. On the Ribbon, under the TABLE TOOLS tab, click the FIELDS tab to display the contextual commands for that view, as shown in Figure 1-21.

Lesson 118
Contextual datasheet commands on Fields tab
Figure 1-21
The table shown in Datasheet View
PAUSE. LEAVE the database open to use in the next exercise.
USING THE ON-SCREEN TOOLS Access has many tools to help with your database needs. In this section, you explore the Ribbon, which displays groups of common commands arranged by tabs. You’ll also learn about other on-screen tools to help you get your work done faster, such as the Quick Access Toolbar and KeyTips.
Using the Ribbon The Ribbon is located across the top of the screen and contains tabs and groups of commands. It is divided into several tabs, which organize tasks according to similar commands you'd like to perform on a database. The Ribbon is contextual, which means it offers you commands related to the object that you are working on or the task that you are performing.
Some groups have a dialog box launcher , which is a small arrow in the lower-right corner of the group that you click to launch a dialog box or task pane that displays additional options or infor-mation. Some commands on the Ribbon have small arrows pointing down. These arrows indicate that a menu is available that lists more options from which you can choose.
In the next exercise you practice using the Ribbon.
How do you change views?
1.3.5
The Bottom Line

Database Essentials 19
STEP BY STEP Use the Ribbon
USE the database you used in the previous exercise.
1. Click the HOME tab to make it active. As shown in Figure 1-22, the Ribbon is divided into groups of commands. Notice the dialog box launcher in the lower-right corner of the Clipboard group.
Dialog box launcher
Groups of commands
Figure 1-22
The Ribbon and dialog box launcher
2. Click the CREATE tab to make it the active tab. Notice that the groups of commands change.
3. Click External Data and then Database Tools to see the commands available on those tabs.
4. Click the HOME tab.
5. Click the ID column header in the table to select the ID column.
6. Click the dialog box launcher in the lower-right corner of the Text Formatting group. The Datasheet Formatting dialog box appears, as shown in Figure 1-23.
Figure 1-23
The Datasheet Formatting dialog box
7. Click Cancel to close the dialog box.
8. Double-click the HOME tab. Notice the groups are hidden to give you more screen space to work with your database.
9. Double-click HOME again to display the groups.
PAUSE. LEAVE the database open to use in the next exercise.

Lesson 120
You can customize the Ribbon to have greater control over the commands that appear on it by turning off tabs and groups you rarely use, moving and/or duplicating groups from one tab to another, creating custom groups, and even creating custom tabs.
Using the Quick Access Toolbar The Quick Access Toolbar located by default at the top-left corner of the Access screen contains the commands that you use most often, such as Save, Undo, and Redo. The Touch/Mouse Mode command also exists on this toolbar, which allows you to select either touch or mouse mode. Selecting touch mode creates more space between the commands on the Ribbon which helps optimize menu access on touch-enabled devices. Mouse mode is the traditional mode optimized for mouse use.
Located on the Quick Access Toolbar is the Customize Quick Access Toolbar button that presents you with a menu that allows you to quickly add commonly used commands to the Quick Access Toolbar, as shown in Figure 1-24. You can use this menu to choose an option to show the Quick Access Toolbar above or below the Ribbon; you can also use this menu to click the More Commands button to open the Customize screen in the Access Options dialog box, as shown in Figure 1-25.
Take Note
Customize Quick Access Toolbar button and menuFigure 1-24
The Customize Quick Access Toolbar menu

Database Essentials 21
Use this dialog box to add buttons for commands that you use most often, so they are always just one click away.
In this exercise, you use the Customize Quick Access Toolbar menu to place the toolbar below the Ribbon.
STEP BY STEP Use the Customize Quick Access Toolbar Menu
USE the database you used in the previous exercise.
1. On the Quick Access Toolbar, c lick the Customize Quick Access Toolbar button. A menu appears .
2. Click Show Below the Ribbon . The toolbar is moved.
3. Click the Customize Quick Access Toolbar button again. Click Show Above the Ribbon .
PAUSE. LEAVE the database open to use in the next exercise.
Using KeyTips When you press the ALT key, small letters and numbers called KeyTips appear on the Ribbon in small square labels, called badges . To execute a command using KeyTips, press the ALT key then press the KeyTip or sequence of KeyTips that corresponds to the command you want to use. Every command on the Ribbon has a KeyTip. You learn to display KeyTips in the next exercise.
STEP BY STEP Use KeyTips
USE the database you used in the previous exercise.
1. Press ALT . Letters and numbers appear on the Ribbon to let you know which key to use to access commands or tabs. See Figure 1-26.
Figure 1-25
The Access Options dialog box

Lesson 122
2. Press C to activate the CREATE tab.
3. Press P to display the Application Parts menu.
You learn more about Application Parts in Lessons 2 and 10.
4. Press ALT to remove the KeyTips.
PAUSE. LEAVE the database open to use in the next exercise .
Shortcut keys are keys or combinations of keys pressed together to perform a command. Shortcut keys provide a quick way to execute commands without having to move your hands off the keyboard and reach for a mouse. Keyboard shortcuts from previous versions of Access that begin with CTRL are the same. However, those that begin with ALT are different and require the use of KeyTips.
Cross Ref
Take Note
KeyTips
Figure 1-26
Using KeyTips
SOFTWARE ORIENTATION
Introducing the Backstage View
In Offi ce 2010, Microsoft introduced the Backstage view. The Backstage view displays when you click the FILE tab and contains access to many of the commands that were on the File menu in versions prior to Microsoft Access 2010. The Backstage view enables you to access various screens that let you perform various tasks including creating a new database, creating a database from a template, opening an existing database, modifying user account settings and application options, and performing database maintenance tasks as seen in Figure 1-27.
Click to return to the workspace of thecurrently opened database
Click to access Open screen to select locationsto browse for databases to open
Click to access Account screen to change useraccount, add services, and change application settings
Default screen. Provides info,such as file location of open
database, and provides accessto maintenance tools
and database properties
Click to access New screento create new databases from
templates and new custom web app and desktop databases
Figure 1-27Backstage view

Database Essentials 23
USING THE BACKSTAGE VIEW The FILE tab on the Ribbon accesses the Backstage view—a menu of options and commands that allows you to access various screens to perform common tasks with your database fi les—such as opening, saving, printing, closing, and changing user account settings and options. It also con-tains additional commands for managing your database.
Using the Backstage View The FILE tab opens the Backstage view (Figure 1-27), a menu of basic options and commands for opening, saving, and printing fi les, as well as more advanced options. You can click several options and commands to view related screens containing various options and commands used to create and manage your database. The Back button returns you to the Access database workspace.
The following is an overview of the options in the Backstage view:
• Info: Default view. Use this option to view the current database fi le path and view and edit database properties. Compact and repair the database and encrypt the database with a password to restrict access.
• New: Use this option to create a new database from scratch or from available templates.
• Open: Use this option to open an existing database and view a list of recently accessed databases.
• Save: Use this option to return to the open database window where objects can be saved.
• Save As: Use this option to save the current database object (such as a table, query, form, or report) as a new object or save the database in another format that is compatible with earlier versions of Access. You can save the database to a document management server for sharing or you can package the database and apply a digital signature. You can also back up the database.
• Print: Use this option to quick-print straight to the printer, open a dialog box from which to choose print options, or preview your document before printing.
• Close: Use this option to close the open database but keep the Access application open.
• Account: Use this option to view and modify user account settings. Change application back-ground and theme. Add a service and activate Access with a product key.
• Options: Use this option to customize language settings, display settings, and other settings.
You practice using the Backstage view in the next exercise.
STEP BY STEP Use the Backstage View
USE the database you used in the previous exercise.
1. Click the FILE tab. Backstage view opens, displaying a menu of options down the left side of the window and information about the currently opened database, as shown in Figure 1-2 8 .
The Bottom Line

Lesson 124
2. Click the New option to view the options and commands available.
3. Click the Save As option to view more options and commands.
4. Click the Back button to exit the menu and return to the Access workspace.
PAUSE. LEAVE the database open to use in the next exercise .
USING THE MICROSOFT ACCESS HELP BUTTON If you have questions, Microsoft Access Help has answers. In fact, you can choose to use the help topics on your computer that were installed with Offi ce or, if you are connected to the Internet, you can choose to use the help that is available online. Either way, you can key in search words and/or click on links to browse help topics to get your answers. In this exercise, you use the Help button to access the Help information installed on your computer with Access 2013.
Using the Help Button and Change Help Collection Menu The Change Help Collection menu in the lower-right corner of the Access Help heading lets you choose between the help topics that are available online and the help topics installed in your com-puter offl ine. If you are usually connected to the Internet, you might prefer to set the Change Help Collection to Access Help from Offi ce.com so you can get the most thorough and updated help available. But there may be times when you can’t or don’t want to be online; in those instances you can choose Access Help from your computer so you can get help topics that are offl ine, which consists of more basic help on the functions of buttons appearing on the Offi ce Ribbon. In the next exercise, you practice using Access Help and the Change Help Collection menu.
STEP BY STEP Use the Help Button and Change Help Collection Menu
When you rest the mouse pointer over a command on the Ribbon, a ScreenTip displays the name of the command. Access 2013 also has Enhanced ScreenTips, which provide you with more infor-mation about the command.
The Bottom Line
Take Note
Back button to return tothe database workspace
Save As option used toview Save As commands
New option used tocreate new databases
Figure 1-28
Using the Backstage view

Database Essentials 25
USE the database you used in the previous exercise.
1. Click the Microsoft Access Help button , as shown in Figure 1-29 . The Access Help dialog box appears, as shown in Figure 1- 30 . Notice the Search box and Search button. Also n otice the C hange Help Collection button; after selecting it, an option is set to Access Help from Offi ce.com to search online for help topics. If the Change Help Collection is set t o Access Help from your computer , the screen will look different.
Microsoft Access Help button
Figure 1-29
The Microsoft Access Help button
Change Help Collection button
Search button
Search box
Figure 1-30
The Access Help dialog box when connected to Offi ce.com
2. Click the Change Help Collection button. A menu appears, as shown in Figure 1-31.

Lesson 126
3. Click Access Help from your computer. Basic Help appears, as shown in Figure 1-32.
Figure 1-31
The Change Help Collection menu
Change Help Collectionset to search help offline
Figure 1-32
The Access Help dialog box when offl ine

Database Essentials 27
4. In the Search help text box, key font and then click the Search button. A list of possible locations on the Ribbon where fonts can be manipulated appears.
5. In the search results that appear, click the Font is under Home/Text Formatting link. Help on this topic appears.
6. Click the Keep Help on Top button . The Access Help dialog box is now pinned to the front of the window so it is always on top and easily referred and not hidden even if another screen element is clicked.
7. Click the Back button . The search results for font appear again.
8. Click the Home button . The home page of Access Help appears.
9. Click the Change Help Collection button.
10. Click Access Help from Offi ce.com to reset the help Collection.
11. Click the Close button to close Access Help.
12. Choose FILE and then click Close to CLOSE the database without closing Access.
STOP. Leave Access open for the next exercise.
DEFINING DATA NEEDS AND TYPES To create a database that achieves your goals and provides you with up-to-date, accurate informa-tion you need to spend time planning and designing it.
When planning a database, the fi rst step is to consider the purpose of your database. You need to design the database so that it accommodates all your data-processing and reporting needs. You should gather and organize all the information that you want to include, starting with any existing forms or lists, and think about the reports and mailings you might want to create using the data.
Once you have decided how the information will be used, the next step is to categorize the infor-mation by dividing it into subjects such as Products or Orders, which become the tables in your database. Each table should only contain information that relates to that subject. If you fi nd your-self adding extra information, create a new table.
In a database table, data is stored in rows and columns—similar in appearance to a spreadsheet. Each row in a table is called a record . Each column in a table is called a fi eld . For example, if a table is named “Student List,” each record (row) contains information about a different student and each fi eld (column) contains a different type of information about a student, such as last name or email address.
Once you have decided to create a Student List table, you need to determine what information you want to store in the table—such as Age, Birthdate, or Tuition. Organize each piece of information into the smallest useful part—for example, use First Name and Last Name instead of just Name if you want to sort, search, calculate, or report using either a fi rst name or a last name (or both). These pieces of information will eventually become your fi elds (columns), and each record (row) will then contain complete information about each student.
For each table, you will choose a primary key. A primary key is a column that uniquely identifi es each row, such as Student ID Number. In the case of our Student List table, the primary key (Student ID Number) uniquely identifi es each student.
Review Database Fields Reviewing preexisting database fi elds can give you an idea of the type of information that you can store in a database. In this exercise, you open a database that is further along in the process of being developed and view the fi elds in a form to see what a more advanced database looks like.
Another Way The Access Help
button is positioned in some dialog boxes for quick access to context-related help. Click it wherever you see it to launch Access Help. You can also launch Access Help by pressing the F1 function key on your keyboard.
The Bottom Line

Lesson 128
STEP BY STEP Review Database Fields
OPEN the Student Data database from the data fi les for this lesson.
1. On the Student List form, click the ID for record 5 to display the Student Details dialog box for Sharon Hoepf, as shown in Figure 1- 33 .
Figure 1-33
The Student Details dialog box
2. Click the Guardian Information tab and then the Emergency Information tab. Each fi eld on each tab is an example of the type of information that could be contained in a database table.
3. Click Close to close the Student Details dialog box.
PAUSE. LEAVE the database open to use in the next exercise.
You learn more about defi ning and modifying a primary key in Lesson 3.
Defining and Modifying Data Types for Fields When designing the database, you set a data type for each fi eld (column) that you create to match the information it will store. A data type controls the type of data a fi eld will contain—whether it is text, number, date/time, or some other type of data. When defi ning table fi elds, it is important to defi ne them as specifi cally as possible. For example, if you are using a number, you should de-termine whether you need to use the Currency data type, the Calculated data type, or the Number data type. Or, if you need to store large amounts of text, you may need to use the Long Text data type instead of the Short Text data type. Sometimes you may also need to modify data types for preexisting fi elds. In this exercise, you practice reviewing and modifying data types.
Cross Ref

Database Essentials 29
When you create a new fi eld in a table and then enter data in it, Access 2013 automatically tries to detect the appropriate data type for the new column. For example, if you key a price, such as $10, Access recognizes the data as a price and sets the data type for the fi eld to Currency. If Access doesn’t have enough information from what you enter to detect the data type, the data type is set to Short Text.
There are two data types new to Access 2013: Short Text and Long Text. The Short Text data type replaces the Text data type used in previous versions of Access; the Long Text data type re-places the Memo data type. The Short Text data type is used to store up to 255 characters of data in a fi eld and is a good data type for a fi eld that stores small amounts of text, such as names, cities, and states. To store data greater than 255 characters, you can use the Long Text data type. The Long Text data type can display up to 64,000 characters on the screen, but can store about one gigabyte of text. This data type can be used for a fi eld that contains large amounts of text, like customer comments.
The Short Text data type and the Long Text data type each has unique properties and size limits, depending on whether you’re using them in a desktop database or an Access web app.
STEP BY STEP Review and Modify Data Types for Fields
USE the database you used in the previous exercise.
1. Close the Student List form.
2. In the Navigation Pane, in the S tudents group, double-click the Students table to open it.
3. Click the Date of Birth fi eld header.
4. On the Ribbon, click the FIELDS tab. Notice in the Formatting group that the Data Type is Date/Time .
5. In the Format box , c lick the down arrow to display the menu of formatting options for that type, as shown in Figure 1- 34 .
Take Note
Figure 1-34
Format options for the Date/Time data type
6. Click the Last Name header. Notice that the Data Type is Short Text and that no formatting options are available for that data type.
7. Scroll to the right and click the Address header.
8. In the Data Type box, click the down arrow and then click Short Text to change the data type.

Lesson 130
Be aware that changing a data type might cut off some or all of the data in a fi eld; in some cases, it might remove the data entirely.
9. Scroll to the far right and click the Click to Add column header. In the Data Type drop-down list that appears, click Yes/No. Notice the name of the column header, Field1, is highlighted.
10. Rename the fi eld by keying Additional Contact Info on File?.
11. On the Ribbon, in the Formatting group, click the down arrow in the Format box to display the menu of formatting options for the Yes/No data type, as shown in Figure 1-35.
Take Note
Figure 1-35
The formatting options for Yes/No data type
12. Click outside the menu to close it.
PAUSE. LEAVE the database open to use in the next exercise.
Access provides 11 data types, each with its own purpose. Table 1-1 describes the types of data that each fi eld can store.
The Number data type should be used only if the numbers will be used in mathematical calcula-tions. For numbers such as phone numbers, use the Short Text data type.
Some of the available data types in Access 2013 can only be chosen in table Design View and not from the Data Type drop down menu on the Ribbon. You will learn more about table Design View in Lesson 9.
How do you change fi eld data types?
2.4.5
Take Note
Take Note

Database Essentials 31
Defining Database Tables Tables are the most basic organizational element of a database. Not only is it important to plan the tables so they will hold the type of data you need, it’s important to plan how the tables and infor-mation will be connected. In this exercise, you view a visual representation of the relationship between two tables.
In a simple database, you might only have only one table. Most databases, however, will have more than just one table. The tables you include in a database will be based on the data available. For example, a database of students might have a table for contact information, a table for grades, and a table for tuition and fees.
In database applications like Access, you can create a relational database. A relational database stores information in separate tables and these tables are connected or linked by a defi ned relation-ship that ties the data together.
Data Type Example Description
Short Text (formerly Text data
type in versions prior to Access
2013)
Last Name: D’Amato
Street: 1234 Landau Ave.
The most common data type for fi elds. Can store up to 255
characters of text, and numbers (or a combination of both).
Long Text (formerly Memo data
type in versions prior to Access
2013)
Comments: Student will make
monthly payments on the 15th
of each month of $247.
Stores large amounts of text—up to 1 gigabyte (GB) —but only the
fi rst 64,000 characters of text, and numbers (or a combination of
both) will be visible on the screen.
Number Age: 19
Grade: 95.5
Stores numeric data that can be used in mathematical calculations.
Date/Time Birthday: September 5th, 1972 Stores date and/or time data.
Currency Registration Fee: $50.00 Stores monetary data with precision to four decimal places. Use this
data type to store fi nancial data and when you don’t want Access to
round values.
AutoNumber Student ID: 56 Unique values created by Access when you create a new record.
Tables often contain an AutoNumber fi eld used as the primary key.
Yes/No Insurance: Yes Stores Boolean (true or false) data. Access uses 1 for all Yes values
and 0 for all No values.
OLE Object Photo Stores images, documents, graphs, and other objects from Offi ce
and Windows-based programs.
Hyperlink Web addresses Stores links to websites, sites or fi les on an intranet or Local Area
Network (LAN), and sites or fi les on your computer.
Attachment Any supported type of fi le You can attach images, spreadsheet fi les, documents, charts, and
other types of supported fi les (up to 2 GB per record) to the
records in your database, much like you attach fi les to email
messages.
Calculated FullName: John Derenzo Stores an expression based on two or more fi elds within the
same table.
Example using concatenation operator (&):
First: John
Last: Derenzo
FullName stored as: [First]&” “&[Last]
Table 1-1
Types of data stored in fi elds

Lesson 132
2. CLOSE the Relationships tab.
3. CLOSE the Students tab.
STOP. CLOSE the database.
You learn more about table relationships in Lesson 3.
An important principle to consider when planning a database is to try to record each piece of in-formation only once. Duplicate information, or redundant data , wastes space and increases the likelihood of errors. Relationships among database tables help ensure consistency and reduce re-petitive data entry.
As you create each table, keep in mind how the data in the tables are related to each other. Enter test data and then add fi elds to tables or create new tables as necessary to refi ne the database. The last step is to apply data normalization rules to see if your tables are structured correctly and make adjustments as needed. Normalization is the process of applying rules to your database design to ensure that you have divided your information items into the appropriate tables.
Database design principles include standards and guidelines that can be used to determine if your database is structured correctly. These are referred to as normal forms . There are fi ve normal
Cross Ref
Figure 1-36
A relationship between tables
STEP BY STEP Defi ne Database Tables
USE the database you used in the previous exercise.
1. On the DATABASE TOOLS tab, in th e Relationships group, click Relationships to display a visual representation of the relationship between the Students and Guardians tables, as shown in Figure 1-3 6 .

Database Essentials 33
forms, but typically only the fi rst three are applied, because that is usually all that is required. The following is a summary of the fi rst three normal forms:
• First Normal Form (1NF) : This form divides each fi eld according to its smallest meaningful value, removes repeating groups of data, and creates a separate table for each set of related data.
• Second Normal Form (2NF) : With this form, each non-key column should be fully dependent on the entire primary key. Create new tables for data that applies to more than one record in a table and add a related fi eld to the table.
• Third Normal Form (3NF) : Use this form to remove fi elds that do not relate to, nor provide a fact about, the primary key.
Before normalizing a database and defi ning fi elds for the effi cient storage of data in tables, it’s im-portant to know where your data will come from. Data can be brought into an Access database in a number of ways, including linking and importing. When defi ning tables, you have to decide whether data should be linked to or imported from external sources. When you import data, Access creates a copy of the data or objects in the destination database without altering the source. Linking lets you connect to data from another source without importing it, so that you can view and mod-ify the latest data in both the source and destination databases without creating and maintaining two copies of the same data thereby reducing redundant data. Any changes you make to the data in the source are refl ected in the linked table in the destination database, and vice versa.
You learn more about importing data and linking to an external data source in Lesson 14.
SUMMARY SKILLS MATRIX In This Lesson You Learned How To: Exam Objective Objective Number
Get Started
Work in the Access Window Set Navigation options.Change views.
1.3.41.3.5
Use the On-Screen Tools
Use the Backstage View
Use the Microsoft Access Help Button
Defi ne Data Needs and Types Change fi eld data types. 2.4.5
Knowledge Assessment
Matching Match the term in Column 1 to its description in Column 2.
Column 1 Column 2
1. record a. most basic database object; stores data in categories
2. fi eld b. database object that presents information in a format that is easy to read and print
3. redundant data c. duplicate information in a database
4. primary key d. row in a database table
5. database e. database object that asks a table a question
Cross Ref

Lesson 134
6. table f. column in a database that uniquely identifi es each row
7. query g. database object that simplifi es the process of entering, editing, and displaying data
8. report h. column in a database table
9. form i. kind of information a fi eld contains
10. data type j. tool for collecting and organizing information
True/False Circle T if the statement is true or F if the statement is false.
T F 1. Any list you make for a specifi c purpose — even a grocery list — can be considered a simple database.
T F 2. By default, the Navigation Pane appears on the right side of the Access screen each time you create or open a database.
T F 3. Forms, queries, and reports are examples of database objects.
T F 4. The dialog box launcher contains the commands that you use most often, such as Save, Undo, and Redo.
T F 5. When you press the Shift key, small letters and numbers called KeyTips appear on the Ribbon.
T F 6. The C hange Help Collection menu lets you choose between the help topics that are available online and the help topics installed in your computer offl ine.
T F 7. In a database table, data is stored in rows and columns—similar in appearance to a spreadsheet.
T F 8. Each fi eld in a table must be designated for a particular data type.
T F 9. An important principle to consider when planning a database is to try to record each piece of information as many times as possible for easy access.
T F 10. Normalization is the process of applying rules to your database design to ensure that you have organized your information items into the appropriate tables and columns within tables .
Competency Assessment
Project 1-1: Personalizing Access
When working in Access or another Microsoft Offi ce application, it is useful to personalize your copy of the software. Personalizing your software helps credit you as the creator of the Access da-tabase or other Offi ce application.
GET READY. LAUNCH Access if it is not already running.
1. Click the FILE tab.
2. Click the Options command to display the Access Options dialog box.
Throughout this lesson you will see information that appears in black text within brackets, such as [Press Enter ], or your e-mail address. The information contained in the brackets is intended to be directions for you rather than something you actually type word-for-word. It will instruct you to perform an action or substitute text. Do not type the actual text that appears within brackets.
3. In the Personalize your copy of Microsoft Offi ce section of the dialog box , key [your name] in the User name box and ke y [ your initials ] in the Initials box.
4. Click OK to close the dialog box.
LEAVE Access open for the next project.
Take Note

Database Essentials 35
Project 1-2: Using the Navigation Pane
As a busy editor at Lucerne Publishing, you use Access to organize and manage your task list.
GET READY. LAUNCH Access if it is not already running.
1. OPEN Task_List from the data fi les for this lesson.
2. To display the Navigation Pane, click the Shutter Bar Open/Close Button.
3. Click the Contacts group header in the Navigation Pane to display those database objects.
4. Click the Supporting Objects group header to display those database objects.
5. In the Supporting Objects group, double-click Tasks to open that table.
6. In the Tasks group, double-click Tasks by Assigned To to open that report and view data taken from the Tasks table.
7. In the Navigation Pane, click the Tasks Navigation header to display the menu and then click Object Type.
8. CLOSE the database.
LEAVE Access open for the next project.
Profi ciency Assessment
Project 1-3: Understanding Database Creation
You work at Margie’s Travel, a full-service travel agency that specializes in providing services to senior citizens. You plan to create a database of tours, cruises, adventure activities, group travel, and vacation packages geared toward seniors, but fi rst you want to learn more about ways you can begin creating a database.
GET READY. LAUNCH Access if it is not already running.
1. OPEN Access Help.
2. Search for “Basic tasks for an Access 2013 desktop database.”
3. Read the article titled “Basic tasks for an Access 2013 desktop database” to understand the paths you can take to create an Access desktop database.
4. OPEN a new Word document.
5. List the two general ways you can create a new Access desktop database with a short description of each. List the benefi ts of choosing each way.
6. SAVE the document as database_ creation and then CLOSE the fi le.
LEAVE Access open for the next project.
Project 1-4: Planning Table Fields
You are a volunteer for the Tech Terrace Neighborhood Association that holds an annual March Madness 5K Run. In the past, all data has been kept on paper, but you decide it would be more effi cient to create a database. Decide what fi elds would make sense for a table holding data about the runners.
GET READY.
1. Think about what fi elds would be useful in a database table that contains information about the runners in an annual 5K road race.
2. OPEN a new Word document.

Lesson 136
3. In the document, key a list of the names of at least six possible fi eld names.
4. SAVE the document as race_fi elds and keep the fi le open.
LEAVE Access open for the next project.
Mastery Assessment
Project 1-5: Planning Data Types for Fields
Now that you have decided what fi elds to use in a database table containing information about runners in an annual 5K road race, you need to determine what data type should be used for each fi eld.
USE the document you used in the previous project.
1. Beneath the name of each possible fi eld name for the table about runners in the annual 5K road race, key the data type that would be used with a short explanation of why you chose that type.
2. SAVE the document as data_type and then CLOSE the fi le.
CLOSE Word. LEAVE Access open for the next project.
Project 1-6: What’s New in Microsoft Access 2013
Your supervisor at Margie’s Travel has suggested that you research what’s new in Access 2013 before you begin to create a database.
GET READY. LAUNCH Access if it is not already running.
1. OPEN the Backstage View and access the Help menu.
2. Use Access Help to locate the article “What’s New in Access 2013.”
3. Read the overview.
CLOSE Access.

37
Create Database Tables
2 LESSON SKILL MATRIX
Skill Exam Objective Objective Number
Creating a Database Create databases using templatesCreate new databases
1.1.21.1.1
Creating a Table Create tables from templates and application partsCreate new tablesCreate reports with application parts
2.1.5
2.1.15.1.2
Saving a Database Object
KEY TERMS • Application Parts
• Quick Start
• template
© n
icol
as_/
iSto
ckph
oto

Lesson 2 38
As an assistant curator at the Baldwin Museum of Science, you are
responsible for the day-to-day management of the insect collection, in-
cluding duties such as sorting and organizing specimens and supervising
the mounting and labeling of the insects. The insect collection catalog has
never been transferred to an electronic database. Because you have expe-
rience with database management, part of your responsibility is to create
a database to store the information about the specimens, collections, mu-
seum exhibits, and events—a task perfectly suited to Access 2013. In this
lesson, you learn how to create a blank database and how to use a tem-
plate to create a database. You also learn how to use Application Parts to
create a table from a template, how to create a table by copying the structure from another table, and how to
save a database object.
SOFTWARE ORIENTATION
Getting Started with Microsoft Access
The Access startup screen shown in Figure 2-1 provides options for opening a preexisting database and creating a new blank database or a new database from a template. This is the default view after starting Access. Use this fi gure as a reference throughout this lesson as well as the rest of this book.
© nicolas_/iStockphoto
Create a new customweb app database
Create a new blankdesktop database
Featuredtemplate options
Search for onlinetemplates box
Open database filesusing File Explorer
Recently openeddatabase files
appear here
Figure 2-1The Access startup screen
Clip
art
use
d w
ith
perm
issi
on f
rom
Mic
roso
ft

Create Database Tables 39
CREATING A DATABASE In Access 2013, the process of creating a new database is easier than ever. You can create a data-base using one of the many available templates (ready-to-use databases that contain all of the tables, queries, forms, and reports needed for performing specifi c tasks) or by creating a new blank database.
Using a Template to Create a Database Access offers a variety of templates to help get you started. Some templates are immediately available for your use because they are built into Access while others can be easily downloaded from Offi ce.com. Built-in and Offi ce.com templates are available that can be used to track is-sues, manage contacts, or keep a record of expenses. Some templates contain a few sample re-cords to help demonstrate their use. You can use templates as-is or you can customize them to better suit your purposes. In this exercise, you use one of the many available templates to create a database.
STEP BY STEP Use a Template to Create a Database
GET READY. Before you begin these steps, be sure that you are logged on to the Internet. LAUNCH Microsoft Access to display the startup screen.
1. On the top center of the startup screen window, in the Search for online t emplates search box, key personal and then press Enter .
2. In the list of Personal templates that appears in the middle of the startup screen results pane, click Desktop home inventory. A preview screen of the selected template appears in the center of the startup screen, as shown in Figure 2-2. Close the Desktop home inventory template preview screen.
The Bottom Line
3. In the Search for online templates search box, key education and then press Enter .
4. In the list of Education templates that appears, click Desktop faculty. Your screen should look similar to Figure 2-3. Close the Desktop faculty template preview screen.
Information about selected template displayedFigure 2-2
The Desktop home inventory template preview screen
Clip
art
use
d w
ith
perm
issi
on f
rom
Mic
roso
ft

Lesson 2 40
7. In the Desktop asset tracking template preview screen, click in the File Name box and replace the default fi le by keying AssetsXXX (where XXX is your initials), as shown in Figure 2-5.
5. In the Search for online templates search box, key in assets and then press Enter .
6. In the Assets template results list shown in Figure 2.4, click the Desktop asset tracking database. The Desktop asset tracking template preview screen appears.
Figure 2-3
The Desktop faculty template preview screen
Clip
art
use
d w
ith
perm
issi
on f
rom
Mic
roso
ft
Figure 2-4
Assets templates
Assets template results list
Clip
art
use
d w
ith
perm
issi
on f
rom
Mic
roso
ft

Create Database Tables 41
If you do not add an extension to your database fi le name, Access does it for you—for example, AccessXXX.accdb .
8. Click the folder icon to the right of the File Name box. The File New Database dialog box appears, as shown in Figure 2-6.
Figure 2-6
The File New Database dialog box
9. Navigate to the location where you want to save the fi le and then click OK.
Moves to next templatein search results listing
Opens File New Databasedialog box to navigate to a
location to save the database
Key new file name
Figure 2-5
The File Name box and folder icon
Clip
art
use
d w
ith
perm
issi
on f
rom
Mic
roso
ft

Lesson 2 42
You should save your fi les in a separate directory from where your data fi les are stored. This will ensure that you don’t overwrite the original data fi les with your updated fi les. Check with your in-structor to see if she wants you to save your work on a fl ash drive or in a particular network directory.
Unless you choose a different folder, Access uses the following default location in Windows Server 2008/2012, Windows 7, and Windows 8 to store your databases: c:\Users\user name\Documents
10. Click the Create button at the bottom of the preview pane. The preview pane indicates that the template is being downloaded, as shown in Figure 2-7. When the download is complete, the preview pane closes.
Take Note
Take Note
11. Access creates and then opens the AssetsXXX database, as shown in Figure 2-8. Because this database was downloaded from Offi ce.com (a trusted source), click Enable Content on the Message Bar. Getting Started and Access Help windows may appear, which contain helpful videos and links about using the Asset tracking database. Close these windows, if necessary, to return to the AssetsXXX database with the Asset List form active. Click to place the insertion point in the fi rst cell of the Item fi eld and then key Canon EOS Rebel T3i.
Figure 2-7
The preview pane indicating that the template is downloading
Clip
art
use
d w
ith
perm
issi
on f
rom
Mic
roso
ft
Message BarAccess 2007–2013 file format indication on title bar
specifies database format is of the latest specificationFigure 2-8
The Assets template database
Clip
art
use
d w
ith
perm
issi
on f
rom
Mic
roso
ft

Create Database Tables 43
Sometimes you may be asked if you want to enable content by clicking the Enable Content button on the Security Warning Message Bar. By default, Access blocks potentially harmful content that might contain viruses or present other security issues. This content should be enabled only if the database is downloaded from a trustworthy site, like Offi ce.com.
12. Click the Shutter Bar Open/Close Button, if necessary, to display the Navigation Pane, as shown in Figure 2-9, to see all the objects in the database.
Troubleshooting
13. CLOSE the database.
PAUSE. LEAVE Access open to use in the next exercise.
Creating a Blank Database If you have existing data, you may decide that it is easier to create a blank database rather than using a template, because it would require a lot of work to adapt your existing data to the template’s defi ned data structure. When you create a new blank database, Access opens a database that contains a table where you can enter data, but it creates no other database objects. By default, Access creates a primary key fi eld named “ID” for all new datasheets and sets the data type for the fi eld to AutoNumber. In this exercise, you create a new blank database.
STEP BY STEP Create a Blank Database
GET READY. The Access work area window should be on the screen from the previous exercise.
1. Click the FILE tab to open the New screen in Backstage view.
2. In the templates section of the New screen, click the Blank desktop database icon. A Blank desktop database screen appears in the center of the screen, as shown in Figure 2-10.
How do you create databases using templates?
1.1.2
Shutter Bar Open/Close Button
Objects in downloadeddatabase displayedin Navigation Pane
Figure 2-9
The Assets database with the Navigation Pane displayed
Clip
art
use
d w
ith
perm
issi
on f
rom
Mic
roso
ft

Lesson 2 44
3. In the File Name box, key BlankDatabaseXXX (where XXX is your initials).
4. If you want to save the fi le in a location other than the one shown beneath the File Name box, click the folder icon to the right of the File Name box and browse to a different location.
5. Click the Create button to create the blank database in your chosen location. Access creates the database and then opens an empty table named Table1 in Datasheet view, as shown in Figure 2-11.
Figure 2-11
A new blank database
PAUSE. LEAVE the database open to use in the next exercise.
The New screen appears in the Backstage view after you click on the FILE tab when no database is open. When a database is open, the FILE tab takes you to the Info screen in the Backstage view.
How do you create new databases?
1.1.1
Take Note
Blank desktop database screenFigure 2-10
A Blank desktop database screen
Clip
art
use
d w
ith
perm
issi
on f
rom
Mic
roso
ft

Create Database Tables 45
You learn more about defi ning and modifying a primary key in Lesson 3.
With the insertion point placed in the fi rst empty cell of your new, blank database, you can begin keying to add data. Entering data in Datasheet view is very similar to entering data into an Excel worksheet, except that data must be entered in related rows and columns, starting at the upper-left corner of the datasheet.
The table is structured through rows and columns, which become meaningful as you enter appropri-ate data. Any time you add a new column to the table, Access defi nes a new fi eld for that column’s data. You do not need to format your data by including blank rows or columns, as you might do in an Excel worksheet, because that just wastes space in your table. The table merely contains your data. All visual presentation of that data will be done in the forms and reports that you design later.
A database has to be saved fi rst before any objects like tables, queries, forms or reports can be added to it. For example, you cannot create a table fi rst and then create the database to hold it.
You learn more about creating forms and reports in Lessons 5 and 6.
Take Note
Cross Ref
Cross Ref
SOFTWARE ORIENTATION
Templates Group and Application Parts
The Templates group on the CREATE tab contains the Application Parts gallery that you can use to insert predefi ned templates consisting of objects like tables, forms, and reports into a pre-existing database. Use as a reference throughout this lesson as well as the rest of this book.
Figure 2-12Application Parts gallery
Application Parts buttonaccesses gallery
Blank Forms category
Quick Start category

Lesson 2 46
CREATING A TABLE It is easy to create a new table by using the Application Parts gallery and Quick Start. Application Parts were introduced in Access 2010 and consist of predefi ned templates that you can add to an existing database to help extend its functionality. Another way to create a table is to copy the structure of an existing table and then paste it into the database. You can copy a database object and paste it into the same database or into a different database that is open in another instance of Access.
You learn more about creating forms using the Application Parts gallery in Lesson 10.
Using the Application Parts Gallery and Quick Start Application parts vary from a single table to a collection of database objects like tables, forms, and reports. The Application Parts gallery consists of two categories, Blank Forms and Quick Start. The Blank Forms category contains a collection of form parts that allows you to add predefi ned forms to a database. The Quick Start category of these templates contains a collection of pre-defi ned objects arranged by parts for tracking things such as comments, contacts, and issues. In this exercise, you will quickly create a table using the Application Parts gallery and Quick Start.
STEP BY STEP Create a Table Using the Application Parts Gallery and Quick Start
USE the database that is open from the previous exercise.
1. On the CREATE tab, in the Templates group, click the Application Parts button to display the gallery shown in Figure 2-13.
Cross Ref
The Bottom Line
Figure 2-13
The Application Parts gallery

Create Database Tables 47
2. In the Quick Start section of the gallery, click Comments. When prompted to close all open objects before instantiating this application part, click Yes on the Microsoft Access dialog box that appears. Notice the Comments table appears as a new object in the Navigation Pane.
3. Click the Enable Content button on the Message Bar to trust the database.
4. In the Navigation Pane, double-click Comments to display the newly created table with fi elds for comments, as shown in Figure 2-14. Close the Comments table by clicking the Comments table Close button.
New table object namedComments in Navigation Pane Comments table tab
Figure 2-14
New Comments table for comments
5. On the Application Parts menu, click Contacts. In the Create Relationship dialog box that appears, select the There is no relationship option button then click Create. A new table is created along with supporting forms and report objects, as shown in Figure 2-15.
PAUSE. LEAVE the database open to use in the next exercise.
Newly created Tables, Forms, and Report objects
Figure 2-15
New table, forms, and reports for contacts
How do you create tables from templates and application parts?
2.1.5
How do you create new tables?
2.1.1

Lesson 2 48
You learn how to create a custom table in Lesson 9.
Creating a Table from Another Table Another way to create a table is to copy the structure of an existing table using the Copy and Paste commands. In this exercise, you copy the structure of an existing table to create a new table.
STEP BY STEP Create a Table from Another Table
USE the database that is open from the previous exercise.
1. On the Navigation Pane, right-click the Comments table database object to display the menu shown in Figure 2-16.
2. Click Copy.
3. Right-click in a blank area of the Navigation Pane and, in the shortcut menu that appears, click Paste (see Figure 2-17).
Cross Ref
How do you create reports with application parts?
5.1.2
Right-click to display menu
Figure 2-16
Database object menu
Another WayYou can also copy
a database object by selecting it in the Navigation Pane and pressing Ctrl1C. Or, on the HOME tab, in the Clipboard group, you can click the Copy button.

Create Database Tables 49
Another WayYou can also paste
a database object by selecting the destination location in the Navigation Pane and pressing Ctrl1V. Or on the HOME tab, in the Clipboard group, you can click the Paste button.
Right-click to display menu
Figure 2-17
Database object menu
4. The Paste Table As dialog box appears, as shown in Figure 2-18. Notice the default name, Copy Of Comments, in the Table Name box.
Figure 2-18
Paste Table As dialog box

Lesson 2 50
5. In the Paste Options section, select the Structure Only option button, to paste only the table’s structure, rather than pasting a copy of the table’s data along with its structure (in this case, the Comments table doesn’t contain any record data).
6. Click OK.
7. The new table appears at the end of the list of database table objects in the Navigation Pane, as shown in Figure 2-19.
New copied table appears at theend of the list of database objects
Figure 2-19
New table copied from existing table
8. Double-click Copy Of Comments to open the new table. Notice that the structure of the new table is the same as the table from which it was copied.
PAUSE . CLOSE the database.
LEAVE Access open for the next project.
When you create a copy of a table by copying and pasting, you have the option of re-creating just the table’s structure, or both its structure and data. To paste just the structure of the table, click Structure Only. To also paste the data, click Structure and Data. Access also provides you with a third option that appends data to an existing table. If this option is chosen, Access will attempt to append the table’s records to another table you specify.
As you learned in Lesson 1, a relational database stores information in separate tables that are connected or linked by a defi ned relationship that ties the data together. When you add a new table to an existing database, that new table stands alone until you relate it to your existing tables. For example, say you need to track orders placed by a distributor. To do that, you add a table named Distributor Contacts to a sales database. To take advantage of the power that a relational database can provide—to search for the orders placed by a given contact, for example— you must create a relationship between the new table and any tables that contain the order data.

Create Database Tables 51
You learn more about defi ning table relationships in Lesson 3.
SAVING A DATABASE OBJECT Access automatically saves data that you have entered any time you add an Application Part like a Quick Start template, move to a new record, close an object or database, or quit the application. But you will need to save the design of a table, or any other database object, after it is created. Additionally, using the Save Object As command in the Backstage view, you can create a duplicate of a database object (like a table, query, or report) by specifying an alternate name, or even save objects in other formats such as the Adobe Portable Document Format (PDF) or XML Paper Specifi cation (XPS) which helps you share data with others who may not have Access installed. Lastly, you can even save some objects as other compatible object types. For example, you can save a table as a new report which will, by default, include all table fi elds.
Saving a Table When you save a new table for the fi rst time, give it a name that describes the information it contains. You can use up to 64 characters (letters or numbers), including spaces. For example, you might name a table Orders 2014, Clients, Tasks, Inventory Parts, or Comments. In this exercise, you save a data-base table and then use the Save Object As command to create a duplicate of the same table.
STEP BY STEP Save a Table
GET READY . The blank Access screen should be displayed from the previous exercise.
1. From the FILE tab, click the New command, then click the Blank desktop database icon; a Blank desktop database screen appears in the center of the screen.
2. In the Blank desktop database screen’s File Name box, the default name should be Database1. If not, replace the default name by keying Database1.
3. If you want to save the fi le in a location other than the one shown beneath the File Name box, click the folder icon and browse to a different location.
4. Click the Create button. A new blank database appears with the default table labeled Table1 displayed, as shown in Figure 2-20.
The Bottom Line
Cross Ref
Figure 2-20
New blank database with default table
5. Click to place the insertion point in the cell under the Click to Add fi eld and key Sample Data.

Lesson 2 52
6. Right-click on the Table1 tab to display the shortcut menu, as shown in Figure 2-21.
Right-click todisplay menu
HOME
Figure 2-21
Shortcut menu
7. Click Save. The Save As dialog box appears, as shown in Figure 2-22.
Figure 2-22
Save As dialog box
8. In the Table Name box, key Sample Table.
9. Click OK to close the dialog box and return to the table, which now is labeled Sample Table.
10. Click the FILE tab to display the Backstage view.
11. Click Save As to display the Save As screen.
12. Under the File Types heading, click the Save Object As command.
13. Click the Save As button.
14. In the Save As dialog box that appears, key Backup of Sample Table in the area under “Save ‘Sample Table’ to:” as shown in Figure 2-23.
Save ObjectAs command
New table name in Save As dialog boxSave As button
Figure 2-23
Save As dialog box on Save As screen

Create Database Tables 53
15. Click OK.
16. Notice the new table object named Backup of Sample Table in the Navigation Pane.
17. The Backup of Sample Table should now be open. Notice the table contains the same row you created in the Sample Table table.
18. CLOSE Backup of Sample Table.
19. CLOSE the database.
CLOSE Access.
Another WayYou can also save a
table by pressing Ctrl1S. You do not need to save new data that you enter. Access automatically saves a record when you move to a different record or close the object or database.
Access also automatically saves changes to your data whenever you quit the program. However, if you have made changes to the design of any database objects since you last saved them, Access asks whether you want to save these changes before quitting.
Knowledge Assessment
Fill in the Blank Complete the following sentences by writing the correct word or words in the blanks provided.
1. You can create a database using one of the many templates available or by creating a new ______ database.
2. By default, Access creates a(n) ______ fi eld named “ID” for all new datasheets.
3. Entering data in Datasheet view is very similar to entering data in a(n) ______.
4. The ______ contains predefi ned templates included in two categories, Blank Forms and Quick Start.
5. One way to create a table is to copy the ______ of an existing table and paste it into the database.
6. When you add a new table to an existing database, that new table stands alone until you ______ it to your existing tables.
7. You can use up to ______ characters (letters or numbers), including spaces, to name a database object.
8. Several options for creating a database are provided on the ______ screen in Backstage view or the ______ screen when Access is initially launched.
9. The ______ category in the Application Parts gallery contains a collection of predefi ned database objects for tracking comments, contacts, and issues.
10. A table is structured through rows and ______ , which become meaningful when you enter data into it.
In This Lesson You Learned How To: Exam Objective Objective Number
Create a Database Create databases using templatesCreate new databases
1.1.2
1.1.1
Create a Table Create tables from templates and application partsCreate new tablesCreate reports with application parts
2.1.5
2.1.15.1.2
Save a Database Object
SKILL SUMMARY

Lesson 2 54
Multiple Choice Select the best response for the following statements.
1. In Access, a template is a. a database to manage contacts. b. where a database is stored. c. two tables linked together. d. a ready-to-use database.
2. When you create a new blank desktop database, Access opens a database that contains a. one of each type of database object. b. a table. c. sample data. d. a template.
3. To save a database fi le in a location other than the default, click the a. folder icon. b. blank database icon. c. fi le name button. d. Help button.
4. The table structure is created when you a. format the data. b. enter data. c. query the data. d. create forms.
5. The Templates group commands are located on which tab? a. Home b. Create c. Database Tools d. Datasheet
6. To copy a table, you must fi rst select it in a. the Clipboard. b. Microsoft Offi ce Online. c. the Navigation Pane. d. Datasheet view.
7. When you paste a table, which dialog box is displayed? a. Table Structure b. Copy Table c. Paste Data d. Paste Table As
8. After you have created a table or other database object, you should a. save it with a descriptive name. b. copy it to create a backup. c. link it to an external data source. d. insert a blank column at the end.
9. When you quit the program, Access automatically a. creates a link between all tables. b. leaves the Navigation Pane open. c. saves the data. d. renames the fi le.
10. Which is not a way to create a new database table? a. Use Quick Start. b. Choose Create on the Table menu. c. Copy the structure of another table. d. Create a new blank desktop database.

Create Database Tables 55
Competency Assessment
Project 2-1: Contacts Database
You want to use Access to store, organize, and manage the contact information for the wholesale coffee suppliers used by Fourth Coffee, where you work as a buyer for the 15 stores in the northeast region. Use a template to create a database for the contacts.
GET READY. LAUNCH Access if it is not already running.
1. OPEN Access and in the Search for online templates box, key Desktop call tracker to fi nd the Desktop call tracker database template.
2. Select the Desktop call tracker database template.
3. Key Call trackerXXX (where XXX is your initials) in the File Name box.
4. If necessary, click the folder icon and choose a different location for the fi le.
5. Click Create to create and open the database. Click Enable Content, if necessary.
6 . Click the Shutter Bar Open / Close Button to open the Navigation Pane.
7 . Click the Supporting Objects header in the Navigation Pane to display the database objects in that group.
8 . Right-click the Customers table under the Customers header to display the menu and click Copy.
9. Right-click in the white area of the Navigation Pane and click Paste on the menu.
10. In the Paste Table As dialog box, key Customers structure.
1 1 . Click the Structure Only option button (the table contains no record data so choosing Structure Only will have the same effect as choosing Structure and Data).
12. Click OK.
13. CLOSE the Call trackerXXX database.
LEAVE Access open for the next project.
Project 2-2: Database for Restaurants
As a regional manager for a franchise restaurant chain, you want to keep track of restaurant loca-tions and customer comments. You decide to create a database to store the necessary information.
GET READY. LAUNCH Access if it is not already running.
1. In the Backstage view’s New tab (or on the Startup screen, if Access is initially launched), click the Blank desktop database icon.
2. In the Blank desktop database screen that appears in the center of the screen, key RestaurantsXXX (where XXX is your initials) in the File Name box.
3. If necessary, click the folder icon and choose a different location for the fi le.
4. Click the Create button.
5. Right-click the Table1 tab and click Save.
6. In the Save As dialog box, key Locations.
7. Click OK.
LEAVE the database and Access open for the next project.

Lesson 2 56
Profi ciency Assessment
Project 2-3: Adding Tables
You need to add some tables to the database that you just created for information about the restaurants.
USE the database that is open from the previous project.
1. Use the Application Parts gallery to create a table for comments.
2. In the Create Relationship dialog box that appears, click the Cancel button.
3. Rename the Comments table Uptown Comments .
4. Copy the structure of the Uptown Comments table to create a new table.
5. Name the new table Downtown Comments .
6. CLOSE the database.
LEAVE Access open for the next project.
Project 2-4: Nutrition Tracker
You have become health conscious and want to track your activity, exercise, and food logs using Access.
GET READY. LAUNCH Access if it is not already running.
1. If necessary, log on to the Internet.
2. In the Search for online templates box, search for, download, and save the Desktop Nutrition tracking database template with the fi le name NutritionXXX (where XXX is your initials).
3. Click Enable Content on the Message Bar.
4. Double-click the My Profi le form to open it and key your information to see your body mass index and recommended calorie consumption.
5. Click the OK button on the form.
6. Open the Tips table to view the tips stored in the database.
7. Explore the other useful forms and information available.
8. CLOSE the database.
LEAVE Access open for the next project.
Mastery Assessment
Project 2-5: Northwind Traders
You have just joined the sales force at Northwind Traders. To familiarize yourself with the infor-mation available in the company database, open the fi le and browse through the objects.
GET READY. LAUNCH Access if it is not already running.
1. Using the Search for online t emplates search box, fi nd and download the Desktop Northwind 2007 sample database using the name Northwind201 3 XXX (where XXX is your initials).
2. Enable the content.
3. Log in as a sales representative, Jan Kotas, by selecting that name from the Select Empl oyee drop-down menu and clicking the Login button.

Create Database Tables 57
4. Open the Navigation Pane and open each group to view all the objects that are part of the database.
5. CLOSE the database.
LEAVE Access open for the next project.
Project 2-6: Customer Service Database
Southridge Video has a large membership of customers that rent new release and fi lm library movies, as well as video games. As the store manager, customer complaints are directed to you. Create an Access database for the purpose of tracking customer service issues.
GET READY. LAUNCH Access if it is not already running.
1. Choose an Application Parts template to create a database called SouthridgeXXX (where XXX is your initials) that will store information about customer service issues.
2. CLOSE the database.
LEAVE Access open for the next project.

58
3 Work with Tables and Database Records
LESSON SKILL MATRIX
Skill Exam Objective Objective Number
Navigating Among Records
Entering, Inserting, Editing, and Deleting Records
Add New Records.Navigate to Specifi c Records.Update Records.Delete Records.
2.3.21.3.12.3.12.3.3
Working with Primary Keys Set Primary Key Fields. 1.2.3
Finding and Replacing Data Find and Replace Data. 2.3.5
Attaching and Detaching Documents
Sorting and Filtering Data and Setting Field Viewing Options within a Table
Sort Records.Filter Records.Hide Fields in Tables.
2.3.62.3.72.2.1
Understanding Table Relationships Enforce Referential Integrity.Set Foreign Keys.Create and ModifyRelationships.Edit References Between Tables.View Relationships.
1.2.41.2.5
1.2.21.2.11.2.6
KEY TERMS • ascending
• composite key
• descending
• fi lter
• foreign key
• innermost fi eld
• outermost fi eld
• referential integrity
• sort
• wildcard
© le
ezsn
ow/i
Stoc
kpho
to

Work with Tables and Database Records 59
Fourth Coffee is a national chain of coffee shops. A new store recently
opened in your neighborhood. You were able to get a part-time job work-
ing in the offi ce, helping the offi ce manager organize data on the comput-
er. In addition to being a traditional neighborhood coffee shop, the store
has also started selling coffees to companies for use at their business
sites. It is your job to manage the inventory, customers, and order tables
in Access. In this lesson, you learn to navigate among records; enter, edit,
and delete records; fi nd and replace data; sort and fi lter data; attach and
detach documents; and defi ne, modify, and print table relationships.
NAVIGATING AMONG RECORDS Database tables can be very large, and contain useful information that can be manipulated in different ways. When a table contains many records and fi elds, it is important to be able to navi-gate among them.
Navigating Using the Keyboard Access users who prefer using the keyboard to navigate records can press keys and key combina-tions to move among records in Datasheet view. In Datasheet view, you can navigate among re-cords using the up, down, left, and right arrow keys to move to the fi eld you want. You can also use the Tab key to move from fi eld to fi eld in a record and from the last fi eld in a record to the fi rst fi eld of the next record. If you prefer to use the mouse, you can move among records by clicking the navigation buttons, which you will do in a later exercise. However, in this exercise, you use the keyboard to navigate among records.
STEP BY STEP Use the Keyboard to Navigate among Records
GET READY. Before you begin these steps, be sure to turn on and/or log on to your computer and start Access.
1. OPEN Fourth Coffee from the data fi les for this lesson.
2. Click the FILE tab, then click the Save As option on the left side of the Backstage view.
3. Click the Save As command. The Save As dialog box appears. Key FourthCoffeeXXX (where XXX is your initials) in the File name box. Find the location where you will save the solution fi les for this lesson and click Save .
The Bottom Line
If you are asked to enable the content, click the Enable Content button on the Security Warning Message Bar. By default, Access blocks potentially harmful content that might contain viruses or present other security issues. This content should only be enabled if the database is downloaded from a trustworthy site, like Offi ce.com.
Troubleshooting
4. In the Navigation Pane, double-click Coffee Inventory : Table to open the table.
5. Notice that the fi rst cell of the fi rst record is selected.
6. Press the Down Arrow key to move down to the next row. Notice that the fi rst cell is selected.
7. Press the Right Arrow key to move to the Product Name fi eld.
8. Press the Tab key to move to the next cell.
9. Press the Tab key to move to the next cell.
10. Press the Tab key to move to the next row.
11. Press Ctrl 1 Down Arrow to move to the fi rst fi eld of the last record.
PAUSE. LEAVE the database open to use in the next exercise.
© leezsnow/iStockphoto

Lesson 360
Commands Results
Tab or Right Arrow Moves cursor to the next fi eld
End Moves cursor to the last fi eld in the current record
Shift 1 Tab or Left Arrow Moves cursor to the previous fi eld
Home Moves cursor to the fi rst fi eld in the current record
Down Arrow Moves cursor to the current fi eld in the next record
Ctrl 1 Down Arrow Moves cursor to the current fi eld in the last record
Ctrl 1 End Moves cursor to the last fi eld in the last record
Up Arrow Moves cursor to the current fi eld in the previous record
Ctrl 1 Up Arrow Moves cursor to the current fi eld in the fi rst record
Ctrl 1 Home Moves cursor to the fi rst fi eld in the fi rst record
Table 3-1
Keyboard Commands for Navigating Records
Using Navigation Buttons Access users who prefer to use the mouse can move among records by clicking the navigation buttons. In this exercise, you use the mouse to navigate among records.
The record navigation buttons are displayed at the bottom of the screen in Datasheet view. Click the First record, Previous record, Next record, Last record, and New (blank) Record buttons to go to those records. Key a record number into the Current Record box and press Enter to go to that record. Key data into the Search box to fi nd a match in the table. The Filter Indicator shows whether a fi lter has been applied to the table, which will be covered later in this lesson.
STEP BY STEP Use Navigation Buttons
USE the database open from the previous exercise.
1. Click the First record button (see Figure 3-1). The selection moves to the fi rst record.
Table 3-1 lists keys and key combinations for moving among records.

Work with Tables and Database Records 61
Firstrecord
Previousrecord
Currentrecord box
Filterindicator
Lastrecord
Searchbox
Nextrecord
Add new(blank) record
Figure 3-1
Record navigation buttons
2. Click the Next record button. The selection moves to the next record.
3. Select and then delete the number 2 in the Current Record box. Key 5 and press Enter . The selection moves to the fi fth record.
4. Click the Search box to position the insertion point. Key sunrise into the Search box. Notice that the selection moves to the fi rst occurrence of the word Sunrise.
5. Press Enter . The selection moves to the next occurrence of the word Sunrise.
6. Click the New (blank) record button. The insertion point moves to the fi rst column and last row of the table.
PAUSE . LEAVE the database open to use in the next exercise.

Lesson 362
SOFTWARE ORIENTATION
Records Group, Record Selector Box, and Record Shortcut Menu
There are a few ways you can enter record data, delete data from individual fi elds of records, and insert and delete entire records, using the Records group, Record Selector box, and commands in the Record shortcut menu (accessed by right-clicking on the Record Selector box) (see Figure 3-2). Refer to this fi gure as a reference throughout this lesson as well as the rest of this book.
Use the commands in the Records group and the Record shortcut menu, as well as the Record Selector box (a blank square to the left of a record), to assist you in entering record data and inserting and deleting records.
Figure 3-2Records Group, Record Selector Box, and Record Shortcut Menu
Record shortcut menu Records group
Record Selector box
ENTERING, INSERTING, EDITING, AND DELETING RECORDS Keeping a database up-to-date and useful is an ongoing process. You can easily enter data by po-sitioning the insertion point in the table cell where you want to add data and begin keying. To insert a new record, select any record in the table and click the New button on the HOME tab in the Records group. You can also click the Record Selector box, then right-click the selected record and select New Record from the shortcut menu. A new record is added to the end of the table. Select existing data to edit or delete it.
Entering, Editing, and Deleting Records To enter new data, in Datasheet view, position the insertion point in the fi rst empty cell of a record and begin keying the data. After you enter data and move to a new fi eld, Access automatically saves the data in the table. Each fi eld in a table is formatted with a specifi c data type, so you must enter that kind of data in the fi eld. If you do not, you will get an error message. To delete information from an individual fi eld of a record, highlight the fi eld data and press the Delete key or click the Delete button on the HOME tab in the Records group. If you change your mind after you delete information from a fi eld, you can undo the action by clicking the Undo button on the Quick Access Toolbar. In this exercise, you enter a new record as well as edit and delete existing records.
The Bottom Line

Work with Tables and Database Records 63
You can delete an entire record or several records at once from a database. Just select the row or rows using the Record Selector box, and then press the Delete key or click the Delete button on the HOME tab in the Records group. You can also right-click and select Delete Record from the shortcut menu. After you delete a record, you cannot undo it.
STEP BY STEP Enter, Edit, and Delete Records
USE the database you used in the previous exercise.
1. The insertion point should be positioned in the fi rst fi eld of the new, blank row at the bottom of the datasheet (see Figure 3-3). Notice the asterisk in the Record Selector box, which indicates that this is a new record, ready for data.
Figure 3-3
Blank Record in Datasheet View
Record Selector box New record
2. Key 21905 and press Tab . Notice that the asterisk has changed to a pencil icon (see Figure 3-4), indicating that the record is being edited.
Figure 3-4
Entering data into a record
Pencil icon in RecordSelector box indicates that
the record is being edited
How do you add new records?
2.3.2
How do you navigate to specifi c records?
1.3.1
How do you delete records?
2.3.3
How do you update records?
2.3.1

Lesson 364
3. Key Hazelnut and press Tab .
4. Key 30 and press Tab .
5. Key 02112014 and press Enter .
6. Highlight sunrise in the Search box and key Kona to locate the Kona record.
7. Click Kona in the record to position the blinking insertion point there. Delete Kona and key Hawaiian and press Tab .
8. Click the Undo button on the Quick Access Toolbar. Notice Hawaiian disappears and Kona reappears.
9. Press Tab . Key 01142013 and press Tab .
10. Click the Record Selector box to the left of the Product ID fi eld of the fi rst record, 20051 .
11. On the HOME tab, in the Records group, click the Delete button drop-down arrow . Select Delete Record from the menu (see Figure 3-5).
Figure 3-5
Delete menu
Delete button and menu
12. A dialog box appears (see Figure 3-6), asking if you are sure you want to delete the record. Click Yes .
Figure 3-6
Confi rm deletion dialog box
13. Notice that the Undo button on the Quick Access Toolbar is not available because you cannot undo a record deletion. CLOSE the table.
PAUSE . LEAVE the database open to use in the next exercise.
You should be cautious when deleting record data. You cannot undo the deletion of a record.
As you become more advanced in your knowledge of Access, you may want to create a delete query that can delete multiple records at once. You learn more about queries in Lesson 7.
Take Note
Cross Ref
Another WayAn easy way to
select an entire record is to click the Record Selector box. If you need to select other records above or below it, you can drag the mouse up or down to include those in the selection.
Another WayTo delete a record
without selecting it, place the cursor in one of the fi elds of a record and click the Delete menu on the HOME tab in the Records group. Select Delete Record from the menu.

Work with Tables and Database Records 65
WORKING WITH PRIMARY KEYS As you learned in Lesson 1, a primary key is a column that uniquely identifi es a record or row in a table. Customer IDs, serial numbers, or product IDs usually make good primary keys. Each table should have a primary key, and some tables might have two or more. When you divide infor-mation into separate tables, the primary keys help Access bring the information back together again.
Defining a Primary Key You can defi ne a primary key for a fi eld in Design view by selecting the row that contains the fi eld for which you want to assign a primary key and clicking the Primary Key button on the DESIGN tab in the Tools group on the Ribbon. When you create a new database, Access creates a primary key fi eld named “ID” by default and sets the data type for the fi eld to AutoNumber. If you do not have a fi eld in an existing database that you think will make a good primary key, you can use a fi eld with the AutoNumber data type. It does not contain factual information (such as a telephone number) about a record, and it is not likely to change. In this exercise, you defi ne a primary key.
Once a primary key is defi ned, you can use it in other tables to refer back to the table with the primary key. When a primary key from one table is used in another table, it is called the foreign key . The foreign key is used to reference the data from the primary key to help avoid redundancy.
You can modify a primary key by deleting it from one fi eld and adding it to another fi eld. To remove a primary key in Design view, select the row and click the Primary Key button on the DESIGN tab in the Tools group on the Ribbon to remove it.
STEP BY STEP Defi ne a Primary Key
USE the database you used in the previous exercise.
1. In the Navigation Pane, double-click Order Summary : Table to open the table.
2. On the HOME tab, in the Views group, click the bottom half of the View button, and from the menu that appears, select Design View .
3. Click the Row Selector box beside the Order ID row to select the row.
4. On the DESIGN tab, in the Tools group, click the Primary Key button. The Primary Key button is highlighted. A key icon appears on the Order ID row to designate the fi eld as a primary key (see Figure 3-7).
The Bottom Line
Figure 3-7
Primary Key
Primary Key button
Indicates the fieldis the primary key
How do you set primary key fi elds?
1.2.3

Lesson 366
PAUSE . LEAVE the table open to use in the next exercise.
Defining and Modifying a Multifield Primary Key In some cases, you may want to use two or more fi elds that, together, provide the primary key of a table. In Design view, select the rows you want to designate as primary keys and click the Primary Key button. To remove multiple primary keys, select the rows and click the Primary Key button. In this exercise, you practice defi ning and modifying a multifi eld primary key.
Two or more primary keys in a table are called the composite key . Composite keys are useful in unique situations when a combination of data from two fi elds needs to provide a unique identifi er in a table. For example, area code fi eld data and phone number fi eld data can be combined to create a unique combination of numbers that cannot be duplicated. Separate, neither the area code data nor the phone number data is unique and can be duplicated; however, together they form a unique set of numbers that cannot be duplicated. Likewise, a business can repeat both order iden-tifi cation number fi eld data and customer identifi cation number fi eld data for multiple customers; however, these numbers become unique when combined resulting in a composite key for each customer.
STEP BY STEP Defi ne and Modify a Multifi eld Primary Key
USE the database open from the previous exercise.
1. Press and hold the CTRL key.
2. Click the Row Selector box beside the Paid row. Continue to hold down the CTRL key, and then click the Order ID Row Selector box. Both fi elds should be selected (see Figure 3-8). If not, continue to hold the CTRL key, and then click the Paid Row Selector box again.
Another WayTo add or remove
the primary key from a fi eld, you can also select the row, right-click, and select Primary Key from the shortcut menu.
Figure 3-8
Primary Key row and another row selected
Both fieldsare selected
3. On the DESIGN tab, in the Tools group, click the Primary Key button. A key icon should be displayed beside both of the two selected fi elds. The combination of data from these two fi elds do n o t make a sensible composite key, and this designation will be removed.
4. With the rows still selected, click the Primary Key button again to remove the primary key designation from both fi elds.

Work with Tables and Database Records 67
5. Click on any fi eld name to remove the selection.
6. Click the Row Selector box beside the Order ID row. Press and hold the CTRL key, and then click the Row Selector box beside the Customer ID row. Both fi elds should be selected.
7. On the DESIGN tab, in the Tools group, click the Primary Key button. Both rows should have a key displayed beside them. The resulting composite key is more valid.
8. Click the Save button on the Quick Access Toolbar.
9. CLOSE the table.
PAUSE . LEAVE the database open to use in the next exercise.
Workplace Ready CREATING PRACTICAL COMPOSITE KEYS TO UNIQUELY DEFINE DATA Occasionally, your table may not have one fi eld that can be used as a unique identifi er for each record. This may be the case if you never initially designed your table with good database design principles in mind and never chose a primary key. Instead of creating a new fi eld to serve as a prima-ry key and then entering the data for each record which can be a very time consuming process—you can instead combine two or more fi elds in your table to create a multifi eld primary key, or compos-ite key. Another reason you may want to use a composite key is if you want to choose a unique identifi er that is more inherently meaningful instead of using a random unique number to serve as a primary key.
For example, you may have preexisting fi elds in an orders table named Order_ID (a number that can be repeated for orders) and Customer_ID (a number that can be repeated for customers). Each of these fi elds cannot serve as a standalone primary key since the record data for each repeats. However, when the data in each fi eld is combined into a composite key, it is highly unlikely that this combination of data will be duplicated. You can even include a third or additional fi elds to create the composite key and further ensure uniqueness.
It will be up to you to determine what makes practical sense for your database. Keep in mind that composite keys can further complicate your database design. For example, all child tables related to the parent table with the composite key must contain the same composite key fi elds as the par-ent. However, using composite keys may make sense in cases where you may need to quickly add a primary key where one never existed or may need a composite key that contains more meaning-ful data.
FINDING AND REPLACING DATA A big advantage of using a computer database rather than paper and pencil for recordkeeping is the ability to quickly search for and/or replace data. These features may be accessed from the Find and Replace dialog box. The Find and Replace commands in Access work very much like those in Word or other Offi ce applications you might have used. You can use the Find command to search for specifi c text in a table or to move quickly to a particular word or number in the table. The Replace command can be used to automatically replace a word or number with another.
In the Find and Replace dialog box, key the text or numbers that you want to search for into the Find What box and click Find Next to locate the record containing the data. If you want to replace the data, key the new data into the Replace With box and click Replace or Replace All.
The Bottom Line

Lesson 368
When replacing data, it is usually a good practice to click Replace instead of Replace All so that you can confi rm each replacement to make sure that it is correct.
Finding and Replacing Data The Find and Replace dialog box searches only one table at a time; it does not search the entire database. The Look In menu allows you to choose to search by fi eld or to search the entire table. By default, Access searches the fi eld that was selected when you opened the Find and Replace di-alog box. If you want to search a different fi eld, select the fi eld while the dialog box is open; you do not have to close it fi rst. In this exercise, you fi nd and replace table data.
Remember these points when fi nding and replacing data in Access 2013:
• In the Match menu, you can specify where you want Access to look in a fi eld. Select Any Part of Field for the broadest search.
• Sometimes, Access selects the Search Fields As Formatted check box. When it does, do not clear the check box, or your search probably will not return any results.
• Click the Match Case box to search for text with the same uppercase and/or lowercase capital-ization of text.
• You can use wildcard characters such as a question mark or asterisk to fi nd words or phrases that contain specifi c letters or combinations of letters. Key a question mark (?) to represent a single character—for example, keying b?t will fi nd bat , bet , bit , and but . Key an asterisk (*) to represent a string of characters—for example, m*t will fi nd mat , moment , or even medium format .
• If you key a wildcard character in the Replace With box, Access will insert that character just as you keyed it.
STEP BY STEP Find and Replace Data
USE the database open from the previous exercise.
1. OPEN the Customers table.
2. On the HOME tab, in the Find group, click the Find button. The Find and Replace dialog box appears with the Find tab displayed.
3. Click the Replace tab in the Find and Replace dialog box.
4. Key Elm into the Find What box.
5. Key Little Elm into the Replace With box.
6. Click the down arrow beside the Look in menu, and then select Current document , so that the entire table will be searched instead of just the Customer ID fi eld.
7. Click the down arrow beside the Match menu and select Any Part of Field if it already is not selected to broaden the search (see Figure 3-9).
Take Note
Figure 3-9
Find and Replace dialog box

Work with Tables and Database Records 69
8. Click the Find Next button. Access searches the table, fi nds, and selects the word Elm .
9. Click the Replace button. Access replaces Elm with Little Elm.
10. Click the Find Next button. Access fi nds Elm in the new text that was just inserted.
11. Click Find Next again. Access displays a message saying that no more occurrences of the word have been found. Click OK .
12. Click Cancel to close the Find and Replace dialog box.
13. Press the down arrow to remove the selection and allow Access to save the change.
14. CLOSE the table.
PAUSE . LEAVE the database open to use in the next exercise.
How do you fi nd and replace data?
2.3.5
Another Way To open the Find
tab in the Find and Replace dialog box using the keyboard, press Ctrl 1 F. To open the Replace tab, press Ctrl 1 H.
If you want to use the Find and Replace dialog box to search for characters that are used as wild-cards, such as a question mark, you must enclose that character in brackets, for example [?]. Follow this rule when searching for all wildcard characters except exclamation points (!) and closing brackets (]) where you would simply search for these without any surrounding brackets.
ATTACHING AND DETACHING DOCUMENTS Access 2013 allows you to attach documents, such as Word documents or photo fi les, to records in a database. For example, the human resources department of a large company could keep a photo, a resume, and employee evaluation documents with each employee record. These attached fi les can also be easily detached, if necessary. The Attachments dialog box allows you to manage the documents attached to records.
You cannot attach fi les to databases created in versions of Access prior to Access 2007. You cannot share attachments with a database created in these prior versions of Access.
Attaching and Detaching Documents Before you can start attaching documents, you must create a fi eld in a table and format it with the Attachment data type. You can add the fi eld in Datasheet view or in Design view. Access displays a paper clip icon in the header row and in every record in the fi eld along with a number in paren-theses indicating the number of attached fi les in the fi eld. In this exercise, you create a new fi eld and format it with the Attachment data type, then remove the attachment from your database records.
Double-click the record in the Attachments fi eld to display the Attachments dialog box where you can add, remove, open, or save multiple attachments, such as images, documents, and spread-sheets, for a single record. You can save attached fi les to your hard disk or network drive so that you can save changes to documents there before saving them to the database.
You can attach a maximum total of 2 gigabytes of data, but each individual fi le cannot exceed 256 megabytes in size.
If the program that was used to create the attached fi le is installed on your computer, you can open and edit the fi le using that program. For example, if you open a Word resume that is attached to a record, the Word program starts and you view the document in Word. If you do not have the program that was used to create a fi le, Access prompts you to choose a program you do have to view the fi le.
Take Note
The Bottom Line
Take Note
Take Note
Another WayYou can also
right-click in the Attachments fi eld to display a shortcut menu. Select Manage Attachments from the menu to display the Attachments dialog box.

Lesson 370
STEP BY STEP Attach and Detach Documents
USE the database open from the previous exercise.
1. OPEN the Order Summary table.
2. Click the header row of the Due Date fi eld to select it.
3. In the Add & Delete group on the TABLE TOOLS FIELDS contextual tab, click the More Fields button. The More Fields menu appears.
4. Click Attachment under Basic Types (see Figure 3-10). The Attachment fi eld is inserted in the table.
5. Double-click the fi rst row of the Attachments fi eld. The Attachments dialog box appears.
6. Click the Add button. Navigate to the data fi les for this lesson and select invoice100 . docx . Click Open . The document appears in the Attachments dialog box (see Figure 3-11).
Figure 3-10
More Fields menu
Figure 3-11
Attachments dialog box

Work with Tables and Database Records 71
7. Click OK . The number of attachments in the fi rst record changes to 1 (see Figure 3-12).
8. Double-click the attachment number in the Attachment fi eld. The Attachments dialog box appears.
9. Click the Open button. The attachment, an invoice document, opens in Microsoft Word.
10. Click the Close button to close the invoice document.
11. Click the Access button on the taskbar, if necessary, to return to Access.
12. In the Attachments dialog box, click the Remove button, and click OK . The attachment is removed from the record.
13. CLOSE the Order Summary table .
PAUSE . LEAVE the database open to use in the next exercise.
Once a fi eld has been set to the Attachment data type, it cannot be converted to another data type.
The Add & Delete group and the More Fields menu will be covered in greater detail in Lesson 4.
SORTING AND FILTERING DATA AND SETTING FIELD VIEWING OPTIONS WITHIN A TABLE It is often helpful to display data in order, display similar records, or hide and freeze certain fi elds without affecting the preexisting data. Sorting allows you to order records. For example, an offi ce contact list that displays employees in alphabetical order by last name would help the user fi nd information for a particular employee quickly. If you wanted to view only the records of employees in a particular department, you could create a fi lter to display only those records. You could also hide or freeze certain fi elds. For example, in a table that has several fi elds, you can hide or freeze fi elds to help you concentrate on certain data.
Take Note
Cross Ref
The Bottom Line
Figure 3-12
Attachments fi eld displaying the number of attachments
Number ofattachments
Attachmentsfield

Lesson 372
Sorting Data within a Table To sort data means to arrange it alphabetically, numerically, or chronologically. Sorting within a table displays all the records in the table in the order that you select. You can easily sort by one or more fi elds to achieve the order that you want. Access can sort text, numbers, or dates in ascending or descending order. Ascending order sorts data from beginning to end, such as from A to Z, 1 to 10, and January to December. Descending order sorts data from the end to the beginning, such as from Z to A, 10 to 1, and December to January. In this exercise, you sort data using multiple fi elds and then remove the sort.
To sort text, numbers, dates, or other data types in a column, you fi rst need to select the column. Then click the Ascending or Descending button in the Sort & Filter group of the HOME tab. You can also right-click a selected column and choose a Sort command from the shortcut menu. The available sort commands in the shortcut menu vary depending on the type of data in the column (see Table 3-2).
SOFTWARE ORIENTATION
Sort & Filter Group
The Sort & Filter group is located on the HOME tab in the Ribbon (see Figure 3-13). Use the Sort & Filter group of commands to sort and fi lter records in tables.
Figure 3-13Sort & Filter Group
Filter button
RemoveSort button
Ascending button Selection menu
Descendingbutton
Advancedmenu
ToggleFilter button
Type of Data Sort Commands on the Shortcut Menu
Number, Currency, or AutoNumber
Text, Memo, or Hyperlink
Yes/No
Date/Time
Table 3-2
Sort Commands on the shortcut menu

Work with Tables and Database Records 73
You can also sort records on multiple fi elds. When you are using multiple fi elds, determine in which order you want them to be sorted. The primary sort fi eld is called the outermost fi eld . A secondary sort fi eld is called an innermost fi eld . For example, if you want to sort a contact list so that each employee’s last name is sorted primarily and fi rst name is sorted secondarily, Last Name would be the outermost fi eld and First Name would be the innermost fi eld. In your completed sort, Smith, Lauren, would be listed before Smith, Mark, in an A to Z (ascending) sort. When designating the sort order, however, you select the innermost fi eld fi rst and choose the type of sort you want from the shortcut menu. Then select the outermost fi eld and select the type of sort that you want.
After you sort one or more columns, Access inserts sort arrows in the header row to show that the fi eld is sorted. These sort commands remain with the table until you remove them. When you want to remove a sort order, click the Remove Sort button from the Sort & Filter group on the HOME tab. This removes the sorting commands from all the fi elds in the table. In a table with more than one sorted fi eld, you cannot remove just one sort.
STEP BY STEP Sort Data within a Table
USE the database you used in the previous exercise.
1. OPEN the Customers table.
2. Click the header row of the Customer ID fi eld to select it.
3. Right-click in the fi eld to display the shortcut menu (see Figure 3-14). Select Sort Largest to Smallest .
Figure 3-14
Shortcut menu
4. The data is sorted and an arrow is inserted in the header row (see Figure 3-15), indicating that the data is displayed in sort order.

Lesson 374
Figure 3-15
Sorted column
Sort arrow
5. On the HOME tab, in the Sort & Filter group, click the Remove Sort button. The sort is removed from the Customer ID fi eld.
6. Select the First Name fi eld. On the HOME tab, in the Sort & Filter group, click the Ascending button. The data in the First Name fi eld is sorted in ascending order.
7. Select the Last Name fi eld. On the HOME tab, in the Sort & Filter group, click the Ascending button. The data in the Last Name fi eld is sorted in ascending order.
8. On the HOME tab, in the Sort & Filter group, click the Remove Sort button. The sort is removed from both the First Name and Last Name fi elds.
9. Close the table . If a dialog box appears asking if you want to save changes to the table, click No .
PAUSE . LEAVE the database open to use in the next exercise.
Filtering Data within a Table A fi lter is a set of rules for determining which records will be displayed. When you apply a fi lter, Access displays only the records that meet your fi lter criteria; the other records are hidden from view. Once the fi ltered records are displayed, you can edit and navigate the records just as you would without a fi lter applied. Filters remain in effect until you close the object. You can switch between views, and the fi lter settings will stay in effect. To make the fi lter available the next time you open the object, save the object before closing it. You can then reapply the fi lter the next time you open the object by clicking the Toggle Filter button in the Sort & Filter group on the Ribbon. In this exercise, you practice creating fi lters in several different ways.
How do you sort records?
2.3.6

Work with Tables and Database Records 75
STEP BY STEP Apply a Filter
USE the database you used in the previous exercise.
1. OPEN the Coffee Inventory table.
2. Select the Product Name fi eld. On the HOME tab, in the Sort & Filter group, click the Filter button. A menu appears.
3. Point to Text Filters . A second menu appears. Select Contains (see Figure 3-16).
Figure 3-17
Custom fi lter dialog box
Figure 3-16
Filter menu with Contains selected
4. The Custom Filter dialog box appears. Key Decaf (see Figure 3-17), and click OK . Access fi lters the database to display only the records containing the word Decaf. A fi lter icon is displayed in the header row of the fi eld (see Figure 3-18).

Lesson 376
5. Click the Toggle Filter button in the Sort & Filter group to display the records without the fi lter.
6. In the second record in the Product Name fi eld, double-click the word Decaf to select it.
7. Right-click the word Decaf to display the shortcut menu. Select Does Not Contain “Decaf” (see Figure 3-19) . Notice that the records are fi ltered to show only those that do not contain the word Decaf.
Figure 3-18
Filtered records
Filter icon
Figure 3-19
Shortcut menu with Does Not Contain “Decaf” option
selected

Work with Tables and Database Records 77
8. Click in the Pounds fi eld of the fi rst record.
9. On the HOME tab, in the Sort & Filter group, click the Filter button.
10. Click the check boxes to remove the check marks beside (Blanks) , 30 , 35 , 40 , and 50 (see Figure 3-20). Only the check mark beside 25 should remain.
11. Click OK . Access fi lters the records to show only those containing the number 25 in the Pounds fi eld.
12. Click the Toggle Filter button.
13. In the second row of the Scheduled Order Date fi eld, highlight 1/14/2014 by clicking and dragging the mouse. Notice a ‘#’ appears after the ‘1’ in the month part of the selected date. This is a placeholder character that is part of the input mask fi eld property for this fi eld.
You learn more about input masks and how they help conform data to various formats in Lesson 4.
14. On the HOME tab, in the Sort & Filter group, click the Selection button. A menu appears (see Figure 3-21).
Cross Ref
Figure 3-20
Filter menu selected to show only 25 in the Pounds column
Figure 3-21
Selection button and menu
Selection button and menu

Lesson 378
15. Select On or After 1/14/2014 . The data is fi ltered to show only those records with content in the Scheduled Order Date fi eld that matches the fi lter selection.
16. In the seventh row of the Pounds fi eld, select 30 .
17. On the HOME tab, in the Sort & Filter group, click the Selection button. Select Less Than or Equal to 30 . The records are fi ltered accordingly.
PAUSE . LEAVE the database open to use in the next exercise.
Only one fi lter can be applied per column. When you apply a fi lter to a column that is already fi ltered, the previous fi lter is removed and the new fi lter is applied.
You cannot apply a case-specifi c fi lter. For example, fi ltering a table for “Decaf” will fi nd all oc-currences of the word “decaf” including “Decaf”, “decaf”, “deCaf” etc.
Removing a Filter After applying a fi lter, you may need to return to records not displayed by the fi lter. The Toggle Filter button lets you switch between viewing the fi ltered records and viewing the table without the fi lter. Note that the purpose of this button changes accordingly—when the records are fi ltered the button is used to remove the fi lter, and when the fi lter is removed the button is used to apply the fi lter. When you are fi nished using the fi lter, you can permanently remove it. In this exercise, you permanently remove the fi lter you previously applied.
STEP BY STEP Remove a Filter
USE the table you used in the previous exercise.
1. Select the Pounds fi eld. On the HOME tab, in the Sort & Filter group, click the Filter button. A menu appears.
2. Select Clear fi lter from Pounds (see Figure 3-22).
How do you fi lter records?
2.3.7
Take Note
Take Note
Figure 3-22
Removing fi lter from the Pounds column

Work with Tables and Database Records 79
3. On the HOME tab, in the Sort & Filter group, click the Advanced button. A menu appears.
4. Select Clear All Filters from the menu (see Figure 3-23).
5. SAVE and CLOSE the table .
PAUSE. LEAVE the database open to use in the next exercise.
Freezing/Unfreezing and Hiding/Unhiding Fields Sometimes you may need to change the view of a table’s data to more effi ciently fi nd the informa-tion you are looking for. For example, it may be helpful to freeze First Name and Last Name fi elds so you can keep them fi xed on the screen and then horizontally scroll and view other pertinent fi elds, like E-mail or Telephone Number, to get a better view of your data. You can also hide those fi elds that may distract you from getting a better view of the data. For example, if you are interested in viewing just a person’s name and telephone number, you may decide to hide all fi elds except First Name, Last Name, and Phone Number. In this exercise, you practice freezing and unfreezing fi elds, as well as hiding and unhiding them.
STEP BY STEP Freeze/Unfreeze and Hide/Unhide Fields
USE the database you used in the previous exercise.
1. OPEN the Customers table.
2. Select the Last Name fi eld. On the HOME tab, in the Records group, click the More button. A menu appears (see Figure 3-24).
Figure 3-23
Advanced button and menu
Advanced Filter Options button

Lesson 380
3. Select Freeze Fields . Notice that the Last Name fi eld moves to the fi rst fi eld position in the table.
4. Click the Restore Down button on the application window (see Figure 3-25). The Restore Down button now becomes the Maximize button. Press the Right Arrow key to scroll the table’s fi elds to the left, and stop when you reach the ZIP/Postal Code fi eld. Notice that the Last Name fi eld stays fi xed as the other fi elds scroll.
Figure 3-24
More button menu
More button menu
Figure 3-25
Restore Down button
Restore Down button
5. Click the More button again and select Unfreeze All Fields . Notice how the Last Name fi eld remains in the table’s fi rst fi eld position. Press the Right Arrow key several times until the Last Name fi eld scrolls off from view. Notice how the Last Name fi eld moved with the other fi elds when the Right Arrow key was pressed several times.
Fields can be rearranged in Datasheet view by clicking on the fi eld name headers and dragging them to where you want to move them.
6. Click the Maximize button on the application window.
7. Select the Customer ID fi eld. Click the More button and select Hide Fields . Notice the Customer ID fi eld is now hidden from view (see Figure 3-26).
Take Note

Work with Tables and Database Records 81
8. Click the More button and select Unhide Fields . The Unhide Columns dialog box should appear as shown in Figure 3-27. Notice the check mark is missing from the Customer ID check box, signifying that it is hidden.
Figure 3-26
Hidden Customer ID fi eld
Figure 3-27
Unhide Columns dialog box
Customer ID checkbox is unselected
9. Deselect the check boxes next to all the other fi eld representations except Last Name and Business Phone, and then click the Close button in the Unhide Columns dialog box. Notice the only fi elds now displayed in Datasheet view are the Last Name and Business Phone fi elds.
10. CLOSE the Customers table without saving the changes to the layout.
PAUSE. LEAVE the database open to use in the next exercise. How do you hide fi elds in
tables?
2.2.1

Lesson 382
You can save your table so it retains your formatting the next time you open it.
To select more than one fi eld to freeze or hide, hold down the Shift key while selecting adjacent fi elds.
Take Note
Take Note
SOFTWARE ORIENTATION
Relationship Tools on the Ribbon
When you click the Relationships button on the DATABASE TOOLS tab, the Relationships window appears and the Relationship Tools are displayed in the Ribbon (see Figure 3-28).
Figure 3-28Use the Relationship Tools to defi ne and modify table relationships
Removes tables andrelationships from the display
but does not delete them
Modifies existing relationships
Creates a relationshipreport you can print
Displays all therelationships and related
tables for the selected table
Displays all databaserelationships and tables
Close button
UNDERSTANDING TABLE RELATIONSHIPS As you have already learned, most databases have more than one table. Creating relationships among these tables allows Access to bring that information back together again through objects such as reports and queries so that you can display information from several tables at once. It is much easier to create effective reports and queries when you start out with well defi ned table relationships.
Defining Table Relationships In relational database applications like Access, you can store information in separate tables that are connected by a defi ned relationship that ties the data together. You defi ne a table relationship in the Relationships window. To create that relationship, you place common fi elds in tables and defi ne the relationships between the tables. Common fi elds used in different tables do not have to have the same names, but they usually do. They must have the same data type, though. In this exercise, you use a table that already has a primary key fi eld to create a relationship with another table.
You can create three types of relationships in Access tables: one-to-one, one-to-many, and many-to-many.
In a one-to-one relationship, both tables have a common fi eld with the same data. Each record in the fi rst table can only have one matching record in the second table, and each record in the second table can have only one matching record in the fi rst table. This type of relationship is not com-mon, because information related in this way is usually stored in the same table.
The Bottom Line
Another WayYou can also access the Hide/Unhide and Freeze/Unfreeze options from the shortcut menu that appears after you right-click a fi eld name.

Work with Tables and Database Records 83
A one-to-many relationship is more common, because each record in the fi rst table can have many records in the second table. For example, in a Customers table and an Orders table, one customer could have many orders. The Customer ID would be the primary key in the Customers table (the one) and the foreign key in the Orders table (the many).
In a third type of relationship, called a many-to-many relationship, many records in the fi rst table can have many records in the second table.
STEP BY STEP Defi ne Table Relationships
USE the database you used in the previous exercise.
1. On the DATABASE TOOLS tab in the Relationships group, click the Relationships button. The Relationships view appears with the Customers table represented.
2. Click the Show Table button. The Show Table dialog box appears (see Figure 3-29).
Figure 3-29
Show Table button and dialog box
Show Table button Show Table dialog box
3. Select Order Summary and click Add .
4. Click Close . The Customer table and Order Summary table are represented in Relationships view.
5. Click the Customer ID primary key fi eld in the Customers table, and then drag it to the Customer ID fi eld of the Order Summary table and release the mouse button . The Customer ID fi eld represents the common fi eld between the two tables. The Customer ID fi eld of the Order Summary table is now set as the foreign key. The Edit Relationships dialog box appears (see Figure 3-30).

Lesson 384
6. Select the E nforce Referential Integrity check box. Then select the C ascade Update Related Fields and C ascade Delete Related Records check boxes.
7. Click Create . A relationship line representing the one-to-many table relationship of the Customers and the Order Summary tables is displayed (see Figure 3-31). You just created a one-to-many relationship between these tables using Customer ID, the common fi eld. The one-to-many relationship type signifi es that each customer record in the Customers table can have many order records in the Order Summary table.
Figure 3-30
Edit Relationships dialog box
Primarytable
Common fieldfor each table
Relatedtable
Click to createrelationship
Figure 3-31
One-to-many relationship
Relationship line
PAUSE. LEAVE the database open to use in the next exercise.
Modifying Table Relationships A table relationship is represented by the line that connects the tables in the Relationships window. To modify the relationship, you can double-click the line to display the Edit Relationships dialog box or delete the line to delete the relationship. The Edit Relationships dialog box allows you to change a table relationship. You can change the tables on either side of the relationship or the fi elds on either side. You can also perform actions like enforcing referential integrity and choosing cas-cade options. In this exercise, you delete the relationship you previously created, and then recreate and edit the relationship to enforce referential integrity.
How do you enforce referential integrity?
1.2.4
How do you set foreign keys?
1.2.5

Work with Tables and Database Records 85
Referential integrity is an option that you can select in the Edit Relationships dialog box to prevent orphan records. An orphan record is a record in one table that references records in another table that no longer exist. For example, when referential integrity is enforced, Access will not permit a Customer ID value as the foreign key in the Order Summary table that does not have a matching Customer ID value as the primary key in the Customers table. In this way, referential integrity ensures your tables contain logically related data. If an operation that violates referential integrity is performed once this option is selected, Access will display a dialog box with a message stating that referential integrity is being violated and therefore will not permit the operation. You can also choose one or both types of cascade options—cascade update related fi elds or cascade delete related records—in the Edit Relationships dialog box once referential integrity has been selected. For example, if the cascade update related fi elds option is selected, Access will update the Customer ID value in the Order Summary table if the Customer ID value in the Customers table is updated. This ability to update related fi elds automatically ensures consistent Customer ID values in the related tables. Similarly, if the cascade delete related records option is selected, Access will delete all Customer ID records from the Order Summary table if the related Customer ID record is deleted from the Customers table, therefore preventing orphaned records. When you enforce referential integrity between tables, the line connecting the tables becomes thicker. The number 1 is also displayed on the line on the one side of the relationship and an infi nity symbol ( ̀ ) appears on the other side, to represent the “many” fi eld values that can be included in this side of the relationship.
To remove a table relationship, you must delete the relationship line. You can select the line by pointing to it and clicking it. When the relationship line is selected, it appears thicker. Press the Delete key to delete the line and remove the relationship or right-click the line to display the shortcut menu.
STEP BY STEP Modify Table Relationships
USE the database you used in the previous exercise.
1. Right-click the center section of the relationship line connecting the two tables. A shortcut menu appears (see Figure 3-32).
Figure 3-32
Edit/Delete shortcut menu
2. Select Delete . A message appears asking if you are sure you want to delete the relationship. Click Yes . The line disappears.

Lesson 386
3. Select the Customer ID fi eld in the fi rst table. Drag the mouse to the Customer ID fi eld in the second table and release the mouse button. The Edit Relationships dialog box appears.
4. Click the Create button. A line appears, creating the relationship.
5. Double-click the center section of the relationship line. The Edit Relationships dialog box appears again, listing the tables and the Customer ID fi elds on each side.
6. Click the Enforce Referential Integrity box and click OK . The line appears thicker, with the number 1 beside the fi rst table and the infi nity symbol ( ̀ ) beside the second (see Figure 3-33).
Figure 3-33
Relationship displaying enforced referential integrity
Relationship line with thenumber 1 on the “one” side
Infinity symbol displayedon the “many” side
PAUSE . LEAVE the database open to use in the next exercise.
Viewing and Printing Table Relationships You may want to print a table relationship to save for your records or to discuss with a colleague. The Relationship Report command makes this easy. When you choose to print the relationship report, the PRINT PREVIEW tab will appear with options for viewing and printing the report. After you make any changes to the layout of the report, click the Print button to start printing. After printing the report, you can choose to save it. In this exercise, you view and print table rela-tionships without saving the relationship report.
How do you create and modify relationships?
1.2.2
How do you edit references between tables?
1.2.1

Work with Tables and Database Records 87
2. Click the Print button. The Print dialog box appears, allowing you to select the printer you want to use.
3. Click OK to keep the default settings, and then print the report.
4. Click the Close button to close the Relationships for FourthCoffee tab. A message appears asking if you want to save changes to the report. Click No .
5. CLOSE the Relationships tab.
STOP. CLOSE the database. How do you view
relationships?
1.2.6
Figure 3-34
Print preview of Relationship Report
Page Size group: Controlsmargins and page size
Page Layout group: Controls pageorientation and printing options
Zoom group:Controls viewing options
Data group: Controlsall aspects of data exporting
STEP BY STEP Print Table Relationships
USE the database you used in the previous exercise.
1. In the Tools group of the RELATIONSHIP TOOLS DESIGN tab, click the Relationship Report button. The report is created and the PRINT PREVIEW tab appears (see Figure 3-34).

Lesson 388
SKILL SUMMARY
In This Lesson You Learned How To: Exam ObjectiveObjective Number
Navigate Among Records
Enter, Insert, Edit, and Delete Records Add New Records.Navigate to Specifi c Records.Update Records.Delete Records.
2.3.21.3.12.3.12.3.3
Work with Primary Keys Set Primary Key Fields. 1.2.3
Find and Replace Data Find and Replace Data. 2.3.5
Attach and Detach Documents
Sort and Filter Data and Set Field Viewing Options within a Table
Sort Records.Filter Records.Hide Fields in Tables.
2.3.62.3.72.2.1
Understand Table Relationships Enforce Referential Integrity.Set Foreign Keys.Create and Modify Relationships.Edit References Between Tables.View Relationships.
1.2.41.2.51.2.2
1.2.1
1.2.6
Knowledge Assessment
Matching Match the term in Column 1 to its description in Column 2.
Column 1 Column 2
1. foreign key a. prevents orphan records, to ensure that records do not reference other records that no longer exist
2. composite key b. sorts data from beginning to end
3. outermost fi eld c. sorts data from end to beginning
4. referential integrity d. to arrange data alphabetically, numerically, or chronologically
5. wildcards e. a primary key from one table that is used in another table
6. ascending order f. a set of rules for determining which records will be
displayed
7. descending order g. the secondary sort fi eld in a multifi eld sort
8. fi lter h. two or more primary keys in a table
9. sort i. characters used to fi nd words or phrases that contain specifi c letters or combinations of letters
10. innermost fi eld j. the primary sort fi eld in a multifi eld sort
True/False Circle T if the statement is true or F if the statement is false.
T F 1. You can use the Navigation buttons to search for data in a table.
T F 2. You can enter any kind of data into any fi eld.

Work with Tables and Database Records 89
T F 3. After you enter data and move to a new fi eld, Access automatically saves the data for you in the table.
T F 4. After you delete a record, you can click the Undo button to bring it back.
T F 5. The Find and Replace dialog box searches all the tables in a database at one time.
T F 6. An AutoNumber fi eld will usually make a good primary key.
T F 7. Before you can attach a document, there must be a fi eld in a table formatted with the Attachment data type.
T F 8. The outermost fi eld is the primary sort fi eld in a multifi eld sort.
T F 9. The Toggle Filter button lets you permanently remove a fi lter and switches you back to the original view.
T F 10. In a one-to-many relationship, each record in the fi rst table can have many records in the second table.
Competency Assessment
Project 3-1: Charity Event Contacts List
You are working as an intern for Woodgrove Bank. Part of your job is helping your supervisor organize a charity event. Use an Access table to create a contacts list that your supervisor will use to make calls to local businesses requesting sponsorships and donations for the event.
GET READY. LAUNCH Access if it is not already running.
1. OPEN the Charity Event database.
2. SAVE the database as CharityEventXXX (where XXX is your initials).
3. OPEN the Contacts table.
4. Enter the records shown in the following table: (Note: Do not type the hyphens when entering the Business Phone data)
ID Company Last Name First Name Business Phone 17 Trey Research Tiano Mike 469-555-0182 18 Fourth Coffee Culp Scott 469-555-0141 19 Wingtip Toys Baker Mary 972-555-0167 20 Margie’s Travel Nash Mike 972-555-0189
5. Click the bottom half of the View button and choose Design View.
6. Select the ID row. On the DESIGN tab, in the Tools group, click the Primary Key button.
7. Save the design of the table, and then return to Datasheet view.
8. On the HOME tab, in the Find group, click the Find button. The Find and Replace dialog box appears. Key 0177 into the Find What box.
9. Select Current document from the Look In menu, and then select Any Part of Field in the Match menu.
10. Click the Replace tab. Key 0175 into the Replace With box.
11. Click Find Next and then click Replace .
12. Click Cancel to close the dialog box.
13. Select the Lucerne Publishing record.
14. On the HOME tab, in the Records group, click the Delete button. Click Yes to delete the record.
15. CLOSE the database.
LEAVE Access open for the next project.

Lesson 390
Project 3-2: Angels Project Wish List
The four kindergarten classes at the School of Fine Art have adopted one boy and one girl “angel” from the community. Children from the classes may purchase holiday gifts for their angels. As an offi ce assistant at the school, you are working with the Angel Project staff to organize information about each angel.
GET READY. LAUNCH Access if it is not already running.
1. OPEN Angels from the data fi les for this lesson.
2. SAVE the database as AngelsXXX , where XXX is your initials.
3. OPEN the List table.
4. Select the Gender fi eld. On the HOME tab, in the Sort & Filter group, click the Ascending button.
5. Select the Age fi eld. On the HOME tab, in the Sort & Filter group, click the Descending button.
6. On the HOME tab, in the Sort & Filter group, click the Remove Sort button.
7. In the Gender fi eld, select the M in the fi rst record.
8. On the HOME tab, in the Sort & Filter group, click the Selection button and select Equals “M ” .
9. On the HOME tab, in the Sort & Filter group, click the Toggle Filter button.
10. Select the Wants fi eld. On the HOME tab, in the Sort & Filter group, click the Filter button. Select Text Filters from the menu, select Contains from the next menu, and key Bike in the Custom Filter dialog box and press Enter .
11. On the HOME tab, in the Sort & Filter group, click the Advanced button, and then select Clear All Filters from the menu.
12. SAVE and CLOSE the table.
LEAVE Access open for the next project.
Profi ciency Assessment
Project 3-3: Angel Project Contact Information
GET READY. LAUNCH Access if it is not already running.
1. The Angels database should be open on your screen.
2. OPEN the Contact Information table.
3. Enter the following new records:
ID Last Name
First Name
Parent’s Name Address City State Zip Code Home Phone
15 Wright Steven Kevin 2309 Monroe Ct Marietta GA 34006 770-555-0142
16 Cook Cathan Patrick 1268 Oak Dr Marietta GA 34006 770-555-0128
4. Switch to Design view. Remove the primary key from the Home Phone fi eld and defi ne the ID fi eld as the primary key.
5. SAVE the design and return to Datasheet view.
6. Select the ID fi eld and sort it in ascending order.
7. On the DATABASE TOOLS tab, in the Relationships group, click the Relationships button.

Work with Tables and Database Records 91
8. Create a one-to-one relationship between the ID fi eld of the List table and the ID fi eld of the Contact Information table.
9. SAVE the R elationships view and close it.
10. CLOSE the database.
LEAVE Access open for the next project.
Project 3-4: Wingtip Toys Inventory Table
Wingtip Toys, a small manufacturer of wooden toys, has kept most of its records on paper for the last 20 years. The business has recently expanded, and you have been hired to help the company transfer its entire inventory and other administrative data to Offi ce 2013. Edit the table to include all the latest handwritten data you have found.
GET READY. LAUNCH Access if it is not already running.
1. OPEN the Wingtip Toys database and save it as WingtipXXX , where XXX is your initials.
2. OPEN the Inventory table.
3. On the HOME tab, in the Find group, click the Replace button to display the Find and Replace dialog box. Change the following prices :
Find all 14.99 and replace with 29.99 .
Find all 16.99 and replace with 34.99 .
Find all 15.99 and replace with 30.99 .
Find all 24.99 and replace with 34.99 .
4. Delete the following records from the database:
ID 5 13
ID 5 19
ID 5 16
5. Edit the following records :
ID 5 30 , change the number of items in stock to 3
ID 5 28 , change the number of items in stock to 6
ID 5 6 , change the number of items in stock to 4
6. Select the In Stock fi eld, and then create a fi lter to display all the records with a value less than or equal to 10 in the fi eld.
7. Remove the fi lter .
8. CLOSE the table.
9. CLOSE the database.
LEAVE Access open for the next project.
Mastery Assessment
Project 3-5: Soccer Roster
As coach of your son’s soccer team, you have created a database in which to store information about the team. Enter, edit, and delete records to update it.
GET READY. LAUNCH Access if it is not already running.
1. OPEN the Soccer database from the data fi les for this lesson.
2. SAVE the database as SoccerXXX , where XXX is your initials.

Lesson 392
3. OPEN the Roster table.
4. Enter the following record for a new player: Eric Parkinson, 806-555-0170, uniform number 9
5. One player has quit the team, Russell King. Replace his data with this data for the following new player: George Jiang, 806-555-0123, uniform number 4
6. In the Size fi eld, enter XS for each player, except for uniform numbers 4, 6, and 7, which should be size S .
7. Create an Attachment fi eld and attach the Word document medicalalert.docx to the record for Garrett Young.
8. Defi ne the Uniform # fi eld as the primary key.
9. SAVE the table design and CLOSE the database.
LEAVE Access open for the next project.
Project 3-6: Donations Table
Donations are starting to come in for Woodgrove Bank’s charity event. Track the donation com-mitments received.
GET READY . LAUNCH Access if it is not already running.
1. OPEN the CharityEventXXX database you created in Project 3-1.
2. OPEN the Donations table.
3. Create a fi lter to display the items in the Needs fi eld without Commitments from a company.
4. Remove the fi lter .
5. Use Find and Replace to fi nd each occurrence of the word Company in the Needs fi eld and replace it with the word Volunteer .
6. Create a relationship between the ID fi eld in the Contacts table and the Committed Company ID in the Donations table.
7. Print the relationship .
8. CLOSE the relationship without saving.
9. CLOSE the tables.
10. CLOSE the database.
CLOSE Access.

93
Modify Tables and Fields 4LESSON SKILL MATRIX
Skill Exam Objective Objective Number
Modifying a Database Table Add table descriptions.Rename tables.
2.2.42.2.5
Creating Fields and ModifyingField Properties
Set default values. Change fi eld sizes.Use input masks.Add validation rules to fi elds.Change fi eld captions.Add fi elds to tables.Delete fi elds.
2.4.72.4.42.4.82.4.22.4.32.4.12.4.9
KEY TERMS • input mask
• multivalued lookup fi eld
• properties
• Quick Start fi eld
• validation rule
• validation text
• zero-length string
© g
rove
b/iS
tock
phot
o

Lesson 494
Erin’s Travel is a full-service travel agency that specializes in sports-
event travel packages. The company offers both individual and group
travel packages to many of the leading sports events throughout the
country. The travel packages can be customized to include plane tick-
ets, event tickets, event transportation, hotel accommodations, offi -
cial event souvenirs, and on-site staff assistance. As an assistant event
coordinator, you are responsible for gathering information about a
variety of events; you use Access to store the necessary data. In this
lesson, you learn how to modify table properties, rename a table, de-
lete a table, modify fi eld properties, and create and modify fi elds—in-
cluding multivalue and attachment fi elds.
MODIFYING A DATABASE TABLE After a table has been created, you may need to modify it. You can make many changes to a table—or other database object—using its property sheet. You can also rename or delete a table, but keep in mind that such a change could possibly break the functionality of the database, because in a relational database the various components work together.
Modifying Table Properties You can set properties that control the appearance or behavior characteristics for an entire table in the table’s property sheet. Sometimes it is necessary to describe the purpose of a table by modifying the table’s Description property since others who view your table may require more information about its purpose. Other table properties are more advanced and used less often. In this exercise, you modify the description property for a table.
STEP BY STEP Modify Table Properties
GET READY . Before you begin these steps, be sure to launch Microsoft Access.
1. OPEN the Events database from the data fi les for this lesson.
2. SAVE the database as EventsXXX (where XXX is your initials).
3. In the Navigation Pane, double-click Events to open that table.
4. On the HOME tab, in the Views group, click the bottom half of the View button, and then click Design View from the menu that appears.
5. On the DESIGN tab, in the Show/Hide group, click Property Sheet . The Property Sheet pane appears on the right of the Access window (see Figure 4-1).
The Bottom Line
© groveb/iStockphoto

Modify Tables and Fields 95
Figure 4-1
Property Sheet pane displayed
Property sheet pane
6. Place the insertion point in the property box for Description.
7. Press Shift 1 F2 to open the Zoom dialog box (see Figure 4-2) to provide more space.
Another WayYou can also press
Alt1Enter to display the property sheet for an object.
Figure 4-2
Zoom dialog box

Lesson 496
8. Key Most popular events for 2014 .
9. Click OK .
10. Click the Close button on the Property Sheet pane to close it.
11. Click the FILE tab and click Save to save the design changes you have made to the table.
12. Click the Close button to close the table.
PAUSE. LEAVE the database open to use in the next exercise.
To set the properties for a table, open the table in Design view. On the DESIGN tab, in the Show/Hide group, click Property Sheet. Click the box for the property you want to set and key a setting for the property. Table 4-1 lists the available table properties and what they control. How do you add table
descriptions?
2.2.4
Another WayYou can also
right-click in a property box and select Zoom from the shortcut menu that appears to open the Zoom dialog box.
Table Property Use This Table Property To
Subdatasheet Expanded Specify whether to expand all subdatasheets when you open the table.
Subdatasheet Height Specify whether to expand to show all available subdatasheet rows (default) when opened or to set
the height of the subdatasheet window to show when opened.
Orientation Set the view orientation, according to whether your language is read left-to-right or right-to-left.
Description Provide a description of the table.
Default View Set Datasheet as the default view when you open the table.
Validation Rule Supply an expression that must be true for you to add a record or change a record.
Validation Text Enter text that appears when a record violates the Validation Rule expression.
Filter Defi ne criteria to display only matching rows in Datasheet view.
Order By Select one or more fi elds to specify the default sort order of rows in Datasheet view.
Subdatasheet Name Specify whether a subdatasheet should appear in Datasheet view, and, if so, which table or query
should supply the rows in the subdatasheet.
Link Child Fields List the fi elds in the table or query used for the subdatasheet that match this table's
primary key fi eld(s).
Link Master Fields List the primary key fi eld(s) in this table that match the child fi elds for the subdatasheet.
Filter On Load Automatically apply the fi lter criteria in the Filter property (by setting to Yes) when the table is
opened in Datasheet view.
Order By On Load Automatically apply the sort criteria in the Order By property (by setting to Yes) when the table is
opened in Datasheet view.
Order By On Provide an alternate method to the Order By On Load property by automatically applying the sort
criteria in the Order By property when set to −1 (Yes).
Table 4-1
Table Properties
Renaming a Table To rename a table or other database object, you must fi rst close it. In the Navigation Pane, locate and right-click the object that you want to rename, and then click Rename on the shortcut menu that appears. Or, select the table in the Navigation Pane, press F2, key a new name, and press Enter. Think carefully before you rename a table. If existing database objects, such as queries or reports, use data from that table, the name modifi cation might break the functionality of the database. In this exercise, you create a new table and then rename it using the shortcut menu.

Modify Tables and Fields 97
STEP BY STEP Rename a Table
USE the database that is open from the previous exercise.
1. On the CREATE tab, in the Templates group, click the Application Parts button and click Comments to create a new table.
2. In the Create Relationship dialog box that appears, select There is no relationship and then click Create .
3. Open the Comments table and right-click Comments in the Navigation Pane to display the shortcut menu shown in Figure 4-3 . Select Rename and a dialog box appears that states Y ou can ’ t rename the database object ‘Comments’ while it’s open (see Figure 4-4). Close the dialog box.
4. Close the Comments table.
5. Right-click Comments in the Navigation Pane to display the shortcut menu.
6. Click Rename . The table name is now selected for renaming (see Figure 4-5).
Figure 4-3
Rename command on table shortcut menu
Rename command
Right-click to displayshortcut menu
Figure 4-4
Cannot rename tabledialog box

Lesson 498
7. Key Event Comments and press Enter . The table has been renamed.
PAUSE. LEAVE the database open to use in the next exercise.
Deleting a Table Deleting an entire table is not a complex process; however, remember that when you delete an entire table you might break the functionality of your database. Although you will be asked to confi rm the deletion of a table, you can always undo the action. In this exercise, you delete a table.
To delete a table or other database object like a report, form, or query, right-click it in the Naviga-tion Pane and click Delete. Or, select the table in the Navigation Pane and press Delete.
STEP BY STEP Delete a Table
USE the database that is open from the previous exercise.
1. Right-click the Event Comments table in the Navigation Pane and click Delete on the shortcut menu. A confi rmation message appears (see Figure 4-6).
How do you rename tables?
2.2.5
Figure 4-5
Table name selected for renaming
Key new table name
Figure 4-6
Delete table confi rmation message

Modify Tables and Fields 99
2. Click Yes to delete the table.
If the table was related to one or more additional tables, Access would ask if you wanted to delete those relationships before deleting the table.
PAUSE. LEAVE the database open to use in the next exercise.
You can also delete information from individual records or delete entire records from a table, as you learned in Lesson 3.
Take Note
Cross Ref
CREATING FIELDS AND MODIFYING FIELD PROPERTIES A fi eld has certain defi ning characteristics such as a name that uniquely identifi es the fi eld within a table, and a data type that is chosen to match the information to be stored. Every fi eld also has an associated group of settings called properties that defi ne the appearance or behavior of the fi eld. In this section, you learn how to create fi elds and modify fi eld properties.
The Bottom Line
SOFTWARE ORIENTATION
Field Properties
Some fi eld properties are available in Datasheet view, but to access the complete list of fi eld properties you must use Design view. An example of fi eld properties for a table in Design view is shown in Figure 4-7.
Use this fi gure as a reference throughout this lesson as well as for the rest of this book.
Figure 4-7Field Properties
Selected field Field properties for selected field

Lesson 4100
Field Property Use This Field Property To
Field Size Set the maximum size for data stored as a Short Text, Number, or AutoNumber data type.
Format Customize the way the fi eld appears when displayed or printed.
Decimal Places Specify the number of decimal places to use when displaying numbers.
New Values Set whether an AutoNumber fi eld is incremented or assigned a random number.
Input Mask Display editing characters to guide data entry.
Caption Set the text displayed by default as the column name in tables and labels for forms, reports, and
queries.
Table 4-2
Available Field Properties
Access uses the fi eld property settings when you view and edit data. For example, the Format, Input Mask, and Caption properties affect how your information appears in table and query data-sheets. In addition, any controls on new forms and reports that are based on the fi elds in the table inherit these same property settings by default.
Setting Field Properties You can control the appearance of information, prevent incorrect entries, specify default values, speed up searching and sorting, and control other appearance or behavior characteristics by set-ting or modifying fi eld properties. For example, you can format numbers to make them easier to read, or you can defi ne a validation rule that must be satisfi ed for information to be entered in a fi eld. In this exercise, you set the Required fi eld property in Datasheet view and both the Default Value and Field Size fi eld properties in Design view.
To set a fi eld property in Datasheet view, open the table in Datasheet view. Click in the fi eld for which you want to set the property. In the Field Validation group on the TABLE TOOLS FIELDS contextual tab, select the Unique check box to require the values in the fi eld to be unique for all the records in the table. Or, select the Required check box to make this a required fi eld, where all instances of this fi eld must contain a value. In the Properties group, select the Field Size property box to defi ne the text length for a fi eld, which limits the number of characters allowed for input. You can also select other fi eld properties like Default Value, and Name & Caption. The Default Value property allows you to specify a value to automatically assign to a fi eld when new records are added. This is useful if you have data that consistently repeats. The Name & Caption property allows you to specify a new fi eld name and the associated caption for that fi eld. The caption is what appears as column names in tables, and as labels in queries, forms, and reports. Keep in mind that Access will show fi eld names as the column names and labels when no caption property value is specifi ed. The fi eld name is what Access uses to reference the fi eld behind the scenes and when you view the fi eld names in Design view.
You can set a few of the available fi eld properties in Datasheet view, but to access all of the available fi eld properties, you must open the table in Design view. For example, you can modify the Field Size property in both Datasheet and Design views, but you can only modify the Text Align property—which allows you to specify the default alignment of text within a fi eld—in Design view.
To set fi eld properties in Design view, open the table in Design view. In the upper portion of the table design grid, click the fi eld for which you want to set properties. The properties for this fi eld are displayed in the lower portion of the table design grid.
Click the box for the fi eld property you want to set. Alternatively, you can press F6 and then move to the property by using the arrow keys. Type a setting for the property or, if an arrow appears at the right side of the property box, click the arrow to choose from a list of settings for the property. Table 4-2 lists the available fi eld properties and what they control.

Modify Tables and Fields 101
Figure 4-8
Field Validation group with Required checkbox selected
STEP BY STEP Set a Field Property in Datasheet View and Design View
USE the database that is open from the previous exercise.
1. Double-click the Events table in the Navigation Pane to open the table in Datasheet view, if it is not already open.
2. Click the Location column header to select that fi eld.
3. Click the Required check box in the Field Validation group on the TABLE TOOLS FIELDS contextual tab (see Figure 4-8). This setting determines that a value must be entered in the Location fi eld for all records in the table.
Field Property Use This Field Property To
Default Value Automatically assign a default value to a fi eld when new records are added.
Validation Rule Supply an expression that must be true whenever you add or change the value in this fi eld.
Validation Text Enter text that appears when a value violates the Validation Rule.
Required Require that data be entered in a fi eld.
Allow Zero Length Allow entry (by setting to Yes) of a zero-length string (“”) in a Short Text, Long Text, or Hyperlink
fi eld.
Indexed Speed up access to data in this fi eld by creating and using an index.
Unicode Compression Compress text stored in this fi eld when a large amount of text is stored.
IME Mode Specify an Input Method Editor, a tool for using English versions of Windows.
IME Sentence Mode Specify the type of data you can enter by using an Input Method Editor.
Append Only Retain a history of all data changes (by setting to Yes) of a Long Text fi eld.
Text Format Choose Rich Text to store text as HTML and allow rich formatting. Choose Plain Text to store only
text.
Text Align Specify the default alignment of text within a fi eld or control.
Precision Specify the total number of digits allowed, including those both to the right and the left of the decimal
point (when decimal Field Size property is set using Number data type).
Scale Specify the maximum number of digits that can be stored to the right of the decimal separator (when
decimal Field Size property is set using Number data type).
Expression Specify the expression used for the Calculated data type to generate a value.
Result Type Specify the data type to be used to store the value generated by the Expression fi eld property for the
Calculated data type.

Lesson 4102
4. On the HOME tab, in the Views group, click the bottom half of the View button and click Design View .
5. In the Field Name column in the middle portion of the table design grid, click in the Location cell.
6. In the Default Value row in the lower portion of the table design grid, click in the property box and key To Be Announced to specify a value that will be automatically entered in this fi eld for new records.
7. In the Field Name column in the upper portion of the table design grid, click in the Title cell.
8. In the Field Size row in the lower portion of the table design grid, select 150 in the property box and key 175 to change the maximum number of characters you can enter in the Title fi eld.
PAUSE . LEAVE the database open to use in the next exercise.
Defining Input Masks You use an input mask whenever you want users to enter data in a specifi c way. An input mask can require users to enter dates in a specifi c format, for example, DD-MM-YYYY, or telephone numbers that follow the conventions for a specifi c country or region. An input mask is helpful because it can prevent users from entering invalid data (such as a phone number in a date fi eld). In addition, input masks can ensure that users enter data in a consistent way. In this exercise, you specify that the dates in the Start Date fi eld be entered in Medium Date format, following the required pattern, 28-Aug - 73 .
You can add input masks to table fi elds by running the Input Mask Wizard or by manually enter-ing masks in the Input Mask fi eld property.
STEP BY STEP Defi ne Input Masks for Fields
USE the database that is open from the previous exercise.
1. In the Field Name column in the upper portion of the table design grid, click in the Start Date cell.
2. Click the Input Mask property box in the lower portion of the table design grid to display the Input Mask Wizard button (...) on the far right of the cell (see Figure 4-9).
How do you set default values?
2.4.7
How do you change fi eld sizes?
2.4.4
Figure 4-9
Input Mask Wizard button
Click to open Input Mask Wizard

Modify Tables and Fields 103
3. Click the Input Mask Wizard button. A message box appears asking if you want to save the table now.
4. Click Yes to close the message box and display the Input Mask Wizard (see Figure 4-10).
5. Click Medium Date , to select the DD-MON-YR date format, and then click Next . . The next screen in the Input Mask Wizard appears (see Figure 4-11).
6. Click Next to accept the default settings in this screen and display the fi nal Input Mask Wizard screen (see Figure 4-12).
Figure 4-11
Input Mask Wizard, next screen
Input mask pattern thatWizard creates for you canalso be manually entered
Allows you to try inputmask to view how itwould appear in table
Figure 4-10
Input Mask Wizard

Lesson 4104
7. Click Finish . The input mask appears in the Input Mask row (see Figure 4-13).
Figure 4-12
Input Mask Wizard, fi nal screen
Figure 4-13
Input Mask row
Input mask forStart Date field inInput Mask row
PAUSE . LEAVE the database open to use in the next exercise.
How do you use input masks?
2.4.8

Modify Tables and Fields 105
Workplace Ready USING INPUT MASKS TO STANDARDIZE BUSINESS DATA When designing a database to be used in the workplace, it is good practice to use input masks for a variety of reasons. Input masks require users to enter data in a specifi c way to help ensure data consistency. They also help users enter data into the correct fi eld using the correct format. For example, people use different formats to enter a date. Europeans typically enter dates starting with the day, followed by the month, and then year; conversely, Americans typically enter dates begin-ning with the month, followed by the day, and then year. Input masks help standardize the input of data—like dates—by forcing users to enter the data in a prescribed format. Input masks also help speed the input of data since, for example, users do not need to type the slashes or dashes between date elements.
Access provides you with built-in input masks for commonly used formats. These formats differ between short text and date/time data types. If you set a fi eld to the short text data type, the input mask wizard provides you with a variety of built-in input masks, including those for a phone number, social security number, and even one for a password. The date/time data type input mask wizard provides you with a variety of formats such as entering dates in conventional American or European formats, or retaining a seconds element for time data.
However, what if you needed the fl exibility to create an input mask to enter data in formats unique to your business, like those used for customer or order numbers? Access gives you the fl exibility to create your own input mask formats using a variety of special characters that defi ne input masks.
Performing a search for “input masks” in Access Help will lead you to information on the charac-ters that defi ne input masks, and how you can use them to create your own input masks that will help conform the data to the particular format your business uses. Once your custom input mask is created, you can be confi dent users are entering data in a format your business intended, and you will have taken an extra step to help ensure the validity of your data.
Allowing Zero-Length Strings in a Field When the Allow Zero Length field property is set to Yes, you can enter zero-length strings in a field. A zero-length string contains no characters; you use the string to indicate that you know no value exists for a particular field. This recognition of a nonexistent value actually represents a string. You enter a zero-length string by typing two double quotation marks with no space between them (“”). In this exercise, you modify the Allow Zero Length property for the Description field.
STEP BY STEP Allow Zero Length
USE the database that is open from the previous exercise.
1. In the Field Name column in the upper portion of the table design grid, click in the Description cell.
2. Click the Allow Zero Length property box in the lower portion of the table design grid to display the down arrow on the far right of the cell.
3. Click the down arrow to display the menu (see Figure 4-14).

Lesson 4106
Figure 4-14
Zero Length property menu
Click todisplay menu
4. Click Yes .
PAUSE. LEAVE the database open to use in the next exercise.
Setting Data Validation Rules Validation rules help to ensure that your database users enter the proper types or amounts of data. A validation rule is an expression that limits the values that can be entered in the fi eld. The maximum length for the Validation Rule property is 2,048 characters. For example, if the fi eld contains a date, you can require that the date entered in the fi eld be later than June 4, 1977. Validation text specifi es the text in the error message that appears when a user violates a validation rule. For example, the error message could say “Please enter a date that is later than June 4, 1977.” The maximum length for the Validation Text property is 255 characters. In this exercise, you modify the Validation Rule and Validation Text properties for the End Date fi eld.
Data can be validated in several ways, and you will often use multiple methods to defi ne a valida-tion rule. Each of the following can be used to ensure that your users enter data properly:
• Data types: When you design a database table, you defi ne a data type for each fi eld in the table, and that data type restricts what users can enter. For example, a Date/Time fi eld accepts only dates and times, a Currency fi eld accepts only monetary values, and so on.
• Field sizes: Field sizes provide another way to validate text. For example, if you create a fi eld that stores fi rst names, you can set it to accept a maximum of 15 characters. This can prevent a malicious user from pasting large amounts of text into the fi eld. It could also prevent an inexperienced user from mistakenly entering a fi rst, middle, and last name in a fi eld designed only to hold a fi rst name.
• Table properties: Table properties provide very specifi c types of validation. For example, you can use the Order By property to select one or more fi elds to specify the default sort order of rows in Datasheet view.
• Field properties : You can also use fi eld properties, such as the Validation Rule property to re-quire specifi c values, and the Validation Text property to alert your users to any mistakes. For example, entering a rule such as . 1 and , 100 in the Validation Rule property forces users to enter values between 1 and 100. Entering text such as “Enter values between 1 and 100” in the Validation Text property tells users when they have made a mistake and how to fi x the error.
Another WayAs you already
learned in this lesson, you can also use the Input Mask property to validate data by forcing users to enter values in a specifi c way.

Modify Tables and Fields 107
STEP BY STEP Set Data Validation Rules
USE the database that is open from the previous exercise.
1. In the Field Name column in the upper portion of the table design grid, click the End Date cell.
2. Click the Validation Rule property box in the lower portion of the table design grid to display the Expression Builder button (...) on the far right of the cell (see Figure 4-15).
3. Click the Expression Builder button to display the Expression Builder dialog box (see Figure 4-16).
Figure 4-15
Expression Builder button
Click to open theExpression Builder
Figure 4-16
Expression Builder dialog box
4. Select the number 1900 and replace it by keying 2014 .
5. Click OK .
6. Click the Validation Text property box in the lower portion of the table design grid.
7. Select the number 1900 and replace it by keying 2014 . The property boxes should look like those shown in Figure 4-17.

Lesson 4108
Figure 4-17
Modifi ed Validation fi eld properties
PAUSE. LEAVE the database open to use in the next exercise.
Entering Captions The Caption property fi eld specifi es the text displayed by default as column names in tables and in labels for forms, reports, and queries. The maximum length for the Caption property is 255 characters. If you do not specify a caption to be displayed, the fi eld name is used as the label. In this exercise, you set the Caption property for the Location fi eld.
STEP BY STEP Enter Captions
USE the database that is open from the previous exercise.
1. In the Field Name column in the upper portion of the table design grid, click the Location cell.
2. Click the Caption property box in the lower portion of the table design grid.
3. Key Venue . The caption property has now been set to Venue and will display as a column name in table Datasheet view, as well as labels for forms, reports, and queries.
PAUSE. LEAVE the database open to use in the next exercise.
How do you add validation rules to fi elds?
How do you change fi eld captions?
2.4.3
2.4.2

Modify Tables and Fields 109
Creating Fields Fields can be created in different ways. You can add fi elds to a table in Design view, or add fi elds in Datasheet view using the Click to Add column or Add & Delete group. Sometimes it is easier to choose from a predefi ned list of fi elds than to manually create a fi eld. Access includes a quick and easy way for you to add fi elds to a table using the Add & Delete group on the TABLE TOOLS FIELDS contextual tab, which includes a collection of fi elds with associated data types and built-in Quick Start fi elds that can save you considerable time. In this exercise, you add fi elds to a table by using both the Click to Add column and the Add & Delete group.
The last column in a table in Datasheet view has a Click to Add column, which you can use to add a fi eld simply by clicking on the Click to Add column header and choosing a data type from the menu that appears. Rename the fi eld by right-clicking the column header, choosing Rename Field from the menu, and keying a new name. You can also key information directly in a column. Ac-cess will try to automatically determine the fi eld data type by the data entered.
A Quick Start fi eld is a predefi ned set of characteristics and properties that describes a fi eld, in-cluding a fi eld name, a data type, and a number of other fi eld properties. Quick Start fi elds allow you to quickly add commonly used single fi elds or several related ones. For example, using Quick Start fi elds, you can choose from a variety of fi elds including “Status” to quickly add a fi eld named Status with built-in options like Not Started, In Progress, and so on, or you can choose the “Ad-dress” Quick Start to quickly include related fi elds like City, State, and Zip Code.
To create a new fi eld in table Datasheet view, you can simply choose from commonly used fi elds in the Add & Delete group, or click the More Fields button to access a menu with a greater variety of fi eld types. To create a new fi eld using Quick Start, click the More Fields button and then choose a Quick Start from the menu (see Figure 4-19).
SOFTWARE ORIENTATION
Add & Delete Group
When creating fi elds in table Datasheet view, you use the Add & Delete group on the TABLE TOOLS FIELDS contextual tab, which is shown in Figure 4-18. You can use these com-mands to add fi elds with associated data types, add Quick Start fi elds, insert lookup col-umns, and delete columns.
Use this fi gure as a reference throughout this lesson as well as the rest of this book.
Add a field (column)with data type indicated Delete a column
Additional fields with data types, including Look-up and Quick Start fields
Figure 4-18Add & Delete group

Lesson 4110
STEP BY STEP Create Fields
USE the database that is open from the previous exercise.
1. On the HOME tab, in the Views group, click the bottom half of the View button and click Datasheet View . Save the table, if required. If you get a message about data integrity, click Yes .
Whenever you add or modify fi eld validation rules for fi elds that contain data, the data may violate these new rules. You can allow Access to test the data against the rules and inform you if there are any violations.
2. Scroll to the right of the Events table to display the last column and click the Click to Add header. Click Yes/No from the menu of available data types that appear (see Figure 4-20). You are going to add a new fi eld with the Yes/No data type in which you can indicate whether or not events will have on-site staff.
Take Note
Figure 4-19
More Fields button menu
Additional fields
Click button to display menu
Quick Start fields

Modify Tables and Fields 111
3. A new fi eld named Field1 is added, and the Click to Add column becomes the last column in the table (see Figure 4-21).
Figure 4-20
Click to Add columnClick to Add header and menu
Figure 4-21
New fi eld createdNew field created
4. Right-click the Field1 column header to display the shortcut menu and click Rename Field (see Figure 4-22).

Lesson 4112
5. Key On-site staff? as the column name.
6. Click the More Fields button in the Add & Delete group on the TABLE TOOLS FIELDS contextual tab. The More Fields menu appears (see Figure 4-23).
Figure 4-22
Column shortcut menu Right-click to display menu
Rename Field command
Figure 4-23
More Fields button and menu
More Fields button displays menuwith categories when clicked

Modify Tables and Fields 113
7. In the Quick Start category, click Status . A new Quick Start fi eld named Status, in which you now have options to indicate the status of an event, appears to the left of the On-site staff? fi eld (see Figure 4-24).
Figure 4-24
Status fi eld createdStatus field created
Click down arrow to displaylist of Status options
8. Click the Status fi eld drop-down box button to view the available options, and click Not Started (see Figure 4-25).
Figure 4-25
Status fi eld drop-down box options
Not Started option selectedClick down arrow to display
list of Status options
PAUSE. LEAVE the database open to use in the next exercise.
Deleting a Field Before you delete a column from a datasheet, remember that doing so deletes all the data in the column and that the action cannot be undone. For that reason, you should back up the table be-fore you delete the column. Before you can delete a primary key or a lookup fi eld, you must fi rst delete the relationships for those fi elds. In this exercise, you learn how to use the shortcut com-mands to delete two fi elds from an Access 2013 table.
How do you add fi elds to tables?
2.4.1

Lesson 4114
To delete a fi eld in Datasheet view, select the column, right-click, and then click Delete Field from the shortcut menu. Or, on the TABLE TOOLS FIELDS contextual tab in the Add & Delete group, click the Delete button. You will see a confi rmation message asking if you are sure you want to delete the column and all the data. Sometimes you may see an additional confi rmation message warning you about potential issues when deleting fi elds. You should always be cautious when deleting fi elds from a table.
STEP BY STEP Delete a Field
USE the database that is open from the previous exercise.
1. Click the column header for the Attachment fi eld , located between the Description fi eld and the Status fi eld.
2. Right-click on the column header to display the shortcut menu and click Delete Field (see Figure 4-26).
Another WayYou can also delete
a fi eld by clicking the Delete button on the TABLE TOOLS FIELDS contextual tab in the Add & Delete group.
Figure 4-26
Delete Field command on fi eld shortcut menu
Right-click column to display menu
Delete Field command
3. A message appears (see Figure 4-27). Click Yes .
Figure 4-27
Delete fi eld message

Modify Tables and Fields 115
4. A confi rmation message appears (see Figure 4-28). Click Yes . The fi eld is deleted.
5. Click the column header for the Status fi eld.
6. Right-click in the column to display the shortcut menu then click Delete Field . In the message box that appears, click Yes to delete the Status fi eld.
PAUSE. LEAVE the database open to use in the next exercise.
Creating Multivalued Lookup Fields In Offi ce Access 2013, it is possible to create a multivalued lookup fi eld that lets you select more than one choice from a list, without having to create a more advanced database design. You can create a fi eld that holds multiple values, such as a list of employees that you have assigned to a particular event. Use the Lookup Wizard to create multivalued fi elds. The Lookup Wizard guides you through the process of creating a fi eld or lookup column that can “look up” data that exists in one or more tables to automate the complexity of manually relating tables. In this exercise, you create a multivalued lookup fi eld using the Lookup Wizard in Datasheet view.
Use a multivalued lookup fi eld when you want to store multiple selections from a list of choices that are relatively small. This is useful if you want to limit the choices a user can select to store in a table fi eld to prevent erroneous data from being entered. For example, you can create a multival-ued lookup fi eld to assign only those employees who work in your department to a specifi c task. Limiting the choices a user can make to enter into a fi eld helps protect the validity of your data.
You can also create lookup columns that allow for a single selection of a value.
STEP BY STEP Create a Multivalued Lookup Field
USE the database that is open from the previous exercise.
1. Place the insertion point in the fi rst cell of the table. Click the More Fields button in the Add & Delete group on the TABLE TOOLS FIELDS contextual tab, then click the Lookup & Relationship button. The Lookup Wizard appears (see Figure 4-29).
How do you delete fi elds?
2.4.9
Another WayYou can also delete
a fi eld in Design view by selecting the fi eld (row) that you want to delete and clicking Delete Rows on the TABLE TOOLS DESIGN contextual tab, in the Tools group.
Take Note
Figure 4-28
Delete fi eld confi rmation message

Lesson 4116
2. Click Next . to accept the default setting ( I want the lookup fi eld to get the values from another table or query ) and display the next screen in the Lookup Wizard (see Figure 4-30). Notice you have a choice of two tables to provide the values for the lookup fi eld you are creating. The fi rst table, Employees, should already be selected for you.
Figure 4-29
Lookup Wizard
Figure 4-30
Lookup Wizard, second screen
3. Click Next . to accept the default settings and display the next screen in the Lookup Wizard (see Figure 4-31). The Available Fields scroll box contains all the fi elds of the Employees table, two of which you will select since they contain the values you want to eventually look up.

Modify Tables and Fields 117
4. In the Available Fields list, select Last Name , then click the . button to move it to the Selected Fields box.
5. In the Available Fields list, select First Name , then click the . button to move it to the Selected Fields box.
6. Click Next . to accept your settings and display the next screen in the Lookup Wizard.
7. Click the down arrow in the fi rst box and click Last Name (see Figure 4-32). This will sort the Lookup column in alphabetical order by Last Name.
Figure 4-31
Lookup Wizard, third screen
Figure 4-32
Lookup Wizard, fourth screen
8. Click Next . to accept your selection and to display the next screen in the Lookup Wizard (see Figure 4-33).

Lesson 4118
9. Click Next . to accept the default selection and to hide the primary key column to ensure only relevant and meaningful data displays in the lookup column later. The fi nal screen of the Lookup Wizard displays (see Figure 4-34).
Figure 4-33
Lookup Wizard, fi fth screen
Figure 4-34
Lookup Wizard, fi nal screen
10. In the What label would you like for your lookup fi eld ? box, key Coordinator . This will create a new label named Coordinator for your column.
11. Select the Allow Multiple Values check box to allow for the multiple selections of values.
12. Click the Finish button. A new column named Coordinator appears after the ID fi eld. Click the down arrow in the fi rst cell to display the list of names (see Figure 4-35).
Another WayYou can also
modify the Allow Multiple Values property in the Lookup Field Properties sheet in table Design view.

Modify Tables and Fields 119
13. Click Flood/Kathie and Mares/Gabe on the list and then click OK to choose those multiple values for the fi eld.
STOP . CLOSE the database.
Figure 4-35
Lookup column list
Click down arrow todisplay list of names
Checkboxes allowmultiple selections
SKILL SUMMARY
In This Lesson You Learned How To: Exam ObjectiveObjective Number
Modify a Database Table Add table descriptions.Rename tables.
2.2.42.2.5
Create Fields and Modify Field Properties Set default values. Change fi eld sizes.Use input masks.Add validation rules to fi elds. Change fi eld captions.Add fi elds to tables.Delete fi elds.
2.4.72.4.42.4.82.4.22.4.32.4.12.4.9

Lesson 4120
Knowledge Assessment
Fill in the Blank Complete the following sentences by writing the correct word or words in the blanks provided.
1. or a table could possibly break the functionality of the database.
2. If you want more space to enter or edit a setting in the property box, press Shift 1 F2 to display the dialog box.
3. A(n ) contains no characters, and you use it to indicate that you know no value exists for a fi eld.
4. specifi es the text in the error message that appears when users violate a validation rule.
5. The property fi eld specifi es the text displayed by default as column names in tables and in labels for forms, reports, and queries.
6. When creating fi elds, use the commands in the group on the TABLE TOOLS FIELDS contextual tab.
7. A(n) is a predefi ned set of characteristics and properties that describes a fi eld.
8. Creating multivalued lookup fi elds can be accomplished by using the Wizard.
9. The Quick Start includes fi elds for City, State, and Zip.
10. You should always consider a table before deleting a column.
Multiple Choice Select the best response for the following statements or questions.
1. To rename a table or other database object, fi rst a. save it. b. close it. c. edit it. d. open it.
2. If you delete a database table, a. you cannot undo the action. b. click Undo to restore the table. c. it is still available in the Navigation Pane. d. the data is transferred to the Clipboard.
3. A complete list of fi eld properties is available in a. the Navigation Pane. b. Datasheet view. c. Design view. d. all of the above.
4. Which of the following is not a fi eld property? a. Column Template b. Field Size c. Caption d. Allow Zero Length
5. Which fi eld property requires users to enter data in a specifi c format? a. Validation Text b. Default Value c. Required d. Input Mask
6. The Default Value property can be used for which fi eld? a. Short Text. b. Number. c. Currency. d. All of the above.

Modify Tables and Fields 121
7. Which of the following is not a way to validate data? a. Data type b. Field sizes c. Filtering d. Field properties
8. The Caption fi eld property is used for which fi eld type? a. Short Text b. Attachment c. Date/Time d. All of the above
9. Which type of fi eld allows you to select more than one choice from a list? a. Attachment b. Multivalued c. Caption d. Validation
10. To delete a fi eld in Datasheet view, select the column, right-click, and then click Delete Field from the a. Quick Access toolbar. b. Lookup Wizard. c. Shortcut menu. d. HOME tab.
Competency Assessment
Project 4-1: Home Inventory
You decide to use Access to create a home inventory database for insurance purposes. To include all the information you want, you need to add several fi elds to the existing table.
GET READY. LAUNCH Access if it is not already running.
1. OPEN the Home inventory database from the data fi les for this lesson.
2. SAVE the database as Home inventoryXXX (where XXX is your initials).
3. In the Navigation Pane, double-click the Assets table to open it.
4. Horizontally scroll to the end of the table and click in the cell below the Click to Add header .
5. On the TABLE TOOLS FIELDS contextual tab, in the Add & Delete group, click the More Fields button and click Yes/No in the Yes/No category. A column named Field1 is created.
6. On the TABLE TOOLS FIELDS contextual tab, in the Properties group, click the Name & Caption button.
7. Key Insured to rename the Field1 column. Click OK to close the dialog box.
8. Click in the cell below the Click to Add header .
9. On the TABLE TOOLS FIELDS contextual tab, in the Add & Delete group, click the More Fields button and click Attachment in the Basic Types category to create an attachment fi eld.
10. CLOSE the database.
LEAVE Access open for the next project.
Project 4-2: Customer Service
You are employed in the customer service department at City Power & Light. Each call that is received is recorded in an Access database. Because you know how to modify tables and fi elds,

Lesson 4122
your supervisor asks you to add a lookup column to the Calls table to record the customer service representative who receives the call.
GET READY. LAUNCH Access if it is not already running.
1. OPEN Customer service from the data fi les for this lesson.
2. SAVE the database as Customer serviceXXX (where XXX is your initials).
3. In the Navigation Pane, double-click the Calls table to open it. Place the insertion point in the fi rst cell of the table, if necessary.
4. On the TABLE TOOLS FIELDS contextual tab, in the Add & Delete group, click the More Fields button, and then click the Lookup & Relationship button. The Lookup Wizard appears.
5. Click Next . to display the next screen in the Lookup Wizard.
6. Select Table: Employees and click Next . .
7. In the Available Fields list, select First Name , then click the . button to move it to the Selected Fields box.
8. In the Available Fields list, select Last Name , then click the . button to move it to the Selected Fields box.
9. Click Next . to display the next screen in the Lookup Wizard.
10. Click the down arrow in the fi rst box and click Last Name .
11. Click Next . to display the next screen in the Lookup Wizard.
12. Click Next . again to display the fi nal screen in the Lookup Wizard.
13. In the What label would you like for your lookup fi eld ? box, key Service Rep .
14. Click the Finish button. A new column named Service Rep appears as the second column of the table.
15. Click the down arrow and choose Clair/Hector from the list.
LEAVE the database open for the next project.
Profi ciency Assessment
Project 4-3: Modify Field Properties
Your supervisor at City Power & Light asks you to make some modifi cations to the fi eld properties in the Calls table of the customer service database.
USE the database that is open from the previous project.
1. Switch to Design View .
2. Display the Lookup fi eld properties for the Service Rep fi eld.
3. Change the Allow Multiple Values property to Yes and confi rm the change.
4. Display the General fi eld properties for the Call Time fi eld.
5. Change the Validation Rule property so that the value must be greater than 1/1/2000 .
6. Change the Validation Text property to say Please enter a value that is later than 1/1/2000 .
7. Display the General fi eld properties for the Caller fi eld.
8. Change the Field Size property to 60 .
9. Display the General fi eld properties for the Notes fi eld.
10. Change the Allow Zero Length property to Yes .
11. Set the Default Value property by keying Comments: .

Modify Tables and Fields 123
12. Save the table. If a data integrity message appears, click No .
13. CLOSE the database.
LEAVE Access open for the next project.
Project 4-4: Modify Database Tables
You work as the operations manager at Alpine Ski House and decide to increase your effi ciency by using Access to plan the annual race events. You have started to create a database to manage the events sponsored by the company but need to modify the tables.
GET READY. LAUNCH Access if it is not already running.
1. OPEN Alpine from the data fi les for this lesson.
2. SAVE the database as AlpineXXX (where XXX is your initials).
3. Delete the Nordic Events table and confi rm the action.
4. Rename the World Cup table to Championships .
5. Open the Events table and switch to Design view .
6. Display the property sheet.
7. In the Description property box, key Annual events .
8. Save the table.
9. CLOSE the database.
LEAVE Access open for the next project.
Mastery Assessment
Project 4-5: Changing List Items
You are the owner of Fourth Coffee, a growing company that is converting all of its data from spreadsheets to Access. You directed an intern to create a database with tables to be used to track inventory. You want to make some modifi cations to these database tables before you enter infor-mation in the database.
GET READY. LAUNCH Access if it is not already running.
1. OPEN Fourth Coffee from the data fi les for this lesson.
2. SAVE the database as Fourth CoffeeXXX (where XXX is your initials).
3. Open the Coffee Beans table and create a new Lookup fi eld as the last fi eld in the table that uses the Country fi eld in the Countries table. Specify an ascending sort order for the records in this fi eld.
4. Rename the fi eld Origin.
5. In Datasheet view, change the name and caption of the Current Value fi eld to Market Value.
6. In Datasheet view, change the name and caption of the Acquired Date fi eld to Acquisition Date.
7. Create a Yes/No fi eld as the last fi eld in the table named Stocked with a caption named In Stock?
8. In Design view, create an input mask for all fi elds that use the Date/Time data type. Choose Medium Date as the input mask and accept all default values.
9. SAVE the table.
10. CLOSE the database.
LEAVE Access open for the next project.

Lesson 4124
Project 4-6: Lending Library
You have an extensive personal library that friends and family frequently ask to share. To keep track of all your books, you decide to use Access to create a lending library database.
GET READY. LAUNCH Access if it is not already running.
1. OPEN Lending library from the data fi les for this lesson.
2. SAVE the database as Lending libraryXXX (where XXX is your initials).
3. Delete the Manufacturer, Model, and Retired Date fi elds from the Assets table.
4. Create a new fi eld in the Assets table with the Yes/No datatype and change its name and caption to Rare?
5. In the Assets table, change the Field Size property of the Item fi eld to 100.
6. Rename the Assets table to Books.
7. Save and close the table.
8. In the Contacts table, create a new Lookup fi eld named Borrower Status that looks up data from the Status fi eld of the Borrower table.
9. Save and close the table.
10. CLOSE the database.
CLOSE Access.

125
Create Forms
5
© 4
FR/i
Stoc
kpho
to
LESSON SKILL MATRIX
Skill Exam Objective Objective Number
Creating Forms Create new forms. 4.1.1
Save forms. 4.1.3
Delete forms. 4.1.4
Create databases using wizards. 1.1.4
Apply themes. 4.3.4
Sorting and Filtering Data within a Form Sort Records. 4.3.3
KEY TERMS • Blank Form tool
• common fi lters
• fi lter
• fi lter by form
• Form Design button
• Form tool
• Form Wizard
• Themes

Lesson 5126
SOFTWARE ORIENTATION
Forms Group
The Forms group (see Figure 5-1) is located on the CREATE tab in the Ribbon and can be used to create a variety of forms.
You are the owner of the Graphic Art Institute, a small fi ne-arts gallery dedicat-
ed to presenting challenging and contemporary visual arts and educational pro-
grams. The current exhibition is successfully underway; you are now calling for
submissions for the next exhibition—a juried art show featuring photographic
work from the local region. The competition is open to all regional artists who
use photographic processes in their work. This particular event will be open to
digital submissions. As each submission is received, you will enter the artist
and image information into an Access database for easy retrieval. In this lesson,
you learn how to create forms using a variety of methods; how to apply a Theme
to a form; and how to sort and fi lter data within a form.
Use this fi gure as a reference throughout this lesson as well as the rest of this book.
Figure 5-1Forms group
Create asimple form
Create a new blankform in Design view
Create a new blankform in Layout view
Create a new formusing the Form Wizard
CREATING FORMS A form is a database object that you can use to enter, edit, or display data from a table or query. Forms can be used to control access to data by limiting which fi elds or rows of data are displayed to users. For example, certain users might need to see only certain fi elds in a table. Providing those users with a form that contains just those fi elds makes it easier for them to use the database. Think of forms as windows through which people see and reach your database in a more visually attrac-tive and effi cient way.
You can create forms in several different ways, depending on how much control you want over the form’s design. Forms that include all fi elds in a table can be quickly created through a single mouse-click by using the Form tool, or you can control the number of fi elds you’d like to include on the form as well as the layout of the form by using the Form Wizard. You have the most fl exi-bility with the amount and placement of fi elds on the form by using Layout or Design view, with
The Bottom Line
© 4FR/iStockphoto

Create Forms 127
Design view giving you the greatest control over fi eld placement and properties. You can quickly apply a chosen theme to the form to modify its color and font scheme using the Themes com-mand. Finally, you can delete any form by simply using the Delete command. In this section, you practice creating forms using a variety of these skills. You also delete a pre-existing form.
Creating a Simple Form and Deleting a Form You can use the Form tool to create a form with a single mouse-click. When you use this tool, all the fi elds from the underlying data source are placed on the form. Access creates the form and displays it in Layout view. You can begin using the new form immediately, or you can modify it in Layout view or Design view to better suit your needs. You can also delete a form to remove it permanently from the database. In this exercise, you create a simple form by using the Form tool and delete a form by using the Delete command.
To use the Form tool to create a simple form, fi rst click in the Navigation Pane on the table that contains the data you want to see on the form. On the CREATE tab, in the Forms group, click Form.
To save a form design, click the FILE tab and click Save. Key a name in the Form Name box and click OK. After you save your form design, you can run the form as often as you want. The design stays the same, but you see current data every time you view the form. If your needs change, you can modify the form design or create a new form that is based on the original. You can also per-manently delete the form or any preexisting forms from the database by using the Delete com-mand in the Records group of the HOME tab. You can delete a form if you erroneously created it or simply want to unclutter the database.
STEP BY STEP Create a Simple Form and Delete a Form
GET READY. Before you begin these steps, be sure to LAUNCH Microsoft Access.
1. OPEN the Graphic Art database from the data fi les for this lesson.
2. SAVE the database as Graphic ArtXXX (where XXX is your initials).
3. In the Navigation Pane, click the Photo Exhibit table. This is the table for which you will create a form.
4. On the CREATE tab, in the Forms group, click the Form button. Access creates the form and displays it in Layout view (see Figure 5-2). Your form may be slightly different.
Figure 5-2
Simple form
Close ‘Photo Exhibit’ button

Lesson 5128
5. Click the FILE tab and click Save . The Save As dialog box appears (see Figure 5-3).
Figure 5-3
Save As dialog box
You can use the record navigation buttons at the bottom of a form to navigate among the form’s records, just as you used them to navigate among records in a table in Lesson 3.
6. Click OK to accept the Photo Exhibit form name suggested by Access. The form name appears in the Navigation Pane.
7. Click the Close button on Photo Exhibit to close the form.
8. In the Navigation Pane, click the Photo Info form. This is a form that you no longer need.
9. In the Records group, click the Delete button arrow and then click the Delete command on the menu that appears.
10. Click Yes on the dialog box asking you if you want to permanently delete the Photo Info form. The form is now permanently deleted from the database.
PAUSE. LEAVE the database open to use in the next exercise.
Creating a Form in Design View When you click the Form Design button , a new blank form is created in Design view. Design view gives you a more detailed view of the structure of your form than Layout view. The form is not actually running when it is shown in Design view, so you cannot see the underlying data while you are making design changes. In this exercise, you create a new blank form in Design view and manually add fi elds to it.
You can fi ne-tune your form’s design by working in Design view. To switch to Design view, right-click the form name in the Navigation Pane and then click Design view. You can also use the View button on the HOME tab of the Ribbon. You can add new controls—used to enter, edit, and fi nd information—and fi elds to the form by adding them to the design grid. Plus, the property sheet gives you access to a large number of properties that you can set to customize your form.
STEP BY STEP Create a Form in Design View
USE the database that is open from the previous exercise.
1. On the CREATE tab, in the Forms group, click the Form Design button. A new blank form is created in Design view (see Figure 5-4).
Take Note
Another Way You can also delete
a form or any other object by right-clicking it in the Navigation Pane and choosing Delete from the shortcut menu that appears.
How do you create new forms?
4.1.1
How do you save forms?
4.1.3
How do you delete forms?
4.1.4

Create Forms 129
2. On the FORM DESIGN TOOLS Design contextual tab, in the Tools group, click the Add Existing Fields button. The Field List pane appears (see Figure 5-5).
Figure 5-5
Field List pane
Figure 5-4
New blank form in Design view
Field List pane
3. Click the Show all tables link, then the expand button to the left of the table name (see Figure 5-6 ) . The available fi elds display from the Photo Exhibit table (see Figure 5-7 ) .
Another WayYou can also
display the Field List pane by pressing Alt1F8.

Lesson 5130
Figure 5-6
Field List pane with expand button
4. In the list of fi elds, double-click Artist to add it to the form.
5. Double-click Image Title to add it to the form.
6. Double-click Price to add it to the form. Your form should look similar to Figure 5-8.
Table nameExpand button
Figure 5-7
Field List pane with available fi elds
Field List pane with available fields
Another WayYou can also click
the fi eld name and drag it onto the form to add a fi eld.

Create Forms 131
7. Click the FILE tab and click Save .
8. In the Save As dialog box, key Photo Label , and click OK .
9. On the Design menu, in the Views group, click the lower half of the View button and click Form View to display the form in Form view (see Figure 5-9).
Fields added to form
Figure 5-8
Fields inserted in Design view

Lesson 5132
10. Click the Close button on Photo Label to close the form.
PAUSE. LEAVE the database open to use in the next exercise.
You learn how to use the commands in the Controls group and a greater variety of form design tools in Lessons 8 and 10.
Creating a Form in Layout View If other form-building tools do not fi t your needs, you can use the Blank Form tool to create a form. The Blank Form tool creates a new form in Layout view. This can be a very quick way to build a form, especially if you plan to put only a few fi elds on your form. Click the Blank Form button to quickly create a new blank form in Layout view; you can make design changes to the form while viewing the underlying data. In this exercise, you use the Blank Form tool to create a form in Layout view.
On the CREATE tab, in the Forms group, click the Blank Form button. Access opens a blank form in Layout view and displays the Field List pane. To add a field to the form, double-click it or drag it onto the form. In Layout view, you can make design changes to the form while it is displaying data.
Cross Ref
Figure 5-9
Form view

Create Forms 133
STEP BY STEP Create a Form in Layout View
USE the database that is open from the previous exercise.
1. On the CREATE tab, in the Forms group, click the Blank Form button. A new blank form is created in Layout view.
2. Click the Show all tables link in the Field List pane to show the Photo Exhibit table name, if necessary.
3. If necessary, click the expand button next to the Photo Exhibit table name to show a list of fi elds related to the table and double-click Image Title to add it to the form. Your screen should look like Figure 5-10.
Double-click Image Title field to add it to the form
Figure 5-10
Image Title fi eld added to new blank form
4. Double-click Dimensions to add it to the form.
5. Double-click Media to add it to the form. Your form should look similar to Figure 5-11.

Lesson 5134
6. Click the FILE tab and click Save .
7. In the Save As dialog box, key Image Info , and click OK .
8. Click the Close button to close the Field List.
9. Click the Close button on Image Info to close the form.
PAUSE. LEAVE the database open to use in the next exercise.
To add more than one fi eld at a time after adding at least one other fi eld, press Ctrl and click sev-eral fi elds; then, drag them all onto the form at once.
Using the Form Wizard Another method of building a form is to use the Form Wizard tool. The Form Wizard allows you to select the fi elds that will appear on the form, choose the form layout (which determines the positioning of controls, objects, and data on a form), and also choose a predefi ned style, if desired. In this exercise, you use the Form Wizard to create a datasheet form. A datasheet form looks very similar to the table upon which it is based and provides a way to enter data using columns and rows.
STEP BY STEP Use the Form Wizard
USE the database that is open from the previous exercise.
1. On the CREATE tab, in the Forms group, click the Form Wizard button (see Figure 5-12).
Take Note
Figure 5-11
Fields inserted in Layout view

Create Forms 135
2. The Form Wizard appears (see Figure 5-13).
Figure 5-12
Form Wizard button in Forms group
Form Wizard button
Figure 5-13
Form Wizard
Click to move selected field
Click to move all fields
3. Click the . . button to move all the fi elds from the Available Fields box to the Selected Fields box.
4. Click the Next . button to move to the next page in the Form Wizard (see Figure 5-14).
Figure 5-14
Form Wizard, page 2
5. Click Datasheet as the layout for the form. Form layouts help determine the positioning of controls, objects, and data on a form.
6. Click the Next . button to move to the fi nal page in the Form Wizard (see Figure 5-15).

Lesson 5136
9. Click the Close button on Photo Details to close the form.
PAUSE. LEAVE the database open to use in the next exercise.
To include fi elds from more than one table on your form, do not click Next or Finish after you select the fi elds from the fi rst table on the fi rst page of the Form Wizard. Instead, repeat the steps to select another table, and click any additional fi elds that you want to include on the form before continuing.
Applying a Theme The Themes command applies a predefi ned color and font scheme to a form or report. A theme mod-ifi es a form by controlling the color and fonts of its text. In this exercise, you apply a Theme to a form.
Access certifi cation exam objective 1.1.4, “How do you create databases using wizards,” is met by using any number of wizards used to create database objects including other wizards you’ll learn about in later lessons.
Take Note
How do you create databases using wizards?
1.1.4
Take Note
Figure 5-15
Form Wizard, fi nal page
7. Key Photo Details as the title of the form.
8. Click the Finish button. A datasheet form appears (see Figure 5-16). Figure 5-16
Datasheet form

Create Forms 137
To apply a theme, fi rst switch to Layout view. On the FORM LAYOUT TOOLS Design contextual tab, in the Themes group, click the Themes button to view a gallery of theme styles from which to choose. You can point to each option to see the name of that format and a live preview before it is applied to the form.
STEP BY STEP Apply a Theme
USE the database that is open from the previous exercise.
1. Double-click the Image Info form in the Navigation Pane to open it.
2. On the HOME tab, in the Views group, click the lower half of the View button, and click Layout View on the View menu.
3. On the FORM LAYOUT TOOLS Design contextual tab, in the Themes group, click the Themes button (see Figure 5-17).
Figure 5-17
Themes button
Themes button accesses Themes gallery
Figure 5-18
Themes gallery
4. A gallery of themes appears (see Figure 5-18).

Lesson 5138
5. Click the Integral theme (fi rst row, third column) to apply it to the form. Notice how the form’s text has changed (see Figure 5-19).
Figure 5-19
Form in Layout view with Integral theme applied
Theme modified fonts for labels and record data text
6. Click the Close button on Image Info to close the form.
PAUSE. LEAVE the database open to use in the next exercise.
SORTING AND FILTERING DATA WITHIN A FORM Sorting data in a form can help make it much more effective and easy to use. Sorting helps users review and locate the records they want without having to browse the data. To fi nd one or more specifi c records in a form, you can use a fi lter. A fi lter limits a view of data to specifi c records without requiring you to alter the design of the form. You also can use a tool called fi lter by form to fi lter on several fi elds in a form or to fi nd a specifi c record.
Sorting Data within a Form Data can be sorted in the Form view of a form. The order that is chosen when a form is designed becomes that object’s default sort order. But when viewing the form, users can sort the records in whatever way is most useful. You can sort the records in a form on one or more fi elds. In this ex-ercise, you sort data in a form in ascending order.
How do you apply themes?
4.3.4
The Bottom Line

Create Forms 139
STEP BY STEP Sort Data within a Form
USE the database that is open from the previous exercise.
1. Double-click the Photo Label form in the Navigation Pane to open it in Form view.
2. Right-click the Price fi eld to display the shortcut menu (see Figure 5-20).
Right-click to displayshortcut menu
Figure 5-20
Price fi eld shortcut menu
3. Click Sort Smallest to Largest . The form is sorted by price from smallest to largest. The record with the smallest price is displayed fi rst (see Figure 5-2 1) .

Lesson 5140
4. Click the Next record button on the record navigator at the bottom of the form. Continue clicking through all the records to see the records in order according to price.
5. On the HOME tab, in the Sort & Filter group, click the Remove Sort button. The records have resorted back to their original order.
6. Click the Close button on Photo Label to close the form.
PAUSE. LEAVE the database open to use in the next exercise.
You cannot sort on a fi eld that contains attachments. When sorting on a fi eld with the Yes/No data type, a value of “Yes,” “True,” or “On” is considered “Selected,” and when sorted in ascending order will appear at the top of the list; a value of “No,” “False,” or “Off” is considered “Cleared,” and when sorted in ascending order will appear at the bottom of the list.
You must identify the fi elds on which you want to sort. To sort on two or more fi elds, identify the fi elds that will act as the innermost and outermost sort fi elds. Right-click anywhere in the column corresponding to the innermost fi eld, and click one of the sort commands. The commands vary based on the type of data that is in the selected fi eld. Repeat the process for each sort fi eld, ending with the outermost sort fi eld. The records are rearranged to match the sort order.
You already learned how to sort data within a table in Lesson 3. Sorting in a form is very similar.
The last-applied sort order is automatically saved with the form. If you want it automatically ap-plied the next time you open the form, make sure the Order By On Load property of the form is set to Yes. Remember that you cannot remove a sort order from just a single fi eld. To remove sorting from all sort fi elds, on the HOME tab, in the Sort & Filter group, click Remove Sort.
Another Way You can also sort
on a fi eld by selecting it and clicking the Ascending or Descending button on the HOME tab in the Sort & Filter group.
Take Note
Cross Ref
Figure 5-21
Form sorted by price

Create Forms 141
Filtering Data within a Form Common fi lters are built into every view that displays data. The fi lters available depend on the type and values of the fi eld. When you apply the fi lter, only records that contain the values that you are interested in are included in the view. The rest are hidden until you remove the fi lter. In this exercise, you fi lter form data using common fi lters.
Filters are easy to apply and remove. Filter settings remain in effect until you close the form, even if you switch to another view. If you save the form while the fi lter is applied, it will be available the next time you open the form. To permanently remove a fi lter, on the HOME tab, in the Sort & Filter group, click the Advanced button and click Clear All Filters.
STEP BY STEP Filter Data with Common Filters
USE the database that is open from the previous exercise.
1. Double-click the Photo Exhibit form in the Navigation Pane to open it in Form view.
2. Right-click the Media fi eld to display the shortcut menu and click Text Filters (see Figure 5-22).
Figure 5-22
Media fi eld text fi lters
Common filters for a text field
3. Click Contains... to display the Custom Filter dialog box (see Figure 5-23).
Figure 5-23
Custom Filter dialog box

Lesson 5142
4. In the Media contains box, key print , and click OK .
5. Click the Next record button on the record navigator at the bottom of the form. Continue clicking to see the fi ve records that contain the word “print” in the Media fi eld.
6. Right-click the Price fi eld to display the shortcut menu and click Number Filters (see Figure 5-24).
Figure 5-24
Price fi eld number fi lters
Common filtersfor a number field
7. Click Less Than... to display the Custom Filter dialog box shown in Figure 5-25.
Figure 5-25
Custom Filter dialog box
8. In the Price is less than or equal to box, key 500 , and click OK .
9. Click the Next record button on the record navigator at the bottom of the form. Continue clicking to see the three photos that use print media and are less than $500.
10. On the HOME tab, in the Sort & Filter group, click the Advanced Filter Options button to display the menu shown in Figure 5-26.

Create Forms 143
11. Click Clear All Filters .
PAUSE. LEAVE the database open to use in the next exercise.
You already learned how to fi lter data within a table in Lesson 3. Filtering in a form using common fi lters is very similar.
Using Filter by Form Although only a single fi lter can be in effect for any one fi eld at any one time, you can specify a different fi lter for each fi eld that is present in the view. In addition to the ready-to-use fi lters for each data type, you can also fi lter a form by completing an action called fi lter by form. Filter by form is useful when you want to fi lter several fi elds in a form or if you are trying to fi nd a specifi c record. Access creates a blank form that is similar to the original form; you then complete as many of the fi elds as you want. When you are fi nished, Access fi nds the records that contain the specifi ed val-ues. In this exercise, you fi lter by form.
To use fi lter by form, open the form in Form view and make sure the view is not already fi ltered by verifying that either the Unfi ltered icon or the dimmed No Filter icon is present on the record selector bar. On the HOME tab, in the Sort & Filter group, click Ad-vanced, and then click Filter By Form. Click the down arrow in a fi eld to display the available values.
Enter the fi rst set of values on the Look for tab, and then click the Or tab and enter the next set of values. Each time you click the Or tab, Access creates another Or tab; so you can continue to add additional fi lter values. Click the Toggle Filter button to apply the fi lter. The fi lter returns any record that contains all of the values specifi ed on the Look for tab, or all of the values specifi ed on the fi rst Or tab, or all of the values specifi ed on the second Or tab, and so on.
Cross Ref
Figure 5-26
Advanced Filter Options button menu

Lesson 5144
STEP BY STEP Use Filter by Form
USE the database that is open from the previous exercise.
1. On the HOME tab, in the Sort & Filter group, click the Advanced Filter Options button and click Filter By Form . A form fi lter appears (see Figure 5-27).
Figure 5-27
Form fi lter
Click Or tab to addadditional filter values
2. Place the insertion point in the Dimensions box, and click the down arrow on the right to display the list of options shown in Figure 5-28.

Create Forms 145
3. Click 30 X 40 .
4. Click the Or tab at the bottom of the form.
5. Place the insertion point in the Dimensions box, click the down arrow , and then click 12 X 28 .
6. On the HOME tab, in the Sort & Filter group, click the Toggle Filter button to apply the fi lter. The records containing either the dimensions 30 X 40 or 12 X 28 are displayed (see Figure 5-29).
Click to seeavailable field values
Figure 5-28
Form fi lter fi eld options

Lesson 5146
7. Click the Next record button on the record navigator at the bottom of the form to see the second record in the form fi lter results.
8. On the HOME tab, in the Sort & Filter group, click the Toggle Filter button again to remove the fi lter.
9. On the HOME tab, in the Sort & Filter group, click the Advanced button and click Clear All Filters .
10. Click the FILE tab and click Close .
STOP. LEAVE Access open for use in the projects.
If you want a fi eld value to operate as a fi lter that is independent of other fi eld values, you must enter that value on the Look for tab and each Or tab. In other words, the Look for tab and each Or tab represents an alternate set of fi lter values.
SKILL SUMMARY
In This Lesson You Learned How To: Exam Objective
Objective Number
Create Forms Create new forms.Save forms.Delete forms.Create databases using wizards.Apply themes.
4.1.14.1.34.1.41.1.44.3.4
Sort and Filter Data within a Form Sort Records. 4.3.3
Take Note
How do you sort records within a form?
4.3.3
Indicates theform is filtered
Figure 5-29
Form fi lter results

Create Forms 147
Knowledge Assessment
Matching Match the term in Column 1 to its description in Column 2.
Column 1 Column 2
1. Form Wizard a. useful when you want to fi lter on several fi elds in a form
or if you are trying to fi nd a specifi c record 2. Form Design button b. creates a simple form with a single mouse-click
3. Theme command c. applies a predefi ned combination of colors and fontsthat you select for a form or report
4. Blank Form button d. quickly creates a new blank form in Design view
5. form e. allows you to select fi elds for the form, choose the form layout, and also choose a predefi ned style
6. fi lter by form f. limits a view of data to specifi c records without requiring you to alter the design of the form
7. sorting g. built into every view that displays data
8. Form tool h. database object that you can use to enter, edit, or display data from a table or a query
9. common fi lters i. helps users review and locate records without having to browse the data
10. fi lter j. quickly creates a new blank form in Layout view
True/False Circle T if the statement is true or F if the statement is false.
T F 1. The Forms group is located on the HOME tab of the Ribbon.
T F 2. Forms can be used to control access to data, such as which fi elds or rows of data are displayed.
T F 3. After you save your form design, you can run the form as often as you want. T F 4. Layout view gives you a more detailed view of the structure of your form than
Design view.
T F 5. Using the Blank Form tool is a very quick way to build a form, especially if you
plan to put only a few fi elds on your form.
T F 6. To access the Theme options, fi rst switch to Form view.
T F 7 . You cannot remove a sort order from just a single fi eld.
T F 8. The fi lters available depend on the fi eld’s data type and values. T F 9. To delete a form click on the Remove button in the Forms group.
T F 10. When using the Form Wizard, you can only include fi elds from one table.
Competency Assessment
Project 5-1: Form Wizard
As a travel agent at Erin’s Travel, you need an easy way to input data about events into the data-base. You decide to use the Form Wizard to create a datasheet form that has a preformatted style.

Lesson 5148
GET READY. LAUNCH Access if it is not already running.
1. OPEN Travel Events from the data fi les for this lesson.
2. SAVE the database as Travel Events XXX (where XXX is your initials).
3. On the CREATE tab, in the Forms group, click the Form Wizard button.
4. Click the � � button to move all the fi elds from the Available Fields box to the Selected Fields box.
5. Click the Next � button to move to the next page in the Form Wizard.
6. Click Datasheet as the layout for the form.
7. Click the Next � button to move to the fi nal page in the Form Wizard.
8. Key Event Details as the title of the form.
9. Click the Finish button to create a datasheet form.
10. On the HOME tab, in the Views group, click the lower half of the View button , and click Form View .
11. Click the Close button on Event Details to close the form.
12. CLOSE the database.
LEAVE Access open for the next project.
Project 5-2: Used Games Forms
You are the manager at Southridge Video. To expand the store, you have recently started taking used games in trade. You store information about each title in an Access database. You decide to create some forms to help you use the database more effi ciently.
GET READY. LAUNCH Access if it is not already running.
1. OPEN Games inventory from the data fi les for this lesson.
2. SAVE the database as Games inventory XXX (where XXX is your initials).
3. In the Navigation Pane, double-click Games: Table to open the table.
4. On the CREATE tab, in the Forms group, click the Form button to create a simple form and display it in Layout view.
5. Click the FILE tab and click Save .
6. In the Save As dialog box, click OK to accept the Games form name suggested by Access.
7. Click the Close button for Games to close the form.
8. On the CREATE tab, in the Forms group, click the Form Design button to create a new blank form in Design view.
9. On the FORM DESIGN TOOLS Design contextual tab, in the Tools group, click the Add Existing Fields button to display the Field List pane.
10. Click the Show all tables link in the Field List pane, if necessary.
11. Click the expand button next to Games to list the available fi elds, if necessary.
12. Double-click Title to add it to the form.
13. Double-click Rating to add it to the form.
14. Double-click Platform to add it to the form.
15. Click the FILE tab and click Save .
16. In the Save As dialog box, key Game Rating , and click OK .
17. Click the Close button to close the Field List.
18. On the DESIGN contextual tab, in the Views group, click the lower half of the View button and click Form View to display the form in Form view.
19. Click the Close button for Game Rating to close the form.
LEAVE the database open for the next project.

Create Forms 149
Profi ciency Assessment
Project 5-3: Sort and Filter Games
A customer comes into Southridge Video and asks about game publishers and the availability of a particular game. Sort and fi lter data in the forms you created to get the information that you need.
USE the database that is open from the previous project.
1. In the Navigation Pane, double-click the Games form to open it.
2. Right-click the Publisher fi eld to display the shortcut menu.
3. Click Sort A to Z to sort the form by publisher name in alphabetic order.
4. Navigate to record 3 , titled Marvel: Ultimate Alliance.
5. Right-click the Title fi eld and click Contains “Marvel: Ultimate Alliance . ”
6. Click the Next record button on the record navigator at the bottom of the form to see all the versions of the game with that name.
7. On the HOME tab, in the Sort & Filter group, click the Remove Sort button.
8. CLOSE the database.
LEAVE Access open for the next project.
Project 5-4: Toy Inventory
Your brother owns Wingtip Toys and recently started keeping a list of the store inventory in an Access database. He wants to add a form to the database and asks for your help. Add a simple form, and then show him how to sort and apply fi lters.
GET READY. LAUNCH Access if it is not already running.
1. OPEN Toy inventory from the data fi les for this lesson.
2. SAVE the database as Toy inventory XXX (where XXX is your initials).
3. OPEN Inventory: Table .
4. Use the Form tool to create a simple form.
5. Format the form using the Organic theme option (last row, fi rst column).
6. Save the form as Inventory .
7. Sort the form’s In Stock fi eld from Largest to Smallest .
8. Sort the Description fi eld from A to Z .
9. Run a fi lter that fi nds all the records where the Price fi eld is between $50 and $100 .
10. Clear all sorts and fi lters.
11. Create a fi lter by form to fi nd all the records that have two items in stock.
12. CLOSE the form and close the database.
LEAVE Access open for the next project.

Lesson 5150
Mastery Assessment
Project 5-5: Coffee of the Month
Fourth Coffee has started a “Coffee of the Month” club. Each month features a new coffee type chosen for its unique blend. Information about the monthly club selections is stored in an Access database; you will create forms so that you can retrieve the data in a useful way.
GET READY. LAUNCH Access if it is not already running.
1. OPEN the Coffee Selections database from the data fi les for this lesson.
2. SAVE the database as Coffee Selections XXX (where XXX is your initials).
3. Create a simple form that contains all the fi elds in the Coffee Inventory table and save it with the default name of Coffee Inventory.
4. Use the Form Design button to create a form named Coffee of the Month that uses the Organic theme and looks like the one shown in Figure 5-30 when displayed in Form view.
Figure 5-30
Coffee of the Month form
5. CLOSE the database.
LEAVE Access open for the next project.

Create Forms 151
Project 5-6: Personal Contacts
Your address book is becoming outdated, and you decide to transfer all the current information about friends and family to an Access database. Input the data and then create forms to manage it effi ciently.
GET READY. LAUNCH Access if it is not already running.
1. OPEN Personal Contacts from the data fi les for this lesson.
2. SAVE the database as Personal Contacts XXX (where XXX is your initials).
3. Input as much contact information as you have about at least fi ve friends or family members.
4. Create at least two forms that help you input, sort, or fi lter the data in a useful way. Use Themes to improve the look of the forms.
5. CLOSE the database.
STOP. CLOSE Access.

Circling Back152
Circling Back
You are a real estate agent and have recently opened your own offi ce—Woodgrove Real Estate—with several other licensed agents. Because you are the one who is most knowledgeable about computers, you will be responsible for keeping track of the listings and other relevant information. You will use Access to begin developing the database that will be used by everyone in the offi ce.
Project 1: Create a Database and Tables
After sketching out a plan on paper, you are ready to begin creating the database and tables.
GET READY. Launch Access if it is not already running.
1. Near the center of the screen, click the Blank desktop database icon.
2. In the File Name box, key WoodgroveXXX (where XXX is your initials).
3. Click the folder icon and browse to the location where you want to store the fi le.
4. Click the Create button to create a new blank database.
5. Click Click to Add and click Short Text on the shortcut menu.
6. Key Address as the column name and press Enter.
7. Add new Short Text columns named Bedrooms, Bathrooms, Square Feet, and Price.
8. Click the FILE tab and click Save.
9. In the Save As dialog box, key Listings as the table name and click OK.
10. On the CREATE tab, in the Templates group, click the Application Parts button, and click Contacts to create a new table. Click Yes, if necessary, to close and save the Listings table, then click Cancel in the Create Relationship dialog box that appears.
11. Open the Contacts table.
12. Right-click the Company fi eld header and click Delete Field on the shortcut menu. Click Yes if you receive a dialog box warning you about the deletion.
13. Delete the Job Title, Business Phone, Fax Number, Address, City, State/Province, ZIP/Postal Code, Country/Region, Web Page, Notes, and Attachments columns. (If you get a message asking if you want to delete all indexes for the ZIP/Postal Code column, click Yes.)
14. SAVE the table as Agents.
15. Delete all the objects in your database except the Agents and Listings tables.
PAUSE . LEAVE the database open to use in the next project.
Project 2: Modify Tables and Fields
Now that you have created the tables for your database, you need to modify them to suit your needs.
USE t he database that is open from the previous project. The Agents table should be displayed.
1. On the HOME tab, in the Views group, click the bottom portion of the View button and then click Design View.
2. On the TABLE TOOLS DESIGN contextual tab, in the Show/Hide group, click Property Sheet.
3. In the Property Sheet's Description property box, key Agent contact information.
4. Click Close to CLOSE the property sheet.
5. In the upper portion of the table design grid, click the EmailAddress fi eld . In the fi eld properties on the bottom, click in the Required property box and set it to Yes. In the fi eld properties, click in the Default Value property box and key @woodgroverealestate.com.
6. SAVE the table and switch back to Datasheet View.

Circling Back 153
7. OPEN the Listings table. Place the insertion point in the Price column.
8. On the TABLE TOOLS FIELDS contextual tab, in the Formatting group, click the down arrow in the Data Type box and click Number.
9. In the Format box, click the down arrow and choose Currency.
10. Change the data type/format on the Bedrooms, Bathrooms, and Square Feet fi elds to Number / General Number.
11. Click the Click to Add column. Choose Attachment as the data type to create an attachment column.
12. SAVE the table.
PAUSE . LEAVE the database open for the next project.
Project 3: Create Forms and Enter Data
Now it is time to enter data into your database. First you create a form to make this task easier.
USE the database that is open from the previous project. The Listings table should be displayed.
1. On the CREATE tab, in the Forms group, click the More Forms button.
2. Click Datasheet to create a datasheet form.
3. Click the FILE tab and click Save.
4. In the Save As dialog box, key Listings as the form name and click OK.
5. Use the form to enter data into the Listings table, as shown in Figure 1.
Figure 1
Listings data
6. Display the Agents table.
7. On the CREATE tab, in the Forms group, click the Form button.
8. SAVE the form as Agents.
9. Switch to Form View and use the form to enter the data shown in Figure 2.

Circling Back154
10. Click the Next record button on the record navigator.
11. Enter the data shown in Figure 3 as the second record.
Figure 3
Agents data, record 2
Figure 2
Agents data, record 1

Circling Back 155
Figure 4
Agents data, record 3
13. CLOSE the Agents form and the Listings form.
PAUSE . LEAVE the database open for the next project.
Project 4: Add Attachments and Create a Lookup Field
You have begun to use the database and realize it would be helpful for the Listings table to in-clude the listing agent. Create a lookup fi eld with this information and attach photos for some of the houses.
USE the database that is open from the previous project.
1. In the Listings table, double-click the Attachment fi eld for the fourth record (677 West Avenue).
2. In the Attachments dialog box, click Add.
3. Navigate to the data fi les for this lesson, select 677_West_Avenue , and click Open.
4. In the Attachments dialog box, click OK.
5. Attach the photo named 2002_Sundown_Lane to the sixth record.
6. In the Listings table, place the insertion point in the cell under the Click to Add column.
7. On the TABLE TOOLS FIELDS contextual tab in the Add & Delete group, click the More Fields button. Click the Lookup & Relationship command.
8. Click Next . twice.
9. Click Last Name and then click the . button to move it to the Selected Fields box.
10. Click Next . three times.
11. Key Listing Agent as the title for your lookup column.
12. Enter the data shown in Figure 4 as the third record.

Circling Back156
12. Click Finish.
13. SAVE the Listings table.
PAUSE . LEAVE the database open for the next project.
Project 5: Modify a Form
Now that you have a lookup fi eld, you want to add it to your form and use it to enter additional information.
USE the database that is open from the previous project.
1. Display the Listings form and switch to Design View.
2. Click the Field1 fi eld on the design grid and press Delete .
3. On the FORM DESIGN TOOLS Design contextual tab, in the Tools group, click Add Existing Fields.
4. In the Field List pane, under Fields available for this view, click Listing Agent and drag it to the form below the Price fi eld.
5. CLOSE the Field List pane and switch to Datasheet View.
6. In the Listing Agent column click the down arrow and select the last name for each record, as shown in Figure 5.
7. CLOSE the form.
STOP . CLOSE the database.
Figure 5
Listing agents

157
Create Reports 6
© G
orfe
r/iS
tock
phot
o
LESSON SKILL MATRIX
Skill Exam Objective Objective Number
Creating Reports Create new reports.Delete reports.Create reports in Design view.
5.1.15.1.35.1.2
Applying a Theme Apply themes. 5.3.10
Working with Reports Sort data.Change sort order.
5.2.25.3.6
KEY TERMS • record source
• report

Lesson 6158
Alpine Ski House is a small mountain lodge that features cross- country
skiing in the winter and hiking in the summer. As an administrative
assistant for Alpine Ski House, you take care of many of the adminis-
trative duties for the innkeepers, including reservations, billing, and re-
cord keeping. You have recently started using Access to keep track of
customers and reservations at the lodge. In this lesson, you learn three
different ways to create reports for the lodge, how to apply auto formats
to reports, and how to sort and fi lter report data.
© Gorfer/iStockphoto
CREATING REPORTS A report is a database object that is used to organize and display data pulled from tables and queries. You can create a report using the Report button, the Report Wizard button, Report Design button, and Blank Report button, depending on the amount of customization desired. You can also create labels using the Labels button. After creating a report, you can instantly apply a Theme to create a professional look. You can also sort and fi lter data in a report to display the records to suit your needs.
Creating a Simple Report and Deleting a Report You can use Access 2013 to create simple or complex reports. When creating a complex report, you might spend quite a bit of time choosing which fi elds you want to include from various tables or queries. That is fi ne when you need such a report, but when you need a simple display of all the fi elds in a table or query, you can use the Report button to create a simple report. You can also delete a report to remove it permanently from the database. In this exercise, you use the Report button to create a simple report and delete a report by using the Delete command.
The Bottom Line
SOFTWARE ORIENTATION
Reports Group
The Reports group is located on the CREATE tab in the Ribbon, as shown in Figure 6-1.
Figure 6-1 Reports group
Use the Reports group of commands to create reports.
Creates asimple report
Creates a blankreport in Design view
Creates a blankreport in Layout view
Starts theReport Wizard
Starts theLabels Wizard

Create Reports 159
Reports are commonly used as formatted hard copies of table or query data. You can modify a report’s design, but you cannot add or edit data in a report. The purpose of a report is to allow users to view data, not edit it. For example, a supervisor might ask you to create a sales report that is fi l-tered to show only one region’s sales. The supervisor does not need to edit the data, just view it.
A report’s record source is the table or query that provides the data used to generate a report. Before you can create a report, you need to defi ne the record source by clicking in the Navigation Pane on the table or query on which you want to base the report. Then, click the Report button and a report is automatically generated based on the table or query you selected.
You can modify a report’s design, print, or save and close a report. You should save a report’s design if you are likely to use it again. To save a report, click the Save button on the FILE tab or in the Quick Access Toolbar. If you click the Close button without saving, Access will display a dialog box asking if you want to save it. Once it is saved, the report is listed in the Navigation Pane. You can open it and modify it in the future or create a new report based on the original. The next time you run the report, the design will be the same, but the data will be different if the data in the table or query has been updated.
You can also permanently delete a report from the database by using the Delete command in the Records group on the HOME tab. You can delete a report if you erroneously created it or simply want to unclutter the database by removing pre-existing reports you no longer use.
STEP BY STEP Create and Delete a Report
GET READY . Before you begin these steps, be sure to turn on and/or log on to your computer and start Access.
1. OPEN AlpineSkiHouse from the data fi les for this lesson.
2. SAVE the database as AlpineSkiHouseXXX (where XXX is your initials).
3. In the Navigation Pane, click the Rooms table to select it. This is your record source.
4. On the CREATE tab, in the Reports group, click the Report button. The report appears in Layout view (see Figure 6-2). Notice the Report Layout tools that appear in the Ribbon.
Figure 6-2
Simple report

Lesson 6160
5. Click the Room ID header to select it. Position the pointer over the right border until you see a double-sided arrow. Click and drag to the left, resizing the column to remove excess white space.
6. Resize the other columns until your screen looks similar to Figure 6-3.
7. Click the Save button on the Quick Access Toolbar. The Save As dialog box appears with Rooms in the Report Name box. Click OK . Notice that the Rooms report is listed in the Navigation Pane.
8. Click the Close button to close the Rooms report.
9. In the Navigation Pane, click the Reservations report to select it.
10. On the HOME tab, in the Records group, click the Delete button arrow and then click the Delete command on the menu that appears.
11. Click Yes on the dialog box asking you if you want to permanently delete the Reservations report. The report is now permanently deleted from the database.
PAUSE. LEAVE the database open to use in the next exercise.
Using the Report Wizard You are probably already familiar with the way a “wizard” works. The Report Wizard displays a series of questions about the report you want and then it creates the report for you based on your answers. The Report Wizard knows what makes a good report, so the questions are designed to help you create a professional report with little effort. The Report Wizard is usually the easiest way to create a report when you want to choose which fi elds to include. It guides you through a series of questions and then generates a report based on your answers. If you want to skip steps such as Sorting or Grouping in the Report Wizard, click the Next button to go to the next screen. You can click the Finish button anytime it is available to create the report with the choices you have specifi ed. In this exercise, you use the Report Wizard to create a report based on the Rooms table.
Another WayYou can also delete
a report or any other object by right-clicking it in the Navigation Pane and choosing Delete from the shortcut menu that appears, or clicking the object and just simply pressing the Delete key on the keyboard.
How do you create new reports?
5.1.1
How do you delete reports?
5.1.3
Figure 6-3
Report with resized columns

Create Reports 161
The Report Wizard allows you to include fi elds from more than one table or query. You can click the double right arrow button ( . . ) to include all the fi elds in the report or click the single right arrow button ( . ) to move them one at a time. Likewise, you can click the double left arrow button ( , , ) to move all the fi elds out of the report or the single left arrow button ( , ) to move them one at a time.
You can specify group levels, such as grouping all of the fi rst-fl oor rooms together and all of the second-fl oor rooms together if creating a room report. You can also choose up to four fi elds on which to sort data in ascending or descending order. On the layout screen, you can choose from various layouts such as stepped, block, or outline, all of which indent fi elds and records in dif-ferent ways to make the report clearer to read. You can also choose to display the report in portrait or landscape orientation. Access provides a wide variety of design styles from which to choose. On the last screen of the Report Wizard, you can key a name for the report and choose to preview or modify the report.
You learn more about grouping in Lesson 11.
STEP BY STEP Use the Report Wizard
USE the database you used in the previous exercise.
1. On the CREATE tab, in the Reports group, click the Report Wizard button. The fi rst screen of the Report Wizard appears.
2. Select the Rooms table in the Tables/Queries menu.
3. Click the . . button to move all the fi elds into the Selected Fields list.
4. Click the Room ID fi eld to select it and click the , button to move it back to the Available Fields list (see Figure 6-4). Click the Next . button.
Cross Ref
5. Click the Location fi eld to select it and click the . button to add it as a grouping level (see Figure 6-5).
Figure 6-4
The Report Wizard Fields screen

Lesson 6162
6. Click the Next . button.
7. Select Room Name from the fi elds menu to sort in ascending order (see Figure 6-6), and click the Next . button.
8. In the Layout section, click the Outline button. In the Orientation section, click the Landscape button (see Figure 6-7). Click Next . .
Figure 6-5
The Report Wizard Grouping screen
Figure 6-6
The Report Wizard Sort screen
Figure 6-7
The Report Wizard Layout screen

Create Reports 163
10. Click Finish . The Rooms Wizard report appears on the screen (see Figure 6-9).
9. Key Rooms Wizard as the title of the report (see Figure 6-8).
11. CLOSE the report. Notice that the new report is listed in the Navigation Pane.
PAUSE. LEAVE the database open to use in the next exercise.
Figure 6-8
The Report Wizard Title screen
Figure 6-9
The Report Wizard report

Lesson 6164
Creating a Report in Design View When you want a customized report, you can create it in Design view, which offers you many options for creating the report exactly the way you want it. Design view gives you the most options for creating a report, because it shows you the underlying structure of the report. It also provides you with more design tools and capabilities. In this exercise, you create a report in Design view by adding and moving fi elds.
In Design view, a report is displayed on a design grid with sections. Table 6-1 lists the sections.
Section Name Description
Report header This section is printed once at the beginning of every report. This is a good
place to include a logo, a date, or information that might normally appear on a
cover page.
Page header This section is printed at the top of every page of a report, so it would be a
good place to include the report title.
,Group. header This section is printed at the beginning of a group. (The name of the grouping
fi eld replaces ,Group..) It is a good place to include the group name.
Detail This section includes the body of the report. It is printed once for every row in
a record source.
,Group. footer This section is only printed at the end of a group that contains summary
information for the group. (The name of the grouping fi eld replaces ,Group..)
Page footer This section is printed at the bottom of every page of a report, so it would be a
good place to include information such as a page number.
Report footer This section is printed once at the end of every report. It is a good place for
report totals.
Table 6-1
Design view sections
To add fi elds to the report design, you can display the Field List pane (if it is not already displayed) by clicking the Add Existing Fields button. Double-click a fi eld in the Field List to add it to the design grid, or you can drag the fi eld to a location on the grid. If you need to move a fi eld on the grid, click the fi eld to select it and then position the pointer on the border until you see a four-sided arrow, then drag to the new location. To change the size of a fi eld, position the pointer on the border until it turns into a two-sided arrow, then drag to resize the fi eld.
The fi eld name and fi eld data are in two separate boxes. Most of the time you will move both boxes together; however, to move one box separately from the other, position the pointer on the box border’s selection handle, then drag the box to the new location.
To see what your report will look like, click the bottom half of the View button in the Views group and select Report View from the menu.
STEP BY STEP Create a Report in Design View
USE the database you used in the previous exercise.
1. If necessary, click the Rooms table in the Navigation Pane to select it.
2. On the CREATE tab, in the Reports group, click the Report Design button . A new blank report is displayed in Design view (see Figure 6-10).

Create Reports 165
3. If the Field List pane is not already displayed, on the DESIGN tab, in the Tools group, click the Add Existing Fields button. The Show All Tables link appears.
4. Click the Show all tables link then the plus ( 1 ) box beside Rooms to display the fi elds in the table (see Figure 6-11).
5. Double-click Room ID . The fi eld is inserted onto the design grid.
6. Double-click Room Name , Bed Size , and Rate .
7. Click the Close button on the Field List pane.
8. Click the Bed Size label. The border around the label changes to orange, indicating that it is selected. Position the insertion point over the top of the border (see Figure 6-12) until the pointer changes to a four-sided arrow.
Figure 6-10
New blank report in Design view
View button Page Header section Add Existing Fields button Field List paneDetail section
Figure 6-11
Field List pane

Lesson 6166
9. Click and drag the label to position it about one-half inch to the right of the Room ID fi eld and release the mouse button. The fi eld is moved along with the label.
10. In the same manner, move the Rate label and fi eld to position it below the Bed Size fi eld (see Figure 6-13).
11. Click the Room ID fi eld to select it. Position the mouse pointer on the square handle in the middle of the right-side border. Click and drag the fi eld to the left to decrease the size by about one-quarter inch .
Figure 6-12
Bed Size label selected
Selection handle
Top of border
Label
Field
Figure 6-13
Moved fi elds

Create Reports 167
12. On the Ribbon, in the Views group, click the bottom half of the View button and select Report View from the menu. The report is shown in Report view. Scroll down to see all the records.
13. Click the Save button on the Quick Access Toolbar.
14. Key Report Design in the Report Name box, and click OK .
15. CLOSE the report.
PAUSE. LEAVE the database open to use in the next exercise.
You can add more than one fi eld to a report design at once only after at least one other fi eld has been added. Hold down the Ctrl key and click the fi elds you want, and then drag the selected fi elds onto the report.
In Lesson 8, you learn how to add more functionality to a report by adding controls in Design view.
APPLYING A THEME A theme applies a set of predefi ned fonts, colors, and design to a report. You can apply a theme to any report in Layout view or Design view. The Themes gallery displays a variety of designs. After you click the design you want, it is applied to the report. This instant formatting can quickly give your report the professional look you want.
Applying a Theme To apply a theme, on the REPORT LAYOUT TOOLS Design contextual tab, in the Themes group, click the Themes button to display the Themes gallery. You can select a design from the list displayed or browse for saved themes. You can also customize and then save a theme based on the current report. You can click the Colors button and choose a color scheme from the menu to update the currently applied theme’s colors, and even create new theme colors. You can also click the Fonts button and choose a font scheme to update the currently applied theme’s fonts and create new theme fonts. In this exercise, you apply a theme to the Rooms report and modify the fonts.
STEP BY STEP Apply a Theme
USE the database open from the previous exercise.
1. OPEN the Rooms report.
2. On the Ribbon, in the Views group, click the bottom half of the View button. Select Layout View from the menu.
3. On the REPORT LAYOUT TOOLS Design contextual tab, in the Themes group, click the Themes button. The Themes gallery of predefi ned report themes appears.
4. In the Offi ce section and the fi rst row, third column, click the Integral design (see Figure 6-14). The format is applied to the report.
How do you create a report in Design view?
5.1.2
Take Note
Cross Ref
The Bottom Line

Lesson 6168
5. In the Themes group, click the Fonts button. Select Cambria from the menu (see Figure 6-15). The new Font theme is applied.
Figure 6-14
The Themes gallery with Integral theme chosen
Integral theme chosen
Figure 6-15
The Fonts menu with Cambria font chosen
Cambria font chosen

Create Reports 169
6. SAVE the report.
PAUSE. LEAVE the report open to use in the next exercise.
WORKING WITH REPORTS Reports help group and summarize data in different ways. However, after a report is created, you can use Layout view as well as Report view to help locate data. For example, you can use Layout view to easily sort fi eld data one at a time, or perform more complex sorts using the Group, Sort, and Total pane. You can also use Layout view to fi lter data and view only those records based on the criteria you specify, and use Report view or Layout view to fi nd data based on any term you specify.
Sorting Data within a Report Sorting organizes data into a particular sequence, such as alphabetic order or from smallest to largest numbers. For example, you can sort a customer list in alphabetic order by last name or by customer ID number. You can sort data by clicking the buttons on the Ribbon, right-clicking and choosing com-mands from the shortcut menu, or by using the Group, Sort, and Total pane. In this exercise, you sort data within a report by using the Ribbon, the shortcut menu, and the Group, Sort, and Total pane.
Sorting data in a report is similar to sorting in a table. In Layout view, select the fi eld you want to sort and click the Ascending or Descending button on the HOME tab, in the Sort & Filter group. Click the Remove Sort button to remove the sort order. You can sort as many fi elds as you like one at a time.
Lesson 3 has more information about sorting in a table.
You can also easily sort data by right-clicking in a fi eld and choosing the type of sort you want from the shortcut menu. The sort commands in the shortcut menu vary depending on the type of data in the fi eld. For text, you will choose Sort A to Z or Sort Z to A; for numbers, you will choose Sort Smallest to Largest or Sort Largest to Smallest; and for dates, you will choose Sort Oldest to Newest or Sort Newest to Oldest.
Lesson 5 has more information about sorting in a form.
The Group, Sort, and Total pane gives you more sorting options. You can use the pane to specify the sort order or to view the results of sorting using the shortcut menu. To specify a sort, click the Add a Sort button and select a fi eld from the pop-up menu. Click the drop-down menu to specify the type of sort you want. Click the More Options button to display additional commands for creating detailed sorts. Click the Less Options button to return to the basic sorting options.
To delete a sort in the Group, Sort, and Total pane, click the Delete button at the end of the sort line.
Lesson 7 has more information about sorting in a query.
STEP BY STEP Sort Data within a Report
USE the report open from the previous exercise.
1. On the HOME tab in the Views group, click the bottom half of the View button. Select Layout View from the menu.
2. Click the Room Name header.
3. On the HOME tab, in the Sort & Filter group, click the Ascending button. The column is sorted in ascending alphabetic order.
4. On the HOME tab, in the Sort & Filter group, click the Remove Sort button. The Sort is removed.
How do you apply themes to a report?
5.3.10
The Bottom Line
Cross Ref
Cross Ref
Cross Ref

Lesson 6170
7. On the HOME tab, in the Sort & Filter group, click the Remove Sort button. The Sort is cleared.
8. On the REPORT LAYOUT TOOLS Design contextual tab, in the Grouping & Totals group, click the Group & Sort button. The Group, Sort, and Total pane appears at the bottom of the screen (see Figure 6-17).
5. Right-click the Room Name header. The shortcut menu appears.
6. Select Sort Z to A (see Figure 6-16). The column is sorted.
Figure 6-16
Shortcut menu
Click Sort Z to A tosort in descending order
Figure 6-17
Group, Sort, and Total pane
Group, Sort, and Total pane

Create Reports 171
12. Click the More Options button in the Sort line. Notice the options available for customizing a sort.
13. Click the Delete button. The sort is cleared.
14. I n the Grouping & Totals group on the Ribbon, click the Group & Sort button. The Group, Total, and Sort pane is removed.
15. SAVE the report.
PAUSE. LEAVE the database open to use in the next exercise.
Filtering Data within a Report A fi lter displays only data that meet the criteria you have specifi ed and hides the rest. It does not modify the table data or the design of the report. After you remove a fi lter, all the records are dis-played again. Filtering data in Layout view of a report is very similar to fi ltering data in a table. You can apply common fi lters using the commands in the Sort & Filter group or by right-clicking a fi eld and choosing a fi lter from the shortcut menu. The fi lters available on the shortcut menu vary depending on the type of data in the fi eld. Only one fi lter can be applied to a fi eld at a time. However, you can specify a different fi lter for each fi eld. In this exercise, you fi lter a report using a custom fi lter, and fi lter by selection.
You can toggle between fi ltered and unfi ltered views using the Toggle Filter button. To remove a fi lter from a fi eld, right-click in the fi eld and select the Clear fi lter from fi eld name command. To remove all fi lters permanently, select the Clear All Filters command on the Advanced menu in the Sort & Filter group.
How do you sort data?
5.2.2
How do you change sort order?
5.3.6
9. Click the Add a sort button in the Group, Sort, and Total pane.
10. Click the Room Name fi eld in the fi elds list. Notice that the fi eld was sorted in ascending order by default and a line was added describing the sort.
11. Click the down arrow beside with A on top and select with Z on top from the menu (see Figure 6-18). The fi eld is sorted in descending order. Figure 6-18
Sort displayed in the Group, Sort, and Total pane
Field Name menu Sort line Delete buttonMore Options buttonSort order menu

Lesson 6172
If you save a report (or other object) while a fi lter is applied, it will be available the next time that you open the report. If you want to open the report and see the fi lter already applied, set the Filter On Load property setting to Yes.
You can also fi lter by selection in a report. If you want to view only the reservations for 12/13/14, select that date in the Check-in fi eld and click the Selection button. That date will appear in the menu, so that you can choose Equals 12/13/14, Does Not Equal 12/13/14, and so on. You can also access these commands on the shortcut menu by right-clicking the value.
If you need to apply a fi lter that is not in the common fi lters list, you can write an advanced fi lter using the Advanced Filter/Sort command on the Advanced menu. You need to be familiar with writing expressions, which are similar to formulas, and be familiar with the criteria that you spec-ify when designing a query.
Lessons 3, 5, and 7 have more information about fi ltering records in a table, form, and query, respectively.
STEP BY STEP Filter Data within a Report
USE the database you used in the previous exercise.
1. Click the Location header to select it.
2. On the HOME tab, in the Sort & Filter group, click the Filter button. A menu appears.
3. Point to Text Filters . A second menu appears. Select Begins With.. . (see Figure 6-19). The Custom Filter dialog box appears.
Take Note
Take Note
Cross Ref
Figure 6-19
Shortcut menu
4. Key 1 into the Custom Filter dialog box and click OK . The data is fi ltered to show only the rooms on the fi rst fl oor.
5. Click the Toggle Filter button on the Ribbon. The report returns to its unfi ltered state.
6. In the Bed Size fi eld, click King in the second row.
7. On the HOME tab, in the Sort & Filter group, click the Selection button. Select Equals “King” from the menu. The data is fi ltered to show only the rooms with King-sized beds.

Create Reports 173
8. Right-click the Bed Size header. A shortcut menu appears. Notice that the Equals “King” fi lter and the other fi lters from the Selection menu are also available in the shortcut menu (see Figure 6-20).
Figure 6-20
Shortcut menu
9. Select Clear fi lter from Bed Size from the menu. The fi lter is cleared.
10. CLOSE the report.
PAUSE. LEAVE the database open to use in the next exercise.
Finding Data within a Report When you want to quickly locate records in a report, you can use the Find command, which searches all the records of the report for any term you specify. Sometimes, you may need to quickly fi nd records within a report while in Report view or Report Layout view. To accomplish this, you can use the Find command in the Find group on the HOME tab. In this exercise, you locate data in Report view by using the Find command.
Lesson 3 has more information about the Find command.
The Find command was overviewed for tables in Lesson 3. Like the Find command in table data-sheet view, once clicked, the Find dialog box appears where you can enter search criteria, set options for where you would like Access to look for the data, and set data matching and other search op-tions. You can quickly locate records that match your search term and view multiple occurrences; however, remember that you cannot modify record data from within a report, so you cannot re-place the record data that is found.
Cross Ref

Lesson 6174
You cannot use the Find command when you are in Report Design view.
You can also use the Find command in tables, forms, and queries.
Take Note
Take Note
Figure 6-21
Find dialog box
3. Key King in the Find What drop-down box.
4. Click the Find Next button. Access highlights the fi rst occurrence of ‘King’ in the report. Continue clicking the Find Next button until Access reports that it has fi nished searching the records 6.
5. Click Cancel to close the Find dialog box.
6. CLOSE the report. CLOSE the database.
STOP. CLOSE Access.
SKILL SUMMARY
In This Lesson You Learned How To: Exam Objective Objective Number
Create Reports Create new reports.Delete reports.Create reports in Design view.
5.1.15.1.35.1.2
Apply a Theme Apply themes. 5.3.10
Work with Reports Sort data.Change sort order.
5.2.25.3.6
Another Way You can also access the Find command by pressing Ctrl+F on the keyboard.
STEP BY STEP Find Data within a Report
USE the database open from the previous exercise.
1. OPEN the Rooms report.
2. On the HOME tab, in the Find group, click the Find button. The Find dialog box appears (see Figure 6-21).

Create Reports 175
Knowledge Assessment
Matching Match the term in Column 1 to its description in Column 2.
Column 1 Column 2
1. report a. organizes data in a particular order
2. record source b. displays data that meets the criteria you have specifi ed and hides the rest
3. Report Wizard c. a list of available fi elds for adding to a report
4. Field List pane d. a database object that is used to organize and display data from tables and queries
5. Detail e. locates data in an open object like a table, query, orreport
6. theme f. the table or query that provides the data used to generate a report
7. Sort g. the way a report is displayed in Design view
8. Filter h. guides you through a series of questions and thengenerates a report based on your answers
9. design grid i. the section of a report that includes the body of thereport
10. Find command j. a predefi ned format that you can apply to any report in Layout view
True/False Circle T if the statement is true or F if the statement is false.
T F 1. A simple report contains all the records in a table or query.
T F 2. You can edit the data in a report.
T F 3. Click the Report button to defi ne a record source.
T F 4. In the Report Wizard, you can skip steps such as Sorting or Grouping by clicking the Next button.
T F 5. You can drag a fi eld from the Field List pane to the design grid to add it to the report.
T F 6. Layout view gives you the most options for creating a report, because it shows you the underlying structure of the report.
T F 7. In Report Design view, you can click on the top of the border of a label to move both the fi eld and its label.
T F 8. You can save a fi lter with a report.
T F 9. You can use the Group, Sort, and Total pane to specify sort order or view the results of sorting using the shortcut menu.
T F 10. The Toggle Filter button removes a fi lter permanently.
Competency Assessment
Project 6-1: Soccer Team Report
You need a copy of the soccer team’s roster that you can print and take with you to work. Create a simple report and apply a theme.

Lesson 6176
GET READY . LAUNCH Access if it is not already running.
1. OPEN the SoccerTeam database.
2. SAVE the database as SoccerTeamXXX (where XXX is your initials).
3. Click the Roster table to select it.
4. On the CREATE tab, in the Reports group, click the Report button. A new report is created.
5. Resize each fi eld so that all fi elds fi t on one page.
6. On the REPORT LAYOUT TOOLS Design contextual tab, in the Themes group, click the Themes button.
7. In the Offi ce category, select the format in the second row, third column, named Retrospect .
8. Click the Save button on the Quick Access Toolbar. The Save As dialog box appears with the name Roster in it. Click OK to accept that name for the report.
9. CLOSE the report.
10. CLOSE the database.
LEAVE Access open for the next project.
Project 6-2: Fourth Coffee Inventory Report
In your job at Fourth Coffee, you are responsible for maintaining the coffee inventory. Create a report to view the inventory and prepare for the next order.
GET READY . LAUNCH Access if it is not already running.
1. OPEN Coffee from the data fi les for this lesson.
2. SAVE the database as CoffeeXXX (where XXX is your initials).
3. Click the Coffee Inventory Table in the Navigation Pane to select it.
4. On the CREATE tab, in the Reports group, click the Report Wizard button. The fi rst Report Wizard screen appears.
5. Click . . to move all the fi elds to the Selected Fields list and click Next .
6. On the grouping screen, click the Scheduled Order Date fi eld, click the . , and click Next .
7. On the sorting screen, click the active down arrow on the menu , select Pounds , and click Next .
8. Keep the defaults as is on the layout screen and click Next .
9. Click Finish . The report is created.
10. CLOSE the report.
11. In the Navigation Pane, double-click the Coffee Inventory report you just created to open it.
12. Switch to Layout view and resize the label columns and fi eld boxes so all text and data appear completely in them.
13. SAVE and CLOSE the report.
14. CLOSE the database.
LEAVE Access open for the next project.
Profi ciency Assessment
Project 6-3: Alpine Ski House Reservations Report
Every week is different at the Alpine Ski House. Sometimes the lodge is full of guests, and some-times only a few rooms are occupied. Create a report to show the innkeepers what to expect in the coming weeks.

Create Reports 177
GET READY . LAUNCH Access if it is not already running.
1. OPEN the AlpineHouse database.
2. SAVE it as AlpineHouseXXX (where XXX is your initials).
3. Use the Report Wizard to create a report using the Room, Check-in Date, and Check-out Date fi elds from the Reservations table.
4. Group the report by Room and sort it in ascending order by Check-in Date.
5. Use stepped layout and portrait orientation.
6. Keep the default report name as Reservations , and fi nish the wizard.
7. Switch to Layout view.
8. Apply the Organic theme.
9. SAVE and CLOSE the report.
10. CLOSE the database.
LEAVE Access open for the next project.
Project 6-4: Wingtip Toys Design View Report
The manufacturing department at Wingtip Toys needs summary information about each toy in inventory. Create a report in Design view that will display the requested information.
GET READY . LAUNCH Access if it is not already running.
1. OPEN WingtipToys and SAVE it as WingtipToysXXX (where XXX is your initials).
2. Click the Inventory table in the Navigation Pane to select it.
3. On the CREATE tab, in the Reports group, click the Report Design button.
4. On the DESIGN tab, in the Tools group, click the Add Existing Fields button, if necessary, to display the Field List pane.
5. Add and position the fi elds from the Inventory table onto the design grid (see Figure 6-22). Adjust the Description fi eld width as shown.
Figure 6-22
Wingtip Toys report in Design view
6. SAVE the report as Toy Summary.
7. CLOSE the report.
LEAVE the database open for the next project.

Lesson 6178
Mastery Assessment
Project 6-5: Filter, Sort, and Find Records in a Wingtip Toys Report
A large order was recently fi lled, and now the inventory at Wingtip Toys is quite low on some items. Create a report that displays this information.
The WingtipToysXXX database should be open.
GET READY . LAUNCH Access if it is not already running.
1. Defi ne the Inventory table as the record source for a new report.
2. Create a simple report.
3. Apply the Ion Boardroom theme to the new report.
4. Sort the report in ascending order by the Description fi eld.
5. Click the fi rst row of the In Stock fi eld, which contains the number 10.
6. Filter by selection to display the toys with 10 or fewer items in stock.
7. Click the In Stock fi eld header and sort the fi eld in ascending order .
8. Clear all sorts.
9. Clear all fi lters.
10. Find and cycle through all occurrences of the word, Car .
11. SAVE the report as Inventory .
12. CLOSE the report.
13. CLOSE the database.
LEAVE Access open for the next project.
Project 6-6: Angel Project Report
The school Angel Project has begun. Information for the boy angels needs to be distributed to the boys in the kindergarten classes, and the girl angels’ information needs to be distributed to the girls. Create a report with fi lters that display the boy and girl information separately.
GET READY . LAUNCH Access if it is not already running.
1. OPEN the AngelProject database.
2. SAVE the database as AngelProjectXXX (where XXX is your initials).
3. Defi ne the List table as the record source for a new report.
4. Use the Report Wizard to create a report with all the fi elds.
5. Skip the grouping and sorting screens, and choose a tabular, portrait layout .
6. Name the report Angel Needs and Wants .
7. Switch to Layout view and adjust fi eld widths as necessary so that all data fi ts on the screen and on one page, and apply the Organic theme.
8. Display the Group, Sort, and Total pane.
9. Sort the report in ascending order by Age.
10. Create a fi lter to show only the information for the males .
11. Toggle the fi lter and create a new fi lter to show only the information for the female s .
12. SAVE and CLOSE the report.
13. CLOSE the database.
CLOSE Access.

179
Create and Modify Queries
7 LESSON SKILL MATRIX
Skill Exam Objective Objective Number
Creating a Query Save queriesRun queriesRename queriesDelete queriesCreate multi-table queries
3.1.63.1.13.2.13.1.73.1.5
Modifying a Query Hide fi eldsCreate parameter queries
3.2.43.1.3
Sorting and Filtering Data within a Query Sort data within queries 3.2.5
KEY TERMS • fi eld list
• null value
• parameter query
• query criterion
• select query
© s
eanr
mcd
erm
id/i
Stoc
kpho
to

Lesson 7180
You work for Northwind Traders, a mountain climbing apparel company
dedicated to producing high-quality and technically innovative products.
The company has a program called industry friends that offers discount
purchasing privileges for employees and other outdoor professionals and
friends who qualify. As operations coordinator, you are responsible for ap-
proving applications for the program and entering related information into
the database. You often need to pull specifi c data from the database. In this
lesson, you learn how to create queries from a single table, including a
simple query and a fi nd duplicates query, and how to create queries from
multiple tables, including a fi nd unmatched query; how to modify a query
by adding a table, removing a table, and adding criteria to a query; how to sort and fi lter data within a query; and
how to rename and delete a query.
SOFTWARE ORIENTATION
Queries Group
The Queries group (Figure 7-1) on the CREATE tab contains the commands used to create queries. The Query Wizard button launches the Query Wizard, which helps you create a simple query, a crosstab query, a fi nd duplicates query, or a fi nd unmatched query. The Query Design button creates a new, blank query in Design view. Use this fi gure as a reference throughout this lesson as well as the rest of this book.
Launches theQuery Wizard
Creates a new blankquery in Design View
Figure 7-1Queries group
CREATING A QUERY A query is a set of instructions used for working with data. Creating a query is like asking the data-base a question. Running a query performs these instructions and provides the answers. The results that a query returns can be sorted, grouped, or fi ltered. There are several different types of queries. Basic queries can be used to extract useful information from one or more tables in the database, while more advanced queries can be used to manipulate data in tables (e.g., create, copy, modify, delete or fi nd duplicate or unmatched table data). A select query is the most basic type of Access query. It creates subsets of data that you can use to answer specifi c questions or to supply data to other
The Bottom Line
© seanrmcdermid/iStockphoto

Create and Modify Queries 181
database objects such as forms and reports. The data is displayed in Datasheet view without being changed. A query is a powerful and versatile database tool. Queries differ from sort or fi lter commands because they can be saved for future use and can utilize data from multiple tables or other queries.
You learn more about advanced queries that can manipulate table data in Lesson 12.
Creating a Query from a Table and Deleting a Query A query can get its data from one or more tables, from existing queries, or from a combination of the two. The tables or queries from which a query gets its data are referred to as its record source. When one table provides the information that you need, you can create a simple select query using the Query Wizard. You can also use a query to fi nd records with duplicate fi eld values in a single table. You can delete a query to remove it permanently from the database and rename a query if you want to modify the previous name. In this exercise, you create a simple select query that searches the data in a single table and rename the query. You also delete a pre-existing query using the Delete command.
To create a simple select query, click the Query Wizard button in the Queries group on the CREATE tab. Click Simple Query Wizard and then click OK. Specify the table you want to use as the record source and the fi elds that you want to show. Name the query and click Finish. When you close the query, it is automatically saved.
To run a query after it has been created, simply double-click it in the Navigation Pane to open it in Datasheet view and see the results.
You can also permanently delete a query from the database by using the Delete command in the Records group on the HOME tab. You can delete a query if you erroneously created it or simply want to unclutter the database by removing preexisting queries you no longer use.
Finally, you can rename a query by right-clicking on it in the Navigation Pane, choosing the Rename command from the shortcut menu that appears, and keying in the new name.
STEP BY STEP Create a Simple Query
GET READY. Before you begin these steps, be sure to LAUNCH Microsoft Access.
1. OPEN the Northwind fi le from the data fi les for this lesson.
2. SAVE the database as NorthwindXXX (where XXX is your initials).
3. On the CREATE tab, in the Queries group, click the Query Wizard button. The New Query dialog box appears, as shown in Figure 7-2.
Cross Ref
Figure 7-2
New Query dialog box

Lesson 7182
4. Click Simple Query Wizard and then click OK . The Simple Query Wizard appears, as shown in Figure 7- 3.
Figure 7-3
Simple Query Wizard, screen 1
5. In the Tables/Queries drop-down list, Table: Employees should be selected by default. If it is not, select it.
6. Under Available Fields, double-click Last Name, First Name, E-mail Address, Mobile Phone, and Position to move them to the Selected Fields box.
To remove a fi eld from the Selected Fields box, double-click the fi eld. This moves it back to the Available Fields box.
7. Click the Next . button. The second screen in the Simple Query Wizard appears, as shown in Figure 7-4.
Take Note
Figure 7-4
Simple Query Wizard, screen 2
8. Name the query Employees Contact Query. Open the query to view information should be selected.
9. Click the Finish button to accept the default selection and complete the query. The Employees Contact Query is displayed, as shown in Figure 7-5. The results show all of the records, but show only the fi ve fi elds that you specifi ed in the Query Wizard.
How do you save queries?
3.1.6
How do you run queries?
3.1.1

Create and Modify Queries 183
Figure 7-5
Simple select query
10. Click the Close button on the Employees Contact Query window to close the query.
11. In the Navigation Pane, double-click the Employees Contact Query to run it. The query results are displayed in Datasheet view.
12. Click the Close button on the Employees Contact Query window to close the query.
13. In the Navigation Pane, right-click the Employees Contact Query to select it.
14. On the shortcut menu that appears, click the Rename command.
15. In the query name box, key Employees Contact Info Query to rename it and press Enter. The query has been renamed.
16. In the Navigation Pane, click the Marketing Employees query to select it.
17. On the HOME tab, in the Records group, click the Delete button arrow and then click the Delete command on the menu that appears.
18. Click Yes on the dialog box asking you if you want to permanently delete the Marketing Employees query. The query is now permanently deleted from the database.
PAUSE. LEAVE Access open to use in the next exercise.
Creating a Find Duplicates Query As a general rule, duplicate data should be eliminated from a database whenever possible to mini-mize redundancy and increase accuracy. The fi rst step in this process is fi nding duplicate data. Two or more records are considered duplicates only when all the fi elds in your query results con-tain the same values. If the values in even a single fi eld differ, each record is unique. In this exer-cise, you use the Find Duplicates Query Wizard to fi nd duplicate records.
You can also use the Find Duplicates Query Wizard to fi nd records that contain some matching fi eld values. You should include the fi eld or fi elds that identify each record uniquely, typically the primary key. The query returns matching records where the values in the specifi ed fi elds match character for character.
Another Way You can also delete
a query or any other object by right-clicking it in the Navigation Pane and choosing Delete from the shortcut menu that appears, or clicking the object and just simply pressing the Delete key on the keyboard.
How do you rename queries?
3.2.1
How do you delete queries?
3.1.7

Lesson 7184
STEP BY STEP Create a Find Duplicates Query
USE the database that is open from the previous exercise.
1. On the CREATE tab, in the Queries group, click the Query Wizard button. The New Query dialog box appears.
2. Click Find Duplicates Query Wizard and then click OK. The Find Duplicates Query Wizard appears, as shown in Figure 7-6.
Figure 7-6
Find Duplicates QueryWizard, screen 1
3. Click Table: Industry Friends and then click Next . . The next screen in the Find Duplicates Query Wizard appears, as shown in Figure 7-7.
Figure 7-7
Find Duplicates QueryWizard, screen 2
4. Double-click Last Name, First Name, and E-mail Address to move them to the Duplicate-value fi elds box. These are the fi elds that you think may include duplicate information.

Create and Modify Queries 185
5. Click Next . to display the next screen in the Find Duplicates Query Wizard, shown in Figure 7-8. This screen asks if you want to show other fi elds of the duplicate record besides just the ones with the duplicate data.
Figure 7-8
Find Duplicates QueryWizard, screen 3
6. Double-click Company and Referred By to move them to the Additional query fi elds box.
7. Click Next . to display the fi nal screen in the Find Duplicates Query Wizard, shown in Figure 7-9.
Figure 7-9
Find Duplicates Query Wizard, fi nal screen
8. Name the query Duplicates for Industry Friends and click Finish. The query showing duplicate records in the table is displayed, as shown in Figure 7-10.

Lesson 7186
Figure 7-10
Duplicates for IndustryFriends query
9. Click the Close button on the Duplicates for Industry Friends tab to close the query.
PAUSE. LEAVE Access open to use in the next exercise.
Creating a Query from Multiple Tables If the data you need is spread out in more than one table, you can build a query that combines information from multiple sources. You can also create a query that fi nds records in one table that have no related records in another table. When you need to include multiple tables in your query, you can use the Simple Query Wizard to build a query from a primary table and a related table. The process is similar to creating a query from a single table, except that you include fi elds from additional tables. In this exercise, you create a simple query to display related data from two tables.
Sometimes using data from a related table would help make the query results clearer and more useful. For example, in this activity, you could pull the name of the industry friends and the em-ployee who referred them from one table. But to get additional information about the referring employees, you need to pull data from the related Employees table.
Before creating a query from multiple tables, you must fi rst ensure that the tables have a defi ned relationship in the Relationships window. A relationship appears as a line connecting the two ta-bles on a common fi eld. You can double-click a relationship line to see which fi elds in the tables are connected by the relationship.
You can also create ad hoc (temporary) relationships from within queries. You learn about ad hoc query relationships in Lesson 12.
STEP BY STEP Create a Query from Multiple Tables
USE the database that is open from the previous exercise.
1. In the Navigation Pane, double-click Employees: Table to open the table.
2. On the DATABASE TOOLS tab, in the Relationships group, click the Relationships button to display the table relationship, as shown in Figure 7-11. The Employees table has a defi ned relationship with the Industry Friends table as indicated by the relationship line connecting the two tables.
Cross Ref

Create and Modify Queries 187
3. Click the Close button in the Relationships group on the Ribbon to close the Relationships window and click the Close button on the Employees tab to close the Employees table.
4. On the CREATE tab, in the Queries group, click the Query Wizard button to display the New Query dialog box.
5. Click Simple Query Wizard and then click OK to display the Simple Query Wizard.
6. In the Tables/Queries drop-down list, click Table: Industry Friends.
7. Under Available Fields, double-click Last Name, First Name, and Referred By to move them to the Selected Fields box.
8. In the Tables/Queries drop-down list, click Table : Employees .
9. Under Available Fields, double-click Position and then E-mail Address to move them to the Selected Fields box.
10. Click the Next . button to display the next screen, as shown in Figure 7-12. The Detail option should be selected by default.
Figure 7-11
Relationships forEmployees table
Figure 7-12
Simple Query Wizard for multiple tables

Lesson 7188
If you want your query to perform aggregate functions like those used to sum or average data, you would choose a summary query. You will learn about aggregated functions in Lesson 12.
11. Click the Next . button to display the fi nal screen, shown in Figure 7-13.
Cross Ref
Figure 7-13
Simple Query Wizard for multiple tables, fi nal screen
12. Click the Finish button to accept the default settings in this screen and display the query, shown in Figure 7-14. This query shows the name, position, and e-mail address of the employee who referred each industry friend.
Figure 7-14
Industry Friends query

Create and Modify Queries 189
13. Click the Close button on the Industry Friends Query tab to close the query.
PAUSE. LEAVE the database open to use in the next exercise.
You learned about defi ning and modifying table relationships in Lesson 3.
Finding Unmatched Records To view only the records in one table that do not have a matching record in another table, you can create a Find Unmatched query. On the CREATE tab, in the Queries group, click Query Wizard, and then click Find Unmatched Query Wizard to start the wizard. In this exercise, you run a Find Unmatched query to display the employees who do not live in Stamford.
STEP BY STEP Find Unmatched Records
USE the database that is open from the previous exercise.
1. On the CREATE tab, in the Queries group, click the Query Wizard button. The New Query dialog box appears.
2. Click Find Unmatched Query Wizard and then click OK. The Find Unmatched Query Wizard appears, as shown in Figure 7-15.
Cross Ref
Figure 7-15
Find Unmatched QueryWizard, screen 1
3. Table: Employees is the default selection in this screen. This table will contain the records you’ll want to display. Click the Next . button to display the next screen in the Find Unmatched Query Wizard, shown in Figure 7-16.

Lesson 7190
4. Select Table: Stamford Employees to select the table that is related to the Employees table and contains the records you don't want to display. Click the Next . button to display the next screen in the Find Unmatched Query Wizard, shown in Figure 7-17.
5. Click E-mail Address in the Fields in “Employees” list. Click E-mail Address in the Fields in “Stamford Employees” list. Click the , 5 . button to display them in the Matching fi elds box. These fi elds contain data that is in both tables.
6. Click the Next . button to display the next screen in the Find Unmatched Query Wizard, shown in Figure 7-18.
How do you create multi-table queries?
3.1.5
Figure 7-16
Find Unmatched QueryWizard, screen 2
Figure 7-17
Find Unmatched QueryWizard, screen 3

Create and Modify Queries 191
7. In the Available fi elds box, double-click Last Name, First Name, Position, and City to move them to the Selected fi elds box.
8. Click the Next . button to display the fi nal screen in the Find Unmatched Query Wizard, shown in Figure 7-19.
9. Click in the text box at the top of this screen and key Non-Stamford Employees to name your query, then click the Finish button. The query is displayed, as shown in Figure 7-20.
Figure 7-18
Find Unmatched QueryWizard, screen 4
Figure 7-19
Find Unmatched QueryWizard, fi nal screen

Lesson 7192
10. Click the Close button on the Non-Stamford Employees tab to close the query.
PAUSE. LEAVE the database open to use in the next exercise.
Figure 7-20
Non-StamfordEmployees query
SOFTWARE ORIENTATION
QUERY TOOLS DESIGN Tab
By switching to Design view, you can access all the tools needed to modify your query on the QUERY TOOLS DESIGN tab, shown in Figure 7-21. Use this fi gure as a reference throughout this lesson as well as the rest of this book.
Perform the actionsspecified in a query
Select records from the databaseand save the records as a new table
Select and displayrecords from the database
Make the querya crosstab query
Display only the records that containthe top or bottom numeric values
Define the parameters thatmust be entered to run the query
Add records toan existing table
Show/Hide column totalsin the query results
Open the property sheet toset the query’s properties
Update data inan existing table
Delete matching informationfrom an existing table
Figure 7-21QUERY TOOLS DESIGN tab

Create and Modify Queries 193
MODIFYING A QUERY A query can be modifi ed in Design view, regardless of how it was created. You can add or remove a table, add or remove fi elds, or add criteria to refi ne query results.
Adding a Table to a Query To add a table to a query, you must be in Design view. Run the query and click Design View on the lower half of the View button. On the QUERY TOOLS DESIGN tab, in the Query Setup group, click the Show Table button to display the Show Table dialog box. There is a tab that contains the tables in the database, a tab with the queries, and a tab that displays both. Select the object you want to add to the query and click the Add button. If you add a second copy of a table to the que-ry, it is indicated by a “1” in the title. In this exercise, you add additional tables to a query using the Show Table dialog box.
STEP BY STEP Add a Table to a Query
USE the database that is open from the previous exercise.
1. Double-click the Industry Friends Query in the Navigation Pane to open it.
2. On the HOME tab, in the Views group, click the lower half of the View button and then click Design View. The query appears in Design view, as shown in Figure 7-22.
The Bottom Line
Another Way You can also add a
table to a query by clicking and dragging the table from the Navigation Pane to the Query Design window.
Figure 7-22
Query in Design view
3. On the QUERY TOOLS DESIGN tab, in the Query Setup group, click the Show Table button to display the Show Table dialog box, shown in Figure 7-23.

Lesson 7194
4. Click Industry Friends and click the Add button. A second copy of the Industry Friends table is added to the query, as indicated by the “1” in the title, as shown in Figure 7-24.
Figure 7-23
Show Table dialog box
Figure 7-24
Second copy of tablein a query
The “1” indicates a second copy of thetable has been added to the query
5. Click Stamford Employees and click the Add button. The table is added to the query.
6. Click the Close button in the Show Table dialog box.
PAUSE. LEAVE the database open to use in the next exercise.
Removing a Table from a Query To remove a table from a query, fi rst open the query in Design view. In the upper portion of Query Design view, select the table you want to remove by clicking anywhere in its fi eld list—a fi eld list is a window that lists all the fi elds in the underlying record source or database object—then press the Delete key. The table is removed from the query, but it is not deleted from the database. In this exercise, you remove a table from a query.

Create and Modify Queries 195
STEP BY STEP Remove a Table from a Query
USE the database that is open from the previous exercise.
1. Click anywhere in the Industry Friends_1 fi eld list.
2. [Press the Delete key] to remove the table.
3. Click anywhere in the Stamford Employees fi eld list.
4. [Press the Delete key] to remove the table.
5. Click the Close button on the Industry Friends Query tab to close the query. If a message asks you if you want to save the changes, click Yes.
PAUSE. LEAVE the database open to use in the next exercise.
Adding Criteria to a Query Not all queries must include criteria, but if you are not interested in seeing all the records that are stored in the underlying record source, you can add criteria to a query when designing it. A query criterion is a rule that identifi es the records you want to include in the query result. A cri-terion is similar to a formula. Some criteria are simple and use basic operators and constants. Others are complex and use functions, special operators, and include fi eld references. Criteria can look very different from each other, depending on the data type of the fi eld to which they apply and your specifi c requirements. You can also run a parameter query , in which the user interac-tively specifi es one or more criteria values. This is not a separate query; it extends the fl exibility of another type of query, such as a select query, by prompting the user for a parameter value when it is run. In this exercise, you add criteria to queries to display certain records, use the Show check box, and create and run a parameter query which will prompt the user for a city name and display matching records.
To specify one or more criteria to restrict the records returned in the query results, open the query in Design view. Select the fi eld and type the condition that you want to specify in the Criteria row. To see the results, switch to Datasheet view. The results will show each fi eld, including the one where the criterion was specifi ed.
Sometimes, you may want to show only certain fi elds (while hiding others) from the records that match the criterion to get a more concise view of the resulting data. In this case, deselect the Show row check box above the Criteria row for those fi elds you don’t want to display in the results. The fi elds that you choose not to show, except the fi eld with the criterion, will be hidden from the re-sults after you switch to Datasheet view.
STEP BY STEP Add Criteria to a Query
USE the database that is open from the previous exercise.
1. In the Navigation Pane, double-click the Employees Contact Info Query to open it.
2. On the HOME tab, in the Views group, click the lower half of the View button and click Design View.
3. In the Criteria row of the Position fi eld, key Like “*Manager” as shown in Figure 7-25 to display all records that end with the string “Manager” in the Position fi eld (e.g., Assistant Manager, Sales Manager, Product Manager, etc.).

Lesson 7196
Figure 7-25
Query criterion
4. On the QUERY TOOLS DESIGN tab, in the Results group, click the lower half of the View button and click Datasheet View. The query results display all records that end with the string “Manager” in the Position fi eld, as shown in Figure 7-26. (You may have to increase the width of the Position fi eld to completely view the data within it.)
Figure 7-26
Results with querycriteria applied

Create and Modify Queries 197
5. On the HOME tab, in the Views group, click the lower half of the View button and click Design View.
6. In the Show row, under the First Name fi eld, click the Show check box to deselect it, as shown in Figure 7-27. The First Name fi eld data will not appear in the query results.
Figure 7-27
Show check box deselectedfor First Name fi eld
7. On the HOME tab, in the Views group, click the lower half of the View button and click Datasheet View. Notice that the First Name fi eld doesn’t appear.
8. Click the Close button on the Employees Contact Info Query tab to close the query. When prompted to save, click Yes.
9. In the Navigation Pane, double-click the Non-Stamford Employees Query to open it.
10. On the HOME tab, in the Views group, click the lower half of the View button and click Design View.
11. In the Criteria row of the City fi eld, key [City?] as shown in Figure 7-28. This will create the parameter and require you to enter a city name when the query is run.

Lesson 7198
12. On the HOME tab, in the Views group, click the lower half of the View button and click Datasheet View. The prompt appears in the Enter Parameter Value dialog box, as shown in Figure 7-29.
Figure 7-28
Parameter query criteria
Figure 7-29
Enter Parameter Value dialog box
13. Key Darien in the City? box.
14. Click OK. The records for non-Stamford employees who live in Darien are displayed in the results, as shown in Figure 7-30.

Create and Modify Queries 199
Figure 7-30
Parameter query result
15. Click the Close button on the Non-Stamford Employees tab to close the query. When prompted to save, click Yes.
PAUSE. LEAVE the database open to use in the next exercise.
How do you hide fi elds?
3.2.4
How do you create parameter queries?
3.1.3
Table 7-1
Criteria examplesCriteria Description
.25 and ,50 This criterion applies to a Number fi eld, such as
Inventory. It includes only those records where the
Inventory fi eld contains a value greater than 25
and less than 50.
DateDiff (“yyyy”, [BirthDate], Date()) . 21 This criterion applies to a Date/Time fi eld, such as
BirthDate. Only records where the number of
years between a person’s birth date and today’s
date is greater than 21 are included in the query
result.
Is Null This criterion can be applied to any type of fi eld to
show records where the fi eld value is null. (A
null value is a marker that a value does not exist
for a fi eld and is differentiated from a value that
has been missed being entered by a user.)
Table 7-1 shows some sample criteria and explains how they work. Table 7-2 shows the query results that are returned when a specifi c criterion is used.

Lesson 7200
Table 7-2
Query result examples
To Include Records That… Use This Criterion Query Result
Exactly match a value, such as Manager “Manager” Returns records where the given fi eld is set to Manager.
Do not match a value, such as Chicago Not “Chicago” Returns records where the given fi eld is set to a value
other than Chicago.
Begin with the specifi ed string, such as B Like B* Returns records for the given fi eld where the value starts
with “B,” such as Boston, Bakersfi eld, and so on.
Do not begin with the specifi ed string,
such as B
Not Like B* Returns records for the given fi eld where the value starts
with a character other than “B.”
Contain the specifi ed string, such as Sales Like “*Sales*” Returns records for the given fi eld that contain the
string “Sales.”
Do not contain the specifi ed string, such
as Sales
Not Like “*Sales*” Returns records for the given fi eld that do not contain
the string “Sales.”
SORTING AND FILTERING DATA WITHIN A QUERY Sorting and fi ltering data within a query allows you to display only the records you want and/or display records in a particular order.
Sorting Data within a Query Sorting data in a query can help organize data effi ciently and make it easier for users to review and locate the records they want without having to browse the data. Data can be sorted in the Data-sheet view of a query. Right-click the fi eld on which you want to sort and click the sort order you want—ascending or descending—from the shortcut menu. The records are rearranged to match the sort order. In this exercise, you sort data using the Datasheet view of a query.
To sort by more than one fi eld, on the HOME tab, in the Sort & Filter group, click the Advanced button and click Advanced Filter/Sort to open a tab where you can specify more than one fi eld by which to sort and the sort order.
You learned about sorting data within a table in Lesson 3, sorting data within a form in Lesson 5, and sorting data within a report in Lesson 6.
STEP BY STEP Sort Data within a Query
USE the database that is open from the previous exercise.
1. In the Navigation Pane, double-click the Industry Friends Query to open it.
2. Right-click the Referred By fi eld to display the shortcut menu shown in Figure 7-31.
The Bottom Line
Cross Ref

Create and Modify Queries 201
3. Click Sort A to Z. The fi eld is sorted in alphabetical order from A to Z, as shown in Figure 7-32.
Figure 7-31
Shortcut menu
Figure 7-32
Sorted query
4. On the HOME tab, in the Sort & Filter group, click the Remove Sort button. The sort order is removed from the Referred By fi eld.
5. On the HOME tab, in the Sort & Filter group, click the Advanced button to display the menu shown in Figure 7-33.

Lesson 7202
Figure 7-33
Advanced menu
6. Click Advanced Filter/Sort. An Industry Friends QueryFilter1 tab appears, as shown in Figure 7-34.
Figure 7-34
Industry Friends QueryFilter1 tab

Create and Modify Queries 203
7. Click the Field cell in the fi rst column, click the down arrow, and click Referred By on the drop-down menu.
8. Click the Sort cell in the fi rst column, click the down arrow, and click Ascending on the drop-down menu.
9. Click the Field cell in the second column, click the down arrow, and click Last Name on the drop-down menu.
10. Click the Sort cell in the second column, click the down arrow, and click Ascending on the drop-down menu. Your screen should look similar to Figure 7-35.
Figure 7-35
Advanced sort criteria
11. On the HOME tab, in the Sort & Filter group, click the Advanced button and click Apply Filter/Sort. The query is sorted by the Referred By fi eld in ascending order and then by the Last Name fi eld in ascending order, as shown in Figure 7-36.

Lesson 7204
Figure 7-36
Sorted query
12. On the HOME tab, in the Sort & Filter group, click the Remove Sort button.
PAUSE. LEAVE the database open to use in the next exercise.
The same tab is used to perform an advanced fi lter for the query.
Filtering Data within a Query A fi lter limits a view of data to specifi c records without requiring you to alter the design of the un-derlying query. If the criteria are temporary or change often, you can fi lter the query results instead of frequently modifying the query criteria. A fi lter is a temporary criterion that changes the query result without altering the design of the query. In this exercise, you fi lter data within a query.
To fi lter data within a query, click the fi eld you want to fi lter. On the HOME tab, in the Sort & Filter group, click the Filter button. The fi lters available depend on the type and values of the fi eld. When you apply the fi lter, only records that contain the values in which you are interested are included in the view. The rest are hidden until you remove the fi lter by clicking the Toggle Filter button.
You learned about fi ltering data within a table in Lesson 3, fi ltering data within a form in Lesson 5, and fi ltering data within a report in Lesson 6.
Take Note
Cross Ref
How do you sort data within queries?
3.2.5

Create and Modify Queries 205
STEP BY STEP Filter Data within a Query
USE the database that is open from the previous exercise. The Industry Friends Query should be open.
1. Click the Position header to select the fi eld.
2. On the HOME tab, in the Sort & Filter group, click the Filter button. A menu appears on the fi eld, as shown in Figure 7-37.
Figure 7-37
Filter menu
3. On the menu, click Text Filters and click Contains on the submenu. A Custom Filter dialog box appears, as shown in Figure 7-38.
Figure 7-38
Custom Filter dialog box
4. In the Position contains box, key Marketing and click OK. The records are fi ltered to show only those results containing the word “Marketing” in the Position fi eld, as shown in Figure 7-39.

Lesson 7206
Figure 7-39
Filtered query
5. On the HOME tab, in the Sort & Filter group, click the Toggle Filter button to remove the fi lter.
6. Click the Close button on the Industry Friends Query tab to close the query, and click Yes to save changes when prompted.
7. Click the Close button on the Industry Friends QueryFilter1 tab to close the query.
CLOSE the database.
SKILL SUMMARY In This Lesson You Learned How To: Exam Objective Objective Number
Create a query Save queries Run queries Rename queries Delete queries Create multi-table queries
3.1.6 3.1.1 3.2.1 3.1.7 3.1.5
Modify a query Hide fi elds Create parameter queries
3.2.4 3.1.3
Sort and fi lter data within a query Sort data within queries 3.2.5
Knowledge Assessment
Fill in the Blank Complete the following sentences by writing the correct word or words in the blanks provided.
1. The Queries group on the tab contains the commands used to create queries.
2. The button creates a new, blank query in Design view.
3. A(n) is the most basic type of Access query.
4. The tables or queries from which a query gets its data are referred to as its .
5. To run a query after it has been created, double-click it in the Navigation Pane to open it in view and see the results.

Create and Modify Queries 207
6. Two or more records are considered only when all the fi elds in your query results contain the same values.
7. When you need to include multiple tables in your query, use the Wizard to build a query from a primary table and a related table.
8. To view only the records in one table that don’t have a matching record in another table, you can create a query.
9. By switching to view, you can access all the tools needed to modify your query.
10. A(n) is a window that lists all the fi elds in the underlying record source or database object.
Multiple Choice Select the best response for the following statements or questions.
1. Creating a query is like a. sorting the data. b. asking the database a question. c. creating a new table. d. opening an existing database.
2. The results that a query returns can be a. sorted. b. grouped. c. fi ltered. d. all of the above. e. none of the above.
3. When one table will provide the information you need, you can create a a. record source. b. simple select query. c. query criterion. d. parameter query.
4. Which query cannot be created using the Query Wizard? a. Parameter query b. Simple query c. Find duplicates query d. Find unmatched query
5. Queries are different from sort or fi lter commands because they can be a. applied to multiple fi elds. b. saved. c. modifi ed. d. used on forms.
6. A query can get its data from a. one or more tables. b. existing queries. c. all of the above. d. none of the above.
7. To fi nd records that contain matching fi eld values, you can create a query using which wizard? a. Find Matching b. Matching Fields c. Duplicate Records d. Find Duplicates
8. Before creating a query from multiple tables, you must fi rst ensure that the tables have a. unmatched records. b. a defi ned relationship. c. a fi lter applied. d. no related records.
9. To add a table to a query, you must be in what view? a. SQL b. Datasheet c. Normal d. Design

Lesson 7208
10. A rule that identifi es the records you want to include in the query result is called a a. parameter query. b. query criterion. c. select query. d. fi eld list.
Competency Assessment
Project 7-1: Create a Games Select Query
As the manager at Southridge Video, you have stored information in an Access database about each used game that the store has taken in trade. Now that you know how to create queries, you decide to create a select query to list the title, rating, and category, which are the fi elds that you most often need to view.
GET READY. LAUNCH Access if it is not already running.
1. OPEN Games from the data fi les for this lesson.
2. SAVE the database as GamesXXX (where XXX is your initials).
3. On the CREATE tab, in the Queries group, click the Query Wizard button to display the New Query dialog box.
4. Click Simple Query Wizard and then click OK.
5. In the Tables/Queries drop-down list, Table: Games should be selected.
6. Under Available Fields, double-click Title, Rating, and Category to move them to the Selected Fields box.
7. Click the Next . button. The second screen in the Simple Query Wizard appears.
8. Name the query Games Query. Open the query to view information should be selected.
9. Click the Finish button.
10. Click the Close button on the Games Query tab to close the query.
11. LEAVE the database open for the next project.
LEAVE Access open for the next project.
Project 7-2: Create a Find Duplicates Query
You have taught the night manager at Southridge Video how to enter used game information into the database, but you have not yet developed a reliable system for determining if the game has already been entered. You are concerned there may be duplicate records. Create a Find Duplicates query to determine if there are duplicates.
USE the database that is open from the previous project.
1. On the CREATE tab, in the Queries group, click the Query Wizard button.
2. In the New Query dialog box, click Find Duplicates Query Wizard, and then click OK.
3. Click Table: Games and then click Next . . The next screen in the Find Duplicates Query Wizard appears.
4. Double-click Title, Platform, and Publisher to move them to the Duplicate-value fi elds box.
5. Click Next . to display the next screen in the Find Duplicates Query Wizard.
6. Double-click Category to move it to the Additional query fi elds box.
7. Click Next . to display the fi nal screen in the Find Duplicates Query Wizard.
8. Name the query Duplicates for Games and click Finish to display the query showing duplicate records in the table.
9. Click the Close button on the Duplicates for Games tab to close the query.
10. CLOSE the database.
LEAVE Access open for the next project.

Create and Modify Queries 209
Profi ciency Assessment
Project 7-3: Create a Query from Multiple Tables
Information about each selection for the Fourth Coffee monthly coffee club is stored in an Access database. Information about regular coffee and decaf coffee is stored in separate tables. In your position as customer service rep, it would be useful to be able to query information from both tables.
GET READY. LAUNCH Access if it is not already running.
1. OPEN Fourth Coffee Club from the data fi les for this lesson.
2. SAVE the database as Fourth Coffee ClubXXX (where XXX is your initials).
3. Open the Regular Coffee : Table.
4. Open the Relationships window to ensure there is a relationship between the regular coffee and decaf coffee tables. Close the Relationships window.
5. Start the Query Wizard and choose Simple Query Wizard.
6. In the Tables/Queries drop-down list, click Table : Regular Coffee .
7. Move the Name, Country, Month, and Type fi elds to the Selected Fields box.
8. In the Tables/Queries drop-down list, click Table : Decaf Coffee .
9. Move the Name, Country, Month, and Type fi elds to the Selected Fields box.
10. Click the Next . button.
11. Click the Next . button and name the query Coffee Query.
12. Click the Finish button.
13. Review the information in the query and then close it.
14. LEAVE the database open for the next project.
LEAVE Access open for the next project.
Project 7-4: Create a Find Unmatched Query
A decaf coffee and a regular coffee should be selected for each month. To determine if there are any records in the decaf coffee table that don’t have a matching record in the regular coffee table, you decide to create a Find Unmatched query.
USE the database that is open from the previous project.
1. Start the Query Wizard and choose Find Unmatched Query Wizard.
2. Table: Decaf Coffee should be selected. Click Next . .
3. Table: Regular Coffee should be selected. Click Next . .
4. Click I D in the Fields in ‘Decaf Coffee’ list. Click ID in the Fields in ‘Regular Coffee’ list. Click the , 5 . button to display them in the Matching fi elds box.
5. Click the Next . button.
6. Move the Name, Month, and Type fi elds to the Selected fi elds box.
7. Click the Next . button.
8. Name the query Unmatched Month and click the Finish button to display the query results.
9. Close the query.
10. CLOSE the database.
LEAVE Access open for the next project.

Lesson 7210
Mastery Assessment
Project 7-5: Create a Query with Criteria
In your job as a travel agent at Erin’s Travel, a client has asked you to provide a list of all the trav-el packages available to sporting events that start in the month of April or May. You will add cri-teria to a query to get this information from the database.
GET READY. LAUNCH Access if it is not already running.
1. OPEN Sports Events from the data fi les for this lesson.
2. Save the database as Sports EventsXXX (where XXX is your initials).
3. Open the Events query and switch to Design view.
4. Add criteria that will query the database and display all fi elds for all events that start between 4/1/2014 and 5/31/2014.
5. Use the Show row to hide the Start Date and End Date fi elds.
6. Run the query.
7. Close the query and SAVE the design changes when prompted.
8. CLOSE the database.
LEAVE Access open for the next project.
Project 7-6: Create a Parameter Query
Your brother, who owns Wingtip Toys, wants to pull data from his toy inventory and asks for your help in creating a query. He wants to query the database for toys for specifi c ages when prompted, so you show him how to create a parameter query.
GET READY. LAUNCH Access if it is not already running.
1. OPEN Toys from the data fi les for this lesson.
2. SAVE the database as ToysXXX (where XXX is your initials).
3. Create a simple query named Inventory Query that contains all the available fi elds in the Inventory table except the ID fi eld.
4. Create a parameter query on the For Ages fi eld that gives you the prompt shown in Figure 7-40 when the query is run.
Figure 7-40
Enter Parameter Value prompt
5. Query the database for all toys intended for ages 10–14 years.
6. Close the query and SAVE when prompted.
7. CLOSE the database.
CLOSE Access.

211
Use Controls in Reports and Forms 8
LESSON SKILL MATRIX
Skill Exam Objective Objective Number
Adding Bound and Unbound Controls Add report controlsFormat a Report: Insert imagesFormat a Report: Insert page numbersFormat a Report: Modify existing reportsFormat a Report: Insert headers and footersFormat a Form: Insert headers and footersFormat a Form: Insert imagesSet Report Controls: Manage labelsSet Form Controls: Manage labelsRemove form controlsFormat a Report: Add calculated fi eldsSet form control propertiesAdd form controlsSet Form Controls: Modify data sourcesMove form controls
5.2.55.3.85.3.95.3.115.3.74.3.84.3.95.2.64.2.64.2.45.3.24.2.54.2.24.2.34.2.1
Defi ning Control Tab Order Auto-order formsModify tab order in formsModify existing forms
4.3.74.3.14.3.10
Formatting Controls Format a Form: Insert backgroundsFormat a Report: Add backgrounds
4.3.65.3.4
Arranging Control Layout Format reports into multiple columns 5.3.1
Arranging Control Alignment, Size, and Position
Adjusting Page Margins and Changing Page Orientation for Forms and Reports
Format a Form: Format print layoutsFormat a Form: Change marginsFormat a Report: Set margins
4.3.24.3.55.3.3
• control tab order
• Control Wizard
• Expression Builder
• stacked layout
• tabular layout
• unbound control
KEY TERMS • bound control
• calculated control
• conditional
formatting
• control
• control layouts
© a
rted
etim
o/iS
tock
phot
o

Lesson 8 212
Wingtip T oys is a mom-and-pop operation with fewer than 25 employees,
many of whom craft the heirloom-style wooden toys that the company has
sold successfully for more than 20 years. As the newly - hired marketing
coordinator, you are learning every aspect of the business in order to mar-
ket its products effectively. In this lesson, you will learn to add, format, and
arrange controls on forms and reports that you can use to evaluate sales
and inventory for the company.
SOFTWARE ORIENTATION
Design and Layout Tools for Reports and Forms
When you view a report in Design view, the Report Design Tools are displayed on the Ribbon. Similarly, when you view a report in Layout view, the Report Layout Tools are displayed on the Ribbon. Both the Report Design Tools and the Report Layout Tools contain a DESIGN contextual tab with groups of tools that are nearly identical, except for 4 additional commands that exist on the REPORT DESIGN TOOLS DESIGN contextual tab: Tab Order, Subreport in New Window, View Code, and Convert Report’s Macros to Visual Basic. You can add controls to a report in both Design view and Layout view. The commands in the Controls, Header/Footer and Tools groups on the REPORT DESIGN TOOLS DESIGN contextual tab are shown in Figure 8-1. When you position the mouse pointer over a tool, Access will display the tool’s name as a ScreenTip.
Header/Footer group Opens Tab Order dialog box
Text box button Controls group Displays theField List pane
Opens the Visual Basic forApplications program
Figure 8-1 REPORT DESIGN TOOLS DESIGN contextual tab
When you view a form in Design view, the Form Design Tools are displayed on the Ribbon. Similarly, and like reports, when you view a form in Layout view, the Form Layout Tools are displayed on the Ribbon. Both the Form Design Tools menu and the Form Layout Tools menu contain a DESIGN contextual tab with nearly identical tools, except for 4 additional com-mands that exist on the FORM DESIGN TOOLS DESIGN contextual tab: Tab Order, Sub-form in New Window, View Code, and Convert Form’s Macros to Visual Basic. Like reports, you can also add controls in form Layout view. The commands in the Controls, Header/Footer and Tools groups on the FORM LAYOUT TOOLS DESIGN contextual tab are shown in Figure 8-2. The procedures for adding controls to a form and a report are similar as well.
© artedetimo/iStockphoto

Use Controls in Reports and Forms 213
Although you’ll be using the tools on the REPORT and FORM DESIGN TOOLS DESIGN con-textual tabs in this lesson, it is still necessary to understand that the REPORT and FORM LAYOUT TOOLS DESIGN contextual tabs have almost identical tools that can be used in Layout view.
ADDING BOUND AND UNBOUND CONTROLS A control is an object that displays data, performs actions, and lets you improve the look and usabil-ity of a form or report. Access uses three different types of controls: bound, unbound, and calculated. Controls add functionality to a report or form. For example, you can add a logo control to a report to enhance the look of the report or a list box control to allow users to choose from a list of items. You can insert bound, unbound, and calculated controls using the tools in the Controls and Header/Footer groups. The Use Control Wizards button, located in the Controls group, is helpful when creating some of the more complicated controls.
Adding Unbound Controls An unbound control does not have a data source; it displays information such as lines, shapes, or pictures. Unbound controls are not connected to a fi eld, but they display information that is im-portant for reports and forms, some of which will appear in report and form header and footer sections, such as titles, dates, and page numbers. You can add both bound and unbound controls using the tools in the Controls group, or you can add unbound controls to the header and footer sections of reports and forms by using the Header/Footer group. In this exercise, you will use the tools in the Header/Footer group to add unbound controls to the Report Header section.
The process for adding a control to a form and a report using the Header/Footer group is the same. Once shown how to add a control using the Header/Footer group to a report, you can add a similar control to a form in the same manner.
STEP BY STEP Add Unbound Controls
GET READY. Before you begin these steps, be sure to turn on and/or log on to your computer and LAUNCH Access.
1. OPEN WingtipInventory from the data fi les for this lesson.
2. SAVE the database as WingtipInventoryXXX (where XXX is your initials).
3. Double-click the Toy Summary report in the Navigation Pane.
4. On the HOME tab, in the Views group, click the lower half of the View button and select Design View from the menu.
Take Note
The Bottom Line
Take Note
Hyperlink button Header/Footer group
Text box button Displays the Field List paneControls group
Figure 8-2FORM LAYOUT TOOLS DESIGN contextual tab

Lesson 8 214
5. On the DESIGN tab, in the Header/Footer group, click the Logo button. The Insert Picture dialog box appears.
6. Navigate to the data fi les for this lesson and select Toys .jpg . Click OK. The picture is inserted in the Report Header section.
7. On the DESIGN tab, in the Header/Footer group, click the Title button. The title control with the title Toy Summary is inserted in the Report Header section. The text in the title is selected.
8. Key Inventory Summary by Toy and [press the Enter key].
Throughout this lesson you will see information that appears in black text within brackets, such as [Press Enter ], or [your e-mail address]. The information contained in the brackets is intended to be directions for you rather than something you actually type word-for-word. It will instruct you to perform an action or substitute text. Do not type the actual text that appears within brackets.
9. On the DESIGN contextual tab, in the Header/Footer group, click the Date and Time button. The Date and Time dialog box appears, as shown in Figure 8-3.
Take Note
Figure 8-3
Date and Time dialog box
10. Click OK to accept the default date and time formats. The Date and Time controls are inserted in the Report Header section of the report, as shown in Figure 8-4.
How do you insert form headers and footers?
4.3.8
How do you insert report headers and footers?
5.3.7

Use Controls in Reports and Forms 215
Figure 8-5
Page Numbers dialog box
11. On the DESIGN contextual tab, in the Header/Footer group, click the Page Numbers button. The Page Numbers dialog box appears, as shown in Figure 8-5.
12. In the Position section of the Page Numbers dialog box, select the Bottom of Page [Footer] option then click OK . If necessary, scroll to the bottom of the report window. The Page number control is inserted in the Page Footer section near the bottom of the report, as shown in Figure 8-6.
How do you insert page numbers into a report?
5.3.9
Figure 8-4
Report Header shown in Design view
Date and time controls
© m
stay
/iSt
ockp
hoto

Lesson 8 216
13. Click the Save button on the Quick Access Toolbar.
PAUSE . LEAVE the report open to use in the next exercise.
Adding Bound Controls A bound control uses a fi eld in a table or query as the data source. Bound controls, such as text boxes, display information such as text, dates, numbers, pictures, or graphs from a fi eld in a table or query.
You can bind a control to a fi eld by moving it from the Field List pane or by using the Property Sheet. In this exercise, you will practice adding a bound control to a report by using the Field List pane and adding an unbound control and then binding it by using the Controls group and Property Sheet, respectively.
When you bind a control to a fi eld, you connect it to that fi eld. The easiest way to create a bound control is to double-click or drag a fi eld from the Field List pane to the report. Access creates the appropriate control, binds the control to the fi eld, and creates a label for the control. The control’s label appears on the left, while the control appears on the right, as shown in Figure 8-7.
How do you insert images into forms?
4.3.9
How do you add report controls?
5.2.5
How do you insert images into a report?
5.3.8
How do you modify existing reports?
5.3.11
Figure 8-7
Control label and control
ControlControl label
Figure 8-6
Report shown with page number control in Design view
Page number control
You can display the Field List pane by clicking the Add Existing Fields button in the Tools group on the DESIGN contextual tab.
Another Way You can also
display the Field List pane by pressing ALT 1 F8.

Use Controls in Reports and Forms 217
Another way to bind a control to a fi eld is to fi rst add an unbound text box to a report or form using the Controls group. Then, open its Property Sheet either by right-clicking and choosing Properties from the shortcut menu or by clicking the Property Sheet button in the Tools group on the DESIGN contextual tab. On the Property Sheet, in the DATA tab, click the down arrow beside the Control Source property and select the fi eld you want to display in the control. You can then change the default text in the control’s label to text that corresponds to the fi eld to which the control is bound simply by clicking on the label and keying in the new name.
The process for changing a control’s default label name for a report or a form is the same. Once shown how to change a label name for a report control, you can change a label name for a form control in the same manner.
The process for adding or removing a control to and from a form and a report is the same. Once shown how to add/remove a control to/from a report, you can add/remove a similar control to a form in the same manner.
When you click any button in the Controls group (except the Hyperlink and Insert Image but-tons) the pointer changes to the move pointer with a plus sign ( 1 ). On the design grid, click where you want the upper-left portion of the control to start. Remember that a label will also be inserted, so leave enough space for the label. Click once to create a default-sized control, or click and drag the move pointer to create the size you want.
When you click the Hyperlink and Insert Image buttons in the Controls group, a dialog box appears requesting additional information before these unbound controls are created. For example, the Insert Hyperlink dialog box asks to which fi le or location you would like to link and the corresponding hyperlink text to display on the form or report. Similarly, the Insert Image button displays a submenu with two selections, one of which allows you to browse your computer for images to add to the report or form and the other of which allows you to view a gallery of images you have already included on your report or form so you may easily add them again.
You can use the Controls group to add other unbound controls like lines and page breaks to forms and reports. For example, you may want to use the line control to visually separate controls on a form to help it look more aesthetically pleasing or use the Insert Page Break control to create a report’s title page by separating controls in the Report Header from the rest of the report.
To move a control and its label simultaneously, select the control and position the mouse pointer over the orange selection border until you see a four-sided arrow, then drag it to the new position.
To delete a control from the grid, select it, right-click the control to display the shortcut menu, and choose Delete.
STEP BY STEP Add a Bound Control to a Report
USE the database that is open from the previous exercise.
1. On the DESIGN contextual tab, in the Tools group, click the Add Existing Fields button. The Field List pane appears. Click the Show all tables link. The fi elds for the Inventory table appear, as shown in Figure 8-8.
Another Way You can also display
the property sheet by clicking the control and pressing F4.
Take Note
Take Note

Lesson 8 218
2. Click the ID fi eld and drag it to the right of the Price control, as shown in Figure 8-9.
Figure 8-9
Bound control dragged from the Field List pane
ID field controlID field dragged hereID field control label
3. Drag the In Production fi eld to the design grid below the ID control.
4. Click Close on the Field List pane.
5. Click the ID fi eld control until you see the orange border with selection handles on the borders and corners.
6. Right-click in the control to display the shortcut menu.
7. Select Delete from the menu, as shown in Figure 8-10. The control and label are removed from the design grid.
How do you manage form labels?
4.2.6
Fields in Field List pane
Figure 8-8
Field List pane
© m
stay
/iSt
ockp
hoto
© m
stay
/iSt
ockp
hoto

Use Controls in Reports and Forms 219
8. Select the In Production control, right-click, and select Delete from the menu.
9. On the DESIGN contextual tab, in the Controls group, click the Text Box button. The mouse pointer changes to the move pointer with a plus sign ( 1 ).
10. Position the pointer under the Price control and click to create the text box control as shown in Figure 8-11. If you need to move the control, select it and move the mouse pointer over the selection border until it appears as a four-sided pointer, then click and drag it to the appropriate location. Notice that the word Unbound is shown in the control and the word Text and a number (depending on the number of controls you have created in this session) appear in the label.
How do you remove form controls?
4.2.4
Another Way You can also use
the arrow keys on the keyboard to move a control after it has been selected.
Figure 8-10
Shortcut menu
Delete command
© m
stay
/iSt
ockp
hoto

Lesson 8 220
11. Select the text box control if it isn’t already selected.
12. On the DESIGN contextual tab, in the Tools group, click the Property Sheet button. The Property Sheet appears.
13. In the DATA tab, click the down arrow on the Control Source row and click the In Production fi eld, as shown in Figure 8-12. Notice the control now displays the fi eld name In Production, which means that it is now bound to the control.
Figure 8-11
Unbound control
Text box label and control
Text Box button
© m
stay
/iSt
ockp
hoto
Figure 8-12
Property Sheet pane
© m
stay
/iSt
ockp
hoto

Use Controls in Reports and Forms 221
17. Switch to Report view to view your changes. When fi nished, switch back to Design view.
18. Click the Save button on the Quick Access Toolbar.
PAUSE . LEAVE the report open to use in the next exercise.
The process for setting report control properties is the same for a form. Once shown how to set a report control property, you can set a form control property in the same manner.
Adding Calculated Controls A calculated control is a control that displays the result of a calculation or expression. Calculated controls can display calculations that are vital to the usefulness of a report or form. For example, when your company needs to know the amount of sales dollars generated by each toy in a product line, you can multiply the number of toys sold by the price and display the value in a report or form. Text boxes are the most popular choice for a calculated control because they can display so many different types of data. However, any control that has a Control Source property can be used as a calculated control. In this exercise, you will use the Expression Builder to add a calculated control to a report.
An expression in Access is like a formula in Excel. An expression consists of the following elements used alone or in combination:
Identifi ers : The names or properties of fi elds or controls
Operators : Such as 1 (addition), – (subtraction), or * (multiplication)
How do you manage report labels?
5.2.6
Take Note
14. Click Close on the Property Sheet.
15. Click the In Production control label and select the text in the label.
16. Key In Production: and then [press Enter ]. Your screen should look similar to Figure 8-13.
Figure 8-13
Bound control
In Productionbound control
© m
stay
/iSt
ockp
hoto

Lesson 8 222
3. With the control selected, right-click it to display the shortcut menu.
4. Select Properties from the menu to display the Property Sheet if it isn’t already displayed.
5. On the DATA tab, in the Control Source row, click the Build button. The Expression Builder dialog box appears.
6. In the Expression Categories list, scroll down and double-click In Stock, as shown in Figure 8-15. The In Stock fi eld is inserted in the expression box.
All the list items in the Expression Categories on your screen may not match exactly to the fi gure shown.
Take Note
Functions : Such as SUM or AVG
Constants : Values that do not change, such as numbers that are not calculated
To create a calculated control, you can either key an expression in the Control Source property box or use the Expression Builder , which is a feature that provides names of the fi elds and controls in a database, lists the operators available, and has built-in functions to help you create an expression. The intuitive Expression Builder includes IntelliSense, which presents you with a drop-down box of potential values as you’re typing an identifi er or function name to create your expression.
STEP BY STEP Add a Calculated Control
USE the database that is open from the previous exercise.
1. On the DESIGN tab, in the Controls group, click the Text Box button.
2. Position the mouse pointer on the design grid and drag down and to the right to create and position a control the size of the one shown in Figure 8-14.
Figure 8-14
Text box control
© m
stay
/iSt
ockp
hoto

Use Controls in Reports and Forms 223
7. In the Expression Elements section, click the Operators element, then double-click the * asterisk value in the Expression Values section to select the multiplication operator.
8. In the Expression Elements section, click the Toy Summary element, then fi nd and double-click the Price fi eld in the Expression Categories section.
9. Click OK. The expression appears in the Control Source row of the Property Sheet as well as in the control box in the Detail section of the report, as shown in Figure 8-16.
Figure 8-15
Expression Builder
Operators element
In Stock category
Expression in Control Sourcerow of Property Sheet Expression in control box
Figure 8-16
Expression in Control Source row
© mstay/iStockphoto

Lesson 8 224
10. Click Close on the Property Sheet.
11. Select the text in the label and key Investment:.
12. Switch to Report view and scroll through the report records to view the calculated totals.
13. Click the Save button on the Quick Access Toolbar.
14. CLOSE the report.
PAUSE . LEAVE the database open to use in the next exercise.
It is often easiest to add and arrange all the bound controls fi rst, and then add the unbound and calculated controls to complete the design of the report.
Adding Controls Using a Wizard It could take quite a bit of time to fi gure out how to set all the properties necessary to create option groups and combo and list boxes for a report or form. To speed up this task, Access 2013 includes wizards that help you create some of the more complicated controls. A Control W izard can help you create controls such as command buttons, list boxes, combo boxes, and option groups. Some of these types of controls can modify underlying table data sources. For example, after you add a combo box to a form, you can use it to select a value to be stored in an underlying table fi eld. In this exercise, you add a combo box to a form using the Control Wizard.
Like other wizards you have used, a Control Wizard asks you questions about how you want the control to look and operate, and then it creates the control based on your answers. The Control Wizard’s button is a toggle button that you can click to activate and deactivate wizards on controls that use them.
STEP BY STEP Use the Control Wizard
USE the database that is open from the previous exercise.
1. On the CREATE tab, in the Forms group, click the Form Design button. A new, blank form is created, and the Field List pane is displayed. (If it isn’t, click the Add Existing Fields button in the Tools group on the Ribbon.)
2. If necessary, click Show all tables link in the Field List pane and then click the expand button next to Inventory to display the fi elds of the Inventory table.
3. Double-click the Description fi eld to add it to the form.
4. Double-click the In Stock fi eld to add it to the form.
5. Double-click the Price fi eld to add it to the form.
6. Double-click the In Production fi eld to add it to the form.
7. Select the In Production control that you just added, right-click it and select Delete from the shortcut menu.
8. On the DESIGN tab, in the Controls group, locate the Use Control Wizards command and make sure it is turned on, as shown in Figure 8-17. The image to the left of the command should be highlighted.
Take Note
How do you add calculated fi elds to a report?
5.3.2
How do you set form control properties?
4.2.5

Use Controls in Reports and Forms 225
9. On the DESIGN tab, in the Controls group, locate and click the Combo Box button (hover your mouse pointer over each control button to view its ScreenTip until you fi nd the Combo Box button).
10. Position the mouse pointer and drag to draw a rectangle, as shown in Figure 8-18.
Figure 8-17
Control Wizards command
Use Control Wizards commandselected in Controls group
11. When you release the mouse button, the Combo Box Wizard appears. Click the button beside I will type in the values that I want and click Next > . In the empty cell below the Col1 header, key Yes. Continue keying values in the column as shown in Figure 8-19 using the down arrow key to move to the next row.
Figure 8-18
Drag to draw a custom control
Combo box button
Draw rectangle here tocreate custom control

Lesson 8 226
12. Click Next > .
13. Click the button beside Store that value in this fi eld and click the down arrow to display the menu. Select In Production from the menu, as shown in Figure 8-20.
Figure 8-19
Combo Box Wizard
Figure 8-20
Combo Box Wizard store values screen
14. Click Next > .
15. Key In Production in the text box, as shown in Figure 8-21.
Figure 8-21
Combo Box Wizard label screen

Use Controls in Reports and Forms 227
16. Click Finish. Your screen should look similar to Figure 8-22.
Figure 8-22
Form with combo box control
Combo box added to form
A combo box is also known as a drop-down control, because it is a combination of a text box with a list box that is hidden until you select the arrow next to the text box and it drops down .
17. Switch to Form view, scroll through the records, and modify the In Production fi eld by selecting an item in the combo box for one or more records.
18. Click the Save button on the Quick Access Toolbar and SAVE the form as Inventory.
PAUSE . LEAVE the form open to use in the next exercise.
Adding Button Controls Using the Wizard You can also use Control Wizards to add Button controls to forms. Button controls can be created by using the Command Button wizard and can be assigned certain tasks that are created by macros. Macros are useful since they add additional functionality to a database by automating a series of tasks to create an action. For example, Button controls can be created on a form to perform many different actions, including moving to the next or previous record, displaying the Print dialog box, or closing the form. The code that enables this functionality is automatically created as a macro by the Com-mand Button wizard. In this exercise, you will create a Button control using the Command Button Wizard and use the View Code button to open the Visual Basic for Applications program.
You can further customize the function of database controls and even objects by viewing and modifying their code using a programming language called Visual Basic for Applications (VBA). You can click the View Code button in the Tools group of the DESIGN tab to open the VBA program. The VBA program is built into Access and provides you with an interface to write and modify code associated with database controls and objects. You can really harness the power of Access 2013 by directly interacting with controls and objects via VBA.
Take Note
How do you add form controls?
4.2.2

Lesson 8 228
STEP BY STEP Use the Control Wizard to Add Button Controls
USE the form that is open from the previous exercise.
1. Switch to Design view, if necessary.
2. On the DESIGN tab, in the Controls group, click the Button button.
3. Position the mouse pointer on the design grid and drag down and to the right to create a control the size of the one shown in Figure 8-23.
Figure 8-23
Button control
Draw square here to create Button control
Figure 8-24
Command Button Wizard, screen 1
4. When you release the mouse button, the Command Button Wizard appears. In the Categories : section, click Form Operations, and in the Actions: section click Close Form, as shown in Figure 8-24.

Use Controls in Reports and Forms 229
5. Click Next > .
6. On the next screen, keep the default settings to have the button contain the Exit Doorway picture displayed in the dialog box, as shown in Figure 8-25.
Figure 8-25
Command Button Wizard, screen 2
7. Click Next > .
8. On the fi nal screen, key Exit_Inventory_Form as the default button name, as shown in Figure 8-26, and click Finish. (The default button name indicated on your screen may differ depending on how many controls you have previously attempted to include.)
Figure 8-26
Command Button Wizard, fi nal screen
9. Notice that the image on the Button control on the form has changed to the Exit Doorway picture.
10. Click the In Production control and move your pointer over the control’s border until it appears as a four-sided arrow, then drag the control so it is positioned on the form as shown in Figure 8-27, if necessary.

Lesson 8 230
11. Click the Save button on the Quick Access Toolbar.
12. Click the Button control on the form. On the DESIGN tab, in the Tools group, click the View Code button, as shown in Figure 8-28. The Microsoft Visual Basic for Applications window appears, as shown in Figure 8-29. If you’re fl uent in Visual Basic for Applications (VBA), you can use this window to add VBA code to customize the function of this control.
Figure 8-27
Inventory Form in Design view
View Code button
Figure 8-28
View Code button in Tools group
Figure 8-29
Microsoft Visual Basic for Applications window

Use Controls in Reports and Forms 231
13. Click the Close button on the Visual Basic for Applications window to return to Access.
14. Switch to Form view and click the newly created Close Form button to close the form. If a dialog box appears asking you if you want to SAVE the changes to the form, click Yes.
PAUSE . LEAVE the database open to use in the next exercise.
DEFINING CONTROL TAB ORDER When you are in Form or Report view, pressing the Tab key moves the selection, or focus, to the next fi eld. Control tab order refers to the order in which the selection, or focus, moves from fi eld to fi eld in a form or report. When entering data in a form, it is helpful to set the control tab order to a sequence that matches the order of the data you are entering. It’s also helpful to set the tab order of a report to a logical fi eld sequence when reviewing report records. In this way, you can effi ciently concentrate on meaningful data as you use the change of focus as a guide. In this exer-cise, you will defi ne form control tab order.
You can change the tab order using the Tab Order dialog box, which is located in the Tools group of both the REPORT DESIGN TOOLS and FORM DESIGN TOOLS DESIGN tabs. The Tab Order dialog box lists each section of the report or form and the tab order of the fi elds in each section. Click the selection button to the left of each row in the Custom Order list to select the row. You can drag the rows into the tab order you want, from top to bottom. The Auto Order button places the fi elds in the order that they appear on the form or report, from top to bottom, left to right.
STEP BY STEP Defi ne Control Tab Order
USE the database you used in the previous exercise.
1. Open the Inventory form in Form view.
2. [Press the Tab key] several times to see the order in which the controls are selected each time you press it. Notice that the tab order begins with the Description fi eld, then moves to the In Stock fi eld, the Price fi eld, the In Production fi eld, and the Close Form button. The tab order then continues to the next record in sequence and through the same fi elds as before.
3. Switch to Design view.
4. On the DESIGN tab, in the Tools group, click the Tab Order button. The Tab Order dialog box appears, displaying the tab order in the Custom Order list, as shown in Figure 8-30. Notice the In Production combo box fi eld is referred to as Combo10 since Access stores this name to use as a coding reference in Visual Basic for Applications. (You may have a different name, depending on how many controls you have had and removed previously on the form.)
How do you modify data sources?
4.2.3
How do you move form controls?
4.2.1
The Bottom Line
Another Way You can also
right-click the design grid in Design view to access the Tab Order dialog box.

Lesson 8 232
5. Click the row selector to the left of the Combo10 fi eld to select it.
6. Click and hold the row selector. The mouse pointer changes to a move pointer with an empty rectangle. Drag up a row and notice the black horizontal line moves with you. Drag up until the black horizontal line is in place at the top of the Description fi eld; release the mouse button. The Combo10 fi eld should be the fi rst item in the list, as shown in Figure 8-31.
Figure 8-30
Tab Order dialog box
Auto Order button
Row selector
Figure 8-31
New order in the Tab Order dialog box
7. Click the Auto Order button. The order of the fi elds automatically resets based on the order that they appear on the form or report.
8. Click the row selector to the left of the Combo10 fi eld to select it. Click and hold the row selector and drag it up until the black horizontal line is in place above the In Stock fi eld; release the mouse button. The Combo10 fi eld should now be the second item in the list, as shown in Figure 8-32.

Use Controls in Reports and Forms 233
Figure 8-32
Final order in the Tab Order dialog box
9. Click OK.
10. SAVE the form design.
11. Switch to Form view.
12. [Press the Tab key] several times to see the new tab order.
13. CLOSE the form.
PAUSE . LEAVE the database open to use in the next exercise.
How do you auto-order forms?
4.3.7
How do you modify tab order in forms?
4.3.1
How do you modify existing forms?
4.3.10
SOFTWARE ORIENTATION
REPORT DESIGN TOOLS FORMAT Tab
When you are working with reports, the FORMAT tab is located in the Report Design Tools. It contains groups of commands used to format reports, as shown in Figure 8-33. Refer to this fi gure in the following section and throughout the book.
When you are working with forms, the FORMAT tab contains the same groups of commands and is available in the Form Layout Tools. Use these common formatting commands to change the display of controls and their labels in forms and reports.
Font menu
Align Left Align RightCenter Quick Styles button Conditional Formatting button
Font Size menuApply CurrencyFormat button
BackgroundImage button
ChangeShape buttonFormat Painter
Figure 8-33 FORMAT tab in Report Design Tools

Lesson 8 234
FORMATTING CONTROLS Formatting professional-looking reports and forms not only projects a high-quality image, but it also improves the form or report’s readability. Display formatting allows you to refi ne the look of your reports and forms. You can change the font, font size, font color, alignment, and other attri-butes of text and numbers in controls and their associated labels. You can also change the back-ground images of your reports and forms as well as change the shapes of certain controls. You can even apply Quick Styles to controls to quickly change their appearance or use conditional format-ting to change the look of data when certain conditions are met.
Formatting Controls To format the display of a control, you can use many of the formatting tools that you have proba-bly used before to format text, numbers, and objects in other Offi ce programs, such as Word or Excel. In this exercise, you will format the display of controls on a report.
You can resize controls and their labels by clicking the resize handles, which are tiny squares located on the borders and corners of a selected control or label. Click the label or fi eld control you want to resize, position the mouse pointer over a vertical border handle to get a two-sided arrow, and click and drag horizontally to increase or decrease its width. Similarly, position the mouse pointer over a corner of the label or fi eld control’s border until you get a diagonal arrow, then click and drag diagonally to increase or decrease its height and width. To move a control and its label simultaneously, select the control and position the mouse pointer over the orange selection border until you see a four-sided arrow, then drag to the new position.
Controls on forms and reports display the format applied to the source table. However, you can change the display formatting for each control and label on a form or report. Your changes will only affect each control and the way the data appears. It does not change how users enter data or how data is stored.
You cannot apply visual formats to controls bound to Attachment and OLE Object fi elds. How-ever, you can change the format of the label associated with the control.
You can format a control in Design view or Layout view using the commands in the Font group. You can change the font as well as the size, color, alignment, and background color of text. You can also add bold, underline, and italics. The Format Painter button copies formats so that you can easily apply the same formatting to another control.
The Background group allows you to insert a background image into your form or report or alter-nate row colors to help make the form or report more visually appealing.
You can change the format of a number control using the Number group. You can format a num-ber to include dollar signs, increase or decrease decimal places, add commas, percentages, or choose from a list of standard number formats by using the drop-down box in the group.
Lastly, you can also format controls using the commands in the Control Formatting group. You can apply Quick Styles, change the shape of a control, apply shape effects to quickly change the appearance of certain controls like button controls, and change the fi ll and outline color of con-trols. You can even use conditional formatting to change the look of the data that appears in a control when certain conditions are met.
By default, text does not automatically wrap when it reaches the edge of a control box. It remains on a single line and extends beyond the edges of the control. To enable text wrapping in a form or report, set the height to a non-default size and change the CanGrow and CanShrink properties for the control to Yes. By default, a control’s label box will expand to include the entire label.
The Bottom Line
Take Note
Take Note

Use Controls in Reports and Forms 235
STEP BY STEP Format Controls on a Report
USE the database that is open from the previous exercise.
1. Open the Toy Summary report and switch to Design view.
2. Click the In Stock control. Position the mouse pointer over the resize handle on the right border. The mouse pointer changes to a double-sided arrow. Using the horizontal ruler at the top of the report as a guide, drag to the left to resize the control until its right side is at the 1 6/8 " mark.
3. In the same manner, reduce the width of the Price control until its right side is at the horizontal ruler’s 4" mark.
4. In the same manner, reduce the size of the Investment control until its right side is at the horizontal ruler’s 21/2" mark and its bottom is at the vertical ruler’s 11/2" mark.
5. Click the Description control to select it.
6. On the FORMAT tab, in the Font group, click the Bold button. The Description control displays bold.
7. Click the arrow on the Font Size menu and select 12 from the menu. The font size becomes 12.
8. Click the In Stock control to select it.
9. On the FORMAT tab, in the Font group, click the Center button. The In Stock text becomes centered in the control box. Your report should look similar to Figure 8-34.
10. Click the Investment control that contains the formula you entered in an earlier exercise.
11. On the FORMAT tab, in the Number group, click the Apply Currency Format command.
12. Click the Price control.
13. On the FORMAT tab, in the Number group, click the Apply Currency Format command.
14. SAVE the report.
Figure 8-34
Report with display formatting applied
© m
stay
/iSt
ockp
hoto

Lesson 8 236
15. Switch to Report view to see the changes you’ve made. Notice the text formatting changes as well as the currency formats for the Investment and Price fi elds.
16. CLOSE the report.
17. OPEN the Toys By Quantity In Stock report in Design view.
18. In the Report Header section, click the Print Report Button control to select it.
19. On the FORMAT tab, in the Control Formatting group, click the Change Shape button to display the menu. Click the Oval option. The Button control’s shape changes to an oval.
20. SAVE and CLOSE the report.
PAUSE . LEAVE the database open to use in the next exercise.
Formatting Controls on a Form In this exercise, you will learn how to format the display of controls on a form and include a back-ground image.
STEP BY STEP Format the Controls on a Form
USE the database that is open from the previous exercise.
1. Open the Inventory form if it’s not open already, and switch to Design view.
2. Click the Button control on the form. On the FORMAT tab, in the Control Formatting group, click the Quick Styles button to display the Quick Styles gallery. Click the Colored Outline – Aqua, Accent 5 Quick Style, as shown in Figure 8-35. The Button control’s style changes to the chosen Quick Style.
Quick Styles button and gallery
Button control selected
Figure 8-35
Quick Style gallery
3. Click the Description label to select it.
4. On the FORMAT tab, in the Font group, click the Font Color button and click Black from the Theme Colors menu. The Description label displays in black. Change the font color to black for the In Stock, Price, and In Production labels. Your screen should resemble Figure 8-36.

Use Controls in Reports and Forms 237
5. On the FORMAT tab, in the Background group, click the Background Image button and click the Browse command to locate the Winter Theme Background.jpg image fi le and click OK. Notice the form’s background image is now that of the image, as shown in Figure 8-37.
Figure 8-36
Color of labels changed to black
Label colorschanged to black
Figure 8-37
Form with background image

Lesson 8 238
6. Switch to Form view to see the changes you made.
7. SAVE and CLOSE the form.
PAUSE . LEAVE the database open to use in the next exercise.
The process for adding a background image to a form or a report is the same. Once shown how to add a background image to a form, you can add a background image to a report in the same manner.
Creating Conditional Formatting on Controls Sometimes employees need a little help recognizing when inventory is low or when sales are high. Conditional formatting in forms and reports helps alert users to text or numbers that need atten-tion so that important data is not overlooked. Conditional formatting changes the appearance of a control or the value in a control when certain conditions are met. You can change the color of text or numbers in the control or the background color. In this exercise, you will create conditional formatting for a report fi eld.
You can create conditional formatting based on a value or expression. For example, when the number of products in an inventory falls below 10 for a single product, you can set the condition-al formatting so that Access will display the number in red or with a red background so that you and others will notice the low inventory number.
The easiest way to add conditional formatting to a form or report is by using the Conditional Formatting Rules Manager dialog box, which displays a list of the existing formatting rules, if any. Here you can add new rules and edit or delete existing rules.
STEP BY STEP Create Conditional Formatting
USE the database you used in the previous exercise.
1. Open the Toy Summary report, if necessary, and switch to Design view.
2. Click the In Stock control to select it.
3. On the FORMAT tab, in the Control Formatting group, click the Conditional Formatting button. The Conditional Formatting Rules Manager dialog box appears.
4. Click the New Rule button. The New Formatting Rule dialog box appears. You will create a new rule based on criteria you will enter.
5. In the Edit the rule description: section, keep Field Value Is in the fi rst menu. Click the drop-down arrow to the right of between and scroll to the bottom of the list to select less than or equal to. Click in the empty text box and key 10. Click the Bold button in the Preview: section. Your screen should look similar to Figure 8-38.
Take Note
How do you add a background image to a
form?
4.3.6
How do you add a background image to a
report?
5.3.4

Use Controls in Reports and Forms 239
6. Click the down arrow on the Background Color button. A menu of colors appears. Click Red.
7. Click the OK button. A formatting rule for the In Stock fi eld is added to the dialog box, as shown in Figure 8-39. Now, when the report is viewed in Report view, the value for the In Stock fi eld will appear bold and the control background color will appear red if the formatting rule applies.
Figure 8-38
New Formatting Rule dialog box
Bold button inPreview: section
Down arrow onBackground Color button
Figure 8-39
Formatting rule for the In Stock fi eld
8. Click OK .
9. SAVE the report.
10. Switch to Report view and scroll through the records to see the conditional formatting at work.
11. CLOSE the report.
PAUSE . LEAVE the database open to use in the next exercise.

Lesson 8 240
ARRANGING CONTROL LAYOUT After you have created a form or report, you can arrange the controls on it to fi t the data or to best display the data. Access provides commands for arranging the layout, alignment, position, and size of controls. Control layouts align your controls horizontally and vertically to give your report or form a uniform appearance. The two types of control layouts are tabular and stacked. Controls are arranged vertically in a stacked layout , with a label on the left and the control on the right. Stacked layouts are contained in one report or form section. In a tabular layout , the controls are arranged in rows and columns like a spreadsheet, with labels across the top. Tabular layouts use two sections of a report or form. The labels are displayed in one section and the fi elds are arranged in the section below. In this exercise, you will arrange controls on a report using control layouts.
You can have more than one layout on a report. For example, you could have a tabular layout to create a row of data for each record, then a stacked layout underneath with more information about the same record.
Access automatically creates tabular control layouts when you create a new report using the Report button or the Blank Report button on the CREATE tab. When you create a new form using the Form button or the Blank Form button, Access creates stacked control layouts.
The Bottom Line
SOFTWARE ORIENTATION
ARRANGE Tab
The ARRANGE tab, shown in Figure 8-40, is located in the Report Layout Tools as well as the Report Design Tools area of the Ribbon. It contains groups of commands for arranging the layout, alignment, size, and position of controls on a report. Use the commands on the ARRANGE tab to arrange controls on a report.
Similar to a report, the ARRANGE tab is displayed in both the Form Layout Tools and Form Design Tools area of the Ribbon. The buttons and commands on the ARRANGE tab are the same as the ARRANGE tab for reports, except for the Anchoring button located in the Posi-tion group. The Position group, shown in Figure 8-41, contains an Anchoring button that helps position controls on a form when the containing window is resized. Use the commands on the ARRANGE tab to arrange controls on a form.
Figure 8-40 ARRANGE tab in the Report Layout Tools Ribbon
Figure 8-41 Position group on ARRANGE tab in the Form Design Tools Ribbon

Use Controls in Reports and Forms 241
On an existing blank report, you can create a new control layout by holding down the Shift key and selecting the fi elds you want to include in the form or report from the Field List pane. On the ARRANGE tab, in the Table group, click the Stacked button or the Tabular button.
You can switch the entire layout of a report or form to the other layout by selecting all the cells in the layout and then clicking the layout button you want, either Stacked or Tabular.
You can also split a control layout into two different layouts. Hold down the Shift key and click the controls you want to move to the new control layout and click the Tabular or Stacked button.
STEP BY STEP Arrange Control Layout
USE the database that is open from the previous exercise.
1. Click the Inventory table in the Navigation Pane to select it.
2. On the CREATE tab, in the Reports group, click the Blank Report button. A new, blank report is created and the Field List pane is displayed. (If it isn’t, click the Add Existing Fields button in the Tools group on the DESIGN tab.)
3. Double-click the ID fi eld to add it to the report.
4. Double-click the Description fi eld to add it to the report.
5. Double-click the In Stock fi eld to add it to the report.
6. Double-click the Price fi eld to add it to the report.
7. [Press and hold the Shift key] and click each of the four controls to select them all. Make sure you select the controls and not the labels, as shown in Figure 8-42.
Selected controls
Figure 8-42
Selected report controls
8. On the ARRANGE tab, in the Table group, click the Stacked button. The controls and labels are arranged in a 2-column stacked layout, as shown in Figure 8-43.

Lesson 8 242
9. On the ARRANGE tab, in the Table group, click the Tabular button. The controls and labels are arranged back in a tabular layout, as shown in Figure 8-44. Notice the tabular format indented the position of the columns by default.
Figure 8-43
Stacked control layout
Figure 8-44
Tabular control layout

Use Controls in Reports and Forms 243
10. On the ARRANGE tab, in the Table group, click the Stacked button to switch it back to a stacked layout.
11. SAVE the report as Stacked Report and leave it open for use in the next exercise.
PAUSE . LEAVE the database open to use in the next exercise.
By using the tools in the various groups on the ARRANGE tab, Access 2013 gives you even great-er fl exibility over arranging and controlling the cells in control layouts.
By using the tools in the Rows & Columns group, you can add new rows and columns of cells above and below existing cell rows and to the left and right of existing cell columns. By using the tools in the Merge/Split group, you can merge two cells into one, as well as split them vertically and hori-zontally. The tools in the Move group can be used to reorganize cells by moving them up or down.
You can adjust the location of information displayed in a control in relation to the control’s border with the Control Margins button in the Position group. You can choose the None, Narrow, Medium, or Wide setting in the Control Margins menu.
The Control Padding button adjusts the amount of space between a label and its fi eld control. The Control Padding menu contains choices for None, Narrow, Medium, or Wide padding.
The Position group also contains the Anchoring button and menu. The Anchoring button only appears in the Form Layout Tools and Form Design Tools ARRANGE tab in the Position group since the anchoring option is only available for forms and not reports. Anchoring can be used so that control sizes automatically increase or decrease when the Access window size is increased or de-creased. You may never have to anchor a control since most of the time you will keep the Access window a consistent size. Anchoring is helpful when you want to control the position of the controls on a form when the Access window is increased. If anchoring is not applied, controls that contain more text than visible within the default size will remain the default size even when the Access window is made larger. When you anchor a fi eld control in a layout, the newly anchored fi eld and all the others grow when the Access window size is increased to display more fi eld data, if applicable. Anchoring is best used on fi elds that contain a large amount of text like those with the Long Text data type. For example, you can anchor a Notes fi eld control to stretch down and to the right as you increase the size of the Access window. This allows you to see more text within the fi eld control in the larger Access window, including text you’d normally not see if you didn’t anchor it. Field con-trols that are not anchored will remain the default size even if you increased the Access window size, hiding the excess text. Once a control is anchored, all other controls in the layout will behave the same way. You can only have one anchored control in a Stacked or Tabular layout, but many an-chored controls with different anchoring options if they’re not in a specifi c layout.
Add, Move, and Remove a Control When you want to add a new fi eld from the Field List to an existing control layout, just drag the fi eld from the Field List pane to the grid. To add it to the layout, select all the controls in the layout and the new control and click the Stacked or Tabular button to integrate the new fi eld into the control layout. Removing a control from a control layout allows you to place it anywhere on the report or form without affecting the positioning of any other controls. Click the control you want to remove and click Remove Layout from the Table group. The Remove Layout button is only available in the Table group in report or form Design view. In this exercise, you will add and move controls within a layout and remove a control from a layout.
STEP BY STEP Add, Move, and Remove a Control from a Layout
USE the database that is open from the previous exercise.
1. Switch to Report Design view, if necessary.
2. Click the Show all tables link in the Field List pane, if necessary , to view all the available fi elds in the Inventory table.
How do you format reports into multiple columns?
5.3.1

Lesson 8 244
3. Click the In Production fi eld in the Field List pane. Drag it to the grid and place it in any location on the design grid to the right of the four controls. Your screen should look similar to Figure 8-45.
Figure 8-45
Report Design view
4. [Press and hold the Shift key] and select the ID fi eld control. Still [holding the Shift key], select the Description, In Stock, and Price fi eld controls so that all fi ve are selected.
5. On the ARRANGE tab, in the Table group, click the Stacked button. The In Production control is added to the bottom of the stacked layout.
6. With all fi ve controls still selected, click the Control Margins button on the ARRANGE tab in the Position group, and select Narrow from the menu, as shown in Figure 8-46. The text within the fi eld controls and labels is formatted by the Narrow option.
Narrow option selected
Figure 8-46
Control Margins button and menu

Use Controls in Reports and Forms 245
7. On the ARRANGE tab, in the Position group, click the Control Padding button and select Medium from the menu, as shown in Figure 8-47.
Medium option selected
Figure 8-47
Control Padding button and menu
8. Click anywhere on a blank area of the design grid to deselect the fi eld controls, then select the In Production fi eld control and click Select Row in the Rows & Columns group. Notice the In Production label and fi eld control are both outlined in orange. In the Move group on the Ribbon, click the Move Up button three times to move it under the ID label and fi eld control.
9. Click and drag the ID control out of the layout. It will not move out of the layout.
10. Click anywhere on a blank area of the design grid to deselect the fi eld controls, then [press and hold the Shift key] and select the Price label and control.
11. In the Table group on the Ribbon, click the Remove Layout button.
12. Click and drag the Price fi eld control to the right of the ID fi eld control, as shown in Figure 8-48.
Figure 8-48
Price label and control moved out of the layout
13. SAVE the report and switch to Report view to view your changes.

Lesson 8 246
If the In Production text within the label is partially hidden, switch to Design view and select the In Production control and label. On the ARRANGE tab, in the Position group, click the Control Margins button and select None from the menu, then SAVE the report.
14. CLOSE the report.
PAUSE . LEAVE the database open to use in the next exercise.
To select multiple controls, hold down the Shift key and then click the controls.
Arranging and Anchoring Controls In this exercise you practice arranging controls within a layout using a variety of arrangement tools.
STEP BY STEP Arrange and Anchor Controls within a Layout
USE the database that is open from the previous exercise.
1. Click the Inventory table in the Navigation Pane to select it.
2. On the CREATE tab, in the Forms group, click the Form button. A new form containing all the fi elds from the Inventory table is created in Layout view. Notice the stacked control layout is the default.
3. Switch to Design view.
4. Click the ID control to select it.
5. On the ARRANGE tab, in the Merge/Split group, click the Split Horizontally button. Click to the right of the ID fi eld control and notice the orange border of the new column created after the split.
6. Click the In Production fi eld control and drag it to the right of the ID fi eld control to place it next to it. The In Production label and fi eld control is now in the column. Your screen should resemble Figure 8-49. Notice the new additional space automatically created to the right of the other fi eld controls.
Take Note
Take Note
Figure 8-49
In Production control next to ID control
In Production control dragged to this location

Use Controls in Reports and Forms 247
Access automatically creates a new column of placeholders in a layout when a fi eld control is hor-izontally split and another fi eld control is dragged into the placeholder created next to the horizon-tally split fi eld control.
7. Click the In Stock fi eld control to select it. [Press and hold the Shift key] and select the In Stock control label. On the ARRANGE tab, in the Move group, click the Move Down button once. The In Stock fi eld control and label move to the bottom of the layout.
8. Click the Description fi eld control to select it. [Press and hold the Shift key] and click the empty space below the Description fi eld control to select the cell. Both the Description fi eld control and cell below should be outlined in orange. On the ARRANGE tab, in the Merge/Split group, click the Merge button. The Description fi eld control and cell have now merged into one, as shown in Figure 8-50.
Take Note
Figure 8-50
Description fi eld control merged with cell
9. Click the In Stock fi eld control to select it. On the ARRANGE tab, in the Rows & Columns group, click the Insert Below button twice. Two empty cells are added under the In Stock control. The In Stock fi eld control should still be selected.
10. On the ARRANGE tab in the Rows & Columns group, click the Select Row button. Both the In Stock label and fi eld control should be selected as well as an empty column created when we dragged the In Production fi eld control to the right of the ID fi eld control.
11. O n the ARRANGE tab, in the Move group, click Move Down twice to move the In Stock control to the last cell row at the bottom of the layout, as shown in Figure 8-51.

Lesson 8 248
In Layout view, you can also use the tools on the ARRANGE tab to arrange controls within a layout for both forms and reports.
12. Click the Description fi eld control to select it. On the ARRANGE tab in the Position group , click the Anchoring button. The Anchoring menu appears. Click the Stretch Down and Across option, as shown in Figure 8-5 2 . The Description fi eld control as well as all the others will now automatically resize to display all their contain ed text , if necessary, when the Access window is made larger.
Take Note
Figure 8-51
In Stock control moved to bottom of layout
Figure 8-52
Anchor menu
Stretch Down and Across option selected
13. Click the In Stock fi eld control and increase i ts height by positioning the pointer over the top-right corner of the control until a diagonal two-sided arrow appears and then clicking and dragging upward until the text is no longer obstructed.

Use Controls in Reports and Forms 249
14. Switch to Form view to display the new arrangement of the controls and resize the Access application window (not the form window) to see the controls stretch and shrink in conjunction with the window size.
15. SAVE the form as Modifi ed Inventory Form and CLOSE it.
PAUSE . LEAVE the database open to use in the next exercise.
ARRANGING CONTROL ALIGNMENT, SIZE, AND POSITION You can change the alignment, size, or position of controls and associated labels. Aligning, sizing, and positioning commands using the ARRANGE tab gives you more options for improving the look of controls and labels in forms and reports. The Sizing & Ordering group, present on the ARRANGE tab only in report or form Design view, has commands for aligning labels and controls to the grid (the intersecting horizontal and vertical lines and points that appear in Design view) to allow for precise position. For example, you can precisely align a group of controls and related labels using the Align To Grid command to ensure all the labels’ upper-left corners align to their nearest grid points. This will help ensure the organization of your controls is consistent throughout. In this exercise, you arrange the alignment, size, and position of controls and labels.
You can align multiple controls and labels at one time so their left, right, top, and bottom borders are perfectly aligned to each other using the align left, right, top, and bottom commands.
Also in the Sizing & Ordering group, you can use the commands to adjust the size of controls and labels to Size to Fit, Size to Grid, Size to Tallest, Size to Widest, Size to Shortest, or Size to Narrowest.
Additionally, you can use the Bring to Front and Send to Back commands to move objects in front or to the back of other objects. Also in the Sizing & Ordering group, you can use the commands to increase or decrease horizontal or vertical spacing using the Equal Horizontal, Equal Vertical, Increase Horizontal, Decrease Horizontal, Increase Vertical, and Decrease Vertical commands.
Finally, the Sizing & Ordering group contains toggle commands for showing or hiding the Grid and the Ruler and enabling or disabling Snap to Grid. This allows you to precisely arrange a label when you move the associated control by enabling Access to automatically align the upper-left corner of a label to its closest grid point. There are also Group and Ungroup commands that allow you to group several controls together so you can move or modify them all at once.
STEP BY STEP Arrange Control Alignment, Size, and Position
USE the database that is open from the previous exercise.
1. On the CREATE tab, in the Forms group, click the Form Design button. A new, blank form is created, and the Field List pane is displayed. (If it isn’t displayed, click the Add Existing Fields button in the Tools group on the DESIGN tab.)
2. Double-click the Description fi eld to add it to the form.
3. Double-click the In Stock fi eld to add it to the form.
4. Double-click the Price fi eld to add it to the form.
5. Double-click the In Production fi eld to add it to the form.
6. [Press and hold the Shift key] and click the Description, In Stock, and Price fi eld controls to select them. The In Production fi eld control should already be selected.
7. On the ARRANGE tab, in the Table group, click the Stacked button. The controls and labels are arranged in a stacked layout.
8. Click on a blank space on the design grid then select the In Production fi eld control and label.
The Bottom Line

Lesson 8 250
9. On the ARRANGE tab, in the Sizing & Ordering group, click the Size / Space button. In the Size category on the menu that appears, click the To Fit button. Notice all the fi eld controls and labels are slightly resized in the layout based on the best fi t of the text within the In Production fi eld control and label since the layout forces all fi elds to conform to this action.
10. Select all the controls in the stacked layout (the labels and controls for the Description, In Stock, Price, and In Production controls).
11. On the ARRANGE tab, in the Table group, click the Remove Layout button.
12. All the controls and labels should still be selected. On the ARRANGE tab, in the Sizing & Ordering group, click the Size / Space button. In the Size category on the menu that appears, click the To Fit button. Notice all the fi eld controls independently change their width to best fi t their text since they are no longer part of a layout. Your screen should look similar to Figure 8-53.
13. With the controls and labels still selected, on the ARRANGE tab, in the Sizing & Ordering group, click the Align button. In the menu that appears, click the Right button. The labels are right-aligned to the controls.
14. Click and drag the ID fi eld from the Field List pane to any blank spot on the design grid above the Description fi eld.
15. Select the ID label and control and in the Sizing & Ordering group, click the Align button. In the menu that appears, click the Right button.
16. [Press and hold the Shift key] and click on both the labels and controls for all the controls. In the Sizing & Ordering group, click the Align button. In the menu that appears, click the Left button. All the controls are left-aligned as a group.
17. In the Sizing & Ordering group, click the Align button. In the menu that appears, click the Right button. All the controls are now right-aligned as a group. Your screen should look similar to Figure 8-54.
Figure 8-53
Form Design view with controls

Use Controls in Reports and Forms 251
18. Select all the labels and controls, if necessary.
19. On the ARRANGE tab, in the Sizing & Ordering group, click the Size/Space button. In the Spacing category on the menu that appears, click the Equal Vertical button. Notice that the vertical space between the controls is now equal.
20. Click on a blank space on the design grid.
21. On the ARRANGE tab, in the Sizing & Ordering group, click the Size / Space button. In the Grid category on the menu that appears, click the Grid button. The design grid disappears.
22. Click the Grid button again. The design grid appears.
23. Click on a blank space on the design grid and drag to draw a box around the labels and controls so they are all selected, or [press and hold the Shift key] and select each label and control.
24. On the ARRANGE tab, in the Sizing & Ordering group, click the Align button. In the menu that appears, click the To Grid button. Notice the control and labels slightly move. The upper-left corners of all the labels are now aligned to their nearest grid points.
25. On the ARRANGE tab, in the Sizing & Ordering group, click the Size / Space button. In the Grid category on the menu that appears, click the Ruler button. The rulers disappear.
26. Click the Ruler button again. The rulers reappear.
27. SAVE the form as Arranged Inventory Form and CLOSE it.
PAUSE . LEAVE the database open to use in the next exercise.
Figure 8-54
Form Design view with right-aligned controls

Lesson 8 252
ADJUSTING PAGE MARGINS AND CHANGING PAGE ORIENTATION FOR FORMS AND REPORTS Forms and reports – and all other Access objects – can be printed to easily communicate data to others in a hardcopy format. The PRINT PREVIEW tab provides options that allow you to adjust page margins and/or change orientation to ensure data fi ts appropriately on a page. When you are satisfi ed with the page layout, you can click the Print button to send the page to the printer.
It may be easy to understand why you would want to print a report to share data with your col-leagues, but Access also gives you the option of printing all other database objects. For example, you may want to print a table to view data in a datasheet format to which you’re more accustomed or print a form to share with a graphic design team so it can be aesthetically evaluated and redesigned.
The Page Size group on the PRINT PREVIEW tab contains commands for controlling page size and margins. The Print Data Only checkbox gives you the option of printing only object data without the corresponding structure (like gridlines and borders). The Show Margins checkbox allows you to view an object’s margins on the preview of the object to help you better adjust them.
The Page Layout group allows you to change the page orientation of an object, either by choosing the Portrait (vertical) or Landscape (horizontal) options. You can also change the layout of data by converting it into any number of columns by choosing the Columns option. Lastly, the Page Setup option, when clicked, displays a dialog box with many of the same options that appear in the Page Size and Page Layout groups. In this exercise, you use Print Preview to adjust the page margins and change page orientation for forms and reports.
The Bottom Line
SOFTWARE ORIENTATION
PRINT PREVIEW Tab
The PRINT PREVIEW tab, as shown in Figure 8-55, has commands for viewing tables, queries, forms, and reports in a variety of ways so you can adjust their layout and view your changes before you print them. You can display the PRINT PREVIEW tab by choosing an object you want to print from the Navigation Pane and then selecting the Print Preview option on the FILE tab’s Print menu. A report already has a Print Preview option on its View menu, so you can simply select that option to take you to the PRINT PREVIEW tab. Use the PRINT PREVIEW tab to view and adjust data that appears on printed pages to create an effective print layout. For example, you can adjust margins and change the page orientation before printing to ensure data appears appropriately.
Figure 8-55PRINT PREVIEW tab
Displays thePrint dialog box
Displays marginsize menu
Displays the pagehorizontally
Displays the Columns tabof the Page Setup dialog box
Displays pagesize menu
Displays thepage vertically
Displays the PageSetup dialog box

Use Controls in Reports and Forms 253
Changes to an object’s print layout using Print Preview are automatically retained when you close Print Preview.
In Lesson 11, you will learn more about the options on the PRINT PREVIEW tab when you create a print layout for a report.
STEP BY STEP Adjust Page Margins and Change Page Orientation for Forms and Reports
USE the database that is open from the previous exercise.
1. Click the Modifi ed Inventory Form in the Navigation Pane and click the FILE tab.
2. On the FILE tab, click the Print button to display the Print menu, as shown in Figure 8-56.
Cross Ref
Figure 8-56
Print menu
Print Preview command
3. Click the Print Preview command. The Print Preview screen appears with a preview of the form, as shown in Figure 8-57. Notice the form’s fi eld borders exceed the width of the right margin.

Lesson 8 254
4. In the Page Layout group, click the Landscape button to display the form in landscape view. Notice some of the form’s fi eld borders still exceed the width of the right margin.
5. In the Page Size group, click the Margins button. On the Margins menu that appears, click the Narrow option. The form’s fi eld borders have been adjusted and are now within the right margin, and the print layout now appears complete. Your screen should resemble the form as shown in Figure 8-58.
Figure 8-57
Form in Print Preview
Figure 8-58
Form print layout

Use Controls in Reports and Forms 255
6. In the Close Preview group, click the Close Print Preview button to return to the Access database screen.
7. Open the Toys By Quantity In Stock report.
8. On the HOME tab, in the Views group, click the lower half of the View button and select Print Preview from the menu. The report is displayed in Print Preview, as shown in Figure 8-59. Notice the Price fi eld header and data in the last column exceed the width of the right margin.
Figure 8-59
Report in Print Preview
9. On the PRINT PREVIEW tab, in the Page Size group, click the Margins button and select Narrow from the menu that appears. The Price fi eld header and data are now completely visible.
10. On the PRINT PREVIEW tab, click the Close Print Preview button to return to Report view.
11. CLOSE the report.
CLOSE the database.
How do you format form print layouts?
4.3.2
How do you change form margins?
4.3.5
How do you set report margins?
5.3.3

Lesson 8 256
SKILL SUMMARYIn This Lesson You Learned How To: Exam Objective
Objective Number
Add Bound and Unbound Controls Add report controlsFormat a Report: Insert imagesFormat a Report: Insert page numbersFormat a Report: Modify existing reportsFormat a Report: Insert headers and footersFormat a Form: Insert headers and footersFormat a Form: Insert imagesSet Report Controls: Manage labelsSet Form Controls: Manage labelsRemove form controlsFormat a Report: Add calculated fi eldsSet form control propertiesAdd form controlsSet Form Controls: Modify data sourcesMove form controls
5.2.55.3.85.3.95.3.115.3.74.3.84.3.95.2.64.2.64.2.45.3.24.2.54.2.24.2.34.2.1
Defi ne Control Tab Order Auto-order formsModify tab order in formsModify existing forms
4.3.74.3.14.3.10
Format Controls Format a Form: Insert backgroundsFormat a Report: Add backgrounds
4.3.65.3.4
Arrange Control Layout Format reports into multiple columns 5.3.1
Arrange Control Alignment, Size, and Position
Adjust Page Margins and Change Page Orientation for Forms and Reports
Format a Form: Format print layoutsFormat a Form: Change marginsFormat a Report: Set margins
4.3.24.3.55.3.3
Knowledge Assessment
Matching Match the term in Column 1 to its description in Column 2.
Column 1 Column 2
1. control a. a control that displays the result of a calculation or expression
2. unbound control b. help you create controls such as command buttons, list boxes, combo boxes, and option groups
3. bound control c. a layout in which the controls are arranged in rows and columns, with labels across the top
4. calculated control d. a control that doesn’t have a source; it displays information such as lines, shapes, or pictures
5. Expression Builder e. controls that are arranged vertically with a label on the left and the control on the right
6. Control Wizards f. layouts that align controls horizontally and vertically to give your report or form a professional appearance

Use Controls in Reports and Forms 257
7. conditional formatting g. an object that displays data, performs actions, and lets you improve the look and usability of a form or report
8. control layouts h. a control that uses a fi eld in a table or query as the data source
9. tabular layout i. used to change the appearance of a control or the value in a control when certain conditions are met
10. stacked layout j. provides the names of the fi elds and controls in a database, lists the operators available, and has built-in functions to help you create an expression
True/False Circle T if the statement is true or F if the statement is false.
T F 1. The easiest way to create a bound control is to double-click or drag a fi eld from the Property Sheet to the report.
T F 2. You can bind a control to a fi eld using the Property Sheet.
T F 3. You can turn off Control Wizards.
T F 4. Display formatting can be applied to controls and labels in a form or report.
T F 5. You can specify only one condition for conditional formatting.
T F 6. You can switch an entire control layout of a report or form from one type to the other.
T F 7. Control padding adjusts the amount of space between a label and its fi eld control.
T F 8. The Remove Layout command in the Table group removes a control from a form or report.
T F 9. You can use Print Preview to set the margins for a form or report.
T F 10. Tab order refers to the order of tabs displayed in a dialog box.
Competency Assessment
Project 8-1: Refi ne the Alpine Ski House Report
You have learned a great deal about reports and forms while working as an administrative assistant at the Alpine Ski House. You want to refi ne the basic report you created previously so you can display it proudly at the front desk.
GET READY . LAUNCH Access if it is not already running.
1. OPEN the Alpine database.
2. SAVE the database as AlpineXXX (where XXX is your initials).
3. Open the Report Design report.
4. Switch to Design view.
5. Select all four controls in the report.
6. On the ARRANGE tab, in the Table group, click the Tabular button.
7. On the ARRANGE tab, in the Position group, click the Control Margins button, and select Narrow from the menu.
8. On the ARRANGE tab, in the Position group, click the Control Padding button, and select Medium from the menu.
9. On the DESIGN tab, in the Header/Footer group, click the Title button. A title is inserted in the report header.
10. Key Alpine Ski House Rooms Report and [press Enter ].
11. On the DESIGN tab, in the Header/Footer group, click the Logo button. Navigate to the data fi les for this lesson and select Ski Lodge .jpg . Click OK .

Lesson 8 258
12. On the FORMAT tab, in the Background group, click the Background Image button. Navigate to the data fi les for this lesson and select Winter Theme Background.jpg . Click OK.
13. [Press and hold the Shift key] and click on all four controls (not control labels) to select them.
14. On the FORMAT tab in the Font group, click the Font Color menu button. Select the dark blue color called Dark Blue , Text 2 in the fi rst row and fourth column of the Theme Colors section.
15. Make sure all the controls are still selected. On the ARRANGE tab, in the Table group, click Remove Layout.
16. With the controls still selected, click and drag them up together and position them just below the Detail section bar.
17. Scroll down and position the mouse pointer over the top of the Page Footer section bar. Drag the section bar up to position just below the controls. Your screen should look similar to Figure 8-60.
Figure 8-60
Report design
18. SAVE the report.
19. Switch to Print Preview.
20. Click the Landscape button in the Page Layout group on the PRINT PREVIEW tab.
21. Close Print Preview.
CLOSE the database.
Project 8-2: Format the Soccer Roster
Since you have increased your Access skills while working as an assistant coach for a youth soccer team, you decide to improve the soccer roster you created at the beginning of the season. There have been a few changes anyway, so you need an updated version.
GET READY . LAUNCH Access if it is not already running.
1. OPEN SoccerData from the data fi les for this lesson.
2. SAVE the database as SoccerDataXXX (where XXX is your initials).
3. OPEN the Roster report.
4. Switch to Design view.
5. [Press and hold the Shift key] and click on all the labels in the Page Header section to select them.

Use Controls in Reports and Forms 259
6. On the FORMAT tab, in the Font group, click the Bold button.
7. Select the title, Roster, and key Soccer Roster .
8. On the FORMAT tab, in the Font group, click the drop-down arrow to the right of the Font box and select Arial Black .
9. On the FORMAT tab, in the Font group, click the Font S i ze menu and select 22 .
10. On the ARRANGE tab, on the Size/Space menu in the Sizing & Ordering group, click the To Fit button.
11. [Press and hold the Shift key] and click on all the controls in the Detail section. On the ARRANGE tab, on the Align menu in the Sizing & Ordering group, click To Grid.
12. Delete the report image.
13. On the DESIGN tab, in the Header/Footer group, click the Logo button.
14. Navigate to the data fi les for this lesson and select S occer.jpg . Click the newly created logo control and drag the sizing border handles to increase the logo size until the soccer ball image can be seen clearly in the header .
15. SAVE the report and view it in Report view.
CLOSE the database.
Profi ciency Assessment
Project 8-3: Create the Fourth Coffee Order Summary Form
In your part-time job at Fourth Coffee, you are often involved in taking and fi lling orders. Create a summary table to help make your job easier.
GET READY . LAUNCH Access if it is not already running.
1. OPEN Coffee Data from the data fi les for this lesson.
2. SAVE the database as CoffeeDataXXX (where XXX is your initials).
3. Select the Order Summary: Table in the Navigation Pane.
4. Create a simple form using the Form button.
5. Insert a Date and Time control in the form header section to include both the date and time with a date format of 00/00/0000, and default time format.
6. Delete the Paid control and create a Yes/No option group control using check boxes with Paid as the caption. Set the value for Yes as – 1 and the value for No as 0.
7. Delete the Attachment fi eld.
8. Resize and arrange the controls to look similar to the form in Figure 8-61. Remember to remove the control layout formatting so that you can move individual controls.

Lesson 8 260
Figure 8-61
Order Summary form
9. SAVE the form as Order Summary .
10. Check your work in Form view.
11. CLOSE the form.
CLOSE the database.
Project 8-4: Create the Alpine Ski House Reservations Form
While working as an administrative assistant at Alpine Ski House, entering data in the table is becoming cumbersome, so you decide to create a form you can use to enter reservation data.
USE the AlpineXXX database, which you saved in a previous exercise.
1. Click the Reservations: Table in the Navigation Pane to select it.
2. Create a new form using Design view.
3. Insert a title control. Change the title to Alpine Ski House Reservations Form .
4. Insert a logo control by navigating to the data fi les for this lesson and selecting Ski Lodge .jpg .
5. Add the following bound controls to the design grid: Customer ID, Room, Rate, Check-In Date, Check-Out Date , and Notes .
6. Select all the controls and apply the Stacked control layout.
7. Position the controls in the upper-left corner of the Detail section, remove the stacked layout and resize the Notes control, as shown in Figure 8-62.

Use Controls in Reports and Forms 261
Figure 8-62
Reservations form
8. SAVE the form as Reservations Form and leave it open for use in the next exercise.
LEAVE the database open for the next project.
Mastery Assessment
Project 8-5: Refi ne the Alpine Ski House Reservations Form
The reservations form you created is very helpful; however, you need to add more functionality to the form using calculated controls and Control Wizards.
USE the form that is open from the previous exercise.
1. Add an Option group control on the right side of the form. Use the Control Wizard to create the option box for the Credit Card on File fi eld. Using the Option Group Wizard, add two Labels: one for Yes and the other for No. Set the value for Yes to – 1 and the value for No to 0. Use option buttons, and label the control Credit Card on File.
2. Add an unbound text box control below the Credit Card on File fi eld.
3. Open the Property Sheet and click the Build button in the Control Source property.
4. Create an expression to subtract the Check-in Date from the Check-out Date.
5. Key Number of Nights as the label. (Note the default label number, such as Text##.)
6. Add an unbound text box control beside the Notes control.
7. Open the Property Sheet and click the Build button in the Control Source property.
8. Create an expression to multiply the Number of Nights (or Text##) by the Rate .
9. Key Rate Subtotal as the label.
10. Format the Rate Subtotal fi eld control for Currency.
© T
ongs
han/
iSto
ckph
oto

Lesson 8 262
11. Change all the controls and labels you added from the black font color to a red font color. Your screen should look similar to Figure 8-63.
Figure 8-63
Revised Reservations form
12. SAVE the form and switch to Form view to view your changes.
CLOSE the database.
Project 8-6: Fix the Angel Project Contact Information Form
A volunteer did some work on the Angel Project database while you were on vacation. The Contact Information form has a few problems that you need to fi x.
GET READY . LAUNCH Access if it is not already running.
1. OPEN AngelData from the data fi les for this lesson.
2. SAVE the database as AngelDataXXX (where XXX is your initials).
3. OPEN the Contact Information Form.
4. Change the layout from tabular to stacked.
5. Bind the unbound control to the City fi eld.
6. Modify the control tab order so the order is sequential from top to bottom.
7. SAVE and CLOSE the form.
CLOSE Access.
© T
ongs
han/
iSto
ckph
oto

263
Advanced Tables
9
KEY TERMS • aggregate functions
• Table Analyzer
• Total row
LESSON SKILL MATRIX
Skill Exam Objective Objective Number
Creating a Custom Table Create new tablesConfi gure fi elds to auto-incrementChange data formats
2.1.12.4.62.2.2
Using the Table Analyzer
Summarizing Table Data Add total rows 2.2.3
© D
eejp
ilot/
iSto
ckph
oto

Lesson 9264
Lucerne Publishing is a large publisher with a variety of products. You have
just been hired as sales manager for the business books division. You will
be responsible for working with the sales people in your division to in-
crease sales. The previous sales manager used Access 2010 to track sales,
so some data is already available. In this lesson, you create a new custom
table, use the Table Analyzer to divide one table into two tables, and add a
total row to a table.
CREATING A CUSTOM TABLE When a table template doesn't suit your needs, you can create a custom table in Design view. In Design view, you can insert fi elds, set data types, and perform other advanced table design tasks.
Creating a Custom Table Creating a table from scratch in Design view gives you maximum fl exibility. You can do every-thing you need to do to create the table in Design view, including adding fi elds, setting data types, defi ning fi eld properties, and defi ning a primary key. As you create a table, you can also easily insert and delete rows in your table design. In this exercise, you create a new blank table and then add fi elds for the new table in Design view.
Creating a new fi eld for a table in Design view includes keying the name in the Field Name col-umn; choosing a data type from the menu in the Data Type column; and keying a description, if you want, in the Description column. Additionally, you can modify fi eld properties in the Field Properties section of the design grid.
After you have completed your table design, you’ll need to save it. If you haven't already defi ned a primary key, Access will prompt you to do so when you save the table.
STEP BY STEP Create a Custom Table in Design View
GET READY. Before you begin these steps, be sure to turn on and/or log on to your computer and LAUNCH Access.
1. OPEN Lucerne Publishing from the data fi les for this lesson.
2. SAVE the database as Lucerne PublishingXXX (where XXX is your initials).
3. On the CREATE tab, in the Tables group, click the Table Design button. A new blank table is created in Design view, as shown in Figure 9-1.
The Bottom Line
© Deejpilot/iStockphoto

Advanced Tables 265
4. Key ID in the Field Name column, as shown in Figure 9-2.
Throughout this lesson you will see information that appears in black text within brackets, such as [Press Enter ], or [your e-mail address]. The information contained in the brackets is intended to be directions for you rather than something you actually type word-for-word. It will instruct you to perform an action or substitute text. Do not type the actual text that appears within brackets.
Take Note
New blank table Field Name column
Row selector
Data Type column Description column
Field Properties section Displays information about the location of the insertion point
Figure 9-1
Blank table in Design view
Figure 9-2
Field Name in Design view

Lesson 9266
Figure 9-3
Data Type menu inDesign view
AutoNumber data type selected
7. [Press the Tab key] to move to the Description fi eld.
8. Key Record Number and [press Tab ] again to move to the next blank fi eld row.
9. Key Gross Sales and [press the Tab key].
10. Click the down arrow on the Data Type column and select Currency from the menu.
11. Click in the Decimal Places row in the Field Properties section. Click the down arrow and select 0 from the menu, as shown in Figure 9-4.
5. [Press the Tab key] to move to the Data Type column.
6. Click the down arrow in the Data Type column and select AutoNumber from the menu, as shown in Figure 9-3. The AutoNumber data type will automatically number your records starting at 1.

Advanced Tables 267
12. Enter the remaining fi elds, as shown in Figure 9-5, formatting each with the Currency data type and 0 decimal places.
13. Click the row selector to the left of the ID fi eld to select the row.
14. On the DESIGN tab, in the Tools group, click the Primary Key button.
15. Click the Save button on the Quick Access Toolbar. The Save As dialog box appears.
16. Key Sales and click OK.
PAUSE. LEAVE the database open to use in the next exercise.
How do you create new tables?
2.1.1
How do you confi gure fi elds to auto-increment?
2.4.6
Figure 9-5
Custom Table in Design view
Row selector
0 Decimal places selectedFigure 9-4
Field Properties in Design view

Lesson 9268
Inserting and Deleting Rows When creating a custom table in Design view, you can insert and delete rows as needed using the Insert Rows and Delete Rows commands in the Tools group on the TABLE TOOLS DESIGN contextual tab. When you click the Insert Rows button, a new row is inserted above the selected row. The fi eld order from top to bottom in Design view will be displayed from left to right in Datasheet view. In this exercise, you insert and delete rows using the new table you created in the previous exercise.
How do you change data formats?
2.2.2
Another Way You can also right-click a selected row and choose Insert Rows or Delete Rows from the shortcut menu.
STEP BY STEP Insert and Delete Rows in Design View
USE the database that is open from the previous exercise.
1. Click the row selector to the left of the Gross Sales fi eld to select the entire row.
2. In the Tools group on the TABLE TOOLS DESIGN contextual tab, click the Delete Rows button. The fi eld row is deleted from the table.
3. Click the Undo button on the Quick Access Toolbar. The fi eld row reappears.
4. In the Tools group on the TABLE TOOLS DESIGN contextual tab, click the Insert Rows button. A blank row is inserted above the Gross Sales fi eld.
5. In the Field Name column, key Area and [press the Tab key].
6. [Press the Tab key] again to accept the Short Text data type.
7. Leave the Description fi eld blank and [press Tab ] again to move to the next fi eld.
8. Click the Save button on the Quick Access Toolbar.
9. Switch to Datasheet view and enter the records in the table as shown in Figure 9-6. The ID fi eld will be automatically generated, so just [press Tab ] to get past it.
Figure 9-6
Sales table
10. SAVE and CLOSE the table.
PAUSE. LEAVE the database open to use in the next exercise.
USING THE TABLE ANALYZER The Table Analyzer is a wizard that performs the normalization process for you by examining a table design and suggesting a way to divide the table for maximum effi ciency. The Table Analyzer helps you design effi cient tables. The Table Analyzer will suggest primary keys for the new tables or will allow you to determine the primary keys. You can also have the wizard insert a unique identifi er fi eld. If it determines that a table has duplicate information, it can split a table into two more effi cient tables for you, or you can choose to do it yourself.
The Bottom Line

Advanced Tables 269
Using the Table Analyzer The Table Analyzer is a wizard that examines a table and asks you a series of questions about the table to determine whether it should be divided into two or more tables. In this exercise, you use the Table Analyzer Wizard to analyze a table in the database.
Well-designed databases do not store the same data in more than one place. Redundant data stor-age takes more disk space and increases the likelihood for data entry errors. In Lesson 1, you were introduced to the concept of normalization, which is the process of applying rules to a database design to ensure that you have divided your data into the appropriate tables.
In the Books table, contact information for authors has to be entered for each book the author wrote. The Table Analyzer Wizard will determine that a more effi cient database would split the table into two tables—one with author contact information and one with book sales data.
Lesson 1 contains more information about normalization.
In addition to analyzing the table, the Table Analyzer Wizard will also analyze the redundant data in a table and suggest corrections for records that should match. It will also give you the choice of whether to create a query, which is similar to the original table. Creating the query allows forms and reports that were created with the original table to continue to function properly. The original table may be renamed, but it will not be removed or altered.
If you run the Table Analyzer before entering records in the table, you may get a message stating that you need to enter at least two records in the table to get a meaningful analysis.
STEP BY STEP Use the Table Analyzer
USE the database that is open from the previous exercise.
1. Open the Books table.
2. Scroll through the table to become familiar with the fi elds in the table.
3. On the DATABASE TOOLS tab, in the Analyze group, click the Analyze Table button. The Table Analyzer Wizard dialog box, screen 1, appears, as shown in Figure 9-7. This fi rst dialog box provides more information about the types of problems the wizard will fi nd. Click the two Show me an example buttons to read more about how duplicating information can lead to problems.
Cross Ref
Troubleshooting
Figure 9-7
Table Analyzer Wizard, screen 1

Lesson 9270
4. Click the Next . button. The Table Analyzer Wizard dialog box, screen 2, appears, as shown in Figure 9-8. This dialog box provides more information about what the wizard will do. Click the two Show me an example buttons to read more about how splitting the table is helpful.
Figure 9-8
Table Analyzer Wizard, screen 2
5. Click the Next . button. The Table Analyzer Wizard dialog box, screen 3, appears, as shown in Figure 9-9.
Figure 9-9
Table Analyzer Wizard, screen 3

Advanced Tables 271
7. The Yes, let the wizard decide button should be selected; if it is not, select it. Click the Next . button. The Table Analyzer Wizard dialog box, screen 5, appears, as shown in Figure 9-11.
8. Scroll to the bottom of the Table2 box and click the Year fi eld to select it. Notice that the wizard has placed it in the wrong table.
9. Drag the selected fi eld to the Table1 box, positioning the horizontal black line below the Book Title fi eld and releasing the mouse button to place the Year fi eld in its new location.
6. The Books table should be selected in the list; if it is not, select it. Click the Next . button. The Table Analyzer Wizard dialog box, screen 4, appears, as shown in Figure 9-10.
Figure 9-10
Table Analyzer Wizard, screen 4
Figure 9-11
Table Analyzer Wizard, screen 5
Table names Rename Table button Tips button

Lesson 9272
Figure 9-12
Table Analyzer Wizard dialog box
11. Key Book Sales and click OK .
12. Click the Table2 name and click the Rename Table button. The Table Analyzer Wizard dialog box appears.
13. Key Author Contact Information and click OK.
14. Scroll down to the bottom of the Book Sales table. Notice that the Lookup to Author Contact Information fi eld was added.
15. Scroll through the Author Contact Information table. Notice that the Generated Unique ID fi eld was added as a primary key. Click the Next . button. The Table Analyzer Wizard dialog box, screen 6, appears, as shown in Figure 9-13.
Figure 9-13
Table Analyzer Wizard, screen 6
Set UniqueIdentifier button
16. Click the ID fi eld in the Book Sales table to select it. Click the Set Unique Identifi er button. A primary key is inserted.
Another Way You can also double-click a table name to launch the Table Analyzer Wizard dialog box.
10. Click the Table1 name to select it. Click the Rename Table button. The Table Analyzer Wizard dialog box appears, as shown in Figure 9-12.

Advanced Tables 273
20. Click Next . . The fi nal Table Analyzer Wizard dialog box appears, as shown in Figure 9-16.
Figure 9-14
Table Analyzer Wizard, screen 7
18. Notice that the Table Analyzer Wizard has detected two similar records, one with an incorrect zip code and phone number. Click the down arrow in the fi rst row of the Correction fi eld and select Leave as is . This is the correct record.
19. Click the down arrow on the second row of the Correction fi eld and select the Tomic correction from the menu, as shown in Figure 9-15, to replace the incorrect record.
Figure 9-15
Corrections to the new tables
Correction menu
17. Click Next . . The Table Analyzer Wizard dialog box, screen 7, appears, as shown in Figure 9-14.

Lesson 9274
Figure 9-16
Final Table Analyzer Wizard dialog box
21. The Yes, create the query option button should be selected. Click the Finish button.
22. A message saying that the new query will be saved as Books_NEW appears. Click OK .
23. If Access Help appears on your screen, close it. Your screen should look similar to Figure 9-17.
Figure 9-17
New tables and queries created by the Table Analyzer
Wizard
24. SAVE and CLOSE all tables and queries.
PAUSE. LEAVE the database open to use in the next exercise.

Advanced Tables 275
SUMMARIZING TABLE DATA It is often necessary to count or summarize data in a table, column by column. Tables that contain columns of sales fi gures or other numbers need to be summed, averaged, or counted to be more useful. The Total row makes these tasks easy.
Summarizing Table Data Much like the bottom row of a spreadsheet, the Total row is a feature in Access 2013 that makes it easy to sum, average, or count the values in a datasheet column. You can also fi nd maximum or minimum values and use statistical functions such as standard deviation and variance. In this exercise, you summarize table data by inserting a Total row.
Aggregate functions are functions that calculate values across a range of data, such as in a col-umn. You can use these functions in queries or in Visual Basic for Applications (VBA) code. Al-though you can still use those methods, the Total row saves your time by allowing you to choose one of these functions from a menu, applying it instantly. The Total row is a row inserted at the bottom of a table that provides a menu of functions for each column in the row.
You can also add a Total row to queries open in Datasheet view and to a split form open in Form view. You cannot add a Total row to a report, but you can use aggregate functions in reports using other methods.
STEP BY STEP Insert a Total Row
USE the database open from the previous exercise.
1. Open the Book Sales table.
2. On the HOME tab, in the Records group, click the Totals button. The Total row appears below the row with the asterisk (*) in the record selector box.
3. Click the down arrow in the Book Title column of the Total row. Select Count from the menu, as shown in Figure 9-18. The number of records in the column is counted, and the number 11 is displayed.
The Bottom Line
Take Note

Lesson 9276
Total row
Dropdown menu ofavailable functions
for column
Figure 9-18
Total row
4. Click the down arrow in the Domestic Sales column of the Total row and select Sum from the menu.
5. Click the down arrow in the International Sales column of the Total row and select Sum from the menu. Your screen should look similar to Figure 9-19.

Advanced Tables 277
Figure 9-19
Total row in the BookSales table
6. Save the table.
7. On the HOME tab, in the Records group, click the Totals button. The Total row is hidden.
8. On the HOME tab, in the Records group, click the Totals button again. The Total row reappears.
9. Save and close the table.
CLOSE Access. How do you add total rows?
2.2.3

Lesson 9278
Table 9-1 describes the aggregate functions available in the Total row and the data types that they work with.
Aggregate Function Description Data Types
Average Calculates the average value for a column Number, Decimal, Currency, Date/Time
Count Counts the number of items in a column All (except multivalued list)
Maximum Returns the item with the highest value Number, Decimal, Currency, Date/Time
Minimum Returns the item with the lowest value Number, Decimal, Currency, Date/Time
Standard Deviation Measures how widely values are dispersed from
an average value
Number, Decimal, Currency
Sum Adds items in a column Number, Decimal, Currency
Variance Measures the statistical variance of all values in the column Number, Decimal, Currency
As shown in the table, some functions only work with certain data types. For example, you cannot sum a column of text, so that function would not be available for a column with the data type of Short Text or Long Text.
If you want to sort or fi lter data, Access will exclude the Total row by default.
SKILL SUMMARY In This Lesson You Learned How To: Exam Objective
Objective Number
Create a Custom Table Create new tablesConfi gure fi elds to auto-incrementChange data formats
2.1.12.4.62.2.2
Use the Table Analyzer
Summarize Table Data Add total rows 2.2.3
Knowledge Assessment
Matching Match the term in Column 1 to its description in Column 2.
Column 1 Column 2
1. aggregate function a. square to the left of a fi eld in Design view
2. Table Analyzer b. inserts a blank row above a selected row in Design view
3. Total row c. the process of applying rules to a database design to ensure that you have divided your information into the appropriate tables
4. row selector d. a wizard that performs the normalization process byexamining a table design and suggesting a way to dividethe table for maximum effi ciency
5. Insert Rows button e. an aggregate function that counts the records in a column
Take Note
Table 9-1
Aggregate functions in the Total row

Advanced Tables 279
6. Delete Rows button f. an optional part of Design view where you can enter a fi elddescription
7. normalization g. a data type
8. count h. function that calculates values across a range of data
9. currency i. a row inserted at the bottom of a table that provides a menu of functions for each column in the row
10. description j. deletes a selected fi eld row in Design view
True/False Circle T if the statement is true or F if the statement is false.
T F 1. If you haven't already defi ned a primary key, Access will prompt you to do so when you save the table in Design view.
T F 2. Well-designed databases store the same data in more than one place.
T F 3. The row selector is located at the bottom of the table.
T F 4. The Table Analyzer does not remove the original table.
T F 5. The Table Analyzer gives you the choice of whether to create a query.
T F 6. The Table Analyzer does not add new fi elds.
T F 7. Average is an example of an aggregate function.
T F 8. The Total row is inserted above the asterisk row.
T F 9. Certain functions only work with certain data types.
T F 10. You cannot delete a Total row, but you can hide it.
Competency Assessment
Project 9-1: Summarize the Sales Table
The Sales table you created at Lucerne Publishing seems incomplete. Add a Total row to summa-rize the data.
USE Lucerne PublishingXXX that you saved in a previous exercise.
1. Open the Sales table.
2. On the HOME tab, in the Records group, click the Totals button. The Total row appears.
3. Click the down arrow in the Total row of the Gross Sales column. Select Sum from the menu.
4. Click the down arrow in the Total row of the Cost of Goods column. Select Sum from the menu.
5. Click the down arrow in the Total row of the Net Sales column. Select Sum from the menu.
6. Save and close the table.
CLOSE the database.
Project 9-2: Analyze the Fourth Coffee Customers Table
In your part-time job as an offi ce assistant at Fourth Coffee, you have been taking on most of the database responsibilities. As you learn more and more about Access, you decide to use the Table Analyzer to check a table you created previously to make sure it is effi cient.

Lesson 9280
GET READY. LAUNCH Access if it is not already running.
1. OPEN Fourth Coffee Inventory from the data fi les for this lesson.
2. SAVE the database as Fourth Coffee InventoryXXX (where XXX is your initials).
3. Open the Customers table.
4. On the DATABASE TOOLS tab, in the Analyze group, click the Analyze Table button. The Table Analyzer Wizard dialog box appears.
5. Click Next . to display the next Table Analyzer Wizard dialog box.
6. Click Next . to display the next Table Analyzer Wizard dialog box.
7. The Customers table should be selected. Click Next . .
8. The Yes, let the Wizard decide option button should be selected. Click Next . .
9. A message is displayed that says the wizard does not recommend dividing the table. Click OK .
10. Click Cancel to close the Table Analyzer Wizard.
11. CLOSE the table.
LEAVE the database open for use in the next project.
Profi ciency Assessment
Project 9-3: Design the Fourth Coffee Sales Table
Sales data for Fourth Coffee has just come in for the fi rst quarter. The manager asks you to create a table that displays the sales for each of the fi ve stores in your division. Note: Each store is known by a three-digit number, such as 656.
USE the Fourth Coffee InventoryXXX database that you saved in a previous exercise.
1. Create a new table in Design view.
2. Key ID as the fi rst fi eld name and [press the Tab key]. Set the data type to AutoNumber .
3. Key Sales Month as the second fi eld name and [press the Tab key]. Keep the default data type.
4. Enter the remaining fi eld names and data types, as shown in Figure 9-20. Set the primary key as shown.
Figure 9-20
Monthly Sales by Store in Design view
5. Save the table as Monthly Sales by Store.
6. Switch to Datasheet view.
7. Enter the data in the table as shown in Figure 9-21.

Advanced Tables 281
8. Insert a Total row.
9. Count the Sales Month fi eld and sum the Sales fi eld.
10. Save and close the table.
CLOSE the database.
Project 9-4: Summarize the Wingtip Toys Table
As marketing coordinator at Wingtip Toys, you are constantly examining sales data and trying to think of ways to increase sales. Total the inventory table to get a clear picture of the current inventory.
GET READY. LAUNCH Access if it is not already running.
1. OPEN Wingtip Toys Inventory from the data fi les for this lesson.
2. SAVE the database as Wingtip Toys InventoryXXX (where XXX is your initials).
3. Open the Inventory table.
4. Insert a Total row.
5. Count the Description fi eld, sum the In Stock fi eld, and sum the Price fi eld.
6. SAVE and CLOSE the table.
LEAVE the database open for use in the next project.
Mastery Assessment
Project 9-5: Design the Wingtip Toys Yearly Sales Table
The owner of Wingtip Toys has given you yearly sales data for each of the company's sales chan-nels. Create a table in which to store and total the data.
USE the Wingtip Toys InventoryXXX that you saved in a previous exercise.
1. Create a new table in Design view.
2. Create the table as shown in Figure 9-22.
Figure 9-21
Monthly Sales by Store table

Lesson 9282
Figure 9-23
Yearly Sales table
Figure 9-22
Yearly Sales table in Design view
3. Save the table as Yearly Sales and switch to Datasheet view to review the table you just created.
4. Switch back to Design view.
5. Insert a blank row above the Catalog Sales fi eld.
6. Key Yr as a new fi eld with the Short Text data type.
7. Select the Yr fi eld and click the Primary Key button to designate the Yr fi eld as the new primary key.
8. Delete the ID fi eld.
9. SAVE the table and switch to Datasheet view.
10. Enter data in the table as shown in Figure 9-23.
11. SAVE the table.
12. Insert a Total row.
13. Sum the Catalog Sales, Internet Sales, Store Sales, and Other Sales columns.
14. SAVE and CLOSE the table.
CLOSE the database.
Project 9-6: Analyze the Alpine Reservations Table
As administrative assistant for Alpine Ski House, you have noticed that one of the tables you use on a regular basis seems large and cumbersome and you have to enter some of the same data again and again. You decide to run the Table Analyzer to see if the table needs to be split.
GET READY. LAUNCH Access if it is not already running.
1. OPEN Alpine Reservations from the data fi les for this lesson.
2. SAVE the database as Alpine ReservationsXXX (where XXX is your initials).
3. Select the Reservations table in the Navigation Pane.
4. Run the Table Analyzer, letting the wizard decide how to split the table.
5. Rename Table1 to Reservation Details and rename Table2 to Room Details .
6. Select the ID fi eld in the Reservation Details table and designate it as the primary key.
7. Create the query and fi nish the wizard.
8. SAVE and CLOSE the database.
CLOSE Access.

283
Advanced Forms
LESSON SKILL MATRIX
Skill Exam Objective Objective Number
Creating Advanced Forms
Using Application Parts to Create Blank Forms Create forms with Application Parts 4.1.2
Creating a Navigation Form Use Navigation forms 1.3.3
10
KEY TERMS • Blank Forms
• hierarchical form
• main form
• Multiple Items tool
• Navigation form
• split form
• subform
© g
emph
otog
raph
y/iS
tock
phot
o

Lesson 10284
As a regional manager for Contoso Pharmaceuticals, you are in charge of
overseeing the sales reps in your division. The salespeople you supervise
call on doctors to promote Contoso medications and to leave samples. You
use Access to put the sales information together and pull data from a vari-
ety of sources. In this lesson, you learn how to create a multi-item form, a
split form, and a subform.
SOFTWARE ORIENTATION
The Templates Group and the Forms Group
The Application Parts button in the Templates group and the Navigation and More Forms buttons in the Forms group, all located on the CREATE tab, contain menus with commands for creating all types of forms—some of which you have already learned about in Lesson 5. Figures 10-1, 10-2, and 10-3 show the menus and commands you use to create advanced forms. Use these fi gures as references throughout this lesson as well as the rest of this book.
Figure 10-1Application Parts button and menu
Blank Forms category onApplication Parts menu
© gemphotography/iStockphoto

Advanced Forms 285
Figure 10-2Navigation button and menu
Navigation menu
Figure 10-3More Forms button and menu
More Forms menu

Lesson 10286
In Lesson 5, you learned how to use some of the commands in the Forms group to create several basic forms.
CREATING ADVANCED FORMS Access provides tools to help you create forms quickly—including advanced forms with features that can improve the usability of your database. Th e Multiple Items tool creates a customizable form that displays multiple records. A split form gives you two views of your data at the same time—in both Form view and Datasheet view. A subform is a form that is inserted into another form.
Creating a Multi-Item Form When you create a simple form by using the Form tool, Access creates a form that displays a single record at a time. To create a form that displays multiple records but that is more customizable than a datasheet, you can use the Multiple Items tool. In this exercise, you create a Multi-Item form using the Multiple Items tool.
When you use the Multiple Items tool, the form that Access creates resembles a datasheet. The data is arranged in rows and columns, and you see more than one record at a time. However, a Multiple Items form gives you more customization options than a datasheet, such as the ability to add graphical elements, buttons, and other controls.
STEP BY STEP Create a Multi-Item Form
GET READY. Before you begin these steps, be sure to LAUNCH Microsoft Access.
1. OPEN the Contoso database from the data fi les for this lesson.
2. SAVE the database as ContosoXXX (where XXX is your initials).
3. In the Navigation Pane, double-click the Doctors table to open it.
4. On the CREATE tab, in the Forms group, click the More Forms button. On the menu that appears, click the Multiple Items button. Access creates the form and displays it in Layout view, as shown in Figure 10-4.
Cross Ref
The Bottom Line
Figure 10-4
Multiple Items form inLayout view

Advanced Forms 287
5. Scroll down to view the multiple records on the form.
6. Click the FILE tab and click Save.
7. In the Save As dialog box, key Doctors Multiple and click OK.
8. Click the Close button on Doctors Multiple to close the form.
9. Click the Close button on Doctors to close the table.
10. LEAVE the database open.
PAUSE. LEAVE Access open to use in the next exercise.
You learned about using controls to format your forms in Lesson 8.
Creating a Split Form Creating a split form allows you to see two views of your data at the same time—in Form view and in Datasheet view. The two views are connected to the same data source and are completely syn-chronized with each other. In this exercise, you create a split form.
Working with split forms gives you the benefi ts of both types of forms in a single form. Select-ing a fi eld in the Datasheet view of the form selects the same fi eld in the Form view part of the form. When you add, edit, or delete data in the Datasheet view, the change is refl ected in the Form view.
STEP BY STEP Create a Split Form
USE the database that is open from the previous exercise.
1. In the Navigation Pane, double-click the Sales Reps table to open it.
2. On the CREATE tab, in the Forms group, click the More Forms button. On the menu that appears, click the Split Form button. Access creates the form and displays it in Form view and Datasheet view at the same time, as shown in Figure 10-5.
Cross Ref
Next Record button Datasheet view Form view
Figure 10-5
Split form

Lesson 10288
7. On the HOME tab, in the Views group, click the lower half of the View button and click Design View.
8. [Press F4 ] to display the Property Sheet.
Throughout this lesson you will see information that appears in black text within brackets, such as [Press Enter ], or [your e-mail address]. The information contained in the brackets is intend-ed to be directions for you rather than something you actually type word-for-word. It will in-struct you to perform an action or substitute text. Do not type the actual text that appears within brackets.
9. Click Form in the drop-down list at the top of the Property Sheet, if necessary, and click the FORMAT tab, if necessary, as shown in Figure 10-7.
Take Note
Another Way You can also click
the Property Sheet button on the Ribbon to display the Property Sheet.
3. Click the Next Record navigation button to display the next record in Form view.
4. In the Datasheet view on the bottom, place the insertion point in the Mobile Phone fi eld for Nancy Buchanan. Notice that the same fi eld is selected in the Form view at the top.
5. Change the number for Nancy Buchanan in the Mobile Phone fi eld to 806 - 555 - 4489.
6. Click anywhere on the Form view above the datasheet and notice that the mobile phone number has been changed there as well, as shown in Figure 10-6.
Figure 10-6
Editing a split form
Changes made to the datasheet will also be reflected on the form

Advanced Forms 289
Figure 10-7
Property Sheet
Press F4 to display the Property Sheet
10. Scroll down to the Split Form Orientation property, click the down arrow, and click Datasheet on Top, as shown in Figure 10-8.
Datasheet on Top property selected
Figure 10-8
Changing a property

Lesson 10290
If all text for the properties is not visible, click the left border of the Property Sheet and drag to widen it.
11. Click the Close button to close the Property Sheet.
12. On the HOME tab, in the Views group, click the lower half of the View button andclick Layout View. The split form is displayed with the datasheet on top, as shownin Figure 10-9.
Take Note
13. Click the FILE tab and click Save.
14. In the Save As dialog box, key Sales Reps Split and click OK.
15. Click the Close button on Sales Reps Split to close the form.
16. Click the Close button on Sales Reps to close the table.
17. LEAVE the database open.
PAUSE. LEAVE the database open to use in the next exercise.
Table 10-1 lists some of the properties related to split forms that you can set on the Property Sheet to fi ne-tune your form. To change form properties, switch to Design view, press F4 to display the Property Sheet, select Form from the drop-down list at the top of the Property Sheet, and click the FORMAT tab.
You learned how to set properties using the Property Sheet in Lesson 4. Cross Ref
Change the Split Form Orientation propertyto display the datasheet on top
Figure 10-9
Split form with datasheeton top

Advanced Forms 291
Creating a Subform A subform is a convenient tool that allows you to view data from more than one table or query on the same form. A subform is a form that is inserted into another form. The primary form is called the main form , and the form within the form is called the subform. A form/subform combination is sometimes referred to as a hierarchical form , a master/detail form, or a parent/child form. You can use the Form Wizard to help you create subforms quickly. For best results, all relationships should be established fi rst. This enables Access to automatically create the links between subforms and main forms. In this exercise, you create a subform.
When working with a relational database, you often need to view data from more than one table or query on the same form. For example, you want to see customer data, but you also want to see infor-mation about the customer’s orders at the same time. Subforms are a convenient tool for doing this.
Subforms are especially effective when you want to show data from tables or queries that have a one-to-many relationship—the main form shows data from the “one” side of the relationship and the subform shows the data from the “many” side of the relationship.
STEP BY STEP Create a Subform
USE the database that is open from the previous exercise.
1. On the CREATE tab, in the Forms group, click Form Wizard.
2. In the fi rst screen on the Form Wizard, click the down arrow in the Tables/Queries box and click Table: Samples Given.
3. In the Available Fields box, double-click the Week Name, Sales Rep, Product, and Quantity fi elds to move them to the Selected Fields box.
4. Click the down arrow in the Tables/Queries box and click Table : Doctors.
Property
View(s) in which you can
set the property Description
Split Form Orientation Design view Allows you to defi ne whether the datasheet appears above, below,
to the left, or to the right of the form.
Split Form Datasheet Design view or Layout view If set to Allow Edits (and the form’s record source is updateable),
Access allows edits to be made on the datasheet. If set to Read
Only, Access prevents edits from being made on the datasheet.
Split Form Splitter Bar Design view If set to Yes, Access allows you to resize the form and datasheet by
moving the splitter bar that separates the two parts. If set to No, the
splitter bar is hidden, and the form and datasheet cannot be resized.
Save Splitter Bar Position Design view If set to Yes, the form opens with the splitter bar in the same
position in which you last left it. If set to No, the form and datasheet
cannot be resized, and the splitter bar is hidden.
Split Form Size Design view or Layout view Allows you to specify an exact height or width (depending on
whether the form is split vertically or horizontally) for the Form view
of the split form. For example, key 1" to set the form to a height or
width of 1 inch. Key Auto to set the dimension by other means, such
as dragging the splitter bar in Layout view.
Split Form Printing Design view or Layout view Allows you to defi ne which portion of the form is printed when you
print the form. If set to Form Only, only the form portion is printed.
If set to Datasheet Only, only the datasheet portion is printed.
Table 10-1
Properties related tosplit forms

Lesson 10292
5. In the Available Fields box, double-click the Last Name, First Name, Specialty, and Hospital fi elds to move them to the Selected Fields box. The screen should look like Figure 10-10.
Figure 10-10
Form Wizard, screen 1
6. Click the Next . button.
7. In the How do you want to view your data? box, click by Doctors. The Form with subform(s) option button should be selected, and the Form Wizard should look like Figure 10-11.
Figure 10-11
Form Wizard, screen 2
8. Click the Next . button.
9. Click the Tabular option button to select that as the layout for your subform, as shown in Figure 10-12.

Advanced Forms 293
10. Click the Next . button. Access has suggested titles for the forms, as shown in Figure 10-13. Keep the default selection to open the form.
11. Click the Finish button to create the forms. The Doctors form appears with the Samples Given subform, as shown in Figure 10-14.
Figure 10-12
Form Wizard, screen 3
Figure 10-13
Form Wizard, screen 4

Lesson 10294
12. In the Navigation Pane, double-click the Samples Given Subform to open it, as shown in Figure 10-15.
Main form Subform
Figure 10-14
Doctors form with subform
Figure 10-15
Samples Given subform

Advanced Forms 295
13. Scroll down and to the right, if necessary, to see the data contained in the records and then click the Close button on the Samples Given Subform to close the subform.
14. Click the Close button on the Doctors form to close the form.
15. LEAVE the database open.
PAUSE. LEAVE the database open to use in the next exercise.
USING APPLICATION PARTS TO CREATE BLANK FORMS As you learned in Lesson 2, the Application Parts gallery consists of two categories, Blank Forms and Quick Start. The Blank Forms category contains a collection of 10 form parts that allow you to add predefi ned forms to a database. In this exercise, you create an Application Parts Blank Form and populate the form with bound controls using the Field List.
Application Parts Blank Forms are created as unbound forms and provide a prearranged control layout. They can also provide unbound command button controls, depending on what type of Blank Form you choose. These forms can also be easily populated with bound controls by using the Field List.
Application Parts Blank Forms differ from adding a form using the Blank Forms tool since you can add forms that automatically include command buttons that provide additional functionality such as saving a record or closing a form. Using Application Parts Blank Forms, you can also easily add forms that do more than just display data from a record source. Unbound forms can be created to display messages to a user or to provide dialog boxes that prompt the user for an action. These unbound forms can be referenced through code using Visual Basic for Applications (VBA) to help provide a more functional database.
STEP BY STEP Use Application Parts to Create Blank Forms
USE the database that is open from the previous exercise.
1. On the CREATE tab, in the Templates group, click the Application Parts button. In the Blank Forms category, hover your mouse over the 1 Right button. A ScreenTip appears informing you of the form’s layout.
2. Click the 1 Right button and a new form object named SingleOneColumnRightLabels appears in the Navigation Pane in the Unrelated Objects category, as shown inFigure 10-16.
The Bottom Line

Lesson 10296
3. Open the SingleOneColumnRightLabels form. The form displays in Form view, as shown in Figure 10-17.
New Blank Form
Figure 10-16
New Blank Form object in Navigation Pane
Figure 10-17
Blank Form in Form view

Advanced Forms 297
4. Switch to Layout view and [press Shift ] while clicking on the label control placeholders titled Field1, Field2, Field3, and Field4 to select them all. [Press the Delete key] on the keyboard to delete the label controls. Also delete the label control placeholder that contains the red asterisk, which could be used to denote an important fi eld, like a key fi eld.
5. Click the Add Existing Fields button in the Tools group. The Field List pane appears. If necessary, click the Show all tables link. Your screen should resemble Figure 10-18.
Figure 10-18
Blank Form in Layout view and Field List pane
6. In the Field List pane, expand the Doctors table.
7. In the Field List pane, click and drag each Last Name, First Name, Specialty, and Hospital fi eld to the form and to the right placeholder of the original locations of the Field1, Field2, Field3, and Field4 label controls that you just deleted. You screen should resemble Figure 10-19.

Lesson 10298
8. Resize the label and fi eld controls that you just added until your screen resembles Figure 10-20.
Fields dragged to placeholders onright side of previously deleted labels
Figure 10-19
Form with fi elds from FieldList pane
Figure 10-20
Form with re-sized label and fi eld control

Advanced Forms 299
9. Click the Form Title label and delete Form Title. Key Doctors.
10. Switch to Form view and cycle through the records. Click the Save & Close button on the form to close the form. Click Yes in the dialog box prompting you to save design changes to the form.
11. Rename the SingleOneColumnRightLabels form as Doctors Blank Form.
PAUSE. LEAVE the database open to use in the next exercise.
CREATING A NAVIGATION FORM The ability to create Navigation forms was introduced in Access 2010. A Navigation form in-cludes a set of navigation tabs that you can click to display forms and reports. In this exercise, you create a Navigation form.
As you learned in Lesson 2, you can create databases based on templates. When a database is created using a web database template, a Navigation form is used as the main interface within the database since the Navigation Pane cannot be viewed from within a web browser. However, Navigation forms can also be used from within the Access application window to simplify your interaction with database objects. For example, you can easily click a tab on a Navigation form to view a form to add, view, or edit data. Similarly, you can simply click a button on the Naviga-tion form to work with reports. Navigation forms are created by clicking the Navigation button in the Forms group on the CREATE tab. There are six Navigation form layouts from which to choose. Each layout includes a specifi c arrangement of tabs that can then be modifi ed in Layout or Design view to access forms and reports. In Layout view, form and report objects can be clicked and dragged from the Navigation Pane to tabs to quickly add functionality to the Navi-gation form. You can also type a form or report’s name as the tab’s label and Access will auto-matically bind the associated form or report to that label. You can also work with Navigation forms using Design view to have the most control over design options, but you lose the ability to quickly add form and report objects just by clicking and dragging them to the tabs or modifying the labels.
You can also add fi elds from multiple tables to your Navigation form using the Field List pane in both Design and Layout views to allow for even greater customization.
STEP BY STEP Create a Navigation Form
USE the database that is open from the previous exercise.
1. On the CREATE tab, in the Forms group, click the Navigation button to display a menu that contains six form layouts.
2. Click the Horizontal Tabs button and a new Navigation form appears in Layout view, as shown in Figure 10-21.
How do you create forms with Application Parts?
4.1.2
The Bottom Line
Take Note

Lesson 10300
3. Click and drag the Doctors form object from the Navigation Pane to the [Add New] tab near the top of the form. The form tab has been renamed Doctors and all the Doctors form’s controls appear. A new [Add New] tab appears next to the Doctors tab. Your screen should resemble Figure 10-22.
Figure 10-21
Navigation form in Layout view
Figure 10-22
Navigation form displaying Doctors form

Advanced Forms 301
You cannot drag table objects from the Navigation Pane to the [Add New] tab.
4. Click and drag the Doctors Report object from the Navigation Pane to the [Add New] tab near the top of the form. The form tab has been renamed Doctors Report and all the Doctors report controls appear. A new [Add New] tab appears next to the Doctors Report tab. Your screen should resemble Figure 10-23.
Take Note
Figure 10-23
Navigation form displaying Doctors report
5. Double-click the Doctors tab and key Doctors Form to rename the tab.
6. Switch to Form view and use the form’s tabs to switch between the form and report.
7. Click the FILE tab and click Save.
8. In the Save As dialog box, key Doctors Navigation Form and click OK.
9. Click the Close button to close the Doctors Navigation Form.
STOP. CLOSE the database.
SKILL SUMMARY
How do you use Navigation forms?
1.3.3
In This Lesson You Learned How To: Exam Objective Objective Number
Create Advanced Forms
Use Application Parts to Create Blank Forms
Create forms with Application Parts
4.1.2
Create a Navigation Form Use Navigation forms 1.3.3

Lesson 10302
Knowledge Assessment
Fill in the Blank Complete the following sentences by writing the correct word or words in the blanks provided.
1. The Forms group, located on the tab, contains commands for creating all types of forms.
2. When Access creates a Multiple Items form, it is displayed in view.
3. Creating a(n) form allows you to see two views of your data at the same time.
4. To set properties for a split form, fi rst switch to view.
5. For best results, all should be established before creating a subform.
6. When creating a subform, the primary form is called the form.
7. To create a Navigation form, fi rst select the Navigation button in the group on the CREATE tab.
8. A(n) form resembles a datasheet, but it gives you more customization options.
9. The views in a split form are connected to the same data and are completely synchronized with each other.
10. Subforms are especially effective when you want to show data from tables or queries that have a(n) relationship.
Multiple Choice Select the best response for the following statements or questions.
1. Which tool creates a customizable form that displays multiple records? a. Query b. Subform c. Report d. Multiple Items
2. When you use the Multiple Items tool, the form that Access creates resembles a a. control. b. datasheet. c. fi lter. d. query.
3. A split form shows your data in which views? a. Form view and Datasheet view b. Layout view and Design view c. Form view and Design view d. Layout view and Datasheet view
4. Which split form property allows you to defi ne whether the datasheet app ears above, below, to the left, or to the right of the form? a. Split Form Orientation b. Split Form Datasheet c. Split Form Splitter Bar d. Split Form Size
5. Which type of form allows you to view data from more than one table or query on the same form? a. Multi-item form b. Split form c. Subform d. Navigation form
6. Which tool would you use to create a subform? a. Form Design b. Blank Form c. Form d. Form Wizard

Advanced Forms 303
7. A form/subform combination is sometimes referred to as a a. hierarchical form. b. master/d etail form. c. parent/child form. d. all of the above.
8. Which type of form already has a predefi ned layout and can automatically contain command buttons? a. Multi-item form b. Split form c. Subform d. Application Parts Blank form
9. What type of form ca n be added to a database to simplify your interaction with objects preventing the need to use the Navigation P ane ? a. Subform b. Blank form c. Split form d. Navigation form
10. Unbound forms can be easily created that display messages to users using a. A pplication Parts Blank forms. b. Navigation forms. c. Split forms. d. none of the above.
Competency Assessment
Project 10-1: Create a Multi-Item Form
In your job as a travel agent at Margie’s Travel, you want to create a form that displays multiple database records but that is more customizable than a datasheet. You use the Multiple Items tool to create the form.
GET READY. LAUNCH Access if it is not already running.
1. OPEN the Margie’s Events database from the data fi les for this lesson.
2. SAVE the database as Margie’s EventsXXX (where XXX is your initials).
3. In the Navigation Pane, double-click the Events table to open it.
4. On the CREATE tab, in the Forms group, click the More Forms button and then click the Multiple Items button on the menu that appears.
5. Scroll down and to the right to view the multiple records on the form.
6. Click the FILE tab and click Save.
7. In the Save As dialog box, key Events Multiple and click OK.
8. Click the Close button to close the Events Multiple form.
9. Click the Close button to close the Events table.
10. CLOSE the database.
LEAVE Access open for the next project.
Project 10-2: Create a Split Form
Your brother, who owns Wingtip Toys, wants to see two views of his inventory data at the same time—in Form view and in Datasheet view. He asks you to help him create a split form and to modify it so that the datasheet is on top.

Lesson 10304
GET READY. LAUNCH Access if it is not already running.
1. OPEN Toy Stock from the data fi les for this lesson.
2. SAVE the database as Toy StockXXX (where XXX is your initials).
3. In the Navigation Pane, double-click the Inventory table to open it.
4. On the CREATE tab, in the Forms group, click the More Forms button and then the Split Form button on the menu that appears. This will create the split form and display the Inventory table in Form view and Datasheet view at the same time.
5. On the HOME tab, in the Views group, click the View button and click Design View.
6. [Press F4 ] to display the Property Sheet.
7. Click Form in the drop-down list at the top and click the FORMAT tab, if necessary.
8. Scroll down to the Split Form Orientation property, click the down arrow, and click Datasheet on Top.
9. Click the Close button to close the Property Sheet.
10. On the HOME tab, in the Views group, click the View button and click Layout View to display the split form with the datasheet on top.
11. Click the FILE tab and click Save.
12. In the Save As dialog box, key Inventory Split and click OK.
13. Click the Close button to close the Inventory Split form.
14. Click the Close button to close the Inventory table.
15. CLOSE the database.
LEAVE Access open for the next project.
Profi ciency Assessment
Project 10-3: Create Forms for the Fourth Coffee Club Database
Information about each selection for the Fourth Coffee monthly coffee club is stored in an Access database. As purchasing manager, you use the database frequently and need to have several types of forms available to work with the data. Create a multi-item form and a split form.
GET READY. LAUNCH Access if it is not already running.
1. OPEN Fourth Coffee Club from the data fi les for this lesson.
2. SAVE the database as Fourth Coffee Club XXX (where XXX is your initials).
3. Create a multi-item form for the Regular Coffee table.
4. Name the form Regular Coffee Multi and close it.
5. Create a multi-item form for the Decaf Coffee table.
6. Name the form Decaf Coffee Multi and close it.
7. Create a split form for the Regular Coffee table.
8. Name the form Regular Coffee Split and close it.
9. Create a split form for the Decaf Coffee table.
10. Name the form Decaf Coffee Split and close it.
11. LEAVE the database open for the next project.
LEAVE Access open for the next project.

Advanced Forms 305
Project 10-4: Create a Subform
As purchasing manager for Fourth Coffee, it would be helpful to view order data about coffee by coffee name. Create a subform that shows this data.
GET READY. LAUNCH Access if it is not already running.
1. On the CREATE tab, in the Forms group, click Form Wizard.
2. In the fi rst screen on the Form Wizard, select Table: Regular Coffee in the Tables/Queries box.
3. Move the Name fi eld to the Selected Fields box.
4. Select Table: Orders in the Tables/Queries box.
5. Move the Order Date, Distributor, and Pounds Ordered fi elds to the Selected Fields box.
6. In the second screen of the Form Wizard, choose to view your data by Regular Coffee.
7. In the third screen of the Form Wizard, choose to view your data in tabular layout.
8. In the fi nal screen of the Form Wizard, accept the default form names and click Finish.
9. Navigate to the fourth record to see information about the orders placed to the distributors for River Road coffee.
10. Close the form.
11. CLOSE the database.
LEAVE Access open for the next project.
Mastery Assessment
Project 10-5: Modify a Split Form
As the manager at Southridge Video, you created a split form to work with the used game infor-mation in the Access database. However, when you open the form, it appears that someone has made changes because the datasheet is on the right and the splitter bar is not visible. Change the form properties back to the way you want them.
GET READY. LAUNCH Access if it is not already running.
1. OPEN Used Games from the data fi les for this lesson.
2. SAVE the database as Used GamesXXX (where XXX is initials).
3. Open the split form Games.
4. Switch to Design view and open the form properties.
5. Change the property to make the datasheet appear on the top.
6. Change the property to make the splitter bar visible, thus allowing the form and datasheet to be resized.
7. Change the form property so the form will open with the splitter bar in the same position in which you last left it.
8. Change the property to allow edits to be made on the datasheet.
9. Change the property to print only the datasheet portion of the form.
10. Switch to Layout view.
11. CLOSE the form and save the changes to the design when prompted.
12. CLOSE the database.
LEAVE Access open for the next project.

Lesson 10306
Project 10-6: Create a Navigation Form
Your son plays on a recreational league basketball team, and you have volunteered to manage the team’s database of games, players, and statistics by tracking and updating data. In order to quickly and effi ciently update data, you decide to create a Navigation form.
GET READY. LAUNCH Access if it is not already running.
1. OPEN Stats from the data fi les for this lesson.
2. SAVE the database as StatsXXX (where XXX is your initials).
3. Use the Stats: Table and the skills you have learned in this lesson to create a Navigation form using the Horizontal Tabs layout.
4. Save the form as Games, Players, Stats Navigation Form and close it.
5. CLOSE the database.
CLOSE Access.

Circling Back 307
Circling Back
Woodgrove Real Estate is growing and adding more listings. Your offi ce has added another real estate agent and has begun listing commercial properties as well as residential ones. The database you created has been a great way to keep track of all the listings and other relevant information. As you learn more about Access, you begin using it for a wider variety of tasks.
Project 1: Create and Format a Report
You want to create a report to display data about each agent’s listings. Use the Report Wizard and then switch to Design view to make changes to the format and add a control.
GET READY. Launch Access if it is not already running.
1. OPEN the Real Estate database from the data fi les for this lesson.
2. SAVE the database as Real EstateXXX (where XXX is your initials).
3. On the CREATE tab, in the Reports group, click the Report Wizard button.
4. In the Tables/Queries menu, choose Table: Listings.
5. Click the double right arrow . . button to move all the fi elds into the Selected Fields list.
6. Click the ID fi eld to select it and click the left arrow , button to move it back to the Available Fields list.
7. Click the Next . button.
8. Click the Listing Agent fi eld to select it and click the . button to add it as a grouping level.
9. Click the Next . button.
10. Select Price from the fi elds menu to sort in ascending order and click the Next . button.
11. In the Layout section, click the Outline button. In the Orientation section, click the Landscape button. Click Next.
12. Key Listings Report as the title of the report.
13. Click Finish to display the Listings Report.
14. On the PRINT PREVIEW tab, in the Close Preview group, click the Close Print Preview button to display the report in Design view.
15. In the Listing Agent Header section, click and drag the right border of the Listing Agent fi eld to make it smaller.
16. Continue clicking and dragging the borders of the remaining report fi elds to resize them so your report looks similar to the report displayed in Report View, as shown in Figure 1.

Circling Back308
17. Click the Close button on the Listings Report to close the report and save the changes when prompted.
PAUSE . LEAVE the database open to use in the next project.
Project 2: Create and Modify Queries
You want to query the database to fi nd all the house sales that closed in June. Create a query using the Query Wizard and then add criteria to get the information you need.
USE the database that is open from the previous project.
1. On the CREATE tab, in the Queries group, click the Query Wizard button to display the New Query dialog box.
2. Click Simple Query Wizard and then click OK to display the Simple Query Wizard.
3. In the Tables/Queries dropdown list, click Table : Houses Sold .
4. Under Available Fields, double-click Listing Agent, Address, Selling Price, and Closing Date to move them to the Selected Fields box.
5. Click the Next . button to display the next screen. Detail query should be selected.
6. Click the Next . button to display the fi nal screen.
7. Click the Finish button to display the query.
8. On the HOME tab, in the Views group, click the View button and click Design View.
9. In the Criteria row of the Closing Date fi eld, key Between #6/1/2014# And #6/30/2014#.
10. On the DESIGN tab, in the Results group, click the lower half of the View button and click Datasheet View to display the query results of all records for houses that closed in June.
11. Right-click the Closing Date fi eld header and choose Sort Oldest to Newest on the menu. Your query should look similar to Figure 2.
Figure 1
Listings report

Circling Back 309
12. Click the Close button on the Houses Sold Query to close the query. When prompted to save, click Yes.
PAUSE . LEAVE the database open for the next project.
Project 3: Sum Table Data
You want to know the total value of the current listings. Open the table and add a Total row to get this information.
USE the database that is open from the previous project.
1. OPEN the Listings table.
2. On the HOME tab, in the Records group, click the Totals button. The Total row appears below the asterisk (*) row.
3. Click the down arrow in the Price column of the Total row. Select Sum from the menu. Your screen should look similar to Figure 3.
Figure 2
Query Results

Circling Back310
4. On the HOME tab, in the Records group, click the Totals button to hide the Total row.
5. On the HOME tab, in the Records group, click the Totals button again. The Total row reappears.
6. SAVE and CLOSE the table.
PAUSE . LEAVE the database open for the next project.
Project 4: Create a Subform
You want to see the real estate agent’s contact information along with the listings. Use the Form Wizard to create a subform that will show all the data in the same place.
USE the database that is open from the previous project.
1. On the CREATE tab, in the Forms group, click Form Wizard.
2. In the fi rst screen on the Form Wizard, click the Tables/Queries box down arrow and click Table : Agents.
3. In the Available Fields box, double-click the Last Name, First Name, and Mobile Phone fi elds to move them to the Selected Fields box.
4. Click the Tables/Queries box down arrow and click Table: Listings.
5. In the Available Fields box, double-click the Address, Square Feet, and Price fi elds to move them to the Selected Fields box.
6. Click Next . .
7. In the How do you want to view your data? box, click by Agents. The Form with subform (s) option button should be selected.
8. Click Next . .
9. Click the Tabular option button to select that as the layout for your subform.
10. Click Next . .
11. Click the Finish button to create the Agents form with the Listings Subform. Your form should look similar to Figure 4.
Figure 3
Totals row

Circling Back 311
12. In the Navigation Pane, double-click the Listings subform to open it.
13. Scroll down to see the data contained in the records and then click the Close button on the Listings subform to close the subform.
14. Click the Close button on the Agents form to close it.
STOP . CLOSE the database.
Figure 4
Subform

312
11LESSON SKILL MATRIX
Skill Exam Objective Objective Number
Defi ning Groups Group recordsGroup data by fi elds
2.3.85.2.1
Creating Aggregate Fields
Creating a Subform on a Report Add subforms 5.2.3
Creating the Print Layout Print reportsPrint recordsChange report orientation
1.5.11.5.25.3.5
Using the Label Wizard
KEY TERMS • aggregate fi elds
• group
• group footer
• group header
• grouping fi elds
• grouping intervals
• grouping levels
• Label Wizard
• Print Preview
Advanced Reports
© jo
ebra
ndt/
iSto
ckph
oto

Advanced Reports 313
Consolidated Messenger is a New York City–based company that provides
quick and reliable pickup and delivery services to area businesses. The
company provides courier service by foot, bike, or truck. The company has
a sales force that negotiates contracts with some of its larger corporate
clients. As sales manager, you have created a database with tables and
reports to keep track of this data. In this lesson, you generate reports that
group and sort data, add a subform to a report, create aggregate fi elds to
total data in reports, use Print Preview to adjust reports before printing, and
use the Label Wizard to create labels for customer mailings. © joebrandt/iStockphoto
The Bottom Line
DEFINING GROUPS A group is a collection of records separated visually with any introductory or summary information displayed with it. Reports can be grouped on fi elds or expressions. A grouping fi eld is a fi eld by which data is grouped. Grouping levels are the nested arrangement of the groups in a report. Access creates indented levels to show the groups from highest to lowest priority. You can change a group’s level in the Report Wizard by using the priority up and down arrows. Access allows you to specify as many as 10 grouping levels in a report. Groups can be nested so you can easily see the group structure.
When data is arranged in groups, it is often easier to comprehend and it becomes more meaning-ful. For example, if you want to see the sales performance for each region, it is easier to review this data if each region’s sales are grouped together. You can go a step further and specify another group level, such as salesperson. This allows you to group a report by region and by salesperson within each region.
You can specify grouping intervals by using the Grouping Options button. Grouping intervals establish the way that records are grouped together. They can be very useful in arranging a large number of records in a group. You can group on the fi rst character of a text fi eld so that all of the records are visually separated alphabetically. You can specify a group interval of a day, week, month, or quarter on a date fi eld. This is useful if you want to view the sales for each week in a report. You can also specify a custom interval.
Using the Report Wizard You can easily specify groups with the Report Wizard when creating a new report. This is an easy and fast way to create a report with groups. The Report Wizard lets you specify how you would like data to be grouped as you create the report. You can also add grouping to an existing report using the Group, Sort, and Total pane. Grouping options let you further specify how you want the groups to appear in your report. In this exercise, you use the Report Wizard to specify grouping levels and create a report.
STEP BY STEP Use the Report Wizard
GET READY. Before you begin these steps, be sure to turn on and/or log on to your computer and LAUNCH Access.
1. OPEN Messenger from the data fi les for this lesson.
2. SAVE the database as MessengerXXX (where XXX is your initials).
3. Open the Corporate Sales table.
4. On the CREATE tab, in the Reports group, click the Report Wizard button. The fi rst Report Wizard dialog box appears.
5. Select the Region (Borough) fi eld and click the . button to move the fi eld to the Selected Fields list.

Lesson 11314
6. Using the same method, move the Sales Person Last Name, Company Name, and Contract Amount fi elds from the Available Fields list to the Selected Fields list, as shown in Figure 11-1.
7. Click the Next . button. The second Report Wizard dialog box appears.
8. Select the Region (Borough) fi eld and click the . button to move it to the grouping levels box.
9. Select the Contract Amount fi eld and click the . button to move it to the grouping levels box.
10. Select the Sales Person Last Name fi eld and click the . button to move it to the grouping levels box.
11. Notice that the Sales Person Last Name fi eld is the active fi eld in bold type. Click the Priority up arrow to move the Sales Person Last Name fi eld to the second level of grouping. Your screen should look similar to Figure 11-2.
Figure 11-1
First Report Wizard dialog box
Figure 11-2
Second Report Wizard dialog box

Advanced Reports 315
12. Click the Grouping Options button at the bottom of the dialog box. The Grouping Intervals dialog box appears, as shown in Figure 11-3.
13. Click the down arrow on the fi rst Grouping intervals menu to see the choices available. Select Normal from the menu and click OK.
14. Click the Next . button. The third Report Wizard dialog box appears. You can sort in either ascending or descending order and by up to four fi elds.
15. Click the down arrow on the Sort menu and select Company Name, as shown in Figure 11-4. You will sort in ascending order by Company Name.
How do you group records?
2.3.8
Figure 11-3
Grouping Intervals dialog box
16. Click the Next . button. The fourth Report Wizard dialog box appears. You can choose from three different layouts for your report as well as two different orientations.
17. In the Layout section, click the Block option button, as shown in Figure 11-5. Keep the default orientation as Portrait and keep the selection so all fi elds fi t on one page.
Figure 11-4
Third Report Wizard dialog box

Lesson 11316
18. Click the Next . button. The fi fth Report Wizard dialog box appears, as shown in Figure 11-6.
Figure 11-5
Fourth Report Wizard dialog box
19. Key Corporate Sales by Region/Salesperson as the title of your Report, replacing the default title of Corporate Sales1.
20. Click the Finish button to accept the settings. The Report Wizard creates the report, shown in Figure 11-7, with the groups you specifi ed.
Figure 11-6
Fifth Report Wizard dialog box

Advanced Reports 317
21. CLOSE the report and the table.
PAUSE. LEAVE the database open to use in the next exercise.
Adding Group Headers and Footers You can add group headers and footers to a report using the Group, Sort, and Total pane. When you select a fi eld from the Group On menu, the group header is added to the report. In this exercise, you add group headers using the Group, Sort, and Total pane.
As you may remember from Lesson 6, a report is organized into sections. You can view sections of a report in Design view. The group header is the section of a report where the name of a grouped fi eld is displayed and printed. Group headers take on the name of the group, so instead of seeing a group header named Group Header you will see [Fieldname] Header .
A group footer is the section of the report where the data in the group is summarized. It is option-al. If you do not have any summary data, such as a total, you don’t need a group footer.
STEP BY STEP Use the Group, Sort, and Total Pane
USE the database that is open from the previous exercise.
1. OPEN the Corporate Sales report. Notice that the report is not arranged by groups.
2. Switch to Layout view and close the Field List pane if it opens.
3. On the DESIGN tab, in the Grouping & Totals group, click the Group & Sort button. The Group, Sort, and Total pane appears at the bottom of the screen, as shown in Figure 11-8.
Figure 11-7
Corporate Sales by Region/Salesperson report

Lesson 11318
4. Click the Add a group button. Select Region (Borough) from the Group On menu, as shown in Figure 11-9. The report is now grouped on the Region (Borough) fi eld.
Group, Sort, and Total pane
Figure 11-8
Group, Sort, and Total Pane
Group on menu
Figure 11-9
Group On menu

Advanced Reports 319
5. Click the Add a group button on the Group, Sort, and Total pane. Select Sales Person Last Name from the Group On menu. The report is now also grouped on the Sales Person Last Name fi eld.
6. Switch to Design view. Your screen should look similar to Figure 11-10. Notice that there is a Region (Borough) Header for that group and a Sales Person Last Name header for that group. The Company Name and Contract Amount fi elds are arranged in the Detail section.
Another WayYou can also
right-click a fi eld header in Layout view and select Group On Field Name from the shortcut menu to defi ne a group header.
7. SAVE the report.
PAUSE. LEAVE the database open to use in the next exercise.
Changing Grouping Options After grouping data, Access gives you options for displaying grouped data. To display the grouping options in the Group, Sort, and Total pane, click More on the group level that you want to change. If you want to hide the grouping options, click Less. In this exercise, you use the Group, Sort, and Total Pane to change group options.
Grouping options include:
• Sort order: C hoose ascending or descending
• Group interval: C hange the way records are grouped together
• Totals: A dd totals to fi elds
Group On rows Detail section
Group headersFigure 11-10
Group headers in Design view

Lesson 11320
• Title: C hange the label of a column heading or summary fi eld
• With/without header: A dd or remove the header section
• With/without footer: A dd or remove footer section
• Do not keep group together on one page: G roups can be broken up by page breaks
• Keep whole group together on one page: M inimizes the number of page breaks in a group on one page
• Keep header and fi rst record together on one page: M akes sure a group header is not printed by itself at the bottom of a page
You can also click the Move up and Move down arrows at the end of the Group On row to change the priority of grouping levels. To delete a grouping level, click the Delete button at the end of its Group On row and Access will move the data to the Detail section of the report. However, if other controls are in the header, Access will warn you that these could be deleted.
The Hide Details command is a toggle button in the Grouping & Totals group on the Ribbon that hides data in the Detail section of the report. Click it again to display the data.
STEP BY STEP Change Grouping Options
USE the database and report that is open from the previous exercise.
1. Switch to Layout view.
2. Click the Group On Sales Person Last Name row in the Group, Sort, and Total pane and then click the More button to view the available grouping options.
3. Click the down arrow beside w ith a h eader s ection and select without a header section from the drop-down menu, as shown in Figure 11-11.
Group on Sales Person Last Name row Drop-down menu Delete
Move down
Move up
Figure 11-11
Group on Sales Person Last Name row

Advanced Reports 321
4. Switch to Design view. Notice that the Sales Person Last Name Header has been deleted from the grouping area.
5. Switch to Layout view.
6. Click the down arrow beside the w ithout a h eader s ection (if the w ithout a h eader s ection option doesn’t appear, click the More button) and select with a header section from the drop-down menu.
7. Click the Move up arrow at the end of the Group On Sales Person Last Name row. Notice that the Sales Person Last Name group is now the top level group in the report.
8. Click the Add a group button and select Company Name from the menu. A new group level is added to the report.
9. On the DESIGN tab, in the Grouping & Totals group, click the Hide Details button. The data in the Contract Amount fi eld is hidden.
10. On the DESIGN tab, in the Grouping & Totals group, click the Hide Details button. The data in the Contract Amount fi eld is displayed.
11. Click the More button in the Group, Sort, and Total pane.
12. Click the w ith A o n t op down arrow on the Group On Company Name row in the Group, Sort, and Total Pane and select with Z on top from the drop-down menu. The sort order is changed from ascending to descending order.
13. Click the w ith Z o n t op down arrow and select with A on top.
14. Click the Delete button on the right side of the Group On Company Name row in the Group, Sort, and Total pane. The row is deleted, as is the Company Name header section.
15. Switch to Report view to see the report. Your screen should resemble Figure 11-12.
How do you group data by fi elds?
5.2.1
16. SAVE the report.
PAUSE. LEAVE the database open to use in the next exercise.
Figure 11-12
Corporate Sales report

Lesson 11322
CREATING AGGREGATE FIELDS Report data often contains numbers, such as sales fi gures, that need to be totaled. A report that lists sales for each month in a quarter but does not total all the sales for the quarter is incomplete. Aggregate fi elds use functions to provide summary information of such data. You can create an aggregate fi eld by using aggregate functions to calculate data in a fi eld. The aggregate functions you can use are Sum, Average, Count Records, Count Values, Maximum, Minimum, Standard Deviation, or Variance.
Access 2013 provides a Totals command that lets you create an aggregate fi eld that provides not only grand totals, but totals for groups in a report as well. You can also use the Group, Sort, and Total pane to add aggregate functions to fi elds.
The Totals command is located on the DESIGN tab, in the Grouping & Totals group, but you can also access it on the shortcut menu. In Layout view, just right-click the fi eld you want to total and select Total, which will be followed by the fi eld name, from the shortcut menu. The Totals command adds a calculated control in the report footer where it displays the grand total. If you don’t already have group footers in your report, the Totals command adds group footers and calculated controls to calculate the totals for each group.
Lesson 9 describes the Total row, a way to use aggregate functions to provide a summary of table data.
Creating Aggregate Fields You have a few more options when using the Group, Sort, and Total pane to create an aggregate fi eld in a report. The Totals menu gives you options for choosing the fi eld and type of function as well as options on how you want to display totals. You can display a grand total or group subtotals as a percentage of the grand total. You can also choose to show the subtotals in the group header or footer. In this exercise, you use the Group, Sort, and Total pane to create aggregate fi elds.
STEP BY STEP Create Aggregate Fields
USE the database and report that is open from the previous exercise.
1. Switch to Layout view.
2. Click the Group On Sales Person Last Name row and click More .
3. Click the with no totals down arrow. The Totals menu appears, as shown in Figure 11-13.
The Bottom Line
Cross Ref

Advanced Reports 323
4. Click the Total On menu down arrow and select Contract Amount .
5. Click the Type menu down arrow and select Sum if it isn’t selected already.
6. Click the Show Grand Total box. The menu disappears and the grand total appears in the Contract Amount column at the bottom of the report.
7. Click the Group On Sales Person Last Name row again and click More , then click the with Contract Amount totaled down arrow .
8. Click the Total On menu down arrow and select Contract Amount , then click the Show subtotal in group footer box. The settings are applied, and the subtotals are now shown in each group’s footer.
9. Select the Sales Person Last Name fi eld header on the report.
10. On the DESIGN tab, in the Grouping & Totals group, click the Totals button and select Count Records from the menu.
11. Switch to Report view. The total number of records appears at the bottom of the report.
12. SAVE the report.
PAUSE. LEAVE the database open to use in the next exercise.
Workplace Ready D elivery service companies are used extensively in business. As a result, comparing service and prices can be very important for a company to make sure it is using a reliable and economical delivery service. Also knowing how much money your customers are spending on shipping when purchasing goods from your business can help you make important decisions related to keeping or dropping the carriers you use. Access reports are effective tools for comparing and reporting
Another WayYou can also
right-click a fi eld in Layout view and select Total from the shortcut menu to apply an aggregate function to a fi eld.
With no totals down arrow Totals menu
Figure 11-13
Totals menu

Lesson 11324
such data. You can easily create a table of delivery service companies using fi eld names such as Company Name, Service Type, and Service Charge. You can then create a report that groups on Company Names to clearly display the services of each. If you use these carriers to transport goods to your customers and you create relationships between your tables, you can create reports that total shipping costs for each customer group using aggregate functions. You can also provide grand totals for all your customer groups using the Totals command to determine how much money is spent by all your customers on shipping goods. This data can be used to effectively track shipping expenditures, giving you a larger picture of overall customer costs, an important element you must control to retain your customers.
CREATING A SUB FORM ON A REPORT As you learned in Lesson 10, a subform is a convenient tool that allows you to view data from more than one table or query on the same form. Similarly, a subform can be inserted into a report and used in the same way to view data on a report. The primary report is called the main report, and the form within the report is called the subform. In this exercise, you create a subform on a report by dragging a preexisting form from the Navigation Pane to a report in Design view.
When working with a relational database, it is sometimes helpful to view data from more than one table or query on the same report. Subforms can be effectively used on reports to show data from tables or queries that have a one-to-many relationship—the main report shows data from the “one” side of the relationship and the subform shows the data from the “many” side of the relationship. For example, you can view the current contract data salespeople have with their clients (one side), while also viewing related estimated future contract amounts (many side) on the same report.
You can also fi lter the records that appear in a subform in the same way you would fi lter a form.
You can use the Subreport Wizard located in the Controls group on the DESIGN tab to create a new subform to add to a report and include which fi elds you want to appear. The Wizard can also be used to include the fi elds from a preexisting form to use as a subform in a report or to establish a relationship between a report and a subform.
If you already have a preexisting form in your database, you can simply drag the form object from the Navigation Pane to an appropriate section of the main report in Design view. For best results, all relationships should be established fi rst. This enables Access to automatically create the links between subforms and main reports to effectively show related data.
A subreport can be also be added to a report in a similar way and serves a similar function as a subform. The determination to add a subform or subreport to a report depends mainly on what form or report objects you already have in your database and what additional data you want to communicate.
For more information about subforms, see Lesson 10.
STEP BY STEP Create a Subform on a Report
USE the database and report that is open from the previous exercise.
1. Switch to Design view.
2. Click and drag the Future Period Contract Projections form object from the Navigation Pane to the Report Detail section under the Company Name and Contract Amount controls. Your screen should look similar to Figure 11-14.
The Bottom Line
Take Note
Cross Ref

Advanced Reports 325
Subform dragged to Report Detail section
Figure 11-14
Report and subform
SOFTWARE ORIENTATION
PRINT PREVIEW Tab
The PRINT PREVIEW tab, as shown in Figure 11-15, has commands for viewing a report in a variety of ways, adjusting its layout, and exporting its data into a variety of formats like Excel and Word. You can display the PRINT PREVIEW tab by choosing the Print Preview option on the File tab’s Print menu. Use the PRINT PREVIEW tab to view and adjust the page layout before printing.
Displays thePrint Dialog box
Displays pagesize menu
Displays marginsize menu
Displays the pagehorizontally
Displays the Columns tabof the Page Setup dialog box
Displays a menuof zoom levels
Exports report data toa variety of formats
Suppresses the printingof labels on a report
Displays thepage vertically
Displays the PageSetup dialog box
Displays 1, 2, or morepages at a time
Figure 11-15PRINT PREVIEW tab
3. Switch to Report View to view the Report and related subform, and cycle through the two records in the top subform using the record navigation buttons on the subform.
4. SAVE the report and CLOSE it.
PAUSE. LEAVE the database open to use in the next exercise. How do you add subforms?
5.2.3

Lesson 11326
CREATING THE PRINT LAYOUT Reports are often created so records can be appropriately arranged, formatted, and shared with colleagues either by being displayed onscreen or printed. You can print a report from any view: Report, Layout, Design, or Print Preview. Print Preview displays a report as it will look when printed. It is helpful to prev iew a report before printing it. This allows you to make adjustments to the layout before clicking the Print button so you can make sure the report prints the way you want. The settings that you choose will be saved with the report, so you won’t have to select the same settings each time you print.
When you are confi dent your report will print correctly, you can click the Print button. The Print dialog box lets you select the printer, choose the number of copies you want to print, and specify which pages you want to print. If you don’t need to preview a report, you can skip Print Preview and select Print or Quick Print on the File tab’s Print menu. The Print command displays the Print dialog box, but the Quick Print command sends the report directly to the printer. The re-port’s records are printed once you send the report to the printer.
Using Print Preview to Create a Print Layout The PRINT PREVIEW tab has commands for printing, changing the page size and layout, zooming in or out to view the pages, and exporting report data to a variety of formats like Excel and Word. When you are fi nished previewing a report, you can click the Close Print Preview button to leave the view. In this exercise, you use Print Preview to create the print layout of a report.
STEP BY STEP Create the Print Layout
USE the database that is open from the previous exercise.
1. Right-click the Corporate Sales report in the Navigation Pane and select Copy from the shortcut menu that appears.
2. Right-click in a blank area in the Navigation Pane and select Paste from the menu. The Paste As dialog box appears.
3. In the Paste As dialog box, replace the name of the report in the Report Name fi eld by keying Sales by Salesperson and clicking OK.
4. Open the Sales by Salesperson report in Design view. You want to remove the subform from the report and keep only the sales related to each salesperson.
5. In the Detail section, click the Future Period Contract Projections subform as shown in Figure 11-16. [Press Delete ] on the keyboard to delete the subform.
Throughout this lesson you will see information that appears in black text within brackets, such as [Press Enter ], or [your e-mail address]. The information contained in the brackets is intended to be directions for you rather than something you actually type word-for-word. It will instruct you to perform an action or substitute text. Do not type the actual text that appears within brackets.
The Bottom Line
Another WayYou can also print a
report from the Navigation Pane by right-clicking it and selecting Print from the shortcut menu that appears. But before you print a report, you should check settings such as margins and page orienta-tion to make sure the report will print correctly.
Take Note

Advanced Reports 327
6. On the HOME tab, in the Views group, click the lower half of the View button and select Print Preview from the menu. The report is displayed in Print Preview, as shown in Figure 11-17. Notice the large area of blank space between company names in the detail section.
Future Period ContractProjections subform
Figure 11-16
Future Period Contract Projections subform
Figure 11-17
Report in Print Preview

Lesson 11328
7. On the PRINT PREVIEW tab, in the Zoom group, click the Two Pages button. The fi rst two pages of the report are displayed on the screen. Notice the second page has no report data on it. You need to correct these issues in Report Design view to ensure the report print layout is appropriate before printing.
8. On the PRINT PREVIEW tab, click the Close Print Preview button to return to Report Design view.
9. Click the Error Checking Options button next to the Report Header section title to view the Error Checking Options menu, as shown in Figure 11-18. Notice the menu text that states Report width is greater than page width. Click the Remove Extra Report Space menu option. The report’s width is automatically adjusted; however, the issue is not entirely corrected and the Error Checking Option button still appears.
Figure 11-18
Error Checking Options button and menu
Error Checking Optionsbutton and menu
10. Scroll to the bottom of the report, if necessary, and place the pointer over the top of the Sales Person Last Name footer until it turns into a two-headed vertical pointer. Click and drag the Sales Person Last Name Footer and place it below the Company Name and Contract Amount controls, as shown in Figure 11-19. This removes the excess blank space between company names in the Detail section.

Advanced Reports 329
11. Switch to Print Preview. Notice the report layout still appears on two pages. The Remove Extra Report Space didn’t entirely fi x the issue. The page number control is exceeding the width of the page in Design view as evident by the page numbering text appearing in the footer section of the second page. On the PRINT PREVIEW tab, in the Page Layout group, click the Landscape button. The report is displayed in landscape orientation and the formatting appears correctly.
12. On the PRINT PREVIEW tab, in the Page Layout group, click the Portrait button. The report is displayed in portrait orientation again.
13. On the PRINT PREVIEW tab, in the Page Layout group, click the Page Setup button. The Page Setup dialog box appears, as shown in Figure 11-20. Notice it contains many of the same options that are available in the Page Layout group but also includes additional options and details that can be modifi ed.
Another WayYou can also move
and/or resize the page number-ing control in the Page Footer section in Report Design view to ensure it appears within the page margin width. This is one of many different ways to create a viable print layout depending on your page size.
Sales Person Last NameFooter below controls
Figure 11-19
Sales Person Last Name Footer
Figure 11-20
Page Setup dialog box

Lesson 11330
14. Click the Page tab. Click the Size box down arrow and select Tabloid from the menu to see if all data will fi t on one page.
You may also use the Page Setup dialog box to change the left margin size to match the right margin size to prevent the layout from appearing on two pages. This will cause your report data to appear on two pages.
15. Click OK . Notice that all the report data fi ts on one page.
16. On the PRINT PREVIEW tab, in the Zoom group, click the Zoom button arrow and select 50% from the menu. Notice that you have to scroll to view all the data.
17. Click the Close Print Preview button on the PRINT PREVIEW tab. You are back in Design view.
18. SAVE the report design and switch back to Print Preview.
19. On the PRINT PREVIEW tab, click the Print button. The Print dialog box appears. Click OK to print or click Cancel to close the dialog box.
20. CLOSE Print Preview and the report.
PAUSE. LEAVE the database open to use in the next exercise.
You can add the Print Preview and/or the Quick Print command to the Quick Access Toolbar by clicking the Customize Quick Access Toolbar down arrow at the end of the toolbar and selecting Print Preview or Quick Print from the menu.
USING THE LABEL WIZARD You can create labels for mailing, or other purposes, using the data in your Access databases. The Label Wizard helps you create a label-sized report that you can use to print labels. The Label Wizard asks you a series of questions about the labels you want and then creates the labels based on your answers. You can choose from a wide variety of sizes, including sizes to fi t label sheets that you purchase at the offi ce supply store or custom-created labels.
Creating Labels Using the Label Wizard You can create mailing labels or other types of labels from an Access table or query. Access allows you to choose the font name, font size, font weight, and text color for your labels. You can also choose to underline or italicize text in the label. The Sample box displays the choices you make. In this exercise, you use the Label Wizard to create labels.
You can select predefi ned label sizes that match popular manufacturer’s label sheets. These are listed by Product Number in the fi rst Label Wizard screen. If you don’t know the manufacturer of your label sheets, you can choose a sheet with similar dimensions and with the correct number of labels across the sheet. If you don’t see the size you need, you can customize the size and create a new label using the Customize button.
As you add fi elds to the Prototype label, remember to use the Spacebar to add a space between fi elds and press Enter to move to the next line. You can also key text directly in the Prototype label that you want to appear on each label.
You can sort the labels by one or more fi elds, such as zip code for bulk mailings. On the last Label Wizard screen, if you choose to see the labels as they will look when printed, they will be displayed in Print Preview. Choose Modify the label design to view the label report in Design view.
Take Note
Take Note
The Bottom Line
Another WayRight-click the
report you want to preview in the Navigation Pane and select Print Preview from the shortcut menu.
How do you change report orientation?
5.3.5
How do you print reports?
1.5.1
How do you print records?
1.5.2

Advanced Reports 331
STEP BY STEP Use the Label Wizard
USE the database that is open from the previous exercise.
1. Select the Clients table in the Navigation Pane.
2. On the CREATE tab, in the Reports group, click the Labels button. The fi rst Label Wizard dialog box appears, as shown in Figure 11-21.
Figure 11-21
First Label Wizard dialog box
3. Scroll down in the Product Number box and select Avery USA 5160 and click the Next . button. The second Label Wizard dialog box appears, as shown in Figure 11-22.
Figure 11-22
Second Label Wizard dialog box
4. Click the Font name: down arrow and scroll down to select Times New Roman. Notice the preview sample displays the new font.
5. Click the Font size: down arrow and select 9 .
6. Click the Font weight: down arrow and select Normal.
7. In the Text color section, click the Ellipses button to display the Color dialog box. Notice the options available, then click Cancel to close it.
8. Click the Next . button. The third Label Wizard dialog box appears, as shown in Figure 11-23.
Another WayInstead of scrolling
through a menu of options, you can simply start typing the fi rst few characters of the option you want to choose to have it automatically appear.

Lesson 11332
9. Select the Company Name fi eld in the Available Fields list and click the . button to place it on the Prototype label.
10. [Press Enter .]
11. Key ATTN: and [press the Spacebar ] .
12. Select the Contact First Name fi eld and click the . button.
13. [Press the Spacebar ] to insert a blank space between fi elds.
14. Select the Contact Last Name fi eld and click the . button.
15. [Press Enter .]
16. Select the Address fi eld and click the . button. [Press Enter .]
17. Select the City fi eld and click the . button. Key a comma and [press the Spacebar ].
18. Select the State fi eld and click the . button. [Press the Spacebar .]
19. Select the Zip fi eld and click the . button. Your screen should look similar to Figure 11-24.
Another WayYou can also
double-click each fi eld name in the Available Fields list to place it on the Prototype label.
Figure 11-23
Third Label Wizard dialog box
Figure 11-24
Completed Prototype label
20. Click Next . . The fourth Label Wizard dialog box appears, as shown in Figure 11-25.

Advanced Reports 333
21. Select the Zip fi eld and click the . button.
22. Click Next . . The fi fth Label Wizard dialog box appears, as shown in Figure 11-26.
Figure 11-25
Fourth Label Wizard dialog box
Figure 11-26
Fifth Label Wizard dialog box
23. Click the Modify the label design option button and click Finish. Your screen should look similar to Figure 11-27.

Lesson 11334
24. On the HOME tab, in the Views group, click the lower half of the View button and select Print Preview from the menu. Your screen should look similar to Figure 11-28.
Figure 11-27
Label report
Figure 11-28
Report in Print Preview
25. Click the Print button. The Print dialog box appears. Click OK to print or click Cancel to close the dialog box.

Advanced Reports 335
26. CLOSE Print P review and the report.
CLOSE the database.
If Access displays a message warning you that some of your data may not be displayed, this means the controls on the label are too wide for the allotted space. If this happens, try reduc-ing the size of the controls in Design view so that they fi t in the space available for a single label or try reducing the page margins using Page Setup.
As an alternative to printing labels, you can print addresses directly onto envelopes. To do this, you will need to create a custom label instead of a predefi ned label and set the Label Type setting to Sheet Feed.
Troubleshooting
Take Note
SKILL SUMMARYIn This Lesson You Learned How To: Exam Objective Objective Number
Defi ne Groups Group records Group data by fi elds
2.3.8 5.2.1
Create Aggregate Fields
Create a Subform on a Report Add subforms 5.2.3
Create the Print Layout Print reports Print records Change report orientation
1.5.1 1.5.2 5.3.5
Use the Label Wizard
Knowledge Assessment
Matching Match the term in Column 1 to its description in Column 2.
Column 1 Column 2
1. group a. asks you questions about the labels and data you want to display and then creates labels based on your answers
2. group header b. fi eld that contains an aggregate function to calculate data
3. group footer c. a fi eld by which data is grouped
4. Hide Details command d. the nested arrangement of groups in a report
5. grouping fi eld e. a collection of records separated visually with any introductory or summary information displayed with it
6. aggregate fi eld f. the section of a report where the name of a grouped fi eld is displayed and printed
7. Print Preview g. the sample in the Label Wizard where you create the label design
8. grouping levels h. hides the data in the Detail section of a report
9. Label Wizard i. the section of a report where the data in a group is summarized
10. Prototype label j. displays a report as it will look when printed

Lesson 11336
True/False Circle T if the statement is true or F if the statement is false.
T F 1. Grouping intervals establish the way that records are grouped together.
T F 2. You cannot group data in the Report Wizard.
T F 3. Group headers take on the name of the group.
T F 4. Group footers are optional in a report.
T F 5. The arrows at the end of a Group On row determine sort order.
T F 6. Average is an aggregate function.
T F 7. The Totals command adds group footers and calculated controls for you.
T F 8. You must preview a report before you can print.
T F 9. You can modify labels in Design view.
T F 10. Labels can be printed using reports.
Competency Assessment
Project 11-1: Create Address Labels for Authors
You need to send out confi dential contract information to the authors in the Business Books divi-sion. Create labels for the authors using the Author Contact Information table.
GET READY. LAUNCH Access if it is not already running.
1. OPEN the Lucerne database.
2. SAVE the database as LucerneXXX (where XXX is your initials).
3. Select the Author Contact Information table in the Navigation Pane.
4. On the CREATE tab, in the Reports group, click the Labels button.
5. Select the C2242 label in the Product number box and click Next.
6. Select Arial from the Font name menu and select 9 from the Font size menu.
7. Click the Italic button and click Next . .
8. Key CONFIDENTIAL in all caps and [press Enter ].
9. Key For Addressee Only and [press Enter ].
10. Select the Author First Name fi eld and click the . button. [Press the Spacebar .]
11. Select the Author Last Name fi eld and click the . button. [Press Enter .]
12. Select the Author Address fi eld and click the . button. [Press Enter .]
13. Select the Author City fi eld and click the . button. Key a comma and [press the Spacebar ].
14. Select the Author State fi eld and click the . button. [Press the Spacebar .]
15. Select the Author Zip fi eld and click the . button.
16. Click Finish.
17. CLOSE the report.
LEAVE the database open for the next project.
Project 11-2: Total and Preview the Book Sales Report
Finish the Book Sales report to show totals for Domestic and International Sales. You also need to make some adjustments in Print Preview before printing.
USE the database that is open from the previous project.
1. OPEN the Book Sales report.
2. In Layout view, select the Domestic Sales fi eld header.

Advanced Reports 337
3. On the DESIGN tab, in the Grouping & Totals group, click the Totals button and select Sum from the menu.
4. Select the International Sales fi eld header.
5. On the DESIGN tab, in the Grouping & Totals group, click the Totals button and select Sum from the menu.
6. Select the Book Title fi eld header.
7. On the DESIGN tab, in the Grouping & Totals group, click the Totals button and select Count Records from the menu.
8. On the DESIGN tab, in the Views group, click the View menu and select Print Preview from the menu.
9. On the PRINT PREVIEW tab, in the Page Size group, click the Margins button and select Wide from the menu.
10. On the PRINT PREVIEW tab, in the Zoom group, click the Zoom button arrow and select Fit to Window.
11. SAVE the report.
12. On the PRINT PREVIEW tab, in the Print group, click the Print button or click Cancel to close the dialog box .
13. CLOSE the report.
CLOSE the database.
Profi ciency Assessment
Project 11-3: Create a Grouped Report with Aggregate Fields
Your supervisor at Fourth Coffee asks you to create a report using the Monthly Sales by Store table.
GET READY. LAUNCH Access if it is not already running.
1. OPEN Fourth Coffee from the data fi les for this lesson.
2. SAVE the database as Fourth CoffeeXXX (where XXX is your initials).
3. Select the Monthly Sales by Store table.
4. Use the Report Wizard to create a report that includes the Month, Store, and Sales fi elds.
5. Group by Store and create a Stepped layout.
6. Close Print Preview and switch to Layout view to decrease the width of the Month and Sales columns.
7. Click the Group & Sort button to open the Group, Sort, and Total pane.
8. Click the Add a sort button and select Sales from the menu. Sort from smallest to largest.
9. Select the Sales column .
10. Click the Totals button and select Sum from the menu.
11. SAVE the report.
LEAVE the report open for use in the next project.
Project 11-4: Preview and Print the Monthly Sales by Store Report
You need to print the Monthly Sales by Store report. View the report in Print Preview to make sure the report is centered on the page before printing.
USE the FourthCoffeeXXX database that you saved in a previous exercise.
1. Switch to Print Preview.
2. Click the Zoom button arrow and select Fit to Window.

Lesson 11338
3. Click the Margins button and select Wide from the menu.
4. Click the Landscape button.
5. Click the Page Setup button.
6. Click the Print Options tab. In the Margins section, key 1 in the Top box, 1 in the Bottom box, 1.5 in the Left box, and 1.5 in the Right box.
7. Click OK .
8. Click the Print button and click OK to print the report or click Cancel to close the dialog box.
9. SAVE the report.
10. Click the Close Print Preview button .
11. CLOSE the report.
CLOSE the database.
Mastery Assessment
Project 11-5: Group and Total the Inventory Report
As the marketing manager at Wingtip Toys, you review inventory information regularly with other employees. Add groups and totals to the Inventory report before your meeting with the production manager.
GET READY. LAUNCH Access if it is not already running.
1. OPEN Wingtip from the data fi les for this lesson.
2. SAVE the database as WingtipXXX (where XXX is your initials).
3. Open the Inventory report.
4. Switch to Layout view and open the Group, Sort, and Total pane.
5. Group the report by the In Stock fi eld.
6. Sort the Description column from A to Z.
7. Sum the Price fi eld. Show a grand total and subtotals in the group footers.
8. SAVE and CLOSE the report.
CLOSE the database.
Project 11-6: Create a Subform on a Report
In your position as Administrative Assistant for Alpine Ski House, you are involved in a variety of database administration projects that involve requests from the owners. The owners want to view the reservations that customers make on the same report as customer details. Add a reservations subform to the preexisting customers report.
GET READY. LAUNCH Access if it is not already running.
1. OPEN Alpine from the data fi les for this lesson.
2. SAVE the database as Alpine XXX (where XXX is your initials).
3. Open the Customers report in Design view.
4. Click and drag the Reservation Details form object from the Navigation Pane to the Report Detail section under the C ustomer Last, Customer First , and Phone Number controls.
5. Switch to Report view to view the report and related subform.
6. SAVE the report and subform with the default names and close the report.
7. CLOSE the database.
CLOSE Access.

339
Advanced Queries
12
• left outer join
• make table query
• outer join
• right outer join
• SELECT statement
• subquery
• unequal join
• update query
KEY TERMS • action query
• aggregate function
• append query
• calculated fi eld
• cross join
• crosstab query
• delete query
• inner join
• join
LESSON SKILL MATRIX
Skill Exam Objective Objective Number
Creating Crosstab Queries Create crosstab queries 3.1.2
Creating a Subquery Add new fi eldsRemove fi eldsAdd conditional logicUse comparison operators
3.2.23.2.33.3.23.3.4
Saving a Filter as a Query
Creating Action Queries Create action queries 3.1.4
Understanding Advanced Query Modifi -cation
Create multi-table queriesAdd calculated fi eldsUse basic operatorsFormat fi elds within queriesGroup and summarize data
3.1.53.3.13.3.53.2.63.3.3
© G
gWin
k/iS
tock
phot
o

Lesson 12340
World Wide Importers is a car dealership that specializes in imported
luxury cars. The company has recently opened a used car division
that sells vehicles acquired in trade and expands the buyer’s pur-
chasing options. As the offi ce manager for the new division, you
have started using Access to track inventory and sales. In this les-
son, you learn how to create an action query, a crosstab query, and
a subquery and how to save fi lters as a query. You also learn how to
create joins, include calculated fi elds in a query, and create aggre-
gated queries.
© GgWink/iStockphoto
CREATING CROSSTAB QUERIES Queries are powerful tools that can be used to retrieve exactly the data you need from your data-base, showing only the relevant records. Depending on the information you want to display, these advanced queries can help refi ne the results of your search or perform the actions you want. A crosstab query calculates a sum, average, count, or other type of total on records and then groups the results by two types of information: one down the left side of the datasheet and the other across the top. When you summarize data using a crosstab query, you select values from specifi ed fi elds or expressions as column headings so you can view data in a more compact format than with a select query.
In Lesson 7, you learned how to create and modify several types of queries.
Creating Crosstab Queries A crosstab query is a special type of query that displays its results in a grid similar to an Excel worksheet. Crosstab queries summarize your values and then group them by two sets of facts—a set of row headers down the side and a set of column headers across the top. A crosstab query typ-ically includes data from more than one table and always includes three types of data: the data used as row headings, the data used as column headings, and the values that you want to sum or otherwise compute. A crosstab query does not always populate all the fi elds in the result set be-cause the tables that you use in the query do not always contain values for every possible data point. In this exercise, you create a crosstab query.
The easiest way to create a crosstab query is to use the Crosstab Query Wizard. To run a crosstab query, double-click it in the Navigation Pane or click it and then press Enter. When you run a crosstab query, the results are displayed in Datasheet view.
STEP BY STEP Create Crosstab Queries
GET READY. Before you begin these steps, be sure to LAUNCH Microsoft Access.
1. OPEN the Importers database from the data fi les for this lesson.
2. SAVE the database as ImportersXXX (where XXX is your initials).
3. On the CREATE tab, in the Queries group, click the Query Wizard button to display the New Query dialog box, shown in Figure 12-1.
The Bottom Line
Cross Ref

Advanced Queries 341
4. Click Crosstab Query Wizard and click OK to display the Crosstab Query Wizard, shown in Figure 12-2.
Figure 12-1
New Query dialog box
Figure 12-2
Crosstab Query Wizard, fi rst screen
5. Click Table: Used Cars Sold and then click Next . to display the next screen, shown in Figure 12-3.

Lesson 12342
6. In the Available Fields box, double-click Sold By to move it to the Selected Fields box and then click Next . . The next screen appears, as shown in Figure 12-4.
Figure 12-3
Crosstab Query Wizard, second screen
Figure 12-4
Crosstab Query Wizard, third screen
7. Click Date Sold and then click Next . to display the next screen, as shown in Figure 12-5.

Advanced Queries 343
8. Click Month and then click Next . to display the next screen, as shown in Figure 12-6.
Figure 12-5
Crosstab Query Wizard, fourth screen
Figure 12-6
Crosstab Query Wizard, fi fth screen
9. In the Fields box, click Sales Price, and in the Functions box, click Sum. Click Next . to display the fi nal screen, as shown in Figure 12-7.

Lesson 12344
10. Click Finish to display the results of the crosstab query, as shown in Figure 12-8.
Figure 12-7
Crosstab Query Wizard, fi nal screen
Figure 12-8
Crosstab query results
A crosstab query does not always populate all the fields in the result set becausethe tables used do not always contain values for every possible data point

Advanced Queries 345
11. Click the Close button to close the Used Cars Sold_Crosstab query.
PAUSE. LEAVE the database open to use in the next exercise.
CREATING A SUBQUERY You can use a subquery to limit the amount of data returned by a query. A subquery is a SELECT statement that is inside another select or action query. A SELECT statement is a Structured Que-ry Language (SQL) command that instructs the Microsoft Access database engine to return infor-mation from the database as a set of records. This type of statement invokes conditional logic using expressions that evaluate to true or false; if true, Access returns a result that meets the condition that you have specifi ed; if false, Access can return a different result depending on what you’ve specifi ed. For example, you can use a conditional expression to create a new fi eld that displays an adjusted salary with a 3% bonus for all employees who had annual sales revenue of $50,000 or more and display a message like “Not Bonus Eligible” for everyone else. The data that appears after the expression is evaluated can be communicated on reports to provide useful information to employees who make decisions in your organization.
At a minimum, the syntax for a SELECT statement is:
SELECT fi elds FROM table
An asterisk (*) can be used to select all the fi elds in a table. The following example selects all the fi elds in the Inventory table:
SELECT * FROM Inventory
Clauses such as WHERE and ORDER BY can be used in a SELECT statement to restrict and organize your returned data. Table 12-1 shows some SELECT statements and the results that are returned.
How do you create crosstab queries?
3.1.2
The Bottom Line
SELECT statement Result
SELECT [FirstName], [LastName] FROM
[Employees] WHERE [LastName] 5
“Cooper”;
Displays the values in the FirstName and LastName fi elds for employees whose last
name is Cooper.
SELECT [ProductID], [ProductName] FROM
[Products] WHERE [CategoryID] 5 Forms.
[New Products].[CategoryID];
Displays the values for ProductID and ProductName in the Products table for records
in which the CategoryID value matches the CategoryID value specifi ed in an open New
Products form.
Note: “Forms.[New Products].[Category ID]” references the New Products form and
the CategoryID fi eld on the form in case a New Products table and fi eld also exist. The
“.” character is used to substantiate these form and fi eld relationships.
SELECT Avg([ExtendedPrice]) AS [Average
Extended Price] FROM [Order Details
Extended] WHERE [ExtendedPrice] . 1000;
Displays in a fi eld named Average Extended Price the average extended price of orders
for which the value in ExtendedPrice fi eld is more than 1,000.
SELECT [CategoryID], Count([ProductID])
AS [CountOfProductID] FROM [Products]
GROUP BY [CategoryID] HAVING
Count([ProductID]) . 10;
Displays in a fi eld named CountOfProductID the total number of products for
categories with more than 10 products.
Table 12-1
Select statements with returned results

Lesson 12346
A SELECT statement can be entered in a fi eld or criteria cell in Design view. If you need more space in which to enter the SELECT statement in a fi eld or criteria cell, press Shift 1 F2 and enter the statement in the Zoom box. You can see the entire SQL statement by switching to SQL view.
In a subquery, you use a SELECT statement to provide a set of one or more specifi c values to eval-uate in the WHERE or HAVING clause expression. A subquery has three parts:
• C omparison: A n expression and a comparison operator that compares the expression with the results of the subquery
• E xpression: A n expression for which the result set of the subquery is searched
• S qlstatement: A SELECT statement, following the same format and rules as any other SELECT statement. It must be enclosed in parentheses .
Creating a Subquery In this exercise, you create a subquery that returns only the records from the Inventory table whose asking price is equal to or greater than the average asking price. You also add, remove, and reposi-tion fi elds while working within the query design grid.
Subqueries are created in Design view. Using the Show Table dialog box, you fi rst need to select the table that contains the desired information. This will add the table window, which contains the table’s fi eld list, to Design view. You can then easily add fi elds from the table window to the design grid at the bottom of the screen by either double-clicking the fi eld name or by clicking and dragging the fi eld to the query design grid. You can remove fi elds from the query design grid by moving the mouse pointer above the fi eld name you want to remove until the pointer changes to a bold down arrow, clicking, and then pressing Delete on the keyboard, or by clicking the Delete Columns button in the Query Setup group on the DESIGN tab. You can rearrange fi elds on the grid by moving the mouse pointer above the fi eld you want to move until the pointer changes to a bold down arrow, then clicking and dragging the fi eld to any position on the grid using the vertical placeholder bar that appears as a guide.
STEP BY STEP Create a Subquery
USE the database that is open from the previous exercise.
1. On the CREATE tab, in the Queries group, click Query Design. The query design grid opens, and the Show Table dialog box appears, as shown in Figure 12-9.

Advanced Queries 347
2. On the Tables tab, click Inventory, click Add, and then click Close. The table fi eld list appears as a window in the upper section of the query design grid, as shown in Figure 12-10.
Figure 12-9
Show Table dialog box
Figure 12-10
Query design grid
Table field list

Lesson 12348
3. In the list of table fi elds, double-click Year , Make , Model , Trim , and AskingPrice to add those fi elds to the design grid, as shown in Figure 12-11. Another Way
To quickly add all the fi elds in a table, double-click the asterisk (*) at the top of the list of table fi elds.
Figure 12-11
Fields added to design grid
Double-click a field name to add itto the query design grid below
4. Move the insertion point above the Trim fi eld on the design grid until it turns into a bold down arrow. Click to select and highlight the Trim column, as shown in Figure 12-12.

Advanced Queries 349
5. [Press the Delete key] on the keyboard and the Trim column is deleted. The AskingPrice fi eld moves to the left to replace the Trim column.
6. Move the insertion point above the Model fi eld on the design grid until it turns into a bold down arrow. Click to select and highlight the Model column.
7. On the DESIGN tab, in the Query Setup group, click the Delete Columns button. The Model column is deleted.
8. In the table fi eld list in the Inventory table window, double-click the Model fi eld to add it back to the query design grid as the last column.
9. Move the insertion point above the Model fi eld on the design grid until it turns into a bold down arrow. Click to select and highlight the Model column. Click and hold the mouse button down and drag the Model fi eld to the left until the black vertical placeholder bar is positioned between the Make and AskingPrice fi elds, then release the mouse button. Your screen should resemble Figure 12-13.
Figure 12-12
Column highlighted on design grid
Column selected

Lesson 12350
10. Place the insertion point in the Criteria row of the AskingPrice fi eld and [press Shift 1 F2 ] to display the Zoom dialog box.
The Zoom dialog box is used to create a larger workspace to help you focus on expressions and limit typing errors.
11. Key the following expression in the Zoom dialog box, as shown in Figure 12-14, to have the query eventually return all car makes that have an asking price greater or equal to the average asking price for all car makes:
. 5 (SELECT Avg(AskingPrice) FROM Inventory WHERE Make 5 Inventory.Make)
Take Note
Figure 12-13
Query design grid
Figure 12-14
Zoom dialog box with expression

Advanced Queries 351
Since you are already working inside the Inventory table, the reference in the expression to the Inventory table preceding the Make fi eld can be omitted and the expression can also be construct-ed as follows: . 5 (SELECT Avg(AskingPrice) FROM Inventory WHERE Make 5 Make)
12. Click OK to insert the expression in the Criteria row of the AskingPrice fi eld.
13. On the DESIGN tab, in the Results group, click the lower half of the View button and click SQL View to see the entire expression, as shown in Figure 12-15.
Take Note
Figure 12-15
SQL View
Subquery WHERE clause in SQL View
14. On the DESIGN tab, in the Results group, click Run. The query results are displayed, as shown in Figure 12-16.

Lesson 12352
15. Click the FILE tab and click Save.
16. In the Save As dialog box, key Subquery as the query name and click OK.
17. Click the Close button to close the Subquery query.
PAUSE. LEAVE the database open to use in the next exercise.
Figure 12-16
Subquery results
How do you add new fi elds to a query?
3.2.2
How do you remove fi elds from a query?
3.2.3
How do you add conditional logic to a query?
3.3.2
How do you use comparison operators within a query?
3.3.4

Advanced Queries 353
SAVING A FILTER AS A QUERY A fi lter can be saved as a query so it can be run again anytime you want. If you often work with certain fi lters, you might want to save these fi lters so you are not wasting time defi ning them each time. You cannot save more than one fi lter for each table, query, or form; but you can save a fi lter as a query and then apply the query as a fi lter when and where you want.
Saving a Filter as a Query In this exercise, you create a simple select query, fi lter it, and then save it.
When you want to save a fi lter as a query, you fi rst use the Query Wizard to create a new query using all the fi elds from a table or another query. You can then use the Filter by Form command to choose the data by which to fi lter the newly created query and then apply the fi lter. Next, on the HOME tab, in the Sort & Filter group, you can click the Advanced button and then click Advanced Filter/Sort. The new query design grid will appear. It will automatically include all the fi elds you’ve previously chosen to fi lter. On the HOME tab, in the Sort & Filter group, click the Advanced button and click Save As Query. Key a name for the query and click OK.
To apply the query as a fi lter, click the Advanced button and click Load from Query to display the Applicable Filter dialog box, as shown in Figure 12-17.
The Bottom Line
Figure 12-17
Applicable Filter dialog box
Only queries that are based on the same table or query as the form or datasheet will appear in the dialog box. Select the fi lter, click OK, and then apply the fi lter.
STEP BY STEP Save a Filter as a Query
USE the database that is open from the previous exercise.
1. On the CREATE tab, in the Queries group, click the Query Wizard button.
2. In the New Query dialog box, click Simple Query Wizard and click OK.
3. In the Tables/Queries drop-down list, click Table: Used Cars Sold.
4. Click the . . button to move all the fi elds from the Available Fields box to the Selected Fields box and then click Next . .
5. Click Next . again and then click Finish to display a simple select query.
6. On the HOME tab, in the Sort & Filter group, click the Advanced button and then click Filter by Form.
7. In Filter by Form view, click the Year fi eld down arrow and click 2010, as shown in Figure 12-18.

Lesson 12354
8. On the HOME tab, in the Sort & Filter group, click the Toggle Filter button to apply the fi lter. The results are displayed, as shown in Figure 12-19.
Figure 12-18
Filter by Form
Click the down arrow to selectcriteria by which to filter a field
Figure 12-19
Filter by Form results
Results filtered to show only 2010 cars

Advanced Queries 355
9. On the HOME tab, in the Sort & Filter group, click the Advanced button and then click Advanced Filter / Sort to display the new query design grid, as shown in Figure 12-20.
Figure 12-20
New query design grid
New query filter tab
10. On the HOME tab, in the Sort & Filter group, click the Advanced button and then click Save As Query. The Save As Query dialog box appears, as shown in Figure 12-21.
Figure 12-21
Save As Query dialog box
11. Key Filter Query in the Query Name box and click OK.
12. Click the Close button to close the Used Cars Sold QueryFilter1 query.
13. On the HOME tab, in the Sort & Filter group, click the Toggle Filter button to remove the fi lter.
14. Click the Close button to close the Used Cars Sold Query and save the changes when prompted. If another dialog box appears informing you that another user may have changed the data, click Yes.
PAUSE. LEAVE the database open to use in the next exercise.

Lesson 12356
CREATING ACTION QUERIES An action query changes the data in its datasource or creates a new table. There are four types of action queries—append, delete, update, and make table—and except for the make table query, action queries make changes to the data in the tables on which they are based.
As their name suggests, action queries make changes to the data in the tables they are based on (except for make table queries, which create new tables). There are four types of action queries:
• Append query: A dds the records in the query’s result set to the end of an existing table
• Delete query: R emoves rows matching the criteria that you specify from one or more tables
• Update query: C hanges a set of records according to criteria that you specify
• Make table query: C reates a new table and then creates records in it by copying records from an existing table
Changes made by action queries cannot be easily undone, so if you later decide you didn’t want to make those changes, usually you will have to restore the data from a backup copy. For this reason, you should always make sure you have a current backup of the underlying data before running an action query.
To minimize the risk involved in running an action query, you can fi rst preview the data that will be acted upon by viewing the action query in Datasheet view before running it. When you are ready to run an action query, double-click it in the Navigation Pane or click it and then press En-ter. Or, on the DESIGN tab, in the Results group, click Run.
Creating an Append Query An append query adds a set of records from one or more source tables (or queries) to one or more destination tables. Typically, the source and destination tables reside in the same database, but they don’t have to. For example, suppose you acquire some new customers and a database that contains a table of information about those customers. To avoid entering that new data manually, you can append it to the appropriate table in your database. In this exercise, you practice creating an append query.
You can also use append queries to append fi elds that are based on criteria. For example, you might want to append only the names and addresses of customers who have outstanding orders. Or you can use append queries to append records when some of the fi elds in one table don’t exist in the other table. For example, suppose that your Customers table has 10 fi elds, and the fi elds in the Clients table in another database match 8 of your 10 fi elds. You can use an append query to add only the data in the matching fi elds and ignore the others.
You cannot use append queries to change the data in individual fi elds in existing records. To do that type of task, you use an update query. You can only use append queries to add rows of data.
STEP BY STEP Create an Append Query
USE the database that is open from the previous exercise.
1. On the CREATE tab, in the Queries group, click the Query Design button.
2. In the Show Table dialog box, double-click Inventory to add it to the upper section of the query design grid.
3. Click Close to close the Show Table dialog box.
4. In the list of table fi elds, double-click Year , Make , Model , and Asking Price to add those fi elds to the design grid. Your screen should look similar to Figure 12-22.
The Bottom Line

Advanced Queries 357
5. On the DESIGN tab, in the Results group, click Run. Verify that the query returned the records that you want to append, as shown in Figure 12-23.
Figure 12-22
Design grid
Figure 12-23
Records to be appended

Lesson 12358
If you need to add or remove fi elds from the query, switch back to Design view and double-click to add fi elds or select the fi elds that you don’t want and press Delete to remove them from the query.
6. Right-click the document tab (titled Query1) for the open query and click Design View on the shortcut menu.
7. On the DESIGN tab, in the Query Type group, click Append. The Append dialog box appears, as shown in Figure 12-24.
Take Note
Figure 12-24
Append dialog box
8. In the Table Name box, click the down arrow and click Used Cars Sold. This is the table you want to append to. The Current Database option button should be selected.
9. Click OK. Access automatically adds the names of the destination fi elds that match the source fi eld names to the Append To row in the design grid. Because the Asking Price fi eld doesn’t have a match, Access leaves that fi eld blank.
10. Click the blank fi eld in the Append To row under the Asking Price cell and select Sales Price as the destination fi eld, as shown in Figure 12-25.
Figure 12-25
Source and destinationfi elds matched
Click the down arrow tomanually choose Sales Priceas the destination field forthe AskingPrice source field

Advanced Queries 359
11. Right-click the document tab for the query, and then click Datasheet View to preview your changes.
12. Right-click the document tab for the query, and then click Design View.
13. On the DESIGN tab, in the Results group, click Run. An alert message appears, as shown in Figure 12-26.
Figure 12-26
Append alert message
14. Click Yes.
15. Open the Used Cars Sold table and scroll down to see that the records from the Inventory table have been appended to the end, as shown in Figure 12-27.
Figure 12-27
Results of append query
Original records
Appended records
16. Click the Close button to close the Used Cars Sold table.
17. Click the FILE tab and click Save.
18. In the Save As dialog box, key Append Query as the query name and click OK.
19. Click the Close button on Append Query to close the query.
PAUSE. LEAVE Access open to use in the next exercise.

Lesson 12360
Creating a Make Table Query A make table query is an action query that creates a new table and then creates records in it by copying records from an existing table. You use a make table query when you want to create a new table based on query criterion or criteria from an existing table. For example, you may work for a telecommunications provider and be provided with a table with thousands of cellphone service customers who live in various states. You may fi nd it easier to work with a subset of customers from New York, New Jersey, and Connecticut who have had cellphone service for less than one year, since you need to contact and produce reports on only those individuals. A make table query can be advantageous in this example, especially if you want to ensure the data is stored in a separate table (i.e., you want to export the data as a table to a new database). If you run a make table query with no criterion or criteria, Access will make a duplicate of the table titled after the name you provide. This is helpful when you need to copy the data in a table or to archive data, especially before you run an append, update, or delete query in case it amends the table data in a way that you don’t want. In this exercise, you practice creating a make table query to create a backup of a table.
STEP BY STEP Create a Make Table Query
USE the database that is open from the previous exercise.
1. On the CREATE tab, in the Queries group, click the Query Wizard button.
2. In the New Query dialog box, click Simple Query Wizard and click OK.
3. In the Tables/Queries drop-down list, click Table : Sales Team.
4. Click the . . button to move all the fi elds from the Available Fields to the Selected Fields box and then click Next . .
5. Click Finish to display a simple select query.
6. Right-click the Sales Team Query document tab and click Design View to display the query in Design view, as shown in Figure 12-28.
Figure 12-28
Query in Design view

Advanced Queries 361
7. On the DESIGN tab, in the Query Type group, click Make Table. The Make Table dialog box appears, as shown in Figure 12-29.
Figure 12-29
Make Table dialog box
8. In the Table Name box, key Sales Team Backup. If it isn’t already selected, click Current Database, and then click OK.
9. On the DESIGN tab, in the Results group, click Run. An alert message appears, as shown in Figure 12-30.
Figure 12-30
Make table alert message
10. Click Yes. A new table named Sales Team Backup appears in the Navigation Pane.
11. Double-click Sales Team Backup : Table in the Navigation Pane to open the new table, as shown in Figure 12-31.
Figure 12-31
New table
New table now available in the Navigation Pane

Lesson 12362
12. Click the Close button to close the Sales Team Backup table.
13. Click the Close button to close the Sales Team query. Save the changes when prompted.
14. LEAVE the database open.
PAUSE. LEAVE Access open to use in the next exercise.
Workplace Ready USING QUERIES TO CREATE TARGETED MAILING LABELS Keeping track of sales data and contacts is vital to the success of any business. Access provides the tools you need to not only keep these records available and secure, but also to generate sales and provide customer service. Whether you need to mail a single sales brochure or do a mass mailing of two thousand, you can use Access to create the labels using the records you maintain in your Access databases.
Imagine you are a partner in a start-up software fi rm named Proseware, Inc., that has developed specialized software for colleges and universities. You have created an Access database with tables that include information for customers as well as sales leads for professors to whom you are mar-keting the product.
As you saw in Lesson 11, you can use the Label Wizard to create mailing labels and sort them by zip code for bulk mailing. You can create an action query, like a make table query, that uses one or more criteria to select only certain records for labels and makes a new table to include only those records you will use for mailing. For example, you can use a make table query to create a new table that includes professors who have expertise in a certain area, or those who instruct at a certain college or university. You can then use this new table as the source for the Label Wizard. Using the Label Wizard and a make table query, you can produce labels for mailings to your targeted audi-ence quickly and effi ciently.
Creating an Update Query An update query is an action query that changes a set of records according to specifi ed criteria. Use an update query when you need to add, change, or delete the data in one or more existing records. You can think of update queries as a powerful form of the Find and Replace dialog box. In this exercise, you practice making an Update Query.
When making an update query, you enter a select criterion and an update criterion. Unlike the Find and Replace dialog box, update queries can accept multiple criteria. You can use them to update a large number of records in one pass and to change records in more than one table at one time. You can also update the data in one table with data from another—as long as the data types for the source and destination fi elds match or are compatible.
To create an update query, fi rst create or open a select query. On the DESIGN tab, in the Query Type group, click Update. Access adds the Update To row in the query design grid. Locate the fi eld that contains the data you want to change, and type your change criteria in the Update To row for that fi eld.
You can use any valid expression in the Update To row. Table 12-2 shows some common valid expressions and explains how they change data.

Advanced Queries 363
STEP BY STEP Create an Update Query
USE the database that is open from the previous exercise.
1. On the CREATE tab, in the Queries group, click the Query Wizard button.
2. In the New Query dialog box, click Simple Query Wizard and click OK.
3. In the Tables/Queries drop-down list, click Table : Inventory.
4. Click the . . button to move all the fi elds from the Available Fields to the Selected Fields box.
5. Click Trim and then the , button to move it back to the Available Fields box. Click Color and then the , button to move it back to the Available Fields box. Click Next . .
6. Click Next . again and then click Finish to display a simple select query in Datasheet view, as shown in Figure 12-32.
Table 12-2
Expressions and how they change data
Expression Result
“Chicago” In a Text fi eld, sets a text value to Chicago.
#9/25/15# In a Date/Time fi eld, changes a date value to 25-Sept-15.
Yes In a Yes/No fi eld, changes a No value to Yes.
“PN” & [PartNumber] In the PartNumber fi eld, adds “PN” to the beginning of each specifi ed part number.
[UnitPrice] * [Quantity] Sets a Total fi eld to the result of multiplying values in fi elds named UnitPrice and Quantity.
[Shipping] * 1.5 In the Shipping fi eld, increases values by 50 percent.
DSum(“[Quantity] * [UnitPrice]”, “Order
Details”, “[ProductID] 5”& [ProductID])
Where the ProductID values in the current table match the ProductID values in a table
named Order Details, this expression updates sales totals when specifi ed in the SalesTotal
fi eld by multiplying the values in a fi eld named Quantity by the values in a fi eld named
UnitPrice. The expression uses the DSum function because it can operate against more
than one table and table fi eld.
Left([PostalCode],5) In the PostalCode fi eld, removes the rightmost characters in a text or numeric string and
leaves the 5 leftmost characters.
IIf(IsNull([SalesPrice]), 0, [SalesPrice]) In the SalesPrice fi eld, changes a null (unknown or undefi ned) value to a zero (0) value.

Lesson 12364
7. Right-click the Inventory Query document tab and click Design View to display the query in Design view.
8. Key 2012 in the Criteria row of the Year fi eld.
9. On the DESIGN tab, in the Query Type group, click Update. Access adds the Update To row in the query design grid, as shown in Figure 12-33.
Figure 12-32
Select query in Datasheet view
Figure 12-33
Select query in Design view

Advanced Queries 365
10. In the Update To row of the AskingPrice fi eld, key [AskingPrice] 1 500. The design grid should look similar to Figure 12-34.
Figure 12-34
Select and update criterion
Update criteria
11. On the DESIGN tab, in the Results group, click Run. An alert message appears, as shown in Figure 12-35.
Figure 12-35
Update alert message
12. Click Yes.
13. Right-click the Inventory Query document tab and click Datasheet View to display the update query results, as shown in Figure 12-36.

Lesson 12366
Figure 12-36
Update query results
The query contains fields that youdon’t update, so Access does notdisplay those fields in the results
14. Click the Close button to close the Inventory query. Save the changes when prompted.
15. Double-click Inventory : Table in the Navigation Pane to open it. Notice that the asking price for all 2012 cars has been increased by $500.
16. Click the Close button to close the Inventory table.
17. LEAVE the database open.
PAUSE. LEAVE Access open to use in the next exercise.
Creating a Delete Query A delete query is an action query that removes rows matching the criteria that you specify from one or more tables. A delete query is used to delete entire records from a table, along with the key value that makes a record unique. Typically, delete queries are used only when you need to change or remove large amounts of data quickly. To remove a small number of records, open the table in Datasheet view, select the fi elds or rows that you want to delete, and press Delete.
To create a delete query, fi rst create or open a select query and add criteria to return the records you want to delete. On the DESIGN tab, in the Query Type group, click Delete. Access changes the select query to a delete query, hides the Show row in the lower section of the design grid, and adds the Delete row. The word Where appears in the Delete row for all fi elds of the query.
When you click Run, Access prompts you to confi rm the deletion. Click Yes to delete the data and then open the table to see that the records have been deleted.

Advanced Queries 367
STEP BY STEP Create a Delete Query
USE the database that is open from the previous exercise.
1. On the CREATE tab, in the Queries group, click Query Wizard.
2. In the New Query dialog box, click Simple Query Wizard and click OK.
3. In the Tables/Queries drop-down list, click Table : Used Cars Sold.
4. Click the . . button to move all the fi elds from the Available Fields to the Selected Fields box and then click Next . .
5. Click Next . again.
6. Key Delete Query as the title and then click Finish to display the results of the simple select query.
7. Right-click the Delete Query document tab and click Design View to display the query in Design view.
8. Key , #3/31/2015# in the Criteria row of the Date Sold fi eld, as shown in Figure 12-37.
Figure 12-37
Date Sold criteria

Lesson 12368
9. On the DESIGN tab, in the Results group, click Run to display the records to be deleted, as shown in Figure 12-38.
Figure 12-38
Records to be deleted
10. Right-click the Delete Query document tab and click Design View to display the query in Design view.
11. On the DESIGN tab, in the Query Type group, click Delete. Access hides the Show row in the lower section of the design grid and adds the Delete row, as shown in Figure 12-39.

Advanced Queries 369
12. On the DESIGN tab, in the Results group, click Run. An alert message appears, as shown in Figure 12-40.
Delete row added
Figure 12-39
Delete row in design grid
Figure 12-40
Delete alert message
13. Click Yes.
14. Double-click Used Cars Sold : Table in the Navigation Pane to open it. Notice that all the records for cars sold before March 31, 2015, have been deleted, as shown in Figure 12-41.

Lesson 12370
15. Click the Close button on Used Cars Sold to close the table.
16. Click the Close button on Delete Query to close the query. SAVE the changes when prompted.
17. LEAVE the database open.
PAUSE. LEAVE Access open to use in the next exercise.
UNDERSTANDING ADVANCED QUERY MODIFICATION After a query has been created, you can modify it in various ways to suit your purposes—by cre-ating a join, creating calculated fi elds, or using aggregated functions.
Creating a Join Relational databases consist of tables that have logical relationships to each other. You use relation-ships to connect tables based on fi elds they have in common. A relationship between identical fi elds in different tables is represented by a join in Design view. When you include multiple tables in a query, you use joins to help you get the results you want. A join helps a query return only the records from each table you want to see based on how those tables are related to other tables in the query. When you add tables to a query, Access creates joins that are based on relationships that have been defi ned between the tables. You can manually create joins known as ad hoc relationships in queries, even if they do not represent relationships that have already been defi ned. In this exer-cise, you create a join between tables.
How do you create action queries?
3.1.4
The Bottom Line
Figure 12-41
Table with records deleted
All the records for carssold before 31 March2015 have been deleted

Advanced Queries 371
If the relationship is one-to-many, Access displays a “1” above the join line to show which table is on the “one” side and an infi nity symbol ( ̀ ) to show which table is on the “many” side.
The four basic types of joins are inner joins, outer joins, cross joins, and unequal joins. An inner join includes rows in the query only when the joined fi eld matches records in both tables. Inner joins are the most common type of join. Most of the time, you don’t need to do anything to use an inner join. Access automatically creates inner joins if you add two tables to a query and those tables each have a fi eld with the same name and the same or compatible data type and one of the join fi elds is a primary key.
An outer join includes all of the rows from one table in the query results and only those rows from the other table that match the join fi eld in the fi rst table. You create outer joins by modifying inner joins. To create an outer join, double-click the line joining the tables to display the Join Properties dialog box. In the Join Properties dialog box, Option 1 represents an inner join. Option 2 is a left outer join , where the query includes all of the rows from the table on the left and only those records from the table on the right that match the join fi eld in the left table. Option 3 is a right outer join , where the query includes all of the rows from the table on the right and only those rows from the table on the left that match the join fi eld in the right table.
Because some of the rows on one side of an outer join will not have corresponding rows from the other table, some of the fi elds returned in the query results from the other table will be empty when the rows do not correspond.
To tell which table is the left table or the right table in a given join, double-click the join to view the Join Properties dialog box.
In a cross join , each row from one table is combined with each row from another table. Any time you run a query that has tables that are not explicitly joined, a cross join is produced. Cross joins are usually unintentional, but there are cases where they can be useful. A cross join can be used if you want to examine every possible combination of rows between two tables or queries.
If you want to combine the rows of two sources of data based on fi eld values that are not equal, you use an unequal join . Typically, unequal joins are based on either the greater than ( . ), less than ( , ), greater than or equal to ( . 5 ), or less than or equal to ( , 5 ) comparison operators. Unequal joins are not supported in Design view. If you wish to use them, you must do so in SQL view.
If you create a join by mistake, for example, a join between two fi elds that have dissimilar data types, you can delete it. In the query design grid, click the join you want to remove and press Delete.
STEP BY STEP Create a Join
USE the database that is open from the previous exercise.
1. On the CREATE tab, in the Queries group, click Query Design.
2. In the Show Table dialog box, double-click Sales Team and Used Cars Sold to add them to the design grid.
3. Click Close.
4. In the Sales Team fi eld list, double-click E-mail Address.
5. In the Used Cars Sold fi eld list, double-click Year, Make, Model, and Sales Price. Your screen should look similar to Figure 12-42.
Take Note
Take Note
Troubleshooting

Lesson 12372
6. Double-click the join line between the tables, indicating which fi elds are joined. The Join Properties dialog box opens, as shown in Figure 12-43.
Figure 12-42
New query
Double-click join line to open theJoin Properties dialog box
Figure 12-43
Join Properties dialog box
Inner join option
Left outer join option
Right outer join option
7. Click the option button for option 2: and then click OK to create a left outer join.
8. On the DESIGN tab, in the Results group, click Run.
9. The results of the query are displayed, as shown in Figure 12-44.

Advanced Queries 373
10. Save the query as Join Query and CLOSE.
11. LEAVE the database open.
PAUSE. LEAVE Access open to use in the next exercise.
Creating a Calculated Query Field You can create a new fi eld that displays the results of a calculation you defi ne with an expression or that manipulates fi eld values. A calculated fi eld is a column in a query that results from an expression. For example, you can calculate a value; combine text values, such as fi rst and last names; or format a portion of a date. You can also format the calculated fi eld value by choosing an appropriate format in the Property Sheet pane. In this exercise, you use the Expression Builder to create a calculated query by subtracting two fi elds to determine a markup price in both U.S.dollars and Euros.
You can use expressions that perform arithmetic operations in calculated fi elds using basic opera-tors ( 1 ,2,*, /) to add, subtract, multiply, and divide the values in two or more fi elds. You can also perform arithmetic operations on dates or use expressions that manipulate text. Table 12-3 shows examples of expressions and basic operators that can be used in calculated fi elds. The results can then be formatted by selecting the calculated fi eld and then selecting a format in the Format box of the Property Sheet pane. For example, a number can be formatted in several different ways, including as Currency or Scientifi c values. The Property Sheet button in the Show/Hide group on the DESIGN tab displays the Property Sheet pane.
How do you create multi-table queries?
3.1.5
Another Way You can also
display the Property Sheet pane by right-clicking the expression and choosing Properties from the shortcut menu that appears.
Figure 12-44
Left outer join
Results include all of the rows from the first table and only those recordsfrom the second table that match the join field in the first table

Lesson 12374
Expression Description
PrimeShip: [Ship] * 1.1 Creates a fi eld called PrimeShip, and then displays shipping charges plus 10 percent in the fi eld.
OrderAmount: [Quantity] *
[Price]
Creates a fi eld called OrderAmount, and then displays the product of the values in the Quantity and
Price fi elds.
LeadTime: [RequiredDate] –
[ShippedDate]
Creates a fi eld called LeadTime, and then displays the difference (in number of days) between the
values in the RequiredDate and ShippedDate fi elds.
TotalInventory: [UnitsInStock]
1 [UnitsOnOrder]
Creates a fi eld called TotalInventory, and then displays the sum of the values in the UnitsInStock and
UnitsOnOrder fi elds.
FullName: [FirstName] & “ “ &
[LastName]
Creates a fi eld called FullName that displays the values in the FirstName and LastName fi elds,
separated by a space. (“&” is called the concatenation operator and is used to put strings together.)
Address2: [City] & “ “ &
[Region] & “ “ & [PostalCode]
Creates a fi eld called Address2 that displays the values in the City, Region, and PostalCode fi elds,
separated by spaces. (“&” is called the concatenation operator and is used to put strings together.)
Table 12-3
Expressions that can be used in calculated fi elds
A well-designed database does not store simple calculated values in tables. For example, a table might store an employee’s hire date, but not how long she has worked for the company. If you know both today’s date and the employee’s date of hire, you can always calculate her employment length, so there is no need to store that in the table. Instead, you create a query that calculates and displays the pertinent value. The calculations are made every time you run the query, so if the underlying data changes, so do your calculated results.
To create a calculated fi eld, fi rst open or create a query and switch to Design view. In the Field row of the fi rst blank column in the design grid, key the expression. You can use the Zoom box to access a larger screen area to help you enter the expression or, as you learned in Lesson 8, you can use the Expression Builder to easily select the elements of the expression (fi elds, operators, and built-in functions) from menus. To name the fi eld, key a name followed by a colon before the ex-pression. If you do not supply a name, Access will use a generic name for the fi eld, for example, EXPR1. The string following the colon is the expression that supplies the values for each record. To see the SQL code, you can switch to SQL View.
STEP BY STEP Create a Calculated Query Field
USE the database that is open from the previous exercise.
1. On the CREATE tab, in the Queries group, click Query Design.
2. In the Show Table dialog box, double-click Inventory to add the table to the design grid.
3. Click Close.
4. In the Inventory fi eld list, double-click Year, Make, Model, AskingPrice, and TradeInValue.
5. Click the Field cell in the fi rst blank column (to the right of the TradeInValue fi eld) and click the Builder button in the Query Setup group to open the Expression Builderdialog box.
6. In the blank area of the dialog box, key the following:
Markup: [AskingPrice]
7. In the Expression Elements category, click Operators. The dialog box should resemble Figure 12-45.

Advanced Queries 375
8. In the Expression Values category, double-click the minus sign (–). The minus sign should appear in the expression and next to the AskingPrice fi eld.
9. In the Expression Elements category, click the expand button next to ImportersXXX.accdb. Tables, Queries, Forms, and Reports should appear under ImportersXXX.accdb.
10. In the Expression Elements category, click the expand button next to Tables to expand it. The available table names appear. Click Inventory. The available fi elds from the Inventory table should appear in the Expression Categories box. Your screen should resemble Figure 12-46.
Figure 12-45
Expression Builder
Expression Categories and Valuesappear once Operators button is clicked
Operators
Expression
Expand button forImportersXXX.accdb
Figure 12-46
Expression Builder with Expression Elements expanded
Inventory table selected
Tables expanded
Available fields from Inventory table
ImportersXXX.accdbexpanded

Lesson 12376
11. In the Expression Categories box, double-click TradeInValue; [Inventory]! [TradeInValue] should appear in the expression and next to the minus sign (–).
The part of the expression that reads [Inventory]! [T radeInValue] specifi es that the TradeInValue fi eld originates from the Inventory table; however, even though Access automatically formats it this way, this expression format is not required since you’re already referencing the Inventory table in the Table row of the design grid.
12. Click OK.
13. Click the Field cell in the fi rst blank column (to the right of the newly created calculated fi eld) and click the Builder button in the Query Setup group to open the Expression Builder dialog box.
14. In the blank area of the dialog box, key the following:
Markup in Euros: ([AskingPrice] – [TradeInValue]) * .7534
15. Click OK.
16. On the DESIGN tab, in the Show/Hide group, click the Property Sheet button. The Property Sheet pane is displayed, as shown in Figure 12-47.
Take Note
17. Click the empty cell next to the Format box, then click the down arrow to display the Format menu, as shown in Figure 12-48. Select Euro from the options that appear to format the expression result as Euro.
Property Sheet paneFormat boxFigure 12-47
Property Sheet Pane

Advanced Queries 377
18. On the DESIGN tab, in the Results group, click Run. The query with the new calculated Markup and Markup in Euros fi elds is displayed, as shown in Figure 12-49.
Click down arrow to display format menuFigure 12-48
Format menu

Lesson 12378
19. SAVE the query as Calculated Query and CLOSE.
20. LEAVE the database open.
PAUSE. LEAVE Access open to use in the next exercise.
Creating Aggregated Queries An aggregate function performs a calculation on a set of values and then returns a single value. You can add, count, or calculate other aggregate values and display them in a special row, called the Total row, which appears below the asterisk (*) row in Datasheet view. You can use a different aggregate function for each column and you can also choose not to summarize a column. You can use aggregated functions to count the data returned by a query, calculate average values, and fi nd the smallest, largest, earliest, and latest values using a feature called the Total row, which doesn’t alter the design of your query. You can work with the Total row in both query Design and query Datasheet views. In this exercise, you create an aggregated query using the Total row in both query Design and query Datasheet views.
You can also apply aggregated functions in Design view where you have the ability to use the Group By function in the Total row on the design grid. The Group By function can be used in combination with other fi elds and aggregated functions. For example, if you’re managing a human resource database, you can group by employees’ gender and display the average salary per group.
How do you add calculated fi elds within queries?
3.3.1
How do you use basic operators within queries?
3.3.5
How do you format fi elds within queries?
3.2.6
New fields with results ofcalculated expressions.
Figure 12-49
Calculated fi eld query results

Advanced Queries 379
The following aggregated functions are available in both Datasheet view and Design view:
• Count: C ounts the number of items in a column
• Sum: S ums a column of numbers
• Average: A verages a column of numbers
• Maximum: F inds the highest value in a column
• Minimum: F inds the lowest value in a column
• Standard Deviation: M easures how widely values are dispersed from an average value (a mean) in a column
• Variance: M easures the statistical variance of all values in a column
The following additional aggregated functions are available in Design view:
• First: F inds the fi rst value in a fi eld
• Last: F inds the last value in a fi eld
• Expression: G roups data based on an expression you can specify
• Where: G roups data based on criteria you can specify
In Lesson 9, you use the Total row with tables to provide a summary of table data.
Many of the aggregated functions work only on data fi elds set to specifi c data types. For example, if you are in a column that only displays text values, some functions—such as Sum or Average—are not relevant, and are therefore not available.
STEP BY STEP Create an Aggregated Query
USE the database that is open from the previous exercise.
1. On the CREATE tab, in the Queries group, click Query Design.
2. In the Show Table dialog box, double-click Inventory to add the table’s fi eld list window to the design grid.
3. Click Close.
4. In the Inventory fi eld list, double-click Year, Make, Model, Mileage, AskingPrice , and TradeInValue to add them to the design grid.
5. On the DESIGN tab, in the Results group, click Run.
6. On the HOME tab, in the Records group, click the Totals button. Scroll down, if necessary, to see the Total row at the bottom of the result set.
7. In the Total cell of the Year fi eld, click the down arrow to display the menu and click Count, as shown in Figure 12-50. Notice the cell displays 26, denoting 26 values (years) in the Year column.
Cross Ref
Take Note

Lesson 12380
8. Click the down arrow in the Total cell of the Mileage fi eld and click Average.
9. Click the down arrow in the Total cell of the AskingPrice fi eld and click Maximum.
10. Click the down arrow in the Total cell of the TradeInValue fi eld and click Sum. Your Total row should appear similar to Figure 12-51.
Click the down arrow in the Total rowto see aggregate function options
Figure 12-50
Total row menu options

Advanced Queries 381
11. Switch to Design view and remove the Model , Mileage , AskingPrice , and TradeInValue fi elds from the design grid. The Year and Make fi elds should be the only ones remaining on the grid.
12. On the DESIGN tab, in the Show/Hide group, click the Totals button. A new Totals row should appear below the Table row on the design grid.
13. Click the Group By cell below the Make fi eld cell and click the down arrow to display the aggregate function menu.
14. Click the Count aggregate function to select it from the menu, as shown in Figure 12-52.
Count Average Maximum Sum
Figure 12-51
Aggregate function results

Lesson 12382
15. Switch to Datasheet view. Your screen should resemble Figure 12-53. Notice the records in the Make fi eld are grouped by Year and counted with the results appearing in a new column named CountOfMake. Also notice the Year fi eld is grouped and each year remains counted as applied from the aggregate function we created previously in Datasheet view.
Aggregate function menu in Total row
Figure 12-52
Aggregate function menu in Design view

Advanced Queries 383
16. SAVE the query as Aggregated Query and CLOSE it.
17. CLOSE the database.
PAUSE. CLOSE Access.
Figure 12-53
Aggregate function results
How do you group and summarize data within
queries?
3.3.3
In This Lesson You Learned How To: Exam ObjectiveObjective Number
Create crosstab queries Create crosstab queries 3.1.2
Create a subquery Add new fi eldsRemove fi eldsAdd conditional logicUse comparison operators
3.2.23.2.33.3.23.3.4
Save a fi lter as a query
Create action queries Create action queries 3.1.4
Understand advanced query modifi cation Create multi-table queriesAdd calculated fi eldsUse basic operatorsFormat fi elds within queriesGroup and summarize data
3.1.53.3.13.3.53.2.63.3.3
SKILL SUMMARY

Lesson 12384
Knowledge Assessment
Fill in the Blank Complete the following sentences by writing the correct word or words in the blanks provided.
1. A(n) is a SELECT statement that is inside another select or action query.
2. A(n) removes rows matching the criteria you specify from one or more tables.
3. To minimize the risk of running an action query, you can fi rst preview the data that will be acted upon by viewing the action query in view before running it.
4. A(n) includes all of the rows from one table in the query results and only those rows from the other table that match the join fi eld in the fi rst table.
5. A(n) is a column in a query that results from an expression.
6. You can use the Group By function in the row on the design grid in query Design view.
7. A(n) performs a calculation on a set of values and then returns a single value.
8. A(n) query always includes three types of data: the data used as row headings, the data used as column headings, and the values that you want to sum or otherwise compute.
9. To quickly add all the fi elds in a table to the design grid in Design view, double-click the at the top of the list of table fi elds.
10. To be able to apply a fi lter when and where you want, save the fi lter as a(n) .
Multiple Choice Select the best response for the following statements or questions.
1. What type of query displays its results in a grid similar to an Excel worksheet? a. crosstab b. append c. aggregated d. subquery
2. What can you use for a more intuitive interface in which to enter criteria or an expression in a fi eld or criteria cell? a. Zoom box b. Field list pane c. control label d. Expression Builder
3. Which action query does not make changes to the data in the tables that it is based on? a. append b. make table c. update d. delete
4. Which type of query can be thought of as a powerful version of the Find and Replace dialog box? a. fi lter b. calculated fi eld c. update d. crosstab
5. Which of the following is not a type of join? a. inner join b. exterior join c. cross join d. unequal join
6. Which of the following is not an aggregated function? a. Lowest b. Sum

Advanced Queries 385
c. Average d. Count
7. Which of the following SELECT statements selects all the fi elds from the Inventory table? a. SELECT all fi elds FROM Inventory b. SELECT [ALL] from [INVENTORY] c. SELECT from INVENTORY {all fi elds} d. SELECT * FROM Inventory
8. For more space in which to enter the SELECT statement in a fi eld or criteria cell, what do you press to display the Zoom box? a. Shift 1 F2 b. Ctrl 1 2 c. Shift 1 Enter d. Ctrl 1 Spacebar
9. To display the pane used to format a calculated value in query Design view, click the in the Show/Hide group on the DESIGN tab of the Ribbon. a. Undo button b. Property Sheet button c. Datasheet View button d. Totals button
10. Which type of query adds the records in the query’s result set to the end of an existing table? a. append b. make table c. update d. delete
Competency Assessment
Project 12-1: Create a Calculated Query Field
In your job as a travel agent at Margie’s Travel, you are frequently asked the length of various trips. So that you don’t have to calculate it mentally, create a calculated fi eld that will give you this information.
GET READY. LAUNCH Access if it is not already running.
1. OPEN the M Travel database from the data fi les for this lesson.
2. SAVE the database as M TravelXXX (where XXX is your initials).
3. On the CREATE tab, in the Queries group, click Query Design.
4. In the Show Table dialog box, double-click Events to add the table to the design grid.
5. Click Close.
6. In the Inventory fi eld list, double-click Event, StartDate , and EndDate to add the fi elds to the design grid.
7. Click the Field cell in the fi rst blank column and [press Shift 1 F2 ] to open the Zoom dialog box.
8. In the Zoom dialog box, key the following expression:
TripLength: [EndDate] – [StartDate]
9. Click OK.
10. On the DESIGN tab, in the Results group, click Run. The query is displayed, with a new TripLength fi eld calculating the number of days for each trip.
11. SAVE the query as Calculated Query and CLOSE.
12. CLOSE the database.
LEAVE Access running for the next project.

Lesson 12386
Project 12-2: Save a Filter as a Query
As sales manager for Fourth Coffee, you frequently run the same fi lters on the database. Now that you have learned to save a fi lter as a query, you can save yourself some time.
GET READY. LAUNCH Access if it is not already running.
1. OPEN Fourth Coffee from the data fi les for this lesson.
2. SAVE the database as Fourth Coffee XXX (where XXX is your initials).
3. On the CREATE tab, in the Queries group, click the Query Wizard button.
4. In the New Query dialog box, click Simple Query Wizard and click OK.
5. In the Tables/Queries drop-down list, click Table : Order Summary.
6. Click the . . button to move all the fi elds from the Available Fields to the Selected Fields box and then click Next . .
7. Click Next . again and then click Finish to display a simple select query.
8. On the HOME tab, in the Sort & Filter group, click the Advanced button and then click Filter by Form.
9. In the Filter by Form, click the down arrow in the Status fi eld and click Completed.
10. On the HOME tab, in the Sort & Filter group, click the Toggle Filter button to apply the fi lter. The results are displayed.
11. On the HOME tab, in the Sort & Filter group, click the Advanced button and then click Advanced Filter / Sort to display the new query design grid.
12. On the HOME tab, in the Sort & Filter group, click the Advanced button and then click Save As Query. The Save As Query dialog box appears.
13. Key Filter Query in the Query Name box and click OK.
14. Click the Close button to close the Order Summary QueryFilter1 query.
15. On the HOME tab, in the Sort & Filter group, click the Toggle Filter button to remove the fi lter.
16. Click the Close button to close the Order Summary Query and save the changes when prompted. If presented with a message box stating the query has been changed, click Yes.
17. LEAVE the database open.
LEAVE Access open for the next project.
Profi ciency Assessment
Project 12-3: Create a Subquery
You are interested in extracting specifi c information about monthly sales for all Fourth Coffee stores from the database. Create a subquery to determine which months and corresponding stores have sales that are above average.
USE the database that is open from the previous project.
1. On the CREATE tab, in the Queries group, click Query Design.
2. Use the Show Table dialog box to add the Monthly Sales by Store table to the upper section of the query design grid and then close the Show Table dialog box.
3. Add the Month, Store, and Sales fi elds to the design grid.
4. Place the insertion point in the Criteria row of the Sales fi eld and display the Expression Builder.
5. Key the following expression in the Expression Builder, using the available categories and menus:
. (SELECT AVG([Sales]) FROM [Monthly Sales by Store])

Advanced Queries 387
6. Click OK.
7. Use the Property Sheet pane to change the calculated fi eld format to Euro.
8. On the DESIGN tab, in the Results group, click Run to display the query results.
9. SAVE the query as Subquery and CLOSE.
10. CLOSE the database.
LEAVE Access open for the next project.
Project 12-4: Create a Make Table Query
As the manager at Southridge Video, you want to archive the current table with information about used games. Use the make table action query to create a backup table.
GET READY. LAUNCH Access if it is not already running.
1. OPEN Games Southridge from the data fi les for this lesson.
2. SAVE the database as Games SouthridgeXXX (where XXX is your initials).
3. Create a simple select query named Games Query using all the fi elds in the Games: Table.
4. Display the query in Design view if it is not already.
5. On the DESIGN tab, in the Query Type group, click Make Table to display the Make Table dialog box.
6. In the Table Name box, key Games Backup. If it is not already selected, click Current Database, and then click OK.
7. On the DESIGN tab, in the Results group, click Run. An alert message appears.
8. Click Yes. A new table appears in the Navigation Pane.
9. CLOSE the Games Query and save the changes when prompted.
10. CLOSE the database.
LEAVE Access open for the next project.
Mastery Assessment
Project 12-5: Create a Crosstab Query
As a regional manager for Contoso Pharmaceuticals, you are in charge of overseeing the sales reps in your division. To determine the total samples given by each rep in the fi rst two weeks of the quarter, you decide to create a crosstab query.
GET READY. LAUNCH Access if it is not already running.
1. OPEN Contoso Data from the data fi les for this lesson.
2. SAVE the database as Contoso DataXXX (where XXX is your initials).
3. Using the Samples Given: Table and the skills you have learned in this lesson, create and save a crosstab query named Samples Given_Crosstab, as shown in Figure 12-54.

Lesson 12388
LEAVE the database open for the next project.
Project 12-6: Create an Update Query
The name of one of the hospitals in your region has recently been changed. You need to create an update query to change the name in the database.
USE the database that is open from the previous project.
1. Create a select query named Update Query that includes all the fi elds in the Doctors: Table.
2. Switch to Design view.
3. Use criteria to select only the records that have Community Medical Center in the Hospital fi eld.
4. Use the skills you have learned in this lesson to create and save an update query that will change the name of Community Medical Center to Community Regional Hospital.
5. Open the Doctors: Table to verify that the hospital name has been changed. Then, close the table and the query.
6. CLOSE the database.
CLOSE Access .
Figure 12-54
Crosstab query

389
Display and Share Data 13
© d
an_p
rat/
iSto
ckph
oto
KEY TERMS • chart
• chart body
• Chart Wizard
• client object
• legend
• XPS
LESSON SKILL MATRIX
Skill Exam Objective Objective Number
Creating a Chart Using the Chart Wizard Add report controls 5.2.5
Formatting a Chart Modify data sources 5.2.4
Changing Chart Types
Saving a Database Object as Another File Type
Printing a Database Object

Lesson 13 390
Blue Yonder Airlines is a small but rapidly growing regional airline. In your
position as Investor Relations Specialist, you assist in building investor re-
lations programs, creating and distributing analyst reports, maintaining
and updating databases, and preparing materials for conference presenta-
tions. In this lesson, you will create, save, and print charts that will be repro-
duced and included in a report detailing the growth of Blue Yonder Airlines.
You will also save a table as a report to help communicate data in a more
effective way.
CREATING A CHART USING THE CHART WIZARD Charts are often used in the business world to give a visual representation of numeric data. Because a picture is worth a thousand words, charts play an important role in reports and presentations. In Access 2013, you can insert a chart into a new or existing form or report using the Chart control.
Creating a Chart Using the Chart Wizard The Chart control lets you insert a chart into a new or existing report or form using a table or query as your data source. This allows you to insert a pictorial view of the data along with the numbers. Once a chart has been inserted, the Chart Wizard asks you questions about the chart you want and then creates the chart based on your answers. In this exercise, you will insert a chart int o the Page Footer section of a report because it is a one-page report and it is helpful to show the data at the bottom of the page after the columnar dat a.
Charts and graphs are terms used synonymously in Microsoft Access. For example, the Chart control inserts a chart into reports or forms; however, a chart is referred to as a graph in Visual Basic for Applications (VBA) code.
A chart is a graphical representation of data. Although charts can contain various components used to help make data more meaningful, most are made up of two basic parts, the body and the legend. The chart body is the main area that displays the chart. The legend displays a list of the colors, shapes, or patterns used as categories in a chart.
Once a chart has been inserted into a report or form using the Chart control, the Chart Wizardasks you questions to quickly create a customized chart. Once you insert a chart, you may need to resize it later; you can do so by clicking and dragging the selection handles to increase or decrease the height or width.
You could also place the chart in the Detail section of the report and set the chart to change with each record by enabling this option within the Chart Wizard. You would then have a report dis-playing the record data and a chart for each record.
You can create 20 different charts using the Chart Wizard, including column, bar, area, line, XY scatter, pie, bubble, and doughnut charts.
To delete a chart, right-click it in Design view and select Delete from the shortcut menu.
STEP BY STEP Create a Chart
GET READY. Before you begin these steps, be sure to turn on and/or log on to your computer and LAUNCH Access.
1. OPEN Blue Yonder Airlines from the data fi les for this lesson.
The Bottom Line
Take Note
© dan_prat/iStockphoto

Display and Share Data 391
Rectangle for chart
Chart buttonFigure 13-1
Report in Design view
2. SAVE the database as Blue Yonder AirlinesXXX (where XXX is your initials).
3. Open the Income & Expenses report.
4. Switch to Design view.
5. On the REPORT DESIGN TOOLS DESIGN tab, in the Controls group, click the Chart button. The pointer changes to a plus sign with a chart icon.
6. Click in the upper-left corner of the Page Footer section and drag to the lower-right corner to create a rectangular placeholder where the chart will be inserted, as shown in Figure 13-1.
7. Release the mouse button. The fi rst Chart Wizard dialog box appears, as shown in Figure 13-2.
Figure 13-2
First Chart Wizard dialog box

Lesson 13 392
8. Select the Income & Expenses Summary table as your data source and click the Next . button. The second Chart Wizard dialog box appears, as shown in Figure 13-3.
Figure 13-3
Second Chart Wizard dialog box
9. Click the More ( . . ) button to move all the fi elds to the Fields for Chart box and click the Next . button. The third Chart Wizard dialog box appears, as shown in Figure 13-4.
Figure 13-4
Third Chart Wizard dialog box
Chart description
3D Column Chart button
10. Click the 3D Column Chart button, the second icon in the fi rst row. Notice that the description of the chart type is displayed on the right.
11. Click the Next . button. The fourth Chart Wizard dialog box appears, as shown in Figure 13-5.

Display and Share Data 393
12. Click and drag the Income fi eld button to the upper left of the chart and drop on the SumofExpenses data list. Both the SumofExpenses and SumofIncome fi elds should be listed.
13. Click the Preview Chart button. The Sample Preview dialog box appears, displaying a sample of your chart, as shown in Figure 13-6.
Field buttons
Preview Chart buttonFigure 13-5
Fourth Chart Wizard dialog box
14. Click the Close button. The Sample Preview dialog box closes.
15. Click the Next . button. The fi fth Chart Wizard dialog box appears, as shown in Figure 13-7.
Figure 13-6
Sample Preview dialog box

Lesson 13 394
16. Click the down arrow in the Report Fields menu and select , No Field . since you don’t want to display a chart for each record in the data source.
17. Click the down arrow in the Chart Fields: menu and select , No Field. again, since you don’t want to display a chart for each record in the data source.
18. Click the Next . button. The sixth Chart Wizard dialog box appears, as shown in Figure 13-8.
Figure 13-7
Fifth Chart Wizard dialog box
Figure 13-8
Sixth Chart Wizard dialog box
19. Key 2008-2017 Income and Expenses in the Title box.
20. The Yes, display a legend button should be selected. If not, select it and click the Finish button. Access inserts your chart. Notice that Design view displays sample data and not the actual data from your chart.
21. Click the chart to select it.
22. On the REPORT DESIGN TOOLS DESIGN tab, in the Tools group, click the Property Sheet button, if necessary.
23. Click the DATA tab of the Property Sheet. Click the down arrow at the end of the Enabled cell and select Yes. This enables the chart to accurately display the associated table data.

Display and Share Data 395
24. CLOSE the Property Sheet.
25. Switch to Report view.
26. On the HOME tab, in the Records group, click the Refresh All button to ensure the chart displays the latest table data.
27. Scroll to the bottom of the report to view your chart, which should look similar to Figure 13-9.
Figure 13-9
Report with 3D bar chart
Chart body Legend
If your chart is not displaying correctly, you probably need to increase or decrease the width and/or height of the placeholder. You do this the same way you resize any control. Switch to Design view and click the resize handles in the center of the vertical borders and drag to increase or decrease the size. Drag the resize handles on the horizontal borders to change the height. Then, return to Report view to see the results.
28. SAVE the report.
PAUSE. LEAVE the report open to use in the next exercise.
FORMATTING A CHART You can use Microsoft Graph to change the formatting of charts created with the Chart Wizard. You can change chart options such as how the title and labels are displayed and where you want the legend located. You can also change formatting options, such as the color of the chart’s back-ground and the color and size of the data blocks in the chart.
After you create a chart using the Chart Wizard, you can edit it using Microsoft Graph, which is a component of Offi ce 2013. To launch Microsoft Graph, double-click a chart in Design view. Microsoft Graph displays the chart and datasheet. You can choose commands from the menu bar or the toolbar.
Troubleshooting
How do you add report controls?
5.2.5
The Bottom Line

Lesson 13 396
After you make changes to the chart, it is important to save the changes using the Save com-mand on the File menu. After you save a chart, Microsoft Graph closes and switches you back to Design view.
Changing Chart Options The Chart Options dialog box has six tabs with options for changing the look and layout of a chart. You can access the Chart Options dialog box from the Chart menu or by right-clicking the white Chart Area and selecting Chart Options from the shortcut menu. In this exercise, you will change chart options using Microsoft Graph.
STEP BY STEP Change Chart Options
USE the report that is open from the previous exercise.
1. Switch to Design view.
2. Double-click the chart. The Microsoft Graph software launches, displaying the chart in a view similar to Design view, as shown in Figure 13-10.
Figure 13-10
Chart displayed in Microsoft Graph
Datasheet
Chart Objects menu
Data series Chart area
Menu bar Walls Chart title Toolbar

Display and Share Data 397
3. Click Chart on the menu bar and select Chart Options from the menu that appears. The Chart Options dialog box appears, as shown in Figure 13-11.
Figure 13-11
Titles tab on the Chart Options dialog box
4. Click the Axes tab to display the options on the tab, as shown in Figure 13-12.
Figure 13-12
Axes tab of the Chart Options dialog box
5. Click the Value (Z) axis check box to remove the check mark. Notice that the values on the Z axis are removed.
6. Click the Value (Z) axis check box again to insert the check mark.
7. Click the Gridlines tab to display the options on the tab, as shown in Figure 13-13.

Lesson 13 398
8. Click the Major gridlines check box in the Category (X) axis section. Notice that gridlines are added to the preview.
9. Click the Legend tab to display the options on the tab, as shown in Figure 13-14.
Figure 13-13
Gridlines tab of the Chart Options dialog box
Figure 13-14
Legend tab of the Chart Options dialog box
10. Click the Show legend check box to remove the check mark. Notice that the legend is removed from the chart.
11. Click the Show legend check box again to insert the check mark. The legend is displayed in the preview.
12. Click the Bottom option button to move the legend to the bottom of the chart.
13. Click the Data Labels tab to display the options on the tab, as shown in Figure 13-15.

Display and Share Data 399
14. Click the Value check box to insert a check mark. Notice that values are added to the columns in the chart.
15. Click the Value check box again to remove the check mark.
16. Click the Data Table tab to display the options on the tab, as shown in Figure 13-16.
Figure 13-15
Data Labels tab of the Chart Options dialog box
17. Click the Show data table check box to insert a check mark. Notice that the datasheet is added to the bottom of the chart.
18. Click the Show data table check box again to remove the check mark.
19. Click OK .
20. Click the File menu and select Save. The Microsoft Graph software closes and the report is switched back to Design view.
PAUSE. LEAVE the report open to use in the next exercise.
Figure 13-16
Data Table tab of the Chart Options dialog box

Lesson 13 400
Microsoft Graph has its own Help system. To access it, double-click a chart to launch Microsoft Graph and choose Microsoft Graph Help from the Help menu or press F1.
Changing Format Options Microsoft Graph makes it easy to format a chart. Each part of the chart is an independent object, so you can simply right-click the chart object that you want to change and choose Format [Chart Object] from the shortcut menu. A dialog box appears with the formatting choices available for that object. In this exercise, you will format the chart you have been creating.
If you prefer to use the menus, you can click on the chart object to select it or choose it from the Chart Objects list box on the toolbar. Once you have specifi ed the object you want to change, click the Format menu and choose Selected [Chart Object] from the menu to launch the dialog box of available options.
STEP BY STEP Change Format Options
USE the database that is open from the previous exercise.
1. Double-click the chart to open Microsoft Graph.
2. Click the Chart Area, the white background of the chart, to select it. The Chart Area should be displayed in the Chart Objects list box in the upper-left corner of the toolbar.
3. Click the Format menu and select Selected Chart Area . The Format Chart Area dialog box appears, as shown in Figure 13-17.
Troubleshooting
Figure 13-17
Format Chart Area dialog box
4. Click the Fill Effects button. The Fill Effects dialog box appears, as shown in Figure 13-18.

Display and Share Data 401
5. Click the Horizontal option button in the Shading styles section and click OK.
6. Click OK in the Format Chart Area dialog box. Notice the shading style of the chart background changes to your selection.
7. Right-click any of the purple Data Series columns in the chart to display the shortcut menu. Notice that Series “SumOfIncome” is displayed in the Chart Objects list box.
8. Select F o rmat Data Series from the shortcut menu. The Format Data Series dialog box appears.
9. Select the Green color (second row, fourth from the left) as shown in Figure 13-19.
Figure 13-18
Fill Effects dialog box
Figure 13-19
Format Data Series dialog box
Green color selected

Lesson 13 402
10. Click OK in the Format Data Series dialog box.
11. Right-click the gray grid background of the chart, called the Walls, and select F o rmat Walls from the shortcut menu.
12. Click the Fill Effects button.
13. Click the From center button in the Shading styles section and click OK .
14. Click OK in the Format Walls dialog box.
15. Right-click the Legend and select Format Legend from the shortcut menu. The Format Legend dialog box appears. Select the Font tab if it is not already displayed. The Font tab menu now appears, as shown in Figure 13-20.
Figure 13-20
Font tab of the Format Legend dialog box
16. Select 12 in the Size: menu and click OK. Notice the font size of the legend text has increased.
17. Click the File menu and select Save. Switch to Report view to view your changes.
18. SAVE the report.
PAUSE. LEAVE the report open to use in the next exercise.
Refreshing Data in a Chart The Refresh All button can be a useful tool when working with charts. When you make a change to the data source of a chart, be sure to save the new data in the table or query. When you switch back to the form or report containing your chart, click Refresh All to update the data in the chart with the modifi ed data. In this exercise, you will make a change to a table record and then refresh the data in a chart to view the change.
STEP BY STEP Refresh Data in a Chart
USE the database that is open from the previous exercise.
1. OPEN the Income & Expenses Summary table.

Display and Share Data 403
2. In the fi rst row, in the Income column, select the data and key 9004523 and [press Enter ].
3. SAVE and CLOSE the table.
4. Click the Income & Expenses report tab. Notice that the numbers in the report data and the numbers in the chart have not changed.
5. On the HOME tab, in the Records group, click the Refresh All button. The data in the report and in the chart are updated.
6. SAVE the report.
PAUSE. LEAVE the report open to use in the next exercise.
CHANGING CHART TYPES Access provides many different chart types and variations of those chart types for you to choose from in the Chart Type dialog box. Access makes it easy to experiment with different confi gura-tions before you decide on the chart that best displays the data you want to emphasize. In this exercise, you will change the type of chart with which you have been working.
Changing Chart Types Access 2013 has many different types of charts you can choose from. The key is to choose one that displays your data in a meaningful way. Often, you have a specifi c chart in mind that you want to use, but sometimes it requires experimentation, choosing and changing chart types until you get the results you want.
STEP BY STEP Change Chart Types
USE the database that is open from the previous exercise.
1. Switch to Design view.
2. Double-click the chart. Microsoft Graph opens.
3. Click the By Row button on the toolbar, as shown in Figure 13-21. The chart is changed to show all the expenses together and all the income together.
How do you modify report data sources?
5.2.4
The Bottom Line
Figure 13-21
Microsoft Graph toolbar
By Row button
By Column button
Chart Type button
4. Click the By Column button on the toolbar to change it back to the original chart.
5. Click the Chart Type drop-down arrow in the toolbar and select 3D Area Chart from the menu, as shown in Figure 13-22. The chart changes to an area chart.

Lesson 13 404
6. Click the Chart menu and select Chart Type. The Chart Type dialog box appears, as shown in Figure 13-23.
Figure 13-22
Chart Type button and menu
Figure 13-23
Chart Type dialog box
7. On the Standard Types tab, click Pie in the Chart type list. In the Chart sub-type section, click Pie with a 3D visual effect, the second icon on the fi rst row.
8. Click and hold the Press and Hold to View Sample button to see a preview of the chart, as shown in Figure 13-24.

Display and Share Data 405
9. Click the Custom Types tab.
10. Click Colored Lines in the Chart type: list and click OK .
11. Click the File menu and select Save. Your screen should resemble Figure 13-25.
Figure 13-24
Sample pie chart
Figure 13-25
Chart in Report Design view
12. Switch to Report view to view your changes.
13. SAVE and CLOSE the report.
PAUSE. LEAVE the database open to use in the next exercise.

Lesson 13 406
SAVING A DATABASE OBJECT AS ANOTHER FILE TYPE Microsoft Access 2013 allows you to save database objects, such as tables, forms, and queries, as other types of objects. For example, you can save a table as a report. Although you can save tables, forms, and queries as at least one other type of database object, Access doesn’t permit you to save reports as other object types; however, you can save all database objects as PDF or XPS fi les. Sav-ing a database object as another fi le type allows you to share data with other users or repurpose the data in other ways. Since you can create Access objects to be used on the web, you can also save all web-based database objects as the same object of a different type called a client object. For example, you can save a web-based table object as a client table object type, but you cannot di-rectly save the web-based table object as a form object until after it’s saved as a client table object. A client object is an object that can be accessed and modifi ed in the Access application installed on your computer.
The Save Object As command gives you the option of saving database objects such as tables, forms, and queries as other types of objects. You can also use the Save Object As command to save a database object in Portable Document Format (PDF) or XML Paper Specifi cation (XPS) fi le formats. You might already be familiar with PDF fi les from documents you view on the Internet or share via emails. The PDF fi le format maintains the exact layout of the original fi le and can easily be shared. A new alternative to PDF, the XPS fi le format preserves document formatting; can be easily shared, printed, and archived; and is more secure. The Save Object As command also gives you the option of saving a database object as a client object. Saving an object as a client ob-ject is used when you want to save a web-based Access object as one that can be accessed and modifi ed in the Access application installed on your computer.
Using the Save Object As Command You can save objects such as tables, reports, and queries as other types of objects or fi les using the Save Object As command on the Save As menu. You can access the Save As menu by selecting the Save As command on the FILE tab. In this exercise, you save a table object as a new report object.
STEP BY STEP Save a Database Object as Another File Type
USE the database that is open from the previous exercise.
1. OPEN the Income & Expenses Summary table.
2. Click the FILE tab , and then click the Save As tab to display the Save As menu. Click the Save Object As command in the File Types category, as shown in Figure 13-26.
The Bottom Line

Display and Share Data 407
3. Notice the Save Object As option is already highlighted in the Save the current database object category. Click the Save As button. The Save As dialog box appears, as shown in Figure 13-27.
Save Object As command
Save As button
Save As types
Figure 13-26
Save Object As command
Figure 13-27
Save As dialog box
4. Key Summary Report in the Save box.
5. Click the down arrow on the As menu and select Report.
6. Click OK. The table object is saved as a report object and the new Summary Report appears in Layout view.
PAUSE. LEAVE the report open to use in the next exercise.

Lesson 13 408
PRINTING A DATABASE OBJECT You are probably already familiar with printing various kinds of documents from your computer. Printing a database object uses the same print options and settings you use with other types of documents.
You can choose various printing options before sending your document to the printer, such as the number of copies, size of the paper, or the range of pages to print. In this exercise, you will learn about some of the options available in the Print dialog box when you print a database object.
You can print reports just by right-clicking the object in the Navigation Pane and selecting Print from the shortcut menu. An alternate way to print reports, and to print other objects like tables, queries, forms or macros, is to use the Print tab on the FILE tab. The Print tab displays available print options you can modify before you print an object. To print charts, you must open either the form or report that contains the chart or the table that is its record source. Changes that you make in the Print dialog box will only be applied to that particular document.
When printing lengthy reports, you can choose other options, such as printing a range of pages, collating the pages, or printing multiple pages per sheet.
STEP BY STEP Print a Database Object
USE the report that is open from the previous exercise.
1. Click the FILE tab and select the Print tab on the menu. The Print tab displays available options, as shown in Figure 13-28.
The Bottom Line
Take Note
Figure 13-28
Print tab available options

Display and Share Data 409
2. Click the Print button. The Print dialog box appears, as shown in Figure 13-29.
Figure 13-29
Print dialog box
3. Click the Properties button. The Properties dialog box appears, as shown in Figure 13-30. Depending on your type of printer, the Properties dialog box could be different. You can change the quality, paper, printing, and orientation options available for your printer. Click the Cancel button.
Figure 13-30
Properties dialog box

Lesson 13 410
4. Click the Setup button. The Page Setup dialog box appears, as shown in Figure 13-31. Click the Cancel button.
Figure 13-31
Page Setup dialog box
5. In the Copies section of the Print dialog box, click the up arrow in the Number of Copies menu to change the number of copies to 2.
6. Click OK to print two copies of the report, or click Cancel (if you choose not to Print).
7. CLOSE the report and table.
CLOSE the database.
SKILL SUMMARY In This Lesson You Learned How To: Exam Objective Objective Number
Create a Chart Using the Chart Wizard Add report controls 5.2.5
Format a Chart Modify data sources 5.2.4
Change Chart Types
Save a Database Object as Another File Type
Print a Database Object
Knowledge Assessment
Matching Match the term in Column 1 to its description in Column 2.
Column 1 Column 2
1 . chart a. asks you questions to quickly create a customized chart.
2 . chart body b. contains 6 tabs with options for changing the look and layout of a chart
Another WayYou can also press
Ctrl1P to display the Print dialog box.
Another WayTo print a document
quickly, you can skip the Print dialog box and use the default print settings by clicking the Quick Print button, if added, on the Quick Access Toolbar.

Display and Share Data 411
3 . Chart Wizard c. a fi le format that maintains the exact layout of the original fi le and can easily be shared
4. legend d. a fi le format that preserves document formatting, can be easily shared, printed, and archived, and is more secure
5 . PDF e. a component of Access 2013 used to make changes to a chart created by the Chart Wizard
6 . Chart Options dialog box f. a graphical representation of data
7 . XPS g. allows you to save objects as other fi le formats like PDF and XPS
8. Refresh All button h. the main area that displays the chart
9 . Microsoft Graph i. displays a list of the colors, shapes, or patterns used as categories in a chart
10 . Save Object As command j. updates the data in a chart
True/False Circle T if the statement is true or F if the statement is false.
T F 1. You can choose from 20 different chart types in the Chart Wizard.
T F 2. The Chart Wizard is a control.
T F 3. A legend can be displayed only on the right side of a chart.
T F 4. Microsoft Graph displays the chart and the datasheet of the underlying data source.
T F 5. The Chart control can be used to insert charts in queries, forms, and reports.
T F 6. The Refresh All button updates data in a chart with data modifi ed in the underlying data source.
T F 7. You can save a table as a report.
T F 8. You can print reports by right-clicking the object in the Navigation Pane and selecting Print from the shortcut menu.
T F 9. An Axis is a type of chart.
T F 10. After you save a chart in Microsoft Graph, Microsoft Graph closes.
Competency Assessment
Project 13-1: City Power & Light Salary Pie Chart
The City Power & Light human resources department is reviewing the salary budgets for the offi ce. Your supervisor asks you to create a pie chart within a report to show the distribution of funds for each employee.
GET READY. LAUNCH Access if it is not already running.
1. OPEN the City Power & Light database.
2. SAVE the database as City Power & LightXXX (where XXX is your initials).
3. OPEN the Salary report in Design view.
4. Click the Chart button and draw a large rectangle in the space provided in the Page Footer section. The Chart Wizard dialog box appears.
5. Click the Next . button.
6. Move the Employee ID and Salary fi elds to the Fields for Chart: list and click Next . .
7. Click the Pie chart button and click Next . .
8. Drag and drop the Salary fi eld button just below the SumofEmployee ID box Data box.
9. Drag and drop the Employee ID fi eld button to the Series box.

Lesson 13 412
10. Click the Preview Chart button.
11. Click Close.
12. Click Finish.
13. Click the DATA tab of the Property Sheet and set the Enabled property to Yes.
14. Switch to Report view.
15. Click the Refresh All button.
16. SAVE the Report.
17. Click the FILE tab and select the Print tab from the menu.
18. Click the Print button and then click Cancel.
19. CLOSE the report.
LEAVE the database open for the next project.
Project 13-2: Change the City Power & Light Chart Type
You decide to create a variation of the pie chart that will more clearly show the salary amounts in relationship to each other.
USE the database that is open from the previous exercise.
1. OPEN the Salary report in Report view.
2. Click the FILE tab, and select Save As .
3. Click the Save Object As button.
4. Click the Save As button.
5. Key Salary Line Chart in the “Save ’Salary’ to” box and click OK .
6. Switch to Design view.
7. Double-click the chart to launch Microsoft Graph.
8. Click the Chart menu and select Chart Type from the menu.
9. Click Line in the Standard types list.
10. In the Chart subtype list, if not already selected, click the Line with markers displayed at each data value button.
11. Click OK .
12. Click the Chart menu and select Chart Options from the menu.
13. Click the Legend tab and click the Bottom option button.
14. Click OK .
15. SAVE the chart.
CLOSE the database.
Profi ciency Assessment
Project 13-3: Create and Format an Expenses Chart
You created a chart representing the Income & Expenses Summary table for Blue Yonder Airlines earlier. Now you need to create a chart solely for the expenses.
GET READY. LAUNCH Access if it is not already running.
1. OPEN BlueYonderAirlinesXXX that you saved in an earlier exercise .
2. Create a chart using the Expenses Detail table as the data source.
3. Move the Amount and Yr fi elds to the Fields for Chart list and click Next . .

Display and Share Data 413
4. Click the Doughnut chart type button and click Next . .
5. Drag and drop the Yr fi eld button to the Axis box and click Next . .
6. Select , No Field . in the Report Fields and Chart Fields drop-down boxes and click Next . .
7. Click Finish.
8. View the chart in Report view.
9. Switch to Design view and double-click the chart to launch Microsoft Graph.
10. Click the Chart menu and select Chart Options from the menu.
11. Click the Data Labels tab and click the Percentage check box.
12. Click OK .
13. SAVE the chart.
14. View the chart changes in Report view.
15. CLOSE the report.
CLOSE the database.
Project 13-4: Create a Chart for Lucerne Publishing
As a sales manager for Lucerne Publishing, you are constantly analyzing and sharing sales data in meetings with the sales force as well as other departments in the corporation. Create a chart for your presentation at the next sales meeting.
GET READY. LAUNCH Access if it is not already running.
1. OPEN LucernePublishing from the data fi les for this lesson.
2. SAVE the database as LucernePublishingXXX (where XXX is your initials).
3. Create a chart using the Sales table.
4. Use the Region, Gross Sales, and Net Sales fi elds as the fi elds for the chart.
5. Create a Column chart.
6. Drag and drop the Net Sales fi eld button just below the SumOfGross Sales box and click Next . .
7. Select , No Field . in the Report Fields and Chart Fields drop-down boxes and click Finish.
8. CLOSE the report.
LEAVE the database open for the next project.
Mastery Assessment
Project 13-5: Format the Lucerne Publishing Chart
The chart you created worked fi ne for your presentation; however, you have just been asked to present the information at a meeting with your boss, so you decide to add formatting to make it look more professional.
USE the database that is open from the previous exercise.
1. Create a copy of the Sales report named Formatted Sales Chart .
2. Using Microsoft Graph, change the chart to a new Chart Type of your choice.
3. Format the Chart Area using your choice of a Fill Effect.
4. Format the data series by changing the color and format the walls of the chart (if applicable to the chart type chosen, if not applicable, this step may be skipped).

Lesson 13 414
5. Format the legend of the chart by changing its font and size.
6. SAVE, print, and CLOSE the chart.
CLOSE the database.
Project 13-6: Fix the Wingtip Toys Yearly Sales Chart
You asked an assistant to create a chart for the Yearly Sales Report, but it isn’t exactly what you wanted. Fix the chart.
GET READY. LAUNCH Access if it is not already running.
1. OPEN WingtipToys from the data fi les for this lesson.
2. SAVE the database as WingtipToysXXX (where XXX is your initials).
3. OPEN the Yearly Sales Report.
4. LAUNCH Microsoft Graph and remove the data table at the bottom of the chart.
5. Move the legend to the bottom of the report.
6. Change the background color and pattern of the chart area to a solid light gray.
7. SAVE and CLOSE the report.
CLOSE Access.

415
Import and Export Data 14
KEY TERMS • delimited fi le
• delimiter
• fi xed-width fi le
• linked table
• specifi cation
© A
fric
aIm
ages
/iSt
ockp
hoto
LESSON SKILL MATRIX
Skill Exam Objective Objective Number
Importing Data Import external data into tablesAppend records from external dataImport tables from other databasesCreate linked tables from external sources
2.1.22.3.42.1.42.1.3
Saving and Running Import Specifi cations
Exporting Data Export to alternate formats 1.5.6
Saving and Running Export Specifi cations

Lesson 14416
You are the human resources coordinator at Tailspin Insurance, a private
company dedicated to offering products that provide quality protection
with value pricing for rural and low-income families, as well as senior citi-
zens on fi xed incomes. Your department has just begun to use Access, but
you still receive data in different formats that must be merged with your
Access databases. At times, you also want to distribute information that
your manager prefers to view in a different format. In this lesson, you will
learn how to import data, link to an external data source, and save and run
import specifi cations. You also learn how to export data from a table and
from a query as well as how to save and run export specifi cations.
SOFTWARE ORIENTATION
EXTERNAL DATA Tab
The EXTERNAL DATA tab contains commands that will be used to import and export data in various formats. Use Figure 14-1 as a reference throughout this lesson as well as the rest of this book.
IMPORTING DATA To store data from an external source in Access, you can import the data into a new or existing database. After you run an import operation, you can save the import settings for reuse. You can also link to data from an external source without actually maintaining a copy of the data in the database.
Importing Data from a Specific Source You can import data from a variety of sources into an Access database. When you import data, Access creates a copy of the data in a new or existing table without altering the source fi le. Before you start the import operation, decide whether you want to store the data in a new or existing ta-ble. If you choose to store the data in a new table, Access creates a table and adds the imported data to this table. If a table with the specifi ed name already exists, Access overwrites the contents of the table with the imported data. If you choose to add the data to an existing table, the imported data is appended to the specifi ed Access table. In this exercise, you will import data from an Excel worksheet into a new Access table. You then import a table from another Access database into the current Access database as a new table.
The Bottom Line
Figure 14-1 EXTERNAL DATA tab
View and run the import operationsthat you previously saved
View and run the exportoperations you previously saved
© AfricaImages/iStockphoto

Import and Export Data 417
You can also import data from other specifi c sources besides Excel, such as a SharePoint list, a Word fi le, another Access database, or a text fi le. The same general process is used for importing data, regardless of the source. On the EXTERNAL DATA tab, in the Import & Link group, click the More button to see additional formats that you can import from or link to.
You can import only one Excel worksheet at a time during an import operation. To import data from multiple worksheets, repeat the import operation for each worksheet.
Before you import, you should always review the source data and make any necessary modifi ca-tions, as described in Table 14-1.
Take Note
Element Description
Number of columns You cannot import more than 255 source columns, because Access does not support more than
255 fi elds in a table.
Skipping columns and rows It is a good practice to include only the rows and columns that you want to import in the source
worksheet or named range. Note that you cannot fi lter or skip rows during the import operation.
If you choose to add the data to an existing table, you cannot skip columns during the import
operation either.
Tabular format Ensure that the cells are in tabular format. If the worksheet or named range includes merged cells,
the contents of the cell are placed in the fi eld that corresponds to the leftmost column, and the
other fi elds are left blank.
Blank columns, rows, and cells Delete all unnecessary blank columns and blank rows in the worksheet or range. If the worksheet
or range contains blank cells, try to add the missing data. If you are planning to append the records
to an existing table, ensure that the corresponding fi eld in the table accepts null (missing or
unknown) values. A fi eld will accept null values if its Required fi eld property is set to No and its
Validation Rule property setting does not prevent null values.
Error values If one or more cells in the worksheet or range contain error values, such as #NUM and #DIV,
correct them before you start the import operation. If a source worksheet or range contains error
values, Access places a null value in the corresponding fi elds in the table.
Data type To avoid errors during importing, ensure that each source column contains the same type of data in
every row. It is a good practice to format each source column in Excel and assign a specifi c data
format to each column before you start the import operation, especially if a column includes values
of different data types.
First row If the fi rst row in the worksheet or named range contains the names of the columns, you can
specify that Access treat the data in the fi rst row as fi eld names during the import operation. If your
source worksheet or range does not include the names, it is a good idea to add them to the source
before you start the import operation. Note: If you plan to append the data to an existing table,
ensure that the name of each column exactly matches the name of the corresponding fi eld. If the
name of a column is different from the name of the corresponding fi eld in the table, the import
operation will fail. To see the names of the fi elds, open the table in Design view in Access.
Table 14-1
Source data elements
The fi le to be imported should be closed before beginning the import operation. Keeping the source fi le open can result in data conversion errors.
After an import operation, you should review the contents and structure of the table to en-sure that everything looks correct before you start using the table. If you see the message An error occurred trying to import fi le , the import operation failed. If the data imports and you fi nd just a few missing values, you can add them directly to the table. However, if you fi nd that entire columns or a large number of values are either missing or were not imported properly, use Access Help to troubleshoot the results and correct the problem in the source fi le. After you have corrected all known problems, repeat the import operation.
Troubleshooting
Troubleshooting

Lesson 14418
STEP BY STEP Import Data from Excel
GET READY. Before you begin these steps, be sure to LAUNCH Microsoft Access.
1. OPEN the Tailspin database from the data fi les for this lesson.
2. SAVE the database as Tailspin XXX (where XXX is your initials).
3. On the EXTERNAL DATA tab, in the Import & Link group, click Excel. The Get External Data – Excel Spreadsheet dialog box appears, as shown in Figure 14-2.
4. Click Browse to open the File Open dialog box.
5. Use the File Open dialog box to locate the New_Employees spreadsheet fi le and then click Open.
6. Notice the three options you have when importing data. Select the option button for Import the source data into a new table in the current database and click OK. The Import Spreadsheet Wizard appears, as shown in Figure 14-3.
Figure 14-2
Get External Data – Excel Spreadsheet dialog box
Click to locate source file

Import and Export Data 419
In the Get External Data – Excel Spreadsheet dialog box, Access also allows you to append a copy of the records to an existing table in the database. You can choose Append a copy of the records to the table and then select an available table from the drop-down list.
7. Click Next . to display the next screen, as shown in Figure 14-4.
Take Note
Figure 14-3
Import Spreadsheet Wizard, fi rst screen
Figure 14-4
Import Spreadsheet Wizard, second screen

Lesson 14420
8. Click the First Row Contains Column Headings check box. Access uses these column headings to name the fi elds in the table.
9. Click Next . to display the next screen, shown in Figure 14-5, where the wizard prompts you to review the fi eld properties.
10. Click the ZIP column header to display the corresponding fi eld properties.
11. Click the Data Type: down arrow and click Short Text, as shown in Figure 14-6.
Figure 14-5
Import Spreadsheet Wizard, third screen
Figure 14-6
Change fi eld properties
Use the menu tochange the data type

Import and Export Data 421
Access reviews the fi rst eight rows in each column to suggest the data type for the corresponding fi eld. If the column contains different types of values, the wizard suggests a data type that is com-patible with all of the values in the column—usually the Short Text data type. Although you can choose a different data type, values that are not compatible with the chosen data type will be ig-nored or converted incorrectly during the import process.
12. Click Next . to display the next screen, as shown in Figure 14-7.
Take Note
13. Click Next . to let Access add the primary key. The fi nal screen appears, as shown in Figure 14-8.
Figure 14-7
Defi ne a primary key
Figure 14-8
Import Spreadsheet Wizard, fi nal screen

Lesson 14422
14. In the Import to Table box, key New Employees and then click Finish. When the Save Import Steps prompt appears, click Close.
15. In the Navigation Pane, double-click the New Employees : Table to open the new table with imported data, as shown in Figure 14-9.
Figure 14-9
New table with imported data
STEP BY STEP Import Table Data from Another Access Database
USE the database that is open from the previous exercise.
1. On the EXTERNAL DATA tab, in the Import & Link group, click Access. The Get E xternal Data – Access Database dialog box appears.
2. Click Browse to open the File Open dialog box.
3. Use the File Open dialog box to locate the Minute Insurance Access database fi le and then click Open.
4. In the Get E xternal Data – Access Database dialog box, click OK. The Import Objects dialog box appears, as shown in Figure 14-10. Notice the Tables object tab is selected by default.
16. CLOSE the New Employees table.
PAUSE. LEAVE the database open to use in the next exercise.
How do you import external data into a table?
2.1.2
How do you append records from external data?
2.3.4

Import and Export Data 423
You can import a variety of Access database objects into another Access database. Objects can be found by using the objects tabs at the top of the Import Objects dialog box.
5. In the Import Objects dialog box, click Minute Employees to select the table you wish to import.
6. Click OK to return to the Get E xternal Data – Access Database dialog box and click Close. Notice the newly imported Minute Employees table appears in the Navigation Pane.
7. In the Navigation Pane, double-click the Minute Employees : Table to open the new table with imported data.
8. CLOSE the Minute Employees table.
PAUSE. LEAVE the database open to use in the next exercise.
Linking to an External Data Source By linking an Access database to data in another program, you can use the querying and reporting tools that Access provides without having to maintain a copy of the external data in your database. You can also link to other external data sources, such as linking tables in another Access database (although you cannot link to queries, forms, or reports), HTML documents, or text fi les. In this exercise, you will link to an Excel spreadsheet.
When you link to an Excel worksheet, Access creates a new table that is linked to the source cells, called a linked table . The table shows the data in the source worksheet, but it does not actually store the data in the database. Any changes you make to the source cells in Excel appear in the linked table. However, you cannot edit the contents or structure of the corresponding table in Access. If you want to add, edit, or delete data, you must make the changes in the source fi le.
If you don’t want to link to the entire worksheet, defi ne a range in Excel that includes only the cells to which you want to link. To create a named range, select the cells, right-click, and click Defi ne Name. In the New Name dialog box, key a name for the range and then click OK.
After linking, you should open the linked table and review the fi elds and data to ensure that you see the correct data in all the fi elds. If you see error values or incorrect data, use Access Help to troubleshoot the source data and then try linking again.
Take Note
How do you import tables from another Access
database?
2.1.4
Take Note
Figure 14-10
Import Objects dialog box
Object tabs
Object name

Lesson 14424
STEP BY STEP Link to an External Data Source
USE the database that is open from the previous exercise.
1. On the EXTERNAL DATA tab, in the Import & Link group, click Excel to open the Get External Data – Excel Spreadsheet dialog box.
2. Click Browse to open the File Open dialog box.
3. Use the File Open dialog box to locate the Benefi t_Providers spreadsheet fi le and then click Open.
4. Click Link to the data source by creating a linked table and click OK. The Link Spreadsheet Wizard appears, as shown in Figure 14-11.
Figure 14-11
Link Spreadsheet Wizard,fi rst screen
5. Click Next . to display the next screen.
6. Click the First Row Contains Column Headings check box, shown in Figure 14-12, to use the fi rst row of data as fi eld names in the table.

Import and Export Data 425
7. Click Next . to display the next screen.
8. In the Linked Table Name box, key Benefi t_Providers, as shown in Figure 14-13.
Figure 14-12
Link Spreadsheet Wizard, second screen
Click this checkbox to use the first row as field names
Figure 14-13
Link Spreadsheet Wizard, fi nal screen

Lesson 14426
9. Click Finish. A Link Spreadsheet Wizard message appears informing you that Access fi nished linking.
10. Click OK.
If the table with the name you specifi ed already exists, you are asked if you want to overwrite the existing fi le. Click Yes if you want to overwrite the fi le; click No to specify a different fi lename.
11. In the Navigation Pane, notice the linked Excel icon next to Benefi t_Providers. Double-click Benefi t_Providers to open the new linked table, shown in Figure 14-14. Notice that there is not an Add New Field column because the structure of a linked table cannot be changed.
Troubleshooting
Figure 14-14
New linked table
Excel icon next to linkedBenefit_Providers table object
12. Click the Close button on Benefi t_Providers to close the table.
13. OPEN Excel and OPEN the Benefi t _ Providers spreadsheet.
14. Key the new row of data shown in Figure 14-15.

Import and Export Data 427
15. SAVE and CLOSE the spreadsheet.
16. CLOSE Excel.
17. In the Navigation Pane of Access, double-click Benefi t _ Providers to open the linked table. Notice that the new row of data has been added, as shown in Figure 14-16. Figure 14-16
New Excel data addedto linked table
New data appears in a linked Access table
18. CLOSE the Benefi t _ Providers table.
PAUSE. LEAVE the database open to use in the next exercise. How do you create linked
tables from external sources?
2.1.3
Figure 14-15
New Excel data
Key the new data into row6 of the Excel worksheet

Lesson 14428
SAVING AND RUNNING IMPORT SPECIFICATIONS Saving the details of an import operation as a specifi cation allows you to repeat the operation at any time. A specifi cation contains all the information Access needs to repeat an import or export operation without user input. When you run an import wizard, you can save the settings you used as a specifi cation so that you can repeat the operation at any time without having to provide any additional input.
A specifi cation is fl exible. For example, you can change the name of the source fi le or the destina-tion fi le before you run the specifi cation again. This way, you can use a single specifi cation with several different source or destination fi les.
If you regularly repeat this saved operation, you can create an Outlook task that reminds you when it is time to perform this operation by clicking the Create Outlook Task check box in the import wizard.
To use a text fi le as a source fi le for importing, the contents of the fi le must be organized in such a way that the Import Wizard can divide the contents into a set of records (rows) and each record into a collection of fi elds (columns). Two types of text fi les that are organized for importing are delimited fi les and fi xed-width fi les.
In a delimited fi le , each record appears on a separate line and the fi elds are separated by a single character, called the delimiter. The delimiter can be any character that does not appear in the fi eld values, such as a tab, semicolon, comma, space, and so on. The following is an example of a com-ma-delimited fi le:
ID, Company Name, Employee Name, Position
1, Fourth Coffee, Lauren Halian, Sales Manager
2, Woodgrove Bank, Michael Damato, Vice President
3, Wingtip Toys, Karl Vogelmann, Owner
In a fi xed-width fi le , each record appears on a separate line and the width of each fi eld remains consistent across records. For example, the fi rst fi eld of every record is always 9 characters long, the second fi eld of every record is always 14 characters long, and so on. If the actual length of a fi eld’s value varies from record to record, the values that fall short of the required width must be padded with trailing space characters. The following is an example of a fi xed-width text fi le where the fi rst fi eld is said to be 3 characters, the second fi eld is said to be 15 characters, the third fi eld is said to be 13 characters, the fourth fi eld is said to be 12 characters, the fi fth fi eld is said to be 11 charac-ters, and the sixth fi eld is said to be 11 characters:
ID CompanyName EmpFirstName EmpLastName PositionF1 PositionF2
1 Fourth Coffee Lauren Halian Sales Manager
2 Woodgrove Bank Michael Damato Vice President
3 Wingtip Toys Karl Vogelmann Owner
Saving Specifications You can save an import or export operation involving any of the fi le formats supported in Access, but you cannot save the details of a linking operation or an operation where you export only a portion of a datasheet. In this exercise, you will import a text fi le and then save the import specifi cations.
STEP BY STEP Save Import Specifi cations
USE the database that is open from the previous exercise.
1. On the EXTERNAL DATA tab, in the Import & Link group, click Text File to open the Get External Data – Text File dialog box.
2. Click Browse to open the File Open dialog box.
The Bottom Line
Take Note

Import and Export Data 429
3. Use the File Open dialog box to locate the a pplicants text fi le and then click Open.
4. Click Import the source data into a new table in the current database and click OK. The Import Text Wizard appears, as shown in Figure 14-17. Notice the Delimited option button is selected and the data preview of the fi le contains fi elds separated by commas. In this case, you will keep the delimited selection.
Figure 14-17
Import Text Wizard, fi rst screen
5. Click Next . to display the next screen, shown in Figure 14-18.
Figure 14-18
Import Text Wizard, second screen
6. Comma should be selected as the delimiter. Click the First Row Contains Field Names check box to use the fi rst row of data as fi eld names in the table.
7. Click Next . to display the next screen, shown in Figure 14-19, where you can specify fi eld information.

Lesson 14430
8. Click Next . to accept the default settings and display the next screen, shown in Figure 14-20, where you can defi ne a primary key.
Figure 14-19
Import Text Wizard, third screen
9. Click Next . to let Access add the primary key and to display the fi nal screen, shown in Figure 14-21.
Figure 14-20
Import Text Wizard, fourth screen

Import and Export Data 431
10. Click Finish to accept the default table name. A Save Import Steps screen appears.
11. Click the Save import steps check box to display the specifi cation details, shown in Figure 14-22.
Figure 14-21
Import Text Wizard, fi nal screen
12. In the Description box, key Import text fi le with job applicant contact information.
13. Click Save Import.
Figure 14-22
Save Import Steps screen

Lesson 14432
14. In the Navigation Pane, double-click the Applicants : Table to open the new table with imported data, as shown in Figure 14-23.
15. CLOSE the Applicants table.
PAUSE. LEAVE the database open to use in the next exercise.
Running Import Specifications To run a saved specifi cation, on the EXTERNAL DATA tab, in the Import & Link group, click Saved Imports. In the Manage Data Tasks dialog box, on the Saved Imports tab, click the specifi -cation that you want to run. In this exercise, you will run import specifi cations.
If you want to change the source fi le, click the path of the fi le to edit it. The new fi le you specify must satisfy all the requirements essential for successfully completing the operation.
Before you click Run, make sure that the source and destination fi les exist, that the source data is ready for importing, and that the operation will not accidentally overwrite any data in your desti-nation fi le. Do everything that you would do to ensure the success of a wizard-driven operation before running any saved specifi cation, and then click Run.
If you no longer need to perform a specifi c operation, you can delete the specifi cation by selecting it and clicking Delete.
STEP BY STEP Run Import Specifi cations
USE the database that is open from the previous exercise.
1. On the EXTERNAL DATA tab, in the Import & Link group, click Saved Imports to open the Manage Data Tasks dialog box, shown in Figure 14-24.
Figure 14-23
New table with imported data

Import and Export Data 433
2. Click the fi le path and edit it by changing the source fi le name to march_applicants.txt, as shown in Figure 14-25.
Click path name to edit
Description ofspecification
Figure 14-24
Manage Data Tasks dialog box
Figure 14-25
Changing the source fi le name
Edit file name

Lesson 14434
3. Click Run. A message appears asking if you want to overwrite the existing table, as shown in Figure 14-26.
Figure 14-26
Overwrite message
4. Click Yes. A message appears confi rming that all objects were successfully imported, as shown in Figure 14-27.
Figure 14-27
Successful import message
5. Click OK.
6. Click Close to close the Manage Data Tasks dialog box.
7. In the Navigation Pane, double-click the Applicants: Table to open the table. The existing data has been replaced with new imported data, as shown in Figure 14-28.
Figure 14-28
Table with new imported data
8. CLOSE the Applicants table.
PAUSE. LEAVE the database open to use in the next exercise.

Import and Export Data 435
EXPORTING DATA To use Access data in another program, you can use the various commands in the Export group of the EXTERNAL DATA tab to export the selected object in the format you want.
Exporting from a Table to Excel When you export data from a table to Excel, Access creates a copy of the data and then stores the copy in an Excel worksheet. In this exercise, you will export data from an Access table to an Excel worksheet.
Besides exporting to Excel, you can also export data to other destinations, such as a SharePoint list, a Rich Text Format fi le, another Access database, or a text fi le. The process for exporting data is similar, regardless of the destination. The Export group contains all the formats Access can export to. The More button on the Export group has even more exportable formats from which you can choose.
If the source object is a table or a query, decide whether you want to export the data with or with-out its formatting. By default, Access exports table and query objects without formatting; all fi elds and records in the underlying object are exported and the Format property settings are ignored during the operation. You can also choose to export a table or query object with formatting; only the fi elds and records displayed in the current view are exported and the Format property settings are maintained.
If the source object is a form or report, you don’t have the option to export the data without its formatting since a form or report object contains, by defi nition, a formatted layout of fi elds.
Table 14-2 summarizes the options for creating or overwriting an Excel workbook.
The Bottom Line
You can export a table, query, form or report to Excel. You can only export one database object in a single export operation. However, you can merge the data in multiple worksheets in Excel after completing the individual export operations. The data is always added in a new worksheet. You cannot append the data to an existing worksheet.
Destination Workbook Source Object Data Exported Result
Does not exist Table, query, form, or report With (for tables, queries,
forms, or reports) or without
(for tables or queries)
formatting
Workbook is created during the
export operation.
Already exists Table or query (Forms and
reports cannot be exported
without their formatting)
Without formatting The workbook is not overwritten.
A new worksheet is added to the
workbook and is given the name of
the object from which the data is
being exported. If a worksheet having
that name already exists in the
workbook, Access prompts you to
either replace the contents of the
corresponding worksheet or specify
another name for the new sheet.
Already exists Table, query, form, or report With formatting The workbook is overwritten by the
exported data. All existing work-
sheets are removed, and a new work-
sheet having the same name as the
exported object is created. The data
in the Excel worksheet inherits the
format settings of the source object.
Table 14-2
Destination workbook options

Lesson 14436
STEP BY STEP Exporting from a Table to Excel
USE the database that is open from the previous exercise.
1. In the Navigation Pane, select the Part-Time Employees: Table.
2. On the EXTERNAL DATA tab, in the Export group, click Excel. The Export – Excel Spreadsheet dialog box appears, as shown in Figure 14-29.
Figure 14-29
Export – Excel Spreadsheet dialog box
3. If you want to specify a different destination, click Browse to open the File Save dialog box, use the File Save dialog box to choose a folder, and then click Save.
4. Click the Export data with formatting and layout check box and then click the Open the destination fi le after the export operation is complete check box.
5. Click OK. Excel opens and the new worksheet with exported data is displayed, as shown in Figure 14-30.

Import and Export Data 437
6. CLOSE the worksheet and CLOSE Excel.
7. Switch to Access.
8. On the Save Export Steps screen, click Close.
PAUSE. LEAVE the database open to use in the next exercise.
Exporting from a Query to Word You can export data from an Access query to a variety of formats, just as you can export data from an Access table. In this exercise, you will export a query to Word.
You can export a table, query, form, or report to Word. When you export an object to Word, Ac-cess creates a copy of the object’s data in a Microsoft Word Rich Text Format fi le (*.rtf), and the visible fi elds and records appear as a table, with the fi eld names in the fi rst row.
Pictures or attachments that are part of the source data are not exported to Word. Expressions are not exported either, but the results are.
When you export from Access to a Word document, the Export Wizard always exports formatted data and the data is always exported into a new Word fi le. You cannot append data to an existing Word document.
STEP BY STEP Export from a Query to Word
USE the database that is open from the previous exercise.
1. In the Navigation Pane, select the Part-Time Employees Query.
2. On the EXTERNAL DATA tab, in the Export group, click the More button. On the menu that appears, click Word. The Export – RTF File dialog box appears, as shown in Figure 14-31.
Take Note
Figure 14-30
Excel worksheet withexported data

Lesson 14438
3. If you want to specify a different destination, click Browse to open the File Save dialog box, use the File Save dialog box to choose a folder, and then click Save.
4. Click the Open the destination fi le after the export operation is complete check box.
5. Click OK. Word opens and the new document with exported data is displayed, as shown in Figure 14-32.
Figure 14-31
Export – RTF File dialog box
Figure 14-32
Word document with exported data

Import and Export Data 439
6. CLOSE the document and CLOSE Word.
7. Switch to Access.
8. On the Save Export Steps screen, click Close.
PAUSE. LEAVE the database open to use in the next exercise.
SAVING AND RUNNING EXPORT SPECIFICATIONS In the Export Wizard Save as box, type a name for the export specifi cation. Optionally, type a description in the Description box. If you want to perform the operation at fi xed intervals, such as weekly or monthly, select the Create Outlook Task check box. Doing this creates an Outlook task that lets you run the specifi cation by clicking a button.
Once these details are saved, you can use the Saved Exports command in the Export group on the EXTERNAL DATA tab on the Ribbon to repeat the operation. Once clicked, the Manage Data Tasks dialog box appears.
In the Manage Data Tasks dialog box, you can change the name of the specifi cation, its descrip-tion, and the path and fi le name of the destination fi le by clicking and making changes in the text box and then pressing Enter. Repeat an operation by clicking the specifi cation and then clicking Run. If you are exporting data with formatting and layout, you are asked to choose the encoding to be used for saving the fi le. When the operation is complete, you will see a message that commu-nicates the status of the operation.
Although you can export Access data in various formats, sometimes you might need to export data to a program that uses a fi le format that Access does not support. In that case, if the destination program can use text (*.txt) fi les, you can export your data as a text fi le and open the resulting fi le with the second program. When you export the contents of a table or query to a text fi le with formatting and layout, hyphens (-) and pipe characters (|) are used to organize the content in a grid in the text fi le. The records appear as rows, fi elds appear as columns, and fi eld names appear in the fi rst row.
When exporting without formatting or layout, the Export Wizard gives you the option of creating a delimited fi le or a fi xed-width fi le, as shown in Figure 14-33.
How do you export to alternate formats?
1.5.6
The Bottom Line
Figure 14-33
Export Text Wizard fi le options

Lesson 14440
The choice you make usually depends on the system that works with the exported fi les. If users need to look at the data, a fi xed-width fi le can be much easier to read than a delimited fi le.
Saving Export Specifications After you have performed an export operation, you are given the opportunity to save it for future use. Saving the details helps you repeat the same export operation in the future without having to step through the wizard each time. In this exercise, you will export data from Access to a text fi le and then save the export specifi cation.
STEP BY STEP Save Export Specifi cations
USE the database that is open from the previous exercise.
1. In the Navigation Pane, select the New Employees: Table.
2. On the EXTERNAL DATA tab, in the Export group, click Text File. The Export – Text File dialog box appears, as shown in Figure 14-34.
Figure 14-34
Export – Text File dialog box
3. If you want to specify a different destination, click Browse to open the File Save dialog box, use the File Save dialog box to choose a folder, and then click Save.
4. Click the Export data with formatting and layout check box and then click the Open the destination fi le after the export operation is complete check box.
5. Click OK. The Encode ‘New Employees’ As dialog box is displayed, as shown in Figure 14-35.

Import and Export Data 441
6. Windows (default) should be selected. Click OK. Notepad opens and the new fi le with exported data is displayed, as shown in Figure 14-36.
7. CLOSE Notepad.
8. Switch to Access.
9. On the Save Export Steps screen, click the Save export steps check box to display the specifi cation details, as shown in Figure 14-37.
Figure 14-35
Encode ‘New Employees’ As dialog box
Figure 14-36
Notepad with exported data
Figure 14-37
Save Export Steps screen
10. In the Description box, key Export new employee information to a text fi le.
11. Click Save Export.
PAUSE. LEAVE the database open to use in the next exercise.

Lesson 14442
Running Export Specifications When you run the Export Wizard, you can save the operation as a specifi cation for future use. In this exercise, you will run the export specifi cations you just saved.
STEP BY STEP Run Export Specifi cations
USE the database that is open from the previous exercise.
1. In the Navigation Pane, double-click the New Employees: Table to open it, if necessary.
2. Add another record with the following information:
First Name: Rachel
Last Name: Valdez
Address: 39 Vista Drive
City: Roanoke
State: VA
ZIP: 94510
Phone Number: 607.555.1218
3. Click the Close ‘New Employees’ button to close the table.
4. On the EXTERNAL DATA tab, in the Export group, click Saved Exports to open the Manage Data Tasks dialog box, as shown in Figure 14-38.
Click path name to edit
Description ofspecification
Figure 14-38
Manage Data Tasks dialog box
5. Click the fi le path and edit it by changing the destination fi le name to New Employees2.txt, as shown in Figure 14-39.

Import and Export Data 443
6. Click Run. Notepad opens and the new fi le with exported data is displayed, as shown in Figure 14-40.
Figure 14-39
Edit destination fi le
Edit file name
Figure 14-40
Notepad with exported data
7. Switch to Access. A message confi rms that the export operation was successful, as shown in Figure 14-41.
Figure 14-41
Successful export operation message
8. Click OK and then click Close to close the Manage Data Tasks dialog box.
9. CLOSE Notepad.
10. CLOSE the database.
PAUSE. LEAVE Access open to use in the projects.

Lesson 14444
Workplace Ready IMPORTING AND EXPORTING DATA: ACCESS VS. EXCEL Importing and exporting data can be helpful tasks to learn, especially when you’re working with the other applications in Offi ce 2013. For example, some offi ce workers prefer to work with one application over another. Many workers are more familiar with using Excel than Access and some-times store and manipulate their data ineffectively by using the wrong application.
Overall, you will fi nd it easier and more productive to keep track of data using Access since Access has the best tools like tables, queries, forms, and reports intended to manage and track data. However, Excel is a better tool for analyzing data and using it to create charts and graphs. For example, Excel can be used to create PivotTables and PivotCharts, which are tables and corre-sponding charts that help you analyze data more effectively since rows and columns can be inter-changed and data can be aggregated to help you gain a new perspective of it. The ability to create PivotCharts from tables was discontinued in Access 2013, so exporting Access data to Excel is an important step when analyzing data in this way.
Likewise, importing data from Excel tables into Access is an important step when you need to per-form data management tasks, like querying, reporting, and managing data in various ways. Many offi ce workers use Excel for some of the wrong reasons; importing Excel data into Access and explor-ing its tools can open up a whole new world of data management for those who primarily use Excel.
SKILL SUMMARY In This Lesson You Learned How To: Exam Objective
Objective Number
Import Data Import external data into tables Append records from external data Import tables from other databases Create linked tables from external sources
2.1.2 2.3.4 2.1.4 2.1.3
Save and Run Import Specifi cations
Export Data Export to alternate formats 1.5.6
Save and Run Export Specifi cations
Knowledge Assessment
Fill in the Blank Complete the following sentences by writing the correct word or words in the blanks provided.
1. When you import data, Access creates a(n) of the data in a new or existing table without altering the source fi le.
2. When you link to an Excel worksheet, Access creates a new table, called a(n) , that is linked to the source cells.
3. A(n) contains all the information Access needs to repeat an import or export operation without user input.
4. In a(n) fi le, each record appears on a separate line and the fi elds are separated by a single character.
5. A(n) is any character that separates fi elds and does not appear in the fi eld values, such as a tab, semicolon, comma, or space.

Import and Export Data 445
6. In a(n) fi le, each record appears on a separate line and the width of each fi eld remains consistent across records.
7. You can schedule an import or export operation to run automatically at specifi ed intervals by creating a(n) task.
8. When you export the content of a table or query to a text fi le with and , hyphens (-) and pipe characters (|) are used to organize the content in a grid.
9. When exporting to Excel, the data is always added in a new .
10. To repeat an import or export operation, click the specifi cation and then click .
Multiple Choice Select the best response for the following statements or questions.
1. Which tab contains options for importing or exporting data? a. Manage Data b. Database Tools c. External Data d. Create
2. Before beginning an import operation, the source fi le should be a. open. b. closed. c. copied. d. backed up.
3. If you want to add, edit, or delete data in a linked table, you must make the changes in the a. fi rst row of data. b. Access object. c. fi eld headers. d. source fi le.
4. You can save an import or export operation involving any of the fi le formats supported in Access, but you cannot save the details of a a. linking operation. b. text fi le import operation. c. query export operation. d. fi xed-width fi le.
5. The following is an example of what kind of text?
1, Fourth Coffee, Dana, Burnell, Sales Manager a. HTML b. linked c. fi xed-width d. comma-delimited
6. How many database objects can you export in a single export operation? a. one b. two c. three d. unlimited
7. When you export an object to Word, Access creates what type of fi le? a. MS-DOS Text b. Rich Text Format c. HTML d. linked
8. If you choose to store imported data in a new table, Access a. links the new table to an existing table. b. overwrites the data in the existing table. c. creates a table and adds the imported data to this table. d. gives you an error message.
9. What is an advantage of linking an Access database to data in another program? a. maintaining a copy of the external data in Access b. being able to use Access querying and reporting tools

Lesson 14446
c. being able to edit the linked table in Access d. easily being able to change the structure of the Access table
10. Which dialog box allows you to manage saved import and export specifi cations? a. External Data b. Saved Specifi cations c. Import/Export Tasks d. Manage Data Tasks
Competency Assessment
Project 14-1: Import Data from Excel
You are the purchasing manager for Fourth Coffee, and an associate has provided some informa-tion about exotic coffees that are being considered for the monthly coffee club. The data is in an Excel worksheet and will need to be imported into the database.
GET READY. LAUNCH Access if it is not already running.
1. OPEN the Fourth Coffee database from the data fi les for this lesson.
2. SAVE the database as Fourth Coffee XXX (where XXX is your initials).
3. On the EXTERNAL DATA tab, in the Import & Link group, click Excel to display the Get External Data – Excel Spreadsheet dialog box.
4. Click Browse to open the File Open dialog box.
5. Use the File Open dialog box to locate the Coffee_Exotic spreadsheet fi le and then click Open.
6. Click Import the source data into a new table in the current database and click OK. The Import Spreadsheet Wizard appears.
7. Click Next . to display the next screen.
8. Click the First Row Contains Column Headings check box if it is not already selected.
9. Click Next . to display the next screen where the wizard prompts you to review the fi eld properties.
10. Click the column headings to display the corresponding fi eld properties.
11. Click Next . to display the next screen.
12. Click Next . to let Access add the primary key. The fi nal screen appears.
13. In the Import to Table box, key Coffee_Exotic and then click Finish. When the Save Import Steps screen appears, click Close.
14. In the Navigation Pane, double-click the Coffee_Exotic: Table to open the new table with imported data.
15. CLOSE the Coffee_Exotic table.
16. LEAVE the database open for the next project.
LEAVE Access open for the next project.
Project 14-2: Export Data to Word
Your supervisor at Fourth Coffee wants a list of customer information in a Word fi le. Use the Customers table in the Access database to export the data to a Rich Text Format fi le.
USE the database that is open from the previous project.
1. In the Navigation Pane, select the Customers: Table. 2. On the EXTERNAL DATA tab, in the Export group, click the More button. On the menu
that appears, click Word to display the Export – RTF File dialog box.

Import and Export Data 447
3. If you want to specify a different destination, click Browse to open the File Save dialog box, use the File Save dialog box to choose a folder, and then click Save.
4. Click the Open the destination fi le after the export operation is complete check box.
5. Click OK. Word opens and the new fi le with exported data is displayed.
6. CLOSE the fi le and CLOSE Word.
7. Switch to Access.
8. On the Save Export Steps screen, click Close.
9. CLOSE the database.
LEAVE Access open for the next project.
Profi ciency Assessment
Project 14-3: Save Export Specifi cations
As a travel agent at Margie’s Travel, a client asks you to e-mail information about the dates for available travel packages. Because you don’t know what program the client will use to open it, you export the data to a text fi le. Because you do this frequently, you decide to save the export opera-tion as a specifi cation that can be used later.
GET READY. LAUNCH Access if it is not already running.
1. OPEN the Trip Events database from the data fi les for this lesson.
2. SAVE the database as Trip EventsXXX (where XXX is your initials).
3. In the Navigation Pane, select the 2015 Events: Table.
4. On the EXTERNAL DATA tab, in the Export group, click Text File to display the Export – Text File dialog box.
5. Specify the location where you want to store the fi le.
6. Click the Export data with formatting and layout check box and then click the Open the destination fi le after the export operation is complete check box.
7. Click OK. The Encode ‘2015 Events’ As dialog box is displayed.
8. Windows (default) should be selected. Click OK. Notepad opens and the new fi le with exported data is displayed.
9. CLOSE Notepad.
10. Switch to Access.
11. On the Save Export Steps screen, click the Save export steps check box.
12. In the Description box, key Export event information to a text fi le.
13. Click Save Export.
LEAVE the database open for the next project.
Project 14-4: Run Export Specifi cations
One of the trip packages is no longer available. Delete the information from the table and run the export specifi cation to create a new text fi le with the updated information.
USE the database that is open from the previous project.
1. OPEN the 2015 Events: Table.
2. Delete the World Series record from the table.
3. CLOSE the 2015 Events table.
4. On the EXTERNAL DATA tab, in the Export group, click Saved Exports.

Lesson 14448
5. Click the fi le path and change the destination fi le name to 2015 Events updated.txt.
6. Click Run. Notepad opens and the new fi le with exported data is displayed.
7. Switch to Access. A message confi rms that the export operation was successful.
8. Click OK and then click Close to close the Manage Data Tasks dialog box.
9. CLOSE Notepad.
10. CLOSE the database.
LEAVE Access open for the next project.
Mastery Assessment
Project 14-5: Export Data to a New Database
You are the manager at Southridge Video. You have created a new database to store information about new video games. You want to export the Games table to the new database. You have ex-ported an Access table to other destinations, but not to another Access database. Use Access Help if you need more information.
GET READY. LAUNCH Access if it is not already running.
1. Create a new database called New GamesXXX (where XXX is your initials).
2. CLOSE the New Games database.
3. OPEN Sale Games from the data fi les for this lesson.
4. SAVE the database as Sale GamesXXX (where XXX is your initials).
5. Use the export skills you have learned in this lesson to export the defi nition and data of the Games table to the New GamesXXX database.
6. Do not save the export steps.
7. OPEN the New GamesXXX database to be sure the Games table was successfully exported.
8. CLOSE both databases.
LEAVE Access open for the next project.
Project 14-6: Appending Data to a Table
You are the human resource manager for Contoso, Inc. You have received information about new employees that needs to be imported into the employee database. You already have a table with information about sales reps, so you want to append the information instead of creating a new table. Because you have never appended data before, use Access Help if you need additional information.
GET READY. LAUNCH Access if it is not already running.
1. OPEN the Contoso Employees database from the data fi les for this lesson.
2. SAVE the database as Contoso EmployeesXXX (where XXX is your initials).
3. Choose to import from Excel using the New_Contoso spreadsheet fi le.
4. Choose the options necessary to append the spreadsheet data to the Sales Reps table.
5. Do not save the import steps.
6. OPEN the Sales Reps: Table. The data from the Excel spreadsheet should be appended to the table, as shown in Figure 14-42.

Import and Export Data 449
7. CLOSE the Sales Reps table.
8. CLOSE the database.
CLOSE Access.
Figure 14-42
Appended data

450
Database Tools 15
KEY TERMS • back-end fi le
• backup
• Database Documenter
• database properties
• Database Splitter
• database template
• decrypting
• encrypting
• front-end fi le
• object dependencies
© J
anM
ika/
iSto
ckph
oto
LESSON SKILL MATRIX
Skill Exam Objective Objective Number
Maintaining a Database Backup databases 1.4.3
Recover data from backups 1.4.7
Save databases to external locations 1.5.5
Create databases in older formats 1.1.3
Maintain backward compatibility 1.5.3
Compact databases 1.4.1
Repair databases 1.4.2
Saving a Database as a Template Save databases as templates 1.5.4
Merging Databases Merge databases 1.4.6
Setting Database Properties
Encrypting a Database Encrypt databases with a password 1.4.5
Confi guring Database Options Set a form as the startup option 1.3.2
Using Database Tools Split databases 1.4.4

Database Tools 451
Fabrikam, Inc., is a furniture manufacturer that supplies new lines, or collec-
tions, of furniture and wall hanging art to showrooms each season. Fabri-
kam also recently acquired two new companies to help diversify its busi-
ness, Alpine Ski House and Northwind Traders. It has decided to combine
the operations of Northwind Traders, a product distributor, with Alpine Ski
House, a ski resort. Its intent is to include a large store that mimics a trading
post within the ski house. As an intern in the offi ce, you help maintain the
records related to the furniture and art collections and the showrooms that
sell them for your company. You’re also responsible for the data of the two
recently acquired companies. Your supervisor is concerned about the main-
tenance, security, and overall integrity of the database fi les, so your assignment is to safeguard these fi les. In
this lesson, you learn to back up a database, compact and repair a database, merge databases, set database
properties, save a database as a template, and save a database in a previous version of the software. You also
learn to use database tools to confi gure database options, encrypt a database, identify object dependencies,
document a database, refresh linked tables, and split a database.
MAINTAINING A DATABASE You can perform some important database maintenance tasks by using the commands on the Info menu and Save As menu on the FILE tab. Though the commands available on these menus might not seem as important as the actual data in your database, these commands allow you to provide protection for all the data in the fi le, and that is important. By using the options on the Info menu, you can compact and repair your database, set database properties, and protect your database by using encryption. The options on the Save As menu let you save your database in another fi le format and back up your database.
You explored some of the commands on the Save As menu in Lessons 13 and 14.
Backing Up a Database After all the work you have put into a database, you start to depend on being able to access and update the data and the information in it on a regular basis. To protect your work, it is a good idea to back up a database. A backup is a copy of a fi le. It is a good idea to create backup fi les of all your databases and continue to back them up on a regular basis. Essentially, you are making another copy of the database that you can store on your computer, on a network drive, or in another safe location to prevent the loss of your data. In this exercise, you back up a database.
You can store a backup copy in the same place as your original fi le, such as on your computer. However, if something happened to your computer, both fi les would be affected. A better solution is to save a backup copy to a network drive or removable media that is stored in a different physical location. For example, some companies that maintain sensitive client data have elaborate process-es in place to store backup copies on computers or other media in another part of the city or in another part of the country. If an entire offi ce building is destroyed by fi re or a city is involved in a natural disaster, the backup fi les containing client data are safe in another location. It is a good idea to consider the appropriate precautions needed for even a small company’s data.
When backing up a database, Access automatically adds the date to the fi lename. You can keep this fi lename as an identifi er for the backup fi le or change the fi lename to something else. Just keep in mind that you need a new name or location so that you aren’t just overwriting your original fi le. In the Save In box, choose the location where you want to save the fi le.
The Bottom Line
Cross Ref
© JanMika/iStockphoto

Lesson 15 452
STEP BY STEP Back Up a Database
GET READY. Before you begin these steps, be sure to turn on and/or log on to your computer and LAUNCH Access.
1. OPEN Fab r ikam from the data fi les for this lesson.
2. Save the database as FabrikamXXX (where XXX is your initials).
3. Click the FILE tab and then click Save As. The Save As menu appears, as shown in Figure 15-1.
Figure 15-1
Save As menu
Save As button Back Up Database option
4. In the Advanced category, click Back Up Database and then click the Save As button. The Save As dialog box appears, as shown in Figure 15-2. Notice that Access automatically adds the current date to the end of the fi lename.

Database Tools 453
5. Click the Save button to accept the generated fi lename and save location. You could also navigate to an external drive to save the database to an external location to increase its physical security. Data can be recovered simply by opening the database backup fi le you just created.
PAUSE. LEAVE the database open to use in the next exercise.
Saving as a Previous Version Access 2013 allows you to save a database in a previous Access fi le format so that those using ear-lier versions of the software can use the database. When you’re able to save a database fi le—or any computer fi le—in an earlier fi le format, it means you’re maintaining backward compatibility. However, some features of Access 2013 cannot be converted into a fi le format prior to Access 2007. Access will alert you when this is the case, and you can always remove that feature in order to save the database as a previous version. Before you can save a database in a previous fi le format, you should open the database but make sure all objects are closed. In this exercise, you save an Access 2013 database as a previous version so a user who has an earlier version of Access can open your document without any diffi culty.
When you save a new, blank database in Microsoft Access 2013, you are prompted to give it a fi lename. Although you may have created the database in Access 2013, it is saved in the Access 2007–2013 fi le format by default, which gives it the .accdb extension. The Access 2007–2013
How do you backup databases?
1.4.3
How do you recover data from backups?
1.4.7
How do you save databases to external locations?
1.5.5
Figure 15-2
Save As dialog box
Access-generated filename with current date

Lesson 15 454
format is not readable by earlier versions of Access. If you need to share a database with others using earlier versions of the software, the Save As command allows you to save the database in the Access 2000 format or the Access 2002–2003 format, both of which have the extension .mdb. When you use the Save As command to save a database in an earlier format, it preserves the original database fi le in its native format and creates a copy in the format you choose.
STEP BY STEP Save as a Previous Version
USE the database that is open from the previous exercise.
1. Click the FILE tab and then click Save As. The Save As menu appears.
2. In the Database File Types category, click Access 2002 – 2003 Database and then click the Save As button . The Save As dialog box appears, as shown in Figure 15-3. Notice that Microsoft Access Database (2002–2003) is displayed in the Save as type: box.
3. Key Fabrikam2002 – 2003 in the fi le name box.
4. Click the Save button. Notice the fi lename and format change is displayed in the title bar, as shown in Figure 15-4.
Figure 15-3
Save As dialog box with Access 2002–2003 fi le type selected
Previous version
How do you create databases in older formats?
1.1.3
How do you maintain backward compatibility?
1.5.3

Database Tools 455
PAUSE. LEAVE the database open to use in the next exercise.
If an Access 2013 database fi le contains complex data, offl ine data, or attachments created in Access 2013, you will not be able to save it in a format earlier than Access 2007.
Compacting and Repairing a Database The Compact and Repair command on the Info menu on the FILE tab optimizes fi les and fi xes minor problems in the fi le structure that may result from normal, everyday use of a database fi le. In this exercise, you compact and repair a database.
As records or objects in a database are deleted, the empty space within the fi le might not be re-placed right away, leaving the fi le fragmented or with large empty spaces within the fi le structure. In databases with many records and objects, these issues can affect the database’s performance over time. In the same way, minor errors can occur in any fi le, especially when it is shared by many different users on a network drive. Using the Compact and Repair command on a regular basis will help optimize the fi le and repair minor problems before they become major ones.
Before you use this command on a shared fi le, make sure no one else has the fi le open.
Take Note
Another Way You can also use
the Compact and Repair Database command in the Tools group on the DATABASE TOOLS tab.
Take Note
File format displayed in the title barFigure 15-4
Database saved in Access 2002–2003 format
After a database is saved in another format, the Navigation Pane view may need to be modifi ed to display all database objects in the new fi le format.
Take Note

Lesson 15 456
STEP BY STEP Compact and Repair a Database
USE the database that is open from the previous exercise.
1. Click the FILE tab and then click Info (if the Info menu doesn’t already appear) . Select Compact & Repair Database on the Info menu that appears, as shown in Figure 15-5. Access compacts and repairs the database.
2. CLOSE the database.
PAUSE. LEAVE Access open to use in the next exercise. How do you compact a database?
1.4.1
How do you repair a database?
1.4.2
Figure 15-5
Info menu
Compact & Repair Database command
Set Database Password command
View and edit database properties link
Another WayYou can set Access
to compact a database every time you close it. On the FILE tab, click Options and select Current Database in the Access Options dialog box. Click the Compact on Close check box and click OK.

Database Tools 457
SAVING A DATABASE AS A TEMPLATE You may fi nd it useful to reuse a database you or others have spent a lot of time creating. For ex-ample, you may have created the structure of a database, including relevant tables, queries, forms, and reports—with or without sample data—and may want to save this underlying structure to reuse or to share with others. In this exercise, you create a database as a template.
Access allows you to create a database template , a fi le (extension type *. accdt) that can be used to create a new, prefabricated database. You can even share database templates with the Access community or with your colleagues—simply provide them with the fi le Access creates after you save the template. Besides saving databases as templates, you can also save and reuse predesigned applications parts and pre-constructed tables, forms, and other objects. These predesigned objects can then be directly inserted into a pre-existing database. You can also create data type templates, which are elements you can use to create new fi elds or fi eld combinations. Application parts and data type templates can also be shared with others.
You can save a database as a database template or create a new application part by using the com-mands on the Save As menu. You can access the Save As menu by selecting Save As on the FILE tab. The Database File Types category includes the option to save the database as a template. Once this option is chosen and you click the Save As button, the Create New Template from This Database dialog box appears with the options described in Table 15-1.
Data type templates can be created when a table is open by using the Save Selection as New Data Type command located on the More Fields menu in the Add & Delete group on the TABLE TOOLS FIELDS tab. You fi rst need to select a fi eld or combination of fi elds from the open table to execute this command.
Database templates, applications parts, and data type template fi les that you create are saved to the following folder in both Windows 7 and Windows 8: C:\Users\ , username . \AppData\Roaming\Microsoft\Templates\Access\. Others can share these fi les with you and you can put them in this folder to use them from within Access. Similarly, you can share your template fi les with others by providing them with copies from this folder.
The Bottom Line
Take Note
Take Note
Table 15-1
Create New Template from This Database options
Option Description
Name Required text that identifi es the template or application part being saved.
Description Text that describes the contents or purpose of the template or application
part.
Category Used for application parts. Defaults to the User Templates category which
has the application part show up under User Templates on the Ribbon.
Icon Optional. The icon displayed on the appropriate Access menu for the
template or application part.
Preview Optional. The preview image that shows when you click on the database
template on the Access menu.
Primary Table Used for application parts. The table used by default to relate the application
part to other tables in a database to which the part is added. A wizard is
started when the application part is fi rst used, and this table is the fi rst that is
presented to the user to relate to other objects in the database.
Instantiation Form Form that opens as a startup form when databases made by this template
are fi rst opened.
Application Part Used to select database as an application part. When not selected,
database is used as a template.
Include Data in Template Used to include sample data in the database as part of the template to
share with users who create new databases from this template.

Lesson 15 458
To use a newly created database template from within Access, click the Personal link on the New menu after clicking New on the FILE tab. The newly created application part can be accessed on the Application Parts menu in the Templates group on the CREATE tab on the Ribbon. The data type template can be accessed by opening the table in which you want to create the fi eld and click-ing the newly created data type template on the More Fields menu in the Add & Delete group on the TABLE TOOLS FIELDS tab on the Ribbon.
STEP BY STEP Save a Database as a Template
GET READY. LAUNCH Access if it is not already running.
1. OPEN the Graphic Art database from the data fi les for this lesson.
2. Click the FILE tab.
3. Click Save As to display the Save As menu. Click the Template option in the Database File Types category, as shown in Figure 15-6.
Take Note
Template option on Save As menuFigure 15-6
Template option
4. Click the Save As button. The Create New Template from This Database dialog box appears, as shown in Figure 15- 7 .

Database Tools 459
5. Key Photo Exhibit in the Name box.
6. Key This template contains a standard photo exhibit table with standardized fi elds and a related form in the Description box. Review the other boxes and options in the Create New Template from Thi s Database dialog box.
7. Click OK.
8. Notice the fi le path and name of the saved template in the message box that appears, as shown in Figure 15-8. Click OK to close the message box.
Figure 15-7
Create New Template from This Database dialog box Name box
Description box
Figure 15-8
Template Saved message box
Template path and name
9. Click the FILE tab, and then click New to display the New menu. Click the Personal link , as shown in Figure 15-9. The newly created Photo Exhibit database template appears, as shown in Figure 15-10.

Lesson 15 460
Figure 15-9
Personal link
Personal link
Figure 15-10
Photo Exhibit database template
Photo Exhibit template

Database Tools 461
10. CLOSE the database.
PAUSE. LEAVE Access open to use in the next exercise.
MERGING DATABASES Sometimes you will have a situation where you need to merge the data from several databases into one. In this case, you will need to import several Access database objects—or an entire database—into another database. In this exercise, you import several objects from one Access database in to another.
You may experience a situation in business where each department maintains their own employee records in separate databases stored in separate tables using separate queries, forms, and reports. Using the Access button in the Import & Link group on the EXTERNAL DATA tab on the Rib-bon, you can import tables, queries, forms, and reports into the current database. The Import Objects dialog box, which appears before the import process, allows you to choose all or some of the objects you’d like to import. You can also choose to import object relationships, table defi ni-tions and actual data (or just table defi nitions), and other tools, as shown in Figure 15-11.
The Bottom Line
How do you save databases as templates?
1.5.4
Object tabs
Select to importobject relationships
Select to import tabledefinition and data
Figure 15-11
Import Objects dialog box
You learned about importing and exporting data in Lesson 14.
STEP BY STEP Merge Databases
GET READY. LAUNCH Access if it is not already running.
1. OPEN the Alpine database from the data fi les for this lesson.
2. SAVE the database as Alpine XXX (where XXX is your initials).
3. On the EXTERNAL DATA tab, in the Import & Link group, click the Access button. The Get External Data – Access Database dialog box appears, as shown in Figure 15-12.
Cross Ref

Lesson 15 462
4. Click Browse to open the File Open dialog box.
5. Use the File Open dialog box to locate the Northwind database fi le and then click Open. The File Open dialog box closes.
6. Notice the two options you have when importing data. Click Import tables, queries, forms, reports, macros, and modules into the current database and click OK. The Import Objects dialog box appears. Click the Options button to display additional import options, as shown in Figure 15-13. Keep the default options.
Figure 15-12
Get External Data – Access Database dialog box
Figure 15-13
Import Objects dialog box
Select All button selects allobjects on active object tab
Options button displaysadditional import options

Database Tools 463
7. Click the Select All button.
8. Click each object tab for tables, queries, forms, and reports, and click the Select All button as the contents for each tab are displayed to select all the objects in the Northwind database.
9. Click OK.
10. When the Save Import Steps screen appears, click Close.
11. Notice the Navigation Pane now includes objects imported from the Northwind database, as shown in Figure 15-14. Both databases have now been merged.
Figure 15-14
Navigation Pane
Navigation Pane with importedNorthwind database objects
12. CLOSE the database.
PAUSE. LEAVE Access open to use in the next exercise.
SETTING DATABASE PROPERTIES Database properties are details about a fi le that describe or identify it. Using database properties makes it easier to organize and identify databases later. Some properties can be specifi ed by you and some are automatically updated by Access. You can search to fi nd fi les that contain certain properties, such as keywords, fi le size, or creation date. Standard properties are those such as au-thor, title, and subject that are associated with a document by default. In this exercise, you set database properties that will help you identify and organize it later.
How do you merge databases?
1.4.6
The Bottom Line

Lesson 15 464
Table 15-2 describes each Standard property on the Summary tab of the Properties dialog box. These properties can all be changed by the user; however, some properties on the General, Statis-tics, and Contents tabs—such as the fi le size and date the document was created or updated—are automatically updated properties that are updated by Access and cannot be changed. On the Custom tab, you can defi ne Custom properties by assigning text, time, numeric, or yes/no values to custom properties.
Property Name Description
Title Title of the database
Subject Topic of the contents in the database
Author Name of the individual who has authored the database
Manager Name of the manager who is responsible for the database
Company Name of the company that owns the database
Category Category in which the database can be classifi ed
Keywords A word or set of words that describes the database
Comments Summary or abstract of the contents of the database
Hyperlink base Path to the destination of the fi le; the path may point to a location
on your hard drive, a network drive, or the Internet
Table 15-2
Standard Database Properties
STEP BY STEP Set Database Properties
GET READY. LAUNCH Access if it is not already running.
1. OPEN the FabrikamXXX database that you saved in an earlier exercise.
2. Click the FILE tab and then click Info, if necessary. On the Info menu that appears, click the View and edit database properties link. The FabrikamXXX.accdb Properties dialog box appears, as shown in Figure 15-15.
Figure 15-15
Summary Tab of the FabrikamXXX.accdb Properties
dialog box

Database Tools 465
3. Key Fall Collection in the Title box.
4. Key preview in the Subject box.
5. Select the text in the Author box and key [Your Name] .
6. Key Britta Simon in the Manager box.
7. Key Fabrikam , Inc . in the Company box
8. Click the General tab. Notice that this tab displays the fi le type, location, and size as well as the dates the fi le was created, modifi ed, and accessed.
9. Click the Contents tab to view a list of the types of objects within the database fi le.
10. Click OK .
PAUSE. LEAVE the database open to use in the next exercise.
ENCRYPTING A DATABASE Encrypting a database means to scramble the data in a way that can only be reconverted by an authorized user who has the password. When you use a database password to encrypt a database, you make all data unreadable by other tools and you force users to enter a password to use the database. Encrypting a database can provide security for sensitive data. You can use the Decrypt Database command to change the password on a regular basis or to remove it.
Use strong passwords that combine uppercase and lowercase letters, numbers, and symbols. Weak passwords do not mix these elements. Strong password: W5!dk8 @R. Weak password: CAR381. Passwords should be 8 or more characters in length. A pass phrase that uses 14 or more characters is better.
When you open an encrypted database, the Password Required dialog box appears where you key the password. Passwords are case sensitive, meaning you can use uppercase and lowercase letters as well as numbers and symbols, but you must enter them exactly as they were entered when the password was set in order for there to be a match. It is very important for you to remember your password, because if you forget it Microsoft cannot retrieve it for you. Write down the password and store it in a safe location .
Encrypting and Decrypting a Database To encrypt a database, you fi rst need to open it in Exclusive mode. Decrypting a database is re-moving the password from a fi le that has been encrypted. In this exercise, you help secure a data-base by encrypting it and then unsecure it by decrypting it.
If you want to remove a password, open the database in Exclusive mode, then click the Decrypt Database button from the Database Tools group and key the password in the Unset Database Password dialog box exactly as it was entered to encrypt the database.
STEP BY STEP Encrypt and Decrypt a Database
USE the database that is open from the previous exercise.
1. Click the FILE tab and then click Info, if necessary. On the Info menu that appears, click the Encrypt with Password button. A Microsoft Offi ce Access message box appears saying you must open the database in Exclusive mode, as shown in Figure 15-16.
The Bottom Line
Take Note

Lesson 15 466
2. Click OK.
3. CLOSE the database but don’t close Access.
4. Click Open on the FILE tab. The Open menu appears.
5. Navigate to the data fi les for this lesson and select F abrikamXXX .
6. Click the down arrow on the Open button and select Open Exclusive from the menu, as shown in Figure 15-17. The Fabrikam XXX database fi le opens in exclusive mode.
Figure 15-16
Exclusive Mode message box
Figure 15-17
Open menu
Open Exclusive selectedFabrikamXXX in File name box
7. On the FILE tab, on the Info menu, click the Encrypt with Password button. The Set Database Password dialog box appears, as shown in Figure 15-18.
Figure 15-18
Set Database Password dialog box

Database Tools 467
8. Key $Fabrikam09fc in the Password box.
Be careful to key the passwords exactly as printed throughout this exercise to avoid error messages.
9. Key $Fabrikam09fc in the Verify box.
10. Click OK . If you get another message box informing you that an option will be ignored, click OK . The database is now encrypted with a password.
11. CLOSE the database.
12. OPEN the database in Exclusive mode again. The Password Required dialog box appears, as shown in Figure 15-19.
Troubleshooting
Figure 15-19
Password Required dialog box
You only need to open the database in Exclusive mode if you are going to set or unset a password. The database will be protected with the password in any mode.
13. Key $Fabrikam09fc and click OK . The database opens.
14. On the FILE tab, on the Info menu, click the Decrypt Database button. (If you hadn’t opened the database in Exclusive mode, you would get a message prompting you to do so.) The Unset Database Password dialog box appears.
15. Key $Fabrikam09fc and click OK . The database is not decrypted.
16. CLOSE the database.
17. OPEN the database in regular mode. Notice that a password is no longer required to open the fi le.
18. CLOSE the database.
PAUSE. LEAVE Access open to use in the next exercise.
Workplace Ready PROTECTING AN ORGANIZATION’S DATA Data stored in an organization’s database is often sensitive and confi dential. For example, think of the data a human resources department stores on its employees like social security numbers and salary information, both forms of private data. In fact, an entire employee’s record should be kept at the highest level of confi dentiality; however, many organizations are careless when it comes to following database security best practices.
As you learned in this lesson, encrypting, regularly backing up, and merging databases are effec-tive ways to manage data. It’s easy to see how encrypting a database helps keep data safe from prying eyes since it requires others to input a password to access the database, thus helping protect the confi dentiality of the data. But how do the other two methods, regularly backing up and merging databases, become effective tools to help prevent others from accessing confi dential data?
Regularly backing up a database is like archiving data. When you archive data, you can confi dent-ly remove the data that’s been archived from the database to keep older data out of the entire dataset while only keeping the newest data readily available . If you’re regularly backing up your
Take Note
How do you encrypt databases with a password?
1.4.5

Lesson 15 468
database and the database is ever compromised or damaged, others will only be able to see the most current data; likewise, if the database is ever damaged, only the current data would be affect-ed and not the entire dataset. Backing up should occur at regular intervals, perhaps every quarter or more often, depending on the nature of the data.
You may want to back up a database then delete table records to provide others with just the table structure and supporting database objects. In an organization, technical staff who may not have database access privileges to view data may be responsible for creating complex queries, forms, or reports you need to extract fi elds and data from tables. You can provide a database without record data to technical staff so objects can be created and modifi ed without the staff ’s access to sensitive data. Once the technical staff has performed its work, you can merge your table data into the da-tabase with the newly created objects.
Most people take safety for granted, but whether it’s ensuring personal security or database secu-rity, an ounce of prevention is worth a pound of cure.
CONFIGURING DATABASE OPTIONS The Access Options dialog box provides many ways to customize your copy of Access by allowing you to change popular options to other unique options. Through the Access Options dialog box, you can enable error checking, show/hide the Navigation Pane, and select a startup display form.
If you want a form to be displayed automatically when you open a database, the Display Form menu lets you choose from available forms in the database. You can choose none if you do not wish to display a form.
The Display Navigation Pane option is turned on by default, but if you don’t want the Navigation Pane to be displayed when you open your database, click the Display Navigation Pane check box to remove the check mark. You must close and reopen the current database for these settings to take effect.
Enable Error Checking, located in the Object Designers options, is another feature you can change. Error checking is on by default, but you can clear the check box to disable all types of error checking in forms and reports. For example, Access places error indicators in controls that encounter one or more types of errors. The indicators appear as triangles in the upper-left or upper-right corner of the control, depending on text direction. The default indicator color is green, but you can change that to another color if you choose.
Configuring Database Options The Access Options dialog box lets you customize certain aspects of Access and your databases. The Access Options dialog box has 11 sections of customizable options, including General, Cur-rent Database, Datasheet, Object Designers, Proofi ng, and Language. In this exercise, you use the Access Options dialog box to display a form and hide the Navigation Pane.
STEP BY STEP Confi gure Database Options
OPEN Fabrikam Inc from the data fi les for this lesson.
1. SAVE the database as Fabrikam IncXXX (where XXX is your initials).
2. Click the FILE tab and click Options. The Access Options dialog box appears.
3. Click the Current Database button on the left to display the Current Database menu of the Access Options dialog box, as shown in Figure 15-20.
The Bottom Line

Database Tools 469
4. In the Application Options section, click the Display Form down arrow and select Showroom Contact Form from the menu.
5. In the Navigation section, notice that the Display Navigation Pane is turned on by default.
6. Click the Display Navigation Pane check box to remove the check mark and click OK. A Microsoft Access message box appears, as shown in Figure 15-21, saying you need to close and reopen the database for the changes to take effect.
Display Form menu
Display Navigation Pane checkbox
Figure 15-20
Access Options dialog box, Current Database menu
Figure 15-21
Close and reopen message box
7. Click OK .
8. CLOSE the database.
9. OPEN the Fabrikam IncXXX database. Notice that the Navigation Pane is not visible and the Showroom Contact Form is displayed, as shown in Figure 15-22.

Lesson 15 470
10. Click the FILE tab and click Options.
11. Click the Current Database button on the left, if it’s not already selected.
12. In the Application Options section, click the Display Form down arrow and select None from the menu.
13. In the Navigation section, click the Display Navigation Pane check box to insert a check mark.
14. In the Navigation section, click the Navigation Options button . The Navigation Options dialog box appears. Notice the grouping and display options that are available and click Cancel.
15. Click the Object Designers button on the left.
16. Scroll to the bottom of the window to see the Error checking section. The Enable Error Checking options are turned on by default.
17. Click OK . The Microsoft Access dialog box appears again.
18. Click OK.
19. CLOSE the database.
20. OPEN the Fabrikam IncXXX database. Notice the Navigation Pane is displayed and the form is not.
PAUSE. LEAVE the database open to use in the next exercise. How do you set a form as
the startup option?
1.3.2
Figure 15-22
Showroom Contact form

Database Tools 471
USING DATABASE TOOLS The DATABASE TOOLS tab has advanced commands for maintaining databases. Using this tab, you can do such things as identify object dependencies, create object reports with the Data-base Documenter, and split a database.
Identifying Object Dependencies Object dependencies describe how objects in a database rely on other components to function properly. The Object Dependencies task pane helps you manage a database by displaying how all its components interact. This can be helpful if you want to delete a table or form. You will be able to see which other objects may also need to be changed so they will still function without the de-leted table. In this exercise, you identify object dependencies.
The Object Dependencies task pane displays how database objects, such as tables or forms, use other objects. This process helps keep databases running smoothly by preventing errors that could result when changes or deletions are made to objects in a database. The Object Dependencies task pane works only for tables, forms, queries, and reports in an Access database.
STEP BY STEP Identify Object Dependencies
USE the database that is open from the previous exercise.
1. Click the Product Placements: Table in the Navigation Pane to select it.
2. On the DATABASE TOOLS tab, in the Relationships group, click the Object Dependencies button. The Object Dependencies task pane displays dependency information for the selected table, as shown in Figure 15-24. Notice that the Objects that depend on me option button is selected.
The Bottom Line
SOFTWARE ORIENTATION
DATABASE TOOLS Tab
The DATABASE TOOLS tab on the Ribbon contains advanced commands for maintaining documents. Use Figure 15-23 as a reference throughout this lesson.
Figure 15-23DATABASE TOOLS tab
Shows how the database objects dependon each other for functionality
Displays definition reports for database objects
Starts the DatabaseSplitter wizard
Use Add-In manager to specify Add-Insthat provide additional functionality

Lesson 15 472
3. Click the Objects that I depend on option button. Notice the changes in the Reports section.
4. Click the Objects that depend on me option button. Click the right-pointing triangle beside the Showroom Contact table to see the tables and forms that depend on the Showroom Contact table.
5. Click the Showroom Contact link to display it in Design view where you could make any necessary changes
6. C LOSE the Showroom Contact table.
7. CLOSE the Object Dependencies task pane.
PAUSE. LEAVE the database open to use in the next exercise.
Using the Database Documenter The Database Documenter provides detailed information about a database and presents it as a report that can be printed. Use the Database Documenter when you need to have a printed record of this information, such as for record-keeping purposes or as insurance in case you have to re-create the database or object. In this exercise, you use the Database Documenter to create a report about the objects included in the database.
The Database Documenter creates a report that shows details, or defi nitions, about a selected object and opens it in Print Preview. You can view the properties for a form as well as properties for each section of the form and each label, button, or control on the form. The Documenter dia-log box contains tabs for each type of object as well as a tab that displays all objects. Select the object whose defi nitions you want to view or print. The Options button lets you further specify the features of the object for which you want to view the defi nitions.
Object Dependencies task pane
Figure 15-24
Object Dependencies task pane

Database Tools 473
STEP BY STEP Use the Database Documenter
USE the database that is open from the previous exercise.
1. On the DATABASE TOOLS tab, in the Analyze group, click the Database Documenter button. The Documenter dialog box appears, as shown in Figure 15-25.
Figure 15-25
Documenter dialog box
2. Click the All Object Types tab.
3. Click the Tables tab.
4. Click the Showroom Contact check box in the Tables list.
5. Click the Options button. The Print Table Defi nition dialog box appears, as shown in Figure 15-26.
Figure 15-26
Print Table Defi nition dialog box
6. Click OK to close the Print Table Defi nition dialog box.
7. Click OK to close the Documenter dialog box . The Object Defi nition report appears in Print Preview.
8. Click the Zoom button in the Zoom group to view the report, as shown in Figure 15-27. At this point, you could print the report or make any changes to the layout and then print it.

Lesson 15 474
9. Click the Next Page button on the page navigation bar until you reach page 4. Notice the relationship diagram included in the report.
10. Click the Close Print Preview button.
PAUSE. LEAVE the database open to use in the next exercise.
Some object defi nitions can be several pages long, so it is a good idea to check the length of the report before printing.
Splitting a Database It can be diffi cult for many people to use the data in a database at the same time. Synchronizing data can be diffi cult and time consuming. To avoid slowing down the network because of constant changes being made to a database, the Database Splitter wizard can split the database into two fi les: one that contains the tables, called the back-end fi le ; and one that contains the queries, forms, reports, and other objects created from the tables, called the front-end fi le. Users who need to access the data can customize their own forms, reports, pages, and other objects while maintaining a single source of data on the network. Essentially, the back-end database tables are dynamically linked to the front-end database tables, so a change of record data in one table will automatically change the same data in the corresponding table in the other database. It is a good idea to back up the database before splitting it. In this exercise, you use the Database Splitter wizard to split a database.
STEP BY STEP Split a Database
USE the database that is open from the previous exercise.
1. On the DATABASE TOOLS tab, in the Move Data group, click the Access Database button. The Database Splitter Wizard appears, as shown in Figure 15-28.
Take Note
Zoom buttonFigure 15-27
Object Defi nition report

Database Tools 475
2. Click the Split Database button. The Create Back-end Database dialog box appears, as shown in Figure 15-29.
Figure 15-28
Database Splitter Wizard
Figure 15-29
Create Back-end Database dialog box

Lesson 15 476
3. Navigate to the location where you want to save the back-end fi le and click Split. After a few moments, the Database Splitter message box appears, as shown in Figure 15-30.
Figure 15-30
Database Splitter message box
4. Click OK.
5. CLOSE the database.
6. OPEN Fabrikam Inc XXX_be . Notice that it contains only the tables for the database.
7. CLOSE the database.
CLOSE Access. How do you split databases?
1.4.4
SKILL SUMMARYIn This Lesson You Learned How To: Exam Objective
Objective Number
Maintain a Database Backup databases 1.4.3
Recover data from backups 1.4.7
Save databases to external locations 1.5.5
Create databases in older formats 1.1.3
Maintain backward compatibility 1.5.3
Compact databases 1.4.1
Repair databases 1.4.2
Save a Database as a Template Save databases as templates 1.5.4
Merge Databases Merge databases 1.4.6
Set Database Properties
Encrypt a Database Encrypt databases with a password 1.4.5
Confi gure Database Options Set a form as the startup option 1.3.2
Use Database Tools Split databases 1.4.4

Database Tools 477
Knowledge Assessment
Matching Match the term in Column 1 to its description in Column 2.
Column 1 Column 2
1 . backup a. in a split database, the fi le that contains the queries, forms, reports, and other objects created from the tables
2 . back-end fi le b. details about a fi le that describe or identify it
3 . front-end fi le c. optimizes fi les and fi xes minor problems in the fi le structure of a database
4 . database properties d. to scramble data in a way that can only be reconverted by an authorized user who has the correct password
5. Database Splitter e. removing the password from an encrypted fi le
6 . Compact and Repair f. describe how objects in a database are dependent on or command rely on other components to function properly
7 . encrypting g. creates a report that shows details, or defi nitions, about a selected object database and opens it in Print Preview
8 . object dependencies h. a copy of a database fi le
9 . Database Documenter i. the fi le that contains the tables in a split database
10 . decrypting j. a wizard that splits a database for you
True/False Circle T if the statement is true or F if the statement is false.
T F 1. Backing up fi les on a regular basis is really not necessary.
T F 2. When you back up a database, Access automatically adds the date to the fi lename.
T F 3. Compacting and repairing a database leaves the fi le fragmented.
T F 4. Some database properties are updated by Access and cannot be changed.
T F 5. The .accdb extension is for the Access 2002–2003 fi le format.
T F 6. Access Options allow you to customize Access.
T F 7. If you forget a password for a database, Microsoft can retrieve it for you.
T F 8. You can print a report from the Database Documenter.
T F 9. The Compact and Repair command allows you to fi nd missing table links.
T F 10. It is a good idea to back up a database before splitting it.
Competency Assessment
Project 15-1: Set Database Properties and Compact and Repair the Blue Yonder Database
As an investor relations specialist for Blue Yonder Airlines, you need to maintain and safeguard the databases that you use. Set the database properties and compact and repair the Income and Ex-penses database.

Lesson 15 478
GET READY. LAUNCH Access if it is not already running.
1. OPEN the BlueYonder database from the data fi les for this lesson.
2. SAVE the database as BlueYonderXXX (where XXX is your initials).
3. Click the FILE tab, and then click Info, if necessary, and select the View and edit database properties lin k.
4. Key Income and Expenses in the Subject box.
5. Key [Your Name] in the Author box.
6. Key Andrew Lan in the Manager box.
7. Key BlueYonder Airlines in the Company box.
8. Click OK .
9. Select Compact & Repair Database.
CLOSE the database.
Project 15-2: Merge, Back Up and Split the WingTip Database
As part of your maintenance of database fi les at WingTip Toys, you decide to merge a database with another database with similar data to consolidate the two databases. You also decide to create a backup of a database and split it so that others in the company can create their own forms and reports using the data in the tables.
GET READY. LAUNCH Access if it is not already running.
1. OPEN the Wingtip database from the data fi les for this lesson.
2. SAVE the database as WingtipXXX (where XXX is your initials).
3. On the EXTERNAL DATA tab, in the Import & Link group, click the Access button.
4. Click Browse to open the File Open dialog box.
5. Locate the Toys database fi le and the click Open.
6. Import all objects into the current database.
7. When the Save Import Steps screen appears, click Close.
8. Click the FILE tab , and then click Save As, and then select Back Up Database.
9. Click the Save As button and then, using the generated fi le name with the date, click Save.
10. On the DATABASE TOOLS tab, in the Move Data group, click the Access Database button.
11. Click the Split Database button.
12. Accept the WingtipXXX_be fi le name and click Split.
13. Click OK.
CLOSE the database.
Profi ciency Assessment
Project 15-3: Encrypt the Blue Yonder Database
Create a password to protect the data in the Income and Expenses database.
USE the BlueYonderXXX database that you saved in a previous exercise.
1. OPEN the BlueYonderXXX database in Exclusive mode.
2. Click the FILE tab, and on the Info menu click the Encrypt with Password button.
3. Key #1BlueYonder$87 in the Password box.
4. Key #1BlueYonder$87 in the Verify box.

Database Tools 479
5. Click OK .
6. CLOSE the database.
7. OPEN the database.
8. Key #1BlueYonder$87 in the Enter database password box and click OK.
9. Open the Database Documenter .
10. Select the Income & Expenses Summary table and click OK to view the report.
11. Print the report.
12. Close Print Preview.
CLOSE the database.
Project 15-4: Save the Lucerne Database as a Template and in a Previous File Format
1. OPEN the Lucerne database from the data fi les for this lesson.
2. On the FILE tab, in the Save As menu, click the Template option.
3. Click the Save As button. In the Create New Template from This Database dialog box , key Lucerne Structure in the Name box.
4. Key This template contains standard book, sales, and author objects in the Description box.
5. SAVE the template.
6. SAVE the Lucerne database in the Access 2002–2003 Database fi le format with the name Lucerne2002 – 2003 .
CLOSE the database.
Mastery Assessment
Project 15-5: Decrypt and Back Up the Blue Yonder Database
Password protection for the Blue Yonder Income and Expenses database is no longer necessary. Remove the encryption.
USE the BlueYonderXXX database that you saved in a previous exercise.
1. Remove the encryption from the Blue Yonder database by entering the correct password when prompted.
2. Create a backup fi le for the database using the generated fi le name. SAVE it in the same location as the original version.
CLOSE the database.
Project 15-6: View Object Dependencies in the Tailspin Database
An assistant at Tailspin Insurance needs to perform some maintenance on a database and wants to review whether a particular table can be deleted while still maintaining functionality of all other existing database objects. Use the Object Dependencies task pane to display dependency informa-tion about a particular table.
OPEN Tailspin Insurance from the data fi les for this lesson.
1. SAVE the database as Tailspin InsuranceXXX (where XXX is your initials) .
2. View the Object Dependencies information for the Part-time Employees table.
3. SAVE the database.
CLOSE Microsoft Access.

Circling Back480
Circling Back
As Woodgrove Real Estate grows, you continue to learn more about Access and use the database for more advanced tasks.
Project 1: Create a Grouped Report
You want to see the houses that have been sold each month. Use the Report Wizard to create a report that groups the data according to the closing date. Then create an aggregate fi eld that will sum the total amount of sales for each month.
GET READY . Launch Access if it is not already running.
1. OPEN the Woodgrove Real Estate database from the data fi les for this lesson.
2. SAVE the database as Woodgrove Real Estate XXX (where XXX is your initials).
3. OPEN the Houses Sold table.
4. On the CREATE tab, in the Reports group, click the Report Wizard button to display the fi rst screen in the Report Wizard.
5. Select the Listing Agent fi eld and click the single right arrow to move the fi eld to the Selected Fields list.
6. Using the same method, move the Address, Selling Price, and Closing Date fi elds from the Available Fields list to the Selected Fields list.
7. Click the Next . button to display the second screen in the Report Wizard.
8. Select the Closing Date fi eld and click the single right arrow to move it to the grouping levels box.
9. Click the Next . button to display the third screen in the Report Wizard.
10. Click the down arrow on the Sort menu and select Closing Date.
11. Click the Next . button to display the fourth screen in the Report Wizard.
12. In the Layout section, the Stepped option button should be selected and in the Orientation section Portrait should be selected.
13. Click the Next . button to display the fi fth screen in the Report Wizard.
14. Click the Finish button to accept the settings and create the report.
15. CLOSE Print Preview.
16. Switch to Layout view.
17. Right-click the fi rst cell under the Selling Price header to display the shortcut menu.
18. Click Total Selling Price and then click Sum. The totals for each month are displayed. Resize the controls, if necessary, so all the labels and data can be read. Your report should look similar to Figure 1.

Circling Back 481
Figure 1
Sales report grouped by month
19. SAVE and CLOSE the report.
PAUSE . LEAVE the database open to use in the next project.
Project 2: Create a Calculated Query Field
You are interested in knowing the difference between each house’s asking price and selling price. Create a query with a calculated fi eld that will give you this information. Then add a Total row so you can fi nd the average asking price, selling price, and difference.
USE the database that is open from the previous project.
1. On the CREATE tab, in the Queries group, click Query Design.
2. In the Show Table dialog box, double-click Houses Sold to add the table to the design grid.
3. Select the Houses Sold table in the Navigation Pane.
4. In the House s Sold fi eld list, double-click Address, Bedrooms, Bathrooms, Asking Price, and Selling Price.
5. Click the Field cell in the fi rst blank column and press Shift 1 F2 to open the Zoom dialog box.
6. In the Zoom dialog box, key the following expression:
Difference: [Asking Price] - [Selling Price]
7. Click OK.
8. On the DESIGN tab, in the Results group, click Run to create a query with the new calculated Difference fi eld.
9. On the HOME tab, in the Records group, click the Totals button. Notice the Total row at the bottom of the result set.
10. In the Asking Price fi eld, click the Total cell down arrow to display the menu and click Average.

Circling Back482
11. In the Selling Price fi eld, click the Total row down arrow and click Average.
12. In the Difference fi eld, click the Total row down arrow and click Average. Your query should look similar to Figure 2.
Figure 2
Query results
13. SAVE the query as Price Difference Query and close the query.
PAUSE . LEAVE the database open for the next project.
Project 3: Create a Chart
In the report you created, you want to have a pictorial view of the data along with the numbers. Use the Chart Wizard to insert a 3-D column chart into your existing report.
USE the database that is open from the previous project.
1. OPEN the Houses Sold report.
2. Switch to Design view.
3. On the DESIGN tab, in the Controls group, click the Chart button. The pointer changes to a plus sign with a chart icon.
4. Click in the upper-left corner of the Page Footer section and drag to the lower-right corner to create a rectangular placeholder where the chart will be inserted.
5. Release the mouse button. The fi rst Chart Wizard dialog box appears.
6. Select the Houses Sold table as your data source and click the Next . button. The second Chart Wizard dialog box appears.

Circling Back 483
7. Double-click the Asking Price, Selling Price, and Closing Date fi elds to move them to the Fields for Chart box and click the Next . button. The third Chart Wizard dialog box appears.
8. Click the 3-D Column Chart button, the second icon in the fi rst row.
9. Click the Next . button. The fourth Chart Wizard dialog box appears.
10. Click and drag the Selling Price fi eld button to the upper-left of the chart and drop it just below the SumofAskingPrice data list. Both the SumofAskingPrice and SumofSellingPrice fi elds should be listed.
11. Click the Preview Chart button. The Sample Preview dialog box appears, displaying a sample of your chart.
12. Click the Close button. The Sample Preview dialog box closes.
13. Click the Next . button. The fi fth Chart Wizard dialog box appears.
14. Click the Report Fields down arrow and in the menu select , No Field . .
15. Click the Chart Fields down arrow and in the menu select , No Field. .
16. Click the Next . button. The sixth Chart Wizard dialog box appears.
17. Key Summer 2015 in the Title box.
18. The Yes, display a legend button should be selected. If not, select it and click the Finish button. Access inserts your chart.
19. Click the chart to select it and resize it appropriately. Move the Date and Page # controls below the chart, if necessary.
20. On the DESIGN tab, in the Tools group, click the Property Sheet button.
21. Click the DATA tab of the Property Sheet. Click the down arrow at the end of the Enabled line and select Yes.
22. CLOSE the Property Sheet.
23. Switch to Report view.
24. On the HOME tab, in the Records group, click the Refresh All button.
25. Scroll to the bottom of the report to view your chart, which should look similar to Figure 3.
Figure 3
Report with 3-D Column Chart

Circling Back484
26. SAVE and CLOSE the report.
PAUSE . LEAVE the database open for the next project.
Project 4: Export Data and Save Specifi cation
You need to provide listing information to the agents in your offi ce in another format, so you ex-port the data to Excel. Because you will perform this export operation on a regular basis, you save the specifi cation for future use.
USE the database that is open from the previous project.
1. In the Navigation Pane, select the Listings: Table.
2. On the EXTERNAL DATA tab, in the Export group, click Excel. The Export - Excel Spreadsheet dialog box appears.
3. If you want to specify a different destination for the data you want to export, click Browse to open the File Save dialog box, choose a folder, and then click Save.
4. Click the Export data with formatting and layout checkbox and then click the Open the destination fi le after the export operation is complete checkbox.
5. Click OK. Excel opens and the new worksheet with exported data is displayed.
6. CLOSE the worksheet and CLOSE Excel.
7. Switch to Access.
8. On the Save Export Steps screen, click the Save export steps checkbox to display the specifi cation details.
9. In the Description box, key Export listing information to Excel. Click Save Export.
PAUSE . LEAVE the database open for the next project.
Project 5: Maintain, Back Up, and Split a Database
You regularly perform routine maintenance on the database to ensure data integrity. You decide to split the database into two fi les to reduce network traffi c, but after all the work you have put into the database you fi rst want to protect your work by backing it up to prevent data loss.
USE the database that is open from the previous project.
1. Click the FILE tab, and click Compact & Repair Database on the Info menu. Access compacts and repairs the database.
2. Click the Save As tab on the FILE tab and in the Advanced category, click Back Up Database, then click the Save As button to display the Save As dialog box. Access automatically adds the current date to the end of the fi lename.
3. Navigate to the location where you want to save the backed-up database then click the Save button to accept the generated fi lename and save the database.
4. On the DATABASE TOOLS tab, in the Move Data group, click the Access Database button to display the Database Splitter Wizard.
5. Click the Split Database button to display the Create Back-end Database dialog box.
6. Navigate to the location where you want to save the back-end fi le and click Split. The Database Splitter dialog box appears.
7. Click OK.
8. CLOSE the database.
9. OPEN Woodgrove Real Estate XXX_be . Notice that it contains only the tables for the database.
10. CLOSE the database.
STOP . CLOSE Access.

485
Microsoft Office Specialist (MOS) Skills for Access 2013: Exam 77-424
Appendix A
Matrix Skill Objective Number Lesson Number
Create and Manage a Database 1
Create a New Database 1.1
Create new databases 1.1.1 2
Create databases using templates 1.1.2 2
Create databases in older formats 1.1.3 15
Create databases using wizards 1.1.4 5
Manage Relationships and Keys 1.2
Edit references between tables 1.2.1 3
Create and modify relationships 1.2.2 3
Set primary key fi elds 1.2.3 3
Enforce referential integrity 1.2.4 3
Set foreign keys 1.2.5 3
View relationships 1.2.6 3
Navigate through a Database 1.3
Navigate to specifi c records 1.3.1 3
Set a form as the startup option 1.3.2 15
Use navigation forms 1.3.3 10
Set navigation options 1.3.4 1
Change views 1.3.5 1
Protect and Maintain a Database 1.4
Compact databases 1.4.1 15
Repair databases 1.4.2 15
Backup databases 1.4.3 15
Split databases 1.4.4 15
Encrypt databases with a password 1.4.5 15
Merge databases 1.4.6 15
Recover data from backups 1.4.7 15

Appendix A486
Matrix Skill Objective Number Lesson Number
Print and Export a Database 1.5
Print reports 1.5.1 11
Print records 1.5.2 11
Maintain backward compatibility 1.5.3 15
Save databases as templates 1.5.4 15
Save databases to external locations 1.5.5 15
Export to alternate formats 1.5.6 14
Build Tables 2.0
Create a Table 2.1
Create new tables 2.1.1 2, 9
Import external data into tables 2.1.2 14
Create linked tables from external sources 2.1.3 14
Import tables from other databases 2.1.4 14
Create tables from templates and application parts 2.1.5 2
Format a Table 2.2
Hide fi elds in tables 2.2.1 3
Change data formats 2.2.2 9
Add total rows 2.2.3 9
Add table descriptions 2.2.4 4
Rename tables 2.2.5 4
Manage Records 2.3
Update records 2.3.1 3
Add new records 2.3.2 3
Delete records 2.3.3 3
Append records from external data 2.3.4 14
Find and replace data 2.3.5 3
Sort records 2.3.6 3
Filter records 2.3.7 3
Group records 2.3.8 11
Create and Modify Fields 2.4
Add fi elds to tables 2.4.1 4
Add validation rules to fi elds 2.4.2 4
Change fi eld captions 2.4.3 4

487Appendix A
Matrix Skill Objective Number Lesson Number
Change fi eld sizes 2.4.4 4
Change fi eld data types 2.4.5 1
Confi gure fi elds to auto-increment 2.4.6 9
Set default values 2.4.7 4
Use input masks 2.4.8 4
Delete fi elds 2.4.9 4
Create Queries 3.0
Create a Query 3.1
Run queries 3.1.1 7
Create crosstab queries 3.1.2 12
Create parameter queries 3.1.3 7
Create action queries 3.1.4 12
Create multi-table queries 3.1.5 7, 12
Save queries 3.1.6 7
Delete queries 3.1.7 7
Modify a Query 3.2
Rename queries 3.2.1 7
Add new fi elds 3.2.2 12
Remove fi elds 3.2.3 12
Hide fi elds 3.2.4 7
Sort data within queries 3.2.5 7
Format fi elds within queries 3.2.6 12
Utilize Calculated Fields and Grouping within a Query 3.3
Add calculated fi elds 3.3.1 12
Add conditional logic 3.3.2 12
Group and summarize data 3.3.3 12
Use comparison operators 3.3.4 12
Use basic operators 3.3.5 12
Create Forms 4.0
Create a Form 4.1
Create new forms 4.1.1 5
Create forms with application parts 4.1.2 10
Save forms 4.1.3 5
Delete forms 4.1.4 5

Appendix A488
Matrix Skill Objective Number Lesson Number
Set Form Controls 4.2
Move form controls 4.2.1 8
Add form controls 4.2.2 8
Modify data sources 4.2.3 8
Remove form controls 4.2.4 8
Set form control properties 4.2.5 8
Manage labels 4.2.6 8
Format a Form 4.3
Modify Tab order in forms 4.3.1 8
Format print layouts 4.3.2 8
Sort records 4.3.3 5
Apply themes 4.3.4 5
Change margins 4.3.5 8
Insert backgrounds 4.3.6 8
Auto-order forms 4.3.7 8
Insert headers and footers 4.3.8 8
Insert images 4.3.9 8
Modify existing forms 4.3.10 8
Create Reports 5.0
Create a Report 5.1
Create new reports 5.1.1 6
Create reports with application parts 5.1.2 2
Delete reports 5.1.3 6
Set Report Controls 5.2
Group data by fi elds 5.2.1 11
Sort data 5.2.2 6
Add sub-forms 5.2.3 11
Modify data sources 5.2.4 13
Add report controls 5.2.5 8, 13
Manage labels 5.2.6 8
Format a Report 5.3
Format reports into multiple columns 5.3.1 8
Add calculated fi elds 5.3.2 8
Set margins 5.3.3 8

Appendix A 489
Matrix Skill Objective Number Lesson Number
Add backgrounds 5.3.4 8
Change report orientation 5.3.5 11
Change sort order 5.3.6 6
Insert headers and footers 5.3.7 8
Insert images 5.3.8 8
Insert page numbers 5.3.9 8
Apply themes 5.3.10 6
Modify existing reports 5.3.11 8

490
Glossary
A action query changes the data in its datasource or creates a new table. aggregate functions functions that calculate values across a range of data, such as in a column. append query type of action query that adds the records in the query’s result set to the end of an existing table. Application Parts predefi ned templates that you can add to an existing database to help extend its functionality. ascending order that sorts data from beginning to end, such as from A to Z.
B back-end fi le in a split database, the database that contains the tables. Backstage view a menu of options and commands that allows you to access various screens to perform common tasks with your database fi les. backup a copy of a fi le. badges small square labels where KeyTips are located. Blank Forms category that contains a collection of 10 form parts that allow you to add predefi ned forms to a database. Blank Form tool creates a new form in Layout view. bound control a control that uses a fi eld in a table or query as the data source.
C calculated control a control that displays the result of a calculation or expression. calculated fi eld a column in a query that results from an expression. Change Help Location menu lets you choose between the help topics that are available online and the help topics installed in your computer offl ine. chart a graphical representation of data. chart body the main area that displays the chart. Chart Wizard asks you questions to quickly create a customized chart. common fi lters popular fi lters available as context menu commands, depending on the type and values of the fi eld. composite key two or more primary keys in a table. conditional formatting changes the appearance of a control or the value in a control when certain conditions are met. control an object that displays data, performs actions, and lets you improve the look and usability of a form or report. control layouts align controls horizontally and vertically to give reports or forms a uniform appearance. control tab order refers to the order in which the selection, or focus, moves from fi eld to fi eld in a form or report. Control Wizard helps you create controls such as command buttons, list boxes, combo boxes, and option groups. cross join a join in which each row from one table is combined with each row from another table.
crosstab query calculates a sum, average, count, or other type of total on records and then groups the results by two types of information: one down the left side of the datasheet and the other across the top.
D database a tool for collecting and organizing information. Database Documenter provides detailed information about a database and presents it as a report that can be printed. database management system (DBMS) enables you to easily collect large volumes of data organized into categories of related information. This type of database allows you to store, organize, and manage your data, no matter how complex it is, and then retrieve and present it in various formats and reports. database properties details about a fi le that describe or identify it. Database Splitter wizard that can split the database into two fi les: one that contains the tables, and one that contains the queries, forms, reports, and other objects created from the tables. database template a fi le (extension type *.accdt) that can be used to create a new, prefabricated database. datasheet the visual representation of the data contained in a table or of the results returned by a query. data type controls the type of data a fi eld will contain—whether it is text, number, date/time, or some other type of data. decrypting removing the password from a fi le that has been encrypted. delete query type of action query that removes rows matching the criteria that you specify from one or more tables. delimited fi le a text fi le where each record appears on a separate line and the fi elds are separated by a single character. delimiter any character that does not appear in the fi eld values, such as a tab, semicolon, comma, space, and so on. descending order that sorts data from the end to the beginning, such as from Z to A. dialog box launcher a small arrow in the lower-right corner of the group that you click to launch a dialog box that displays additional options or information.
E encrypting scrambling data in a way that can only be reconverted by an authorized user who has the password. Expression Builder a feature that provides names of the fi elds and controls in a database, lists the operators available, and has built-in functions to help you create an expression.
F fi eld each column in a table. fi eld list a window that lists all the fi elds in the underlying record source or database object. File tab accesses the Backstage view. fi lter a set of rules for determining which records will be displayed.

491
fi lter by form allows users to fi lter several fi elds in a form or fi nd a specifi c record. fi xed-width fi le a text fi le where each record appears on a separate line and the width of each fi eld remains consistent across records. foreign key a primary key from one table that is used in another table. Form Design button a tool that creates a new blank form in Design view. Form tool creates a form with a single mouse-click. Form Wizard a form building tool that allows you to select the fi elds that will appear on the form, choose the form layout, and choose a predefi ned style, if desired. forms database objects that control data entry and data views and provide visual cues that make data easier to work with. front-end fi le a database that contains the queries, forms, reports, and other objects created from the tables.
G group footer the section of the report where the data in the group is summarized. group header the section of a report where the name of a grouped fi eld is displayed and printed. grouping fi eld a fi eld by which data is grouped. grouping intervals establish the way that records are groupedtogether. grouping levels the nested arrangement of the groups in a report. groups common commands arranged by tabs.
H hierarchical forms form/subform combinations, also called mater/detail forms or parent/child forms.
I inner join type of join which includes rows in the query only when the joined fi eld matches records in both tables. innermost fi eld a secondary sort fi eld in a multifi eld sort. input mask placeholder characters that require users to enter dates in a specifi c format, for example, DD-MM-YYYY.
J join a relationship between identical fi elds in different tables.
K KeyTips small letters and numbers on the Ribbon that execute commands when used with the ALT key. Every command on the Ribbon has a KeyTip.
L Label Wizard helps you create a label-sized report that you can use to print labels. left outer join a join where the query includes all of the rows from the table on the left and only those records from the table on the right that match the join fi eld in the left table. legend displays a list of the colors, shapes, or patterns used as categories in a chart. linked table a new table created when a database is linked to an Excel worksheet. Long text data type that can display up to 64,000 characters on the screen, but can store about one gigabyte of text.
M main form the primary form in a form/subform combination. make table query type of action query that creates a new table and then creates records in it by copying records from an existing table. Multiple Items tool creates a customizable form that displays multiple records. multivalued lookup fi eld a fi eld that lets you select more than one choice from a list, without having to create a more advanced database design.
N Navigation form includes a set of navigation tabs that you can click to display forms and reports. normal forms standards and guidelines that can be used to determine if your database is structured correctly. normalization he process of applying rules to your database design to ensure that you have divided your information items into the appropriate tables. null value a marker that a value does not exist for a fi eld and is differentiated from a value that has been missed being entered by a user.
O object dependencies describe how objects in a database rely on other components to function properly. objects elements in a database, such as forms, queries, tables, and reports. outer join type of join that includes all of the rows from one table in the query results and only those rows from the other table that match the join fi eld in the fi rst table. outermost fi eld the primary sort fi eld in a multifi eld sort.
P parameter query query in which the user interactively specifi es one or more criteria values. PDF a fi le format that maintains the exact layout of the original fi le and can easily be shared. primary key a column that uniquely identifi es each row, such as Student ID Number. Print Preview displays a report as it will look when printed. properties controls the appearance or behavior characteristics for objects and related parts like fi elds and controls.
Q queries database objects that enable stored data to be searched and retrieved. query criterion a rule that identifi es the records you want to include in the query result. Quick Access Toolbar contains the commands that you use most often, such as Save, Undo, and Redo. Quick Start category of templates that contains a collection of predefi ned objects arranged by parts for tracking things such as comments, contacts, and issues. Quick Start fi eld a predefi ned set of characteristics and properties that describes a fi eld, including a fi eld name, a data type, and a number of other fi eld properties.

492
R record a row in a database table. record source the table or query that provides the data used to generate a report. redundant data duplicate information. referential integrity an option that you can select in the Edit Relationships dialog box to prevent orphan records. relational database stores information in separate tables and these tables are connected or linked by a defi ned relationship that ties the data together. reports database objects that present your information in ways that are most useful to you. Ribbon a graphic band located across the top of the screen that contains tabs and groups of commands. right outer join type of join where the query includes all of the rows from the table on the right and only those rows from the table on the left that match the join fi eld in the right table.
S Short text data type used to store up to 255 characters of data in a fi eld and is a good data type for a fi eld that stores small amounts of text, such as names, cities, and states. select query query that creates subsets of data that you can use to answer specifi c questions or to supply data to other database objects such as forms and reports. SELECT statement a Structured Query Language (SQL) command that instructs the Microsoft Access database engine to return information from the database as a set of records. sort to arrange data alphabetically, numerically, or chronologically. specifi cation contains all the information Access needs to repeat an import or export operation without user input. split form gives you two views of your data at the same time—in both Form view and Datasheet view. stacked layout layout where controls arranged vertically with a label on the left and the control on the right. subform a form that is inserted into another form. subquery a SELECT statement that is inside another select or action query.
T tab an area of activity on the Ribbon. table the most basic database object; stores data in categories Table Analyzer a wizard that performs the normalization process for you by examining a table design and suggesting a way to divide the table for maximum effi ciency. tabular layout layout where controls are arranged in rows and columns like a spreadsheet, with labels across the top. templates ready-to-use databases that contain all of the tables, queries, forms, and reports needed for performing specifi c tasks. Themes command that applies a predefi ned color and font scheme to a form or report. Total Row a row inserted at the bottom of a table that provides a menu of functions for each column in the row.
U unequal join a type of join that is not based on the equivalence of the joined fi elds. unbound control a control that displays information such as lines, shapes, or pictures; it is not bound to a fi eld. update query type of action query that changes a set of records according to criteria that you specify.
V validation rule an expression that limits the values that can be entered in the fi eld. validation text specifi es the text in the error message that appears when a user violates a validation rule.
W wildcard characters used to fi nd words or phrases that contain specifi c letters or combinations of letters.
X XPS fi le format that preserves document formatting, can be easily shared, printed, and archived, and is more secure.
Z zero-length string a string that contains no characters; you use the string to indicate that you know no value exists for a particular fi eld.

493
A Access Help dialog box, 25f, 26f Access Options dialog box, 21f,
468, 469f Action query, 356–359, 357f,
358f, 359f append query, 356 delete query, 356 make table query, 356 update query, 356
Adobe Portable Document Format, 51
Aggregate fi elds, 322, 323f Aggregate functions, 275, 278t,
378–383, 380f, 381f, 382f, 383f. See also Queries, advanced
in Design view, 382f results, 381f, 383f
Alignment of control, 249 Anchoring, controls, 246–249,
246f, 247f, 248f Anchor menu, 248f Append query, 356–359, 357f,
358f, 359f Applicable Filter dialog box, 353f Application Parts Blank
Forms, 295 Application Parts button and
menu, 284f Application Parts gallery, 46–47,
46f, 47f ARRANGE tab, 240f Ascending, 72 Assets template database, 42f Asset templates, 40f Attachment data type, 69–71 Attachments dialog box, 70f
B Back-end Database dialog box, 475f Back-end fi le, 474 Backstage view, 22, 22f, 23, 24f.
See also Database Backup, 451–453, 452f, 453f.
See also Database tools Badges, 21 Blank database, 43–45, 44f, 51f Blank desktop database screen, 44f Blank forms, 295–299, 296f,
297f, 298f in Design view, 129f in Form view, 296f in Layout view and Field List
pane, 297f Blank Form tool, 132 Blank report in Design view, 165f Blank table in Design view, 265f
Bound controls, 216–221, 221f Button controls using wizard,
227–231, 228f, 229f, 230f
C Calculated controls, 221–224, 222f,
223f Calculated query fi eld, 373–378,
374t, 375f, 376f, 377f, 378f Caption property fi eld, 108 Change Help Collection Menu,
24–27, 25f, 26f. See also Database
Change page orientation, 252–255. See also Controls in reports/forms
Chart defi ned, 390 in Report Design view, 405f types, changing, 403–405, 404f,
405f Chart body, 390 Chart control, 390 Chart formatting, 395–396
chart options, changing, 396–399, 396f–399f
format options, changing, 400–403, 400f, 401f, 402f
Chart Options dialog box, 396, 397f
Chart Type button and menu, 404f Chart Type dialog box, 404f Chart with Chart Wizard, 390,
391f–395f Chart Wizard, 390 Chart Wizard dialog box, 391f,
392f, 393f, 394f Client object, 406 Combo Box Wizard, 226f, 227f Comments table, 47f Common fi lters, 141 Compact and Repair command,
455–456, 456f Competency assessment
controls in reports/forms, 257–259
data, displaying/sharing, 411–412
data, exporting/importing, 446–447
database tables, 55 database tools, 477–478 forms, 147–148 forms, advanced, 303–304 queries, advanced, 385–386 query, 208 reports, 175–176 tables, advanced, 279–280
tables and database records, 89–90 tables and fi elds, 121–122
Composite keys, 66, 67 Conditional formatting on controls,
238, 239f Conditional Formatting Rules
Manager dialog box, 238 Confi guring of database, 468–470,
469f, 470f. See also Database tools
Control, defi ned, 213 Control Formatting group, 234 Control label and control, 216 Control layout, 240–243, 241f, 242f
stacked, 240 tabular, 240
Control Padding button, 245f Controls in reports/forms
add/move/remove, 243–246, 244f, 245f
alignment/size/position of controls, 249–251, 250f, 251f
arranging/anchoring, 246–249, 246f, 247f, 248f
bound controls, 216–221, 221f Button controls using wizard,
227–231, 228f, 229f, 230f calculated controls, 221–224,
222f, 223f change page orientation, 252–255 competency assessment, 257–259 conditional formatting on,
238, 239f control layout, 240–243,
241f, 242f control tab order, 231–233,
232f, 233f Control Wizard, 224–227,
225f, 226f, 227f formatting controls on form,
236–238, 236f, 237f formatting controls on report,
234–236, 234f knowledge assessment, 256–257 mastery assessment, 261–262 page margins, 252–255 profi ciency assessment, 259–261 unbound controls, 213–216, 220f
Control tab order, 231–233, 232f, 233f
Control Wizard, 224–227, 225f, 226f, 227f
Criteria, adding to query, 195–200, 196f, 197f, 198f, 199f, 199t–200t
Cross joins, 371. See also Joins Crosstab query, 340–345,
341f–344f
Crosstab Query Wizard, 341f, 342f Custom fi lter dialog box, 75f, 141f,
142f, 205f Customize Quick Access Toolbar
menu, 20f, 21 Custom table
creating, 264–267, 265f, 266f in Design view, 267f inserting/deleting rows, 268, 268f
D Data, exporting/importing
competency assessment, 446–447 exporting
from query to Word, 437–439, 438f
from table to Excel, 435–437, 435t, 436f, 437f
export specifi cations, 439–440, 439f
running, 442–443, 442f, 443f saving, 440–441
importing external data source, 423–427,
424f–427f from specifi c source, 416–423,
417t, 418f–423f import specifi cations
running, 432–434 saving, 428–432, 429f–432f
knowledge assessment, 444–446 mastery assessment, 448–449 profi ciency assessment, 447–448
Data, fi nding and replacing, 67–69, 68f
Database Access 2013, starting, 3–5
in Windows 7, 5, 5f in Windows 8, 3–4, 4f
Access 2013 Window, working in, 8–18
Navigation Pane, using, 9–14, 10f, 11f, 12f, 13f, 14f
object tabs, using, 14, 15f, 16f view, changing, 16–18, 17f, 18f
Backstage view, 23, 24f competency assessment, 34–35 creating
blank database, 43–45, 44f template, use of, 39–43, 39f,
40f, 41f, 42f, 43f data needs/types
database fi elds, reviewing, 27–28, 28f
database tables, defi ning, 31–33, 32f
data types for fi elds, 28, 29f, 30f, 31t
Index

Index494
Database (continued ) defi ned, 3 existing database, opening, 5–8,
6f, 7f, 8f knowledge assessment, 33–34 mastery assessment, 36 Microsoft Access Help button
Change Help Collection Menu, 24–27, 25f, 26f
on-screen tools Quick Access Toolbar, 20–22,
20f, 21f, 22f Ribbon, using, 18, 19f
profi ciency assessment, 35–36 Database Documenter, 472–474,
473f, 474f Database fi elds, reviewing, 27–28, 28f Database management system
(DBMS), 3 Database object
printing, 408–410, 408f, 409f, 410f
table, saving, 51–53, 51f, 52f Database object as fi le type
Save Object As command, 406–407, 407f
Database object menu, 48f, 49f Database properties, 463–465, 464t Database splitter, 474–476, 475f Database tables
competency assessment, 55 database creation
blank database, 43–45, 44f template, use of, 39–43,
40f–43f database object, saving
table, saving, 51–53, 51f, 52f defi ning, 31–33, 32f knowledge assessment, 53–54 mastery assessment, 56–57 profi ciency assessment, 56 table, creating
from another table, 48–50, 48f, 49f, 50f
Application Parts gallery and Quick Start, 46–47, 46f, 47f
Database template, 457, 458f, 459f Database tools
backup, 451–453, 452f, 453f compacting/repairing database,
455–456, 456f competency assessment, 477–478 confi guring database options,
468–470, 469f, 470f Database Documenter, 472–474,
473f, 474f database properties, 463–465, 464t encrypting/decrypting, 465–467,
466f knowledge assessment, 477 mastery assessment, 479 merging databases, 461–463,
461f, 462f, 463f Object Dependencies,
471–472, 472f previous version, saving,
453–455, 454f, 455f profi ciency assessment, 478–479 splitting database, 474–476, 475f
template, database as, 457–460, 457t, 458f, 459f, 460f
DATABASE TOOLS tab, 471f Data Labels tab, 399f Datasheet, 16 Datasheet form, 136, 136f Datasheet Formatting dialog box, 19f Datasheet view, 18f, 59, 100 Data Type menu in Design view, 266f Data types for fi elds, 28, 29f,
30f, 31t Data validation rules, 106–108,
107f, 108f. See also Fields Date and Time dialog box, 214f Decrypting, 465 Default Value property, 100 Delete Field command, 114f Delete fi eld confi rmation
message, 115f Delete fi eld message, 114f Delete query, 356, 366–370, 367f,
368f, 369f, 370f Delete table confi rmation
message, 98f Deleting
of fi eld, 113–115, 114f, 115f of records, 62, 64f of report, 158–160 of rows, 268 of table, 98, 98f
Delimited fi le, 428 Delimiter, 428 Descending, 72 Description fi eld control, 247f Design Custom fi lter dialog boxiew
report in, 164–167, 164t, 165f, 166f
Design View, 17f, 100 fi elds inserted in, 131f forms in, 128–132, 129f, 130f,
131f, 132f Desktop faculty template preview
screen, 40f Desktop home inventory template
preview screen, 39f Destination workbook options, 435t Detachment of documents, 69–71 Dialog box launcher, 18, 19f Doctors form with subform, 294f Documents, attaching and
detaching, 69–71, 70f, 71f Duplicate information, 32 Duplicates for Industry Friends
query, 186f
E Edit/Delete shortcut menu, 85 Edit destination fi le, 443f Editing of data, 62 Edit Relationships dialog box, 84f Encrypting, 465 Entering of records, 62, 63f Error checking, 468 Error Checking Options button, 328f Excel, data import from, 418, 418f Excel data, 427f Excel worksheet, 437f Export–Excel Spreadsheet dialog
box, 436f
Export of data from query to Word, 437–439,
438f from table to Excel, 435–437,
435t, 436f, 437f Export operation message, 443f Export – RTF File dialog box, 438f Export specifi cations, 439–440,
439f. See also Data, exporting/importing
running, 442–443, 442f, 443f saving, 440–441
Export Text Wizard fi le options, 439f Expression Builder, 222, 223f, 375f Expression Builder button, 107f External data source, 423–427,
424f–427f. See also Import of data
EXTERNAL DATA tab, 432, 435, 461
F Field, 27 Field list, 194 Field List pane, 129, 129f, 130f,
165f, 218f Field Name in Design view, 265f Field Properties in Design view, 267f Fields
captions, entering, 108 creating, 99–100, 109–113,
111f, 112f, 113f data validation rules, 106–108,
107f, 108f deleting, 113–115, 114f, 115f freezing/unfreezing/hiding/
unhiding, 79–81, 80f, 81f input masks, defi ning, 102, 102f,
103f, 104f multivalued lookup fi elds, 115,
116f, 117f, 118f, 119f properties, setting, 100–102,
100t–101t, 101f zero-length strings in, 105, 106f
Field view options, 71 File Name box and folder icon, 41f File New Database dialog box, 41f FILE tab, 23 Fill Effects dialog box, 401f Filter, 74, 138
by form, 143–146, 144f, 145f, 146f, 354f
as query, saving, 353–355, 353f, 354f, 355f
removing, 78–79, 78f Filtered query, 206f Filter Indicator, 60 Filtering, 71
data within forms, 141, 141f, 142f, 143f
data within query, 204–206, 205f, 206f
data within report, 171–173, 172f, 173f
of data within table, 74–78, 75f, 76f, 77f
Filter menu, 75f, 77f Final Table Analyzer Wizard dialog
box, 274f
Find and Replace dialog box, 67, 68, 68f
Find command, 173–174 Find dialog box, 175f Find Duplicates Query, 183–186,
184f, 185f, 186f Finding data within report,
173–174, 174f Finding of data, 67–69, 68f Find Unmatched query, 189–192,
189f–192f. See also Query First Normal Form (1NF), 33 Fixed-width fi le, 428 Fonts menu, 168f Foreign key, 65 Format Chart Area dialog box, 400f Format Data Series dialog box, 401f Format options, changing,
400–403, 400f, 401f, 402f. See also Chart formatting
Format Painter button, 234 FORMAT tab in Report Design
Tools, 233f Formatting, chart. See Chart
formatting Formatting of controls
on form, 236–238, 236f, 237f on report, 234–236, 234f
Form Design button, 128 Form Design view
with controls, 250f with right-aligned controls, 251f
Form fi lter, 144f, 146f Form fi lter fi eld options, 145f Form in Layout view, 138 FORM LAYOUT TOOLS DESIGN
contextual tab, 213f Form print layout, 254f Forms, 9. See also Forms, advanced
creating, 126–127 deleting, 127 in Design view, 128–132, 129f,
130f, 131f, 132f fi lter by, 143–146, 144f,
145f, 146f fi ltering data within, 141, 141f,
142f, 143f Form Wizard, using, 134–136,
135f, 136f in Layout view, 132–134,
133f, 134f simple form, creating, 127, 127f sorting data within, 138–140,
139f, 140f theme application, 136, 137f, 138f
Forms, advanced blank forms, 295–299, 296f,
297f, 298f competency assessment, 303–304 knowledge assessment, 302–303 mastery assessment, 305–306 multi-item form, 286–287, 286f navigation forms, 299–301,
300f, 301f profi ciency assessment, 304–305 split form, 287, 287f, 288f, 289f,
290f, 291t subform, 291–295, 292f,
293f, 294f

Index 495
Forms group, 126, 126f Form tool, 127 Form view, 132f Form with background image, 237f Form Wizard, 134–136, 135, 135f,
136f, 292f, 293f Freezing, fi elds, 79 Front-end fi le, 474
G Gridlines tab, 398f Group, 11f, 14, 18
defi ned, 313 Group, Sort, and Total pane,
170f, 171f Group footer, 317, 318f Group header, 317, 319f Grouping fi eld, 313 Grouping intervals, 313 Grouping Intervals dialog box, 315f Grouping levels, 313 Grouping options, 319–321,
320f, 321f Grouping Options button, 313
H Help button, 24–27 Hidden fi elds, 79, 81f Hierarchical form, 291 Hyperlink and Insert Image
buttons, 217
I Identifi ers, 221 Import message, successful, 434f Import Objects dialog box, 423f,
461f, 462f Import of data
external data source, 423–427, 424f–427f
from specifi c source, 416–423, 417t, 418f–423f
Import specifi cations. See also Data, exporting/importing
running, 432–434 saving, 428–432, 429f–432f
Import Spreadsheet Wizard, 419f, 420f
Import Text Wizard, 429f, 430f Inner join, 371. See also Join Innermost fi eld, 73 Input masks
defi ning, 102, 102f, 103f, 104f to standardize business data, 105
Input Mask Wizard, 102f, 103f, 104f Inserting of rows, 268, 275 Inventory Form in Design view, 230f
J Join. See also Queries, advanced
cross, 371 defi ned, 370 inner, 371 Join Properties dialog box, 372f outer
left, 371, 373f outer join
right, 371 unequal, 371
K Keyboard, use of, 59, 60f. See also
Record navigation Keyboard Commands for navigating
records, 60f KeyTips, 21, 22f Knowledge assessment
controls in reports/forms, 256–257 data, displaying/sharing, 410–411 data, exporting/importing,
444–446 database essentials, 33–34 database tables, 53–54 database tools, 477 forms, 147 forms, advanced, 302–303 queries, advanced, 384–385 query, 206–208 reports, 175 tables, advanced, 278–279 tables and database records, 88–89 tables and fi elds, 120–121
L Label Wizard, 330–335, 331f, 332f,
333f, 334f dialog box, 331f, 332f, 333f label report, 334f prototype label, 332f
Layout view, form in, 132–134, 133f, 134f
Left outer join, 371. See also Joins Legend, 390 Legend tab, 398f Linked table, 423, 426f Link Spreadsheet Wizard, 424f, 425f Long Text data type, 29 Lookup Wizard, 116f, 117f, 118f
M Main form, 291 Main report, 324 Make table query, 356, 360–362,
360f, 361f Master/detail form, 291 Mastery assessment, 281–282
controls in reports/forms, 261–262 data, displaying/sharing, 413–414 data, exporting/importing,
448–449 database essentials, 36 database tables, 56–57 database tools, 479 forms, 150–151 forms, advanced, 305–306 queries, advanced, 387–388 query, 209 reports, 178 tables and database records,
91–92 tables and fi elds, 123–124
Media fi eld text fi lters, 141 Merging of databases, 461–463,
461f, 462f, 463f Microsoft Access 2013, 453, 455f
starting, 3–5 in Windows 7, 5, 5f in Windows 8, 3–4, 4f
tile, 4f
Microsoft Access Help, 24–27, 25f, 26f
Microsoft Access startup screen, 4f Microsoft Graph toolbar, 403f Microsoft Offi ce Specialist (MOS)
skills for Access 2013, 485–489
Microsoft Visual Basic, 230f Multiple Items form, 286–287, 286f Multiple tables, query from,
186–189, 186f, 187f, 188f Multivalued lookup fi elds, 115,
116f, 117f, 118f, 119f. See also Fields
N Name & Caption property, 100 Navigation button, 60–61, 61f,
285f. See also Record navigation
Navigation forms, 299–301 displaying Doctors form, 300f displaying Doctors report, 301f in Layout view, 300f
Navigation Pane, 9–14, 10f–14f collapsed, 14f menu, 11f shortcut menu, 12f
Normal forms, 32–33 First Normal Form (1NF), 33 Second Normal Form (2NF), 33 Third Normal Form (3NF), 33
Normalization, 32 Notepad with exported data, 443f Null value, 199t
O Object Defi nition report, 474f Object Dependencies, 471–472,
472f. See also Database tools Objects, 9, 12, 14, 16 Object tabs, 14, 15f, 16f On-screen tools
Quick Access Toolbar, 20–22, 20f, 21f, 22f
Ribbon, using, 18, 19f On-screen tools. See also Database Open button menu, 8, 8f Open dialog box, 6f Operators, 221 Outer join. See also Join
left, 371, 373f right, 371
Outermost fi eld, 73 Overwrite message, 434f
P Page header/footer, 164t Page margins, 252–255 Page Numbers dialog box, 215f Page Setup dialog box, 329f, 410f Page Size group, 252 Parameter query, 195 Parameter query criteria, 198f Parent/child form, 291 Password Required dialog box, 467f Pie chart, 405f Portable Document Format (PDF),
51, 406
Position of control, 249 Preview pane, 42f Previous version, saving, 453–455,
454f, 455f. See also Database tools
Price fi eld number fi lters, 142f Price fi eld shortcut menu, 139 Primary form, 291 Primary key, 27, 421
defi ned, 65, 65f multifi eld, 66–67, 66f
Primary report, 324 Print dialog box, 409f Print layout, 326–330, 327f, 328f,
329f Print menu, 253f Print Preview, 326
report in, 334f PRINT PREVIEW tab, 252f, 325,
326 Print Table Defi nition dialog box,
473f Profi ciency assessment, 280–281
controls in reports/forms, 259–261
data, displaying/sharing, 412–413 data, exporting/importing,
447–448 database essentials, 35–36 database tables, 56 database tools, 478–479 forms, 149 forms, advanced, 304–305 queries, advanced, 386–387 query, 209 reports, 176, 177f tables and database records, 90–91 tables and fi elds, 122–123
Properties, 94 fi eld, 99f, 100–102,
100t–101t, 101f table, 94–96, 95f
Properties dialog box, 409f Property sheet, 217, 289f Property Sheet Pane, 220f, 376f
Q Queries group, 180, 180f Query, 9
competency assessment, 208 creating, from table, 181–183,
181f, 182f, 183f criteria examples, 199t–200t defi ned, 180 deleting, 181–183 in Design view, 193 fi ltering data within, 204–206,
205f, 206f Find Duplicates Query, 183–186,
184f, 185f, 186f knowledge assessment, 206–208 mastery assessment, 210 modifying
adding criteria to, 195–200, 196f, 197f, 198f, 199f, 199t–200t
adding table to, 193–194, 193f, 194f
removing table from, 194–195

Index496
Query (continued ) from multiple tables, 186–189,
186f, 187f, 188f profi ciency assessment, 209 sorting data within, 200–204,
201f, 202f, 203f, 204f unmatched records, 189–192,
189f, 190f, 191f, 192f Query, advanced
action query, 356–359, 357f, 358f, 359f
competency assessment, 385–386 crosstab query, 340–345, 341f,
342f, 343f, 344f delete query, 366–370, 367f,
368f, 369f, 370f fi lter as query, saving, 353–355,
353f, 354f, 355f knowledge assessment, 384–385 make table query, 360–362,
360f, 361f mastery assessment, 387–388 modifi cation
aggregate queries, 378–383, 380f, 381f, 382f, 383f
calculated fi eld, 373–378, 374t, 375f, 376f, 377f, 378f
join, 370–373, 372f, 373f profi ciency assessment, 386–387 subquery, 345–352, 345t, 347f,
348f, 349f, 350f, 351f, 352f update query, 362–366, 363t,
364f, 365f, 366f Query criterion, 195, 196f Query design grid, 347f Query dialog box, 341f QUERY TOOLS DESIGN tab,
192f, 193 Quick Access Toolbar, 20–22,
20f, 21f, 22f. See also On-screen tools
Quick Print command, 326 Quick Start, 46–47, 109 Quick Style gallery, 236f
R Record, 27 Record navigation
deleting, 62, 64f editing, 62 entering, 62, 63f keyboard, use of, 59, 60f navigation buttons, 60–61, 61f
Record Selector Box, 62f Records Group, 62f Record Shortcut Menu, 62f Record source, 159 Redundant data, 32, 269 Referential integrity, 85 Relational database, 31 Remove Layout button, 243 Renaming of table, 96, 97f, 98f Replacing of data, 67–69, 68f Report and subform, 325f REPORT DESIGN TOOLS
DESIGN contextual tab, 212, 212f
Report Design view, 244f Report header, 164t, 215f Reports, 9
competency assessment, 175–176
defi ned, 158 deleting, 158–160 in Design view, 164–167, 164t,
165f, 166f fi ltering data within, 171–173,
172f, 173f fi nding data within, 173–174, 174f knowledge assessment, 175 mastery assessment, 178 profi ciency assessment,
176, 177f Report Wizard, 160–163, 161f,
162f, 163f simple report, creating, 158–160,
159f sorting data within, 169–171,
170f, 171f theme, applying, 167–169, 168f
Reports, advanced aggregate fi elds, creating, 322,
323f group headers/footers, 317–319,
318f, 319f grouping options, 319–321,
320f, 321f groups, defi ning, 313 Label Wizard, 330–335, 331f,
332f, 333f, 334f print layout, print preview for,
326–330, 327f, 328f, 329f Report Wizard, 313–317, 313f,
314f, 315f, 316f, 317f subform on, 324–325, 325f
Report Wizard, 160–163, 161f, 162f, 163f, 313–317, 313f, 314f, 315f, 316f, 317f
Report Wizard dialog box, 314f, 315f, 316f
Ribbon, 18, 19f, 240. See also On-screen tools
Right outer join, 371. See also Joins
S Sample Preview dialog box, 393f Save As dialog box, 52f,
128f, 453f Save As Query dialog box, 355f Save Object As command,
406–407, 407f Second Normal Form (2NF), 33 Select query, 180, 183f
in Datasheet view, 364f in Design view, 364f
SELECT statement, 345, 345t Shortcut menu, 52f, 170f,
172f, 173f Short Text data type, 29 Show Table button and
dialog box, 83f Show Table dialog box, 194f Simple form, creating, 127, 127f Simple Query Wizard, 182f, 183f
Simple report, creating/deleting, 158–160, 159f. See also Reports
Size of control, 249 Sizing & Ordering group, 249 Sort data, 72 Sorted query, 201f, 204f Sort & Filter Group, 72f Sorting, 71
data within forms, 138–140, 139f, 140f
data within query, 200–204, 201f, 202f, 203f, 204f
data within report, 169–171, 170f, 171f
of data within table, 72–74, 72f, 73f, 74f
Source data elements, 417t Source object, 435, 435t Specifi cation, defi ned, 428 Split form, 286, 287, 287f, 288f,
289f, 290f, 291t with datasheet, 290f editing, 288f properties related to, 291t
Splitter, database, 474–476, 475f Stacked layout, 240, 242f. See also
Control layout Status fi eld drop-down box
options, 113f Structured Query Language (SQL),
345, 351f Student Details dialog box, 28f Subform, 286, 291–295, 292f,
293f, 294f, 324 Subquery, 345–352, 345t,
347f, 348f, 349f, 350f, 351f, 352f
comparison, 346 expression, 346 results, 352f Sqlstatement, 346
Subreport Wizard, 324 Summarizing of table data,
275–278, 276f, 277f, 278t
T Table, 9
adding, to query, 193–194, 193f, 194f
creating ( See also Database tables) from another table, 48–50,
48f, 49f, 50f Application Parts gallery and
Quick Start, 46–47, 46f, 47f deleting, 98, 98f properties, modifying,
94–96, 95f removing, from query, 194–195 renaming of table, 96, 97f, 98f saving, 51–53, 51f, 52f
Table Analyzer, 268–274, 269f–274f
Table data, summarizing, 275–278, 276f, 277f, 278t
Table open in Access work area, 10f Table relationships
defi ning, 82–84, 83f, 84f modifying, 84–86, 85f printing, 86, 87f
Tab Order dialog box, 232f, 233f Tab shortcut menu, 16f Tabular layout, 240, 242f. See also
Control layout Templates, 39
database as, 457–460, 457t, 458f, 459f, 460f
use of, 39–43, 39f, 40f, 41f, 42f, 43f
Text Align property, 100 Text box control, 222f Text fi les, 439 Themes, 136, 137f, 138f, 167–169,
168f. See also Forms Themes gallery, 137f, 168f Third Normal Form (3NF), 33 Toggle Filter button, 171 Total row, 275, 276f, 277f Total row menu options, 380f Totals command, 322, 323f Touch/Mouse Mode command, 20
U Unbound controls, 213–216, 220f Unequal joins, 371. See also Joins Unfreezing, fi elds, 79 Unhiding, fi elds, 79, 81f Unmatched records, fi nding,
189–192, 189f, 190f, 191f, 192f. See also Query
Update alert message, 365f Update query, 356, 362–366, 363t,
364f, 365f, 366f
V Validation fi eld properties,
modifi ed, 108f Validation rule
data types, 106 fi eld properties, 106 fi eld sizes, 106 table properties, 106
Validation text, 106 View Code button, 230f View Menu, 16–18, 17f, 18f Visual Basic for Applications (VBA),
227, 275, 295
W Wildcard characters, 68 Windows 7, Access 2013 in, 5, 5f Windows 8, Access 2013 in,
3–4, 4f Windows 8 Start screen, 4f
X XML Paper Specifi cation (XPS),
51, 406
Z Zero-length strings, 105, 106f.
See also Fields Zoom dialog box, 95f