Using Animation and Multimedia Lesson 9 © 2014, John Wiley & Sons, Inc.Microsoft Official Academic...
-
Upload
hortense-pitts -
Category
Documents
-
view
212 -
download
0
Transcript of Using Animation and Multimedia Lesson 9 © 2014, John Wiley & Sons, Inc.Microsoft Official Academic...

Using Animation and Multimedia
Lesson 9
© 2014, John Wiley & Sons, Inc.
Microsoft Official Academic Course, Powerpoint 2013
1
Microsoft Powerpoint 2013

Objectives
© 2014, John Wiley & Sons, Inc.
Microsoft Official Academic Course, Powerpoint 2013
2

Step by Step: Apply and Modify a Transition Effect• GET READY. Before you begin these steps, make sure
that your computer is on. Log on, if necessary.1. START PowerPoint, if the program is not already
running.2. Locate and open the Lobby presentation and
save it as Lobby Final Version 1.
3. Switch to Slide Sorter view, and select slide 2.
© 2014, John Wiley & Sons, Inc.
Microsoft Official Academic Course, Powerpoint 2013
3

Step by Step: Apply and Modify a Transition Effect
© 2014, John Wiley & Sons, Inc.
Microsoft Official Academic Course, Powerpoint 2013
4
4. Click the Transitions tab, and then click the More button in the Transition to This Slide group. A palette of transition effects opens (see the figure at right).
5. Click the Honeycomb effect. The effect is previewed immediately on slide 2.

Step by Step: Apply and Modify a Transition Effect
6. On the Transitions tab, in the Timing group, set the Duration to 06.00. This sets the transition to execute in 6 seconds.
7. Open the Sound drop-down list and click Camera, to add the sound of a camera shutter opening and closing at each transition (see the figure below).
© 2014, John Wiley & Sons, Inc.
Microsoft Official Academic Course, Powerpoint 2013
5

Step by Step: Apply and Modify a Transition Effect
© 2014, John Wiley & Sons, Inc.
Microsoft Official Academic Course, Powerpoint 2013
6
8. Click the Preview button in the Preview group, or click the small star icon below slide 2, to see the effect again at the new speed, including the newly assigned sound (see the figure at right).
9. Click the More button again, and in the Subtle section, click Wipe to apply the Wipe transition to the selected slide.

Step by Step: Apply and Modify a Transition Effect
10. Click Effect Options. A menu of effect options opens (see the figure at right).
11. Click From Left. The new effect option is previewed on the slide automatically.
© 2014, John Wiley & Sons, Inc.
Microsoft Official Academic Course, Powerpoint 2013
7

Step by Step: Apply and Modify a Transition Effect
12. Click Apply to All. The transition effect is copied to all the other slides in the presentation. Now all the slides have small star icons beneath them.
13. On the Slide Show tab, click From Beginning, and watch the whole presentation from beginning to end, clicking to move to the next slide. When finished, press Esc to return to Slide Sorter view.
14. SAVE the presentation.• PAUSE. LEAVE the presentation open to use in the
next exercise.
© 2014, John Wiley & Sons, Inc.
Microsoft Official Academic Course, Powerpoint 2013
8

Step by Step: Set Slides to Advance Manually or Automatically• USE the Lobby Final Version 1 presentation that is
still open from the previous exercise.1. In Slide Sorter view, click slide 1 to select it.2. On the Transitions tab in the Timing group, mark
the After check box to indicate that the slide should advance manually after a certain amount of time has passed.
3. Click the up increment arrow in the After text box until it reads 00:10:00, to set the amount of time to 10 seconds.
© 2014, John Wiley & Sons, Inc.
Microsoft Official Academic Course, Powerpoint 2013
9

Step by Step: Set Slides to Advance Manually or Automatically
4. Clear the On Mouse Click check box (see the figure below).
5. Click the Slide Show tab, then click From Beginning, and begin watching the presentation. Try clicking the mouse; notice that it does not advance to the next slide.
© 2014, John Wiley & Sons, Inc.
Microsoft Official Academic Course, Powerpoint 2013
10

Step by Step: Set Slides to Advance Manually or Automatically
6. After viewing three slides, press Esc to return to Slide Sorter view.
7. Click to mark the On Mouse Click check box again.
8. Click Apply to All. Now all slides will advance automatically after 10 seconds, or earlier if the mouse is clicked.
9. SAVE the presentation.• PAUSE. LEAVE the presentation open to use in the
next exercise.
© 2014, John Wiley & Sons, Inc.
Microsoft Official Academic Course, Powerpoint 2013
11

Step by Step: Apply and Modify Animations• USE the Lobby Final Version 1 presentation that is
still open from the previous exercise. Save the file as a new file named Lobby Final Version 2.1. Switch to Normal view, and go to slide 2.
2. Click in the bulleted list to move the insertion point there.
3. On the Animations tab, click Add Animation. A menu of animation presets appears (see the figure on the next slide).
© 2014, John Wiley & Sons, Inc.
Microsoft Official Academic Course, Powerpoint 2013
12

Step by Step: Apply and Modify Animations
© 2014, John Wiley & Sons, Inc.
Microsoft Official Academic Course, Microsoft Word 2013
13

Step by Step: Apply and Modify Animations
4. Click Fly In. The animation is previewed on the slide.
5. Click the Effect Options button. A menu of options appears (see the figure at right).
© 2014, John Wiley & Sons, Inc.
Microsoft Official Academic Course, Powerpoint 2013
14

Step by Step: Apply and Modify Animations
6. Click From Top-Left. The effect is previewed. Notice that each bullet point flies in separately.
7. Click the Effect Options button again.8. Click All at Once. The effect is previewed. Notice
that all the bullets fly in at once.9. Go to slide 3, and select the graphic in the
upper-right corner.
10. On the Animations tab, click the Add Animation button, and then click More Emphasis Effects.
© 2014, John Wiley & Sons, Inc.
Microsoft Official Academic Course, Powerpoint 2013
15

Step by Step: Apply and Modify Animations
11. In the Add Emphasis Effect dialog box, click Pulse (see the figure at right). The effect is previewed on the graphic.
12. Click OK to accept the new effect.
© 2014, John Wiley & Sons, Inc.
Microsoft Official Academic Course, Powerpoint 2013
16

Step by Step: Apply and Modify Animations
13. On the Animations tab, in the Duration box, click the up increment arrow until the setting is 04:00.
14. Click the Preview button to preview the animation at its new duration setting.
15. SAVE the presentation.• PAUSE. LEAVE the presentation open to use in the
next exercise.
© 2014, John Wiley & Sons, Inc.
Microsoft Official Academic Course, Powerpoint 2013
17

Step by Step: Use a Motion Path Animation• USE the Lobby Final Version 2 presentation that is
still open from the previous exercise.1. Go to slide 5 and select the graphic.
2. On the Animations tab, click Add Animation, and then click More Motion Paths. The Add Motion Path dialog box appears.
© 2014, John Wiley & Sons, Inc.
Microsoft Official Academic Course, Powerpoint 2013
18

Step by Step: Use a Motion Path Animation
3. In the Add Motion Path dialog box, scroll down to the Special section and click Swoosh (see the figure at right). The animation is previewed on the slide.
© 2014, John Wiley & Sons, Inc.
Microsoft Official Academic Course, Powerpoint 2013
19

Step by Step: Use a Motion Path Animation
4. Click OK to apply the animation. A dotted line appears on the graphic, showing the motion path. This dotted line will not appear in Slide Show view.
5. Click Effect Options, and then click Reverse Path Direction. The Swoosh effect is previewed again, this time going in the opposite direction.
6. SAVE the presentation.• PAUSE. LEAVE the presentation open to use in the
next exercise.
© 2014, John Wiley & Sons, Inc.
Microsoft Official Academic Course, Powerpoint 2013
20

Step by Step: Modify Animation Start Options and Timing• USE the Lobby Final Version 2
presentation that is still open from the previous exercise.1. Go to slide 6, and select the
graphic.
2. On the Animations tab, click Add Animation, and click More Entrance Effects. The Add Entrance Effect dialog box opens.
3. In the Exciting section, click Pinwheel (see the figure at right).
© 2014, John Wiley & Sons, Inc.
Microsoft Official Academic Course, Powerpoint 2013
21

Step by Step: Modify Animation Start Options and Timing
4. Click OK.
5. On the Animations tab, open the Start drop-down list and click After Previous.
6. In the Delay box, click the up increment arrow until the setting is 01:00.
7. In the Duration box, click the up increment arrow until the setting is 03:00. The figure below shows the settings on the Animations tab. This animation will start one second after the previous event and will last for three seconds.
© 2014, John Wiley & Sons, Inc.
Microsoft Official Academic Course, Powerpoint 2013
22

Step by Step: Modify Animation Start Options and Timing
8. Click the Preview button to check the new settings.9. With the graphic still selected, click Add
Animation, and click More Exit Effects. The Add Exit Effect dialog box opens.
10. Click Pinwheel, and click OK. Notice that there are 0 and 1 icons near the upper left corner of the graphic on the slide. The 0 represents the first animation effect (the entrance) and the 1 represents the second effect (the exit).
11. Click the 1 icon to make sure that the exit effect animation is selected.
12. On the Animations tab, in the Delay box, click the up increment arrow until the setting is 03:00.
© 2014, John Wiley & Sons, Inc.
Microsoft Official Academic Course, Powerpoint 2013
23

Step by Step: Modify Animation Start Options and Timing
13. Click the Preview button to watch the entire animation sequence.
14. Click in the bulleted list, and on the Animations tab, click Add Animation and then click Fade in the Entrance section. Notice that each bulleted item has a numbered icon to its left.
15. Click the 1 icon to the left of the graphic, and on the Animations tab, click Move Later. The exit effect moves to position 7 (after the bulleted list completes).
© 2014, John Wiley & Sons, Inc.
Microsoft Official Academic Course, Powerpoint 2013
24

Step by Step: Modify Animation Start Options and Timing
16. Click in the bulleted list again, and on the Animations tab, open the Start drop-down list and click With Previous. Then open the Effect Options button's drop-down list and click By Paragraph. The numbered icons on the slide should appear as in the figure above.© 2014, John Wiley & Sons,
Inc.Microsoft Official Academic Course, Powerpoint
201325

Step by Step: Modify Animation Start Options and Timing
17. Click the Preview button to check the new settings.
18. SAVE the presentation.• PAUSE. LEAVE the presentation open to use in the
next exercise.
© 2014, John Wiley & Sons, Inc.
Microsoft Official Academic Course, Powerpoint 2013
26

Step by Step: Use the Animation Pane • USE the Lobby Final Version 2
presentation that is still open from the previous exercise.1. On the Animations tab, click
Animation Pane. The Animation Pane appears at the right. It lists the three animation items for slide 6 (see the figure at right).
© 2014, John Wiley & Sons, Inc.
Microsoft Official Academic Course, Powerpoint 2013
27

Step by Step: Use the Animation Pane
2. Click the gray bar that separates the second and third animations. The list expands to show each bulleted list item as a separate animation event (see the figure at right).
© 2014, John Wiley & Sons, Inc.
Microsoft Official Academic Course, Powerpoint 2013
28

Step by Step: Use the Animation Pane
3. Click the gray bar again to collapse the animations for the bulleted list again.
4. In the Animation Pane, click the Content Placeholder animation, and then click the down arrow to its right to open its menu. On the menu, click Effect Options. The Fade dialog box opens.
5. Click the Text Animation tab.6. Click the In Reverse Order check box.
© 2014, John Wiley & Sons, Inc.
Microsoft Official Academic Course, Powerpoint 2013
29

Step by Step: Use the Animation Pane
7. Mark the Automatically after check box, and click the up increment arrow to set the number of seconds to 3. The figure at right shows the dialog box settings.
8. Click OK. Notice that the Start setting on the Animations tab has changed to After Previous.
© 2014, John Wiley & Sons, Inc.
Microsoft Official Academic Course, Powerpoint 2013
30

Step by Step: Use the Animation Pane
9. If the animation does not preview automatically, click Preview to watch the animation for this slide.
10. Go to slide 1, and press Ctrl+A to select all objects on the slide.
11. On the Animations tab, click Add Animation, and then in the Entrance section, click Float In. The same animation effect is applied to all objects.
12. On the Animations tab, open the Start drop-down list and click With Previous.
13. In the Animation Pane, select the animation for the title (Title 1) and press the Delete key to remove the animation for that object.
© 2014, John Wiley & Sons, Inc.
Microsoft Official Academic Course, Powerpoint 2013
31

Step by Step: Use the Animation Pane
14. Select only the slide’s title text box and then click Add Animation, and in the Emphasis section, click Wave.
15. In the Animation Pane, confirm that the Title object’s animation is already selected, and click the Move Up arrow (at the bottom of the task pane) three times to move the animation to the top of the list, so that it executes first.
16. Open the Start drop-down list and click After Previous, setting the wave animation to occur after the slide appears.
© 2014, John Wiley & Sons, Inc.
Microsoft Official Academic Course, Powerpoint 2013
32

Step by Step: Use the Animation Pane
17. Click the arrow to the animation’s right in the Animation Pane, opening its menu, and click Effect Options.
18. Open the Sound drop-down list, choose Arrow, and click OK.
19. Click the Preview button to preview the slide’s animation.
20. SAVE the presentation.• PAUSE. LEAVE the presentation open to use in the
next exercise.

Step by Step: Use Animation Painter• USE the Lobby Final Version 2 presentation that is
still open from the previous exercise.1. On slide 1, select the Explore the World of
Science text box.2. On the Animations tab, click Animation Painter.
3. Go to slide 8 and click Where to Find Us. The animation is copied to that text box.
4. Close the Animation Pane.
5. SAVE the presentation.• PAUSE. LEAVE the presentation open to use in the
next exercise.
© 2014, John Wiley & Sons, Inc.
Microsoft Official Academic Course, Powerpoint 2013
34

Step by Step: Add an Audio Clip to a Slide• USE the Lobby Final Version 2 presentation that is
still open from the previous exercise. Save the file as a new file named Lobby Final Version 3.1. Go to slide 1, and on the Insert tab, click the
arrow under the Audio button. On the menu that appears, click Online Audio. The Insert Audio dialog box opens, showing a search box for Office.com Clip Art.
2. Type a keyword in the search box and press Enter. If you do not know what keyword to use, use sound to see an assortment of sound clips.
© 2014, John Wiley & Sons, Inc.
Microsoft Official Academic Course, Powerpoint 2013
35

Step by Step: Add an Audio Clip to a Slide
3. Click any of the clips that appear in the results and click Insert. A sound icon appears in the center of the slide (seethe figure at right).
4. Press F5 to switch to Slide Show view, and click the sound icon on the slide. The sound plays.
© 2014, John Wiley & Sons, Inc.
Microsoft Official Academic Course, Powerpoint 2013
36

Step by Step: Add an Audio Clip to a Slide
5. Press Esc to return to Normal view.6. Select the sound icon on the slide and press
Delete on the keyboard to remove it.7. With slide 1 still displayed, on the Insert tab, click
the arrow under the Audio button and click Audio on My PC. The Insert Audio dialog box opens.
8. Navigate to the data files for this lesson, click Beethoven’s Ninth, and click Insert. An icon appears in the center of the slide.
9. On the Audio Tools Playback tab, open the Start drop-down list and click Automatically.
© 2014, John Wiley & Sons, Inc.
Microsoft Official Academic Course, Powerpoint 2013
37

Step by Step: Add an Audio Clip to a Slide
10. Mark the Hide During Show check box. 11. On the Audio Tools Playback tab, click the
Volume button, and then click Medium. The figure below shows the settings on the Audio Tools Playback tab.
© 2014, John Wiley & Sons, Inc.
Microsoft Official Academic Course, Powerpoint 2013
38

Step by Step: Add an Audio Clip to a Slide
12. View the first two slides in Slide Show view, and notice that the sound quits after the first slide, and the camera sound associated with the transitions is distracting from the music. Press Esc to return to Normal view.
13. On the Transitions tab, open the Sound drop-down list and click [No Sound]. Then click Apply to All.
14. Select the sound icon on slide 1.15. On the Audio Tools Playback tab, click to mark the Play
Across Slides check box.16. Watch the first several slides in Slide Show view.
This time notice that the sound continues as you move from slide 1 to slide 2. Then press Esc to return to Normal view.
17. SAVE the presentation.• PAUSE. LEAVE the presentation open to use in the next
exercise.© 2014, John Wiley & Sons, Inc.
Microsoft Official Academic Course, Powerpoint 2013
39

Step by Step: Link to a YouTube Video• USE the Lobby Final
Version 3 presentation that is still open from the previous exercise.1. Go to slide 9 and
click the Insert Video icon in the empty place-holder box (see the figure at right). The Insert Video dialog box opens.
© 2014, John Wiley & Sons, Inc.
Microsoft Official Academic Course, Powerpoint 2013
40

Step by Step: Link to a YouTube Video2. Click in the Search
YouTube box and type sunspots (see the figure at right), and press Enter. A selection of YouTube clips appears.
3. Click one of the videos and click Insert. The video is inserted on the slide.
© 2014, John Wiley & Sons, Inc.
Microsoft Official Academic Course, Powerpoint 2013
41

Step by Step: Link to a YouTube Video
4. On the Video Tools Playback tab, click Play. If the clip does not immediately begin playback, click the clip itself to start it. Press Esc after you see that the clip plays successfully; you do not have to watch the entire clip.
5. SAVE the presentation.• PAUSE. LEAVE the presentation open to use in the
next exercise.
© 2014, John Wiley & Sons, Inc.
Microsoft Official Academic Course, Powerpoint 2013
42

Step by Step: Add a Video to a Slide• USE the Lobby Final Version 3 presentation that is
still open from the previous exercise.1. Go to slide 9. Select the video you inserted
earlier and press Delete to remove it. 2. Click the Insert Video icon in the empty
placeholder box. The Insert Video dialog box opens.
3. Click in the Bing Video Search text box, type sunspots, and press Enter. A selection of video clips appears that were found using Bing.
4. Click one of the video clips and click Insert. The clip is inserted in the placeholder.
5. Press Delete to remove the video clip from the placeholder.© 2014, John Wiley & Sons,
Inc.Microsoft Official Academic Course, Powerpoint
201343

Step by Step: Add a Video to a Slide
6. Click the Insert Video icon again. The Insert Video dialog box opens again.
7. Click the Browse button next to From a file. The Insert Video dialog box opens. (It is a different dialog box from the one in step 5, but it has the same name.)
8. Navigate to the folder containing the data files for this lesson and select Sunspot.mp4. Then, click Insert. The clip appears in the placeholder, with playback controls beneath it (see the figure on the next slide).
© 2014, John Wiley & Sons, Inc.
Microsoft Official Academic Course, Powerpoint 2013
44

Step by Step: Add a Video to a Slide
© 2014, John Wiley & Sons, Inc.
Microsoft Official Academic Course, Powerpoint 2013
45

Step by Step: Add a Video to a Slide
9. On the Animations tab, click Animation Pane. The Animation Pane opens. Notice that there is an animation event for the video clip already there (see the figure at right).
10. Close the Animation Pane.
© 2014, John Wiley & Sons, Inc.
Microsoft Official Academic Course, Powerpoint 2013
46

Step by Step: Add a Video to a Slide
11. On the Video Tools Playback tab, open the Start drop-down list and click Automatically.
12. Mark the Loop until Stopped check box. This makes the clip continue to play until the slide advances.
13. Click the up increment arrow button on the Fade In text box until the value is 00.50 (one half a second). Do the same thing for the Fade Out text box.
14. On the Slide Show tab, click From Current Slide to watch this slide in Slide Show view.
15. SAVE the presentation.• PAUSE. LEAVE the presentation open to use in the
next exercise.© 2014, John Wiley & Sons, Inc.
Microsoft Official Academic Course, Powerpoint 2013
47

Step by Step: Trim a Video Clip• USE the Lobby Final Version 3 presentation that is
still open from the previous exercise.1. Go to slide 9 and select the video clip.
2. On the Video Tools Playback tab, click Trim Video. The Trim Video dialog box opens.
3. Drag the green Start marker to approximately the 00:02 spot on the timeline, or change the value in the Start Time box to 00:02.00.
© 2014, John Wiley & Sons, Inc.
Microsoft Official Academic Course, Powerpoint 2013
48

Step by Step: Trim a Video Clip
4. Drag the red End marker to approximately the 00:23.566 spot on the timeline, or change the value in the End Time box to 00:23.566 (seethe figure at right).
5. Click OK. The clip is now trimmed.
© 2014, John Wiley & Sons, Inc.
Microsoft Official Academic Course, Powerpoint 2013
49

Step by Step: Choose a Poster Frame• USE the Lobby Final Version 3 presentation that is
still open from the previous exercise.1. On slide 9, click the video clip.
2. Click the Play button (the right-pointing triangle) below the video clip to begin its playback. When the image onscreen shows the sun spot (the dark spot) in the center, click the clip to pause it.
© 2014, John Wiley & Sons, Inc.
Microsoft Official Academic Course, Powerpoint 2013
50

Step by Step: Choose a Poster Frame
3. On the Video Tools Format tab, click Poster Frame and click Current Frame (see figure).
4. SAVE the presentation.
• PAUSE. LEAVE the presentation open to use in the next exercise.
© 2014, John Wiley & Sons, Inc.
Microsoft Official Academic Course, Powerpoint 2013
51

Step by Step: Apply a Video Style and Formatting• USE the Lobby Final Version 3 presentation that is
still open from the previous exercise.1. On slide 9, click the video clip.
2. On the Video Tools Format tab, click the More button in the Video Styles group, opening the Video Styles gallery.
3. In the Subtle section, click the Simple Frame, White style. The frame of the video clip changes.
4. Click the Video Shape button, and on the Shapes palette that appears, click the Rounded Rectangle. The shape of the video clip’s frame changes.
5. Click the Video Border button, and on the palette of colors that appears, click Periwinkle, Accent 5, Darker 50%.
© 2014, John Wiley & Sons, Inc.
Microsoft Official Academic Course, Powerpoint 2013
52

Step by Step: Apply a Video Style and Formatting
6. Click the Video Effects button, point to Glow, and click Periwinkle, 5 pt glow, Accent Color 5.
7. Click the Video Effects button, point to Shadow, and in the Perspective section, click Perspective Diagonal Upper Right. The figure below shows the completed formatting.
© 2014, John Wiley & Sons, Inc.
Microsoft Official Academic Course, Powerpoint 2013
53

Step by Step: Apply a Video Style and Formatting
8. On the Video Tools Format tab, click the Corrections button, and click Brightness: 0% (Normal), Contrast +20%.
9. On the Slide Show tab, clear the Show Media Controls check box. This prevents the media controls under the video clip from appearing in Slide Show view.
10. SAVE the presentation.• PAUSE. LEAVE the presentation open to use in the
next exercise.
© 2014, John Wiley & Sons, Inc.
Microsoft Official Academic Course, Powerpoint 2013
54

Step by Step: Size and Arrange a Video Clip• USE the Lobby Final Version 3 presentation that is
still open from the previous exercise.1. On slide 9, select the video clip.
2. On the Video Tools Format tab, type 2.4 in the Height box and then click away from it. The value in the Width box changes proportionally.
3. Click the video clip again to select it, if necessary.
4. On the View tab, click the Guides check box to turn on the guides. Drag the horizontal guide down so it aligns with the 1” mark on the vertical ruler.
© 2014, John Wiley & Sons, Inc.
Microsoft Official Academic Course, Powerpoint 2013
55

Step by Step: Size and Arrange a Video Clip
5. Move the text box containing the bullets up so its upper-left corner aligns with the intersection of the guides at the left side of the slide.
6. Move the video clip so its upper-right corner aligns with the intersection of the guides at the right side of the slide.
7. SAVE the presentation.• PAUSE. LEAVE the presentation open to use in the next
exercise.
© 2014, John Wiley & Sons, Inc.
Microsoft Official Academic Course, Powerpoint 2013
56

Step by Step: Compress Media• USE the Lobby Final
Version 3 presentation that is still open from the previous exercise.1. Click the File tab.2. Click Compress
Media. A menu opens showing three choices for media quality (see the figure at right).
© 2014, John Wiley & Sons, Inc.
Microsoft Official Academic Course, Powerpoint 2013
57

Step by Step: Compress Media
3. Click Internet Quality. The Compress Media dialog box opens, showing the progress of compressing each clip.
4. When each clip shows Complete, click Close.• EXIT PowerPoint, saving your changes.
© 2014, John Wiley & Sons, Inc.
Microsoft Official Academic Course, Powerpoint 2013
58

Skill Summary
© 2014, John Wiley & Sons, Inc.
Microsoft Official Academic Course, Powerpoint 2013
59

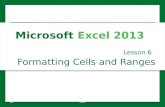



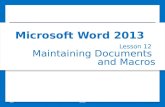






![Canada - ACN Inc.Microsoft PowerPoint - Canada_DPS.pps [Compatibility Mode] Author: bclanton Created Date: 3/2/2015 4:30:21 PM ...](https://static.fdocuments.in/doc/165x107/5faf621e25b2244bea408bc3/canada-acn-inc-microsoft-powerpoint-canadadpspps-compatibility-mode-author.jpg)






