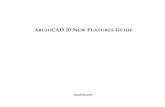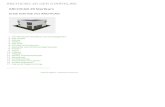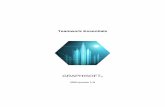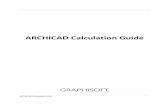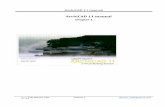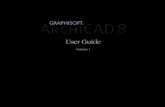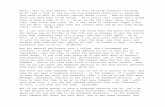MASTERTEMPLATE ARCHICAD TRAINING Part Two - Using MasterTemplate … · 2015. 4. 21. ·...
Transcript of MASTERTEMPLATE ARCHICAD TRAINING Part Two - Using MasterTemplate … · 2015. 4. 21. ·...
-
MasterTemplate - View Map Part 1 – © copyright 2013 by Eric Bobrow
MASTERTEMPLATE ARCHICAD TRAINING – Part Two - Using
MasterTemplate - View Map Part One
Hello everyone. This is Eric Bobrow. I am speaking to you from San Rafael, California. Today's
MasterTemplate training will be focused on the use of all the different parts of MasterTemplate. So last
time we had a focus on just an overview of what MasterTemplate is about, a little bit about installation
picked, a little bit about the website where you download and login and get support. Today we are going
to focus on inside MasterTemplate and how to use it. [0:00:31]
So we're going to go back and forth between a blank file where a new MasterTemplate project would get
started and a sample project, where we can see some of these things in context. So I just want to make
sure that you can hear me. I see at least one person mentioned that he couldn't hear me. Maybe Greg
came in when we were paused before we got started. [0:01:05]
So here we have a blank project that was started up from MasterTemplate. I'm going to spend time
showing you what each part of MasterTemplate is about. These in general are explained in the
MasterTemplate manual, but of course it does help to see it demonstrated. There are some things I'm
sure I will mention that maybe aren't said in the manual or it will just become clearer when you see it.
So when we start out a new project - and I'll just repeat the process, I'm going to say "New Project".
When we create a new project, we have a choice of working with one of the standard templates that
Graphisoft supplies, such as this ArchiCAD 15 template. [0:01:50]
I have the international version as well, so I can open that up when I need to. And here is the
MasterTemplate that comes straight from the website. Normally you would create your own version of
this that would have your own title block and other customization as you wish. But I'll just use the
standard one to get started. And I will go ahead and say "New File" using that template. That will close
the current file that I've got and create a new one. You'll notice is says "MasterTemplate 15 USA
Template". [0:02:23]
After it finishes opening, it will then switch to say "Untitled" because it will have a new project. And
we'll just start taking a look at all of the pieces that are included in the template. Now there are some
warning messages here having to do with the fact that this was downloaded from the website and it's in
a different location than it was originally when it was created. Clearing up these messages is not
something I want to focus on today. It is explained in the manual as well as in some other videos. So I'm
just going to skip through them. [0:03:03]
MasterTemplate is fully functional without cleaning these up, but definitely you'll want to fix the links
here. So I'm just going to click OK saying I understand that. Some of the hotlinks cannot be found, and
I'm going to skip all of these missing links for the specification drawings. And then this warning message
always comes up when you start a new project, and that is saying that some drawings haven't been
-
MasterTemplate - View Map Part 1 – © copyright 2013 by Eric Bobrow
updated recently. You can skip that unless you are about to print out a new drawing set. And I will also
need to adjust the windows of little bit. [0:03:45]
This was created on a larger screen, so I need to go and drag the window for the floor plan and for the
interactive legend within the smaller screen resolution that I've got. And then I'll just have them blow up
to proper size here. So I'll just get that queued up. Now we can see. Now I've made the navigator here
wider than it might be by default. And depending upon how much screen space you have, you can
choose how wide you want it to be. Of course, I can go and grab this corner and make it narrower or
wider, depending upon whether you are on Windows or Mac, you can grab it from either side and move
it around by dragging the bottom right corner. [0:04:40]
I'm going to spend most of my time today in the view map as opposed to the other parts of the project.
I will just show you very briefly the structure here. The project map, all ArchiCAD projects will look
something like this. If you are in version ArchiCAD 10 or 11 you may have fewer things. I can't
remember when they introduced worksheets, for example, that might have been in ArchiCAD 10, 11 or
12. And the interior elevations as well were introduced more recently. And I think 3D documents were
introduced in ArchiCAD 12. [0:05:15]
So these components here are definitely part of any standard project, and they are seen in the view map
in specific ways. So I won't for example go into all the worksheets right now in terms of what they have
in them here. I will, in the view map, show you where you find those worksheets. So for example, in the
construction document views part of the view map you will see the worksheets a clone folder and all of
those worksheets that we saw briefly will be part of the view map. [0:05:51]
So let me now start by explaining the view map and going into each one of these sections, so that you
know what they are there for and how you would use them. So the view map basically is titled with the
project name. Now this information here comes from I believe the project info. So I think if I go to the
File menu, Info, Project Info you will see that project name, right now, this field is not filled in. And if I
call this "Training Project" here and say OK, you can see that now it changes the name in the view map.
[0:06:33]
So that is where that is actually controlled. The groups down below are folders. These contain
information and they are a place for you to put your information into. They are organized into different
focus areas and phases of work. The imported reference docks are things that you're going to bring in
from outside, such as survey information, consultant drawings, possibly imported detail drawings in PDF
or DWG form. Typically, anything that is inside here is going to be placed within one of these sub folders
for consultant imports, sketches, and web downloads. [0:07:21]
And you'll notice that these folders are all blank. There's no little arrow next to them. That is because
they're just waiting for you to create something. Basically, you would create a worksheet, and if you are
in ArchiCAD version that had worksheets, you would create a detail window. You would put some
information in it and create a view that goes in here. So the idea is that there's a place to store things
that you can find. [0:07:49]
-
MasterTemplate - View Map Part 1 – © copyright 2013 by Eric Bobrow
So I'm going to close this up, just know that this is an organizational tool that you can use from time to
time when it's appropriate. Now the modeling and design and legends is a section for basically creating
the project. Moving on, construction document views is where we are going to focus on creating output
from the project. And presentation, there are different variations for different purpose of output. And
the trash/recycle bin you can see is just an empty folder. It allows you to take any views - because this of
course is in the view map - and you can drag them in here if you don't want to see them. [0:08:34]
You could always delete a view, there's a little "X" down here that allows you to delete anything. But if
you're not sure you want to delete it, you can just move it in there. So for example, if you don't want to
see the presentation document views, you can literally drag them into the trash. And then if the trash is
closed up, they will disappear. So basically, it allows you to hide things that you may not need. [0:09:04]
Now let's go on into the modeling design and legends. And let's take a look at the top level of these
folders. So when you are starting a project, you are creating a model and working on design; and these
are the views that you'll work with. You will spend quite a bit of time in this section. Now the interactive
legends are your kit of parts; they are the reference elements that you can flip over to and eyedrop. So
you can pick up the settings of commonly used elements and use them in your project. [0:09:37]
The 3D projected views are a variety of different 3D viewing styles. Some of them are in 3D window and
some are in rendering style. So there are some pre-saved viewpoints of styles that you can explore and
use when you want to. And then there is a very special purpose one for exporting the building as a
module. This would primarily be used if you had a multi-building project and you wanted to work on one
building in one file and another building in another file and save out the modules of those buildings to
place in a site file that contained multiple buildings in it. [0:10:18]
This is one option. You can actually reference in an entire .pln project into another project, but if you use
the module approach you can select what parts you want to reference in. Perhaps all you want is the
shell, the exterior walls and roofs, without having any of the interior fit out. Then you can use that
approach rather than referencing the whole thing. Alright, so let's look at the model design views and
open that up. Now you'll see that there's about seven or eight different views here. When I double click
on canvas limits, we didn't see much of a change. But we're seeing a little more information showing.
[0:10:57]
What the canvas limits shows is it uses a layer combination that is called "Show Current Canvas Limits".
And that layer combination, if I just open it up, will have only certain things showing. So it will have, for
example, some of the main structural elements. Of course we have the exterior walls are showing. But in
addition to that, it will have things like the markers. So markers for creating elevations are some distance
away from the building. And we'll also have things like the site, so you see that we have site property
lines. [0:11:40]
So when you put all of these together to show current canvas limits, what that is saying is show me how
far this project extends. And let me switch over to the sample project right now, and we'll see in the
sample project, right now we have a construction document floor plan. If I go to the view that is called
-
MasterTemplate - View Map Part 1 – © copyright 2013 by Eric Bobrow
Canvas Limits, you can see the shell of the building and then we're seeing in this case this is a slab. So the
building is sitting on top of this slab. And then there actually is this thing over to the side, which is a road
bed. [0:12:20]
This is the extense of the project, including the elevation markers off to the side. So by activating the
canvas limits, you can see how far out your project work is extending to. And then it also allows you to
adjust. Perhaps we might want to move these elevation markers in to any particular location. We can
also stretch them and say, "Well, we really don't need this elevation marker to go beyond this point." So
basically, when we zoom out to that canvas limits, we can see how to set up the elevation markers.
That's probably the primary reason is to do that adjustment with canvas limits. [0:13:08]
Now when I go to preliminary design, we are going to see something in this project that is a mess,
because it shows a lot of information without discriminating. And let me switch over to the sample
project. So when I go to preliminary design, it will hide all of these markers. Notice these markers on the
right side here that are section markers. These section markers are in the project, ready for you to move
into position. So after you have drawn a building in the central area, you are going to move these section
markers to a useful place. [0:13:44]
Now I'm going to go to preliminary design and you can see that they disappear, because when you are in
preliminary design, you don't really want to have to worry about where the section marker is. You want
to just draw your building and possibly your site and other main priorities for the design focus. So let me
just clear up the preliminary design. When we start out with MasterTemplate, there are some messages
here. There's a little massing object, just a little building. [0:14:21]
And we can select and delete that. It is grouped with all of the other explanatory information here. And
so if I have groups active, if I turn off suspend groups here, you see all of these elements get highlighted,
and then I can hit the delete key. And now I'm basically in a view where I can start working. Let me just
go back to our previous view. So what I have left in MasterTemplate are two slabs; one for paving and
one for earth or grass. And we can build the building inside here. [0:15:00]
Now the building may be a different shape or size, so we might need to adjust this. And you could
discard these slabs and put in your terrain model or hardscape later. But if the building will fit neatly in
here and you want to have a platform to begin with you can leave that alone. Now with the preliminary
design, if we open up the layer combination, we are going to see in here that we are in preliminary
design right now and that turns on most of the layers. With the idea that in your preliminary work you
are going to draw anything that you need: property lines, walls, possibly put in furniture or interior
partitions or roofs. [0:15:42]
Whatever you need or want to focus on should be turned on. We're not seeing some of the markers. For
example, the elevation markers and the section markers are turned off. Conceptually I'll say these are
not as important until you have the building. So after you actually create something of a building, then
you can turn these on and move them into position. But until you have something designed or created,
you might as well have these turned off so they are not in the way. [0:16:13]
-
MasterTemplate - View Map Part 1 – © copyright 2013 by Eric Bobrow
If I scroll down you will see there's also another batch of layers turned off which are the "U" layers.
These "U" layers are unique layers that are set up for specific drawings. For example, anything that you
want to put on the ceiling plan will go on the "U Drawing Ceiling". Anything that you want to put on the
roof only, and not on any other drawing you would put on the "U Drawing Roof". So there are about 12-
15 of these U drawing layers. [0:16:43]
And you basically will put things mostly in 2D, but there can be some 3D information that would only
show up on a specific drawing. So in the preliminary design, we are going to focus on the general model,
where we have walls, site information, landscape and fixtures. We can draw almost anything. But as we
work on that, if we get later on in the project - and I will flip back to sample project - in this preliminary
design, we have a little bit of a mess. Why? You can see right now when I zoom in that I am seeing
interior stuff, and roofs, and landscape, and just a whole bunch of stuff. [0:17:23]
All the notes from different uses. So it gets to be a mess. So preliminary design is not very useful after
the preliminary stages, which is why we have something here for interior designs. So when I double click
on interior design, there we have the interior information. And this is really a layer combination that is
similar to the furniture plan. You can see actually the layer combination is called "Con Doc Furniture". It's
using the layer combination for the furniture plan, allowing us to see the interior fit out of the buildings.
[0:18:03]
On the other hand, if I double click on building design here, you can see now I am seeing only the
fixtures. So I no longer see the bed for example. But I am seeing walls and roofs and floors, because this
is intended to be good for sections and elevations and of course 3D views. So when I open up the layer
combination here, this is on "model building only". So it's looking at the building and seeing things that
are architectural like beams and columns and fixtures. Let's turn off furniture and not turn on things like
the landscaping. [0:18:45]
So you can see that all the landscaping stuff is turned off here. So in this model process, you start out
with the preliminary design, and after that starts to get cluttered, you will switch over to work with site
design, and I will double click on that. With the site design, you can see it's showing the building
footprint and some of the site layers so you can work on the relationship of the building to the site.
When you want to work on the model, you will work in building design which will allow you to focus on
the 3D model of the whole building and the relationship of the structural parts. [0:19:24]
And then when you want to work on the interior fit out, you would pick interior design as your layer
combination or your view. Each one of these does change the layer combination, because that is in the
nature of what views do is that each view has some settings. And the settings for interior design view
turn on a certain layer combination, but they also change the model view options to a certain setting. So
I don't have time to go into every definition here, because we want to try to keep this to an hour or
more. But basically, that's the function of these three views: site design, building design, and interior
design. [0:20:09]
-
MasterTemplate - View Map Part 1 – © copyright 2013 by Eric Bobrow
You'll notice that none of them have dimensions showing, because this is not for construction
documents. This is when you are in the early stages of design or when you want to focus on design
rather than documentation. As part of the design process, you are going to want to look at a view. So
here is the 3D axo view. It turns on certain layers. It's actually going to turn on the layers that would be
appropriate. [0:20:34]
Let's just fit this in window. That would show all of the 3D information, and in fact, it's actually using the
layer combination for preliminary design. So that means that it's turning on most of the layers, but not
the markers and not the 2D annotation layer. Now this is a saved view. And here's a saved view that's
from perspective. So this is just a convenience to be able to jump quickly from an axo to a perspective
view. Now if you do take a different location or you want to go from a different position in space, of
course you can go and walk through this. [0:21:16]
You can say "3D explore" and move forward into the building here. We can change that - I will hit the Esc
key to get out of it. Or I can orbit around. And even though it says "3D perspective view" and it comes to
one view point, it is actually allowing us to look at the model and of course we can work on it. So these
are two saved views, and you can update them if you wish. You can change them to different settings or
add more like this. But these are some starting points that not only flip you to 3D but also set up the
right layers for studying the general building design in 3D. [0:22:00]
Now the one view that we haven’t looked at today in the model and design views is what is called the
"Interactive Legend Worksheet". Let me go back to the interior design here and switch to an area where
we are looking at the living room. I am going to go get a piece of furniture. I'll go to the interactive
legend worksheet, which is a whole batch or huge amount of components that we can look at. At first,
it's a little overwhelming, but of course as you use it you will get familiar with what each group is about.
[0:22:40]
Now I do have some pre-saved views here. You can see this little pop-up triangle next to the percentage
zoom. When I press down there, we can actually switch. For example, misc. objects and lamps; this is
going to jump me just to the right of where this blue highlight is. You can see there are some objects,
and I am just highlighting it with my cursor. So I'm going to pick that and it's going to jump me right into
that view. [0:23:08]
And you can see that now I might go ahead and use the eyedropper. I will use the shortcut - Option key
on Mac or Alt on Windows - and say I would like to pick up a piece of furnishing. So I use that and it
switches me to the object tool - you can see it on the left side - and it switches me to that particular part
and puts me on the right layer. So let me go back now to the interior design that I was working on, and I
will just drop in that piece of furniture. So that's now on the correct layer. [0:23:40]
If I wanted to do something that was a fixture - let's say a cabinet or a casing - I can go back to the
interactive legend worksheet. And in this case, I might want to pick a cabinet. So I'll arbitrarily pick up a
cabinet here and eyedrop this. And you'll notice when I do that it switches me to a different layer, the
one for fixtures. Now perhaps I want to drop this into the project. I could go back to the interior design
-
MasterTemplate - View Map Part 1 – © copyright 2013 by Eric Bobrow
and just place it. But of course, we don't want to put a cabinet like that there, so let's undo this, and let
me open up the object tool. [0:24:30]
And what you will see is now the object tool is set up on the layer for fixtures, which would of course
work for things like bookcases and other things. So we can easily go and find another type of cabinet or
shelving we want to use in here. Perhaps we want to put in a shelf on the wall here. So this is something
that I can rotate around and take it to where the insertion point is in this corner. And I can say OK and
click to place this in the corner. So now I have placed this particular fixture in the corner here. [0:25:12]
So when you use the interactive legends, you can immediately place something, but we can't actually
have all the library parts and all of the elements you would ever want to use in the legends. But it does
make sure that you're already on the right layer so you can pick something similar to what you want. It
also puts me - in terms of the object tool - in a particular folder where I'm able to find some other
casework or cabinets or elements. So the interactive legends are intended to give you quick access to
common parts. And even if it's not the exact right part, it at least sets up some of the basic parameters
such as the layers and a location in the object library. [0:25:55]
Without going any further in terms of the design process, I will just say that these are the ones you will
spend a lot of time in early. And then you're going to spend time in others at different points in your
process. So let's take a look at the idea of the interactive legends and open up that section of the
MasterTemplate. Now the legends or worksheets, these give you exactly the same access as the one
that I highlighted earlier which says interactive legends worksheet. What you probably didn't pay much
attention to is the fact that under the window menu, I'm in the floor plan, and I was actually switching to
the interactive legends which are - and you can see by their letter LG 04 - they are a worksheet. When I
switch to them, it actually is a separate window. And I can pull this away, and you can see how it's a
separate window. That allows me to very conveniently flip back and forth without losing my position
where I'm focused. [0:27:00]
I know that some of you have been typing in some questions in the questions box, and unfortunately I
have to stay focused on demonstrating things. I will try to look at those questions later on an answer
them. I see one here that says, "Why use legends instead of favorites?" And the answer is, the both are
good but a favorite is the text-based list that gets rather cumbersome once you get beyond 20-30 or
more in that list. Also, they are a little hard to know what they are just by looking at words, whereas
these are visual. [0:27:40]
So they can have hundreds of components that are available. So they work very similar to favorites. I
know there are some other questions. John says, "My view map is different." You're in ArchiCAD 11, and
therefore a lot of your items are going to be different. So you will just have to take what you can from
this and understand that we've develop MasterTemplate further as ArchiCAD has added more features
into later versions. [0:28:18]
So I'm going to move on here. In the worksheet, basically what we have is a view of all of these legends.
And we can jump to the windows here. This is the same thing as going to this little popup and choosing
-
MasterTemplate - View Map Part 1 – © copyright 2013 by Eric Bobrow
"Openings, Windows". If I choose "Openings, Doors", that will put me over to the door section the view
map over to the side, if you have two screens, you might find it convenient to navigate here. But you can
always use these same navigations down below. This is a worksheet, and one of the questions that
inevitably comes up is why are you using a worksheet and in fact how can you use a worksheet and have
walls and doors and 3D elements. A worksheet, by its very nature, is purely 2D. [0:29:14]
So it's very important to understand that the worksheet that we are in - and I'll just go to the "All" which
is showing all of the interactive legends - the worksheet has nothing inside it. I'm going to repeat that.
There's nothing here. But what we are seeing is a reference or a trace of another view that actually is on
the floor plan. And I don't want to belabor the point in the sense that I don't want to take the time out
of this seminar to go into the mechanics of it, but let me just turn off the trace reference and you will see
we are still in the same window, there's nothing there. If I turn back on the trace reference of course
everything comes back. [0:29:59]
Now the trace reference, if we look at this, the reference is something called "Legends 3D All". So what
we are seeing is an image of another view in the project. So where is that other view in the project?
Well it turns out, it's a little lower down, it's in what's called "Legends plan", and you can see "Legends
3D All". So this view is on the floor plan. You'll notice that the ones up above have the symbol of the
little pencil, and that means that it's a worksheet. And this is a view of the floor plan. So if I double click
on this, look at the title up above. It will change to be floor plan. Double click on this. It looks much the
same, but it says "first floor" or "ground floor" in international ones. [0:30:51]
So I'm now looking at the same information, but in this case, I can select things. So let me zoom in a
little bit, and we'll see these walls. And I can select the wall. You'll notice the little handles on it that are
square. That's because this whole set of legends are hotlinked in, they are referenced from an outside
file, which gives us some unique capabilities. But it doesn't allow us to move or change this right here. I
can select it when I'm in this view, but if I'm in a similar view, for example the worksheet one with a
similar view and I zoom in on this area, when I use the arrow tool and try to select it, it says "This
element is inactive in this view." It's because I'm now seeing it through the trace reference. [0:31:55]
Now what's important to understand is that I can use the eyedropper, and when I do that it does switch
me to the wall tool. You'll notice up above that I'm in the wall tool. And I can do that for windows,
doors, or roofs. But why do we use this worksheet? It's because we want to be able to switch back and
forth between the floor plan and the worksheet, keeping our layer combinations and our current
position in space as we go back and forth. So normally we are going to be in a particular view, let's say
the interior design view. And now you can see here I'm in the interior design view and I can go back and
forth to the worksheet and I'm able to pick up settings from one place and go back to the position that I
was in to draw. [0:32:46]
Now the reason why this is important to understand is both because it relieves some confusion; and also
we need to understand the legends plan here. We were using a very specific one for a purpose called
"Quick Rooms". So let's take a look at the legends as a whole. The legends look a little different in the
-
MasterTemplate - View Map Part 1 – © copyright 2013 by Eric Bobrow
international version because we have more composite walls and other types of elements. These
accommodate some of the standards that we’ve picked up from around the world: Australian, South
African, U.K., Canada, etc. But it's basically similar. There's going to be a section that will focus on the
walls and roofs, etc. And these sections here that are for composite structures, these are more detailed
ones. [0:33:43]
And if I zoom down a little lower, we'll see a section for simple wall. So these are parallel lines. If you
want, in your early stages, to do a simple model and not try to show too much detail until you've made
some decisions, you can use this section. And if we switch over to the windows, we are going to see that
we can pick up the settings for windows. Now a quick note on this. The windows all look very similar, and
it's like a little puzzle if you think about it. What is the difference between this window here and the one
to the right? [0:34:30]
I will give you a hint. Up above, it says that there's a casing on this one in this group. And there's no
casing on the one on the right. And the casing comes on again and then off. But meanwhile, the frame is
either wide or narrow. And in these first four, they all have a sill, and in the next ones, they don't. Now
the idea here is that you are going to eyedrop the particular window - and it's similar for the doors - in
the style you want, and then switch to a different window or door as you need to, but keeping that style.
So it allows you to have those overall styles of how the casing, frame, and sill are. [0:35:16]
And then there are three variations of having the window put in based on a particular relationship to the
wall and it's reveal. So that's what these three differences are going from top to bottom. Now if I zoom
out a little further, in the upper section here of the legends, we have 3D and 2D elements that you would
eyedrop, and they are different categories. In the lower section, we have some things that I call "Quick
Rooms" or "Matrix". So let me explain that. A matrix is a bunch of elements that are a related type. We
have a whole lot of different cabinets and appliances, things that are used in a kitchen. And you can see
as I zoom in that each one of them has a name. [0:36:11]
So you can tell what object it is. And of course you see the object itself, and you can eyedrop any of
these. So there are more of these than there are in that little section of just objects that we looked at
earlier. And if we zoom in on entourage, we are going to see things that would dress up your project.
There are railings, awnings, people figures, 3D text and some other elements that you might put into a
scene. So these are 3D groups as additional components. [0:36:48]
Now as a whole different category, we have sample rooms. So if we look here, there are several rooms.
And in fact, there are about fifteen different room arrangements, some residential and some
commercial. Now you see that in the kitchen, this is the whole layout here. We would never propose
that you put this kitchen into your project. But you could easily take this kitchen, put it into your project,
and then adjust it to make it fit your project precisely. [0:37:19]
Or you could put it in, and with or without any modification, just use it as a placeholder. So it will look
like a kitchen, even though you can tell your clients, we haven't worked out the kitchen, but here's a
basic sketch. Now, you may find it useful to put in a bedroom very quickly. You can go and put in a bunch
-
MasterTemplate - View Map Part 1 – © copyright 2013 by Eric Bobrow
of furniture and move it around to suit the dimensions of the room. And the same thing with bathrooms.
So how would you copy this? Remember in the worksheet version of the legends, we can't select
anything because the elements are behind the glass; they are in the trace reference. But in the plan
version, we can select things. I can select something and you can see the handles on it. [0:38:13]
I can't move it, but I can copy it. Now we have a bunch of labels on here to help you see what these
components are and visualize what these rooms are. So we have some 3D views already pre-set. I will
switch over to the actual template instead of the sample project, because that one has more of this
fleshed out than the sample project. So if I go to Legends, 3D Views, let's look at the kitchen matrix. So I
will double click on this. [0:38:58]
So this is basically showing me all of those components that I have in the legend. If I go to "3D
Residential Rooms 1" here, you can see these are the elements here. And I can zoom around, because
this is really a 3D model. So if I wanted to put in something - let's say a bathroom - similar to this; or a
bedroom, what could I do? Let me go back to the floor plan to the group that says "Legends Plan". You'll
notice that in the actual template in the later versions, it says "Legends Plan for Copying Quick Rooms". If
I open this up, I can go to "Legends 3D Quick Rooms". [0:39:44]
You'll notice that when I activate this one, I've got a layer combination that turns off the explanatory
notes. Remember when we were looking at that bathroom earlier, it had all those text labels that labeled
the bathtub and other particular parts and components. So here I am going to go and select all of the
stuff and copy it. So I have turned off the layers for the notes so I can copy this very easily. So what I'll do
is drag a box around this with the arrow tool, but I don't want to select the platform that this is sitting
on. So you will notice that the arrow tool is about to select the fill that I am sitting on top of. [0:40:40]
I am going to turn off the quick select, this little magnet that I have on. Then I can draw a little box
around this and select these elements. I want to make sure I am selecting just these elements, and not
all of the elements. You can see how everything got selected. So let me go and make sure that I have
groups suspended here. If I have groups suspended, and hit the Esc key to start over, now I can select
just the elements that I want and say "Copy". All of that was a rather elaborate explanation for the fact
that we can quickly go to the legends for rooms here and then go back to our project. [0:41:29]
Let's go back to the preliminary design and go back to the canvas limits. The canvas limits will put me
back to the area where the real project is. And when I go to preliminary design, I will have a clearer
space to work. I am going to go in and say "Paste". And I will paste these elements in the current view. So
imagine that we have a building that we are working on, and I will draw a box. We can bring in any of the
legend rooms and move them into position. Perhaps I can get rid of some of the walls that I don't need
and copy or drag these into position. [0:42:19]
I will just drag them up to the corner. They can be rotated and other things need to be adjusted, but if
we go back to the quick rooms elements, you can see there are a tremendous number of rooms already
available. Family rooms, living rooms, laundry, etc. and commercial restrooms here as well. And in the
U.S. we have some information about the A.D.A. requirements, requirements for disabled access. So
-
MasterTemplate - View Map Part 1 – © copyright 2013 by Eric Bobrow
those are included to help lay them out in a way that would meet common code requirements in the
U.S. [0:43:03]
So the quick rooms are an important part of the legends. As I said, we wouldn't expect you to take one of
these rooms as a perfect restroom or a perfect kitchen for your project. But it is something that you can
use for conceptual design that you can put in or as a quick way to start your design and move things
around. All of these are just ArchiCAD elements that you can grab. You can create your own quick rooms,
your own extension to this. If I zoom out, you will see that there's a section called "Your Quick Rooms".
[0:43:42]
So what is this? This is an area of the legends that are available for you to add your own. And you could
add your own anywhere you want, but we do have a place already set up for you to start. So if it fits
within this amount of space, then it will work well. And if you need more you can add more. Now where
are these elements that say "Your Quick Rooms"? Where would you place them? This involves a quick
tour to the File menu, External Content, Hotlink Manager, where we can see the references that
MasterTemplate uses to external files. [0:44:29]
Right now, I haven't updated the links here, but you can see when I open this up wider, that there is the
"AMT Legends", so that is the kit of parts that we have been looking at. And there is something called
"Office Favorites". This section to the left here is called "Your Quick Rooms", and the section above it are
part of this file called "Office Favorites". So if we open up that file and add stuff to it, then it will show up
in this area. And in larger projects that are going to go on for a long time, you may have a section called
"Project Favorites" that you can also create. [0:45:09]
The "Office Favorites" would be used for all or a large number of projects in an office, whereas the
project favorites would be individual for each one. So we'll be looking at customizing the legends and
quick rooms in the next training session. So today, I will just point out that these are customizable. These
are the basic place that you go find them. If it was already linked and saying that the status was OK, we
could use the "Open in Separate ArchiCAD" button and then you could update it later. Right now,
because I haven’t linked it fully, it has the "Relink" button, allowing me to choose where to link it.
[0:45:52]
So we'll move on at the moment. We've now taken a look in the view map down through part of the
interactive legends. We have the worksheet views, which are an extended version of the one up above,
the one called "Interactive Legend Worksheet". This one takes you to the worksheet, but does not have a
zoom. So it will go back to the same place you were sitting, whereas these all have positions or zooms to
show you particular groups. So that is what you are going to use - mainly, this one up here - but we need
to have these available for certain purposes. [0:46:38]
The "Legends 3D All" and the "Legends 3D Quick Rooms" are ways of getting access to the elements that
you want to copy and use as quick rooms. Now if we look next here, we have another group of legends
that are much smaller and compact. And we will just take a quick look. "Legends 2D Sections" are
components that we might use in a section drawing. So in other words, there are some typical notes that
-
MasterTemplate - View Map Part 1 – © copyright 2013 by Eric Bobrow
you might use in a section, like insulation symbols. Now you can make walls that have insulation in them,
but this is a way to put in a symbol that would only go through part of the wall, because sometimes you
just want to indicate some insulation and infer that it's going to fill the rest of the cavity rather than
make the entire wall cavity have that. [0:47:33]
And you can see some human figures. Now this legend here, these elements are directly within the
project. You can see that I can select them, and I could modify them. They are used within the section
tool. And I'm going to switch over to the sample project. And let's say we were looking at a section. Let
me go down to the section view of the project and move the window around so it fits into our screen. So
here we have the section, and if I turn on the trace reference, you will see that over to the side is the
same set of elements that we were just looking at. [0:48:24]
So I can use the eyedropper and pick up this group of three people and click and place those three
people into the view. I pick up the settings and I'm getting the watch. It's not coming up; it's just flipping
back and forth. So I'm not quite sure what's going on there with that. Let's see if I can pick up a setting of
a label. So I will use the label tool and pick up the setting here and go click and place. And you can see
how it allows me to put in a typical note. I will pick up this one which is top plate, and drag that. So you
can eyedrop any of these labels or other elements. And I am not quite sure if this is possibly using an
older library part. [0:49:37]
The idea here is that there's a special legend for use in sections. And if I go to one of the elevations and
take that, we'll see that it's a little different legend or kit of parts here. There are a variety of human
figures, a car, and a tree. Of course, these would make more sense on an elevation than they would in a
section drawing. So if I go back up to the view map that we were just exploring, we'll see that the 2D
Legends here, there is one for sections and there's one for elevations that are specific for those
purposes. [0:50:21]
If we look at our project map, they all exist within the worksheet. So in other words, I have a worksheet
for the interactive legend for sections and also for interactive legend for elevations. And then we have a
worksheet for the blank window that is the interactive legends that shows the main interactive legends
as a reference. So these are all worksheets and clearly we've only scratched the surface at this point in
the training. There's a lot more of them there. So we are going to go on for a little longer than the hour.
[0:51:06]
I will make sure that we cover everything either in this session or in the next one that you need to know.
So as we move on in terms of other legends, there is one for detailing. So I click that and you can see
that these are components that you would typically use in detail drawings. So you can eyedrop these to
get for example 2D versions of steel structure or wood. Now these are right now set up in U.S. standards,
and I am not quite sure in the international version if these have been revised for metric standards. This
is a kit of parts that comes from a U.S. based library. [0:51:51]
We actually have copied that library for the international version of the template. You don't have it in the
standard international library, but in the template, you get a copy of it. We've included those
-
MasterTemplate - View Map Part 1 – © copyright 2013 by Eric Bobrow
components there. Now these elements that we're looking at are intended for you to grab and adjust.
For example, if I eyedrop this particular one, this is an L shaped element, here we have the sizing. And in
the U.S. standards, we can flip between different sizes. Let me just change it to a different version.
[0:52:37]
We can flip between these different proportions. Now if you need to do it custom, if you were using this
in metric and none of these are correct, I believe you can change most of them and make them custom.
If I go and pick some of these, it appears in this case that we can't make these custom. So these may be
less useful for international use than some of the other ones. I know that we can - because these are
steel shapes. If I pick the lumber one here, we can do custom. You can see the word "custom". So some
of these are going to be perfectly usable with slight modification in international use, and others,
perhaps because of the way Graphisoft programmed them, are not as flexible. [0:53:43]
But the idea is that these allow you to place components into your details rather than just be limited to
lines and shapes that you draw yourself. Now I'm going to show you later how these are accessed from
the section lower down where we have architectural details. Let's see it's the section here, detail
creation. This is where you would actually tend to use it. But let's just go back up to where we were
looking. So in terms of MasterTemplate, we have interactive legends for sections, elevations, and the
model and plan views. We spent a lot of time on that. [0:54:33]
These are detailing. The wood components are just a zoomed-in version of the same area. And then we
have one other one that is a special purpose, it's called the "Pen Table Objects". It came from one of the
people in ArchiCAD Talk who posted it for public use. And when I zoom in on this, you can see these are
the current colors and weights of the pens in the current pen set. And if I go to the Document menu, Pen
Sets and switch from whatever one is on to another one like Electrical Plan, you can see how everything
switches. So the first batch are all grey, they lose their color. [0:55:15]
This is because in an electrical plan, you may want to just have certain ones, like this "Pen 10" for
example, stand out. So this is an option in that pen set to make walls and other things gray and not as
thick. If we look at AutoCAD pens, we are going to see something totally different. You can see the colors
here are different. So this particular pen set object - and this is an object. If I select it, you can see a
bunch of dots. This object will automatically draw that information and it will be seen in whatever is the
currently active pen set. [0:55:59]
So if you are playing around with your pen sets and you want to customize and see what you've got, this
is a good resource for you. And there are some other example pen sets that you can work with as well.
So these legends are resources for you to pick up information in your drawings or to examine, in this
case, the pen settings. Now I'm in the "Legends 3D Views" here in the sample project. We didn't take the
time to create that or the 3D documents here. So let me switch from the sample project to the actual
MasterTemplate. [0:56:44]
So here I don't have to spend much time. I've already shown you the kitchen matrix. We can go to the
"Residential Rooms 1" and you can see here's a kitchen, bedroom, bathroom, and dining room. In
-
MasterTemplate - View Map Part 1 – © copyright 2013 by Eric Bobrow
"Residential Rooms 2" we have a living room, a family room, a laundry and some special purpose
workout and gym room. Here is a cutaway of the kitchen. And remember this gives you a sense of that
particular quick room. If you wanted to copy it, you could copy it and you know what you are getting. So
you can also eyedrop these 3D views. So if I wanted to pick up a setting of this type of chair, I can
eyedrop it, and you'll see how it switches to the barstool up in the information box. [0:57:44]
So you can use these 3D ones, like this coffee maker. And now it's a coffee maker. Or maybe one of these
cabinets. So you can eyedrop these in this view as well as in the plan representation. So we have some
special purpose sections of the legends. These are some special types of walls which you can see if I
rotate a bit, if I select one of the walls - go to the arrow tool and get my quick select on again - you can
see that this wall that I have selected is the entire shape. It has this whole cutout. [0:58:36]
So if you want to use a wall like this you can, but this is more for demonstration purposes, because these
are so specific. They are shared by one of our clients in Los Angeles, Jonathan Davis. And I very much
appreciate that. there are some other ones that were saved by another client, Joseph Faruni, that are
intended to show ways that you can do some footings. So these are included in the template. So you can
eyedrop them and you can also take these profiles and make variations of them and change them in your
project as you wish. [0:59:17]
So in the 3D Your Quick Rooms here, you can see this is a blank area, because there are no office
favorites. But if you had your own Quick Rooms it would show up. There are some commercial spaces for
commercial rooms that you can look at. And you'll see office, lobby, conference room, etc. and you can
either copy these in whole and move them around in your project, or you can just eyedrop individual
elements. You might need a conference table or a type of work surface and computer for example. So
let's zoom in on one of them. [1:00:02]
All of these Legends 3D Views will give you a quick access to different groups of components that you
can eyedrop or copy and paste into your project. So I think you will find them useful depending on the
type of design you do for that. So we are now almost finished with the legends. The legends are such a
huge part of MasterTemplate that it takes a tremendous amount of time to study what we put in there.
And this is partly why it takes a while to update for us from one year to the next, because we have to
make sure that all of these are using current library parts in both the U.S. and the international versions
and work without a problem. [1:01:02]
But you can see all of these components, and some of them are quite subtle. These little grab or towel
rack bars or other accessories for public restrooms. And then there are the ones for 3D site and planning
and you can see here some elements. This one is for parking. So you can take this and eyedrop and place
it into your project and stretch it, and it will make parking stripes evenly spaced and numbered
automatically. So these are all legends that you can use. You can eyedrop individual components or you
can select and copy things. [1:01:46]
Now we were just looking at the 3D views. There's another variation that is similar called 3D Documents.
We experimented with this, and frankly I'm not sure how much benefit this has compared to the others.
-
MasterTemplate - View Map Part 1 – © copyright 2013 by Eric Bobrow
This says "Manual Rebuild Model". I think these need to be rebuilt from the model in order to see it. So
this looks similar to the other ones that we used that were in the 3D Views, but this is actually a 2D
drawing using the 3D Document option. So it looks a little bit different. You can see how it's not open GL.
You can see some of the fills, the actual composite of the 3D here. So these you may not use as much.
We thought that perhaps since you can eyedrop these elements, like this table, that it might actually be
better as a 3D document than as a 3D view. [1:03:09]
But frankly, I'm sure that these are as useful, and they do take up more space in the project. So we only
put in a few of them. But this is another way to access the kit of parts. So we've now looked at all of the
interactive legends, and we're a little over an hour. So we have a lot more to focus on here. And I know
that some of you will have to go having only allocated an hour. So let me try to move a little more quickly
through some of the other things. We don't need to spend as much time on some of them, because
although they are very useful and you will take advantage of them, they are not as unique to
MasterTemplate, they are just a well organized set of views. [1:04:01]
So let's look at the 3D Projected Views. These are saved views. If I double click on 'Front Axo Addition',
we are going to see the view of what I have drawn so far. You can see I put in a box of walls and put in
the one little bathroom. And if you are wondering why these partition walls are see-through, it's because
of the way that they were constructed. This wall right now is on a layer called 'Z Wire Frame'. So as a
special layer, you will notice that it has a different way of representing the solids. They are in a wire
frame view. [1:04:48]
This is something that you can do for any layer, and we'll take a look at how this works in context. In fact,
let me switch over to the sample project and let's look at these views where it will make more sense. I go
to 3D Projected Views, Open GL Views. So when I go to 'Front Axo' or axonometric, it's going to switch
me to the view that is looking at the building as a whole. We have a way of showing the new version or
the existing. In earlier versions of MasterTemplate, this used some layer manipulation. In the most
recent version, MasterTemplate ArchiCAD 15, it uses the renovation palette and the renovation tags to
be able to show. [1:05:42]
Just so you know, the two different views - here's the addition. We'll see the side of the building have a
bump out here and when I do the existing, we'll see that the side of the building is flat. So there is an
extension that was added. Now here are some special purpose views that start to become very
interesting once you have a real project. If I zoom in on this area here and go underneath, you can see
that I have some ornate shapes that are rafter tails. So these are extending the framing of the roof out
beyond the wall with an ornate decorative shape. [1:06:29]
The way that this is created is that these have been carved out. They are rectangular pieces or simple
shapes, and they've had some elements or volume taken away using solid element operations. Now
these operators, these elements that are used to carve out the shapes, we can turn them on or off. They
are on a layer. I'm going to switch my view to show them but show them in a wire frame. So I will double
-
MasterTemplate - View Map Part 1 – © copyright 2013 by Eric Bobrow
click on this view and you are going to see now the building model with some stuff in wire frame. And let
me just focus on the simplest part of this. [1:07:17]
The roof right here - and I'll pan around so we can see this - it has a uniform thickness. But it is showing
like it's got a thickness in the main area, and then it gets thinned out beyond the wall. This gives you a
certain appearance that is maybe not totally accurate in terms of architectural construction practice, but
is quite pleasing and suggestive of the basic instruction of having a framing space. And then up above,
the plywood and shingles are extended, but not the whole thickness. [1:08:07]
So how is this created? If I select this element here, this is a volume. This is another element that is on a
layer called 'Y Special Model Elements SEO Invisible'. That's a mouthful, but the Y layers are for some
special purpose things that aren't generally seen on a construction document. And this is for a modeling
element that is being used as a solid element operator and normally will be invisible. Right now it's
turned on, you can see the eyeball, but it's in wire frame. So you can see how this element was created
and then used to cut away part of the roof volume. [1:08:56]
So this particular saved view, if I open up the layer combination is called 'Model Building Only SEO
Visible'. And you'll see down at the bottom of the layers, the layer that is for these solid element
operation elements is in a wire frame mode. If I click on this, it will make it solid. If I click again, it will
make it wire frame. So this is the reason why I am showing it in wire frame is the particular control which
is recorded in this particular layer combination. [1:09:37]
So this view is something that you could turn on when you are working to be able to see the operators
that you might have. So if you are familiar with SEO you know you need to turn them on and off
sometimes. If you haven't worked with them then this may be a little beyond you, but this is a real
convenience. And you should start taking advantage of this type of layer control. Now here is a
perspective from the street. Here is just switching views. And here is an interior perspective. So these are
a couple of saved positions. So whenever you have a view, whenever you are in 3D or any part of
ArchiCAD, generally you will have an option here that says "Save Current View". [1:10:25]
So that Save Current View will allow you to save a position, like this one. And as the design changes, you
can quickly jump to that part of the project. So these particular groups of views are samples of views
that are for teaching purposes, and you can adapt them as you wish and add more to them. So let's look
at see-through walls, and we're going to see here is an example of being able to look at the building
where you are able to see through the walls. [1:10:57]
Now you might already have guessed that if I open up the layer combination that the layer combination
right now is called 'Model See-Through Walls'. That was turned on when I double clicked on the view. It
has the exterior walls showing with a wire frame designation. And in fact, wall accessories and interior
walls have the same wire frame. So it can be useful to sit with a client and talk about how the
relationship of the structural components or the relationship of the mechanical systems or we need to
put the bathroom here because we have plumbing pipes here. Or whatever other relationship you want.
[1:11:44]
-
MasterTemplate - View Map Part 1 – © copyright 2013 by Eric Bobrow
The see-through option can be a good study tool or presentation tool. Now here is a saved view called
"Floor Footing Excavation". And if we look at it, it has certain layers turned on and a restriction in terms
of the stories. It only shows the lowest story where this information is. So I don't want to explain every
single view here, I just want to point out that these saved views, such as this 'Cutaway Axo', are intended
to teach you some options for what you can do in ArchiCAD. And you can reverse engineer to say, "How
did this get done?" [1:12:24]
If I look at the settings of this particular view, you will see that in the 3D section, it says that the 3D view
is limited by a marquee. So you know that when we draw a marquee you can look at just part of the
project. Those settings were stored with the view. So you can cut a view of the project with a marquee
and save it and return to it. Once you have saved it, it becomes very quick to get to. So again, this is a
very useful teaching and will open some of you to new possibilities that you haven't taken advantage of.
[1:13:05]
Here's another one: 'See-Through Roofs', which is similar to 'See-Through Walls'. It's just showing the
roofs as a see-through so it looks like a dollhouse. And it can be very useful instead of turning off the
roofs, which would be an alternative, having those see-through gives a different sense of reality. And
finally here is one more view called 'Hidden Line Cutaway Axo'. And it's a similar cutaway as we had
before, but it's using the setting in the View menu in the 3D View Mode to Hidden Line and Internal 3D
Engines. [1:13:48]
So that is set by going into the 3D Window Settings here and saying that we want to work with the
Internal Engine as opposed to Open GL and Hidden Line as opposed to Shaded View. And once that was
set, and that particular view was taken, then this was saved as a style of view or a named view. This is
still live. If I orbit, you can see how it updates. So it's a live view, but it's in a style that's different than the
normal 3D view like this, where we are seeing it in an Open GL. [1:14:27]
So we've now looked at all of the Open GL views here. And I will close that up. And you can see that
there's a section for photo rendering. So as I go through this, I am remembering why it takes so long to
teach people what's in MasterTemplate, because there are so many things as you unfold that are in
there. So I know that this is getting a little long today, but we'll go on and get some more of these views
set up. And then perhaps in my next training, we'll be able to fill out some of the rest of the use of
different parts of MasterTemplate. [1:15:07]
So let's look at the Photo Rendering presentation. When I double click on Lightworks Rendering here,
what happens is it goes to a particular view and renders in Lightworks. This is only available in the full
version of ArchiCAD. It's not available in the Start Edition. But you can see obviously it's rendering in a
way that is more realistic than we were seeing in the 3D preview window. Now why would you save this
view? When you create a rendering, you may save this particular rendering here by going to File, Save
As. You can save this as a graphic file like a JPEG. [1:15:53]
You can send it by email or put it in a presentation. But in addition to being a particular view, this is a
style of looking at this. This particular view is actually larger than we can see onscreen. The size was
-
MasterTemplate - View Map Part 1 – © copyright 2013 by Eric Bobrow
bigger than my current screen resolution, so I'm not seeing the whole thing. But basically, if the design
changes, you might want to re-render the same viewpoint and show an updated version after you've
made some changes. So you can, just like all of the other views in ArchiCAD, you can say 'Save Current
View' after you've rendered something once. [1:16:38]
Give it a name here, and this is called "Lightworks Rendering Front Axo". And you can go in the 3D
section and generate it in the 3D window or in the photo rendering window. So I'm saying "Save this
view", so it's a 3D window. But if I look at the settings for this actual view by clicking on the settings
button for example, you will see in the 3D only that it's a rendering. So it will remember all of this. This is
another example in MasterTemplate that a particular view may not be relevant for your project, but it
gives you an idea of how you can save a viewpoint and you have to double click it to have it render again.
[1:17:29]
Use this as an idea. The same thing goes for Sketch Rendering. When I double click on this one, we're
going to see that it brings up a view and takes a particular form of this sketch engine, which again is only
available in the full version of ArchiCAD, not the Start Edition. But you can see how that is a rather
different presentation style. This is under the Document menu, Creative Imaging, Photo Rendering
Settings. At this point, it switched the Photo Rendering Settings to sketch mode as opposed to
Lightworks. [1:18:07]
And the sketch mode in this case has some particular settings. So when you play around with Sketch
mode, there are a lot of settings that you can do. And unfortunately, when you start playing with it,
there's no way to save your preferred style. You can write down some of the numbers and settings of
how the lines are wavy or distorted or not, but another way to recover that and keep it available for
another view or time as the model changes is to create a new view that records that. Because as soon as
I double click on this, it sets those settings to match what I had at that point. [1:18:53]
So this again is an option to show you how one of the sketch styles can be saved. And if you work with
your project, you will see your project show up with that sketch style. But you can easily create it from a
different angle and of course different sketch styles or Lightworks settings. So these are all the 3D
Projected Views. And we are about done with the design side of things. I will give you a brief overview of
the construction document stuff. We'll save going into details on the construction document stuff for the
next training. [1:19:31]
So let's look at Module views for Export. This is the final one in the section under Model Design Legends,
Module Views for Export. If I double click on this, it's going to take me to the plan. And it has certain
layers turned on, and in fact, most of the building is turned on. It's intended to be used when you want
to copy the building and paste it into another project or save what we're looking at as a module that
would be shown in another project file. [1:20:12]
So this is a special purpose that many of you will not use at all, but if you do have a multi-building
project, this view might be of use. And of course you could customize it with different layers. You could
use this as an idea and adapt it to somewhat different settings. So let's take an overview of the
-
MasterTemplate - View Map Part 1 – © copyright 2013 by Eric Bobrow
construction document and presentation views and then we'll finish up for today. Then I will go into
depth in the next training on those. So we have the construction document views. And I will close this
up. You can see when they are closed, it's very unassuming, it's just one folder. But when I open it up, it
has a lot of stuff in it. I will close the sub-parts. And I am going to close the properties window down
below so we can see it fully. [1:21:16]
And you can see the Construction Document views have all of these: General Info, Site Plan, Floor Plan,
etc. And some, like the Floor Plan, have a whole bunch of things within it. So this is very rich. And I'm
not going to take the time to explain all of these today. You are going to spend time in the Construction
Document views when you are in the phases of the project where you are creating working drawings.
And what will you use it for? Which ones will you work with? [1:21:48]
When you are working on a section, you are going to open up the Sections one here and double click on
a section such as this one. Now when we double click on any one of these views, it brings up not only
the viewpoints, but it also turns on the right layers. 'Con Doc Sections', so this is the layers that are
appropriate for a section view. And all of the other context that allows you to work on the working
drawings. So essentially, this is the environment you should have up when you are working on the
section drawings. You can also use it when you are working on the model as a way of seeing the model in
section and making some changes. [1:22:31]
But primarily, this was intended for the construction document, at least that's its ultimate purpose,
because it's going to create the drawings that you are going to place on a sheet. Of course, you can edit
the model. This is still a live model view. If I select this window, I can change its settings. It will change on
the plan or in 3D at the same time. So we have our sections, elevations, etc. These are pretty simple and
standard throughout ArchiCAD. But let's look at the Floor Plan views very briefly. We have 1/8 inch and
1/4 inch. In international it would be 1/100 and 1/50. [1:23:16]
In ArchiCAD 15, we have a folder for keeping track of demo and existing plans. In previous versions
before 15, we didn't have a separate group of views for that because the way renovations were handled
was different. So in 15, this particular folder was added into MasterTemplate. And then we have all of
these other variations for ceiling plans, room finish plans, MEP for mechanical, electrical and plumbing,
etc. These views again, when go to MEP System Plan and First Floor Systems Plan here, it's turning on
just the right layers to show that type of view. [1:24:08]
So we're seeing fixtures, electrical, the ceiling fan and lights. All of these are for your construction
documents for plan. And we've talked briefly about the construction documents for sections and
elevations. There are some special places for working on the site plan. And there are two different
versions. One is a worksheet and one is a 3D plan view. Again, I will spend more time with these in our
next training session. There's a place for some general information for notes and indexes, etc. So all of
these are where you would be working on working drawings, what you put onto the layout sheets.
[1:24:52]
-
MasterTemplate - View Map Part 1 – © copyright 2013 by Eric Bobrow
We have just a variety of different schedules in MasterTemplate that are set up to give you an electrical
schedule, an appliance schedule, and more. All of them are customizable. They give you a list of what's
in your project in a format that you like that you can put onto the sheet. So all of these different folders,
some of them are clone folders, some of them are just regular folders, are used for creating part of
construction documents. [1:25:24]
Below the construction documents are the presentation documents. As we look here, we will see
present plans. And we'll see some specific types of plans that might be used for presentation. So for
example, a furniture plan here shows furniture and walls in a different style with a poché. So this is
something that you could change, but basically it's not intended for construction, it's intended to present
the floor plan with the furniture to your client. [1:25:58]
Another version of the presentation plan would be this one, which has some colors. And so these are
two different variations. You can use them as it or adapt them. Just understand how the settings create
that. Basically, the presentation plans, sections, etc. all of these are intended to be shown to a client as
opposed to being used for the contractor. And they will have shading and they will have a minimum of
annotation. They won't have the dimensions and other technical notes that would be part of a
construction document set. [1:26:40]
So these views are all the basis for creating presentations, and you can still adapt them as needed. But
they will give you a good starting point. So we've now completed a basic overview of all the views with a
lot of time spent in the design and modeling and legends. I will return in the next training to look at
construction documents in more detail and look at how you work on detail drawings and schedules, etc.
and look at a little more about presentation documents as well. [1:27:18]
The other stuff that we'll need to look at will be the layout book. And very briefly, the layout book has
one set of layouts going from 1 through 15 - in the current version it may have 17 sheets - but those are
a sequence that some people would prefer to use. And then there is a style where we have the A-200
series and the A-300 series. And what you are going to do is pick one for your project typically. It's
possible you can start with one and switch to the other if you want to. But you will decide what's going
to be your standard. Are you going to use a hierarchical system or just a simple sequence of layouts?
[1:28:13]
And you would discard the other one there. And all of these layouts would have elements preset, so that
as you draw the building, the elevations will show up on the sheets to begin with. So we'll spend some
time on the layout book and see how that works and the basics of working with the masters, layout title
blocks, etc. So at this point, I am going to finish up and take a look at some of the questions to see if I can
answer for those of you who did type in some questions. And I will be restructuring the follow-up
training call to focus on the rest of the usage in the sense of construction documents and presentation
documents and layouts. [1:29:03]
And then we'll have a fourth call to look at customization, the details of how you would customize
MasterTemplate to be different and suit your office better. So let me take a look at some of the questions
-
MasterTemplate - View Map Part 1 – © copyright 2013 by Eric Bobrow
that came in. So early on, Kyle Richardson asked about why you would place a site plan in a worksheet.
The answer in general is that worksheets allow you to take 3D or 2D information from any part of
ArchiCAD, isolate them as a separate drawing that you can then edit and change the visibility as you like.
You can make that worksheet look just the way you want as opposed to being limited. And you know
ArchiCAD is very flexible, but there are some limitations to how certain elements are drawn. [1:30:00]
For example, roofs are always drawn by ArchiCAD with all edges, meaning that you are not only going to
see the outside edge but you are going to see the ridge lines, hips and valley lines drawn. And
sometimes, in some views, you may prefer to show just the extent of the roof, the outline of the furthest
boundary of the roof, and you can't do that directly with the roof elements. And that's just one example
of how you might want to delete things, or change them to dashed and do other modifications in a 2D
drawing, knowing that you can reference and check to see how it relates to the real design using Trace
and Reference. But that's the main reason. [1:30:47]
Kyle, you said, "Why would a new element on the renovation settings not show up in something, but all
objects on existing settings do?" I'm not quite sure what the question was. Basically, the renovation
palette is something that deserves a rather extensive explanation, so I will save it. Depending upon what
your settings are for each view, a view in ArchiCAD 15 will record what parts of the project you want to
see. If you want to see just existing and demo elements, that would be something like the project as-
built, before changes. Or do you want to see existing and new but hide the demo. [1:31:30]
So these are options and there are other variations that you can use. So I don't know the specific
question or place. But that's the basic idea is that records which elements are seen based on the
renovation status. This call will be recorded and you will be able to watch it afterwards. Melissa Fleming
asked, "Is there a version of MasterTemplate including the Cadimage 15 library? Because I have the
version 14 one. Wondering if there has been an upgrade?" [1:32:23]
The answer is, yes we have some of the materials back from Cadimage. It took quite a while, until mid-
October. And then I have been rather busy so I haven't posted them. But there is a version of the
Cadimage components or legends for MasterTemplate that will be getting posted in the near future.
Juliano Mandinga says, "How do I get my work environment similar to yours?" Part of MasterTemplate is
that we do provide a work environment that you can import. And it will set up your palettes that I think
is a good way to do it. You can use that as a starting point. [1:33:19]
It also sets up some keyboard shortcuts and a few other preferences. So that is included in
MasterTemplate. You will see some information in the manual for MasterTemplate that you can follow.
And if I get a chance, I will try to demonstrate that in the customization section on ArchiCAD. So Gustavo
Alvarez asked about the detailing elements back when I was showing those. Yes, they are all 2D. Of
course, you can create steel shapes or other things in 3D, and then when you cut a section or look at
them in the right view, they will create 2D linework. [1:34:00]
But the section that I was showing was just 2D objects that can speed up creation of your 2D detail
drawings. Jordan Ives asked, "When should you use clones, and when not?" And that's a good question.
-
MasterTemplate - View Map Part 1 – © copyright 2013 by Eric Bobrow
Briefly, if your viewing style is going to be used for many different windows of the same type, for
example, the section style, which turns on certain layers and viewing conditions, are going to be used for
all or most of your sections. So that's a good candidate for clones. Whereas the site plan, you are
probably only going to have that layer combination used for one story, the story where you put your
building main floor and the terrain model. [1:35:02]
In any event, you wouldn't have a site plan layer combination for upper stories or the roof, so it would
not be a good candidate for a clone. The mechanical plan or the structural plan might be a good one
because they are generally going to be used for most of the stories. And you might not use them for the
roof story, but you would use it for all of the intervening ones. So anyway, that's a general criteria. Clones
will work for all views of a certain style such as all stories or all sections. [1:35:34]
So if that is going to be generally useful then create a clone. If it's a special purpose like a site plan, then I
wouldn't use the clone. So John Kessel points out that you can use a poly line for the roof line on floor
plans. Yes you can. You can turn off the roofs and just draw the lines and still have a plan view rather
than a worksheet. But basically there are some cases when you might want to use a worksheet because
you might want to customize the appearance of elements different than ArchiCAD offers you. Or you
want to show them in other views in different ways than, for example, on the site plan. [1:36:24]
So Dennis, you asked about the difference between a folder and a clone folder. A folder is a way of
individually cataloging any views that you want, including sub-folders within that. It's an organizational
tool. A clone folder gives you a reference to all the views of a particular style or part of your project, such
as all of the sections or all of the interior elevations. It has one style overall, such as certain layer
combinations in a certain scale that applies to all of them automatically. [1:37:04]
So you generally use the clone folder for things like sections, details, interior elevations and some of the
plan; but you might not use clone folders for some of the other ones like site plan or special purpose
things like 3D documents. Leka from Tanzania says, "It would be interesting in the future to use a project
with beams to show how to go about layering. This kind of construction is used in this part of the world."
I would love to do that. Perhaps you or someone else could send some information and show me the
ways a project is built in your part of the world and then I can adapt that. [1:38:09]
We have one last question and then I am going to close. Chris Sinkinson asks, "How do you save the
sketch view as a view?" Basically, any time you have something up in ArchiCAD, almost anything other
than a layout, you can switch to the View Map and say, "Save Current View". There's a little button for
that. And it will give you the opportunity to save the style of what you're looking at as a place that you
can return to. And I call it a style because it records what layers are turned on and what scale. And
perhaps if you wish what zoom. It records what window you are in. Are you in 3D or 2D or section?
[1:38:54]
And if you are in a sketch view, and have done a sketch rendering, then you will be able to save that view
and it will record the settings of the photo rendering window which means a particular sketch style. You
may have to switch from the rendering window, which shows the final result, to the 3D window, which
-
MasterTemplate - View Map Part 1 – © copyright 2013 by Eric Bobrow
shows you the viewpoint that you were about to or did render. And then when you want to save the
current view, it says, "Do you want to save a 3D view or a photo rendering view?" So that would be how
you do it. [1:39:30]
So we've gone an hour and forty minutes, and I appreciate that we still have three-quarters of the
people still on the line. I'm glad that you were able to stay for it, and for those of you watching the
recording, I hope that you found this equally useful. For those of you who are in the Best Practices
course, know that some of your questions are answered directly there. For example, Dennis Diego, your
question about clone folders, there is a whole section on that in the Best Practices course which you are
a member of. [1:40:06]
For those of you who are not a member of the Best Practices course, you may want to consider that,
because I go through in extensive detail a lot of things about ArchiCAD that I can't explain when I am
talking just about what makes MasterTemplate useful. So if you are interested in the Best Practices
course, check out ACBestPractices.com and you can sign up for that at any point. So this will be a good
time to finish up. Thank you Jim Deslile from Toronto for your greeting. If you would like to send
feedback on this, feel free to type into the questions box or you can send me an email and I'll be happy
to receive your feedback. And if it's a question that needs my response, I will be happy to respond to
you. So thank you for watching and I will get this posted as soon as I can in the member area of the
MasterTemplate website. Take care everybody.
[END OF AUDIO 1:41:13]