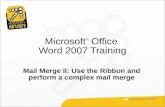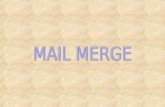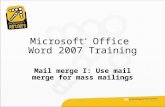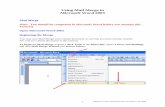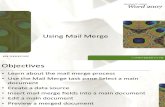MAIL MERGE MADE EASY - CampusWeb Home
Transcript of MAIL MERGE MADE EASY - CampusWeb Home
WHY MAIL MERGE?
Labels: Labels: Labels: Labels: Mail merge in Office lets you convert your contact list data into a sheet of mailing labels, with complete control over the results.
Email: Email: Email: Email: You can also personalize your newsletters or flyers, and email them out automatically to a customized contact list.
This guide walks through both situations, with instructions for the programs you want to use.
(Note that the instructions and images are from Office 2010, but it’s not much different in Office 2007, so you can use the same instructions.)
HOW TO USE THIS GUIDE:
This step-by-step guide walks you through different ways to perform a mail merge. To use it:
• Click Slide ShowSlide ShowSlide ShowSlide Show view.
• Answer the questions for the type of mail merge you want.
• The links will take you to the section of this presentation that’s right for you.
• Click through the slides as you perform your mail merge.
(If it’s easier, exit Slide ShowSlide ShowSlide ShowSlide Show view at this point)
BUT FIRST, SOME QUESTIONS (CLICK ONE)
What do you want to do with Mail Merge?
Create labels
Email a newsletter or a flyer
WHERE DO YOU KEEP YOUR
CONTACTS?(CLICK ONE)
An Excel workbook
Outlook Contacts
Another email program (like Gmail)
I need to create a contact list
WHERE DO YOU KEEP YOUR
CONTACTS?(CLICK ONE)
An Excel workbook
Outlook Contacts
Another email program (like Gmail)
I need to create a contact list
MAKING LABELS WITH WORD AND
EXCEL
Step 1: Prepare your data in Excel
Step 2: Set up your Word Doc
Step 3: Connect to your data
Step 4: Insert the addresses
Step 5: Preview and print
STEP 1: PREPARE YOUR DATA IN
EXCELYour column headers in Excel will become the fields in the labels that mail merge will fill in automatically.
STEP 1: PREPARE YOUR DATA IN
EXCEL
Don’t worry if you have more column headers than you need for your labels; Word will let you choose the right ones.
Make sure the right data is in the correct column.
GOTCHA ALERT
If you have a field for ZIP codes, make sure you change the column format to text, Otherwise, Excel will strip out any zeros that begin a ZIP code.
STEP 2: SET UP YOUR WORD DOC
Click on the MailingsMailingsMailingsMailings tab and click Start Mail MergeStart Mail MergeStart Mail MergeStart Mail Merge.
Then click LabelsLabelsLabelsLabels.
STEP 2: SET UP YOUR WORD DOC
Choose the label type that matches your label sheets, and click OKOKOKOK.
If you don’t find your label type, see the instructions at Office.com.
GOTCHA ALERT
Your doc may appear blank. To see label margins, click on the LayoutLayoutLayoutLayout tab under Table ToolsTable ToolsTable ToolsTable Tools.
Then, in the TableTableTableTable group, click View GridlinesView GridlinesView GridlinesView Gridlines.
STEP 3: CONNECT TO YOUR DATA
Click Select RecipientsSelect RecipientsSelect RecipientsSelect Recipients.
Click Use Existing ListUse Existing ListUse Existing ListUse Existing List.
Browse to your Excel workbook.
Click OpenOpenOpenOpen.
(If you’re prompted again, click Sheet1$Sheet1$Sheet1$Sheet1$, and then click OK.)
STEP 3: CONNECT TO YOUR DATA
Click Edit Recipient ListEdit Recipient ListEdit Recipient ListEdit Recipient List to fine-tune your list
Clear the check boxes next to any names you don’tdon’tdon’tdon’t want to include. Or use filtering.
BEST PRACTICE
Click Match Fields Match Fields Match Fields Match Fields to confirm that your column headings match the column headings that Word will look for during the merge.
If they don’t match, you can map them.
For more information, see Make labels for a mass mailing.
STEP 4: INSERT THE ADDRESSES
Click in the first label.
On the MailingsMailingsMailingsMailings tab, in the Write & Insert Fields Write & Insert Fields Write & Insert Fields Write & Insert Fields group, click Address BlockAddress BlockAddress BlockAddress Block.
Choose the format that you want for your address labels, and then click OKOKOKOK.
Then, in the same group, click Update LabelsUpdate LabelsUpdate LabelsUpdate Labels.
STEP 5: PREVIEW AND PRINT
To see all your labels, click Preview ResultsPreview ResultsPreview ResultsPreview Results.
TIPTIPTIPTIP: If Word shows the results in a new document, be sure to close that new document before you print.
STEP 5: PREVIEW AND PRINT
Make sure you’ve loaded your labels into your printer.
Click Finish and MergeFinish and MergeFinish and MergeFinish and Merge, and then click Print DocumentsPrint DocumentsPrint DocumentsPrint Documents.
STEP 5: PREVIEW AND PRINT
Finally, save your documentsave your documentsave your documentsave your document.
The data will remain connected to your document, so that you can use it again.
The next time you open the document, Word will ask whether you want to keep that connection.
Click YesYesYesYes to open the document, and then you’re ready to run another mail merge.
You’re done! Close this presentation, or click the HomeHomeHomeHome button to return to the beginning.
More help at office.com
MAKING LABELS WITH PUBLISHER
AND EXCEL
Step 1: Prepare your data in Excel
Step 2: Set up your publication
Step 3: Connect to your data
Step 4: Insert the addresses
Step 5: Preview and print
STEP 1: PREPARE YOUR DATA IN
EXCEL
Your column headers in Excel will become the fields in the labels that mail merge will fill in automatically.
STEP 1: PREPARE YOUR DATA IN
EXCEL
Don’t worry if you have more column headers than you need for your labels; Publisher will let you choose the right ones.
Make sure the right data is in the correct column.
GOTCHA ALERT
If you have a field for ZIP codes, make sure you change the column format to text, Otherwise Excel will strip out any zeros that begin a ZIP code.
STEP 2: SET UP YOUR PUBLICATION
Scroll down to the ManufacturersManufacturersManufacturersManufacturers section.
Click the folder for the manufacturer of your labels.
Click the label template for your label.
Click CreateCreateCreateCreate.
STEP 2: SET UP YOUR PUBLICATION
Click the MailingsMailingsMailingsMailings tab.
Click Mail MergeMail MergeMail MergeMail Merge.
STEP 3: CONNECT TO YOUR DATA
Click Select RecipientsSelect RecipientsSelect RecipientsSelect Recipients.
Click Use Existing ListUse Existing ListUse Existing ListUse Existing List.
Browse to your Excel Workbook.
Click OpenOpenOpenOpen.
(If you’re prompted again, click Sheet1$Sheet1$Sheet1$Sheet1$, and then click OK.)
STEP 3: CONNECT TO YOUR DATA
The Mail Merge Recipients Mail Merge Recipients Mail Merge Recipients Mail Merge Recipients dialog box opens.
This is your chance to fine-tune your list.
Clear the check boxes next to any names you don’tdon’tdon’tdon’t want to include. Or use filtering.
STEP 4: INSERT THE ADDRESSES
Click in the first label.
On the MailingsMailingsMailingsMailings tab, in the Write & Insert Fields Write & Insert Fields Write & Insert Fields Write & Insert Fields group, click Address BlockAddress BlockAddress BlockAddress Block.
Choose the format that you want for your address labels, and then click OKOKOKOK.
STEP 5: PREVIEW AND PRINT
To see all your labels, click Preview ResultsPreview ResultsPreview ResultsPreview Results.
Click the blue arrows to see each result.
GOTCHA ALERT
If your addresses don’t fit on the labels, or you want to change the formatting, click Preview Results Preview Results Preview Results Preview Results again to turn off the preview and see the Address Block code.
Select the entire <<Address Block>> code, including the chevrons at the beginning and end.
On the HomeHomeHomeHome tab, adjust the font, size, color, and line spacing.
STEP 5: PREVIEW AND PRINT
Make sure you’ve loaded your labels into your printer.
Click Finish and MergeFinish and MergeFinish and MergeFinish and Merge, and then click Merge to PrinterMerge to PrinterMerge to PrinterMerge to Printer.
STEP 5: PREVIEW AND PRINT
Finally, save your publicationsave your publicationsave your publicationsave your publication.
The data will remain connected to your publication, so that you can use it again.
The next time you open the publication, Publisher will ask whether you want to keep that connection.
Click YesYesYesYes to open the publication, and then you’re ready to run another mail merge.
You’re done! Close this presentation, or click the HomeHomeHomeHome button to return to the beginning.
More help at Office.com
MAKING LABELS WITH WORD AND
OUTLOOK
Step 1: Set up your Word doc
Step 2: Connect to your data
Step 3: Insert the addresses
Step 4: Preview and print
GOTCHA ALERT
If you want to use custom categories of Outlook Contacts, you need to begin your mail merge in Outlook.
For more information, see Make labels for a mass mailing.
STEP 1: SET UP YOUR WORD DOC
Click on the MailingsMailingsMailingsMailings tab and click Start Mail MergeStart Mail MergeStart Mail MergeStart Mail Merge.
Then click LabelsLabelsLabelsLabels.
STEP 1: SET UP YOUR WORD DOC
Choose the label type that matches your labels, and click OKOKOKOK.
If you don’t find your label type, see the instructions at Office.com.
GOTCHA ALERT
Your doc may appear blank. To see label margins, click on the LayoutLayoutLayoutLayout tab under Table ToolsTable ToolsTable ToolsTable Tools.
Then, in the Table Table Table Table group, click View GridlinesView GridlinesView GridlinesView Gridlines.
STEP 2: CONNECT TO YOUR DATA
Click Select RecipientsSelect RecipientsSelect RecipientsSelect Recipients.
Click Select from Outlook ContactsSelect from Outlook ContactsSelect from Outlook ContactsSelect from Outlook Contacts.
If you have more than one account in Outlook, click the contacts list that you want to use, and then click OKOKOKOK.
The Mail Merge Recipients Mail Merge Recipients Mail Merge Recipients Mail Merge Recipients dialog box opens.
STEP 2: CONNECT TO YOUR DATA
This is your chance to fine-tune your list.
Clear the check boxes next to any names you don’t don’t don’t don’t want to include. Or use filtering.
BEST PRACTICE
Click Match Fields Match Fields Match Fields Match Fields to confirm that your column headings match the column headings that Word will look for during the merge.
If they don’t match, you can map them.
For more information, see Make labels for a mass mailing.
STEP 3: INSERT THE ADDRESSES
Click in the first label.
On the MailingsMailingsMailingsMailings tab, in the Write & Insert Fields Write & Insert Fields Write & Insert Fields Write & Insert Fields group, click Address BlockAddress BlockAddress BlockAddress Block.
Choose the format that you want for your address labels, and then click OKOKOKOK.
Then, in the same group, click Update LabelsUpdate LabelsUpdate LabelsUpdate Labels.
STEP 4: PREVIEW AND PRINT
To see all your labels, click Preview ResultsPreview ResultsPreview ResultsPreview Results.
TIP: TIP: TIP: TIP: If Word shows the results in a new document, be sure to close that new document before you print.
STEP 4: PREVIEW AND PRINT
Make sure you’ve loaded your labels into your printer.
Click Finish and MergeFinish and MergeFinish and MergeFinish and Merge, and then click Print DocumentsPrint DocumentsPrint DocumentsPrint Documents.
STEP 4: PREVIEW AND PRINT
Finally, save your documentsave your documentsave your documentsave your document.
The data will remain connected to your document, so that you can use it again.
The next time you open the document, Word will ask whether you want to keep that connection.
Click YesYesYesYes to open the document, and then you’re ready to run another mail merge.
You’re done! Close this presentation, or click the HomeHomeHomeHome button to return to the beginning.
More help at office.com
MAKING LABELS WITH PUBLISHER
AND OUTLOOK
Step 1: Set up your publication
Step 2: Connect to your data
Step 3: Insert the address
Step 4: Preview and print
STEP 1: SET UP YOUR PUBLICATION
Scroll down to the ManufacturersManufacturersManufacturersManufacturers section.
Double-click the folder for the manufacturer of your labels.
Click the label template for your label.
Click CreateCreateCreateCreate.
STEP 1: SET UP YOUR PUBLICATION
Click the MailingsMailingsMailingsMailings tab.
Click Mail MergeMail MergeMail MergeMail Merge.
STEP 2: CONNECT TO YOUR DATA
Click Select RecipientsSelect RecipientsSelect RecipientsSelect Recipients.
Click Select from Outlook ContactsSelect from Outlook ContactsSelect from Outlook ContactsSelect from Outlook Contacts.
If you have more than one account in Outlook, click the contacts list that you want to use, and then click OKOKOKOK.
The Mail Merge Recipients Mail Merge Recipients Mail Merge Recipients Mail Merge Recipients dialog box opens.
STEP 2: CONNECT TO YOUR DATA
The Mail Merge Recipients Mail Merge Recipients Mail Merge Recipients Mail Merge Recipients dialog box opens.
This is your chance to fine-tune your list.
Clear the check boxes next to any names you don’tdon’tdon’tdon’t want to include. Or use filtering.
STEP 3: INSERT THE ADDRESSES
Click in the first label.
On the MailingsMailingsMailingsMailings tab, in the Write & Insert Fields Write & Insert Fields Write & Insert Fields Write & Insert Fields group, click Address BlockAddress BlockAddress BlockAddress Block.
Choose the format that you want for your address labels, and then click OKOKOKOK.
STEP 4: PREVIEW AND PRINT
To see all your labels, click Preview ResultsPreview ResultsPreview ResultsPreview Results.
Click the blue arrows to see each result.
GOTCHA ALERT
If your addresses don’t fit on the labels, or you want to change the formatting, click Preview Results Preview Results Preview Results Preview Results again to turn off the preview and see the Address Block code.
Select the entire <<Address Block>> code, including the chevrons at the beginning and end.
On the HomeHomeHomeHome tab, adjust the font, size, color, and line spacing.
STEP 4: PREVIEW AND PRINT
Make sure you’ve loaded your labels into your printer.
Click Finish and MergeFinish and MergeFinish and MergeFinish and Merge, and then click Merge to PrinterMerge to PrinterMerge to PrinterMerge to Printer.
STEP 4: PREVIEW AND PRINT
Finally, save your publication.
The data will remain connected to your publication, so that you can use it again.
The next time you open the publication, Publisher will ask whether you want to keep that connection.
Click YesYesYesYes to open the publication, and then you’re ready to run another mail merge.
You’re done! Close this presentation, or click the HomeHomeHomeHome button to return to the beginning.
More help at office.com
MAKING LABELS WITH WORD AND
ANOTHER EMAIL PROGRAM
Step 1: Export your contact list
Step 2: Set up your Word doc
Step 3: Connect to your data
Step 4: Insert the addresses
Step 5: Preview and print
STEP 1: EXPORT YOUR CONTACT LIST
Open the email website where you keep your contact list (for example, hotmail.com or gmail.com).
Click ContactsContactsContactsContacts.
Click ExportExportExportExport, or click ManageManageManageManage and then click ExportExportExportExport.
BEST PRACTICE: CHECK YOUR DATA
IN EXCEL
Your .csv file might open in Excel automatically.
If the .csv file doesn’t open automatically, it’s good to open the file in Excel and check your data.
BEST PRACTICE: CHECK YOUR DATA
IN EXCEL
Your column headers in Excel will become the fields in the labels that mail merge will fill in automatically.
BEST PRACTICE: CHECK YOUR DATA
IN EXCEL
Don’t worry if you have more column headers than you need for your labels; Word will let you choose the right ones.
Make sure the right data is in the correct column.
GOTCHA ALERT
If you have a field for ZIP codes, make sure you change the column format to text, Otherwise Excel will strip out any zeros that begin a ZIP code.
BEST PRACTICE: CHECK YOUR DATA
IN EXCEL
When your data is right, save any changes that you’ve made to the .csv file and close Excel.
STEP 2: SET UP YOUR WORD DOC
Click on the MailingsMailingsMailingsMailings tab and click Start Mail MergeStart Mail MergeStart Mail MergeStart Mail Merge.
Then click LabelsLabelsLabelsLabels.
STEP 2: SET UP YOUR WORD DOC
Choose the label type that matches your labels, and click OKOKOKOK.
If you don’t find your label type, see the instructions at Office.com.
GOTCHA ALERT
Your doc may appear blank. To see label margins, click on the LayoutLayoutLayoutLayout tab under Table Table Table Table ToolsToolsToolsTools.
Click View GridlinesView GridlinesView GridlinesView Gridlines.
STEP 3: CONNECT TO YOUR DATA
Click Select RecipientsSelect RecipientsSelect RecipientsSelect Recipients.
Click Use Existing ListUse Existing ListUse Existing ListUse Existing List.
Browse to your .csv file.
Click OpenOpenOpenOpen.
STEP 3: CONNECT TO YOUR DATA
To fine-tune your list, click Edit Recipient ListEdit Recipient ListEdit Recipient ListEdit Recipient List.
Clear the check boxes next to any names you don’t want to include. Or use filtering.
BEST PRACTICE
Click Match Fields Match Fields Match Fields Match Fields to confirm that your column headings match the column headings that Word will look for during the merge.
If they don’t match, you can map them.
For more information, see Make labels for a mass mailing.
STEP 4: INSERT THE ADDRESSES
Click in the first label.
On the MailingsMailingsMailingsMailings tab, in the Write & Insert Fields Write & Insert Fields Write & Insert Fields Write & Insert Fields group, click Address BlockAddress BlockAddress BlockAddress Block.
Choose the format that you want for your address labels, and then click OKOKOKOK.
Then, in the same group, click Update LabelsUpdate LabelsUpdate LabelsUpdate Labels.
STEP 5: PREVIEW AND PRINT
To see all your labels, click Preview ResultsPreview ResultsPreview ResultsPreview Results.
TIP: If Word shows the results in a new document, be sure to close that new document before you print.
STEP 5: PREVIEW AND PRINT
Make sure you’ve loaded your labels into your printer.
Click Finish and MergeFinish and MergeFinish and MergeFinish and Merge, and then click Print DocumentsPrint DocumentsPrint DocumentsPrint Documents.
STEP 5: PREVIEW AND PRINT
Finally, save your documentsave your documentsave your documentsave your document.
The data will remain connected to your document, so that you can use it again.
The next time you open the document, Word will ask whether you want to keep that connection.
Click YesYesYesYes to open the document, and then you’re ready to run another mail merge.
You’re done! Close this presentation or click the HomeHomeHomeHomebutton to return to the beginning.
More help at office.com
MAKING LABELS WITH PUBLISHER AND
ANOTHER EMAIL PROGRAM
Step 1: Export your contact list
Step 2: Set up your publication
Step 3: Connect to your data
Step 4: Insert the addresses
Step 5: Preview and print
STEP 1: EXPORT YOUR CONTACT LIST
Open the email website where you keep your contact list (for example, hotmail.com or gmail.com).
Click ContactsContactsContactsContacts.
Click ExportExportExportExport, or click ManageManageManageManage and then click ExportExportExportExport.
BEST PRACTICE: CHECK YOUR DATA IN
EXCEL
Your .csv file might open in Excel automatically.
If the .csv file doesn’t open automatically, it’s good to open the file in Excel and check your data.
BEST PRACTICE: CHECK YOUR DATA IN
EXCEL
Your column headers in Excel will become the fields in the labels that mail merge will fill in automatically.
BEST PRACTICE: CHECK YOUR DATA IN
EXCEL
Don’t worry if you have more column headers than you need for your labels; Word will let you choose the right ones.
Make sure the right data is in the correct column.
GOTCHA ALERT
If you have a field for ZIP codes, make sure you change the column format to text, Otherwise Excel will strip out any zeros that begin a ZIP code.
BEST PRACTICE: CHECK YOUR DATA IN
EXCEL
When your data is right, save any changes that you’ve made to the .csv file and close Excel.
STEP 2: SET UP YOUR PUBLICATION
Scroll down to the ManufacturersManufacturersManufacturersManufacturers section.
Double-click the folder for the manufacturer of your labels.
Click the label template for your label.
Click CreateCreateCreateCreate.
STEP 2: SET UP YOUR PUBLICATION
Click the MailingsMailingsMailingsMailings tab.
Click Mail MergeMail MergeMail MergeMail Merge.
STEP 3: CONNECT TO YOUR DATA
Click Select RecipientsSelect RecipientsSelect RecipientsSelect Recipients.
Click Use Existing ListUse Existing ListUse Existing ListUse Existing List.
Browse to your Excel WorkbookExcel WorkbookExcel WorkbookExcel Workbook.
Click OpenOpenOpenOpen.
(If you’re prompted again, click Sheet1$, Sheet1$, Sheet1$, Sheet1$, and then click OKOKOKOK.)
STEP 3: CONNECT TO YOUR DATA
The Mail Merge RecipientsMail Merge RecipientsMail Merge RecipientsMail Merge Recipients dialog box opens.
This is your chance to fine-tune your list.
Clear the check boxes next to any names you don’t want to include. Or use filtering.
STEP 4: INSERT THE ADDRESSES
Click in the first label.
On the MailingsMailingsMailingsMailings tab, in the Write & Insert FieldsWrite & Insert FieldsWrite & Insert FieldsWrite & Insert Fields group, click Address BlockAddress BlockAddress BlockAddress Block.
Choose the format that you want for your address labels, and then click OKOKOKOK.
STEP 5: PREVIEW AND PRINT
To see all your labels, click Preview ResultsPreview ResultsPreview ResultsPreview Results.
Click the blue arrows to see each result.
GOTCHA ALERT
If your addresses don’t fit on the labels, or you want to change the formatting, click Preview Results Preview Results Preview Results Preview Results again to turn off the preview and see the Address Block code.
Select the entire <<Address Block>> code, including the chevrons at the beginning and end.
On the HomeHomeHomeHome tab, adjust the font, size, color, and line spacing.
STEP 5: PREVIEW AND PRINT
Make sure you’ve loaded your labels into your printer.
Click Finish and MergeFinish and MergeFinish and MergeFinish and Merge, and then click Merge to PrinterMerge to PrinterMerge to PrinterMerge to Printer.
STEP 5: PREVIEW AND PRINT
Finally, save your publication.
The data will remain connected to your publication, so that you can use it again.
The next time you open the publication, Publisher will ask whether you want to keep that connection.
Click YesYesYesYes to open the publication, and then you’re ready to run another mail merge.
You’re done! Close this presentation, or click the HomeHomeHomeHome button to return to the beginning.
More help at office.com
MAKING LABELS WITH WORD AND A NEW
CONTACTS LIST
Step 1: Set up your Word doc
Step 2: Create your contacts list
Step 3: Insert the addresses
Step 4: Preview and print
STEP 1: SET UP YOUR WORD DOC
Click on the MailingsMailingsMailingsMailings tab and click Start Mail MergeStart Mail MergeStart Mail MergeStart Mail Merge.
Then click LabelsLabelsLabelsLabels.
STEP 1: SET UP YOUR WORD DOC
Choose the label type that matches your labels, and click OKOKOKOK.
If you don’t find your label type, see the instructions at Office.com.
GOTCHA ALERT
Your doc may appear blank. To see label margins, click on the LayoutLayoutLayoutLayout tab under Table Table Table Table ToolsToolsToolsTools.
Then, in the TableTableTableTable group, click View GridlinesView GridlinesView GridlinesView Gridlines.
STEP 2: CREATE YOUR CONTACTS
LISTClick Select RecipientsSelect RecipientsSelect RecipientsSelect Recipients. Click Type New ListType New ListType New ListType New List.
In the New Address List New Address List New Address List New Address List dialog box, type your first contact.
STEP 2: CREATE YOUR CONTACTS
LIST
TIP: You can move between the columns by clicking or by pressing TABTABTABTAB
Click New EntryNew EntryNew EntryNew Entry, and continue with the next contact.
Repeat for all your contacts, and then click OKOKOKOK.
STEP 3: INSERT THE ADDRESSES
Click in the first label.
On the MailingsMailingsMailingsMailings tab, in the Write & Insert Fields Write & Insert Fields Write & Insert Fields Write & Insert Fields group, click Address BlockAddress BlockAddress BlockAddress Block.
Choose the format that you want for your address labels, and then click OKOKOKOK.
Then, in the same group, click Update LabelsUpdate LabelsUpdate LabelsUpdate Labels.
STEP 4: PREVIEW AND PRINT
To see all your labels, click Preview ResultsPreview ResultsPreview ResultsPreview Results.
TIPTIPTIPTIP: If Word shows the results in a new document, be sure to close that new document before you print.
STEP 4: PREVIEW AND PRINT
Make sure you’ve loaded your labels into your printer.
Click Finish and MergeFinish and MergeFinish and MergeFinish and Merge, and then click Print DocumentsPrint DocumentsPrint DocumentsPrint Documents.
STEP 4: PREVIEW AND PRINT
Finally, save your documentsave your documentsave your documentsave your document.
The data will remain connected to your document, so that you can use it again.
The next time you open the document, Word will ask whether you want to keep that connection.
Click YesYesYesYes to open the document, and then you’re ready to run another mail merge.
You’re done! Close this presentation, or click the HomeHomeHomeHome button to return to the beginning.
More help at office.com
MAKING LABELS WITH PUBLISHER AND A
NEW CONTACTS LIST
Step 1: Set up your publication
Step 2: Create your contacts list
Step 3: Insert the addresses
Step 4: Preview and print
STEP 1: SET UP YOUR PUBLICATION
Scroll down to the ManufacturersManufacturersManufacturersManufacturers section.
Double-click the folder for the manufacturer of your labels.
Click the label template for your label.
Click CreateCreateCreateCreate.
STEP 1: SET UP YOUR PUBLICATION
Click the MailingsMailingsMailingsMailings tab.
Click Mail MergeMail MergeMail MergeMail Merge.
STEP 2: CREATE YOUR CONTACTS LIST
Click Select RecipientsSelect RecipientsSelect RecipientsSelect Recipients. Click Type New ListType New ListType New ListType New List.
In the New Address List New Address List New Address List New Address List dialog box, enter your first contact.
STEP 2: CREATE YOUR CONTACTS
LIST
TIP: You can move between the columns by clicking or by pressing TABTABTABTAB
Click New EntryNew EntryNew EntryNew Entry, and continue with the next contact.
Repeat for all your contacts, and then click OKOKOKOK.
STEP 3: INSERT THE ADDRESSES
Click in the first label.
On the MailingsMailingsMailingsMailings tab, in the Write & Insert Fields Write & Insert Fields Write & Insert Fields Write & Insert Fields group, click Address BlockAddress BlockAddress BlockAddress Block.
Choose the format that you want for your address labels, and then click OKOKOKOK.
STEP 4: PREVIEW AND PRINT
To see all your labels, click Preview ResultsPreview ResultsPreview ResultsPreview Results.
Click the blue arrows to see each result.
GOTCHA ALERT
If your addresses don’t fit on the labels, or you want to change the formatting, click Preview Results Preview Results Preview Results Preview Results again to turn off the preview and see the Address Block code.
Select the entire <<Address Block>> code, including the chevrons at the beginning and end.
On the HomeHomeHomeHome tab, adjust the font, size, color, and line spacing.
STEP 4: PREVIEW AND PRINT
Make sure you’ve loaded your labels into your printer.
Click Finish and MergeFinish and MergeFinish and MergeFinish and Merge, and then click Merge to PrinterMerge to PrinterMerge to PrinterMerge to Printer.
STEP 4: PREVIEW AND PRINT
Finally, save your publicationsave your publicationsave your publicationsave your publication.
The data will remain connected to your publication, so that you can use it again.
The next time you open the publication, Publisher will ask whether you want to keep that connection.
Click YesYesYesYes to open the publication, and then you’re ready to run another mail merge.
You’re done! Close this presentation, or click the HomeHomeHomeHome button to return to the beginning.
More help at office.com
EMAIL MERGE WITH WORD AND EXCEL
Step 1: Prepare your data in Excel
Step 2: Set up your Word doc
Step 3: Connect to your data
Step 4: Insert a greeting line
Step 5: Preview and send
STEP 1: PREPARE YOUR DATA IN EXCEL
Your column headers in Excel will become the fields that mail merge will fill in automatically.
IMPORTANT: IMPORTANT: IMPORTANT: IMPORTANT: Be sure that the column of email addresses has a column header that says E-mail address.
STEP 1: PREPARE YOUR DATA IN EXCEL
Don’t worry if you have more column headers than you need for your labels; Word will let you choose the right ones.
Make sure the right data is in the correct column.
GOTCHA ALERT
If you have a field for ZIP codes, make sure you change the column format to text, Otherwise Excel will strip out any zeros that begin a ZIP code.
STEP 2: SET UP YOUR WORD DOC
Open the template that you want to use for your flyer or newsletter, or open a new document.
Click on the MailingsMailingsMailingsMailings tab and click Start Mail MergStart Mail MergStart Mail MergStart Mail Merge.
`
Then click EEEE----mail Messagesmail Messagesmail Messagesmail Messages.
STEP 2: SET UP YOUR WORD DOC
Add the text and graphics that you want to appear on your email message.
STEP 3: CONNECT TO YOUR DATA
Click Select RecipientsSelect RecipientsSelect RecipientsSelect Recipients.
Click Use Existing ListUse Existing ListUse Existing ListUse Existing List.
Browse to your Excel Workbook.
Click OpenOpenOpenOpen.
(If you’re prompted again, click Sheet1$Sheet1$Sheet1$Sheet1$, and then click OKOKOKOK.)
STEP 3: CONNECT TO YOUR DATA
Click Edit Recipient ListEdit Recipient ListEdit Recipient ListEdit Recipient List to fine-tune your list.
Clear the check boxes next to any names you don’t want to include. Or use filtering.
BEST PRACTICE
Click Match Fields Match Fields Match Fields Match Fields to confirm that your column headings match the column headings that Word will look for during the merge.
If they don’t match, you can map them.
For more information, see Use mail merge to send personalized e-mail messages to your e-mail address list.
STEP 4: INSERT A GREETING LINE
Click where you want to add personalized information — for example, a greeting line to each recipient of your email message.
On the MailingsMailingsMailingsMailings tab, in the Write & Insert Fields Write & Insert Fields Write & Insert Fields Write & Insert Fields group, click Greeting Line.Greeting Line.Greeting Line.Greeting Line.
Choose the format that you want for your greeting, and then click OKOKOKOK.
STEP 4: INSERT A GREETING LINE
To change the font, size, or color of your greeting line, select the entire field code, including the chevrons on each end.
Then choose the font, size, and color that you want in the FontFontFontFontgroup on the HomeHomeHomeHome tab.
STEP 5: PREVIEW AND SEND
To see all your messages, click Preview ResultsPreview ResultsPreview ResultsPreview Results.
You can use the arrows to click through the results.
GOTCHA ALERT
Your document will be sent in the body of the email message, so readers don’t need to have Word installed on their computers.
When you click Send ESend ESend ESend E----mail Messagesmail Messagesmail Messagesmail Messages, you’ll be prompted to provide a subject line.
When you click OKOKOKOK, your email messages will be sent automatically.
STEP 5: PREVIEW AND SEND
Click Finish and MergeFinish and MergeFinish and MergeFinish and Merge, and then click Send ESend ESend ESend E----mail Messagesmail Messagesmail Messagesmail Messages.
Type a subject line for your message in the Subject line Subject line Subject line Subject line box, and then click OKOKOKOK.
STEP 5: PREVIEW AND SEND
Finally, save your documentsave your documentsave your documentsave your document.
The data will remain connected to your document, so that you can use it again.
The next time you open the document, Word will ask whether you want to keep that connection.
Click YesYesYesYes to open the document, and then you’re ready to run another mail merge.
You’re done! Close this presentation, or click the HomeHomeHomeHomebutton to return to the beginning.
EMAIL MERGE WITH PUBLISHER AND
EXCEL
Step 1: Prepare your data in Excel
Step 2: Set up your publication
Step 3: Connect to your data
Step 4: Preview and send
STEP 1: PREPARE YOUR DATA IN EXCEL
Your column headers in Excel will become the fields that mail merge will fill in automatically.
STEP 1: PREPARE YOUR DATA IN EXCEL
Don’t worry if you have more column headers than you need for your labels; Word will let you choose the right ones.
Make sure the right data is in the correct column.
GOTCHA ALERT
If you have a field for ZIP codes, make sure you change the column format to text, Otherwise Excel will strip out any zeros that begin a ZIP code.
STEP 2: SET UP YOUR PUBLICATION
Open Publisher.
Click NewslettersNewslettersNewslettersNewsletters or click FlyersFlyersFlyersFlyers.
STEP 2: SET UP YOUR PUBLICATION
Click the template that you want to use.
Click DownloadDownloadDownloadDownload, or click CreateCreateCreateCreate.
STEP 2: SET UP YOUR PUBLICATION
Click the MailingsMailingsMailingsMailings tab and click EEEE----mail Mergemail Mergemail Mergemail Merge.
STEP 3: CONNECT TO YOUR DATA
Click Select RecipientsSelect RecipientsSelect RecipientsSelect Recipients. Click Use Existing ListUse Existing ListUse Existing ListUse Existing List.
Browse to your Excel Workbook.
Click OpenOpenOpenOpen.
(If you’re prompted again, click Sheet1$Sheet1$Sheet1$Sheet1$, and then click OKOKOKOK.)
STEP 3: CONNECT TO YOUR DATA
The Mail Merge Recipients Mail Merge Recipients Mail Merge Recipients Mail Merge Recipients dialog box opens.
This is your chance to fine-tune your list.
Clear the check boxes next to any names you don’t want to include. Or use filtering.
Click Finish and MergeFinish and MergeFinish and MergeFinish and Merge, and then click Send ESend ESend ESend E----mail Messagesmail Messagesmail Messagesmail Messages.
Type a subject line for your message in the SubjectSubjectSubjectSubject box, and then click OKOKOKOK.
STEP 4: PREVIEW AND SEND
STEP 4: PREVIEW AND SEND
Finally, save your publicationsave your publicationsave your publicationsave your publication.
The data will remain connected to your publication, so that you can use it again.
The next time you open the publication, Publisher will ask whether you want to keep that connection.
Click YesYesYesYes to open the publication, and then you’re ready to run another mail merge.
You’re done! Close this presentation, or click the HomeHomeHomeHome tab to return to the beginning.
More help at office.com
EMAILMERGE WITH WORD AND OUTLOOK
Step 1: Set up your Word doc
Step 2: Connect to your data
Step 3: Insert a greeting line
Step 4: Preview and send
GOTCHA ALERT
If you want to use custom categories of Outlook Contacts, you need to begin your mail merge in Outlook.
For more information, see Use mail merge to send personalized e-mail messages to your e-mail address list.
STEP 1: SET UP YOUR WORD DOC
Open the template that you want to use for your flyer or newsletter, or open a new document.
Click on the MailingsMailingsMailingsMailings tab and click Start Mail MergeStart Mail MergeStart Mail MergeStart Mail Merge.
Then click EEEE----mail Messagesmail Messagesmail Messagesmail Messages.
STEP 1: SET UP YOUR WORD DOC
Add the text and graphics that you want to appear on your email message.
STEP 2: CONNECT TO YOUR DATA
Click Select RecipientsSelect RecipientsSelect RecipientsSelect Recipients.
Click Select from Outlook ContactsSelect from Outlook ContactsSelect from Outlook ContactsSelect from Outlook Contacts.
If you have more than one account in Outlook, click the contacts list that you want to use, and then click OKOKOKOK.
The Mail Merge Recipients Mail Merge Recipients Mail Merge Recipients Mail Merge Recipients dialog box opens.
STEP 2: CONNECT TO YOUR DATA
This is your chance to fine-tune your list.
Clear the check boxes next to any names you don’t want to include. Or use filtering.
BEST PRACTICE
Click Match Fields Match Fields Match Fields Match Fields to confirm that your column headings match the column headings that Word will look for during the merge.
If they don’t match, you can map them.
For more information, see Use mail merge to send personalized e-mail messages to your e-mail address list.
STEP 3: INSERT A GREETING LINE
Click where you want to add personalized information—for example, a greeting line to each recipient of your email message.
On the Mailings Mailings Mailings Mailings tab, in the Write & Insert FieldsWrite & Insert FieldsWrite & Insert FieldsWrite & Insert Fields group, click Greeting LineGreeting LineGreeting LineGreeting Line.
Choose the format that you want for your greeting, and then click OKOKOKOK.
STEP 3: INSERT A GREETING LINE
To change the font, size, or color of your greeting line, select the entire field code, including the chevrons on each end.
Then choose the font, size, and color that you want in the FontFontFontFontgroup on the HomeHomeHomeHome tab.
STEP 4: PREVIEW AND SEND
To see all your messages, click Preview ResultsPreview ResultsPreview ResultsPreview Results.
You can use the arrows to click through the results.
GOTCHA ALERT
Your document will be sent in the body of the email message, so readers don’t need to have Word installed on their computers.
When you click Send ESend ESend ESend E----mail Messagesmail Messagesmail Messagesmail Messages, you’ll be prompted to provide a subject line.
When you click OKOKOKOK, your email messages will be sent automatically.
STEP 4: PREVIEW AND SEND
Click Finish and MergeFinish and MergeFinish and MergeFinish and Merge, and then click Send ESend ESend ESend E----mail Messagesmail Messagesmail Messagesmail Messages.
Type a subject line for your message in the Subject line Subject line Subject line Subject line box, and then click OKOKOKOK.
STEP 4: PREVIEW AND SEND
Finally, save your documentsave your documentsave your documentsave your document.
The data will remain connected to your document, so that you can use it again.
The next time you open the document, Word will ask whether you want to keep that connection.
Click YesYesYesYes to open the document, and then you’re ready to run another mail merge.
You’re done! Close this presentation, or click the HomeHomeHomeHomebutton to return to the beginning.
EMAIL MERGE WITH PUBLISHER AND
OUTLOOK
Step 1: Set up your publication
Step 2: Connect to your data
Step 3: Preview and send
STEP 1: SET UP YOUR PUBLICATION
Open Publisher.
Click NewslettersNewslettersNewslettersNewsletters or click FlyersFlyersFlyersFlyers.
STEP 1: SET UP YOUR PUBLICATION
Click the template that you want to use.
Click DownloadDownloadDownloadDownload, or click CreateCreateCreateCreate.
STEP 1: SET UP YOUR PUBLICATION
Click the MailingsMailingsMailingsMailings tab. Click EEEE----mail Mergemail Mergemail Mergemail Merge.
STEP 1: SET UP YOUR PUBLICATION
Add the text and graphics that you want to appear on your email message.
STEP 2: CONNECT TO YOUR DATA
Click Select RecipientsSelect RecipientsSelect RecipientsSelect Recipients.
Click Select from Outlook ContactsSelect from Outlook ContactsSelect from Outlook ContactsSelect from Outlook Contacts.
If you have more than one account in Outlook, click the contacts list that you want to use, and then click OKOKOKOK.
STEP 2: CONNECT TO YOUR DATA
The Mail Merge Recipients Mail Merge Recipients Mail Merge Recipients Mail Merge Recipients dialog box opens.
This is your chance to fine-tune your list.
Clear the check boxes next to any names you don’t want to include. Or use filtering.
STEP 3: PREVIEW AND SENDClick Finish and MergeFinish and MergeFinish and MergeFinish and Merge, and then click Send ESend ESend ESend E----mail Messagesmail Messagesmail Messagesmail Messages.
Type a subject line for your message in the SubjectSubjectSubjectSubject box, and then click OKOKOKOK.
STEP 3: PREVIEW AND SEND
Finally, save your save your save your save your publicationpublicationpublicationpublication.
The data will remain connected to your publication, so that you can use it again.
The next time you open the publication, Publisher will ask whether you want to keep that connection.
Click YesYesYesYes to open the publication, and then you’re ready to run another mail merge.
You’re done! Close this presentation, or click the HomeHomeHomeHome button to return to the beginning.
More help at office.com
EMAIL MERGE WITH WORD AND
ANOTHER EMAIL PROGRAM
Step 1: Export your contact list
Step 2: Set up your Word doc
Step 3: Connect to your data
Step 4: Insert a greeting line
Step 5: Preview and send
STEP 1: EXPORT YOUR CONTACT LIST
Open the email website where you keep your contact list (for example, hotmail.com or gmail.com).
Click ContactsContactsContactsContacts.
Click ExportExportExportExport, or click ManageManageManageManage and then click ExportExportExportExport.
BEST PRACTICE: CHECK YOUR DATA IN
EXCEL
Your .csv file might open in Excel automatically.
If the .csv file doesn’t open automatically, it’s good to open the file in Excel and check your data.
BEST PRACTICE: CHECK YOUR DATA IN
EXCEL
Your column headers in Excel will become the fields in the labels that mail merge will fill in automatically.
IMPORTANT: IMPORTANT: IMPORTANT: IMPORTANT: Be sure that the column of email addresses has a column header that says E-mail address.
BEST PRACTICE: CHECK YOUR DATA IN
EXCEL
Don’t worry if you have more column headers than you need for your labels; Word will let you choose the right ones.
Make sure the right data is in the correct column.
GOTCHA ALERT
If you have a field for ZIP codes, make sure you change the column format to text, Otherwise Excel will strip out any zeros that begin a ZIP code.
BEST PRACTICE: CHECK YOUR DATA IN
EXCEL
When your data is right, save any changes that you’ve made to the .csv file and close Excel.
STEP 2: SET UP YOUR WORD DOC
Open the template that you want to use for your flyer or newsletter, or open a new document.
Click on the MailingsMailingsMailingsMailings tab and click Start Mail MergeStart Mail MergeStart Mail MergeStart Mail Merge.
Then click EEEE----mail Messagesmail Messagesmail Messagesmail Messages.
STEP 3: CONNECT TO YOUR DATA
Click Select RecipientsSelect RecipientsSelect RecipientsSelect Recipients.
Click Use Existing ListUse Existing ListUse Existing ListUse Existing List.
Browse to your .csv file.
Click OpenOpenOpenOpen.
STEP 3: CONNECT TO YOUR DATA
Click Edit Recipient Edit Recipient Edit Recipient Edit Recipient ListListListList to fine-tune your list.
Clear the check boxes next to any names you don’t want to include. Or use filtering.
BEST PRACTICE
Click Match Fields Match Fields Match Fields Match Fields to confirm that your column headings match the column headings that Word will look for during the merge.
If they don’t match, you can map them.
For more information, see Use mail merge to send personalized e-mail messages to your e-mail address list.
STEP 4: INSERT A GREETING LINE
Click where you want to add personalized information—for example, a greeting line to each recipient of your email message.
On the MailingsMailingsMailingsMailings tab, in the Write & Insert Fields Write & Insert Fields Write & Insert Fields Write & Insert Fields group, click Greeting LineGreeting LineGreeting LineGreeting Line.
Choose the format that you want for your greeting, and then click OKOKOKOK.
STEP 4: INSERT A GREETING LINE
To change the font, size, or color of your greeting line, select the entire field code, including the chevrons on each end.
Then choose the font, size, and color that you want in the FontFontFontFontgroup on the HomeHomeHomeHome tab.
STEP 5: PREVIEW AND SEND
To see all your messages, click Preview ResultsPreview ResultsPreview ResultsPreview Results.
You can use the arrows to click through the results.
GOTCHA ALERT
Your document will be sent in the body of the email message, so readers don’t need to have Word installed on their computers.
When you click Send ESend ESend ESend E----mail Messagesmail Messagesmail Messagesmail Messages, you’ll be prompted to provide a subject line.
When you click OKOKOKOK, your email messages will be sent automatically.
STEP 5: PREVIEW AND SENDClick Finish and MergeFinish and MergeFinish and MergeFinish and Merge, and then click Send ESend ESend ESend E----mail Messages.mail Messages.mail Messages.mail Messages.
Type a subject line for your message in the Subject line Subject line Subject line Subject line box, and then click OKOKOKOK.
STEP 5: PREVIEW AND SEND
Finally, save your documentsave your documentsave your documentsave your document.
The data will remain connected to your document, so that you can use it again.
The next time you open the document, Word will ask whether you want to keep that connection.
Click YesYesYesYes to open the document, and then you’re ready to run another mail merge.
You’re done! Close this presentation, or click the HomeHomeHomeHomebutton to return to the beginning.
EMAIL MERGE WITH PUBLISHER AND
ANOTHER EMAIL PROGRAM
Step 1: Export your contact list
Step 2: Set up your publication
Step 3: Connect to your data
Step 4: Preview and send
STEP 1: EXPORT YOUR CONTACT LIST
Open the email website where you keep your contact list (for example, hotmail.com or gmail.com).
Click ContactsContactsContactsContacts.
Click ExportExportExportExport, or click ManageManageManageManage and then click ExportExportExportExport.
BEST PRACTICE: CHECK YOUR DATA IN
EXCEL
Your .csv file might open in Excel automatically.
If the .csv file doesn’t open automatically, it’s good to open the file in Excel and check your data.
BEST PRACTICE: CHECK YOUR DATA IN
EXCEL
Your column headers in Excel will become the fields in the labels that mail merge will fill in automatically.
BEST PRACTICE: CHECK YOUR DATA IN
EXCEL
Don’t worry if you have more column headers than you need for your labels; Word will let you choose the right ones.
Make sure the right data is in the correct column.
GOTCHA ALERT
If you have a field for ZIP codes, make sure you change the column format to text, Otherwise Excel will strip out any zeros that begin a ZIP code.
BEST PRACTICE: CHECK YOUR DATA IN
EXCEL
When your data is right, save any changes that you’ve made to the .csv file and close Excel.
STEP 2: SET UP YOUR PUBLICATION
Open Publisher.
Click NewslettersNewslettersNewslettersNewsletters or click FlyersFlyersFlyersFlyers.
STEP 2: SET UP YOUR PUBLICATION
Click the template that you want to use.
Click DownloadDownloadDownloadDownload, or click CreateCreateCreateCreate.
STEP 2: SET UP YOUR PUBLICATION
Click the MailingsMailingsMailingsMailings tab. Click EEEE----mail Mergemail Mergemail Mergemail Merge.
STEP 2: SET UP YOUR PUBLICATION
Add the text and graphics that you want to appear the same way on each email message that you send.
STEP 3: CONNECT TO YOUR DATA
Click Select RecipientsSelect RecipientsSelect RecipientsSelect Recipients.
Click Use Existing ListUse Existing ListUse Existing ListUse Existing List.
Browse to your .csv file.
Click OpenOpenOpenOpen.
STEP 3: CONNECT TO YOUR DATA
The Mail Merge Recipients Mail Merge Recipients Mail Merge Recipients Mail Merge Recipients dialog box opens.
This is your chance to fine-tune your list.
Clear the check boxes next to any names you don’t want to include. Or use filtering.
STEP 4: PREVIEW AND SEND
Click Finish and MergeFinish and MergeFinish and MergeFinish and Merge, and then click Send ESend ESend ESend E----mail Messages.mail Messages.mail Messages.mail Messages.
Type a subject line for your message in the SubjectSubjectSubjectSubject box, and then click OKOKOKOK.
STEP 4: PREVIEW AND SEND
Finally, save your publicationsave your publicationsave your publicationsave your publication.
The data will remain connected to your publication, so that you can use it again.
The next time you open the publication, Publisher will ask whether you want to keep that connection.
Click YesYesYesYes to open the publication, and then you’re ready to run another mail merge.
You’re done! Close this presentation, or click the HomeHomeHomeHome button to return to the beginning.
More help at office.com
EMAIL MERGE WITH WORD AND A NEW
CONTACTS LIST
Step 1: Prepare your Word doc
Step 2: Create your contacts list
Step 3: Insert a greeting line
Step 4: Preview and send
STEP 1: SET UP YOUR WORD DOC
Click on the MailingsMailingsMailingsMailings tab and click Start Mail MergeStart Mail MergeStart Mail MergeStart Mail Merge.
Then click EEEE----mail Messagesmail Messagesmail Messagesmail Messages.
STEP 1: SET UP YOUR WORD DOC
Add the text and graphics that you want to appear in the email message.
STEP 2: CREATE YOUR CONTACTS LIST
TIPTIPTIPTIP: You can move between the columns by clicking or by pressing TABTABTABTAB
Click New EntryNew EntryNew EntryNew Entry, and continue with the next contact.
Repeat for all your contacts, and then click OKOKOKOK.
STEP 2: CREATE YOUR CONTACTS LIST
Click Select RecipientsSelect RecipientsSelect RecipientsSelect Recipients. Click Type New ListType New ListType New ListType New List.
In the New Address List New Address List New Address List New Address List dialog box, enter your first contact.
STEP 3: INSERT A GREETING LINE
Click where you want to add personalized information—for example, a greeting line to each recipient of your email message.
On the MailingsMailingsMailingsMailings tab, in the Write & Insert Fields Write & Insert Fields Write & Insert Fields Write & Insert Fields group, click Greeting Line.Greeting Line.Greeting Line.Greeting Line.
Choose the format that you want for your greeting, and then click OKOKOKOK.
STEP 3: INSERT A GREETING LINE
To change the font, size, or color of your greeting line, select the entire field code, including the chevrons on each end.
Then choose the font, size, and color that you want in the FontFontFontFontgroup on the HomeHomeHomeHome tab.
STEP 4: PREVIEW AND SEND
To see all your messages, click Preview ResultsPreview ResultsPreview ResultsPreview Results.
You can use the arrows to click through the results.
GOTCHA ALERT
Your document will be sent in the body of the email message, so readers don’t need to have Word installed on their computers.
When you click Send ESend ESend ESend E----mail Messagesmail Messagesmail Messagesmail Messages, you’ll be prompted to provide a subject line.
When you click OKOKOKOK, your email messages will be sent automatically.
STEP 4: PREVIEW AND SEND
Click Finish and MergeFinish and MergeFinish and MergeFinish and Merge, and then click Send ESend ESend ESend E----mail Messagesmail Messagesmail Messagesmail Messages.
Type a subject line for your message in the Subject lineSubject lineSubject lineSubject line box, and then click OKOKOKOK.
STEP 4: PREVIEW AND SEND
Finally, save your documentsave your documentsave your documentsave your document.
The data will remain connected to your document, so that you can use it again.
The next time you open the document, Word will ask whether you want to keep that connection.
Click YesYesYesYes to open the document, and then you’re ready to run another mail merge.
EMAIL MERGE WITH PUBLISHER AND A
NEW CONTACTS LIST
Step 1: Set up your publication
Step 2: Create your contacts list
Step 3: Preview and send
STEP 1: SET UP YOUR PUBLICATION
Open Publisher.
Click NewslettersNewslettersNewslettersNewsletters or click FlyersFlyersFlyersFlyers.
STEP 1: SET UP YOUR PUBLICATION
Click the template that you want to use.
Click DownloadDownloadDownloadDownload, or click CreateCreateCreateCreate.
STEP 1: SET UP YOUR PUBLICATION
Click the MailingsMailingsMailingsMailings tab. Click EEEE----mail Mergemail Mergemail Mergemail Merge.
STEP 1: SET UP YOUR PUBLICATION
Add the text and graphics that you want to appear in the email message.
STEP 2: CREATE YOUR CONTACTS LIST
Click Select RecipientsSelect RecipientsSelect RecipientsSelect Recipients. Click Type New ListType New ListType New ListType New List.
In the New Address List New Address List New Address List New Address List dialog box, enter your first contact.
STEP 2: CREATE YOUR CONTACTS LIST
TIP: You can move between the columns by clicking or by pressing TABTABTABTAB
Click New EntryNew EntryNew EntryNew Entry, and continue with the next contact.
Repeat for all your contacts, and then click OKOKOKOK.
STEP 3: PREVIEW AND SENDClick Finish and MergeFinish and MergeFinish and MergeFinish and Merge, and then click Send ESend ESend ESend E----mail Messages.mail Messages.mail Messages.mail Messages.
Type a subject line for your message in the SubjectSubjectSubjectSubject box, and then click OKOKOKOK.
STEP 3: PREVIEW AND SEND
Finally, save your publicationsave your publicationsave your publicationsave your publication.
The data will remain connected to your publication, so that you can use it again.
The next time you open the publication, Publisher will ask whether you want to keep that connection.
Click YesYesYesYes to open the publication, and then you’re ready to run another mail merge.
You’re done! Close this presentation, or click the HomeHomeHomeHome button to return to the beginning.
More help at office.com