Mail Merge Labels Envelopes - Donald Carlin's...
Transcript of Mail Merge Labels Envelopes - Donald Carlin's...

1
Mail Merge – Labels – Envelopes
Mail Merge In Word, the Mail Merge Wizard can be used to integrate data stored in an Access database with
a Word document. Mail merge is commonly used to create personalized form letters. A form
letter is a Word document that contains merge fields, which are placeholders that indicate where
data from an Access table or query should be inserted. For example, a business may create a
letter to mail to thousands of recipients that is personalized by merging name, address, and
unique, personal information that is stored in a database.
Using Microsoft Word, type a blank, form letter. Save it as Car Care.
Begin by selecting the Mailings
Ribbon as shown below.
From the Mailings Ribbon select
Start Mail Merge. Select Letters.
From the Mailings Ribbon select
Step by Step Mail Merge Wizard…
A pane will appear on the right-
side of your letter. This pane will
guide you through the mail merge
process.

2
The default is letters. Notice the
bottom of the pane; Step 1 of 6.
Click Next: Starting document.
Since your letter is open, select
Use the current document.
If you were to use a template, you
would select Start from a template;
shown on the top right.
If you were to use an existing
document, you would select Start
from existing document then you
would be directed to open the
document; shown on the lower
right.
You are ready for the next step.
Click Next: Select Recipients.
Since you have created a database
with the name of your customers,
you will navigate to this database.
Select Use an existing list
Click Browse then navigate to your
database.

3
From this window you can do
several things with the names, but
you are happy with all names.
Click OK.
Click Next: Write your letter.
Highlight the text you want to
merge; Customer Name is
highlighted in this example.
OR you can place the cursor at the
location you want to enter the
merge field.
Select More Items….

4
Confirm the place you want to
enter the merge field is a match
then press Insert.
Notice double brackets surround
the field name.
Repeat these steps to merge the
other fields in your letter.
Once you have merged all fields
click Next: Preview your letters.

5
Your letter should now contain the
information from you database.
By clicking
the advance
arrows, >>,
you can see
the next
recipient of
your letter.
Click Next: Complete the merge.
From pane six you can select print.
This will print letters to all
recipients you selected from your
database.
If you wish to add personal
comments to individual letters,
select Edit individual letters.

6
Labels You have all your family and friends’ addresses in a data file. Now what you want to do is get
those addresses onto a set of mailing labels so you can send your annual Christmas letter. Here's
the best way to go about doing that.
Prior to making labels, you will need to create a database that contains the following fields and at
least six records.
Last Name
First Name
Address
City
State
Zip
Next, open a blank Word
document.
Click on the Mailings Ribbon.
Select Start Mail Merge.
Select Labels
Click Next: Start document.
Select Label options in the next
pane.
We will be using Avery 5160
labels for this activity.
In the new window scroll down
the list to find Avery 5160 labels.
Click Next to continue.
Click OK to continue.

7
Browse to the database that
contains your names and
addresses.
Click OK.

8
While in the first label, click
More items…
Enter the field names for a proper
label.
Your label should look like the
example below.
Click Update all labels
Don’t panic!

9
Click Next: Preview your labels.
Click Next: Complete the merge.
Insert the labels into the printer
then press Print….
Pat yourself on the back!

10
Envelopes
Open a new Word document.
Select Mailings
Select Start Mail Merge
Select Envelopes
Select Printing Options to select feel
method, envelope orientation.
Select Envelope Options to select the
correct size of your envelope.

11
Return to Start Mail Merge
Select Step by Step Mail Merge Wizard…
Select Next: Starting Document
Select Next: Select recipients.
If you want to address envelopes to a
number of people in an existing list, select
Use an existing list.
If you have a small number of addressees
or addresses that are not in a database,
select Type a new list.
For this example I’m using an existing list.
Click Browse…
Navigate to your database.
Click OK.

12
Select More items… to add the fields.
Arrange the fields in the proper envelope
format.
Click Next: Preview your envelopes.
Click Next: Complete the merge
Print…





![MAIL MERGE Letters, Envelopes & Labels. WHAT IS IT? Handling sending the same thing to a list [maybe Christmas cards?] of people: – Envelopes – Labels.](https://static.fdocuments.in/doc/165x107/5a4d1aed7f8b9ab05997c1e1/mail-merge-letters-envelopes-labels-what-is-it-handling-sending-the.jpg)

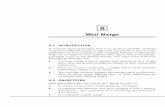









![How To Mail Merge PDF Documents - Evermap Company · PDF fileEVERMAP [HOW TO MAIL MERGE PDF DOCUMENTS ] 2 What is a mail merge? Mail merge is a computer term describing the production](https://static.fdocuments.in/doc/165x107/5a70516a7f8b9aac538bcd9a/how-to-mail-merge-pdf-documents-evermap-company-wwwevermapcomautomailmergehowtoautomailmergepdfpdf.jpg)

