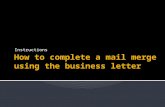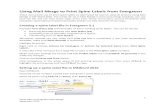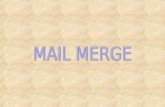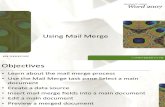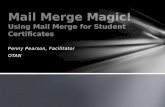Using Mail Merge in
Transcript of Using Mail Merge in

Using Mail Merge in Microsoft Word 2003
Mail Merge Note: You should be competent in Microsoft Word before you attempt this Tutorial. Open Microsoft Word 2003 Beginning the Merge You may start Mail Merge with a blank document or one that you have already created. We will use a blank document in this tutorial. To begin the Mail Merge sequence click Tools in the Menu Bar, select Letters and Mailings, and then Mail Merge Wizard (see arrows below).
Adapted for OSD w/permission from Tom Murray Apr 2009 1

You will now see a Microsoft Mail Merge Task Pane appear on the right side of your screen – similar to the image at the right. We will begin this tutorial by creating a mail merge letter. When we have completed the letter we’ll discuss Envelopes, Labels, and E-mail messages. Notice that the small circle to the left of Letters has a dot in it. This is the default selection. We’ll use letters to begin. You’ll notice, at the bottom of the Task Pane that it looks like the image on the right. Now that we’ve selected Letters, we can proceed to the next step in the Wizard. Click Next: Starting document. We are leaving Step 1 of the Mail Merge Wizard and moving to Step 2. The top of the Step 2 Task Pane looks like the image on the right. We indicated earlier that we are going to use a blank document for this tutorial. So, we’ll remain with the default selection – Use the current document. At the bottom of the Step 2 of 6 Task Pane, click Next: Select recipients. Notice, in the image on the right that, as you proceed through the Mail Merge Task Panes, you can go back and forth at any time you desire. This is logical and handy.
Adapted for OSD w/permission from Tom Murray Apr 2009 2

Selecting your merge file (Access, Excel, Word, Outlook) You are now in Task Pane 3. In this task pane you will select the source list for your mail merge. We’ll be using aAccess database for this tutorial. You can use an Excel spreadsheet, Outlook Mail Contacts, or several other sources.
n
The Access database file we will be using was created with our Access 2003 tutorial. If you’d like a copy of this tutorial and database file, please e-mail the address found at the end of the tutorial, or download them from our website, which is also found on the last page. Click the Browse button in Task Pane 3. We, as indicated, are going to select an Access Database. It is located on our C: drive in the Folder Mail Merge Word XP.
Adapted for OSD w/permission from Tom Murray Apr 2009 3

After we select our database we’ll click the OpeYou may choos
n button. e several other file types, as
:
h
hen we selected the Person 2003 database, the following Select Table menu appeared. This
fter we selected Personnel, we clicked the OK button. The Mail Merge Recipients menu
previously indicated. If you click the small down arrow to the right of the Files of typearea in the Select Data Source menu screen (image at bottom of last page and on right), you will see many other file types from whicyou can merge. Wdatabase contains three Tables – we are going to choose the Personnel Table. Ascreen appears.
Adapted for OSD w/permission from Tom Murray Apr 2009 4

Spend a few moments viewing Mail Merge Recipients screen (at the bottom of the last page). Use the elevator bars at the bottom and on the right of the screen to view your data. If you are not familiar with the Mail Merge Recipients Filter Screen, an addendum on how to use this filter screen is provided at the end of this tutorial on Page 30. Click the OK button when you have viewed the screen to your satisfaction. Look at the middle of Task Pane 3 again. Notice that tBrowse selection has been replaced by the image to the right. This Task Pane now indicates the database (or other source) you selected and allows you to edit the list which appeared when you made this selection (bottom of last page).
he
You are now ready to begin inserting fields into your mail merge document. However it would be prudent to save your mail merge letter at this time. Once you’ve accessed your database, the save feature will not only save your document, but preserve the link to your data source (database, spreadsheet, etc.) Saving your Mail Merge document You will want to save your mail merge documents periodically. Use your favorite Save method. We’ll click File in the Menu Bar and select Save (as shown in the image on the right. The Save As menu screen will appear (image at the top of the next page).
Adapted for OSD w/permission from Tom Murray Apr 2009 5

We will save our document as Mail Merge Letter in the Mail Merge Word 2003 Folder on our C: drive. Creating the Mail Merge Document Having selected our data source, we are now ready to create our mail merge document. Look at the bottom of the Step 3 of 6 Task Pane and click Next: Write your letter.
You will now be taken to the Mail Merge Step 4 of 6 Task Pane. The top of this Task Pane looks like the image on the left. We’ll cover two of the selections you see at the left – Address block and More items. Greeting line is similar to Address block.
Adapted for OSD w/permission from Tom Murray Apr 2009 6

If the cursor is not visible at the top of your document, click the top left corner of your document. We’ll begin our letter with the Address Block. Click the Address Block selection (as indicated at the bottom of the last page). The following Insert Address Block menu screen will appear. If you accept the default setting screen, as shown in the image othe right, it will search your database and attempt to create an address similar to the one shown in the Preview area.
n
If you have fields that are different, or in addition to those shown, you can click the Match Fields button. Examples of how to use the Match Fields menu screen are furnished at the top of the next page.
Adapted for OSD w/permission from Tom Murray Apr 2009 7

Look at the right side of the Match Fields menu screen. Notice that Mail Merge had no problem matching Last Name and First Name – since these are the same as our field names. However, also note that it selected our Street Address to Match Address 1 and our Zip to match Postal Code. If you desire to change a match, simply choose one of the fields under Required Information or Optional Information and clicthe down arrow on the box to the righWe chose Last Name. When we clicked tarrow fields and oudatabase fieldsappeared on theright. To replacefield, simply click onyour field on the right.
k
t.
he r
a
If you change any fields, click the OK button and they will be replaced. You will return to the Insert Address Block menu screen.
Adapted for OSD w/permission from Tom Murray Apr 2009 8

We’ll use the default Address (you see on the right). You choosthe one you desire and then click OK.
that e
The upper left corner of your document should look like the image on the right. Tap the Enter key a couple of times to make sure your cursor is below the <<AddressBlock>>. Your document and cursor should look similar to the one on the right.
Now that we’ve inserted an Address Block, we’ll use the More Items selection to show you another way to do this. You will then be able to compare the two methods and select the one you like best.
Adapted for OSD w/permission from Tom Murray Apr 2009 9

Click the More items… selection. The Insert Merge Field Menu Screen at the right will appear. In the Insert Merge Field Menu screen, click the First Name selection, then click the Insert button at the bottom of the screen (see image and arrows on the right), then click the Close button.
he
When you do, the <<First_Name>> text will appear below the <<AddressBlock>> text.
Click the More items… button in the Mail Merge Task Pan on the right again.
When the Insert Merge Field Menu Screen appears, click the following: (when you click a field name, click the Insert button after each selection): Last Name (Insert), Street Address (Insert), City (Insert), State (Insert), Zip (Insert) – and now click the Close button. Your screen should now look like the text at the top of tnext page.
Adapted for OSD w/permission from Tom Murray Apr 2009 10

Don’t worry about this. Since you are already an accomplished Word user, we’ll now arrange this text to look like a normal mailing address. Move your cursor between the First_Name>> and <<Last_Name arrows and click the left mouse button. When you click, your text should look like the image below. Tap the Space Bar to place a space between these two fields. Your text should now show a space like the image below. Now, move your cursor between the Last Name and Street Address arrows (>> <<) and click the left mouse button. Then tap the Enter Key. Your text should now look like the image below. We’ll continue this process to create a logical mailing label. Click between the arrows between Street Address and City and tap the Enter Key. Your text should now look like the image on the right.
Click between the arrows between City and State and tap a comma (,) and then tap the Space Bar. Then click between the arrows between State and Zip and tap the Space Bar. Click to the right of the arrow at the end of Zip and tap the Enter Key twice. Your text should look like the image on the left.
Adapted for OSD w/permission from Tom Murray Apr 2009 11

Now, we’ll insert a greeting. Tap the Enter Key two more times – just to create some space – and type in Dear and then tap the Space Bar. Click the More Items button in the Task Pane on the right and insert the field First Name. Type a comma after the First Name field and tap the Enter Key twice. Your document should now look like the one on the right. Previewing your documents
We are now ready to preview our efforts. Click the Next: Preview your letters choice at the bottom of the Mail Merge Task Pane on the right of your screen.
You will now move to the Mail Merge Task Pane screen 5 of 6. It will look similar to the image on the right. Your document should look similar to the one on the left. You can browse your addresses and greeting by clicking the arrows on the right and left of Recipient. Notice two things – On purpose, we created our State field in Access with a lower case state designation (e.g. va). This happens frequently and we’ll show you how to correct this. As you browse through your documents, if you see one you wish to remove, you can click the Exclude this recipient button. We’ll explain this more on Page 14.
Adapted for OSD w/permission from Tom Murray Apr 2009 12

We’ll now look at problems with lower case States - mentioned on the last page. Lower case states – this is the reason we used both the Address Block and More Items choices in our information above. First - the Address Block. If you move back to the previous screen by clicking the Previous: Write your letter choice at the bottom of the Task Pane, you’ll again see your Address Block and More Items field codes. Move your cursor over the Address Block field code and click the RIGHT mouse button. In the menu that appears, click Toggle Field Codes. Your Address Block will now look like the image below.
ove your cursor over the highlight and click the RIGHT mouse button. In the menu that
IGHT click again on the Address Block (you see above) and select Toggle Field Codes
ow we’ll do the same thing for More Items. Highlight the
otice that your <<STATE>> field now is shown in all
Click and drag your left mouse button over the <<,_STATE_>> field to highlight the field. It should look like the image on the right. Mappears, click the Font choice. In the Font Menu screen click in the small box to the left of ALL CAPS and then click OK. This “should” mark your states to be all capitals. Note: sometimes this works, and sometimes it doesn’t – that’s why we’re showing you both Address Block and More Items techniques.
the
Ragain and you will see only the <<AddressBlock>> again. N<<State>> field – like them image on the right. RIGHT click on the highlighted field and choose Font again. Then choose ALL CAPS again, and click OK. Ncapital letters. THIS ALWAYS WORKS.
Adapted for OSD w/permission from Tom Murray Apr 2009 13

Now we’ll return to “re-e
e are now back on Task Pane Step 5 of 6 screen –
ut, the More Items choice did accept the ALL CAPS.
e could go into how to do this with other coding, but we’re
e suggest you use the More Items selection for all of k
rinting your merged documents
Step 5 of 6
erge Step 6
irst, before we there is a
emember, in the Step 5 Task Pane, that if you did not desire
at to
idual
.
preview” our letters – after these two changes. Click the Next: Preview your letters choicat the bottom of the Step 4 of 6 Task Pane.
WPreview your letters and you will notice, as we suggesthat the Address Block state did not “take” the ALL CAPS selection.
ted,
B Wtrying to keep this simple. Wyour fields rather than trying to make the Address Blocand Greetings Line selections work. It may take a minute or so more, but as just shown, you have more control. P
et’s move on to printing our letters. In the Lselection, at the bottom of the Mail Merge Task Pane, select Next: Complete the merge.
The Mail Mof 6 Task Pane – like theone on the right will appear.
F print our merged documents, really IMPORTANT choice – Edit individual letters…. Rto include a specific letter – because of some minor editing requirement – you could click the Exclude this recipient button. That would have removed that letter from the printing group. You would then have had to return to thletter and work on it individually. However, if you desire make minor changes to a letter, you do not have to exclude it.You can proceed to this screen and print that letter individually. To do this you would click the Edit indivletters... selection. The menu screen at the top of the next page would appear
Adapted for OSD w/permission from Tom Murray Apr 2009 14

Notice you have several choices. We find most usermake a note of the Recipient nu
s mber(s) - (e.g.
. When
inting, when you close the revised letter, you would return to your Mail Merge screen nd Task Pane.
to print the letters (that did not need diting). Click the Print… selection in the Task Pane as
ou will be taken to the Merge to New Document enu screen. Since you are now printing all of the tters that were not excluded, make sure that All is
Recipient 6) and then enter them in the From: area in the Merge to New Document menu on the rightyou click OK, a Word document – of that letter – will open. You would make your changes and then only print the revised letter(s) by selecting Print current page. After pra Now we’re ready eshown in the image on the right.
Ymleselected. Then click the OK button. The Print menu screen (below) will appear.
Adapted for OSD w/permission from Tom Murray Apr 2009 15

Once the Print menu screen appears, choose the printer on which you desire to print your erged documents. Then, make sure the All Page range (above) is selected and click the OK
you are using letterhead paper – don’t forget to leave room at the top of your document for is.
ailing Labels
to merge addresses to mailing labels. ou can close the mail merge document you created and
hen select Next: Starting document at the bottom of the tep 1 of 6 Mail Merge Task Pane.
he Mail Merge Task Pane 2 of 6 will now appear and you ill notice that it is logically “tailored” to Labels.
he first thing you will need to do is to select the type f label you are using. Click the Label options
mbutton. Ifth M We’ll now use WordYopen Microsoft Word 2003 again, or “click back” to Mail Merge Task Pane Step1of 6. When you are on this Task Pane, select Labels – as shown in the image on the right. TS Tw Toselection. The Label Options menu screen at the top of the next page will appear.
Adapted for OSD w/permission from Tom Murray Apr 2009 16

When the Label Options
.”
irst, if you click the down
ill s
ou will need to select the brand
,
nce you have chosen your Label,
s soon as you click OK, you will see a “page” of
hen your Labels appear, click Next: Select recipients at the bottom of the Mail Merge Step 2 of 6 Task Pane.
menu screen appears, notice several “things Farrow on the right of Label products: (see arrow on right) you wsee various brands of label(see image below).
Yof labels you are using. We find that Avery 5160 is a popular choiceso we are going to use it for our Label Merge lessons. Oclick the OK button.
A your Labels appear to the left.
W
Adapted for OSD w/permission from Tom Murray Apr 2009 17

You will now be taken to the Mail Merge Step 3 of 6 Task
ane. What you do here is exactly what you did on this
hen we have finished selecting your recipients, your Task ane will change to look like the one on the left.
nd, your Labels will look like the image below.
e’ll now select Next: Arrange your labels from the bottom f the Task Pane.
PTask Pane on Pages 2 through 5 above. You can review these pages as you desire.
WP A
Wo
Adapted for OSD w/permission from Tom Murray Apr 2009 18

Notice that Mail Merge Task Pane Step 4 of 6 has changed
ightly to reflect Arrange your labels.
ecause of the dilemmas we mentioned on Pages 13 and 4 we’re ONLY going to use the More items… selection
ake sure you can see your rsor in the upper left Label
hen the Insert Merge Field menu screen appears (as shown below) follow the instructions on ages 10 and 11 above. Select First Name, Last Name, etc. When your Label looks like the
sl B1to create our Labels.
Mcuand click the More items … selection.
WPimage below, click the Close Button. We’ll edit the Labels, like we did on Pages 10 and 11.
Adapted for OSD w/permission from Tom Murray Apr 2009 19

When your top left Label looks like you desire (ours is seen in the image on the right - we followed the steps on Pages 10 and 11 again) click the Update all labels button in the Replicate labels area of the Task Pane. THIS IS A HUGE CLICK - We have found that this is the most frequent error in producing merged labels. Notice that we once again changed the Font for STATE to ALL CAPS so that our states would be capitalized. Your Labels will look something like the image below. Don’t worry if they don’t look “perfect” in this view. In the next Task Pane we’ll see what they will really look like.
our Labels should now look similar to the image below. Notice that all the States are
So, let’s move to the next Task Pane. Click on Next: Preview your labels in the Step 4 of 6 Task Pane. Ycapitalized. To review your labels you can move from label page to label page.
Adapted for OSD w/permission from Tom Murray Apr 2009 20

If you have more than one sheet of labels, use the Page Up and Page Down movement arrows in the lower right corner of the vertical elevator bar on the right of your screen to move from page to page.
Now we’re ready to print our labels. Click Next: Cthe merge in the Step 5 of 6 Mail Merge Task Pane.
omplete
he Mail Merge Task Pane 6 of 6 will now appear and you
you use these Labels often, you should save your file, just
nvelopes
ote -we closed and saved the Label Mail Merge
hey
e’ll now open a new blank document and follow the .
t the bottom of the Mail
xt:
Tare ready to print your labels the same way we printed documents on Pages 14 and 15 above. Ifas we did with Documents, for the file will automatically linkwith your database or spreadsheet and update with any new entries. E
Ndocument, just as we did the Letter Mail Merge document. When we open either of these again, twill already be linked to the database, spreadsheet, etc. and ready to use. They will also grow in size as additionalnames are added to the data source. Wsteps on Page 1. But this time, we’ll choose Envelopes AMerge Envelopes Task Pane 1 of 6, click the NeStarting document selection.
Adapted for OSD w/permission from Tom Murray Apr 2009 21

At the top of the Mail Merge Envelopes Task Pane 2 of 6,
nce
lick the Envelope options… selection
he Envelope Options menu screen (at the
otice: that you can select the Font you
lick the small down arrow to the right of
he
you will, once again, notice that the Task Pane is “tailored” to your selection – Envelopes. Word, oagain, furnishes you a logical choice. C .
Tleft) will appear. Ndesire to print on your envelope for boththe Delivery and Return Addresses (see arrows on left of the Envelope Options image). CEnvelope size:. The Envelope size: image (you see below) will appear. Select the sizefor your envelope from the selections on the screen. If none of the selections “fit,” tlast selection is Custom. You can choose itand define your envelope dimensions.
Adapted for OSD w/permission from Tom Murray Apr 2009 22

After you have selected a size for your b
hen you have made all of your selections,
s soon as you click the OK button, the image in your Word screen will change to a blank
don’t
you click at the lower center portion of your screen,
his text box is where we’ll create our merge envelope addresses.
lick the Next: Select recipients selection at the bottom of
envelope, click the Printing Options ta(as indicated in the image on the left). Youwill see how to insert envelopes into your printer. This varies by printer. For our HP DeskJet, you see the appropriate Feed method. Wclick the OK button.
Aenvelope. Look closely at your screen. In the upper left corner of the envelope you will see aflashing cursor. This allows you to type your return address - that will print on each envelope. If you are using envelopes with your institution or business logo/address, you have to do anything here.
Ifyou will see a text box appear – this is for your merge addresses. At the top of the Envelope screen you will see the ruler bar for this merge area box.
T Cthe Mail Merge Envelopes Task Pane.
Adapted for OSD w/permission from Tom Murray Apr 2009 23

You will now, once again, be on the Select Recipients Task
.
u finish selecting your data source, your Mail Merge nvelopes Task Pane will look like the image below.
hen you have selected your recipients, click the Next: rrange your envelope selection at the bottom of the Mail
our Mail Merge Envelopes Step 4 of 6 Task Pane will ppear. We’ll use this Task Pane to set the merge fields for
s we have indicated before, it is probably best to choose e More items… selection than Address block…, unless
fter we chose More itemsstructions on Pages 9 through 12 above.
hen we entered our fields in the Envelope Address rea, our screen looked like the image below.
Pane. Follow the instructions on Pages 2 through 5 above When yoE WAMerge Envelope Step 3 of 6 Task Pane. Yaour envelopes. Athyour addresses exactly match the Address block fields. We’ll choose More items… A …, we followed the in Wa
Adapted for OSD w/permission from Tom Murray Apr 2009 24

We selected our fields, as before.
hen we finished, we
ge Field
e then edited, as we did on Page 11, our Envelope address area so that it looked like the mage below.
e’re now ready to preview our envelopes. At the bottom of e Mail Merge Envelopes Task Pane 4 of 6, click the Next:
Wclicked the Close button at the bottom of the Insert Mermenu screen. W i
WthPreview your envelopes selection.
Adapted for OSD w/permission from Tom Murray Apr 2009 25

When you move to the Mail Merge Envelopes Task Pane 5
f 6, the Task Pane image will look like the one on the right.
our documents and labels, by clicking the << and >> to
can do this as well by hoosing the Exclude this recipient button.
image made the text bold and used a larger font so that you
hen you have finished reviewing your envelopes, click e Next: Complete the merge selection at the bottom of
the Mail Merge Envelops Step 5 of 6 Task Pane.
o You can browse through your envelopes, as you did with ymove through the various recipients. If you need to exclude an envelope youc Your envelope should look similar to the e below. Wcould see it more easily. We also capitalized STATE as you can see in the envelope image on the last page and below.
Wth
Adapted for OSD w/permission from Tom Murray Apr 2009 26

You are now ready to print your envelopes (same as on Page 15). This can be a bit tricky, depending on your printer. Very few folks have “envelope feeder” printers. If you
r s indicated for your printer.
n the left is the same image as Page 23 (for ur printer). It is an ink jet that requires us “feed” envelopes individually into the
ou may desire to check with your e-mail provider before elow. This is explained at the bottom of
Task Panes.
r address file.
have an envelope feeder, load your envelopes in the feedea
Ootofeeder tray as indicated. You may want to“experiment” a bit with this before you print a lot of envelopes.
E-Mail Merge Yyou attempt the b
age 29. P E-mail merge is exactly like Document Mail Merge on Pages 1 through 15 above – except for the first and last
ail Merge E-mail M You must have an e-mail address as a field in your database, spreadsheet o On the Mail Merge E-Mail Task Pane 1 of 6 select E-mailmessages. Proceed through Mail Merge E-mail Task Panes 2 through 5 as you did for Mail Merge Documents.
Adapted for OSD w/permission from Tom Murray Apr 2009 27

When you move to Mail Merge E-mail Task Pane 6 it
ill look like the image on the right. Click the Electronic ail… selection
he Merge to E-mail menu screen will pear (like the image on the left). Notice at the merge “intelligently” selected the ail-address in our Access database. If
,
ou will now see all of the fields from our recipient data source. Choose the eld that you are using for your e-mail ddresses.
wM
Tapthemyour recipient source does not do thisclick the down arrow on the right of the To: area.
Yyfia
Adapted for OSD w/permission from Tom Murray Apr 2009 28

In the Subject line: area, type in a
bject for your e-mail message.
the Mail format: area select Plain ext or HTML.
ill be sent
A OPY OF EACH
su InT
NOW THIS IS HUGE – when you click the OK button all of your messages wto the addresses in your recipient’s source (database, spreadsheet, etc.). You will see a momentary “blink” at the bottom left of your Word screen as each message is sent.C , INDIVIDUAL, MESSAGE WILL BE PLACED IN the SENT ITEMS
hers
ail messages. Take a creen.
FOLDER IN YOU E-MAIL ACCOUNT. So, if you send several hundred messages, you will have several hundred messages in your Sent Items. Some e-mail systems handle this well, otdo not. You may want to check with your e-mail provider before you do this. Mail Merge Recipients Filter Addendum
he Mail Merge Recipients Menu Screen (Page 4) allows you great flexibility in viewing the Tdata that will be merged into your documents, labels, envelopes and e-mfew minutes to read the information at the top of the menu s
Adapted for OSD w/permission from Tom Murray Apr 2009 29

As you can see from the menu screen, you can click on any of the column headings (e.g. Last Name, State, Zip, etc.), and the Recipients will sort by that heading. You can remove someone from your merge by clicking the check mark on the left – to remove the check – and that person will not be included. For a more detailed grouping of your recipients you can use the advanced filter features of the menu screen. To access the Advanced Filter, simply click on any of the down arrows to the left of a column name.
ies. If you want to find cipients who do not have a City filled in, you can select
e are g
We clicked the down arrow to the left of City and the image on the right appeared. Notice the selections. For the City column you can select All - to see all the CitreBlanks. You can experiment as you desire with the different columns. W oing to select the Advanced choice.
Adapted for OSD w/permission from Tom Murray Apr 2009 30

When we do, the Filter and Sort Menu Screen below appears. Let’s say that we want to send A), West Virginia (WV) and New York (NY).
his is where the Filter and Sort me click down arrow to the right of ield.
hen we clicked the down arrow on the lower ight of the Field: column a list of the fields in ur recipient file appeared. Since we desire to only
our mail merge to only recipients in Virginia (VT nu assists. First we the F
Wrosend our merge to certain states, we clicked on
e State choice.
s soon as we click State our me tell Filter and Sort that we want only recipients in VA, WV and NY. We click in the ompare to cell and type the abbreviation (e.g. VA, WV or NY) for one of our states.
th A nu screen changes to look like the image below. We now have toC
Adapted for OSD w/permission from Tom Murray Apr 2009 31

e selection to Or. We desire our recipients to be from Virginia or one of the other states. nd (as a choice) will not work
In our first Filter Sort Menu Screen row we typed VA for Virginia. Then we clicked on the down arrow to the right of And in the second row (see lower left arrow above) and changedthA . nt, a recipient could be from
est Virginia or If you think about it for a mome
W New York, but could not be from West Virginia and New York (at the same ld
,
W
time). To get the correct filter we need to use Or. We then repeated selecting State in the FieColumn and added West Virginia and New York in our Compare to: column. When we finishedour Filter and Sort screen looked like the image below. We then clicked the OK button.
e returned to the Mail Merge Recipients Menu Screen. Notice that ours now only includes recipients from the three states. We would continue with our merge at this point.
Adapted for OSD w/permission from Tom Murray Apr 2009 32

A BIG THING Once you have created a filter, you’ll need to clear it if you desire to have your entire list available again or to do another filter.
Simply click the down arrow to the left of one of the fields. We chose the one to the left of State (notice it indicates the three states we selected). Click Advanced again. Your Filter and Sort Menu Screen will again appear. To remove yfilter click the Clear All buttonand all of your recipients will agaibe available.
our
n
You can now create another filter as you did beginning on Page 1 of this Addendum.
Adapted for OSD w/permission from Tom Murray Apr 2009 33

After you have cleared of your filter settings, and when you return to the Mail Merge Recipients screen, notice there are a number of other buttons you can use to enhance your filter. Additional Notes: In the Filter and Sort Menu Screen you will see an area titled Comparison: We left the selection for our filter set to Equal to. There are many other selections which aid significantly in filtering your data. If you click the down arrow on the right of this area, you’ll see the other selections.
Adapted for OSD w/permission from Tom Murray Apr 2009 34

In the Filter and Sort Menu Screen you will also see a Sort Records tab. When you click this tab your screen will look similar to the image below. You can also enhance your filter using this feature as well.
Adapted for OSD w/permission from Tom Murray Apr 2009 35