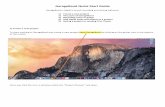Podcasting Manual using GarageBand
-
Upload
office-of-instructional-technology -
Category
Technology
-
view
977 -
download
2
Transcript of Podcasting Manual using GarageBand

1
Podcasting Using
GarageBand version 5.1
Manual
New York City Department of Education

2
Queens Office of Educational Technology ACKNOWLEDGMENTS
Special Thanks To Those Who Made
Podcasting Using GarageBand Manual Possible Winnie Bracco, Technology Innovation Manager
Phyllis Berkowitz, Instructional Technology Specialist
Wayne Demacque, Instructional Technology Technician
Kelly Gallagher, Instructional Technology Specialist
Richard Gross, Instructional Technology Specialist
Kin Fung Leung, Instructional Technology Technician
Frances Newsom-Lang, Instructional Technology Specialist
Frances O’Neill, Instructional Technology Specialist
Ellen Phillips, Instructional Technology Specialist
Kathleen Roberts, Instructional Technology Specialist
Robert Sweeney, Instructional Technology Specialist
Michael Swirsky, Instructional Technology Specialist Special thanks to: Robert Sweeney for compiling the screen shots and descriptions Melinda C. Willens for editing and formatting the manual

3
Table of Contents
Topic Page
Creating a Podcast 4
Creating a Project 5
The GarageBand Interface for Podcasting 6
Adding Male and Female Voice Tracks 7
Adding Jingles and Sound Effects 9
Splitting or Cutting Audio Files 11
Editing Audio Levels 13
Sharing Your Podcast 14

4
Creating a Podcast
Select the “Podcast” icon to start

5
Creating a Project
You will be directed to a default setup which names the podcast and creates the note range and beats for the sound track
File Name Location
Default setup
Create

6
The GarageBand Interface for Podcasting Tracks Display Allows you to select a track, adjust audio levels and edit portions of a track throughout the podcast. Media Browser Displays audio files and image files that can be added to your podcasts. These files can be inserted into the podcast by selecting a chosen file and dragging it to the workspace. Track Editor Section Allows you to adjust volume, cut and trim audio files. The display shows volume levels and timing information for the track being worked on. Main Tool Bar Contains the controls for playing audio, adjust audio levels for the project as whole. Allows you to access the track editor, add new tracks and access the media browser, loop browser and track information.
Media Browser
Track displays and basic editor
Track Editor
Main Tool Bar (below)

7
Adding Male and Female Voice Tracks
1. Select voice track “Male” or “Female”
2. Before recording on the voice track:
a. Select the “Control” menu b. Turn off the “Metronome” c. Choose the “solo track control” headphones icon to make sure you are only
working with that track
Click to Uncheck
Solo Voice Track
Click on the male or female voice track to select

8
Adding Male and Female Voice Tracks – Continued
3. Click “Red record button” on the main control panel and speak
4. To listen to your recording click “Play”
5. Your audio track will appear in the track editing workspace
6. Repeat until there is recorded audio for each track
Recorded track audio – Click and drag to move
Main Audio Controls
Record
Play

9
Adding Jingles and Sound Effects 1. Click on the jingles track in your track display 2. Select the “eye” icon on the “Main Toolbar” to add jingles and sound effects 3. Follow the arrows in the browser window to select a jingle you want to insert
a. Double click the file to play, if satisfactory drag it to the jingle track area
Eye Icon
Podcast sound effects – select “Jingles”
Select genre
Select a file Drag to jingle area

10
Adding Jingles and Sound Effects – Continued
4. Your jingle will display in the track editing workspace
5. Click and drag audio to place it where you want
Audio file displayed
Play head Click and drag to move

11
Splitting or Cutting Audio Files Keep audio you want while deleting audio that is not needed
1. Select the audio track you want to split
a. Make sure it is highlighted
2. Place the play head where you want to split the audio
a. To move the audio click and drag the play head
Audio Track
Play Head
Play Headline

12
Splitting or Cutting Audio Files – Continued 3. Go to “Edit”
a. Select “Split”
4. Two audio files will be created
a. Keep both or delete one
5. Make a second split to edit a section in the middle of the audio track
Split

13
Editing Audio Levels 1. This will adjust the volume for the whole track 2. To adjust volume for part of a track:
a. Locate the drop down arrow for the track volume and select 3. Locate the volume lines
a. Drag the audio balls to change audio
4. Repeat as needed
Click and drag the volume level for the track
Audio Drop Down
Volume Line
Volume balls are created when you click on the volume line. One ball is a placeholder the other adjusts.

14
Sharing Your Podcast 1. Select the “Share” drop down menu
a. Choose “Export Song to Disk” 2. Select:
a. File format – MP3 b. Quality
3. In the “Save” window: a. Name the file b. Determine a location where the file will be saved
Export to Disk