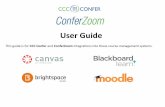LTI/API Documentation for Canvas
Transcript of LTI/API Documentation for Canvas

LTI/API Documentation for Canvas
Contents What is LTI and API? 1
What Does LTI Make Possible within eLumen? 1
Basic LTI Integration 1
Basic LTI + Grading (API) Integration 2
SLO Synchronization (API) Integration 2
Requirements for Integration 2
Basic LTI Integration 2
Additional Basic LTI + Grading (API) Integration 2
Additional SLO Synchronization (API) Integration 3
One Time Integration Set Up 3
Overview of LTI+API+SLO Synchronization Set Up Steps 3
Set up LTI Integration in eLumen 4
1. Activate LTI in eLumen 4
2. Create the LTI Credentials in eLumen 5
Set Up LTI Configuration in the LMS 6
3. Add LTI Credentials in LMS 6
4. Confirm LTI Link in a Course in the LMS 8
LTI Configuration Troubleshoot & Options 11
User/Student ID Matching 11
Configure Grading Using API 12
5. Generate API Credentials in LMS 12
6. Configure LTI for Grading in eLumen 14
7. Confirm the API Link in the LMS 14

Synchronizing eLumen Outcomes with Canvas 16
8. Configure Synchronization 16
Surfacing eLumen in Canvas - LTI Only and LTI+API 17
Creating an LTI Assignment linked to an eLumen Assessment 17
Scoring Students in Canvas (Using LTI) 19
Create a Course in Canvas, Match CourseID from eLumen with Canvas 20
Sending SLOs to the Outcomes Module (API) 21
Synchronize CSLOs for an entire Course 22
Send Outcomes to LMS from an Assessment in a Section 23
Importing Scores from Canvas into eLumen 25
What is LTI and API? Learning Tools Interoperability® (LTI®) is a specification developed by IMS Global Learning Consortium. The main goal of LTI is to establish a standard way of integrating rich learning applications (often remotely hosted and provided through third-party services) with platforms like learning management systems, portals, learning object repositories, or other educational environments. In LTI these learning applications are called Tools (delivered by Tool Providers) and the LMS, or platforms, are called Tool Consumers. In other words, LTI provides the ability of communication between two systems. Within the LTI specification, eLumen acts as the Tool Provider and the LMS, is the Tool Consumer.
Application Programming Interface (API) is an approach to building software applications that allows other applications to interact with your application on behalf of users. The Canvas Outcomes API allows other applications to send outcomes and rubrics to Canvas and retrieve outcomes scores from assignments. eLumen utilizes this API to send CSLOs and default scales or an assessment rubric to the Canvas outcomes module and import the assessment scores in a section. This allows for Canvas to manage the delivery of course embedded assessments while eLumen manages both student progress along a pathway and aggregated data for self-reflection and improvement.
What Does LTI Make Possible within eLumen? eLumen has been a long-time supporter of IMS Global Learning Consortium and LTI, but customers will need to be using eLumen 6.5 to take advantage of the LTI Integration tools that enable connection to other applications that also support the standard such as Canvas.
Basic LTI Integration
● Access eLumen from the LMS (Single Sign-On) (Faculty/Student) ● Score students using eLumen’s Scorecard and Rubric (Faculty) ● Download Scorecard/Rubric (Completed and blank) (Faculty)
1

● Check and respond Action Plans (Faculty) ● Check and respond RFI (Faculty) ● Assign DLAs to students (Faculty) ● Upload Student evidence (Faculty/Student) ● Student self-assessment (Student) ● Student assessment ePortfolio (Student)
Basic LTI + Grading (API) Integration
● All Basic LTI Integration features. ● Score students using eLumen’s Scorecard and Rubric and send a grade to the LMS Gradebook. ● Track which assessments previously linked to a Canvas assignment
SLO Synchronization (API) Integration
● Send eLumen CSLOs and default rubrics to a sub-account in the Canvas Outcomes ● Faculty send eLumen SLOs and specified rubric from an assessment to the Canvas Outcomes for
a particular course shell ● Add eLumen SLOs to the rubric for a Canvas assignment ● Score using Speedgrader ● Use another LTI tool in the Canvas assignment ● Import scores from one or more Canvas assignment rubrics to score an eLumen assessment
Requirements for Integration
Basic LTI Integration
● Course offerings must exist in both eLumen and the LMS.
● Students and Faculty users must exist in both eLumen and the LMS.
● The LIS ID sent by the LMS must send an ID that matches either the Tech Id, Login Id, or email_addr in eLumen. Typically, the LMS sends lis_person_sourcedid. This field contains the LIS identifier for the faculty/student account that is performing the LTI call. NOTE: It is advisable not to use email address since it can be changed by users.
Additional Basic LTI + Grading (API) Integration
● Canvas LMS.
● Permissions to register an application in the LMS to use the API.
2

Additional SLO Synchronization (API) Integration
● The Data Steward user that authorizes the SLO Synchronization must be an admin user inside Canvas or the authorization will fail. If the user’s admin privileges in Canvas are removed, the authorization will end. The user may however be removed as a Data Steward in eLumen.
One Time Integration Set Up
Overview of LTI+API+SLO Synchronization Set Up Steps Steps outlined below cover setting up the LTI integration including confirming that the set up is correct and setting up the API including confirming the set up.
1. Activate LTI in eLumen
2. Create LTI Credentials in eLumen
3. Add LTI Credentials in LMS
4. Confirm LTI Link in a course in the LMS
5. Generate API Credentials in LMS
6. Configure LTI for Grading in eLumen
7. Confirm the API Link in the LMS
8. Configure Synchronization
This document provides the necessary information for setting up the LTI, API, and Synchronization.
3

Set Up LTI Integration in eLumen
1. Activate LTI in eLumen
As a Data Steward in eLumen:
A. Go to the System Settings tab.
B. Select the Assessment subtab.
C. Scroll to the bottom of the page and under LTI and Assessment Behaviors and check Enable LTI
functionality.
You do not need to check any boxes under Course Types and Section Attributes.
D. Select Save at the bottom of the page, then Close. E. Log out and log back in to register the changes.
4

2. Create the LTI Credentials in eLumen
As a Data Steward in eLumen:
A. Go to the System Settings tab.
B. Select the Integrations subtab.
C. Select the Configure button in the LTI (Learning Tools Interoperability v1.0) row.
D. The Consumer key and the Shared secret are used to configure the LTI link in the LMS. Select New Consumer key to generate a pair of credentials.
E. Select the box in the left column, then choose Show Shared Secret. Copy the Consumer key and Shared secret into a document or notepad for later use.
5

Set Up LTI Configuration in the LMS
3. Add LTI Credentials in LMS
Note: eLumen is not listed in the Canvas App Center, it must be manually added for the eLumen LTI connection.
As an Administrator in Canvas:
A. Go to the Account Settings page.
B. Select the Apps tab.
C. Choose View App Configurations.
D. Select + App.
E. Set Configuration Type to Manual Entry.
F. Enter eLumen in the Name area.
6

G. Enter the Consumer Key. The LTI Consumer was created in Create the LTI Credentials in eLumen.
H. Enter the Shared Secret. The Secret Key was created in Create the LTI Credentials in eLumen.
I. Enter the LTI link URL in the Launch URL area. Example:
J. Enter the secure version of your eLumen site URL in the Domain area. Example: https://<site-name>.elumenapp.com
K. Set privacy to Public.
L. There are no Custom Fields or Description required.
M. Select Submit.
7

4. Confirm LTI Link in a Course in the LMS
The LTI link can be made available to Faculty and Students, make sure to set the visibility of the link you are creating either by publishing it or hiding it from students if necessary. The LTI Link requires that the section exists in both eLumen and the LMS and that there is an assessment in the section in eLumen.
As Faculty in a Course:
A. Accept any permissions for access. B. Create a new assignment by selecting Assignments in the left navigation. C. Select +Assignments button. D. Add a title, description (if appropriate), and points. E. Set the Submission Type to External Tool and select Find under Enter or find an External Tool.
F. Select the eLumen External Tool that was created. The name is dependent on how it was titled by the Institution.
8

G. Select Save & Publish. H. An Authorization screen will appear. Select Authorize, permission is granted once. Subsequent
times, the app will connect automatically to eLumen without asking to authorize it.
H. An eLumen assessment list will display even though you are in Canvas. Choose the appropriate
assessment in the list and select Link this Assessment.
Linking only needs to be done once. The next time the eLumen assessment is visited, faculty will be taken directly to the assessment. Select Save and go.
9

I. An eLumen rubric will display. Select students from the drop-down and enter their score. Scroll
down to the Next student button to continue.
10

LTI Configuration Troubleshoot & Options
User/Student ID Matching
By default, the User/Student matching is done using the lis_person_sourcedid parameter from the LTI call (usually the SIS ID) against the Tech id of the user in eLumen. This behavior can be customized in eLumen. In Canvas the unique value used to identify a user is the SIS ID (also known as the TechId in eLumen), and it is sent in the lis_person_sourcedid parameter of the LTI call. No additional configuration for User/Student matching is needed, eLumen will use this parameter by default. If the SIS ID is not consistent between eLumen and Canvas, the loginId may also be used. Canvas sends this as the custom_canvas_user_login_id parameter of the LTI call. This needs to be defined within eLumen.
As a Data Steward in eLumen:
1. Go to the System Settings tab.
2. Select the Integrations subtab.
3. Choose Configure Canvas.
4. Check User and Student under Custom Matching.
5. Under LTI param set custom_canvas_user_login_id, for User and/or Student.
6. Under eLumen param pick User id, for User and/or Student.
7. Choose Save.
11

Configure Grading using API Once the LTI integration is configured, institutions using Canvas have the option of configuring eLumen’s grading API. This API will take the scores from eLumen and convert them into a grade for the linked assignment in the LMS gradebook. To configure the API continue following the steps for your LMS.
5. Generate API Credentials in LMS
As an Administrator in Canvas:
A. Go to the Account Settings page.
B. Select Developer Keys option.
C. Select Add Developer Key. D. Enter Key Settings as outlined below.
1. Set a Key name (e.g. eLumenapp).
12

2. Set Owner email with your email address.
3. Set Redirect URI (Legacy): https://<site-name>.elumenapp.com/elumen/integrations?actionMethod=route
4. Set the Redirect URI: https://<site-name>.elumenapp.com/elumen/integrations?actionMethod=route
a. NOTE: Both Test and Production instance were provided by eLumen. Make sure when
setting up LTI on the test instance to use that URL for example,
https://<site-name>test.elumenapp.com
5. Icon URL is not used with eLumen, leave blank.
6. Select Save Key.
E. Copy ID and Key. You will use the provided information in the next part to configure the API in eLumen. The ID is the Application ID, the Key is the Application Secret.
13

6. Configure LTI for Grading in eLumen As a Data Steward in eLumen:
A. Go to System Settings tab.
B. Select the Integration subtab.
C. Select the Configure button for Canvas.
D. In Canvas site URL area, set your secure LMS URL. Example: https://canvas.ogdenvillecollege.com/
E. In Tool ID (Application key) and Tool Key (Application secret) boxes set your credentials
provided by your LMS.
F. For CSLO Synchronization, indicate the appropriate account and then select Refresh
Authorization.
G. Select Save.
7. Confirm the API Link in the LMS
A. Open the created LTI Linked assessment or create a new assignment using the eLumen LTI link.
B. Link the assignment to an eLumen assessment in the section.
C. Enter a score for one of the students then choose Send to LMS.
14

D. Choose the Use Recommended Score option and select Send.
E. Verify that the LMS gradebook contains the score sent from the eLumen assignment.
15

Synchronizing eLumen Outcomes with Canvas Synchronized outcomes can be located inside Canvas, imported into a Canvas course, and then used to create an assignment and rubric in Canvas. The outcomes scores can be imported into eLumen with a matching Outcomes-Oriented assessment.
8. Configure Synchronization
A. The Data Steward needs to verify that Canvas is configured under System Settings > Integrations > Canvas > Configure. Scroll to API configuration, input the keys, and Save. Then select Authorize.
B. This will bring up the Canvas login screen, enter the appropriate credentials for a Canvas administrator.
C. Select Authorize on this screen.
16

Course Set Up and Scoring
Surfacing eLumen in Canvas - LTI Only and LTI+API
Creating an LTI Assignment Linked to an eLumen Assessment
A. Accept any permissions for access. B. Create a new assignment by selecting Assignments in the left navigation. C. Select +Assignments button. D. Add a title, description (if appropriate), and points.
E. Set the Submission Type to External Tool and select Find under Enter or find an External Tool.
F. Select the eLumen External Tool that was created. The name is dependent on how it was titled by the Institution.
17

I. Select Save & Publish. J. An Authorization screen will appear. Select Authorize, permission is granted once. Subsequent
times, the app will connect automatically to eLumen without asking to authorize it. If the Data
Steward authorizes and their permission is taken away, then the authorization is severed.
K. An eLumen assessment list will display even though you are in Canvas. Choose the appropriate
term and course and section from the filters. Next to the assessment in the list, select Link this
Assessment.
Linking only needs to be done once. The next time the eLumen assessment is visited, faculty
will be taken directly to the assessment. Select Save and go.
18

L. An eLumen rubric will display. Select students from the drop-down and enter their score. Scroll
down to the Next student button to continue.
Automatic Selection of Course and Section
eLumen will attempt to automatically select the correct course and section during the assessment linking phase.
19

Scoring Students in Canvas (Using LTI)
A. Log into Canvas as faculty.
B. Find the Course and select the Assignment.
C. Choose to load the assessment in a new window.
D. A new window opens and through LTI, you are now in eLumen.
E. Enter the student scores by selecting the appropriate Mastery Level. Know that you can always switch to the Scorecard view for OUtcomes Oriented assessments through the Switch to Scorecard View
20

F. Scroll to the bottom of the rubric and select Send Scores to LMS. A Recommend score is shown, if this is the desired score, then select Use recommended score or Send scores. If the score is being overwritten, input the score, and select Send scores.
G. When all scores are entered, select Save or Save and Continue to Reflection if a reflection was added to the assessment.
H. Close out of eLumen and return to Canvas.
Match Section Title from eLumen with Canvas Course Code NOTE: This is an optional configuration.
When attempting to Send Outcomes to LMS or import scores from LMS, eLumen will check Canvas for a Course Code that matches eLumen’s Section Title. If eLumen cannot find a perfect ID match, then the Faculty user will be prompted to select the correct course during the SLO Synchronization or Send Outcomes to LMS process. Ensuring an ID match will allow eLumen to automatically select the match and reduce human error.
To automatically select a Canvas course shell for faculty, the automatic creation of sections in eLumen through data load or One Roster should match the data created in Canvas. The key field in Canvas is the Course Code. This must match the Title in the offerings table of the data load or the title field in the Sections table of OneRoster.
Sending SLOs to the Outcomes Module (API) eLumen’s synchronization with the Canvas outcomes module offers two methods for sending outcomes. The first method sends all of the CSLOs for a course to a sub-account outcomes folder in Canvas and uses the default Assessment Scale and the default Performance Descriptors. This method is available to any user in eLumen. The second method allows individual faculty to send the outcomes and rubric designed in an individual eLumen assessment in an eLumen section directly to their Canvas course.
Synchronize CSLOs for an Entire Course
A. Navigate to the Org for which you need to synchronize SLOs.
B. Select SLOs & Assessments, SLO Listing, then the CSLO subtab.
C. Select CSLO Synchronization at the top of the course box.
21

G. A modal will display with the associated CSLOs. Select the destination for the CSLOS, review the CSLOs, then select Send Outcomes. The button will change to read Synchronization in progress.
When synchronizing is complete, a green confirmation box will display in the lower right corner of the screen.
H. Verify the synchronization by going to the appropriate sub-account in Canvas, find the course in the list, and select. Select Outcomes from the left navigation.
22

I. Select the course number in the list and review the outcomes in the list. These outcomes exist at the sub-account level which is the selected Org from eLumen. They are stored in a folder that is derived from the course code. They are not in a course until the faculty member creates the course and brings the outcome(s) over to that course.
Send Outcomes to LMS from an Assessment in a Section
A. Log into eLumen as a Faculty user and access a section with an Assessment. NOTE: Data Steward and Coordinator users can Plan an assessment to a section or Faculty can add assessments to a section using either Find Assessment or Add Assessment.
B. Select an assessment in a section.
C. Choose the option to Send Outcomes to LMS.
23

D. eLumen will load the courses in Canvas taught by the current Faculty user and the SLOs and rubric from the eLumen Assessment. Choose the correct Course in Canvas and select Send Outcomes.
E. Verify the synchronization by going to the appropriate course in Canvas and select Outcomes from the left navigation.
24

F. Review the outcomes in the list and select an outcome to view the rubric.
Importing Scores from Canvas into eLumen
Once scores are entered into a Canvas assignment, they are not automatically sent back to eLumen. Faculty can log into eLumen and select which Assignments to import into each eLumen Assessment providing flexibility to complete both formative assessments and align one or more assignments to gather summative assessment scores.
A. Log into eLumen as faculty.
B. Find the course for which scores are to be imported.
C. Select the underlined arrow icon that represents Import LMS Scores.
D. Choose the course from the Select a Course drop-down, and select Import these Scores.
25

E. A green check box will appear in the Scorecards column when the scores are successfully imported.
Frequently Asked Questions
Do I have to turn on BOTH the LTI and API in order to use the API Canvas connection on my college site? No. In order to send over outcomes and receive assessment results you do not need to have LTI enabled.
26