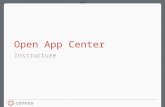User Guide - ConferZoomconferzoom.org/Content/Doc/LTI_User_Guide_for_CCC_Confer_Confer... · User...
-
Upload
nguyenhuong -
Category
Documents
-
view
214 -
download
0
Transcript of User Guide - ConferZoomconferzoom.org/Content/Doc/LTI_User_Guide_for_CCC_Confer_Confer... · User...
This guide is for CCC Confer and ConferZoom integrations into these course management systems.
User Guide
Access ConferZoom or CCC Confer through Canvas with an LTI connection; your campus administrator is responsible for configuring the connection within your Canvas system.
The following pages explains the steps to get started using ConferZoom or CCC Confer in your course:
• Establish Credentials
• Schedule Sessions
• Host Sessions
• Students View
• Access Recordings
• Attendance Reporting
OVERVIEW
ACCESSING CONFERZOOMOpen your course from the Courses menu.
• You need to have a ConferZoom account* to use the link in Canvas.• The ConferZoom and CCC Confer integration is added by the college system administrator.• Click the ConferZoom or CCC Confer link to access event scheduling.
*Note: Sign up for your ConferZoom account and view the host guide at http://ConferZoom.org/
SYNCH YOUR CREDENTIALS
You will be required to synch your ConferZoom or CCC Confer credentials the first time you access these platforms through Canvas.
• Click Account Settings
• Wait for the approval screens, then you are ready to begin.
Note: You need a (Zoom) ConferZoom account before synching your credentials – signup at www.ConferZoom.org.Your LMS email and ConferZoom account email must match.
CREDENTIAL EXCEPTIONS
If you receive either of these errors when synching your account, contact your campus Canvas administrator.
SCHEDULE EVENTS
• The default time zone can be changed from the drop-down menu.
• Click ‘Schedule more events’ to create meetings.
SCHEDULE FIELDS
• Name: Retitle the default session name (this does not affect the course name).
• Repeat: Schedule single, daily or weekly events.
• Select: Choose to meet one time, or create a daily or weekly series of meetings.
• Time Zone: Select a different time zone other than the default.
• When: Enter the meeting date and start time.
• Duration: How long the meeting will last.
• Hosted by: This filed appears with a drop-down menu when when multiple instructors are
enrolled in the same course.
SCHEDULE A SINGLE EVENT
• Enter a name for the meeting.
• Choose ‘Single Event’.
• Complete the remaining date and time fields.
• Click ‘Schedule.’
SCHEDULE A SERIES OF EVENTS
• Enter a name for the series of meetings.• Select ‘Daily’ or ‘Weekly.’ • Enter the ‘From’ date to begin, and ‘To’ date to complete the series.• Complete the remaining fields.• Click ‘Schedule’.
UPCOMING EVENTS PAGE
All of your scheduled events within the selected platform are displayed.
• Delete any scheduled session or series by clicking on the .
• Invite guests outside of Canvas by clicking to generate a link.
• Join the session at anytime on the scheduled date.
• The Host button turns gold within 15 minutes of the start time.
Note: Sessions may not be edited; schedule a new event when a different date or time is needed.
CONNECT TO A SESSION
Instructor:• The Host button is active 30 minutes prior to the scheduled time.
The Prepare button is active anytime on session date; content is not retained once you exit.
Students:
• The Join button is active 15 minutes prior to scheduled time.
EVENT RECORDINGS
• CCCC Confer recordings will be available through Canvas.
• ConferZoom recordings download to the desktop of the instructor; the recordings can be copied from the desktop and embedded into the course. The ‘Event Recordings’ page will display a list, however, they cannot be accessed from Canvas.
EVENT ATTENDANCE
• Select ‘Event Attendance’ tab• Click ‘View Records’ for the event• View on screen or download to a CSV file (spreadsheet)
SUPPORT
For assistance with the ConferZoom or CCC Confer LTI connect, contact your campus administrator or CCC Confer Support at: