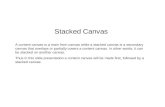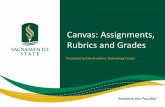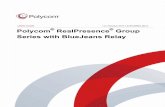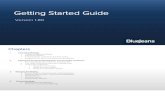Canvas Integration - Amazon Web Services · Canvas Integration Overview The Canvas Web Meeting LTI...
Transcript of Canvas Integration - Amazon Web Services · Canvas Integration Overview The Canvas Web Meeting LTI...

Integration Guide | Updated August 2018 | support.bluejeans.com
Admin + User Guide Setup • Configure • Schedule • Record
Canvas Integration

1 | P a g e
Canvas Integration Overview
The Canvas Web Meeting LTI tool now supports meetings utilizing the BlueJeans onVideo meeting service. Subscribers can leverage BlueJeans meetings from within a Canvas course. Features include creating, joining, and modifying a BlueJeans meeting; as well as links to sessions recorded from within a BlueJeans meeting.
Generate Access Token
To integrate BlueJeans with Canvas, you’ll first need to generate a new Access Token for Canvas using your Admin account. These tokens allow third-party applications, such as BlueJeans, to access your Canvas environment.
1. Account → Settings → Scroll down to Approved Integrations 2. Click the [+ New Access Token] generate a new Access Token
3. Set the Purpose: as “BlueJeans Integration”, leave the Expires: field blank, and click [Generate Token]
4. Email your Canvas URL and the newly generated Access Token to BlueJeans Support ([email protected]).

2 | P a g e
Canvas – Admin Setup
Adding BlueJeans to Canvas
After sending your Access Token information, you’ll receive a reply from BlueJeans Support with the LTI and App keys that are required for Canvas integration. The next step is to add a new External App to your Canvas environment that will soon become the BlueJeans App.
1. Admin → Settings → Apps → View App Configurations 2. Click the [+ App] button to add a new External App
3. Set the Configuration Type to [By URL] 4. Enter “BlueJeans” as the Name for the new App 5. Enter Consumer Key (i.e. ‘LTI Key’ provided by BlueJeans Support) and Shared Secret (i.e. ‘LTI Secret’ provided
by BlueJeans Support) 6. Use https://canvaslms.bluejeansint.com/lti/config as the Config URL
7. Click [Submit] to add BlueJeans to your Canvas environment!

3 | P a g e
Canvas – Admin Setup Tool Configuration
Once BlueJeans has been added to your Canvas environment as a new External App, the BlueJeans service should be added as a meeting provider for your users. To configure the service for your users, go to the Admin Interface and click on [BlueJeans] from the navigation bar.
To add a new Conference Service, select the [Add] button on the service configuration page.

4 | P a g e
Canvas – Admin Setup Tool Configuration (cont.)
To configure BlueJeans as a service within the tool, select [BlueJeans] from the list of available Service Names.
The only option for Access Type is [Site Wide], meaning the service will be available for all courses in the account where the tool is configured; as well as any courses in sub-accounts that are children of the account where the tool is configured.
The value entered for Name will be the service name that appears on the service configuration page.
The API key (i.e. ‘App Key’ provided by BlueJeans Support) and API secret (i.e. ‘App Secret’ provided by BlueJeans Support) values should be entered exactly as they were received from BlueJeans.
The Allow Students checkbox permits admins the option to control if students, or custom Canvas roles based on the Student role, can create meetings using the Blue Jeans service. Students will be able to join meetings regardless of the setting of this checkbox.
Clicking the [Save] button saves the configuration settings and the admin is returned to the service configuration page.
After the service is configured, admins will see the service on the service configuration page, and will be able to Edit or Delete the configuration as needed.

5 | P a g e
Authentication
Once BlueJeans has been added and configured, professors and students will be able to access the newly added BlueJeans service from their Courses page. Before being able to schedule and join BlueJeans meetings from Canvas, you will need to Authenticate your Canvas account with BlueJeans by clicking the [Authenticate] button on the BlueJeans page and accept the prompt.
After Authenticating, you’ll have access to the BlueJeans details for that course. Here you can schedule and join meetings as well as view the recordings from meetings that have concluded.

6 | P a g e
Canvas – User Guide Scheduling a Meeting
Any user with permission to create a course will have access to the [Schedule] button within their BlueJeans page. Click the button to open the Scheduling interface and create a new meeting!
Scheduling Walkthrough
1. Select the Conference Service associated with BlueJeans.
2. Pick a Title and Description. 3. Choose the Start & End Time.
Users can join the meeting before the scheduled Start Time.
4. Check if the Moderator of the meeting will be required. If checked, then the meeting will
not start until the creator of the meeting joins.
5. Check if you want to send meeting notifications through BlueJeans in addition to the standard Canvas notifications. Required for inviting external
guests. 6. Check if you want the meeting to be
automatically recorded. 7. Check if you want the meeting to reoccur
at specific intervals; daily, weekly, or monthly.
8. Check if you want to invite all Course Members. Unchecked, the organizer can
invite specific course members to the meeting.
9. Click to invite additional External Guests to the meeting.
10. Click [Save] to create the meeting!

7 | P a g e
Canvas – User Guide Modifying a Meeting
Once the meeting has been created, the organizer or any admin can go back and Edit or Delete the meeting from the Course’s BlueJeans page. Any changes to the meeting details will send an update notification to all meeting participants. If the meeting is deleted, then participants will receive a cancellation notice.
Canvas Notifications
Canvas users will be notified via a Canvas conversation message and a Canvas calendar event upon meeting creation or meeting modification. If a meeting is deleted, Canvas users will receive a Canvas conversation message and the Canvas calendar event will be removed from their Canvas calendar.
If the meeting creator selected the option to have Blue Jeans notifications sent to invitees, those notifications will be sent in addition to the Canvas notifications sent to all Canvas invitees.
Joining a Meeting
To join a meeting in Canvas, go to the BlueJeans page in your Course and click the [Join] button on any New or In-Progress BlueJeans Meeting. Clicking the button will launch the BlueJeans App on your computer or prompt you to install the app if you have not already.
Watching a Recorded Meeting
BlueJeans meetings can be recorded by the Meeting Moderator or by checking the “Auto Record Meeting” option from the Scheduling Interface. Recorded meetings will be made available to all invited meeting participants within the Canvas Course’s BlueJeans service page.