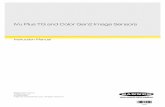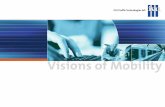iVu Plus TG and Color Gen2 Image Sensors Quick Start Guide...Quick Start Guide Introduction This...
Transcript of iVu Plus TG and Color Gen2 Image Sensors Quick Start Guide...Quick Start Guide Introduction This...
-
Quick Start Guide
IntroductionThis guide is designed to help you set up and install the iVu Plus TG and Color Gen2 Image Sensors. For complete information on programming,performance, troubleshooting, dimensions, and accessories, please refer to the Instruction Manual at www.bannerengineering.com. Search for p/n179042 to view the Instruction Manual. Use of this document assumes familiarity with pertinent industry standards and practices.
The iVu includes integrated Help.
Program, modify and view inspections through the integrated touch screen, remote touch screen or Vision Manager PC software. Vision Manager isnot required to configure or run the iVu.
Connect to the iVu using Vision Manager PC Software to control the device remotely. After connecting to the device, the interface displays on theSensor tab. Use the interface in the same manner as the iVu display.
WARNING: Not To Be Used for Personnel Protection
Never use this device as a sensing device for personnel protection. Doing so could lead to serious injury or death. This devicedoes not include the self-checking redundant circuitry necessary to allow its use in personnel safety applications. A sensorfailure or malfunction can cause either an energized or de-energized sensor output condition.
CAUTION: Electrostatic Discharge
Avoid the damage that electrostatic discharge (ESD) can cause to the Sensor.
Always use a proven method for preventing electrostatic discharge when installing a lens or attaching a cable.
Features and Indicators
Figure 1. Features
1. Power LEDGreen: Ready/PowerRed (blinking or steady): Error
2. Pass/Fail LEDGreen (steady): PassGreen (blinking): ErrorRed: Fail
3. Ethernet I/O LEDGreen: ConnectedOff: Disconnected
4. Focusing Window5. Focusing Window Locking Clip6. Integrated Display (integrated display models
only)
Note: Integrated display models: The touchscreen display has a plastic cover to protect the display. Remove this cover whenconfiguring the device. When the display is not in use, keep the display covered to protect it.
Installation Instructions
Mount the iVuThe iVu requires a bracket for mounting. Brackets are available from Banner Engineering. See www.bannerengineering.com. The brackets allow theiVu to be mounted either perpendicular to the part or at an adjustable angle.
1. Position the iVu on the bracket.2. Thread three M4 x 4 mm screws (supplied) through the bracket into the mounting holes in the bottom of the iVu.
Figure 2. Mounting Bracket Mounting Holes
iVu Plus TG and Color Gen2 Image Sensors
Original Document178442 Rev. F
24 September 2019
178442
http://www.bannerengineering.comhttp://www.bannerengineering.com
-
3. Tighten all three screws.4. Mount the iVu and bracket to the machine or equipment at the desired location. Do not tighten the mounting screws at this time.5. Check the iVu alignment.6. Tighten the mounting screws to secure the iVu and the bracket in the aligned position.
Cable ConnectionsThe cable connections on the iVu are shown below, and power I/O connections (B) are defined in the Power I/O Connections table below.
A B
C DFigure 3. iVu Cable Connections—Micro Video Lens Model
A Remote Display Connector (remote display models only)
B Power and I/O Cable Connector
C USB Connector
D Ethernet Connector
Note: Micro video lens model shown, C-Mount modelconnections are identical.
Table 1: Power I/O Connections
Pin # Wire Color Description Direction
1 White Output 1 Output
2 Brown 10 V dc to 30 V dc Input
3 Green Output 2 Output
4 Yellow Strobe Out (5 V dc only) Output
5 Gray Remote Teach Input
6 Pink External Trigger Input
7 Blue Common (Signal Ground) Input
8 Red Ready Output
9 Orange Output 3 Output
10 Light Blue RS-232 TX Output
11 Black RS-232 Signal Ground Output
12 Violet RS-232 Rx Input
Install the SoftwarePC Requirements
Operating SystemMicrosoft® Windows® operating system version 7, 8, or 101
System Type32-bit, 64-bit
Hard Drive Space80 MB (plus up to 280 MB for Microsoft .NET 4.5, if not already installed)
Memory (RAM)512 MB minimum, 1 GB+ recommended
Processor1 GHz minimum, 2 GHz+ recommended
Screen Resolution1024 × 768 full color minimum, 1650 × 1050 full color recommended
Third-Party SoftwareMicrosoft .NET 4.5, PDF Viewer (such as Adobe Acrobat)
USB PortUSB 3.0, recommended if a USB to Ethernet adapter used to communicate with thesensor
Important: Administrative rights are required to install the Vision Manager software.
1. Download the latest version of the software from www.bannerengineering.com.2. Navigate to and open the downloaded file.3. Click Next to begin the installation process.4. Confirm the software destination and availability for users and click Next.5. Click Install to install the software.6. Depending on your system settings, a popup window may appear prompting to allow Vision Manager to make changes to your computer.
Click Yes.7. Click Close to exit the installer.
Connect to the SensorThese instructions use Windows® operating system version 7, 8, or 10.2
1 Microsoft and Windows are registered trademarks of Microsoft Corporation in the United States and/or other countries.2 Windows is a registered trademark of Microsoft Corporation in the United States and/or other countries.
iVu Plus TG and Color Gen2 Image Sensors
2 www.bannerengineering.com - Tel: + 1 888 373 6767 P/N 178442 Rev. F
http://www.bannerengineering.com
-
1. Confirm the network connections.
a) Click the Start button, then on the Start menu, click Control Panel.b) In Control Panel, click Network and Internet, then click Network and Sharing Center, and then click Change adapter settings.c) Right-click on the connection that you want to change, then click Properties.
If you are prompted for an administrator password or confirmation, enter the password or provide confirmation.d) In the connection properties, click Internet Protocol Version 4 (TCP/IPv4), and then click Properties.e) In the Internet Protocol (TCP/IPv4) Properties, select Use the following IP address.f) Make sure that the IP address is 192.168.0.2, and the subnet mask is 255.255.255.0.
2. Open Vision Manager from the desktop or the Start menu.The Sensor Neighborhood tab displays and lists the available sensors.
3.From Sensor Neighborhood, click to connect to the desired sensor.
The status changes from Available to Connected and the Sensor screen displays. Click to disconnect from the sensor.4. If the desired sensor is not listed, verify that:
• The network adapter connected to the sensor has the same subnet mask as the sensor (for example, 192.168.0.xxx); view the subnet
mask in the Network Adapters list at Home > Sensor Neighborhood > Network Adapters• The Ethernet cable is the correct type• The TCP/IPv4 settings are correct
Or, manually enter the sensor's IP address.
Note: The sensor's IP address and subnet mask are also available from the sensor display.
Active Sensors TabUse the Active Sensors tab in Sensor Neighborhood to connect to an active sensor. Available options vary depending on the type of sensor to whichVision Manager is connected.
Navigate: Home > Sensor Neighborhood > Active Sensors.
This tab includes sensor information such as sensor status, sensor name, IP address, MAC address, and model number. Sensors can also be addedto Favorites.
Figure 4. Active Sensors Tab
To connect to a sensor, click next to the desired sensor. To disconnect from a sensor, click .
To view or change sensor Status, MAC Address, Sensor Name, IP Address, Subnet Mask, and Gateway, click .
To add the sensor to a Favorites Group, click . The icon changes to .
To manually connect to a sensor with a known IP address, enter the IP address in the Enter IP Address field and click .
Demo ModeThe first time the iVu is powered up, it starts in Demo Mode. You can choose whether to stay in Demo Mode or exit to Live Mode. Demo Mode usesstored images and inspection parameters that demonstrate how the iVu is set up, without having to worry about focus, lighting, or triggers. In thismode, practice making adjustments while working with the different sensor types and observing how the adjustments affect the results. To exitDemo Mode, go to Main Menu > System > Mode and select Exit Demo Mode. Upon exit, the iVu restarts in the normal operating mode with thedefault settings.
iVu Plus TG and Color Gen2 Image Sensors
P/N 178442 Rev. F www.bannerengineering.com - Tel: + 1 888 373 6767 3
-
Figure 5. Select Type Screen Figure 6. System Menu
Note: Switch between Live Mode and Demo Mode any time by going to Main Menu > System > Mode.
Device Home ScreenUse the Home screen on the iVu display to monitor inspections and to configure the iVu. Typically, the part being inspected is centered on thescreen with the feature of interest bounded by the Region of Interest (ROI), a rectangle as shown below. The ROI can be rotated and resized, and ishighlighted when selected for adjustment.
In following figure, there are two ROI because it is a multi sensor inspection. The green annotations indicate the object passes, and the redannotations indicate a failure. This sample inspection failed as shown by the red X next to the Display mode button.
Region of Interest (ROI)
Help Button
Zoom In
Zoom Out
Manual Trigger
Field of View (FOV)
Main Menu
Display Modes
Inspection Name/Sensor Name Button
Figure 7. Home Screen
Device Main MenuThe Main Menu has four sections:
• Inspection—Modify inspection settings
• Imager—Run the Auto Exposure routine and adjust functions such as exposure, gain, and strobe
• Logs—Configure and view System and Inspection Logs
• System—Select the mode and manage the device
iVu Plus TG and Color Gen2 Image Sensors
4 www.bannerengineering.com - Tel: + 1 888 373 6767 P/N 178442 Rev. F
-
Available for RGBI Color Space
Available for RGBI Color Space
2 Visible when Motion = Edge
Add New
Startup
Delete
Stored Inspections
Sensors
PropertiesInspection ID
Motion 4
Motion 2 Number of Edges
Sensitivity
Rotation Range
Area ROI and MaskIntensity Range
Area Range
Pass Count
Pass Total Area
Blemish ROI and Mask
Sensitivity
Edge Length Range
Pass Count
Match Teach ROI TypePercent MatchRotation Range
Pass Count
Edit Pattern
Sort Saved Patterns
Percent Match
Rotation Range
Pass CriteriaInspection Name
Set Name / ID
4 Not available in Sort
Inspection
Timeout
Select
Timeout
Advanced
Advanced
Average Color 1 ROI and MaskIntensity Range
Color Compare 1 ROI and MaskColor Tolerance
Color Area 1
Color SelectArea Range
Pass Count
Tolerance
3 Visible when Motion = Match Motion 3 Teach ROI TypePercent Match
Rotation Range
Color Space
Intensity Tolerance
ROI and Mask
1 Color models only
continued
Pass Hue
Pass Saturation
Pass Red
Pass Green
Pass Blue
Pass Intensity
Pass Hue Std Dev
Pass Saturation Std
Pass Red Std Dev
Pass Green Std Dev
Pass Blue Std Dev
Pass Intensity Std Dev
Pass Total Area
Available for HSI Color Space
Available for HSI Color Space
Edit Pattern
Timeout
Figure 8. Menu Map - Part 1
iVu Plus TG and Color Gen2 Image Sensors
P/N 178442 Rev. F www.bannerengineering.com - Tel: + 1 888 373 6767 5
-
Strobe
Auto Exposure
Exposure
Gain
Trigger
FocusExternal
Internal
FOV 4
4 Grayscale models only
5 Color models only
Resolution 4
White Balance 5
Live Demo
Information
Mode
Save to USB
Load from USB
Reset to Defaults
Configuration
Lock Device
Serial I/O
Data Export
Image Export
Communications
Connection
Data to Export
Output Format
Input PolarityInput Pullup
Output Type
Output 1
Discrete I/O
Command Channel
Connection
Connection
Delimiters
Fail Hold Time
LCD Timeout
Touch Calibration
Advanced
Display Settings
Output 2
Output 3
Reboot Sensor
Firmware Update
Language
Ethernet I/O
Advanced
Image Type
Advanced
Industrial Ethernet
Connection
Status
View Logs
Map
SystemImager
Locked Inspection Logs
System Logs
Communication Logs
Unlock Sensor
Locked iVu Menus
Logs Inspection Logs
System Logs
Communication Logs
Command Channel
Data Export
Image Export
Industrial Ethernet
Setup
View Logs
Setup
View Logs
Figure 9. Menu Map - Part 2
Icon Reference
Action Icons
Icon Description
The Main Menu icon is on the bottom-left corner of the display on the Home screen. Click this icon to access sub-menus that areused to set up the iVu.
The Inspection menu icon is located on the Main Menu. Click this icon to access parameters that need to be set for the currentand all stored inspections.
The Imager menu icon is located on the Main Menu. Click this icon to adjust parameters that affect the characteristics of thecaptured image.
The System menu icon is located on the Main Menu. Click this icon to manage the device.
The Logs menu icon is located on the Main Menu. Click this icon to set up, view, and save Inspection, Communications, andSystem Logs.
The Home Screen icon is in the upper-left corner of the display when viewing menus and parameter screens in the Main Menu.Click this icon to quickly return to the Home screen.
The Display Annotations icon is one of three icons in the upper-left corner of the display while monitoring inspections on theHome screen. Click this icon to highlight features that the sensor finds.
The Hide Annotations icon is one of three icons in the upper-left corner of the display while monitoring inspections on the Homescreen. Click this icon to disable highlighting.
The Show Statistics icon is one of three icons in the upper-left corner of the display while monitoring inspections. Click this iconto show inspection results and input parameters.
iVu Plus TG and Color Gen2 Image Sensors
6 www.bannerengineering.com - Tel: + 1 888 373 6767 P/N 178442 Rev. F
-
Icon Description
The Go Back icon is located on the lower-left of the display while working in the Main Menu. Click this icon to return to theprevious screen or menu.
The Manual Trigger icon is located on the lower-right of the display on the Home screen. Click this icon to manually capture anew image.
The Intensity Selector is located on the left of the of the Intensity Range screen. Click this icon to select the shade of one of theobjects of interest.
The Color Selector is located on the left side of the Color screen for the Color Area sensor. Click this icon to select the color ofone of the objects of interest. (Color models only.)
The Add Mask icon is on the left side of the display when masking is enabled. Click this icon to add a mask to the currentlyselected sensor.
The Delete Mask icon is on the left side of the display when a mask is selected. Click this icon to delete a mask from thecurrently selected sensor.
The Circular Mask icon is on the left side of the display when a mask is selected. Click this icon to cycle through and select acircular, elliptical, or rectangular-shaped mask.
The Elliptical Mask icon is on the left side of the display when a mask is selected. Click this icon to cycle through and select acircular, elliptical, or rectangular-shaped mask.
The Rectangular Mask icon is on the left side of the display when a mask is selected. Click this icon to cycle through and select acircular, elliptical, or rectangular-shaped mask.
The Eraser icon is located on the left side of the screen when a Match tool is in Edit Pattern mode. Click this icon to enableerasing pixels from a taught pattern.
The Draw icon is located on the left side of the screen when a Match tool is in Edit Pattern mode. Click this icon to enablerestoring removed pixels to a taught pattern.
Display Icons
Icon Description
The Inspection Passed icon is located in the upper-left of the display. This icon indicates that the last inspection passed the testconditions.
One of the possible Inspection Failed icons located in the upper-left of the display. This icon indicates that the last inspectionfailed.
Acquiring a Good ImageThe iVu needs to capture a good image of each part to ensure that it correctly passes good parts and fails bad parts.
1. Go to Main Menu > Imager > Auto Exposure to run the Auto Exposure routine.2. Check the lighting.
• Make sure that the lighting is constant and consistent (unchanging over time, no shadows or hot spots).• Capture the shape and form of the target object with lighting that optimizes its contrast and separates it from the background.
Depending on the target, this may mean the integral ring light is not the best choice and other Banner lights should be considered.• Adjust the mounting angle to provide the clearest image of the part features you are monitoring. The mounting bracket lets you
easily position and adjust the iVu.3. If needed, go to Main Menu > Imager > Auto Exposure to run the Auto Exposure routine a second time or adjust Gain and Exposure
manually:• Main Menu > Imager > Gain
Figure 10. Gain Screen
• Main Menu > Imager > Exposure
iVu Plus TG and Color Gen2 Image Sensors
P/N 178442 Rev. F www.bannerengineering.com - Tel: + 1 888 373 6767 7
-
Figure 11. Exposure Screen4. Go to Main Menu > Imager > Focus to adjust the focus while monitoring the Focus Number:
Figure 12. Focus Screen5. If you have an iVu color model, perform the white balance procedure to adjust the intensities of the color in the image so that the colors
most closely match the actual objects.a. Go to Imager > White Balance.b. Move and adjust the white balance Region of Interest (ROI) to surround a white or gray object in the Field of View (FOV). If there is
none, place a piece of white paper in front of the iVu to use for the white balance procedure.c. Click Start. The device moves through a series of triggers. If the sensor is not set to automatically trigger, you must manually click
.
Adjust the Focus on a Micro Video Lens Model1. Use the supplied 1/16 inch hex key to loosen the focusing window locking screw (D), then adjust focus on the iVu using the clear focusing
window (B).2. Adjust focus while monitoring the focus number. To ensure the best image, adjust the focus until the focus
number peaks.
Note: Turning the focusing window counter-clockwise focuses on closer objects,while turning the focusing window clockwise focuses on more distant objects.
Figure 13. Adjust the Focus
3. After the best image has been acquired, lock the focusing window.
A Lens
B Focusing Window
C Locking Clip
D Locking Screw
E Filter Cap
F Filter
Figure 14. Micro Video Lens Model Components
Note: The filter cap (E) and filter (F) are optional. Filter kits are available separately.
iVu Plus TG and Color Gen2 Image Sensors
8 www.bannerengineering.com - Tel: + 1 888 373 6767 P/N 178442 Rev. F
-
Adjust the Focus on a C-Mount Lens Model1. Remove the lens enclosure.2. Adjust the focus while monitoring the focus number. To ensure the best image, adjust the focus until the focus number peaks.3. Replace the lens enclosure on the camera.
D CA
BEC
A C-Mount Lens
B Lens Enclosure
C Retainer Ring
D Filter
E Filter Retainer Ring Tool
Figure 15. C-Mount Lens Model Components
Note: The retainer ring (C) and filter (D) are optional. Filter kits are available separately.
Add a New Inspection
Note: The iVu supports multiple inspections that facilitate storing and controlling up to 30 inspections of different sensor types.
To add a new stored inspection:
1. Go to Main Menu > Inspection > Stored Inspections and click Add New.
Figure 16. Add New Screen (TG models shown)2. Select the Sensor Type for the new inspection, and click Next.
Sensor Type Description
Area Sensor Use an Area sensor to ensure that a feature, or multiple features, are present on a part. When setting up the iVu for an Areainspection, a feature, such as a drilled hole, is identified as well as the size (area) expected. If there is more than one of theidentified features on a part, the number expected can be set as well. During the inspection, the sensor verifies that each part orpackage includes the specified number of features.
Blemish Sensor Use a Blemish sensor to find flaws on a part (for example, scratches on a disc), or to make sure that a feature exists on a part.Although verifying whether a feature is present on a part is more commonly an Area sensor application, a Blemish sensor may bea better option when dealing with variable materials or uneven lighting.
Match Sensor Use a Match sensor to verify that a pattern, shape, or part in any orientation matches a reference pattern. Teach the referencepattern during setup. A reference pattern might include alphanumeric characters, logos, or any other shapes. During aninspection, the sensor checks that each part or package being inspected matches the reference pattern. If there is more than oneof the identified pattern, set the number of expected matches.
Sort Sensor Use a Sort sensor to recognize and sort up to ten different patterns within the same inspection. Teach each reference patternduring setup. Store reference patterns in one of ten pattern memory locations. A reference pattern might include alphanumericcharacters, logos, or any other shapes. The pass criteria can be set for any or all of the patterns.
Average Color (iVuColor models only)
Use an Average Color sensor to visually inspect a part by analyzing all colors in the Region of Interest (ROI) and reducing them toa single set of color values, the average of the combined colors in the ROI. The Average Color sensor is used to report whichcolor, on average, is being seen by the sensor.
Color Compare (iVuColor models only)
Use a Color Compare sensor to verify that a part's color matches a reference color. The Color Compare sensor looks for astatistical match for both the specific hue(s) and relative abundance of colors seen within the ROI.
Color Area (iVu Colormodels only)
Use a Color Area sensor to separate same color blobs, or Binary Large Objects, from the larger scene and to analyze parts withcolor variations that cannot accurately be detected by gray scale sensors. Use an Color Area sensor to ensure that a specificcolor feature, or multiple features, are present on a part. If there is more than one of the identified features on a part, the numberexpected can be set as well. During the inspection, the sensor verifies that each part or package includes the correct color andspecified number of features.
3. Click the yellow arrow to enter a custom inspection name, if desired.
iVu Plus TG and Color Gen2 Image Sensors
P/N 178442 Rev. F www.bannerengineering.com - Tel: + 1 888 373 6767 9
-
Figure 17. New Inspection Screen4. Click Done. The newly created inspection will now be the currently running inspection.
TriggerMain Menu > Imager > Trigger
A trigger is a signal that tells the iVu to capture an image and inspect it.
Five trigger options are available:• External Trigger—inspections are triggered in response to an electrical signal on the Trigger input line• Internal Trigger (default)—triggers are based on timed intervals. Select a trigger interval between 10 and 10000 milliseconds
Note: If the interval is less than the inspection time, missed triggers will occur.• Free Run—the iVu automatically runs continuous inspections• Industrial Ethernet Only— only Trigger commands from the Industrial Ethernet communications channel are accepted.• Command—the command channel triggers the iVu from a remote device
Change the Running InspectionTo change the currently running inspection:
1. From the Home screen, click [Inspection name] in the top center of the screen to display all of the stored inspections.
Figure 18. Home Screen2. Select the desired inspection and click Start Running.
Figure 19. Running [Inspection Name] Screen
iVu Plus Communication Summary of Ethernet and SerialThe iVu communicates with other devices via Ethernet or a UART serial communications port (RS-232). To establish an Ethernet connection to theiVu, configure the external device with the correct IP address and TCP port. To use the serial communications connection, configure the portsettings for baud rate, data bits, parity, and stop bits on the iVu to match the settings of the external device.
iVu Plus TG and Color Gen2 Image Sensors
10 www.bannerengineering.com - Tel: + 1 888 373 6767 P/N 178442 Rev. F
-
Communication ChannelsThe iVu supports up to four communications channels. To access the channels, go to Main Menu > System > Communications.
Figure 20. Communications Menu
• Command Channel—A bi-directional communication protocol that currently supports ASCII and enables other devices to remotely controlthe iVu and access device information and inspection results
• Industrial Ethernet—A bi-directional communication channel that allows the user to control the device and access device results usingEthernet/IP™3, Modbus/TCP, PCCC, or PROFINET®4 protocol
• Data Export—Used to export selected inspection data to a remote device• Image Export—Used to export inspection images to a remote device
Data export and command channel can be configured for either Ethernet or Serial I/O, but not both. Image export is only available over Ethernet. Thefollowing table summarizes valid communication channel configuration options.
Command ChannelsScenario #1 Scenario #2 Scenario #3
Ethernet Serial I/O Ethernet Serial I/O Ethernet Serial I/O
Command Channel Yes No No Yes Yes No
Industrial Ethernet Yes No Yes No Yes No
Data Export Yes No Yes No No Yes
Image Export Yes No Yes No Yes No
Specifications
Power Connection12-pin M12/Euro-style male connector; accessory cable required foroperation
USB 2.0 Host4-pin M8/Pico female connector; optional USB cable required for operationof USB flash drive
Ethernet Connection4-pin M8/Pico male connector
Remote Display Connection8-pin M12/Euro-style female connector; accessory cable required for remotedisplay
Power RequirementsVoltage: 10 V dc to 30 V dcCurrent: 1 A maximum (exclusive of I/O load)
Output ConfigurationNPN or PNP, software selectable
Demo ModeFull tool functionality on canned images
Sensor LockOptional password protection
Integrated Ring LightModels with red, blue, green, infrared, white, ultraviolet or no integrated ringlight
Output Rating150 mA
External Strobe Output+ 5 V dc
Acquisition60 fps (frames per second) maximum, with full FOV
Exposure Time0.1 ms to 1.049 s
Imager1/3 inch CMOS 752 × 480 pixels; color or grayscale, depending on modelAdjustable Field of View (FOV), grayscale models only
Lens MountMicro Video Lens models: M12 × 1 mm thread; micro video lens 4.3 mm, 6mm, 8 mm, 12 mm, 16 mm, 25 mmC-Mount models: Standard C-mount (1 inch-32 UN)
ConstructionBlack PBT sensor housing; die cast zinc back cover; acrylic windowIntegrated Display Weight: 0.36 kg (0.80 lbs)Remote Display Weight: 0.41 kg (0.90 lbs)
Vibration and Mechanical ShockMeets IEC 60068-2-6 requirements (Vibration: 10 Hz to 55 Hz, 0.5 mmamplitude, 5 minutes sweep, 30 minutes dwell)Meets IEC 60068-2-27 requirements (Shock: 30G 11 ms duration, half sinewave)
Environmental RatingIEC IP67, micro video lens models only
Operating ConditionsIntegrated Display Stable Ambient Temperature: 0 °C to +45 °C (+32 °F to+113 °F)Remote Display Stable Ambient Temperature: 0 °C to +40 °C (+32 °F to+104 °F)
Certifications
3 EtherNet/IP™ is a trademark of ODVA, Inc.4 PROFINET® is a registered trademark of PROFIBUS Nutzerorganisation e.V.
iVu Plus TG and Color Gen2 Image Sensors
P/N 178442 Rev. F www.bannerengineering.com - Tel: + 1 888 373 6767 11
-
Banner Engineering Corp. Limited Warranty
Banner Engineering Corp. warrants its products to be free from defects in material and workmanship for one year following the date of shipment. Banner Engineering Corp. will repair or replace, free of charge,any product of its manufacture which, at the time it is returned to the factory, is found to have been defective during the warranty period. This warranty does not cover damage or liability for misuse, abuse, or theimproper application or installation of the Banner product.
THIS LIMITED WARRANTY IS EXCLUSIVE AND IN LIEU OF ALL OTHER WARRANTIES WHETHER EXPRESS OR IMPLIED (INCLUDING, WITHOUT LIMITATION, ANY WARRANTY OF MERCHANTABILITY ORFITNESS FOR A PARTICULAR PURPOSE), AND WHETHER ARISING UNDER COURSE OF PERFORMANCE, COURSE OF DEALING OR TRADE USAGE.
This Warranty is exclusive and limited to repair or, at the discretion of Banner Engineering Corp., replacement. IN NO EVENT SHALL BANNER ENGINEERING CORP. BE LIABLE TO BUYER OR ANY OTHERPERSON OR ENTITY FOR ANY EXTRA COSTS, EXPENSES, LOSSES, LOSS OF PROFITS, OR ANY INCIDENTAL, CONSEQUENTIAL OR SPECIAL DAMAGES RESULTING FROM ANY PRODUCT DEFECT ORFROM THE USE OR INABILITY TO USE THE PRODUCT, WHETHER ARISING IN CONTRACT OR WARRANTY, STATUTE, TORT, STRICT LIABILITY, NEGLIGENCE, OR OTHERWISE.
Banner Engineering Corp. reserves the right to change, modify or improve the design of the product without assuming any obligations or liabilities relating to any product previously manufactured by BannerEngineering Corp. Any misuse, abuse, or improper application or installation of this product or use of the product for personal protection applications when the product is identified as not intended for suchpurposes will void the product warranty. Any modifications to this product without prior express approval by Banner Engineering Corp will void the product warranties. All specifications published in thisdocument are subject to change; Banner reserves the right to modify product specifications or update documentation at any time. Specifications and product information in English supersede that which isprovided in any other language. For the most recent version of any documentation, refer to: www.bannerengineering.com.
For patent information, see www.bannerengineering.com/patents.
Banner Engineering Corp. Software Copyright NoticeThis software is protected by copyright, trade secret, and other intellectual property laws. You are only granted the right to use the software and only for the purposes described by Banner. Banner reserves allother rights in this software. For so long as you have obtained an authorized copy of this software directly from Banner, Banner grants you a limited, nonexclusive, nontransferable right and license to use thissoftware.
You agree not to use, nor permit any third party to use, this software or content in a manner that violates any applicable law, regulation or terms of use under this Agreement. You agree that you will notreproduce, modify, copy, deconstruct, sell, trade or resell this software or make it available to any file-sharing or application hosting service.
Disclaimer of Warranties. Your use of this software is entirely at your own risk, except as described in this agreement. This software is provided "AS-IS." To the maximum extent permitted by applicable law,Banner, it affiliates, and its channel partners disclaim all warranties, expressed or implied, including any warranty that the software is fit for a particular purpose, title, merchantability, data loss, non-interferencewith or non-infringement of any intellectual property rights, or the accuracy, reliability, quality or content in or linked to the services. Banner and its affiliates and channel partners do not warrant that the servicesare secure, free from bugs, viruses, interruption, errors, theft or destruction. If the exclusions for implied warranties do not apply to you, any implied warranties are limited to 60 days from the date of first use ofthis software.
Limitation of Liability and Indemnity. Banner, its affiliates and channel partners are not liable for indirect, special, incidental, punitive or consequential damages, damages relating to corruption, security, loss ortheft of data, viruses, spyware, loss of business, revenue, profits, or investment, or use of software or hardware that does not meet Banner minimum systems requirements. The above limitations apply even ifBanner and its affiliates and channel partners have been advised of the possibility of such damages. This Agreement sets forth the entire liability of Banner, its affiliates and your exclusive remedy with respect tothe software use. You agree to indemnify and hold Banner and its affiliates and channel partners harmless from any and all claims, liability and expenses, including reasonable attorney's fees and costs, arisingout of your use of the Services or breach of this Agreement (collectively referred to as "Claims"). Banner reserves the right at its sole discretion and at its own expense, to assume the exclusive defense andcontrol of any Claims. You agree to reasonably cooperate as requested by Banner in defense of any Claims.
Additional Copyright Information
The Vision Manager software includes code that is copyright (c) 1985, 1989 Regents of the University of California. All rights reserved.
Redistribution and use in source and binary forms, with or without modification, are permitted provided that the following conditions are met:1. Redistributions of source code must retain the above copyright notice, this list of conditions and the following disclaimer.2. Redistributions in binary form must reproduce the above copyright notice, this list of conditions and the following disclaimer in the documentation and/or other materials provided with the distribution.3. All advertising materials mentioning features or use of this software must display the following acknowledgement: This product includes software developed by the University of California, Berkeley
and its contributors.4. Neither the name of the University nor the names of its contributors may be used to endorse or promote products derived from this software without specific prior written permission.
THIS SOFTWARE IS PROVIDED BY THE REGENTS AND CONTRIBUTORS ``AS IS'' AND ANY EXPRESS OR IMPLIED WARRANTIES, INCLUDING, BUT NOT LIMITED TO, THE IMPLIED WARRANTIES OFMERCHANTABILITY AND FITNESS FOR A PARTICULAR PURPOSE ARE DISCLAIMED. IN NO EVENT SHALL THE REGENTS OR CONTRIBUTORS BE LIABLE FOR ANY DIRECT, INDIRECT, INCIDENTAL,SPECIAL, EXEMPLARY, OR CONSEQUENTIAL DAMAGES (INCLUDING, BUT NOT LIMITED TO, PROCUREMENT OF SUBSTITUTE GOODS OR SERVICES; LOSS OF USE, DATA, OR PROFITS; OR BUSINESSINTERRUPTION) HOWEVER CAUSED AND ON ANY THEORY OF LIABILITY, WHETHER IN CONTRACT, STRICT LIABILITY, OR TORT (INCLUDING NEGLIGENCE OR OTHERWISE) ARISING IN ANY WAY OUTOF THE USE OF THIS SOFTWARE, EVEN IF ADVISED OF THE POSSIBILITY OF SUCH DAMAGE.
FCC Part 15 and CAN ICES-3 (A)/NMB-3(A)This device complies with part 15 of the FCC Rules and CAN ICES-3 (A)/NMB-3(A). Operation is subject to the following two conditions:
1. This device may not cause harmful interference, and
2. This device must accept any interference received, including interference that may cause undesired operation.
This equipment has been tested and found to comply with the limits for a Class A digital device, pursuant to part 15 of the FCC Rules and CAN ICES-3 (A)/NMB-3(A). These limits are designed to providereasonable protection against harmful interference in a residential installation. This equipment generates, uses and can radiate radio frequency energy and, if not installed and used in accordance with theinstructions, may cause harmful interference to radio communications. However, there is no guarantee that interference will not occur in a particular installation. If this equipment does cause harmful interferenceto radio or television reception, which can be determined by turning the equipment off and on, the user is encouraged to try to correct the interference by one or more of the following measures:
• Reorient or relocate the receiving antenna.• Increase the separation between the equipment and receiver.• Connect the equipment into an outlet on a circuit different from that to which the receiver is connected.• Consult the manufacturer.
iVu Plus TG and Color Gen2 Image Sensors
© Banner Engineering Corp. All rights reserved
http://www.bannerengineering.comhttp://www.bannerengineering.com/patents