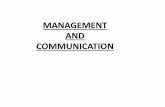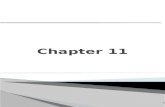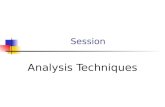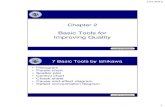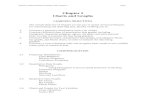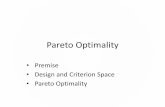IT Cadre 2006 USING PARETO CHARTS IN DATA ANALYSIS.
-
Upload
cornelius-threlkeld -
Category
Documents
-
view
220 -
download
0
Transcript of IT Cadre 2006 USING PARETO CHARTS IN DATA ANALYSIS.

IT Cadre 2006
USING PARETO CHARTSIN DATA ANALYSIS

IT Cadre 2006
PURPOSE
Used to identify events that occur most frequently.
User ranks the events on a spreadsheet according to their frequency from greatest to least.
For example, on a spelling test, words could be grouped according to the common rule that they follow. Rules are then ranked by the number of errors that occurred.

IT Cadre 2006
APPLICATION
Useful in identifying the most commonly missed rule and in assisting in targeting instruction.
By targeting instruction, student achievement can be increased.

IT Cadre 2006
Pareto Charts help you target areas for instruction with the 80/20 rule.

IT Cadre 2006
HOW TO CREATE A PARETO CHART SPREADSHEET
•Select the data by highlighting it.
•Click Data on the menu bar.
•Click Sort.

IT Cadre 2006
Sort the data by the Frequency column.
Choose Descending order
PARETO SPREADSHEET DIRECTIONS

IT Cadre 2006
Use item analysis to create a spreadsheet showing the frequency of each occurrence.(This example shows errors.)
Use AUTO SUM (Click) to total the column. Press enter after the column is selected.
PARETO SPREADSHEET DIRECTIONS

IT Cadre 2006
Next, create columns for Percentage and Cumulative Percentage.
Your next step will be to create formulas to figure the Percentage and the Cumulative Percentage. See next slide.
PARETO SPREADSHEET DIRECTIONS

IT Cadre 2006
CREATING FORMULAS FOR PARETA CHART Select the first cell under Percentage Click SUM. (EXCEL will automatically choose cells. You need to
override it by typing the correct formula to get your data.) Type in the highlighted area (B2). The formula you need is
(B2/$B$8). This is the first cell in your frequency column divided by the total number of events in your frequency column.
Press ENTER.
PARETO SPREADSHEET DIRECTIONS

IT Cadre 2006
Next, you want to auto fill the column so you don’t have to rewrite the formula in each cell.
Select the first cell under Percentage, and move your mouse to the small black square at the bottom-right corner to get the double arrow cross.
Click and drag down to the bottom of the column.
PARETO SPREADSHEET DIRECTIONS

IT Cadre 2006
Next, you want to auto fill the Cumulative Percentage column so you don’t have to rewrite the formula in each cell.
Select the first cell under Cumulative Percentage (D2)
In the Formula Bar type =SUM($C$2:C2) (the first cell of the Percentage results) and press ENTER.
Select the results in D2, find the double cross arrow, click and drag down to the bottom of the column.
PARETO SPREADSHEET DIRECTIONS

IT Cadre 2006
Now that you have your data, it’s time to create your Pareto chart.

IT Cadre 2006
To create a chart, you need to select the data you want displayed on the chart.
You want to select the columns labeled Category, Percentage, and Cumulative Percentage.
Click on the first cell (A1) and drag down to the bottom.
Then hold down the CONTROL key and click and drag the other two columns.
PARETO CHART DIRECTIONS

IT Cadre 2006
While the columns are highlighted, click the Chart Wizard icon
Click on Custom Type
Choose line-column, and click Next.
PARETO CHART DIRECTIONS

IT Cadre 2006
Click Next
PARETO CHART DIRECTIONS

IT Cadre 2006
On the Titles Tab,
enter Chart Title and Axis titles
PARETO CHART DIRECTIONS

IT Cadre 2006
Click on the Axes tab.
Under Primary axis, Category, and Value (Y) axis should be checked
Under Secondary axis, select the Value (Y) axis.
Click Next
PARETO CHART DIRECTIONS

IT Cadre 2006
PARETO CHART DIRECTIONS
Select where you want to place your chart and give it a title.

IT Cadre 2006
This is what your chart should look like now.
PARETO CHART DIRECTIONS

IT Cadre 2006
Now, you need to format the left and right Y axes.
Right click on a number on the right-hand Y axis.
Click on Format Axis…
PARETO CHART DIRECTIONS

IT Cadre 2006
Select Scale. Change the
Maximum value to 1.
Click OK. REPEAT with
the left Y axis
PARETO CHART DIRECTIONS

IT Cadre 2006
CONGRATULATIONS, YOU HAVE JUST CREATED YOUR FIRST PARETO CHART!