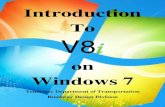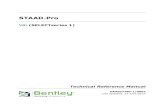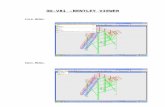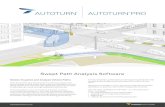Introduction To V8 Introduction to V8 i on Windows 7 1. Introduction Information in this document is...
Transcript of Introduction To V8 Introduction to V8 i on Windows 7 1. Introduction Information in this document is...

Introduction To
V8
on Windows 7
Tennessee Department of Transportation Roadway Design Division


1
Introduction to V8i on Windows 7
1. Introduction Information in this document is based on MicroStation V8i (SELECT Series 2) version 08.11.07.443, Geopak V8i (SELECT Series 2) version 08.11.07.615, Office 2010 and Projectwise Interplot Organizer V8i version 08.11.07.420 on the Windows 7 operating system.
This document is intended as an introduction of this new software for T.D.O.T. Roadway Design Division users who are switching from MicroStation and Geopak V8 2004 on Windows XP.
It includes the following:
• Local settings to finalize PC set ups • Adjustments to current project settings • Changes to current functions and new functions
General Software Enhancements • Task oriented tool navigation
• More advanced video control allowing transparencies and other visual effects not previously available.
• Dynamic view manipulations
• Color filled fences and view window area
Tennessee Department of Transportation. Authorization Number 401512, 400 copies, April 2013. This public document was promulgated at a cost of $3.55 per copy.

2
2. Windows 7 System Set Up
Program Access Click on the Windows Start icon and then click on All Programs.
Programs appear in a folder structure for easy navigation.

3
Workspace Appearance Right click on the desktop and pick the option Personalize to control system colors, themes, etc.

4
Attach InterPlot Plotters Our InterPlot (Iplot) software now requires that plotters must be connected to you PC in order to plot to them. Click on the Start icon and click in the search text field. Type in the plot server for your location and hit enter.
Headquarters \\jj00wf18 Region 1 \\JJ01WF03 Region 2 \\JJ02WF03 Region 3 \\JJ03WF03 Region 4 \\JJ04WF03
Select all plotters you wish to have available for plotting. Once selected, right click over one of them and choose the option Connect.

5
Set Default Printer Local printers are connected automatically but you will need to set your default printer. Click on the Start icon and go to Devices and Printers. Right click over the printer you want and choose the option Set as default printer.
Download Iplot Settings files T.D.O.T. Roadway Design Division personnel will need to go to the intranet CADD web page and download the Iplot settings files for your location. .

6
Windows Explorer Classic Menu Bar Options To show classic menu bar options (File, Edit, View, Tools, Help) go to Organize > Layout> Menu bar.
Folder Paths Click on any folder in the address bar to jump to that folder.

7
Click to the right of the folder path to get the standard folder path for copying from or pasting to the address bar.
Data from the D drive on old T.D.O.T. Roadway Design Division computers are added to new PCs under the folder D Drive. All roadway project folders should be moved to C: to maintain the original folder paths. These folder paths will have to be adjusted in certain files such as the Geopak project and it is less problematic to only change the drive letter.
T.D.O.T. Roadway Design Division CADD Standards are now located under C:\Users\Public.

8
3. Office 2010 Set Up This is the recommended set up for Office 2010 when using the T.D.O.T. Design Division templates and programs. If Office templates are not installed to the default folders, then the directions will need to be modified accordingly.
Do this one time only when using Word and Excel 2010 for the first time with the TDOT templates and programs. This must be done for each user profile that will be using Office 2010 to link with MicroStation.
Word 1. In Word 2010, click on the File tab at the far left of the ribbon and choose Options from the drop down
list.

9
2. In the Word Options dialog click on Save in the options on the left.
Set the Save Files in this format: option to Word Document (*.docx). Use the Browse button to the right of Default File Location: to set the folder where you wish all Word documents to be saved by default.

10
3. In the Word Options dialog, click on Advanced in the options on the left. Scroll down to the General section and click the File Locations button.
Click on User Templates and then click on the Modify button.
Navigate to and set the folder C:\Users\Public\Office Standards. Click OK to save the setting.
This will set the default template location for both Word and Excel so that the TDOT template folders will be available.

11
4. In the Word Options dialog, click on Trust Center in the options on the left.
Click on the Trust Center Settings button.

12
5. In the Trust Center dialog, click on Trusted Locations in the options on the left. Select the trusted location for Application Templates. All files stored under Trusted Locations will automatically load macros without any action from the user.
The settings for Application Templates are at the bottom. The Path should be set to C:\Users\Public\Office Standards and Sub Folders should be set to Allowed.
Click on the Modify button. In the dialog which opens, click on the Browse button and set the path. Then click on the Subfolders of this location are also trusted option and click OK.

13
6. In the Trust Center dialog, click on the Add new location button.
Click on the Browse button and navigate to the location where your project files are stored. Click on the Subfolders of this location are also trusted option, key in a description if desired and click OK.
With your project folders defined as trusted locations, all macros will automatically be enabled.

14
If you open a Word 2010 file with macros that is not in a trusted location, the following two settings will provide you the opportunity to enable the macros as needed.
7. In the Trust Center dialog, click on Macro Settings in the options on the left. The option Disable all macros with notification should be set.
8. In the Trust Center dialog, click on Message Bar in the options on the left. The option Show the
Message Bar in all applications when active content, such as ActiveX controls or macros, has been blocked should be set.
9. Click OK at the bottom of the Trust Center dialog to save the Trust Center settings just made.
10. This completes the settings under Word Options, so click the OK button at the bottom of that dialog to complete the Word 2010 set up.

15
Excel 1. In Excel 2010, click on the File tab at the far left of the ribbon and choose Options from the drop down
list.

16
2. In the Excel Options dialog click on Save in the options on the left.
Set the Save Files in this format: option to Excel Workbook.
Change the path given for Default File Location: to set the folder where you wish all Excel documents to be saved by default.

17
3. In the Excel Options dialog, click on Trust Center in the options on the left.
Click on the Trust Center Settings button.

18
4. In the Trust Center dialog, click on Trusted Locations in the options on the left. Select the trusted location for Application Templates.
All files stored under Trusted Locations will automatically load macros without any action from the user.
The settings for Application Templates are at the bottom. The Path should be set to C:\Users\Public\Office Standards and Sub Folders should be set to Allowed.
If sub folders are Disallowed, click on the Modify button. In the dialog which opens, click on the Browse button and set the path. Then click on the Subfolders of this location are also trusted option and click OK.

19
5. In the Trust Center dialog, click on the Add new location button.
Click on the Browse button and navigate to the location where your project files are stored. Click on the Subfolders of this location are also trusted option, key in a description if desired and click OK.
With your project folders defined as trusted locations, all macros will automatically be enabled.

20
6. In the Trust Center dialog, click on Macro Settings in the options on the left. The option Disable all macros with notification should be set.
7. In the Trust Center dialog, click on Message Bar in the options on the left. The option Show the
Message Bar in all applications when active content, such as ActiveX controls or macros, has been blocked should be set.
8. Click OK at the bottom of the Trust Center dialog to save the Trust Center settings just made.
9. This completes the settings under Excel Options, so click the OK button at the bottom of that dialog to complete the Excel 2010 set up.

21
Excel Estimated Roadway Quantities Items.dat File Since this is a new installation of Office you will need to download a copy of the Items.dat file for use by various macros in estimated roadway quantities Excel files.
Access the items web page at:
http://www.tdot.state.tn.us/RoadItemLists/roaditem_index.htm
Follow the directions shown on the right of the web page to save the items.dat file to the folder location C:\Users\Public\Office Standards\TDOT 2nd Sheets.

22
4. MicroStation Set Up
Set Up New MicroStation User Since permissions are more restricted on Windows 7 systems, you must set up your own MicroStation user so that it will remember various options such as the interface and tool layouts that you set. Click on the Untitled user and choose the New… option.
Type in a Name and click OK. You can add a description if desired in the second dialog although it is not required. Click the Select button for the User Interface and set it to tdot. T.D.O.T. Roadway Design Division personnel should not change the other options. Click OK to save the settings.
TDOT Interface The interface should now be set to tdot, if not, use the drop down options to set the Interface to tdot.

23
Activate Geopak When you first open MicroStation, you will need to Activate Geopak. Go to Applications > Geopak and click that option.
If there is no Applications menu bar option or Geopak is not under there, T.D.O.T. Roadway Design Division personnel should contact their local IT personnel to update your Geopak configuration so that it will start automatically with MicroStation.
MicroStation Interface Position Mapping
By default, Position Mapping is on which allows keyboard shortcuts for MicroStation functions. The blue boxes with characters shown by default are position mapping aids which are controlled through Preferences.

24
MicroStation Preferences Go to Workspace > Preferences to personalize the way you want MicroStation to function.
Make settings as desired in sections Look and Feel, Mouse Wheel and Operation.
If you do not want to use Position Mapping, turn it off or perhaps just turn off the mapping aids once you know them. You can set the keyboard short cuts from here.

25
Make the settings shown for optimal use of Raster Manager. The settings in the Georeference section must be made as shown to use our MrSID county wide aerial photos.
Under Reference make the settings shown including Remap Colors on Copy: Off, Reload When Changing Files: On and Display Raster References: Off.
Task Navigation provides control over the size and Presentation mode of this new tool navigation functionality.

26
View Options include several controls for views including the Show View Toolbox location which you may wish to switch to the bottom as it was in previous software versions.
You may wish to turn on Scroll bars on View Windows or change the Element Hilite Color and Selection Set Color used in all files.
AccuDraw If you are not a constant user of AccuDraw you may wish to go to Settings > AccuDraw to cut off the Auto Load option.

27
Snap Button Bar & AccuSnap Click on the Snap Icon at the bottom on the Status Bar and choose Button Bar to open the Snap Button Bar for use.
Right click over AccuSnap on the Snap Button Bar and choose Properties or from the Status Bar snap options pick AccuSnap to open its properties.
Click off Enable AccuSnap if you do not want it on by default.
WARNING: You very likely will want to turn off Identify Elements Automatically. This effects all element identifications and if on you will not get Accept/Reject options to skip elements as in previous versions.
Keyin Field Go to Utilities > Key-in to open the Key-in dialog.
This functions as it has in the past and can be shrunk to just the Key-in field for easy docking.

28
Task Navigation and Workflows MicroStation Root Tasks MicroStation’s Main root tasks include the most commonly used non-drawing tools. These are the Selection Set, Fence, Manipulate, Change Attributes, Groups, Modify, Measure and Delete tool groups.
The most commonly used drawing tools are found in the Drawing task group.
In the Main root you can click and hold the mouse button down to access the other tools in the group.
\
At the bottom of Task tool groups is an option to Open “name“ as Toolbox which can help when you are jumping back & forth between tools.
Task Layout Modes Task tool groups including the root tasks can be displayed in 3 different modes.
Icon Layout Mode List Layout Mode

29
Panel Layout Mode
Pinned vs. Un-Pinned Notice the stick pin icon at the upper right of the Task Navigation. This allows the tools to be “pinned” in place. If you click this icon and un-pin them they will auto-shrink away when your cursor moves away.
When your cursor nears it when un-pinned, the tools pop back out for your use. This can be advantageous when screen space is limited and you want to get tools out of the way.
Pinned Un-Pinned Tasks when un-pinned

30
Dialog Docking Control MicroStation now includes docking controls for its dialogs that will allow you to dock dialogs to the left or right or at top or bottom. When you grab a dialog and start to drag it, the software automatically shows docking locations that are compatible.
Left or Right
Tool Settings docked on right

31
Top or Bottom
References docked on top

32
Civil Workflows Workflows are a grouped set of tools, task groups and even other workflows. MicroStation includes a workflow called Drawing Composition which sets up sheets but not as we do them so it will probably not be used by us. Geopak Suite includes several different workflows but we recommend Civil Workflows for our T.D.O.T. Roadway Design Division users. It includes tools and task groups most commonly needed by our personnel in Survey & Roadway Design.
Clicking on the workflow icon activates that workflow and adds common Geopak tools to the task root including Project Manager, Geopak Attributes, Active Chain Control, Corridor Modeling, Design & Computation Manager and Geopak Help. Several task groups and workflows are made available as well.
Some of the task groups which are available using Civil Workflows:

33
To back out of all workflows, right click in the task root area and choose Clear Task Root. When you have more than one workflow active, you can click on the workflow tab at the top to go back to that workflow.
MicroStation & Geopak Classic Toolboxess The TDOT Design Division Toolbox includes access to classic MicroStation & Geopak tool boxes.

34
5. CADD Standards & Project Folder Changes The new default location for T.D.O.T. Design Division’s CADD standards is under C:\Users\Public and for many users the following sections should be reviewed as this affects their old project data. The new PCs at the Roadway Design Division only have a C: drive so if projects were originally on the local D: drive then the move to C: drive will affect some things as well.
MicroStation DGN Reference Files DGN reference files do not need adjustment as long as the folder structure is maintained. The change from D: to C: should not cause a problem.
The Browse button in the Attachment Settings dialog can be used to update reference file attachments anytime the filename or folder structure is altered.
MicroStation Raster File Attachments Raster file attachments do not need adjustment as long as the folder structure is maintained. The change from D: to C: should not cause a problem.
If you need to update raster file attachments anytime the filename or folder structure is altered, in Raster Manager go to Utilities > Filename. In the File Name dialog revise the name or use the search button to identify it.

35
Another issue may cause an attachment to not appear in a given view. Raster attachments are tied to a level but that did not matter in the previous software. V8i does now honor this so if the level is turned off in the view, the attachment will not show. Notice view 1 is greyed out in the image shown below.
Element information can be used to verify the level the raster attachment is on.
Once that level is turned on the attachment will appear and the dialog reflects that it is on.

36
Updating Levels, Level Filters and Text Styles in Project DGN Files Several new levels and level filters have been added with V8i. These are described in later sections of this document. Some text styles have been updated as well.
Take the following steps if you wish to update these in your project MicroStation DGN files using the Import Additional V8 Settings tool:
1. Access the program by choosing the drop down menu option T.D.O.T.> V8 – Import Additional Settings or from Geopak’s D&C Manager Drafting Standards>Tools > V8 Import
2. When the command is first started the Import Additional V8 Settings dialog is displayed.
3. Under Import Options, choose which of the V8 additional settings are desired for import. By default
levels, level filters, text styles and color table are turned on. If you updated your project files with the revised color table last year when it was updated you can turn that option off. If not, you may wish to leave that option on as well.
4. Use standard selection methods to highlight the DGN files to be processed. Single click for one file, shift key with clicks at each end for groups of files or the control key with clicks to pick various files. To un-select a file, hold the control key down and select it again.
5. When files to be processed have been selected, click on the Process Files command button to start the import of additional settings. Each file is opened and processed.
If it encounters text styles in use, it will prompt you on whether or not to update that style.
6. When finished a completion message is given. Click OK to dismiss the message.
7. Click on the Cancel button to dismiss the dialog.

37
Geopak Roadway Projects Old Geopak projects will point to C:\Program Files\GeopakStandards for the file tndot.smd. Since that file is now located in C:\Users\Public\Geopak Standards, errors will occur when COGO is started since that file cannot be found. The project’s working directory will also need to be updated if the project moved from D: drive to C: drive.
To update a Geopak project:
1. In the Geopak Project Manager dialog single click on your project file (projectname.prj) and then go to the drop down option Projects>Edit.
2. If your project moved from D: drive to C: drive, change the Working Directory to C:. After reset, you can click the Select button for the Job Number to see if it finds the GPK file.
3. Click on the Preferences button in the Project Info Edit dialog.
4. In the GEOPAK User Preferences dialog click on the Feature Preferences button.
5. In the Feature Preferences dialog click on the Select button to specify the location of the SMD file as C:\Users\Public\Geopak Standards\tndot.smd. Once this is set click OK.

38
6. Although not normally set to specific values, you may wish to check COGO Preferences and reset any project folder settings that still refer to D: drive.
7. Click on the OK button in the GEOPAK User Preferences dialog and again on the Project Info Edit
dialog. Your project is now reset.
Geopak Roadway Projects Working Alignments Working alignments build off the Geopak project settings so no further adjustments should be needed once the project is reset.

39
Preference file access in Superelevation Runs Old Geopak superelevation runs will point to C:\Program Files\GeopakStandards for standard superelevation files. Since these files are now located under C:\Users\Public\Geopak Standards, errors will occur when you try to generate the super input file.
To update superelevation runs:
1. Open your Geopak project and open your first run under Calculate Superelevation.
2. In the GEOPAK Automated Superelevation dialog go to the drop down option File>Directories.
3. Click on the Default All button at the bottom of the settings. Preference Files Path, e Files Path and Length Files Path will be reset to the correct location C:\Users\Public\Geopak Standards\.
Note: These default directory paths are set in the configuration file TDOT.cfg which is normally downloaded under C:\Program Files (x86)\Bentley\MicroStation V8i (SELECTseries)\MicroStation \config\appl .
4. Click on the OK button at the bottom to keep the new settings.
5. Exit the run and click on Yes to save the changes to the run.
6. Repeat steps 1 through 5 for each superelevation run you have.

40
Criteria file access in Proposed Cross Section Runs When you use the Typical function in the proposed cross section dialog the criteria files are copied to your project directory and those files should still be found without problems. In special cases you may have used the Add button to put in special criteria files from the C:\Program Files\GeopakStandards\criteria directory which will no longer be found since those files are not located there. Some examples of this situation might be the use of the Berm, Private Drive Profile or Retaining Wall criteria files. Most of the time your proposed cross section runs will still function but your cross sections will leave out some portion of the proposed section. When you open the run you will get a message such as shown below.
In the output screen when running proposed cross sections and near the top you will see the error message Can’t open file C:\Program Files\GeopakStandards\criteria\filename.x as input.
Take the following steps to update the cross section run:
1. In the Proposed Cross Sections dialog go to the Shape Clusters section by clicking that option in the list on the left.
2. Click on each roadway cluster in the upper right list box and then review the criteria files listed below for the left and/or right sides looking for any place where the criteria file listed in the error message is used. In most cases these special criteria files are only used in 1 or 2 locations and you will probably know where to look for them.
3. When you find the criteria file use the Delete button to remove the file from your criteria list and be sure and note its position in the criteria list. Click Yes in the message box to confirm the deletion.
4. Click on the Add button, which will open the Criteria selection dialog.
5. Click on the directory Select button and go to C:\Users\Public\Geopak Standards\criteria.
6. Click on any criteria file listed and click the OK button.

41
7. Back in the Criteria selection dialog scroll through the list and highlight the criteria file you are replacing.
8. Click the To Criteria button to add it back into your criteria file list at the bottom.
9. Finally use the Up and Down buttons to place the criteria file at the correct location in the list.
10. Repeat steps 2 through 9 for any other instances of that criteria file or other criteria files not found. You can leave the Criteria selection dialog up during this process and if you do, close it, the correct directory will still be set when it is re-opened.
11. Once these corrections are made, exit the run and click on Yes to save the changes to the run.
In some cases where roadways may have been changed, such as a change from urban to rural, and the criteria files that were no longer needed were deleted from the project folder you may get a missing criteria file warning message that it cannot find them even though they are no longer specified for use.
Use Windows Explorer and navigate to C:\Users\Public\Geopak Standards\criteria to copy the missing file and then paste it in your project folder. This will prevent the message from popping up every time you open the run. You can just click OK until it lets you in the proposed cross section run and it will process without issue.

42
Standard file access in Geopak Drainage Old Geopak drainage projects will point to C:\Program Files\GeopakStandards for different standard files. Since these files are now located under C:\Users\Public\\Geopak Standards …, error messages will occur when you open your drainage project since they cannot be found. If projects were originally on the local D: drive, then the move to C: drive may affect some project specific settings as well.
To update the drainage project:
1. Open your Geopak drainage project. You will get an error message(s) since it cannot certain standard files. Click OK to dismiss the message(s).
2. Under the Drainage drop down menu, go to the drop down option Project>Preferences.
3. In the Preferences dialog click on the Project Components option in the list on the left.
4. Reset the location for the Criteria Directory by clicking on the browser icon and going to C:\Users\Public\Geopak Standards\criteria\.
5. Reset the location for the GEOPAK DDB by clicking on the browser icon and going to C:\Users\Public\Geopak Standards\tdot.ddb
The Drainage Library and Drainage Cell Library standard files should not need to be reset. In the new software, these are now set automatically for you to the correct locations.
6. Depending on whether or not you have the full path stored with your Superelevation Shapes File and if your project moved from D: drive to C: drive, you may need to update that setting. Edit the path or use the browse button to reset it.
7. Click on OK to close the Preferences dialog.
8. Under the Drainage drop down menu, go to the drop down option Project>Save to save the changes just made.

43
Office Links Office links such as Excel tabulation blocks are always stored with the full path at the time of linking. If your project folder has changed location as in the case of moving from D: drive to C: drive then the links will be broken and may require attention.
If no changes are required then you do not have to do anything. However if you need to update them or think they will need to be updated later, you will need to update the Office file location.
To update links:
1. In MicroStation, go to the drop down option Edit > Links to open the links dialog

44
2. Click the option Change Source on the right side, navigate to the file that is linked and click Open.
The linked file should now be accessible for updating.
3. Repeat steps 1 & 2 to fix other broken links as needed.
4. When links are corrected, click Close to exit the Links dialog and double click on the edge of the link in MicroStation to ensure they are working correctly.

45
Excel Estimated Roadway Quantities Macros Clicking command buttons in old estimated roadway quantities may do nothing or may give an error message that the items.dat file cannot be found. They fail because certain aspects of the macros had to be changed for use on Windows 7 including the location of Office standard files.
Other Excel templates such as our auto-build versions may have these types of errors as well but can be easily re-generated with the new Windows 7 versions.
Take the following steps to update your estimated roadway quantities files:
1. Open the estimated roadway quantities Excel file to be updated. MicroStation should be closed during this process.
2. In Excel, go to File> New> My Templates > TDOT 2nd Sheets and select the Convert Excel To V8.xltm template.
This template was originally created for conversions that were required several years ago but can also be used as illustrated here to copy your current data into an updated version of the estimated roadway quantities template with revised macros.
3. Select the macro button to Create Excel “Convert to V8” Menu. This will create a pull down menu
under the Add-Ins tab on the ribbon named Convert To V8.

46
Close the Convert Excel To V8 file created.
When the Convert to V8 programs are accessed, it will open Convert Excel To V8.xltm to run the convert programs. Convert Excel To V8.xltm does not need to be saved and should be closed without saving after running programs.
4. Click the option Convert Estimated Roadway Quantities File – This program opens a dialog box to
allow selection of the estimate file to be converted.
The program creates a new Microsoft Office Excel file by copying the information from the existing estimated roadway quantities excel file into a new estimated roadway quantities file. The existing estimated roadway quantities file is not changed. The new file has “_V8" in the filename.
Excel worksheets that are not named "Col *" will be copied by sheet to the new file but no formatting changes will be done to the worksheet.
After converting the estimated roadway quantities file some additional cleanup may be needed. Use the Format Notes Area macro to trim your main quantity blocks and format its footnotes correctly.
Carefully review all footnotes. They may be getting cut off at the end of the line or at the bottom of the note. If the entire note is entered in one cell, adjust the row height so that all lines of the note appear. If separate lines of text were entered, you can either combine the text in the first cell or just add any cut off words to the next line. Short, single line footnotes should not be affected by this.
5. Save the new version of your file with _V8 at the end and close all files including the original estimated roadway quantities file (without _V8 at end).
6. Go to Windows Explorer and delete or rename your original file. Rename your new file without the V8 on the end so that it can be used and recognized from links in MicroStation.

47
6. MicroStation Tools
Attributes Now includes option to use an element template as well as control for transparency and priority of elements.
Active Element Template
Transparency
Priority
View Tools Several of the View Control icons have changed in appearance. They also now include access to View Attributes, View Display Mode, View Brightness, Copy View, Clip Volume and Clip Mask.
View Attributes
View Display Mode (new for 2D)
View Brightness
Window Area
Fit View
Rotate View
Pan
Walk (3D only) New! Use to “walk” through 3D Models
Clip Volume
Clip Mask New! Similar to Clip Mask for References, can be used as an alternative

48
View Attributes This tool has a new layout and view control. Settings are automatically applied to the current view. Options to apply to other views are now icons at the top.
Apply to open views
Apply to selected view
Primary Tools Includes some revised icons as well as access to a few new functions.
Raster Manager
Point Clouds New! Used to display POD point clouds.
Saved Views New access location
Auxillary Coordinate Systems New access location
Element Information

49
Raster Manager Raster Manager now includes several icons for tool access. These are still available through the drop down menu and as right click options.
Several on the fly appearance controls are available on the bottom of the dialog.
Show Reference Hierarchy
Flat Mode
New WMS Map, Image
Attach Raster, WMS, Image,ECWP
Reload
Select Raster(s) from View(s)
Clip Raster in View
Modify Clip
Unclip
Transform/Modify
Move
Scale
Rotate
Mirror
Warp
Fit Selected Raster(s) to View
Fit to Actual Resolution
Set Contrast & Brightness

50
Level Display The View controls have changed and are now set via icons at the upper left. Also, Dialog Properties is now available through an icon on the menu bar.
Apply to open views
Apply to selected view
Display Colors Some do not care for the default level text and level highlight colors for Level Display. These are controlled through the same Windows setting.
Go to the Windows desktop, right click and choose Personalize. Under the Personalization dialog go to Window Color at the bottom. In the Window Color and Appearance dialog, change the Item to Selected Items and adjust the color as desired.

51
Element Information The appearance of this tool has changed somewhat but works about the same. It uses the selection set tool so if anything is selected it automatically displays data for those elements. If nothing is selected then it will be blank until you select an element.
Use the arrow on the right of each data group’s menu bar to open or close them.
You can change certain attributes of elements from here. If you select any data item it will become a key in field for data entry or a drop down box for setting that attribute. Any changes are immediately done without further interaction.
Change Attributes The new eye dropper icon at the top is used to match the attributes of any element selected so that you could use those settings to change another without changing the current active values.
The attributes list now includes options to change the transparency and priority of an element.
It also includes new items at the bottom to use an active fence, create a new copy of the element with the changed attributes or to change all of the colors of an element that includes more than one color setting.

52
Fence Operations Fence operations now include dynamic displays so that you can see the results as you do them.
s
Measure Distance Perpendicular The Measure Distance Perpendicular tool now includes a Segment Only option. If it is off, measurement will stop at the end of a line or with line strings and shapes, will jump to the next segment. With Segment Only on, the tool locks onto the chosen segment and will let you measure locations beyond the end.
s
Change Element Direction or Reverse/Flip Line Style This tool now displays a red arrow indicating the current direction. Data point on the red arrow to change the direction and data point again to the side to accept the new direction.

53
7. TDOT Roadway Design Division Tools Note that with V8i the T.D.O.T. Roadway Design Division interface is set up separately from the default MicroStation interface so to use it , go to MicroStation Manager and set the Interface option at bottom to tdot.
TDOT Design Division Tool Strip Access this customized toolbox from the menu bar at T.D.O.T.> Tools> Design Division Tool Strip or from Geopak’s D&C Manager at Drafting Standards> Tools> Design Tool Strip.
Includes: Design Division Toolbox Rotate to Horizontal Tools Text styles+ Custom Line Style Tools Graphic Group Lock Toggle Plotting Tools
Rotate to Horizontal Tools Includes: Rotate Element to Horizontal Rotate Fence or Selection Set to Horizontal Rotate View by Element
Custom Line Style Tools Includes: Shift Line Style Pattern Reverse/Flip Line Style Pattern Change Line Style Scale
Plotting Tools Includes: Iplot, Set Set Iplot Default Settings InterPlot Organizer MicroStation Print

54
Cell Dialogs The old MicroStation Cell Tools function and tools have been replaced by customized cell placement tools. The default cell placement type varies for different cell dialogs and is set based on the most commonly used functionality.
Click on the Cell Placement Type button at the lower left of the cell dialog.
These are special cell placement tools including:
Simple Place activates cell and starts MicroStation’s Place Cell command
Place/Rotate places cell by data point with dynamic rotation
Place Along places cell along an element at specified spacing, scale and angle
New dialogs for cell placement control:
Place/Roate
Place Along
This function works slightly differently than the old MicroStation function. You can pick an element to place along at any location along its length for the first identification point and placement will start there. The second point tells the tool where to stop placement.

55
Signs Sign face cell dialogs include an additional cell placement Place Sign Face with. This replaces the old command button used for that purpose and will now place sign face with other optional graphics by default
Permanent signs now have a label option which can be a sign number or the sign name with size.
Drainage Structure Tools All of the old MicroStation Basic programs previously used to place drainage structures in the plan and profile have been replaced with new visual basic programs with enhancements.
Plan – Box Culvert or Bridge
Now includes options to control label and terminator if placed as a flag. During placement structure and text label are now shown dynamically.

56
Plan - Endwalls
During placement the structure is shown dynamically, Endwall data including quantities and applicable standard drawings are written as Geopak adhoc data to the graphic element for later recall.
The Review Endwall Data command button opens a secondary dialog for review of all endwall data.
Some of the endwall data can be seen on the fly by simply snapping to the endwall and checking the pop up info.
Our set ups for Geopak’s D&C Manager now include pay items for endwall materials which read these graphics to get quantities for preliminary estimates.

57
All profile drainage structure tools now include the option to place proposed or existing structures. They also have a command button to open the DP station & Elevation tool so that structures may be placed by the centerline station and flow line elevation. During Placement structure and text label are shown dynamically.
Profile – Box Culvert or Bridge
Proposed box structures are placed as filled group hole elements for better visibility on the profile.

58
Profile – Slab Culvert or Bridge
Proposed slab structures are placed as filled shape elements for better visibility on the profile.

59
Profile – Pipe
Proposed pipes are placed at a weight of 6 to improve visibility on the profile.

60
Iplot Default Settings The listing of settings files is now restricted to leave out the current version of iplot.set as well as settings files used only with InterPlot Organizer and not with Iplot. The file list dialog is no longer modal and can remain open for later use as needed. Selection of the settings file automatically makes it active with a success message which displays on the dialog to indicate the settings file that was activated.
Move Raster by Datum Adjustment Factor The user no longer needs to provide a data point for the move. Instead the tool uses the origins of the raster file attachments to calculate and give a data point to the system. It now includes a separate command button for the Move Raster(s) Back to Original Location function. Also added a command button to open the Raster Manager dialog. One or more raster attachments may be moved at the same time now.
DGN Batch Text Editor Added Find/Replace Text options Match Case, Whole Words, Use Regular Expressions and Change In Cells to duplicate the options provided by the regular tool and give the user the capability to use these as needed. All are on by default except for Use Regular Expressions..

61
Place Mast Arm by Length Now includes dynamics when first started so that mast arm is shown at the specified length during identification of the start point.

62
8. Geopak Survey
Survey Project Workflow Toolbox A new command button has been added to the Graphics Display group to access the Draw Ancillary Features tool which can be used to add underground utility crossings to the profile.
New Survey Level Filters Several new level filters have been added for use by Survey.
The Field Topo level filter is for looking at only field located data without office data showing.
The Topo Control level filters include associated graphics that are used to control or just to check a given type of survey data. These can be used as needed with other specific level filters when checking survey data.
Survey - Drainage - Topo Control Survey - DTM - Topo Control Survey - Field Topo Survey - Profile - Topo Control

63
Revised Rockwall Feature Only one Survey feature has changed in the SMD database. The rock wall feature named ROCKW now uses a new line style that runs along the face of the wall rather than down the center as it did previously. The center set up required special consideration in the field and/or post processing in the office when wall center points couldn’t be gathered.
Field Points should be gathered from left to right so that wall will appear correctly when visualized.
WARNING: Care should be taken if the need arises to re-visualize data gathered prior to this change since older rock walls set up on the wall centerline could be shifted with this new set up. Re-visualizing will replace the old line style ROCK WALL with the new one. If this happens, simply change the line style back to ROCK WALL
Data Acquisition Not currently adopted for use by T.D.O.T. Survey.

64
9. Geopak Road The Geopak Road training manual for T.D.O.T. Design Division personnel, TDOT GEOPAK Road Course Guide.pdf, has been updated for V8i and follows our standard workflows. The locations for Geopak tools in that document reflects the use of Civil Workflows as described previously with descriptions of the new Task Navigation interface.
That document, along with the class files, are available from the CADD web page at http://www.tdot.state.tn.us/Chief_Engineer/assistant_engineer_design/design/v8/v8design.htm
Proposed Cross Sections The generation of proposed cross sections has not really changed for the user. There are a few small changes which should make things run more smoothly than previously.
Typical Sections In the past warning messages would appear when you tried to either apply a roadway typical section on a shapeless run or anytime it was about to overwrite standard criteria files in your project folder.
Our roadway typical sections were set up to handle shapeless runs so that did not matter. Since our criteria is standardized and special criteria files have alternate file names that message did not matter either. These messages are now suppressed in our configuration of GEOPAK so we no longer have to deal with dismissing those warnings all of the time.
Plot Parameters There is a new option under Plot Parameters called Pavement Shapes. This option does need to be turned on in your runs for it to place the lines for our pavement superelevation shapes.

65
Disable View Update There is a new cross section processing option named Disable View Update. This is for use on longer proposed cross section runs to suppress view updates which can speed up the process substantially.
Plan/Profile Sheets New EPSC Level Filters We have added 3 new level filters for use in setting up the different Erosion Prevention and Sediment Control phases in the plans sheets.
Sheets - EPSC Clearing and Grubbing Sheets - EPSC Intermediate Grading Sheets - EPSC Final Construction
Edit Sheet Number We must use the Append Alpha Suffix option now to generate sheets with a suffix letter. The sheet suffix letter(s) can no longer be added in Clip Sheets using the Sheet Name Prefix control.

66
Sheet Name Prefix The Sheet Name Prefix field is used to control the final format for the DGN filenames which are applied. The number of characters used for the sheet number as well as the filename extension can be set.
Now we enter square brackets with 4 asterisks for the sheet number, [****] , followed by .sht for the filename extension. You should end up with [****].sht.
This differs from the past where we only required 3 asterisks for the sheet number , [***] , followed by a suffix letter if needed and .sht for the filename extension. The Append Alpha Suffix option under Edit Sheet Number must be used for the suffix letter.
Refer to chapter 19 in TDOT GEOPAK Road Course Guide.pdf for the plan sheet layout workflow and more specific details of its use.

67
Corridor Modeling & Roadway Designer These new functions for Geopak V8i can be used in developing display models of proposed designs for presentations at public hearings or other meetings. We have a new template library and style file for use with the Geopak V8i Roadway Designer tool in Corridor Modeling. The template library has all of our primary roadway types as well as bridges, walls or other associated features. Our MicroStation standards include new levels for model displays which already have material assignments so that when models are produced they will be automatically rendered as pavement, concrete, grass, etc.
We are not replacing our current set ups using criteria files for final design.
Start Corridor Modeling Start Corridor Modeling from the roadway model icon in the task root. In the Corridor Modeling dialog we will set up the base controls for the corridor project.
Import DDB Select the DDB option in the list on the left. Our style file is set by default but we do need to import it in. Click the Import button to add this control to the corridor project.

68
Click OK in the Import message.
Add Existing Surface Next, select the DTM option in the list on the left. The surface type should be set to TIN. Use the browse icon to identify your existing ground surface.
First, click the ADD TIN to List icon on the right.
Then click Import to add it to the corridor project.
Click OK in the Import message.

69
Set Horizontal & Vertical Alignments Now, select the Geometry option in the list on the left. If you have your Geopak Roadway project going, the GPK job number should already be set. If not use its browse button to set it.
Select the proposed roadway centerline chain from the drop down list as well as the corresponding proposed profile.
Use Centerline for the Drafting Standard.
When all settings are made, click the ADD Chain to List icon on the right. Then click Import to add it to the corridor project.
Click OK in the Import message.
.
Corridor Modeling creates the folder rddbs where it stores files. The Import functions create those files.
Open Roadway Designer Now that all base controls have been set, we can start the Roadway Designer tool. Click on the roadway model icon in the Corridor Modeling dialog to Open Roadway Designer.

70
When Roadway Designer first opens on a new roadway set up, all views will be blank. The main view to the right is a cross section view, the upper left view is the plan view and the lower left is the profile view. These include view control icons similar to regular MicroStation views.
Set up a Roadway Corridor The first step is to set up a roadway corridor. Click the Manage Corridors icon or go to Corridor > Corridor Management.
Type in a name, set Centerline as the Surface Symbology and set the Horizontal & Vertical Alignments. Some of this may already be defined for you.
Click the Station option and adjust the station range as needed for the roadway limits.
Click Add to set up that roadway and Close to dismiss the dialog.
Note that multiple roadways can be set up in a single corridor such as two roads that form an intersection or an interstate roadway with ramps and a crossroad.

71
Attach a Template
The next step is to attach a template to the roadway. Click the Template Drops icon or go to Corridor > Template Drops.
First set the beginning station value.
Look through the template library list for the required template. Double click the library name if not expanded and go to the Templates folder.
Select the desired roadway template and it will display in the preview widow. The multiple slope tie options indicate that it is set up for variable slopes such as with Case I or Case II as we use them.
Click Add to set it up in the template drop list and Close to dismiss the dialog.
You can explore the template library to see what all is available from the Open Template Library icon in Roadway Designer or from Tools> Template Library.

72
Process All Now that we have a horizontal and vertical alignment set with a template to use we can process that set up. Click Process All to build the roadway through the project.
Using the control buttons on the bottom right, navigate through the cross sections. Notice that the plan and profile views are locked with the movement and display a yellow line corresponding to the current cross section.
The lines in the plan view represent the transition lines of various points on the proposed roadway such as roadway lanes, shoulders, curb, sidewalks, etc.
You can use the view controls or the mouse scroll button to zoom in and out on the views.

73
Parametric Constraints Parametric Constraints are variables that control widths and other values for the template. These are similar to Define Variables in Geopak’s Proposed Cross Section tool. Access these from Tools> Parametric Constraints.
In the Parametric Constraints dialog click on the Constraint Label drop down to access the individual values. These do vary depending on the template but many are commonly used in all roadway set ups.
For this example we will set up a transition at the beginning for the shoulder width to go from 2’ to 6’ as well as the turn lane to go from nothing to 12’. We can also reset the subgrade depth to be 1.25’ for the entire roadway.
After selecting a variable, its default value is shown.
Set the Start Value and Stop Value or click the lock to make them the same
Then enter the Start & Stop stations for transitioning. Use the begin and end stations to apply for the entire roadway.
Click Add to add the setting to the list. Click Close when done

74
Process Parametric Constraints Click Process All again and review the results of the parametric constraint changes. In the plan view we can see the beginning transitions. If you zoom in on the cross section view you can observe the change in width at various stations of the transition.
Add Additional Templates To build up this roadway set up a bit more, we will add a bridge template. Going back to Template Drops, we can add additional stations for templates and control whether they try to transition or not. In this example we do not want transitioning between the 2 template set ups so the regular template is applied just before the beginning and just after the end of the bridge area.

75
Process All again.
In the plan view we can see that our curb lines are not lining up with the ones on the bridge. This is due to the extra 2’ of gutter in addition to the 6’ shoulder.
The bridge template includes separate parametric constraints for elements outside the roadway lanes since those can differ from the roadway. We can go back to Parametric Constraints and change the bridge shoulders to 8’ to account for the extra 2 feet for the gutter.
After processing again we can see that our curb lines now line up.

76
Generate Proposed Model Before we generate the model we need to go back to the Template Drops dialog. The interval needs to be changed at each template set up to 5’ in order to ensure that an accurate proposed model is formed.
Click Change to apply the edits as you do them.
Click Process All.
Now we are ready to generate the proposed model. Click on the Create Surfaces icon or go to Corridor> Create Surface.
First you need to key in a name for the surface.
Select the corridor(s) to create the surface from.
Set General Options as required. Empty Design Surface should be on so that when run more than once it will simply replace the previous one.
Under Display in Plan View at the lower left, click on Components.
You will need to be in a 3D DGN file or create a separate 3D model in your 2D DGN.
When all settings are made, click Apply.

77
Set View Display Fit the 3D view to find your proposed model. Our DGN files are set to display style Wireframe with a black background by default. In this view mode you can see the frame work of the proposed model.
Open View Attributes and set the Display Style to Smooth.
The model may appear dark. Open Adjust View Brightness in the view controls and increase the lighting level with the scroll bar provided.

78
The default black background makes it harder to see the model well so you can alter the background used with the Smooth display style. Open the Display Style dialog from the view controls and change the Background Color to something lighter.
Drive Roadway & Review Model Click the Drive Roadway icon in the Corridor Modeling dialog. In the Drive Roadway dialog set the driver’s eye location and speed. Click Run to start the drive through.

79
Use MicroStation’s Fit View command after using the Drive Roadway tool to reset the display depth and perspective.
Use view control tools such as Dynamic Rotation or Walk to explore the model. Look for gaps, bad joins or other evidence of incorrect model creation. Some of these can be fixed in Roadway Designer or it may be simpler to just use MicroStation tools.
All proposed model graphics are created on the following new levels with V8i and are automatically rendered with material assignments.
DESIGN - MODEL - Aggregate DESIGN - MODEL - Asphalt DESIGN - MODEL - Concrete DESIGN - MODEL - Grass DESIGN - MODEL - Rip-Rap DESIGN - MODEL - Truck Apron Pavers
Save Roadway Designer & Corridor Modeling Settings
To save your Roadway Designer set ups for the roadway go to File> Save. The file will have an “ird” extension.
Before closing the Corridor Modeling dialog, save those settings as well by going to File> Save. This file will have an “rdp” extension.
FYI When proposed models are generated, Geopak TIN and InRoads DTM surface files are also created in your project folder.

80
10. InterPlot Organizer Plotter not found As stated previously in this document, InterPlot (Iplot) software requires that plotters must be connected to you PC in order to plot to them. This can be an issue in InterPlot Organizer.
When creating a new plot set for plotting or PDF creation you should always get this message after clicking OK in the Create Plots dialog. It indicates that it is applying the settings you specified and that the plotter specified is being used.
If you did not get that message, it is a good indication the plotter you asked for was not found. In InterPlot Organizer the current default printer is used as shown below.
PDF Generation The Export PDF function now includes an option to Create a separate PDF file for each plot which can be used when generating construction plans.
At least one user has encountered problems using InterPlot Organizer to create PDF files when MicroStation was still open. Other users did not appear to have this problem. If you get an error in InterPlot Organizer that MicroStation failed during processing then close MicroStation and try again.
They also had problems with a broken Office link. The file would print fine but would fail when attempting to create a PDF file. The file was no longer available to fix the link so the solution in that case was simply to use Break Link at Edit> Links.

81
11. Configurations For Consultant CADD Managers The documentation file TDOT Roadway Design Division V8 Configurations for Consultant CADD Managers.pdf has been updated to reflect the changes required for application on Windows 7 with the new V8i software.
That document is available from the CADD internet web page at http://www.tdot.state.tn.us/Chief_Engineer/assistant_engineer_design/design/v8/v8design.htm
In this orientation document, we will present the key files that may need adjustment for application at your office. For more information on setting up project level configurations see the document on the web.
MicroStation & Geopak - TDOT.cfg Our configuration file for V8i is very comprehensive since all standards now reside outside the product folders. It utilizes variable names for the MicroStation and Geopak standards folders and only has 3 specific folder paths specified.
Default settings in TDOT.cfg: #------------------------------------------------------------------------------------------------------------------------------# # TDOT.cfg - TDOT Roadway Design Division Standards Configuration File for MicroStation V8i # #------------------------------------------------------------------------------------------------------------------------------# #==============================================# # This file sets MicroStation configurations # # for TDOT Roadway Design Division's Use # # Any changes made to this file may prevent access to # # TDOT Roadway Design Division standards. # #==============================================# # ___________________________________________ MicroStation ______________________________________________ # TDOT Design Division MicroStation standards folder path _TDOT_MICROSTATION_STANDARDS = C:/Users/Public/MicroStation Standards/ # Special environment settings # When compressing DGN files, no options on by default MS_COMPRESS_OPTIONS = -ALL # Include full path in Title Bar MS_FULLPATHINTITLEBAR = 1 # When updating levels do not delete unused levels MS_UPDATE_KEEP_UNUSED_LIBRARY_LEVELS = 1 # Setting to allow attachment of large digital image files MS_RASTER_LOADMODE = 3 # Standard folders & files MS_SYMBRSRC > $(_TDOT_MICROSTATION_STANDARDS)symb/*.rsc MS_SEEDFILES < $(_TDOT_MICROSTATION_STANDARDS)seed/ MS_DESIGNMODELSEED < $(_TDOT_MICROSTATION_STANDARDS)seed/seed2d.dgn MS_DESIGNSEED = $(_TDOT_MICROSTATION_STANDARDS)seed/seed2d.dgn MS_CELL < $(_TDOT_MICROSTATION_STANDARDS)cell/ MS_CELLLIST < $(_TDOT_MICROSTATION_STANDARDS)cell/STDS.CEL MS_CELL_SEEDFILE < $(_TDOT_MICROSTATION_STANDARDS)seed/English2dCell.dgn MS_PLTCFG_PATH < $(_TDOT_MICROSTATION_STANDARDS)pltcfg/

82
MS_PENTABLE = $(_TDOT_MICROSTATION_STANDARDS)pltcfg/ MS_PLOTDLG_DEF_PENTABLE = $(_TDOT_MICROSTATION_STANDARDS)pltcfg/TdotPlot.tbl MS_PENTABLE_DATE_FORMAT=%c MS_DATA < $(_TDOT_MICROSTATION_STANDARDS)data/ MS_LEVEL_LIB_DIR < $(_TDOT_MICROSTATION_STANDARDS)data/ MS_REMAP_CSVFILE < $(_TDOT_MICROSTATION_STANDARDS)data/TDOTV8main.csv MS_V7TOV8_CSVNAME = $(_TDOT_MICROSTATION_STANDARDS)dgnlib/TDOTV8mainOnTheFly.csv MS_V7_LEVEL_NAME_PREFIX = V7Level MS_VBASEARCHDIRECTORIES < $(_TDOT_MICROSTATION_STANDARDS)vba/ MS_TDOTDGNLIB_PATH = $(_TDOT_MICROSTATION_STANDARDS)dgnlib/ %lock MS_DESIGNSEED # ___________________________________________ Geopak ______________________________________________ # TDOT Design Division Geopak standards folder path _TDOT_GEOPAK_STANDARDS = C:/Users/Public/Geopak Standards/ # Geopak resource file folder GPK_RSCDIR = C:/Users/Public/Geopak Resource Files/ # Force all Geopak configuration variables to supersede RSC file settings GPK_FORCE_ALLCFGVARS = 1 # Setting to create level if not found GPK_LEVEL_CREATE_NEW = 0 # Setting to allow Geopak attributes to show with Accusnap GPK_ACCUSNAP_IDENTIFY_ELEMENTS_AUTOMATICALLY = 1 # Setting to control station ticks on alignments displayed from D&C Manager GPK_DDB_STA_SMALL_TICKS = 0 # ticks left label left GPK_DDB_STA_LARGE_TICKS = 2 # ticks both label left # Suppress warning for shapeless in proposed typical sections GPK_TYPICAL_SUPPRESS_SHAPELESS_MODE_VALIDATION_PROMPT = 1 # Suppress warning for criteria file overwrite in proposed typical sections GPK_TYPICAL_SUPPRESS_CRITERIA_FILE_OVERWRITE_PROMPT = 1 # Standard folders & files # Geopak Databases: D&C Manager DDB, Drainage Library, COGO SMD GPK_ACBOOK_DDBFILE < $(_TDOT_GEOPAK_STANDARDS)tdot.ddb GPK_DRGPREF_DEFDRLIB < $(_TDOT_GEOPAK_STANDARDS)TDOTEnglish.dlb GPK_SURVMNGR_SMDFILE < $(_TDOT_GEOPAK_STANDARDS)TNDOT.smd # COGO Visualization preferences GPK_VISUALPREF_SMD < $(_TDOT_GEOPAK_STANDARDS)TNDOT.smd GPK_VISUALPREF_PLOTSCALE = 50.00000 # Superelevation design control files GPK_SUPER_PREFDIR < $(_TDOT_GEOPAK_STANDARDS) GPK_SUPER_EDIR < $(_TDOT_GEOPAK_STANDARDS) GPK_SUPER_LENGTHDIR < $(_TDOT_GEOPAK_STANDARDS) # Design control file for vertical curves GPK_PROFILE_CURVATURE_TABLE = $(_TDOT_GEOPAK_STANDARDS)tdot01.kvl # 3PC programs location GPK_DC_3PCDIR < $(_TDOT_GEOPAK_STANDARDS)3PC/ # XS criteria programs location, typical section controls GPK_MY_CRITERIADIR < $(_TDOT_GEOPAK_STANDARDS)criteria/

83
GPK_TYPICAL < $(_TDOT_GEOPAK_STANDARDS)criteria/ GPK_TYPICAL_EDITOR < C:\WINDOWS\system32\write.exe # Plan & Profile sheet set up library and folder location GPK_SHEETCLP_SHEET_LIBRARY_NAME = $(_TDOT_GEOPAK_STANDARDS)tdot.psl GPK_SHEETCLP_SHEET_LIBRARY_DIR = $(_TDOT_GEOPAK_STANDARDS) # Geopak Corridor Modeling Databases for Roadway Designer: Template Library and Styles DDB GPK_RD_Template_Library < $(_TDOT_GEOPAK_STANDARDS)TDOTDefault.itl GPK_ACBOOK_DDBFILE_STYLES < $(_TDOT_GEOPAK_STANDARDS)TDOT_Styles.ddb # default drainage cell library used by Geopak GPK_DRGPREF_DEFCELLLIB < $(_TDOT_MICROSTATION_STANDARDS)cell/STDS.CEL # Label Style Files GPK_LABELER_PLANSTYLEFILE = $(_TDOT_GEOPAK_STANDARDS)tdotdef_plan.lsf GPK_LABELER_XSSTYLEFILE = $(_TDOT_GEOPAK_STANDARDS)tdotdef_xs.lsf GPK_LABELER_PROFSTYLEFILE = $(_TDOT_GEOPAK_STANDARDS)tdotdef_prof.lsf GPK_LABELER_DRGSTYLEFILE = $(_TDOT_GEOPAK_STANDARDS)tdotdef_drainage.lsf
Interplot - Iplot.cfg, Iplotsrv.cfg & ip.cfg
These are software product level configuration files that have been customized for use by T.D.O.T. Roadway Design Division personnel. They are rather large files, so listed below each filename are configurations of particular interest that may need to be reset for your system.
Default Folder Location: C:\Program Files (x86)\Common Files\InterPlot\IPLOT\config
Iplot.cfg IPLOT_OUTPUT_DIR = c:\temp IPLOT_DLOG_OUTPUT_DIR = c:\temp IPLOT_DLOG_SAVE_DIR = c:\temp IPLOT_COLOR_TABLE_PATH = "C:\Users\Public\MicroStation Standards\data" IPLOT_PEN_TABLE_PATH = "C:\Users\Public\InterPlot Standards\Design Scripts"
Iplotsrv.cfg IPLOTSRV_PATTERN_PATH = "C:\Users\Public\InterPlot Standards\resrc" IPLOTSRV_LINESTYLE_PATH = "C:\Users\Public\InterPlot Standards\resrc"
Default Folder Location: C:\Program Files (x86)\ProjectWise InterPlot Organizer\config
ip.cfg IP_SETTINGS_PATH = "C:\Users\Public\InterPlot Standards\Settings" IP_DEFAULT_SETTINGS = iplot.set

84
Hard Coded File Paths Although hard coded file paths e avoided wherever possible some standard files will not function correctly without being set this way. The following section lists the various standard files grouped by software type that have hard coded file paths.
MicroStation & InterPlot Default Folder Location: C:\Users\Public\MicroStation Standards\vba IplotSet.mvba (sett default Iplot settings file)
This only a concern if you use InterPlot software.
Access the Set Iplot Default Settings tool through the TDOT drop down menu option Iplot – Default Settings or through Geopak’s D&C Manager at Drafting Standards > Tools> Set Iplot.
Open the Visual Basic Editor at Utilities > Macro> Visual Basic Editor
To edit: Navigate to module & subroutine or use the Replace function to find locations Make changes as needed Click Save icon in Visual Basic Editor
from form code SelectFiles subroutine IplotSettings_Click settingsFile = "C:\Users\Public\InterPlot Standards\Settings\" + fileName
settingsFile = "C:\Users\Public\InterPlot Standards\Settings\" + fileName
testString = Dir("C:\Users\Public\InterPlot Standards\Settings\iplot.set")
Kill "C:\Users\Public\InterPlot Standards\Settings\iplot.set"
FileCopy settingsFile, "C:\Users\Public\InterPlot Standards\Settings\iplot.set"
from module Start subroutine Main If FileLen("C:\Program Files (x86)\Common Files\InterPlot\IPLOT\bin\iplot.exe") > 0 Then
fpath = "C:\Users\Public\InterPlot Standards\Settings"

85
Geopak Default Folder Location: C:\Users\Public\Geopak Standards DrainageProject.gdf (default drainage project)
TDOTdrainageprefs.dpf (default drainage project preferences)
Preferences: criteria directory, DDB
Note:: The Drainage Library and Drainage Cell Library are now set by configuration variables.
To edit both files: Start Geopak Drainage Go to Drainage>Project>Open Navigate to Geopak Standards folder and open DrainageProject.gdf Go to Drainage>Project>Preferences Under Project Components make path changes as needed Go to File > Save As Navigate to Geopak Standards folder, select file name TDOTdrainageprefs.dpf and click Save Click OK to close Preferences dialog Go to Drainage>Project>Save

86
Office (Excel) Open the template file and then the Visual Basic Editor at View > Macros> View Macros> Edit Note: Due to the many instances of the same folder path in some templates you should use the Replace function under Edit>Replace in the Visual Basic Editor as shown below.
.
To edit: Navigate to module & subroutine or use the Replace function to find locations Make changes as needed Click Save icon in Visual Basic Editor
Default Folder Location: C:\Users\Public\Office Standards\TDOT 2nd Sheets
Convert Excel To V8.xltm (Estimated Roadway Quantities.xltm file path, menu control) from module ConvertEstimatetoV8 subroutine ConvertEstToV8 Workbooks.Add Template:= _ “C:\Users\Public\Office Standards\TDOT 2nd Sheets\Estimated Roadway Quantities.xltm"
MsgBox "File " + Chr(34) + _ "C:\Users\Public\Office Standards\TDOT 2nd Sheets\Estimated Roadway Quantities.xltm" + _
from module ConvertMenu subroutine CreateConvertMenu .OnAction = "C:\Users\Public\Office Standards\TDOT 2nd Sheets\Convert Excel To V8.xltm!ProcessSelection"
Estimated Roadway Quantities.xltm, (Items.dat file path, auto build calls in Roadway only) Bridge Quantities.xltm, Maintenance Quantities.xltm from form code SearchForText subroutine UserForm_Initialize Open "C:\Users\Public\Office Standards\TDOT 2nd Sheets\Items.dat" For Input Shared As #1
from module AutoBuildCalls subroutine BuildGRBlock Workbooks.Open "C:\Users\Public\Office Standards\TDOT English Tab Quantities\Guardrail Tab Builder.xltm", , True
subroutine runcheckitemsGR Workbooks.Open "C:\Users\Public\Office Standards\TDOT English Tab Quantities\Guardrail Tab Builder.xltm", , True

87
subroutine BuildStormDrainagePipes Workbooks.Open "C:\Users\Public\Office Standards\TDOT English Tab Quantities\Storm Drainage Pipe Tab Builder.xltm", , True
subroutine runcheckitemsSS Workbooks.Open "C:\Users\Public\Office Standards\TDOT English Tab Quantities\Storm Drainage Pipe Tab Builder.xltm", , True
subroutine BuildCatchBasinsBlock Workbooks.Open "C:\Users\Public\Office Standards\TDOT English Tab Quantities\Storm Drainage Structure Tab Builder.xltm", , True
subroutine runcheckitemsCB Workbooks.Open "C:\Users\Public\Office Standards\TDOT English Tab Quantities\Storm Drainage Structure Tab Builder.xltm", , True
from module datfilchecks subroutine CheckforDat Open "C:\Users\Public\Office Standards\tdot 2nd Sheets\Items.dat" For Input Shared As #1
datdate = FileDateTime("C:\Users\Public\Office Standards\TDOT 2nd Sheets\Items.dat")
subroutine checkforTxt Open "C:\Users\Public\Office Standards\tdot 2nd Sheets\items.dat.txt" For Input Shared As #1
txtdate = FileDateTime("C:\Users\Public\Office Standards\tdot 2nd Sheets\items.dat.txt")
subroutine dattxt FileCopy "C:\Users\Public\Office Standards\tdot 2nd Sheets\items.dat.txt", "C:\Users\Public\Office Standards\tdot 2nd Sheets\Items.dat" Kill "C:\Users\Public\Office Standards\tdot 2nd Sheets\items.dat.txt"
Kill "C:\Users\Public\Office Standards\tdot 2nd Sheets\items.dat.txt"
subroutine DateCheck datdate = FileDateTime("C:\Program Files\Microsoft Office\Templates\tdot 2nd Sheets\Items.dat")
subroutine netDownload msg2 = "C:\Users\Public\Office Standards\tdot 2nd Sheets"
subroutine TxtCopy FileCopy "C:\Users\Public\Office Standards\tdot 2nd Sheets\items.dat.txt", "C:\Users\Public\Office Standards\tdot 2nd Sheets\Items.dat" Kill "C:\Users\Public\Office Standards\tdot 2nd Sheets\items.dat.txt"
from module FillIn_Items subroutine FillinItemNos Open "C:\Users\Public\Office Standards\tdot 2nd Sheets\Items.dat" For Input Shared As #1
Default Folder Location: C:\Users\Public\Office Standards\TDOT English Tab Quantities
Guardrail Tab Builder.xltm, (Items.dat file path) from module ItemNumbersCheck subroutine checkitemsGR filespec = "C:\Users\Public\Office Standards\TDOT 2nd Sheets\items.dat"

88
m2 = "at C:\Users\Public\Office Standards\TDOT 2nd Sheets"
datdate = FileDateTime("C:\Users\Public\Office Standards\TDOT 2nd Sheets\Items.dat")
ifile = "C:\Users\Public\Office Standards\TDOT 2nd Sheets\Items.dat" Open "C:\Users\Public\Office Standards\TDOT 2nd Sheets\Items.dat" For Input Shared As #1
Storm Drainage Pipe Tab Builder.xltm, (Items.dat file path) from module CheckItemsDat subroutine checkitemsSS filespec = "C:\Users\Public\Office Standards\TDOT 2nd Sheets\items.dat"
m2 = "at C:\Users\Public\Office Standards\TDOT 2nd Sheets"
datdate = FileDateTime("C:\Users\Public\Office Standards\TDOT 2nd Sheets\Items.dat")
Open "C:\Users\Public\Office Standards\TDOT 2nd Sheets\Items.dat" For Input Shared As #1
Storm Drainage Structure Tab Builder.xltm, (Items.dat file path) from module ItemNumbersCheck subroutine checkitemsCB filespec = "C:\Users\Public\Office Standards\TDOT 2nd Sheets\items.dat"
m2 = "at C:\Users\Public\Office Standards\TDOT 2nd Sheets"
datdate = FileDateTime("C:\Users\Public\Office Standards\TDOT 2nd Sheets\Items.dat")
Open "C:\Users\Public\Office Standards\TDOT 2nd Sheets\Items.dat" For Input Shared As #1
Default Folder Location: C:\Users\Public\Office Standards\Survey
Survey_Contact_Acq_Create.xltm (ROWAcqTable.xltm, help & letter template file paths) from Microsoft Excel Objects code Sheet1 (Project Info) subroutine cmdAcqTable_Click strPath = "C:\Users\Public\Office Standards\Survey\" + "ROWAcqTable.xltm"
subroutine cmdHelp_Click FName = "C:\Users\Public\Office Standards\Survey\Survey Contact Letter and R.O.W. Acquisition Table Creator.pdf"
from form code Letter subroutine cmdCreateLetter_Click strLetterPath = "C:\Users\Public\Office Standards\Survey\"