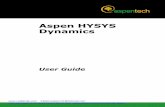Introduction to HYSYS V8
-
Upload
erick-sanchez-languidey -
Category
Documents
-
view
247 -
download
1
Transcript of Introduction to HYSYS V8
-
7/25/2019 Introduction to HYSYS V8
1/27
2016 Aspen Technology, Inc. AspenTech, aspenONE, the Aspen leaf logo, the aspenONE logo, and OPTIMIZE are trademarks of Aspen Technology, Inc. All rights reserved.11-8347-0116
Jump Start: Aspen HYSYS
V8.0A Guide for Getting Started in Aspen HYSYS
Dinu Ajikutira, Sr. Director, Engineering Product Marketing, Aspen Technology, Inc.
-
7/25/2019 Introduction to HYSYS V8
2/27
2016 Aspen Technology, Inc. AspenTech, aspenONE, the Aspen leaf logo, the aspenONE logo, and OPTIMIZE are trademarks of Aspen Technology, Inc. All rights reserved. 11-8347-0116
1
Jump Start: Aspen HYSYSV8.0
Table of Contents
Introduction .......................................... ........................................... ........................................... ............................................ ............................. 3
Scope of this Document .......................................... ........................................... ............................................ ........................................... 3
Overview of the New User Interface ......................................... ........................................... ............................................ ............................. 3
Window and Form Controls......................................................... ........................................... ........................................... ...................... 4
Overview of the Ribbon ............................................ ........................................... ........................................... ........................................... 5
The Navigation Pane ......................................... ............................................ ........................................... ........................................... .......6
Quick Access Toolbar...................................................... ........................................... ........................................... .................................... 6
Setting Preferences ..................................... ........................................... ........................................... ............................................ ............. 6
The Zoom Controls ..................................... ............................................ ........................................... ........................................... ............. 7
Copy and Paste, Drag and Drop..................................... ............................................ ........................................... .................................. 7
Environment Buttons .......................................... ........................................... ............................................ ........................................... .....8
Starting a New Case ..........................................................................................................................................................................................8
The Properties Environment ............................................................................................................................................................................8
Creating a Component List ....................................... ........................................... ........................................... ......................................... 9
Selecting a Fluid Package ........................................... ........................................... ........................................... ......................................... 9
The Simulation Environment- Building the Flowsheet ............................................................................. ........................................... ... 10
Adding Flowsheet Objects: the Model Palette ........................................ ........................................... ........................................... .... 11
Add an Object from the Palette to the Flowsheet ......................................... ............................................ ................................ 11
Specifying Flowsheet Objects the Aspen HYSYS Solver and Convergence ........................................... ................................ 11
Specify Material Streams.................................................. ........................................... ............................................ ................................12
Specify Composition Manually ...................................... ........................................... ............................................ .........................13
Define from Other Stream ......................................... ........................................... ........................................... ................................13
Specify Unit Operations ....................................... ........................................... ........................................... ........................................... .. 14
Step 1. Add Connections ..................................... ........................................... ............................................ ..................................... 14
Step 2. Input Parameters ........................................... ........................................... ............................................ .............................. 14
-
7/25/2019 Introduction to HYSYS V8
3/27
2016 Aspen Technology, Inc. AspenTech, aspenONE, the Aspen leaf logo, the aspenONE logo, and OPTIMIZE are trademarks of Aspen Technology, Inc. All rights reserved. 11-8347-0116
2
Jump Start: Aspen HYSYSV8.0
Flowsheet Controls ...........................................................................................................................................................................................15
The Flowsheet Modify Ribbon..................................................... ........................................... ........................................... .....................15
Changing Object Orientation ........................................ ........................................... ............................................ ...........................15
Managing Connections ........................................... ........................................... ............................................ ..................................15
Find Object ........................................... ............................................ ........................................... ........................................... ............ 16
Flowsheet Hierarchy ......................................... ........................................... ........................................... ......................................... 16
Display Options .......................................... ............................................ ........................................... ........................................... ......17
The Flowsheet Right-Mouse-Button (RMB) Menu ..................................... ............................................ .........................................17
Layered Products and New Integrated Capabilities ..................................... ........................................... ........................................... ..... 18
Activated Energy and Economic Analysis ........................................ ........................................... ............................................ ........... 18
Energy Analysis .......................................... ............................................ ........................................... ........................................... ..... 19
Economic Analysis..................................... ............................................ ........................................... ........................................... ..... 19
Autosizing Rigorous EDR Heat Exchanger Models ...................................... ............................................ ........................................ 19
Dynamics.. .......................................... ........................................... ............................................ ....................................... 20
Petroleum Refining (Formerly Aspen RefSYS) ...................................... ............................................ ........................................... .....21
Petroleum Assays ...................................... ............................................ ........................................... ........................................... ......21
Refining Unit Operations ........................................ ............................................ ........................................... ..................................21
Aspen HYSYS Upstream: Pipeline and Hydraulics Operations ...........................................................................................................22
aspenONE Exchange .......................................................................................................................................................................................23
Additional Resources ......................................... ........................................... ........................................... ............................................ .......... 24
-
7/25/2019 Introduction to HYSYS V8
4/27
2016 Aspen Technology, Inc. AspenTech, aspenONE, the Aspen leaf logo, the aspenONE logo, and OPTIMIZE are trademarks of Aspen Technology, Inc. All rights reserved. 11-8347-0116
Jump Start: Aspen HYSYSV8.0
3
IntroductionAspen HYSYS is the industry leading simulation software for oil & gas, refining, and engineering processes. With an
extensive array of unit operations, specialized work environments, and a robust solver, modeling in Aspen HYSYS V8
enables the user to:
Improve equipment design and performance
Monitor safety and operational issues in the plant
Optimize processing capacity and operating conditions
Identify energy savings opportunities and reduce GHG emissions
Perform economic evaluation to realize savings in the process design
Aspen HYSYS V8 builds upon the legacy modeling environment, adding increased value with integrated products and
an improved user experience. The ease of use and flexibility of model calculations have been preserved, while new
capabilities have been added.
Scope of this DocumentThis document is intended as a simple getting started guide. It will cover the process of creating a new case, setting up
component lists and fluid packages, and working in the simulation environment to build the model. Integrated features
and specific topics such as energy analysis, economic evaluation, and EDR integration will be discussed at a high level.
For a more in-depth understanding of these topics we provide links to further documentation and training materials
developed specifically by the AspenTech experts in those areas.
We encourage you to take advantage of our full range of training resources including:
The AspenTech support website (support. aspentech.com)
AspenTech online training modules which can be accessed from the Get Started ribbon
Aspentech courses AspenTech business consultants
Overview of the New User InterfaceAspen HYSYS V8 uses the new common shell component to manage the windows and forms in the user interface.
This is the same shell that has been adopted by many other AspenTech products. The shell provides an interactive work
environment that offers the user full control over the screen display.
Floating forms, flowsheets, the model palette, and other objects can now be docked inside of a window or tabbed as a
separate window as shown in Figure 1.
-
7/25/2019 Introduction to HYSYS V8
5/27
2016 Aspen Technology, Inc. AspenTech, aspenONE, the Aspen leaf logo, the aspenONE logo, and OPTIMIZE are trademarks of Aspen Technology, Inc. All rights reserved. 11-8347-0116
4
Jump Start: Aspen HYSYSV8.0
Figure 1. Overview of New UI
The navigation pane shows the hierarchy of and provides access to all available forms. Environment buttons allow for
easy navigation between case properties and simulation. Contextual ribbons bring the most commonly used commands
to the surface of the workspace.
Window and Form Controls
You can click and drag tabs to one side of the workspace to display them side by side or drag them out of the Aspen
HYSYS window entirely (even to a second monitor).
Multiple tabs can be open at once; clicking on a tab will make it the active window and will reveal contextual ribbons and
objects. Each tab displays the name of the form it contains. Sub-forms, such as a column subflowsheet, also display the
name of the parent folder or object (Figure 2).
Figure 2. Tabbed Windows
To manage the number of tabs, you can right-click on a tab and select Close or Close All But This. If you click and drag
the tabs off of the row or right click and select Floating, they turn into freestanding forms. To create separate window
groups within the workspace, place the pointer over a window tab, then hold down the left mouse button while dragging
the pointer into one of the boxes superimposed on the workspace, as shown in Figure 3.
-
7/25/2019 Introduction to HYSYS V8
6/27
2016 Aspen Technology, Inc. AspenTech, aspenONE, the Aspen leaf logo, the aspenONE logo, and OPTIMIZE are trademarks of Aspen Technology, Inc. All rights reserved. 11-8347-0116
Jump Start: Aspen HYSYSV8.0
5
Figure 3. Dock a Window
Overview of the Ribbon
In Aspen HYSYS V8, options and operations are displayed in a convenient ribbon. As in earlier versions of Aspen HYSYS,
the File menu contains commands for opening and saving files. The most frequently used commands are together on
the Home tab (Figure 4). To find the current location of any of the commands from previous versions, see Mapping of
Commands to the Ribbon in the Aspen HYSYS help section (or click the link on the new Getting Started ribbon).
Figure 4. Aspen HYSYS Home Ribbon
Click any of the tabs on the ribbon to access a set of related commands. These commands are split into groups by
common functionality.
Some groups have a small arrow button located at the bottom right corner of the group labeled the Dialog Box Launcher
(Figure 4). Clicking this button opens a dialog box with additional commands.
Some of the ribbon tabs are contextual. These tabs are only shown when the commands they contain are relevant. For
instance, the Flowsheet/Modify tab is only visible when the flowsheet is the active window. The environment ribbons
themselves are also contextual. Switching between the Properties and Simulation environments will switch to the
associated ribbon.
-
7/25/2019 Introduction to HYSYS V8
7/27
2016 Aspen Technology, Inc. AspenTech, aspenONE, the Aspen leaf logo, the aspenONE logo, and OPTIMIZE are trademarks of Aspen Technology, Inc. All rights reserved. 11-8347-0116
6
Jump Start: Aspen HYSYSV8.0
The Navigation Pane
The navigation pane resides on the left side of the main window (Figure 5). It can be
collapsed using the
-
7/25/2019 Introduction to HYSYS V8
8/27
2016 Aspen Technology, Inc. AspenTech, aspenONE, the Aspen leaf logo, the aspenONE logo, and OPTIMIZE are trademarks of Aspen Technology, Inc. All rights reserved. 11-8347-0116
Jump Start: Aspen HYSYSV8.0
7
Figure 8. Setting Preferences
The Zoom Controls
There are a set of Zoom controls on the lower right side of the main window. Moving the slider adjusts the zoom level.
Click the (+) or (-) buttons to zoom the active window in or out by 10%, click the zoom fill button to maximize
the view in the available space, or click the zoom factor to select a preset zoom level. The zoom bar acts on the process
flowsheet, most forms, and on plots (Figure 9).
Figure 9. Zoom Controls
Copy and Paste, Drag and Drop
Grids forms in the new Aspen HYSYS user interface support copy and paste and drag and drop functions for variables
from the workbook and object worksheets to forms that require input variables such as case studies and data tables.
Copy and paste can be done by right-clicking or using the Ctrl-C and Ctrl-V shortcuts. To drag and drop, click and hold
the mouse button over the grey tile of the variable you wish to transfer and drag to the grey tile of the location you wish to
add it to. A plus sign will appear next to the mouse when you are able to move or drop a variable (Figure 10). For certain
forms, you may need to click the Add button before you can drop a variable.
-
7/25/2019 Introduction to HYSYS V8
9/27
2016 Aspen Technology, Inc. AspenTech, aspenONE, the Aspen leaf logo, the aspenONE logo, and OPTIMIZE are trademarks of Aspen Technology, Inc. All rights reserved. 11-8347-0116
8
Jump Start: Aspen HYSYSV8.0
Figure 10. Drag and Drop
Environment Buttons
Aspen HYSYS has two user environments: Properties and Simulation. The environments have specialized user interfaces
for performing different tasks. The Properties environment displays all of the tasks related to configuring the underlying
physical properties associated with a model. This environment includes workflows related to finding property data,
regressing and estimating property data, and customizing the methods and models used to calculate properties.
The Simulation environment is focused on tasks related to building and using process models. It includes everything you
need to create and edit a process flowsheet, analyze a process, etc. Each environment has a unique subset of contextual
ribbons.
When switching between the two environments, the state of each is preserved, including the active ribbon tab and any
forms, plots, and other windows that may be open. Some of the forms and folders in the Properties environment have
been reorganized for easier access. Find more information on the Properties and Simulation environments in the following
sections.
Starting a New CaseOpen ASPEN HYSYS from the Windows start menu by clicking on the AspenTech folder > Process Modeling V8 > Aspen
HYSYS > .
On a Windows 7 machine, we recommend that you pin Aspen HYSYS to the Start Menu by right clicking on the Aspen
HYSYS item from the All Programs list and choosing Pin to Start Menu. This will make it easy to access Aspen HYSYS
directly the next time you want to open it.
When Aspen HYSYS opens, you will see the Start Page as well as Recent Cases and Get Started Materials. To create a
new case, click on New in the top, left box or File > New.
The Properties EnvironmentAll new cases start in the Properties environment. This is where you will select the components to be used in your model
and set the calculation methods for physical properties (fluid package). The combination of a component list and a fluid
package is called a property package. You cannot enter the Simulation environment until at least one property package
has been created and, if you have multiple component lists, each one has been assigned a fluid package.
-
7/25/2019 Introduction to HYSYS V8
10/27
2016 Aspen Technology, Inc. AspenTech, aspenONE, the Aspen leaf logo, the aspenONE logo, and OPTIMIZE are trademarks of Aspen Technology, Inc. All rights reserved. 11-8347-0116
Jump Start: Aspen HYSYSV8.0
9
Creating a Component List
The first step to building a model is to create Component Lists which collectively contains all of the components that
will be used in your process. Later, when you specify a stream in the simulation environment, you will need to choose a
component list for that stream. It may be helpful to create multiple component lists in cases where streams have very
different compositions.
Aspen HYSYS supports components both from its own databank and Aspen Properties.
To create an Aspen HYSYS component list, click on the Add Button at the bottom of the grid. To create an Aspen
Properties component list, click on the dropdown arrow and choose Aspen Properties (Figure 11).
Figure 11. Select a Component List Type
Now, use the search form to select which type of components to add to the list. When you type in the Search For box,
Aspen HYSYS will automatically populate matches in the grid below. Hitting Enter or clicking Add will add the selected
component to the list. You can use the shift and control keys to add multiple components at a time and you can reorder
the list by dragging and dropping cells (Figure 12).
Figure 12. Add Components
Selecting a Fluid Package
You must associate each component list with a Fluid Package. Click on the Fluid Packages folder in the navigation pane or
on the Fluid Package icon from the Home ribbon.
Click on the Add button to add an Aspen HYSYS fluid package. Next, click on the dropdown arrow for the additional
options of Aspen Properties and COM Thermo (Figure 13).
-
7/25/2019 Introduction to HYSYS V8
11/27
2016 Aspen Technology, Inc. AspenTech, aspenONE, the Aspen leaf logo, the aspenONE logo, and OPTIMIZE are trademarks of Aspen Technology, Inc. All rights reserved. 11-8347-0116
10
Jump Start: Aspen HYSYSV8.0
Figure 13. Select a Database for the Fluid Package
By default the fluid package created will be of the Aspen HYSYS type. Use the Selection dropdown box to choose another
list. In the Property Package Selection box, click on the fluid package that you want to use to complete this property
package setup (Figure 14).
Figure 14. Choose a Fluid Package Type
To specify another fluid package, click on the folder from the navigation pane or the icon on the ribbon.
The Simulation Environment- Building the FlowsheetWith property packages specified, you are now ready to begin creating your model. Click on the Simulation environment
button on the bottom left panel (Figure 15).
Figure 15. Simulation Environment Button
You will see the object palette appear on top of a blank flowsheet. You can start by adding either a material stream or a
unit operation from the palette.
-
7/25/2019 Introduction to HYSYS V8
12/27
2016 Aspen Technology, Inc. AspenTech, aspenONE, the Aspen leaf logo, the aspenONE logo, and OPTIMIZE are trademarks of Aspen Technology, Inc. All rights reserved. 11-8347-0116
Jump Start: Aspen HYSYSV8.0
11
Adding Flowsheet Objects: The Model Palette
Unit operations on the model palette are organized into six tabs, the most frequently used operations are located on the
Common tab. There are also tabs for refining, dynamics, columns, upstream, and custom (Figure 16).
Material streams can be added using the blue arrow and energy streams can be added using the red arrow. If you close
the palette you can re-open it from the View Ribbon, Flowsheet/Modify ribbon, or by using the F4 keyboard shortcut.
Figure 16. The Model Palette
Add an Object from the Palette to the Flowsheet
To place a unit or material stream on the flowsheet, click the icon in the palette and move the mouse over the flowsheet
to where you would like to place the object. You will see that the mouse has a plus sign next to it, indicating that when
you click the mouse again, the object will be added.
Specifying Flowsheet Objects The Aspen HYSYS Solver and
Convergence
The Aspen HYSYS solver is uniquely flexible and very robust; when the solver is active, it automatically responds to inputentered for any object in the flowsheet and back calculates parameters for the entire process. Visual indicators display
the status of all flowsheet objects. You can see the status of an object both on the flowsheet itself and on the status bar at
the bottom of an object form (Figure 17).
-
7/25/2019 Introduction to HYSYS V8
13/27
2016 Aspen Technology, Inc. AspenTech, aspenONE, the Aspen leaf logo, the aspenONE logo, and OPTIMIZE are trademarks of Aspen Technology, Inc. All rights reserved. 11-8347-0116
12
Jump Start: Aspen HYSYSV8.0
Figure 17. Visual Indicators
Color indicators for flowsheet objects are as follows:
Red The object is missing a basic requirement (such as a stream connection) or the object contains errors.
Yellow All connections are complete but the block is underspecified or contains warnings.
Green This unit has solved without errors.
If a stream is over-specified you will likely see a dialogue box that reports a consistency error. If a unit is over-specified
you will see a warning appear in the status bar.
Specify Material Streams
Open the material stream form by double-clicking on the stream arrow. The form will open to the Workbook tab >
Conditions form. On the Worksheet tab, enter enough parameters to fully define both the streams composition and
its thermodynamic state. You can input information in any order; Aspen HYSYS will automatically respond to new
information and update other conditions that it calculates (Figure 18).
Figure 18. Complete Stream Specification
-
7/25/2019 Introduction to HYSYS V8
14/27
2016 Aspen Technology, Inc. AspenTech, aspenONE, the Aspen leaf logo, the aspenONE logo, and OPTIMIZE are trademarks of Aspen Technology, Inc. All rights reserved. 11-8347-0116
Jump Start: Aspen HYSYSV8.0
13
Specify Composition Manually
Click on the Composition form in the Worksheet list. Type a value into any cell and the Input Composition form will
appear. On the right, you can select which unit of data to enter and on the bottom you can use the controls to erase or
normalize values entered. Type the values for each component in the cell next to their names (Figure 19).
Figure 19. Input Composition Form
Define from Other Stream
You also have the option to define a streams conditions from another stream. Click the Define from other stream
button on the stream form to enable this. Choose which stream to transfer from in the Available Streams box. You can
transfer all data from another stream or choose specific information to transfer (Figure 20).
Figure 20. Define from Other Streams
-
7/25/2019 Introduction to HYSYS V8
15/27
2016 Aspen Technology, Inc. AspenTech, aspenONE, the Aspen leaf logo, the aspenONE logo, and OPTIMIZE are trademarks of Aspen Technology, Inc. All rights reserved. 11-8347-0116
14
Jump Start: Aspen HYSYSV8.0
Specify Unit OperationsDouble click on any unit to open the form. You will see that the status indicator, as well as the object itself, is red. Add
connections for input and output on the Design > Connections tab. Then move to the Design > Parameters tab to specify
size, pressure drop, duty, and whatever else is required for that particular unit. See below for more details.
Step 1. Add Connections
Ad d Connections us ing the un it oper at ion Form
Click inside the Inlets grid and type the name of the inlet stream. Repeat for Vapor and Liquid Outlets. This is one way to
create and connect a stream (Figure 21).
Figure 21. Add Connections from the Input Form
Add Connections on the Flowsheet
Click the blue arrow on the palette to select it. Click on theflowsheet in the location you want to place the stream. Deselect
objects by clicking on a blank area of the flowsheet. Now, view
attachment ports by either holding down the control key or
clicking the Attach icon on the Flowsheet/Modify ribbon. Click
on one of the ports, drag the mouse, and release over the inlet
port of a unit operation or another stream (Figure 22).
Figure 22. Add Connections from the Flowsheet
Step 2. Input Parameters
Open the unit operation form. Click on the Design tab > Parameters Form. Depending on the unit operation, there may
be input boxes that are blank or marked empty, radio buttons, or other input to complete. You must specify enough
parameters so that the flowsheet has zero degrees of freedom and can solve.
-
7/25/2019 Introduction to HYSYS V8
16/27
2016 Aspen Technology, Inc. AspenTech, aspenONE, the Aspen leaf logo, the aspenONE logo, and OPTIMIZE are trademarks of Aspen Technology, Inc. All rights reserved. 11-8347-0116
Jump Start: Aspen HYSYSV8.0
15
Flowsheet ControlsWhile you are building your flowsheet, you may find it helpful to use the controls provided on the Flowsheet/Modify
ribbon and the right-mouse-button menu of flowsheet objects (Figure 23). We will cover some of the most commonly
used functions here.
The Flowsheet Modify Ribbon
Figure 23. Flowsheet/Modify ribbon
Changing Object OrientationThese controls are on the left side of the flowsheet ribbon (in previous versions they were found in the right-mouse-
button menu).
Managing Connections
At tach Mo de
Using attach mode is the equivalent to holding down the control key; all available object ports will be displayed as you
move the mouse on the flowsheet.
Auto Attach
When auto attach is selected, you can do the following:
(1) Make sure all other objects are deselected and add a unit operation. When the operation is added to the
flowsheet, new streams will be defined for the input and output of that object.
(2) Before adding your unit, select a stream or object that you would like connected to it. The stream will
automatically be connected as the input to that operation. For a connected object, a dialogue box will appear
asking which stream from the first object you would like to connect to the newly added one. This is particularly
useful if you have many streams as the input to a new object, such as a mixer.
-
7/25/2019 Introduction to HYSYS V8
17/27
2016 Aspen Technology, Inc. AspenTech, aspenONE, the Aspen leaf logo, the aspenONE logo, and OPTIMIZE are trademarks of Aspen Technology, Inc. All rights reserved. 11-8347-0116
16
Jump Start: Aspen HYSYSV8.0
Find Object
The Find Object button, located in the Tools group of the Flowsheet/Modify tab, can be used both to locate any object
on a large flowsheet and to directly open any object form. Click on the icon from the Flowsheet ribbon to open the Object
Navigator.
The choices on the Object Navigator are as follows:
Find:
Open the form for any object or group of objects. For single objects, type in the full object name. For a group of objects,
type an asterisk, a common character, and another asterisk. For instance, to open the forms for all exchangers with a
number in the 300s, click Find and type *e3* (Figure 24).
View:
Open the form for the selected object in the Unit Operations list.
Locate:
Navigate to the selected Unit Operation in the flowsheet. This command will move the flowsheet within the visible area to
the location of the selected object.
Figure 24. Find Object
Flowsheet HierarchyIn large complex flowsheets, such as the LNG plant in Figure 25, it is often useful to organize processes into smaller
stages. In this case, blocks represent a particular group of operations. If you double-click on any of these blocks you will
be able to enter the sub-flowsheet environment using a button at the bottom of the form. You can also right-click on the
block and use the Open subflowsheet as new tab selection. Inside the subflowsheet you will see only objects related
to that particular part of the process. If any changes are made in this environment they will not be passed to the main
flowsheet until you navigate back to the parentthis may cause some objects in the subflowsheet to be temporarily
unsolved. Use the View Parent Ribbon button to navigate back to the main flowsheet.
-
7/25/2019 Introduction to HYSYS V8
18/27
2016 Aspen Technology, Inc. AspenTech, aspenONE, the Aspen leaf logo, the aspenONE logo, and OPTIMIZE are trademarks of Aspen Technology, Inc. All rights reserved. 11-8347-0116
Jump Start: Aspen HYSYSV8.0
17
Figure 25. Example of Flowsheet Hierarchy
Display Options
Use the features in this category to change the color schemes for the process flowsheet and workbook tables and to hide
or display objects and tables. An example of one of the PFD color schemes, Temperature, is shown in Figure 26.
Figure 26. Conditional Formatting
The Flowsheet Right-Mouse-Button (RMB) Menu
The right-mouse click menu allows you to perform all of the standard commands for objects such as cut, copy, paste, and
delete. It also contains a number of extended functions such as Import/Export, open a form as a new tab, and change the
operations icon (Figure 27).
-
7/25/2019 Introduction to HYSYS V8
19/27
2016 Aspen Technology, Inc. AspenTech, aspenONE, the Aspen leaf logo, the aspenONE logo, and OPTIMIZE are trademarks of Aspen Technology, Inc. All rights reserved. 11-8347-0116
18
Jump Start: Aspen HYSYSV8.0
Figure 27. The Flowsheet RMB Menu
Layered Products and New Integrated CapabilitiesA major focus in Aspen HYSYS V8 is more seamless integration of layered tools. Dynamics and Petroleum Refining
(formerly Aspen RefSYS) have their own contextual ribbons. Energy Analysis and Economic Evaluation can be activated
within the simulation to automatically calculate the energy cost and savings potential and the equipment cost for the
flowsheet. Simple heat exchanger models can now be automatically sized as rigorous EDR models which are then
embedded in the flowsheet. An overview of some of the integrated capabilities is provided below. For more information,
see the Additional Resources section.
Activated Energy and Economic Analysis
Activated Analysis is intended to guide design decisions through automatic energy and economic analysis. The Activated
Analysis panel displays key performance indicators which are recalculated each time you change or run the simulation
case (Figure 28).
-
7/25/2019 Introduction to HYSYS V8
20/27
2016 Aspen Technology, Inc. AspenTech, aspenONE, the Aspen leaf logo, the aspenONE logo, and OPTIMIZE are trademarks of Aspen Technology, Inc. All rights reserved. 11-8347-0116
Jump Start: Aspen HYSYSV8.0
19
Figure 28. Activated Analysis
Energy Analysis
Activated energy analysis can be used to calculate current energy costs and potential savings; it can also automatically
generate suggestions to improve the heat exchanger network design for the flowsheet. In the Energy Analysis
Environment, you can view details of the current heat exchanger network and create custom scenarios for energy saving
designs.
Economic Analysis
The Activated Economic Analysis pane displays the relative capital cost and utility cost for the process. The reported
values are based on calculations from Aspen Process Economic Analyzer.
Autosizing Rigorous EDR Heat Exchanger ModelsNow, you can automatically convert any simple end point or steady state rating Shell&Tube or AirCooled heat exchanger
model into a fully rigorous Aspen Exchanger Design & Rating (EDR) model inside Aspen HYSYS. To do this, add the
appropriate unit operation from the model palette and double-click to open the operation form. On the Design tab >
Parameters form use the Size Rigorous Shell&Tube or the Size Rigorous Air Cooler button to auto-size the exchanger or
click the dropdown arrow to open Interactive Sizing using the EDR Sizing Console (Figure 29). EDR sizing optimization
will determine the lowest cost design that meets process constraints and updates the model into your Aspen HYSYS
flowsheet. Templates may be used to impose company-specific design criteria. A manual workflow is also available for
full control of the design. You can view rigorous exchanger results on the Rigorous tab.
EDR models for Plate Fin and FiredHeater can also be embedded inside a HYSYS simulation. To utilize EDR design, choose
EDR PlateFin or EDR FiredHeater from the Model Selection dropdown list on the exchanger Parameters form.
-
7/25/2019 Introduction to HYSYS V8
21/27
2016 Aspen Technology, Inc. AspenTech, aspenONE, the Aspen leaf logo, the aspenONE logo, and OPTIMIZE are trademarks of Aspen Technology, Inc. All rights reserved. 11-8347-0116
20
Jump Start: Aspen HYSYSV8.0
Figure 29. Autosize a Rigorous Shell&Tube Exchanger
Dynamics
Dynamic simulation mode addresses non-steady-state processes, such as plant start-up and shut-down (Figure 30). It
can be used to test control systems, monitor safety considerations, and assess performance problems. In Aspen HYSYS
Dynamics V8, controls are located on the Dynamics contextual ribbon. Converting your model from steady-state to
dynamic requires additional input on the unit operation forms. Refer to Additional Resources for more information.
Figure 30. Dynamics Mode
-
7/25/2019 Introduction to HYSYS V8
22/27
2016 Aspen Technology, Inc. AspenTech, aspenONE, the Aspen leaf logo, the aspenONE logo, and OPTIMIZE are trademarks of Aspen Technology, Inc. All rights reserved. 11-8347-0116
Jump Start: Aspen HYSYSV8.0
21
Petroleum Refining (Formerly Aspen RefSYS)
Petroleum Assays
Petroleum Assays can be inputted in the Properties environment. From the navigation pane, double-click on the
Petroleum Assays folder and click the Add button at the bottom of the window. You will need to first select an Assay
source; choose specified if you want to enter data manually. Next, choose a Fluid Package from the drop down. You will
now see that Setup form where you can enter the laboratory data for the crude oil, including property information for the
bulk of the curves (Figure 31). A built-in assay library is also available, which brings assay data into the Petroleum Assay
Macro-Cut table where it can be characterized. The unique architecture of Aspen HYSYS Petroleum Refining makes
it possible to use a single component list across all the assays in the model and propagates the properties across the
flowsheet enabling crude selection workflows involving multiple assays.
Figure 31. Petroleum Assays
Refining Unit Operations
Refining related unit operations, including refining reactors, are readily available in the model palette. Click on the Refining
contextual tab to view the full list of available operations (Figure 32).
-
7/25/2019 Introduction to HYSYS V8
23/27
2016 Aspen Technology, Inc. AspenTech, aspenONE, the Aspen leaf logo, the aspenONE logo, and OPTIMIZE are trademarks of Aspen Technology, Inc. All rights reserved. 11-8347-0116
22
Jump Start: Aspen HYSYSV8.0
Figure 32. Refining Reactor Units in Simulation
Aspen HYSYS Upstream: Pipeline and Hydraulics OperationsAspen HYSYS Upstream models pipeline and hydraulic networks as both steady-state and dynamic modes, using
industry standard methods and techniques. Upstream operations have their own modeling environment, contextual
ribbon, and contextual palette; therefore, all upstream operations are contained within upstream sub-flowsheets (Figure
33). To add an Aspen Hydraulics subflowsheet to an Aspen HYSYS case, click on the Upstream tab on the main palette
and then click on the Aspen Hydraulics icon and add the block to the flowsheet. Double-click on the Hydraulics block to
open the form and click on the Show Flowsheet button on the bottom.
Figure 33. Hydraulics Block - Main Flowsheet and Hydraulics Sub-flowsheet
When the Hydraulics flowsheet is active (tab is selected) you will see the Piping Network ribbon tab and hydraulics
palette, which you can use to add piping parts to the subflowsheet.
You can open a pipe form to perform flow assurance analysis - analyze hydrates formation and corrosion or erosion rates
in the pipeline. An overview of some of the capabilities is captured in Figure 34.
-
7/25/2019 Introduction to HYSYS V8
24/27
2016 Aspen Technology, Inc. AspenTech, aspenONE, the Aspen leaf logo, the aspenONE logo, and OPTIMIZE are trademarks of Aspen Technology, Inc. All rights reserved. 11-8347-0116
Jump Start: Aspen HYSYSV8.0
23
Figure 34. Hydraulics Analyses
aspenONE ExchangeaspenONE Exchange provides access to an engineering content marketplace from within Aspen HYSYS. Click on the
Exchange button (Figure 35) to open aspenONE Exchange. Type queries into the search bar to find equipment selection
tools, existing flowsheets and models, training and tech tips from AspenTechs extensive knowledgebase, and more. See
Additional Resources for more information.
Figure 35. Search for content with aspenONE Exchange
-
7/25/2019 Introduction to HYSYS V8
25/27
2016 Aspen Technology, Inc. AspenTech, aspenONE, the Aspen leaf logo, the aspenONE logo, and OPTIMIZE are trademarks of Aspen Technology, Inc. All rights reserved. 11-8347-0116
24
Jump Start: Aspen HYSYSV8.0
Additional Resources
AspenTech Public Website
http://www.aspentech.com/products/aspen-hysys.aspx
HYSYS Online Training Center
Click on the training icon from the HYSYS Get Started ribbon. Online training contains Computer Based Training modules
(CBTs) and additional video tutorials on best practices, multi-product integration, and new features.
Video Tutorials
Introduction to Aspen HYSYS V8
https://www.brainshark.com/aspentech1/intro-hysys-v8
Exchanger Design & Rating Integration in Aspen HYSYS V8
https://www.brainshark.com/aspentech1/edr-integration-hysys
Autosizing Shell & Tube Exchangers in Aspen HYSYS V8https://www.brainshark.com/aspentech1/autosize-shell-tube-HYSYS
Aspen Plate Fin Exchanger Models in Aspen HYSYS
https://www.brainshark.com/aspentech1/ExchangerModels
Crude Fired Heater Modeling in Aspen HYSYS with Aspen Fired Heater
https://www.brainshark.com/aspentech1/AspenFiredHeater
Activated Analysis in Aspen HYSYS
https://www.brainshark.com/aspentech1/activation-hysys
Activated Energy Analysis in Aspen HYSYS
https://www.brainshark.com/aspentech1/activated-energy-hysys
Create Excel Reports from Aspen HYSYS
https://www.brainshark.com/aspentech1/excel-hysys
Aspen HYSYS V8 Whats New
https://www.brainshark.com/aspentech1/Aspen_HYSYS_V8
Activated Economics in Aspen HYSYS V8
https://www.brainshark.com/aspentech1/activated-econ-hysys-overview
Compare Plant and Model data in real time using Plant View in HYSYS V8
https://www.brainshark.com/aspentech1/Intro_Plant_View_Aspen_HYSYS/
Aspen HYSYS Computer Based Training
https://www.brainshark.com/aspentech1/HYSYS-CBT-Promo
-
7/25/2019 Introduction to HYSYS V8
26/27
2016 Aspen Technology, Inc. AspenTech, aspenONE, the Aspen leaf logo, the aspenONE logo, and OPTIMIZE are trademarks of Aspen Technology, Inc. All rights reserved. 11-8347-0116
Jump Start: Aspen HYSYSV8.0
25
JumpStart Guides
Jump Start with Activation in Aspen HYSYS (V8)
http://www.aspentech.com/ActivationAspenHYSYS/
Jump Start with HYSYS Dynamics (V7.3)
http://www.aspentech.com/HYSYSDynamicsJumpStart2/
Jump Start with aspenONE Exchange
http://www.aspentech.com/jump-start-exchange/
Getting Started with Aspen Simulation Workbook with Aspen HYSYS
http://www.aspentech.com/ASW_Getting_Started
http://www.aspentech.com/ActivationAspenHYSYS/http://www.aspentech.com/HYSYSDynamicsJumpStart2/http://www.aspentech.com/jump-start-exchange/http://www.aspentech.com/ASW_Getting_Startedhttp://www.aspentech.com/ASW_Getting_Startedhttp://www.aspentech.com/jump-start-exchange/http://www.aspentech.com/HYSYSDynamicsJumpStart2/http://www.aspentech.com/ActivationAspenHYSYS/ -
7/25/2019 Introduction to HYSYS V8
27/27
Worldwide Headquarters
Aspen Technology, Inc.
20 Crosby Drive
Bedford, MA 01730
United States
phone: +17812216400
fax: +17812216410
Regional Headquarters
Houston, TX | USA
phone: +12815841000
So Paulo | Brazil
phone: +551134436261
Reading | United Kingdom
phone: +44(0)1189226400
Singapore | Republic of Singapore
phone: +6563953900
Manama | Bahrain
phone:+973 17 50 3000
About AspenTech
AspenTech is a leading supplier of software that optimizes process manufacturingfor energy,
chemicals, pharmaceuticals, engineering and construction, and other industries that manufacture and
produce products from a chemical process. With integrated aspenONEsolutions, process manufacturers
can implement best practices for optimizing their engineering, manufacturing, and supply chainoperations. As a result, AspenTech customers are better able to increase capacity, improve margins,
reduce costs, and become more energy efficient. To see how the worlds leading process manufacturers
rely on AspenTech to achieve their operational excellence goals, visit www.aspentech.com.