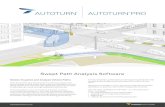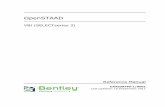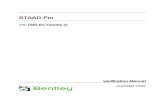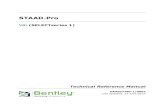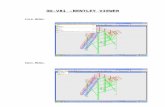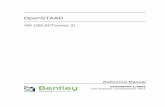Tutorial StaadPro v8i
-
Upload
handoko-coco -
Category
Documents
-
view
267 -
download
49
description
Transcript of Tutorial StaadPro v8i
-
STAAD.Pro
V8i (SELECTseries 2)
Getting Started and Tutorials
DAA039030-1/0002Last updated: 20 January 2011
-
Copyright InformationTrademark Notice
Bentley, the "B" Bentley logo, STAAD.Pro are registered or nonregistered trademarks of BentleySystems, Inc. or Bentley Software, Inc. All other marks are the property of their respective owners.
Copyright Notice 2011, Bentley Systems, Incorporated. All Rights Reserved.
Including software, file formats, and audiovisual displays; may only be used pursuant to applicablesoftware license agreement; contains confidential and proprietary information of Bentley Systems,Incorporated and/or third parties which is protected by copyright and trade secret law and maynot be provided or otherwise made available without proper authorization.
AcknowledgmentsWindows, Vista, SQL Server, MSDE, .NET, DirectX are registered trademarks of MicrosoftCorporation.
Adobe, the Adobe logo, Acrobat, the Acrobat logo are registered trademarks of Adobe SystemsIncorporated.
Restricted Rights LegendsIf this software is acquired for or on behalf of the United States of America, its agencies and/orinstrumentalities ("U.S. Government"), it is provided with restricted rights. This software andaccompanying documentation are "commercial computer software" and "commercial computersoftware documentation," respectively, pursuant to 48 C.F.R. 12.212 and 227.7202, and "restrictedcomputer software" pursuant to 48 C.F.R. 52.227-19(a), as applicable. Use, modification,reproduction, release, performance, display or disclosure of this software and accompanyingdocumentation by the U.S. Government are subject to restrictions as set forth in this Agreementand pursuant to 48 C.F.R. 12.212, 52.227-19, 227.7202, and 1852.227-86, as applicable.Contractor/Manufacturer is Bentley Systems, Incorporated, 685 Stockton Drive, Exton, PA 19341-0678.
Unpublished - rights reserved under the Copyright Laws of the United States and Internationaltreaties.
End User License AgreementTo view the End User License Agreement for this product, review: eula_en.pdf.
i STAAD.Pro
-
Table of Contents
Introduction 1About STAAD.Pro 1
About STAAD.Pro Documentation 2
Section 1 Getting Started 11. Introduction 1
2. System Requirements 2
3. Installation and Licensing 3
4. Starting STAAD.Pro 3
5. Running SectionWizard 4
6. Running Mesher 4
Section 2 Tutorials 5Tutorial 1 Steel Portal Frame 6
Tutorial 2 Reinforced Concrete Frame 92
Tutorial 3 Analysis of a Slab 200
Section 3 Frequently Performed Tasks 291
Getting Started and Tutorials iii
-
IntroductionSTAAD.Pro is a general purpose program for performing the analysis and design of a wide varietyof types of structures. The basic three activities which are to be carried out to achieve that goal - a)model generation b) the calculations to obtain the analytical results c) result verification - are allfacilitated by tools contained in the program's graphical environment. This manual contains threesample tutorials which guide you through the steps required to create, analyze, process, andgenerate reports for each example.
The first of those tutorials demonstrates these processes using a simple two-dimensional steelportal frame. It is a good starting point for learning the program. If you are unfamiliar withSTAAD.Pro, you will greatly benefit by going through this tutorial first.
For the second tutorial, we have chosen a reinforced concrete frame. We generate the model,perform the analysis, and design the concrete beams and columns. It contains extensive details onthe various facilities available for visualization and verification of results.
The modeling and analysis of a slab is demonstrated in the third tutorial. Slabs, and other surfaceentities like walls are modeled using plate elements. Large surface entities may have to be definedusing several elements and this sometimes requires a tool called a mesh generator. This tutorialshows the simple techniques as well as the mesh generation method for generating the finiteelement model of the slab. It also explains the methods by which one can check the results forplate elements.
About STAAD.ProSTAAD.Pro is a general purpose structural analysis and design program with applications primarilyin the building industry - commercial buildings, bridges and highway structures, industrialstructures, chemical plant structures, dams, retaining walls, turbine foundations, culverts andother embedded structures, etc. The program hence consists of the following facilities to enablethis task.
1. Graphical model generation utilities as well as text editor based commands for creating themathematical model. Beam and column members are represented using lines. Walls, slabsand panel type entities are represented using triangular and quadrilateral finite elements.Solid blocks are represented using brick elements. These utilities allow you to create thegeometry, assign properties, orient cross sections as desired, assign materials like steel,concrete, timber, aluminum, specify supports, apply loads explicitly as well as have theprogram generate loads, design parameters etc.
2. Analysis engines for performing linear elastic and pdelta analysis, finite element analysis,frequency extraction, and dynamic response (spectrum, time history, steady state, etc.).
3. Design engines for code checking and optimization of steel, aluminum and timbermembers. Reinforcement calculations for concrete beams, columns, slabs and shear walls.Design of shear and moment connections for steel members.
4. Result viewing, result verification and report generation tools for examining displacementdiagrams, bending moment and shear force diagrams, beam, plate and solid stress contours,
Getting Started and Tutorials 1
-
etc.
5. Peripheral tools for activities like import and export of data from and to other widelyaccepted formats, links with other popular softwares for niche areas like reinforced andprestressed concrete slab design, footing design, steel connection design, etc.
6. A library of exposed functions called OpenSTAAD which allows you to access STAAD.Prosinternal functions and routines as well as its graphical commands to tap into STAADsdatabase and link input and output data to third-party software written using languageslike C, C++, VB, VBA, FORTRAN, Java, Delphi, etc. Thus, OpenSTAAD can be used to linkin-house or third-party applications with STAAD.Pro.
About STAAD.Pro DocumentationThe documentation for STAAD.Pro consists of a set of manuals as described below. Thesemanuals are normally provided only in the electronic format, with perhaps some exceptions suchas the Getting Started Manual which may be supplied as a printed book to first time and new-version buyers.
All the manuals can be accessed from the Help facilities of STAAD.Pro. If you wish to obtain aprinted copy of the manuals, these may be ordered through the docs.bentley.com website. Bentleyincludes the manuals in the PDF format at no cost for those who wish to print them on theirown.
Getting Started and Tutorials
This manual contains information on the contents of the STAAD.Pro package, computer systemrequirements, installation process, copy protection issues and a description on how to run theprograms in the package. Tutorials that provide detailed and step-by-step explanation on usingthe programs are also provided.
Examples Manual
This book offers examples of various problems that can be solved using the STAAD engine. Theexamples represent various structural analyses and design problems commonly encountered bystructural engineers.
Graphical Environment
This document contains a detailed description of the Graphical User Interface (GUI) ofSTAAD.Pro. The topics covered include model generation, structural analysis and design, resultverification, and report generation.
Technical Reference Manual
This manual deals with the theory behind the engineering calculations made by the STAADengine. It also includes an explanation of the commands available in the STAAD command file.
2 STAAD.Pro
Introduction
About STAAD.Pro Documentation
-
International Design Codes
This document contains information on the various Concrete, Steel, and Aluminum design codes,of several countries, that are implemented in STAAD.
The documentation for the STAAD.Pro Extension component(s) is available separately.
Introduction
Getting Started and Tutorials 3
-
4 STAAD.Pro
Introduction
-
Section 1
Getting Started
1. IntroductionSTAAD.Pro is an analysis and design software package for structural engineering. This manual isintended to guide users who are new to this software as well as experienced users who wantspecific information on the basics of using the program.
Section 1 describes the following:
l System Requirements
l Installation & licensing
l Running STAAD.Pro
l Running Section Wizard
l Running Mesher
Section 2 contains tutorials on using STAAD.Pro. The tutorials guide a user through the processesof:
l Creating a structural model. This consists of generating the structural geometry, specifyingmember properties, material constants, loads, analysis and design specifications, etc.
l Visualization and verification of the model geometry.
l Running the STAAD analysis engine to perform analysis and design.
Getting Started and Tutorials 1
-
l Verification of results - graphically and numerically.
l Report generation and printing.
Tutorial 1
Tutorial 2
Tutorial 3
Section 3 contains some additional information on performing some common tasks inSTAAD.Pro.
2. System RequirementsThe following hardware requirements are suggested minimums. Systems with increased capacityprovide enhanced performance.
l PC with Intel-Pentium or equivalent.
l Graphics card and monitor with 1280x1024 resolution, 256 color display (16 bit high colorrecommended).
l System memory: Minimum of 512MB, 1 GBbetter, 2 GBrecommended.
l Windows NT 4.0 or higher operating system. Windows 95, Windows 98 & Windows Meare no longer supported. The program works best on Windows 2000, XP, Vista, orWindows 7 operating systems.
l Sufficient free space on the hard disk to hold the program and data files. The disk spacerequirement will vary depending on the modules you are installing. A typical minimum is500MB free space.
l A multi-media ready system with sound card and speakers is needed to run the tutorialmovies and slide shows.
Additional RAM, disk space, and video memory will enhance the performance of STAAD.Pro.
Starting with STAAD.Pro Version 2001, the size of structures that the program can handle hasbeen increased significantly. As a result of this, the minimum amount of physical + virtualmemory required by the program also has increased to over 600MB. You may need to ensure thatadequate amounts of virtual memory are available, and in Windows NT and 2000 systems,parameters such as paging file sizes should be large enough or span over multiple drives if the freespace on any one drive runs low.
Another issue to keep in mind is the location of the TEMP parameter as in the SET TEMPenvironment variable in Windows NT and 2000 systems. While performing calculations,depending on the structure size, the program may create gigantic scratch files which are placed inthe folder location associated with the TEMP parameter. Users may wish to point the SETTEMP variable to a folder on a drive that has disk space sufficiently large to accommodate therequirements for large size structures.
You should have a basic familiarity with Microsoft Windows systems in order to use the software.
2 STAAD.Pro
Section 1 Getting Started
2. System Requirements
-
3. Installation and LicensingPlease refer to the document titled Quickstart & Troubleshooting Guide (Quickstart.pdf),whichis included in the installation package.
After the installation is completed, select Quickstart & Troubleshooting Guide from the WindowsStart menu in All Programs >Bentley Engineering >STAAD.Pro V8i.
Figure 1-1: Quickstart
4. Starting STAAD.Pro1. Select the STAAD.Pro icon from the STAAD.Pro V8i program group found in the Windows
Start menu.
The STAAD.Pro window opens to the start screen.
Section 1 Getting Started
Getting Started and Tutorials 3
-
Figure 1-2: The STAAD.Pro window displaying the start screen
If you are a first time user who is unfamiliar with STAAD.Pro, we suggest that you go throughthe tutorials shown in Part II of this manual.
5. Running SectionWizardSection Wizard consists a set of utility programs used to generate custom sections for use inSTAAD.Pro.
1. Select one of the program icons located in the Section Wizard folder in the STAAD.ProV8i program group found in the Windows Start menu.
Note: For help on using this program, refer to the Section Wizard help accessed from thesame location or from within the individual programs.
6. Running Mesher1. Select the Mesher icon located in the STAAD.Pro V8i program group found in the
Windows Start menu.
Information on using this program is available from the Help menus of the program.
4 STAAD.Pro
Section 1 Getting Started
5. Running SectionWizard
-
Section 2
Tutorials
Getting Started and Tutorials 5
-
Tutorial 1 Steel Portal FrameThis chapter provides a step-by-step tutorial for creating a 2D portal frame using STAAD.Pro.
1.1 Methods of creating the modelThere are two methods of creating the structure data:
1. Using the graphical model generation mode, or Graphical User Interface (GUI) as it istypically referred to.
2. Using the command file
The Command File is a text file which contains the data for the structure being modeled. Thisfile consists of simple English-language like commands. This command file may be createddirectly using the editor built into the program, or for that matter, any editor which saves data intext form (e.g., Notepad, TextPad, Notepad++, etc.).
This command file is also automatically created behind the scenes when the structure isgenerated using the Graphical User Interface.
The graphical model generation mode and the command file are seamlessly integrated. So, at anytime, you may temporarily exit the graphical model generation mode and access the commandfile. You will find that it reflects all data entered through the graphical model generation mode.Further, when you make changes to the command file and save it, the GUI immediately reflectsthe changes made to the structure through the command file.
Both methods of creating our model are explained in this tutorial. Sections 1.3 through 1.6 explainthe procedure for creating the file using the GUI. Section 1.7 describes creation of the commandfile using the STAAD.Pro text editor.
6 STAAD.Pro
Section 2 Tutorials
Tutorial 1 Steel Portal Frame
-
1.2 Description of the tutorial problemThe structure for this project is a single bay, single story steel portal frame that will be analyzedand designed. The figure below shows the structure.
An input file called Tut-01-portal.std containing the input data for the above structure hasbeen provided with the program. This file contains what would otherwise have resulted had wefollowed the procedure explained in Section 1.7.
Basic Data for the Structure
Attribute DataMemberproperties
Members 1 & 3 : W12X35
Member 2 : W14X34MaterialConstants
Modulus of Elasticity : 29000 ksi
Poisson's Ratio : 0.30MemberOffsets
6.0 inches along global X for member 2 at both ends
Supports Node 1 : Fixed
Node 4 : PinnedLoads Load case 1 : Dead + Live
Beam 2 : 2.5 kips/ft downward along global Y
Load case 2 : Wind From Left
10 kips point force at Node 2
Load case 3 : 75 Percent of (DL+LL+WL)
Load Combination - L1 X 0.75 + L2 X 0.75AnalysisType
Linear Elastic (PERFORM)
SteelDesign
Consider load cases 1 and 3 only.
Parameters: Unsupported length of compression flange for bending: 10 ft for members 2 and 3, 15 ft for member 1.
Steel Yield Stress : 40 ksi
Perform member selection for members 2 and 3
1.3 Starting the program
1. Select the STAAD.Pro icon from the STAAD.Pro V8i program group found in the WindowsStart menu.
The STAAD.Pro window opens to the start screen.
Section 2 Tutorials
Getting Started and Tutorials 7
-
Figure 2-1: The STAAD.Pro window displaying the start screen
Note about the unit system:
There are two base unit systems in the program which control the units (length, force,temperature, etc.) in which, values, specifically results and other information presented in thetables and reports, are displayed in. The base unit system also dictates what type of default valuesthe program will use when attributes such as Modulus of Elasticity, Density, etc., are assignedbased on material types Steel, Concrete, Aluminum selected from the programs library (Pleaserefer to Section 5 of the STAAD.Pro Technical Reference Manual for details). These two unitsystems are English (Foot, Pound, etc.) and Metric (KN, Meter, etc.).
If you recall, one of the choices made at the time of installing STAAD.Pro is this base unit systemsetting. That choice will serve as the default until we specifically change it.
We can change this setting either by going to the File > Configure menu or by selectingConfiguration under Project Tasks. In the dialog that comes up, choose the appropriate unitsystem you want. For this tutorial, let us choose the English units (Kip, Feet, etc.).
Figure 2-2: Open the Configure Program dialog
8 STAAD.Pro
Section 2 Tutorials
Tutorial 1 Steel Portal Frame
-
Figure 2-3:
Click Accept to close the dialog.
1.4 Creating a new structureIn the New dialog, we provide some crucial initial data necessary for building the model.
1. Select File > New
or
select New Project under Project Tasks.
Figure 2-4:
Section 2 Tutorials
Getting Started and Tutorials 9
-
The New dialog opens.
Figure 2-5:
The structure type is defined as either Space, Plane, Floor, or Truss:
Spacethe structure, the loading or both, cause the structure to deform in all 3 global axes(X, Y and Z).
Planethe geometry, loading and deformation are restricted to the global X-Y plane only
10 STAAD.Pro
Section 2 Tutorials
Tutorial 1 Steel Portal Frame
-
Floora structure whose geometry is confined to the X-Z plane.
Trussthe structure carries loading by pure axial action. Truss members are deemed inca-pable of carrying shear, bending and torsion.
2. Select Plane.
3. Select Foot as the length unit and Kilo Pound as the force unit.
Hint: The units can be changed later if necessary, at any stage of the model creation.
4. Specify the File Name as PORTAL and specify a Location where the STAAD input file will belocated on your computer or network.
You can directly type a file path or click [] to open the Browse by Folder dialog, which isused to select a location using a Windows file tree.
After specifying the above input, click Next.
The next page of the wizard, Where do you want to go?, opens.
Figure 2-6:
Section 2 Tutorials
Getting Started and Tutorials 11
-
In the Where do you want to go? dialog, we choose the tools to be used to initiallyconstruct the model.
Add Beam, Add Plate, or Add Solidrespectively, the tools selected for you used in constructing beams, plates, or solidswhen the GUI opens.
Open Structure Wizardprovides access to a library of structural templates which the program comesequipped with. Those template models can be extracted and modifiedparametrically to arrive at our model geometry or some of its parts.
Open STAAD EditorUsed to be create a model using the STAAD command language in the STAADeditor.
All these options are also available from the menus and dialogs of the GUI, even after wedismiss this dialog.
Note: If you wish to use the Editor to create the model, choose Open STAAD Editor,click Finish, and proceed to Section 1.7.
5. Select the Add Beam option and click Finish. The dialog will be dismissed and theSTAAD.Pro graphical environment will be displayed.
1.5 Creating the model using the graphical user interfaceIt is helpful to take some time to familiarize yourself with the components of the STAAD.Prowindow. A sample of the STAAD.Pro window is shown in the following figure. The window hasfive major elements as described below:
Figure 2-7: Elements of the STAAD.Pro window
12 STAAD.Pro
Section 2 Tutorials
Tutorial 1 Steel Portal Frame
-
A) Menu barLocated at the top of the screen, the Menu bar gives access to all the facilities of STAAD.Pro.
B) ToolbarThe dockable Toolbar gives access to the most frequently used commands. You may alsocreate your own customized toolbar.
C)Main WindowThis is the largest area at the center of the screen, where the model drawings and results aredisplayed in pictorial form.
D)Page ControlThe Page Control is a set of tabs that appear on the left-most part of the screen. Each tab onthe Page Control allows you to perform specific tasks. The organization of the Pages, fromtop to bottom, represents the logical sequence of operations, such as, definition of beams,specification of member properties, loading, and so on.
Section 2 Tutorials
Getting Started and Tutorials 13
-
Each tab has a name and an icon for easy identification. The name on the tabs may or maynot appear depending on your screen resolution and the size of the STAAD.Pro window.However, the icons on the Page Control tabs always appear.
The Pages in the Page Control area depend on the Mode of operation. The Mode ofoperation may be set from the Mode menu from the Menu bar
E)Data AreaThe right side of the screen is called the Data Area, where different dialogs, tables, listboxes, etc. appear depending on the type of operation you are performing. For example,when you select the Geometry | Beam page, the Data Area contains the Node-Coordinatetable and the Member-incidence table. When you are in the Load Page, the contents of theData Area changes to display the currently assigned Load cases and the icons for differenttypes of loads.
The icons in the toolbar as well as in the Page Control area offer ToolTip help. As we movethe mouse pointer over a button, the name of the button called a ToolTip appearsabove or below the button. This floating Tool tip help will identify the icon. A briefdescription of the icon also appears in the status bar.
We are now ready to start building the model geometry. The steps and, wherever possible,the corresponding STAAD.Pro commands (the instructions which get written in theSTAAD input file) are described in the following sections.
1.5.1 Generating the model geometryThe structure geometry consists of joint numbers, their coordinates, member numbers, themember connectivity information, plate element numbers, etc. From the standpoint of theSTAAD command file, the commands to be generated for the structure shown in section 1.2 are:
JOINT COORDINATES
1 0. 0. ; 2 0. 15. ; 3 20. 15. ; 4 20. 0.
MEMBER INCIDENCE
1 1 2 ; 2 2 3 ; 3 3 4
Steps:
1. We selected the Add Beam option earlier to facilitate adding beams to create the structure.This initiates a grid in the main drawing area as shown below. The directions of the globalaxes (X, Y, Z) are represented in the icon in the lower left hand corner of the drawing area.
Figure 2-8:
14 STAAD.Pro
Section 2 Tutorials
Tutorial 1 Steel Portal Frame
-
2. A Snap Node/Beam dialog appears in the data area on the right side of the screen. ClickCreate. A dialog opens which will enable us to set up a grid.
Within this dialog, there is a drop-down list from which we can select Linear, Radial orIrregular form of grid lines.
Figure 2-9:
The Linear tab is meant for placing the construction lines perpendicular to one anotheralong a "left to right - top to bottom" pattern, as in the lines of a chess board. The Radialtab enables construction lines to appear in a spider-web style, which makes it is easy tocreate circular type models where members are modeled as piece-wise linear straight linesegments. The Irregular tab can be used to create gridlines with unequal spacing that lie onthe global planes or on an inclined plane.
Select Linear, which is the Default Grid.
In our structure, the segment consisting of members 1 to 3, and nodes 1 to 4, happens to liein the X-Y plane. So, in this dialog, let us keep X-Y as the Plane of the grid. The size of themodel that can be drawn at any time is controlled by the number of Construction Lines tothe left and right of the origin of axes, and the Spacing between adjacent construction lines.
Section 2 Tutorials
Getting Started and Tutorials 15
-
By setting 20 as the number of lines to the right of the origin along X, 15 above the originalong Y, and a spacing of 1 feet between lines along both X and Y (see next figure) we candraw a frame 20ft X 15ft, adequate for our structure.
After entering the specifications, provide a name and click on OK.
Figure 2-10:
3. Please note that these settings are only a starting grid setting, to enable us to start drawingthe structure, and they do not restrict our overall model to those limits.
Figure 2-11:
16 STAAD.Pro
Section 2 Tutorials
Tutorial 1 Steel Portal Frame
-
This way, we can create any number of grids. By providing a name, each new grid can beidentified for future reference.
To change the settings of this grid, click Edit.
4. Let us start creating the nodes. Since the Snap Node/Beam button is active by default,with the help of the mouse, click at the origin (0, 0) to create the first node.
Figure 2-12:
Section 2 Tutorials
Getting Started and Tutorials 17
-
Figure 2-13:
5. In a similar fashion, click on the following points to create nodes and automatically joinsuccessive nodes by beam members.
(0, 15), (20, 15), AND (20, 0)
The exact location of the mouse arrow can be monitored on the status bar located at thebottom of the window where the X, Y, and Z coordinates of the current cursor position arecontinuously updated.
Figure 2-14: The status bar
When steps 1 to 4 are completed, the structure will be displayed in the drawing area asshown below.
18 STAAD.Pro
Section 2 Tutorials
Tutorial 1 Steel Portal Frame
-
Figure 2-15:
6. At this point, let us remove the grid from the structure. To do that, click Close in the SnapNode/Beam dialog.
Figure 2-16:
Section 2 Tutorials
Getting Started and Tutorials 19
-
The grid will now be removed and the structure in the main window should resemble thefigure shown below.
Figure 2-17:
20 STAAD.Pro
Section 2 Tutorials
Tutorial 1 Steel Portal Frame
-
It is very important that we save our work often, to avoid loss of data and protect ourinvestment of time and effort against power interruptions, system problems, or otherunforeseen events.
Hint: Remember to save your work by either selecting File >Save, the Save tool, orpressing CTRL+S.
1.5.2 Switching on node and beam labelsNode and beam labels are a way of identifying the entities we have drawn on the screen.
1. Either
right click anywhere in the drawing area and select Labels from the pop-up menu
or
select View >Structure Diagrams.
The Diagrams dialog opens to the Labels tab.
2. In the Diagrams dialog that appears, set the Node Numbers and Beam Numbers on andthen click OK.
Figure 2-18:
Section 2 Tutorials
Getting Started and Tutorials 21
-
The following figure illustrates the node and beam numbers displayed on the structure.The structure in the main window should resemble the figure shown below.
Figure 2-19:
22 STAAD.Pro
Section 2 Tutorials
Tutorial 1 Steel Portal Frame
-
If you are feeling adventurous, here is a small exercise for you. Change the font of thenode/beam labels by selecting View > Options, and then selecting the appropriate tab(Node Labels / Beam labels) from the Options dialog.
1.5.3 Specifying member propertiesOur next task is to assign cross section properties for the beams and columns (see figure in section1.2). For those of us curious to know the equivalent commands in the STAAD command file, theyare :
MEMBER PROPERTY AMERICAN
1 3 TABLE ST W12X35
2 TABLE ST W12X34
Steps:
1. To define member properties, select the Property Page tool located on the top toolbar.
Figure 2-20:
Section 2 Tutorials
Getting Started and Tutorials 23
-
Alternatively, one may go to the General | Property page from the left side of the screenas shown below.
Figure 2-21:
2. In either case, the Properties dialog opens (see figure below). The property type we wish tocreate is the W shape from the AISC table. This is available under the Section Databasebutton in the Properties dialog as shown below. So, let us click Section Database.
Figure 2-22:
24 STAAD.Pro
Section 2 Tutorials
Tutorial 1 Steel Portal Frame
-
3. In the Section Profile Tables dialog that comes up, select the W Shape tab under theAmerican option.
The Material check box is set. Leave this set as it will be used to subsequently assign thematerial constants E, Density, Poisson, etc. along with the cross-section since you willassign the default values.
Choose W12X35 as the beam size, and ST as the section type. Then, click Add as shown inthe figure below. Detailed explanation of the terms such as ST, T, CM, TC, BC, etc. isavailable in Section 5 of the STAAD Technical Reference Manual.
Figure 2-23:
Section 2 Tutorials
Getting Started and Tutorials 25
-
4. To create the second member property (ST W14X34), select the W14X34 shape and clickAdd.
After the member properties have been created, click Close.
5. The next step is to associate the properties we just created with selected members in ourmodel. Follow these steps.
a. Select the first property reference in the Properties dialog (W12X35).
b. Select the Use Cursor to Assign option in the Assignment Method box.
c. Click Assign.
The mouse pointer changes to
d. Click on members 1 and 3.
e. To stop the assignment process, either
select Assign
or
press the ESC key.
Figure 2-24:
26 STAAD.Pro
Section 2 Tutorials
Tutorial 1 Steel Portal Frame
-
6. In a similar fashion, assign the second property reference (W14X34) to member 2.
After both the properties have been assigned to the respective members, our model shouldresemble the following figure.
Figure 2-25:
Hint: Remember to save your work by either selecting File >Save, the Save tool, orpressing CTRL+S.
Section 2 Tutorials
Getting Started and Tutorials 27
-
1.5.4 Specifying material constantsIn Section 1.5.3, we kept the Material check box on while assigning the member properties.Consequently, the material constants got assigned to the members along with the properties, andthe following commands were generated in the command file:
CONSTANTS
E 29000 MEMB 1 TO 3
POISSON 0.3 MEMB 1 TO 3
DENSITY 0.000283 MEMB 1 TO 3
ALPHA 6.5E-006 MEMB 1 TO 3
Hence, there is no more a need to assign the constants separately. However, if these had not beenpreviously assigned, selecting sub-menu items from Commands > Material Constants is usedto make these assignments.
Figure 2-26:
1.5.5 Changing the input units of lengthFor specifying member offset values, as a matter of convenience, it is simpler if our length unitsare inches instead of feet. The commands to be generated are:
UNIT INCHES KIP
Steps:
1. Select either
the Input Units tool
28 STAAD.Pro
Section 2 Tutorials
Tutorial 1 Steel Portal Frame
-
Figure 2-27:
or
Tools > Set Current input Unit.
The Set Current Input Units dialog opens.
2. Set the Length Units to Inch and click OK.
Figure 2-28:
1.5.6 Specifying member offsetsSince beam 2 actually spans only the clear distance between the column faces, and not the centerto center distance, we can take advantage of this aspect by specifying offsets. Member 2 is OFFSETat its START joint by 6 inches in the global X direction, 0.0 and 0.0 in Y and Z directions. Thesame member is offset by negative 6.0 inches at its END joint. The corresponding STAADcommands are:
MEMBER OFFSET
2 START 6.0 0.0 0.0
2 END -6.0 0.0 0.0
Steps:
1. Since we know that member 2 is the one to be assigned with the offset, let us first selectthis member prior to defining the offset itself. Select member 2 by clicking on it using the
Beam Cursor tool . The selected member will be highlighted. (Please refer to theFrequently Performed Tasks section at the end of this manual to learn more aboutselecting members.)
2. To define member offsets, select the Specification Page tool located in the top toolbar.
Section 2 Tutorials
Getting Started and Tutorials 29
-
Figure 2-29:
Alternatively, one may go to the General | Spec page from the left side of the screen.
Figure 2-30:
3. In either case, the Specifications dialog shown below comes up. Member Releases andOffsets are defined through the Beam button in this dialog as shown below.
Figure 2-31:
30 STAAD.Pro
Section 2 Tutorials
Tutorial 1 Steel Portal Frame
-
4. In the Beam Specs dialog that opens, select the Offset tab. We want to define the offset atthe start node in the X direction. Hence, make sure that the Startoption is selected underLocation. Specify a value of 6.0 for X. Since we have already selected the member, let usclick Assign.
Figure 2-32:
Section 2 Tutorials
Getting Started and Tutorials 31
-
5. To apply the offset at the end node, repeat steps 3 and 4, except for selecting the Endoption and providing a value of -6.0 for X.
After both the Start and End offsets have been assigned, the model will look as shownbelow.
Figure 2-33:
Click anywhere in the drawing area to un-highlight the member.
32 STAAD.Pro
Section 2 Tutorials
Tutorial 1 Steel Portal Frame
-
Hint: Remember to save your work by either selecting File >Save, the Save tool, or pressingCTRL+S.
1.5.7 Printing member information in the output fileWe would like to get a report consisting of information about all the members including start andend joint numbers (incidence), member length, beta angle and member end releases in theSTAAD output file. The corresponding STAAD command is:
PRINT MEMBER INFORMATION ALL
Steps:
1. Select all the members by going to Select > By All > All Beams menu option.
2. Select Commands > Pre Analysis Print > Member Information .
The Print Member Information dialog opens.
Figure 2-34:
3. Ensure that the assignment method is set To Selection.
4. Press the OK button in this dialog.
Click anywhere in the drawing area to un-highlight the members.
Hint: Remember to save your work by either selecting File >Save, the Save tool, or pressingCTRL+S.
1.5.8 Specifying SupportsThe specifications of this problem (see section 1.2) call for restraining all degrees of freedom atnode 1 (FIXED support) and a pinned type of restraint at node 4 (restrained against alltranslations, free for all rotations). The commands to be generated are:
SUPPORTS
1 FIXED ; 4 PINNED
Section 2 Tutorials
Getting Started and Tutorials 33
-
Steps:
1. To create a support, select the Support Page tool located in the top toolbar as shownbelow.
Figure 2-35:
or
select the General > Support Page from the left side of the screen.
Figure 2-36:
2. In either case, the Supports dialog opens as shown in the next figure. Since we alreadyknow that node 1 is to be associated with a Fixed support, using the Nodes Cursor tool
, select node 1. It becomes highlighted. (Please refer to the Frequently PerformedTasks section at the end of this manual to learn more about selecting nodes.)
3. Then, click Create in the Supports dialog as shown below.
Figure 2-37:
34 STAAD.Pro
Section 2 Tutorials
Tutorial 1 Steel Portal Frame
-
4. In the Create Support dialog that opens, select the Fixed tab (which also happens to be thedefault) and click Assign as shown below. This creates a FIXED type of support at node 1where all 6 degrees of freedom are restrained.
Figure 2-38:
Section 2 Tutorials
Getting Started and Tutorials 35
-
5. To create a PINNED support at node 4, repeat steps 2 to 4, except for selecting node 4 andselecting the Pinned tab in the Create Support dialog.
After the supports have been assigned, the structure will look like the one shown below.
Figure 2-39:
36 STAAD.Pro
Section 2 Tutorials
Tutorial 1 Steel Portal Frame
-
Hint: Remember to save your work by either selecting File >Save, the Save tool, or pressingCTRL+S.
1.5.9 Viewing the model in 3DLet us see how we can display our model in 3D.
1. Either
right-click and select Structure Diagrams from the pop-up menu
or
select View > Structure Diagrams.
The Diagrams dialog opens to the Structure tab.
Figure 2-40:
Section 2 Tutorials
Getting Started and Tutorials 37
-
The options under 3D Sections control how the members are displayed.
Nonedisplays the structure without displaying the cross-sectional properties of themembers and elements.
Full Sectionsdisplays the 3D cross-sections of members, depending on the member properties.
Sections Outlinedisplays only the outline of the cross-sections of members.
2. Select Full Sections and click OK.
Hint: You can also change the color of the sections by clicking on the Section Outlinecolor button under Colors.
The resulting diagram is shown in the following figure.
Figure 2-41:
38 STAAD.Pro
Section 2 Tutorials
Tutorial 1 Steel Portal Frame
-
Fast 3DRendering Option
1. Either
right-click and select 3DRendering from the pop-up menu
or
select View > 3DRendering.
A new view opens with the model rendered in a 3D, perspective view.
1.5.10 Specifying LoadsThree load cases are to be created for this structure. Details of the individual cases are explained atthe beginning of this tutorial. The corresponding commands to be generated are listed below.
UNIT FEET KIP
LOADING 1 DEAD + LIVE
MEMBER LOAD
2 UNI GY -2.5
LOADING 2 WIND FROM LEFT
JOINT LOAD
2 FX 10.
LOAD COMBINATION 3 75 PERCENT OF (DL+LL+WL)
1 0.75 2 0.75
Steps:
The creation and assignment of load cases involves the following two steps:
I. First, we will be creating all three load cases.
II. Then, we will be assigning them to the respective members/nodes.
Section 2 Tutorials
Getting Started and Tutorials 39
-
Creating load cases 1 and 2
1. To create loads, first select the Load Page tool located on the top tool bar.
Figure 2-42:
Alternatively, one may go to the General | Load page from the left side of the screen.
Figure 2-43:
2. Before we create the first load case, we need to change our length units to feet. To do that,
as before, utilize the input Units tool (see section 1.5.5).
Notice that a window titled Load appears on the right-hand side of the screen. To createthe first load case, highlight Load Case Details and then click Add in the Load dialog.
Figure 2-44:
3. The Add New Load Cases dialog opens.
40 STAAD.Pro
Section 2 Tutorials
Tutorial 1 Steel Portal Frame
-
The drop-down list box against Loading Type is available in case we wish to associate theload case we are creating with any of the ACI, AISC or IBC definitions of Dead, Live, Ice,etc. This type of association needs to be done if we intend to use the program's facility forautomatically generating load combinations in accordance with those codes. Notice thatthere is a check box called Reducible per UBC/IBC. This feature becomes active only whenthe load case is assigned a Loading Type called Live at the time of creation of that case.
As we do not intend to use the automatic load combination generation option, we willleave the Loading Type as None. Enter DEAD + LIVE as the Title for Load Case 1 and clickAdd.
Figure 2-45:
The newly created load case will now appear under the Load Cases Details option.
To create the Member load, first select the 1: DEAD + LIVE entry. You will notice that theAdd New Load Items dialog shows more options now.
Figure 2-46:
4. In the Add New Load Items dialog, select the Uniform Force tab under the Member Loaditem. Specify GY as the Direction, enter -2.5 as the Force and click Add.
Figure 2-47:
Section 2 Tutorials
Getting Started and Tutorials 41
-
The next step is to create the second load case which contains a joint load.
5. Select Load Case Details in the Load dialog. In the Add New Load Cases dialog, onceagain, we are not associating the load case we are about to create with any code basedLoading Type and so, leave Loading Type as None. Specify the Title of the second load caseas WIND FROM LEFT and click Add.
Figure 2-48:
6. Next, to create the Joint load, select 2: Wind From Left.
Figure 2-49:
42 STAAD.Pro
Section 2 Tutorials
Tutorial 1 Steel Portal Frame
-
7. In the Add New Load Items dialog, select the Node tab under the Nodal Load item. Specify10 for Fx, and click Add.
Figure 2-50:
Creating load case 3
Load cases 1 and 2 were primary load cases. Load case 3 will be defined as a load combination. So,the next step is to define load case 3 as 0.75 x (Load 1 + Load 2), which is a load combination.
1. To do this, once again, select Load Case Details entry int he Loads & Definition dialog. Inthe Add New Load Cases dialog, click on the Define Combinations tab from the left-handside. Specify the Title as 75 Percent of [DL+LL+WL].
Figure 2-51:
Section 2 Tutorials
Getting Started and Tutorials 43
-
In the Define Combinations box, the default load combination type is set to be Normal,which means an algebraic combination. The other combination types available are calledSRSS (square root of sum of squares) and ABS (Absolute). The SRSS type offers theflexibility of part SRSS and part Algebraic. That is, some load cases are combined using thesquare root of sum of squares approach, and the result is combined with other casesalgebraically, as in
A + SQRT (B*B + C*C)
where A, B and C are the individual primary cases.
We intend to use the default algebraic combination type (Normal).
2. In the Define Combinations box, select both load cases from the left side list box (byholding down the CTRL key) and click [>]. The load cases appear in the right side listbox. Then, enter 0.75 in the Factor edit box. (These data indicate that we are adding thetwo load cases with a multiplication factor of 0.75 and that the load combination resultswould be obtained by algebraic summation of the results for individual load cases.) ClickAdd.
Figure 2-52:
Now that we have completed the task of creating all 3 load cases, click Close.
44 STAAD.Pro
Section 2 Tutorials
Tutorial 1 Steel Portal Frame
-
Associating a Load Case with a Member
Our next step is to associate load case 1 with member 2. Follow these steps.
1. Select the first load reference in the Load dialog (UNI GY -2.5 kip/ft).
2. Select the Use Cursor to Assign option in the Assignment Method box.
3. Click Assign.
The mouse pointer changes to
4. Click on member 2.
5. To stop the assignment process
click Assign
or
Press the ESC key.
Figure 2-53:
After the member load has been assigned, the model will look as shown below.
Figure 2-54:
Section 2 Tutorials
Getting Started and Tutorials 45
-
In a similar fashion, assign the second load case (FX 10 kip, ft) to Node 2.
After assigning the joint load, the model will look as shown below.
Figure 2-55:
Hint: Remember to save your work by either selecting File >Save, the Save tool, or pressingCTRL+S.
1.5.11 Specifying the analysis typeThe analysis type we are required to do is a linear static type. We also need to obtain a staticequilibrium report. This requires the command:
PERFORM ANALYSIS PRINT STATICS CHECK
Steps:
1. To specify the Analysis command, go to the Analysis/Print |Analysis page from the leftside of the screen.
The Analysis/Print Commands dialog opens.
Figure 2-56:
46 STAAD.Pro
Section 2 Tutorials
Tutorial 1 Steel Portal Frame
-
2. In the Analysis/Print Commands dialog that appears, make sure that the Perform Analysistab is selected. Then, check the Statics Check print option. Click Add and then Close.
Figure 2-57:
Section 2 Tutorials
Getting Started and Tutorials 47
-
Hint: Remember to save your work by either selecting File >Save, the Save tool, or pressingCTRL+S.
1.5.12 Specifying post-analysis print commandsWe would like to obtain the member end forces and support reactions written into the outputfile. This requires the specification of the following commands:
PRINT MEMBER FORCES ALL
PRINT SUPPORT REACTION LIST 1 4
Steps:
1. The dialog for specifying the above opens when the Analysis/Print |Post-Print isselected.
Figure 2-58:
2. Next, select all the members by rubber-banding around them using the mouse.
3. Click Define Commands in the data area on the right hand side of the screen.
Figure 2-59:
48 STAAD.Pro
Section 2 Tutorials
Tutorial 1 Steel Portal Frame
-
4. In the Analysis/Print Commands dialog that appears, select the Member Forces tab andclick Assign followed by the Close button.
Figure 2-60:
5. Repeat steps 2 to 4 except for selecting both the supports and selecting the SupportReactions tab in the Analysis/Print Commands dialog. (Recall that the supports can beselected by turning the Nodes Cursor on, holding the Ctrl key down, and clicking on the
Section 2 Tutorials
Getting Started and Tutorials 49
-
supports.) Click Assign and then Close.
At this point, the Post Analysis Print dialog should resemble the figure shown below.
Figure 2-61:
Hint: Remember to save your work by either selecting File >Save, the Save tool, or pressingCTRL+S.
1.5.13 Short-listing the load cases to be used in steel designThe steel design has to be performed for load cases 1 and 3 only per the specification at thebeginning of this tutorial. To instruct the program to use just these cases, and ignore theremaining, we have to use the LOAD LIST command.
The command will appear in the STAAD file as:
LOAD LIST 1 3
50 STAAD.Pro
Section 2 Tutorials
Tutorial 1 Steel Portal Frame
-
Steps:
1. In the menus on the top of the screen, go to Commands > Loading > Load List option asshown below.
The Load List dialog opens.
Figure 2-62:
2. From the Load Cases list box on the left, double-click on 1: DEAD + LIVE and 3: 75Percent of [DL+LL+WL] to send them to the Load List box on the right, as shown below.Then click OK.
1.5.14 Specifying steel design parametersThe specifications listed in section 1.2 of this tutorial require us to provide values for some of theterms used in steel design because the default values of those terms are not suitable. Thecorresponding commands to be generated are:
PARAMETER
CODE AISC
FYLD 5760 ALL
UNT 10.0 MEMB 2 3
UNB 10.0 MEMB 23
TRACK 2 MEMB 2 3
SELECT MEMB 2 3
Steps:
1. To specify steel design parameters, go to Design | Steel page from the left side of thescreen. Make sure that under the Current Code selections on the top right hand side, AISCASD is selected.
Section 2 Tutorials
Getting Started and Tutorials 51
-
Figure 2-63:
2. Click Define Parameters in the Steel Design dialog.
Figure 2-64:
3. In the Design Parameters dialog that comes up, select the FYLD parameter. Then, providethe Yield strength of steel as 5760 Kip/ft2 and click Add.
Figure 2-65:
52 STAAD.Pro
Section 2 Tutorials
Tutorial 1 Steel Portal Frame
-
4. To define the remaining parameters, repeat step 3 except for selecting the parameters andproviding the values listed below.
ParameterValueUNT 10
UNB 10
TRACK 2
5. When all the parameters have been added, click on the Close button in the DesignParameters dialog.
6. The next step is to assign these parameters to specific members of the model. From lookingat the requirements listed in the beginning of this tutorial, we know that the FYLDparameter is to be assigned to all the members, while the remaining parameters are to beassigned to members 2 and 3.
As before, use the Use Cursor to Assign method to assign these parameters.
Figure 2-66:
Section 2 Tutorials
Getting Started and Tutorials 53
-
After all the design parameters have been assigned, the Steel Design dialog will look asshown below.
Figure 2-67:
54 STAAD.Pro
Section 2 Tutorials
Tutorial 1 Steel Portal Frame
-
7. To specify the SELECT command, click Commands in the Steel Design dialog as shownbelow. The SELECT command is an instruction to the program to fetch and assign theleast-weight cross-section which satisfies all the code requirements (PASSes) for themember.
Figure 2-68:
Section 2 Tutorials
Getting Started and Tutorials 55
-
8. In the Design Commands dialog that appears, click on the Select tab. Then, click Addfollowed by the Close button.
Figure 2-69:
56 STAAD.Pro
Section 2 Tutorials
Tutorial 1 Steel Portal Frame
-
9. Once again, we need to associate this command with members 2 and 3. You may either usethe UseCursor to Assign method or first select members 2 and 3 and then use the Assignto Selected Beams option.
After the parameters are assigned, click anywhere in the drawing area to un-highlight themembers.
Hint: Remember to save your work by either selecting File >Save, the Save tool, or pressingCTRL+S.
1.5.15 Re-specifying the analysis commandWhen the analysis & design engine executes the member selection operation we specified in theprevious step, a new set of properties will end up being assigned to those members. This has theeffect of changing the stiffness distribution for the entire structure. Since the structure is staticallyindeterminate, we ought to re-analyze it if we want the nodal displacements, member forces, etc.to reflect this new stiffness distribution. The command to be generated is hence:
PERFORM ANALYSIS
Steps:
1. To specify the Analysis command, repeat step 1 of Section 1.5.11 of this tutorial. In theAnalysis/Print Commands dialog that comes up, select the Perform Analysis tab. Since weare not interested in a statics check report once again, let us check the No Print option.Finally, click Add followed by the Close button.
Hint: Remember to save your work by either selecting File >Save, the Save tool, or pressingCTRL+S.
Section 2 Tutorials
Getting Started and Tutorials 57
-
1.5.16 Re-specifying the TRACK parameterThe final calculation we need to do is make sure the current set of member properties pass thecode requirements based on the up-to-date member forces. This will require that we do a codechecking operation again. To restrict the output produced to a reasonable level, we specify theTRACK parameter again as:
TRACK 1 ALL
Steps:
1. To define and assign 1.0 for the TRACK parameter, repeat steps 1 to 4 of Section 1.5.14 ofthis tutorial.
2. Next, select all the members by clicking and dragging a window around them using themouse. (Please refer to the Frequently Performed Tasks section at the end of this manualto learn more about selecting members.) Then, assign this parameter to all the members.
1.5.17 Specifying the CHECK CODE commandThe analysis operation carried out in response to the command in Section 1.5.15 will create a newset of member forces. These forces will very likely be quite different from those which were usedin the member selection operation (see the commands of section 1.5.14). Consequently, we have toverify that the structure is safely able from the standpoint of the design code requirements tocarry these new forces. A code checking operation, which uses the up-to-date cross sections of themembers, and the latest member forces, will provide us with a status report on this issue. Thecommand to be generated is hence:
CHECK CODE ALL
Steps:
1. Select Commands >Design > Steel Design.
2. Click Commands in the Steel Design dialog as shown below.
Figure 2-70:
58 STAAD.Pro
Section 2 Tutorials
Tutorial 1 Steel Portal Frame
-
3. In the Design Commands dialog that appears, click on the Check Code tab. Then, clickAdd followed by the Close button.
Figure 2-71:
Section 2 Tutorials
Getting Started and Tutorials 59
-
4. Since the CHECK CODE command has to be assigned to all the members, the easiest wayto do that is to click Assign to View.
Figure 2-72:
We have now completed the tasks for assigning the input for this model.
Hint: Remember to save your work by either selecting File >Save, the Save tool, or pressingCTRL+S.
1.6 Viewing the input command fileSteps:
Let us now take a look at the data that has been written into the file that we just saved earlier.The contents of the file can be viewed either by clicking on the STAAD Editor tool or, by goingto the Edit menu and choosing Edit input Command File as shown below.
Figure 2-73:
60 STAAD.Pro
Section 2 Tutorials
Tutorial 1 Steel Portal Frame
-
Figure 2-74:
A new window will open up with the data listed as shown here:
Figure 2-75:
Section 2 Tutorials
Getting Started and Tutorials 61
-
This window and the facilities it contains is known as the STAAD Editor.
We could make modifications to the data of our structure in this Editor if we wish to do so. Letus Exit the Editor without doing so by selecting the File > Exit menu option of the editorwindow (not the File > Exit menu of the main window behind the editor window).
As we saw in Section 1.1, we could also have created the same model by typing the relevantSTAAD commands into a text file using either the STAAD editor, or by using any external editorof our choice. If you would like to understand that method, proceed to the next section. If youwant to skip that part, proceed to section 1.8 where we perform the analysis and design on thismodel.
1.7 Creating the model using the command fileLet us now use the command file method to create the model for the above structure. Thecommands used in the command file are described later in this section.
The STAAD.Pro command file may be created using the built-in editor, the procedure for whichis explained further below in this section. Any standard text editor such as Notepad or WordPadmay also be used to create the command file. However, the STAAD.Pro command file editor
62 STAAD.Pro
Section 2 Tutorials
Tutorial 1 Steel Portal Frame
-
offers the advantage of syntax checking as we type the commands. The STAAD.Pro keywords,numeric data, comments, etc. are displayed in distinct colors in the STAAD.Pro editor. A typicaleditor screen is shown below to illustrate its general appearance.
Figure 2-76:
To access the built-in editor, first start the program using the procedure explained in Section 1.3.Next, follow step 1 of Section 1.4.
Figure 2-77:
You will then encounter the dialog shown in the figure shown below. In that dialog, set the OpenSTAADEditor check box.
Section 2 Tutorials
Getting Started and Tutorials 63
-
Figure 2-78:
At this point, the editor screen similar to the one shown below will open.
Figure 2-79:
Delete all the command lines displayed in the editor window and type the lines shown in boldbelow (You dont have to delete the lines if you know which to keep and where to fill in the restof the commands). The commands may be typed in upper or lower case letters. Usually the firstthree letters of a keyword are all that are needed -- the rest of the letters of the word are notrequired. The required letters are underlined. (PLANE = PLA = plane = pla)
STAAD PLANE PORTAL FRAME
64 STAAD.Pro
Section 2 Tutorials
Tutorial 1 Steel Portal Frame
-
Every STAAD.Pro input file has to begin with the word STAAD. The word PLANE signifies that thestructure is a plane frame (in the XY plane). The remainder of the words is the title of theproblem, which is optional.
If a line is typed with an asterisk in the first column, it signifies that the line is a comment lineand should not be executed. For example, one could have put the optional title above on a separateline as follows.
* PORTAL FRAME
UNIT FEET KIP
Specify the force and length units for the commands to follow.
JOINT COORDINATES
1 0. 0. ; 2 0. 15. ; 3 20. 15. ; 4 20. 0.
Joint numbers and their corresponding global X and Y coordinates are provided above. Forexample, 3 20 15. indicates that node 3 has an X coordinate of 20 ft and a Y coordinate of 15 ft. Notethat the reason for not providing the Z coordinate is because the structure is a plane frame. If thiswere a space frame, the Z coordinate would also be required. Semicolons (;) are used as lineseparators. In other words, data which is normally put on multiple lines can be put on one line byseparating them with a semicolon.
MEMBER INCIDENCE
1 1 2 ; 2 2 3 ; 3 3 4
The members are defined by the joints to which they are connected.
MEMPERTY AMERICANPRO BER
1 3 TABLE ST W12X35
2 TABLE ST W14X34
Members 1 and 3 are assigned a W12X35 section from the built-in AMERICAN steel table. Member2 has been assigned a W14X34. The word ST stands for standard single section. Sections 5.20.1through 5.20.5 of the STAAD Technical Reference Manual explain the convention for assigningmember property names.
UNIT INCHES
CONSTANTS
E 29000.0 ALL
POISSON 0.3 ALL
The length unit is changed from FEET to INCHES to facilitate input of the modulus of elasticity(E). The keyword CONSTANT is required before material properties such as E, density, Poissons
Section 2 Tutorials
Getting Started and Tutorials 65
-
ratio, coefficient of thermal expansion (ALPHA) etc. can be provided. See Section 5.26 of theSTAAD Technical Reference Manual for more information.
MEMBER OFFSET
2 START 6.0 0. 0.
2 END -6.0 0. 0.
The beam member is physically connected to the 2 columns at the face of the column, and not atthe column centerline. This creates a rigid zone, about half the depth of the columns, at the 2ends of the beam 2. This rigid zone is taken advantage of using member offsets (It is you choicewhether or not you wish to use these). So, the above commands define that member 2 iseccentrically connected or OFFSET at its START joint by 6 inches in the global X direction, 0.0and 0.0 in Y and Z directions. The same member is offset by negative 6.0 inches at its END joint.See Section 5.25 of the STAAD Technical Reference Manual for more information.
PRINT MEMBER INFORMATION ALL
The above command is self-explanatory. The information that is printed includes start and endjoint numbers (incidence), member length, beta angle and member end releases.
SUPPORTS
1 FIXED ; 4 PINNED
A fixed support is located at joint 1 and a pinned support (fixed for translations, released forrotations) at joint 4. More information on the support specification is available in Section 5.27 ofthe STAAD Technical Reference Manual.
UNIT FT
The length unit is changed to FEET to facilitate input of loads.
LOADING 1 DEAD + LIVE
MEMBER LOAD
2 UNI GY -2.5
The above commands identify a loading condition. DEAD + LIVE is an optional title to identifythis load case. A UNIformly distributed MEMBER LOAD of 2.5 kips/ft is acting on member 2 inthe negative global Y direction. Member Load specification is explained in Section 5.32 of theSTAAD Technical Reference Manual.
LOADING 2 WIND FROM LEFT
JOINT LOAD
2 FX 10.
66 STAAD.Pro
Section 2 Tutorials
Tutorial 1 Steel Portal Frame
-
The above commands identify a second load case. This load is a JOINT LOAD. A 10 kip force isacting at joint 2 in the global X direction.
LOAD COMBINATION 3 75 PERCENT OF (DL+LL+WL)
1 0.75 2 0.75
This command identifies a combination load with an optional title. The second line provides thecomponents of the load combination case - primary load cases and the factors by which theyshould be individually multiplied.
PERFORM ANALYSIS PRINT STATICS CHECK
This command instructs the program to proceed with the analysis and produce a report of staticequilibrium checks. Section 5.37 of the STAAD Technical Reference Manual offers information onthe various analysis options available.
PRINT MEMBER FORCES ALL
PRINT SUPPORT REACTION LIST 1 4
The above print commands are self-explanatory. The member forces are in the member local axeswhile support reactions are in the global axes.
LOAD LIST 1 3
PARAMETERS
CODE AISC
UNT 10.0 MEMB 2 3
UNB 10.0 MEMB 2 3
FYLD 5760 ALL
TRACK 2.0 MEMB 2 3
SELECT MEMBER 2 3
The above sequence of commands is used to initiate the steel design process. The commandPARAMETERS is followed by the various steel design parameters. Parameters are specified typicallywhen their values differ from the built-in program defaults. Specifications of the AISC ASD codeare to be followed. A parameter list for the AISC code is available in Table 3.1 of the TechnicalReference Manual. ALL members have 10 ft unsupported length for the top and bottom flange(UNT and UNB).
UNT and UNB are used to compute the allowable compressive stress in bending. The yieldstrength of steel is specified as 5760 ksf (40 ksi) since it is different from the default value of 36 ksi.The TRACK parameter controls the level of description of the output, 2.0 being the most detailed.The LOAD LIST command lists the load cases (1 and 3) to be used in the design. The SELECTMEMBER command asks the program to come up with the most economical section for members2 and 3 in the context of the above analysis.
Section 2 Tutorials
Getting Started and Tutorials 67
-
PERFORM ANALYSIS
When the analysis & design engine executes the member selection operation we specified in theprevious step, a new set of properties will end up being assigned to those members. This has theeffect of changing the stiffness distribution for the entire structure. Since the structure isstatically indeterminate, we ought to re-analyze it if we want the nodal displacements, memberforces, etc. to reflect this new stiffness distribution. The above command instructs the program todo another cycle of analysis.
PARAMETER
TRACK 1 ALL
The TRACK parameter is re-specified. It controls the level of information produced in the steeldesign output. We have lowered it from 2.0 we specified earlier to 1.0 since we arent interested inthe highest level of detail at this time.
CHECK CODE ALL
The analysis operation carried out earlier will create a new set of member forces. These forces willvery likely be quite different from those which were used in the member selection operation.Consequently, we have to verify that the structure is safely able from the standpoint of thedesign code requirements to carry these new forces. A code checking operation, which uses theup-to-date cross sections of the members, and the latest member forces, will provide us with astatus report on this issue.
FINISH
A STAAD run is terminated using the FINISH command.
Save the file and return to the main screen.
This concludes the session on generating our model as a command file using the built-in editor.If you wish to perform the analysis and design, you may proceed to the next section of thismanual. The on-screen post-processing facilities are explained in Section 1.10.
Warning: Remember that without successfully completing the analysis and design, the post-processing facilities will not be accessible.
1.8 Performing Analysis/DesignSTAAD.Pro performs Analysis and Design simultaneously.
Hint: Remember to save your work by either selecting File >Save, the Save tool, or pressingCTRL+S.
In order to perform Analysis and Design, select Analyze >Run Analysis.
As the analysis progresses, several messages appear on the screen as shown in the figure below.
68 STAAD.Pro
Section 2 Tutorials
Tutorial 1 Steel Portal Frame
-
Figure 2-80:
Notice that we can choose from the three options available in the above dialog:
Figure 2-81:
These options are indicative of what will happen after we click Done.
The View Output File option allows us to view the output file created by STAAD. The output filecontains the numerical results produced in response to the various input commands we specifiedduring the model generation process. It also tells us whether any errors were encountered, and ifso, whether the analysis and design was successfully completed or not. Section 1.9 offers additionaldetails on viewing and understanding the contents of the output file.
The Go to Post Processing Mode option allows us to go to graphical part of the program known asthe Post-processor. This is where one can extensively verify the results, view the results graphically,plot result diagrams, produce reports, etc. Section 1.10 explains the Post processing mode in greaterdetail.
The Stay in Modelling Mode lets us continue to be in the Model generation mode of the program(the one we currently are in) in case we wish to make further changes to our model.
1.9 Viewing the output fileDuring the analysis process, STAAD.Pro creates an Output file. This file provides importantinformation on whether the analysis was performed properly. For example, if STAAD.Proencounters an instability problem during the analysis process, it will be reported in the output file.
We can access the output file using the method explained at the end of the previous section.Alternatively, we can select the File > View > Output File > STAAD Output option from the topmenu. The STAAD.Pro output file for the problem we just ran is shown in the next few pages.
Section 2 Tutorials
Getting Started and Tutorials 69
-
Figure 2-82:
The STAAD.Pro output file is displayed through a file viewer called SproView. This viewer allowsus to set the text font for the entire file and print the output file to a printer. Use the appropriateFile menu option from the menu bar.
Figure 2-83:
By default, the output file contains a listing of the entire input also. You may choose not to printthe echo of the input commands in the Output file. Please select Commands > Miscellaneous >Set Echo option from the menu bar and select the Echo Off button.
It is quite important that we browse through the entire output file and make sure that theresults look reasonable, that there are no error messages or warnings reported, etc. Errorsencountered during the analysis & design can disable access to the post-processing mode thegraphical screens where results can be viewed graphically. The information presented in theoutput file is a crucial indicator of whether or not the structure satisfies the engineeringrequirements of safety and serviceability.
****************************************************
* *
* STAAD.PRO V8I SELECTSERIES1 *
70 STAAD.Pro
Section 2 Tutorials
Tutorial 1 Steel Portal Frame
-
* VERSION 20.07.06.35 *
* PROPRIETARY PROGRAM OF *
* BENTLEY SYSTEMS, INC. *
* DATE= JUL 7, 2010 *
* TIME= 9:41: 8 *
* *
* USER ID: BENTLEY SYSTEMS *
****************************************************
1. STAAD PLANE PORTAL FRAME
INPUT FILE: TUT_01_PORTAL.STD
2. START JOB INFORMATION
3. ENGINEER DATE 15-FEB-02
4. END JOB INFORMATION
5. INPUT WIDTH 79
6. UNIT FEET KIP
7. JOINT COORDINATES
8. 1 0 0 0; 2 0 15 0; 3 20 15 0; 4 20 0 0
9. MEMBER INCIDENCES
10. 1 1 2; 2 2 3; 3 3 4
11. MEMBER PROPERTY AMERICAN
12. 1 3 TABLE ST W12X35
13. 2 TABLE ST W14X34
14. UNIT INCHES KIP
15. CONSTANTS
16. E 29000 MEMB 1 TO 3
17. POISSON 0.3 MEMB 1 TO 3
18. DENSITY 0.000283 MEMB 1 TO 3
19. ALPHA 6.5E-006 MEMB 1 TO 3
20. MEMBER OFFSET
21. 2 START 6 0 0
22. 2 END -6 0 0
23. PRINT MEMBER INFORMATION ALL
MEMBER INFORMATION
------------------
MEMBER START END LENGTH BETA
JOINT JOINT (INCH) (DEG) RELEASES
1 1 2 180.000 0.00
2 2 3 228.000 0.00
Section 2 Tutorials
Getting Started and Tutorials 71
-
3 3 4 180.000 0.00
************ END OF DATA FROM INTERNAL STORAGE ************
24. SUPPORTS
25. 1 FIXED
26. 4 PINNED
27. UNIT FEET KIP
28. LOAD 1 DEAD + LIVE
29. MEMBER LOAD
30. 2 UNI GY -2.5
31. LOAD 2 WIND FROM LEFT
32. JOINT LOAD
33. 2 FX 10
34. LOAD COMB 3 75 PERCENT OF (DL+LL+WL)
35. 1 0.75 2 0.75
36. PERFORM ANALYSIS PRINT STATICS CHECK
P R O B L E M S T A T I S T I C S
-----------------------------------
NUMBER OF JOINTS/MEMBER+ELEMENTS/SUPPORTS = 4/ 3/ 2
SOLVER USED IS THE IN-CORE ADVANCED SOLVER
TOTAL PRIMARY LOAD CASES = 2, TOTAL DEGREES OF FREEDOM = 7
STATIC LOAD/REACTION/EQUILIBRIUM SUMMARY FOR CASE NO. 1
DEAD + LIVE
CENTER OF FORCE BASED ON Y FORCES ONLY (FEET).
(FORCES IN NON-GLOBAL DIRECTIONS WILL INVALIDATE RESULTS)
X = 0.100000003E+02
Y = 0.150000004E+02
Z = 0.000000000E+00
***TOTAL APPLIED LOAD ( KIP FEET ) SUMMARY (LOADING 1 )
SUMMATION FORCE-X = 0.00
SUMMATION FORCE-Y = -47.50
SUMMATION FORCE-Z = 0.00
SUMMATION OF MOMENTS AROUND THE ORIGIN-
MX= 0.00 MY= 0.00 MZ= -475.00
72 STAAD.Pro
Section 2 Tutorials
Tutorial 1 Steel Portal Frame
-
***TOTAL REACTION LOAD( KIP FEET ) SUMMARY (LOADING 1 )
SUMMATION FORCE-X = 0.00
SUMMATION FORCE-Y = 47.50
SUMMATION FORCE-Z = 0.00
SUMMATION OF MOMENTS AROUND THE ORIGIN-
MX= 0.00 MY= 0.00 MZ= 475.00
MAXIMUM DISPLACEMENTS ( INCH /RADIANS) (LOADING 1)
MAXIMUMS AT NODE
X = 1.82363E-01 2
Y = -1.46578E-02 3
Z = 0.00000E+00 0
RX= 0.00000E+00 0
RY= 0.00000E+00 0
RZ= -4.82525E-03 2
STATIC LOAD/REACTION/EQUILIBRIUM SUMMARY FOR CASE NO. 2
WIND FROM LEFT
CENTER OF FORCE BASED ON X FORCES ONLY (FEET).
(FORCES IN NON-GLOBAL DIRECTIONS WILL INVALIDATE RESULTS)
X = 0.000000000E+00
Y = 0.150000004E+02
Z = 0.000000000E+00
***TOTAL APPLIED LOAD ( KIP FEET ) SUMMARY (LOADING 2 )
SUMMATION FORCE-X = 10.00
SUMMATION FORCE-Y = 0.00
SUMMATION FORCE-Z = 0.00
SUMMATION OF MOMENTS AROUND THE ORIGIN-
MX= 0.00 MY= 0.00 MZ= -150.00
***TOTAL REACTION LOAD( KIP FEET ) SUMMARY (LOADING 2 )
SUMMATION FORCE-X = -10.00
SUMMATION FORCE-Y = 0.00
SUMMATION FORCE-Z = 0.00
SUMMATION OF MOMENTS AROUND THE ORIGIN-
MX= 0.00 MY= 0.00 MZ= 150.00
MAXIMUM DISPLACEMENTS ( INCH /RADIANS) (LOADING 2)
Section 2 Tutorials
Getting Started and Tutorials 73
-
MAXIMUMS AT NODE
X = 7.27304E-01 2
Y = 2.47268E-03 2
Z = 0.00000E+00 0
RX= 0.00000E+00 0
RY= 0.00000E+00 0
RZ= -5.48842E-03 4
************ END OF DATA FROM INTERNAL STORAGE ************
37. PRINT MEMBER FORCES ALL
MEMBER END FORCES STRUCTURE TYPE = PLANE
-----------------
ALL UNITS ARE -- KIP FEET (LOCAL )
MEMBER LOAD JT AXIAL SHEAR-Y SHEAR-Z TORSION MOM-Y MOM-Z
1 1 1 23.18 -3.99 0.00 0.00 0.00 -11.48
2 -23.18 3.99 0.00 0.00 0.00 -48.40
2 1 -4.10 7.68 0.00 0.00 0.00 67.93
2 4.10 -7.68 0.00 0.00 0.00 47.32
3 1 14.30 2.77 0.00 0.00 0.00 42.34
2 -14.30 -2.77 0.00 0.00 0.00 -0.81
2 1 2 3.99 23.18 0.00 0.00 0.00 36.81
3 -3.99 24.32 0.00 0.00 0.00 -47.72
2 2 2.32 -4.10 0.00 0.00 0.00 -45.27
3 -2.32 4.10 0.00 0.00 0.00 -32.69
3 2 4.73 14.30 0.00 0.00 0.00 -6.34
3 -4.73 21.32 0.00 0.00 0.00 -60.31
3 1 3 24.32 3.99 0.00 0.00 0.00 59.88
4 -24.32 -3.99 0.00 0.00 0.00 0.00
2 3 4.10 2.32 0.00 0.00 0.00 34.74
4 -4.10 -2.32 0.00 0.00 0.00 0.00
3 3 21.32 4.73 0.00 0.00 0.00 70.97
4 -21.32 -4.73 0.00 0.00 0.00 0.00
************** END OF LATEST ANALYSIS RESULT **************
38. PRINT SUPPORT REACTION LIST 1 4
74 STAAD.Pro
Section 2 Tutorials
Tutorial 1 Steel Portal Frame
-
SUPPORT REACTIONS -UNIT KIP FEET STRUCTURE TYPE = PLANE
-----------------
JOINT LOAD FORCE-X FORCE-Y FORCE-Z MOM-X MOM-Y MOM Z
1 1 3.99 23.18 0.00 0.00 0.00 -11.48
2 -7.68 -4.10 0.00 0.00 0.00 67.93
3 -2.77 14.30 0.00 0.00 0.00 42.34
4 1 -3.99 24.32 0.00 0.00 0.00 0.00
2 -2.32 4.10 0.00 0.00 0.00 0.00
3 -4.73 21.32 0.00 0.00 0.00 0.00
************** END OF LATEST ANALYSIS RESULT **************
39. LOAD LIST 1 3
40. PARAMETER
41. CODE AISC
42. UNT 10 MEMB 2 3
43. UNB 10 MEMB 2 3
44. FYLD 5760 ALL
45. TRACK 2 MEMB 2 3
46. SELECT MEMB 2 3
STAAD.PRO MEMBER SELECTION - (AISC 9TH EDITION)
***********************************************
|--------------------------------------------------------------------------|
| Y PROPERTIES |
|************* | IN INCH UNIT |
| * |=============================| ===|=== ------------ |
|MEMBER 2 * | AISC SECTIONS | | AX = 8.85 |
| * | ST W14X30 | | --Z AY = 3.39 |
|DESIGN CODE * | | | AZ = 3.47 |
| AISC-1989 * =============================== ===|=== SY = 5.82 |
| * SZ = 42.05 |
| * || RY = 1.49 |
|************* RZ = 5.73 |
| |
| 70.5 (KIP-FEET) |
|PARAMETER | L1 L1 STRESSES |
|IN KIP INCH | L1 IN KIP INCH |
|--------------- + L3 -------------|
| KL/R-Y= 153.21 | L3 FA = 6.36 |
Section 2 Tutorials
Getting Started and Tutorials 75
-
| KL/R-Z= 39.76 + FA = 0.45 |
| UNL = 120.00 | L3 L1 FCZ = 21.67 |
| CB = 1.00 +L1 FTZ = 24.00 |
| CMY = 0.85 | L3 L3 FCY = 30.00 |
| CMZ = 0.85 + FTY = 30.00 |
| FYLD = 40.00 | L1 FBZ = 20.13 |
| NSF = 1.00 +---+---+---+---+---+---+---+---+---+---| FBY = 0.00 |
| DFF = 0.00 13.8 FEY = 6.36 |
| DFF= 0.00 ABSOLUTE MZ ENVELOPE FEZ = 94.46 |
| (KL/R)MAX = 153.21 (WITH LOAD NO.) FV = 16.00 |
| FV = 0.17 |
| |
| MAX FORCE/ MOMENT SUMMARY (KIP-FEET) |
| ------------------------- |
| |
| AXIAL SHEAR-Y SHEAR-Z MOMENT-Y MOMENT-Z |
| |
| VALUE 4.7 24.3 0.0 0.0 70.5 |
| LOCATION 0.0 19.0 0.0 0.0 9.5 |
| LOADING 3 1 0 0 1 |
| |
|**************************************************************************|
|* *|
|* DESIGN SUMMARY (KIP-FEET) *|
|* -------------- *|
|* *|
|* RESULT/ CRITICAL COND/ RATIO/ LOADING/ *|
| FX MY MZ LOCATION |
| ====================================================== |
| PASS AISC- H1-3 1.000 1 |
| 3.99 C 0.00 -70.55 9.50 |
|* *|
|**************************************************************************|
| |
|--------------------------------------------------------------------------|
STAAD.PRO MEMBER SELECTION - (AISC 9TH EDITION)
***********************************************
|--------------------------------------------------------------------------|
| Y PROPERTIES |
|************* | IN INCH UNIT |
76 STAAD.Pro
Section 2 Tutorials
Tutorial 1 Steel Portal Frame
-
| * |=============================| ===|=== ------------ |
|MEMBER 3 * | AISC SECTIONS | | AX = 10.00 |
| * | ST W14X34 | | --Z AY = 3.61 |
|DESIGN CODE * | | | AZ = 4.10 |
| AISC-1989 * =============================== ===|=== SY = 6.91 |
| * SZ = 48.64 |
| * || RY = 1.53 |
|************* RZ = 5.83 |
| |
| 71.0 (KIP-FEET) |
|PARAMETER |L3 STRESSES |
|IN KIP INCH | L3 IN KIP INCH |
|--------------- + L3 L3 -------------|
| KL/R-Y= 117.92 | L3 FA = 10.72 |
| KL/R-Z= 30.87 + FA = 2.13 |
| UNL = 120.00 | L3 L3 FCZ = 21.95 |
| CB = 1.00 + FTZ = 24.00 |
| CMY = 0.85 | L3 FCY = 30.00 |
| CMZ = 0.85 + L3 L3 FTY = 30.00 |
| FYLD = 40.00 | L0 FBZ = 17.51 |
| NSF = 1.00 +---+---+---+---+---+---+---+---+---+---| FBY = 0.00 |
| DFF = 0.00 -3.9 FEY = 10.74 |
| DFF= 0.00 ABSOLUTE MZ ENVELOPE FEZ = 156.71 |
| (KL/R)MAX = 117.92 (WITH LOAD NO.) FV = 16.00 |
| FV = 1.31 |
| |
| MAX FORCE/ MOMENT SUMMARY (KIP-FEET) |
| ------------------------- |
| |
| AXIAL SHEAR-Y SHEAR-Z MOMENT-Y MOMENT-Z |
| |
| VALUE 24.3 4.7 0.0 0.0 71.0 |
| LOCATION 0.0 0.0 0.0 0.0 0.0 |
| LOADING 1 3 0 0 3 |
| |
|**************************************************************************|
|* *|
|* DESIGN SUMMARY (KIP-FEET) *|
|* -------------- *|
|* *|
Section 2 Tutorials
Getting Started and Tutorials 77
-
|* RESULT/ CRITICAL COND/ RATIO/ LOADING/ *|
| FX MY MZ LOCATION |
| ====================================================== |
| PASS AISC- H1-2 0.886 3 |
| 21.32 C 0.00 70.97 0.00 |
|* *|
|**************************************************************************|
| |
|--------------------------------------------------------------------------|
47. PERFORM ANALYSIS
** ALL CASES BEING MADE ACTIVE BEFORE RE-ANALYSIS. **
48. PARAMETER
49. CODE AISC
50. TRACK 1 ALL
51. CHECK CODE ALL
STAAD.PRO CODE CHECKING - (AISC 9TH EDITION)
***********************
ALL UNITS ARE - KIP FEET (UNLESS OTHERWISE NOTED)
MEMBER TABLE RESULT/ CRITICAL COND/ RATIO/ LOADING/
FX MY MZ LOCATION
=======================================================================
1 ST W12X35 (AISC SECTIONS)
PASS AISC- H1-1 0.855 1
23.02 C 0.00 52.01 15.00
-----------------------------------------------------------------------
| MEM= 1, UNIT KIP-INCH, L= 180.0 AX= 10.30 SZ= 45.6 SY= 7.5|
| KL/R-Y= 116.7 CB= 1.00 YLD= 40.00 ALLOWABLE STRESSES: FCZ= 18.19 |
| FTZ= 24.00 FCY= 30.00 FTY= 30.00 FC= 10.94 FT= 24.00 FV= 16.00 |
-----------------------------------------------------------------------
2 ST W14X30 (AISC SECTIONS)
PASS AISC- H1-3 0.969 3
5.16 C 0.00 66.64 19.00
-----------------------------------------------------------------------
| MEM= 2, UNIT KIP-INCH, L= 228.0 AX= 8.85 SZ= 42.1 SY= 5.8|
| KL/R-Y= 153.2 CB= 1.00 YLD= 40.00 ALLOWABLE STRESSES: FCZ= 21.67 |
| FTZ= 24.00 FCY= 30.00 FTY= 30.00 FC= 6.36 FT= 24.00 FV= 16.00 |
-----------------------------------------------------------------------
78 STAAD.Pro
Section 2 Tutorials
Tutorial 1 Steel Portal Frame
-
3 ST W14X34 (AISC SECTIONS)
PASS AISC- H1-2 0.959 3
21.45 C 0.00 77.36 0.00
-----------------------------------------------------------------------
| MEM= 3, UNIT KIP-INCH, L= 180.0 AX= 10.00 SZ= 48.6 SY= 6.9|
| KL/R-Y= 117.9 CB= 1.00 YLD= 40.00 ALLOWABLE STRESSES: FCZ= 21.95 |
| FTZ= 24.00 FCY= 30.00 FTY= 30.00 FC= 10.72 FT= 24.00 FV= 16.00 |
-----------------------------------------------------------------------
52. FINISH
*********** END OF THE STAAD.PRO RUN ***********
**** DATE= JUL 7,2010 TIME= 9:41:10 ****
************************************************************
* FOR QUESTIONS ON STAAD.PRO, PLEASE CONTACT *
* BENTLEY SYSTEMS OFFICES AT THE FOLLOWING LOCATIONS *
* *
* TELEPHONE WEB / EMAIL *
* *
* USA: +1 (714)974-2500 *
* UK +44(1454)207-000 *
* SINGAPORE +65 6225-6158 *
* EUROPE +31 23 5560560 *
* INDIA +91(033)4006-2021 *
* JAPAN +81(03)5952-6500 HTTP://WWW.CTC-G.CO.JP *
* CHINA +86 10 5929 7000 *
* THAILAND +66(0)2645-1018/19 [email protected] *
* *
* WORLDWIDE HTTP://SELECTSERVICES.BENTLEY.COM/EN-US/ *
* *
************************************************************
1.10 Post-ProcessingSTAAD.Pro offers extensive result verification and visualization facilities. These facilities areaccessed from the Post Processing Mode. The Post Processing mode is used to verify the analysisand design results and generate reports.
For this tutorial problem, we shall perform the following tasks:
Section 2 Tutorials
Getting Started and Tutorials 79
-
1.10.1 Going to the post-processing modeAt the end of section 1.8, we saw how one could go directly from the Analysis window to thepost-processing screen. However, you can access the Post Processing mode by the followingprocedure at any point.
Steps:
1. Select either
the Post-Processing tool
Figure 1.95
or
Mode >Post Processing.
The Results Setup dialog opens.
Figure 2-84:
2. Select the load cases for which to display the results. For this tutorial, click [>>] to selectall load cases and click OK.
Notice that in the Post-Processing mode, the tabbed Page Control bar and the menu bar changeto offer the post processing functions:
80 STAAD.Pro
Section 2 Tutorials
Tutorial 1 Steel Portal Frame
-
Figure 2-85:
Page Control in Modeling Mode Page Control in Post-Processing Mode
Figure 1. 99
Menu Bar in Modeling Mode
Menu Bar in Post-Processing Mode
1.10.2 Annotating the displacementsSteps:
The screen will now look like the figure shown below.
Figure 2-86:
Section 2 Tutorials
Getting Started and Tutorials 81
-
The diagram currently on display is the node deflection diagram for load case 1 (DEAD + LIVE).The title at the bottom of the diagram is indicative of that aspect. If you, say, wandered off intoany other result diagram, and wanted to get back to the deflection diagram, just select the Node> Displacement tab along the page control area on the left side.
Figure 2-87:
Annotation is the process of displaying the displacement values on the screen. Select Results >View Value.
The Annotation dialog opens.
Figure 2-88:
82 STAAD.Pro
Section 2 Tutorials
Tutorial 1 Steel Portal Frame
-
From the Ranges tab, select All nodes. If you wish to annotate deflection for just a few nodes,specify the node numbers in the node list.
From the Node tab, set the Resultant check box. Resultant stands for the square root of sum ofsquares of values of X, Y and Z displacements. Click the Annotate button and notice that thevalues appear on the structure and then click Close.
Figure 2-89:
Section 2 Tutorials
Getting Started and Tutorials 83
-
The following figure shows the annotated deflection diagram for load case 1.
Figure 2-90:
84 STAAD.Pro
Section 2 Tutorials
Tutorial 1 Steel Portal Frame
-
1.10.3 Displaying force/moment diagramsSteps:
The simplest method to access the facilities for displaying force/moment diagrams is from theBeam | Forces page along the page control area on the left side of the screen. The bendingmoment MZ will be plotted by default, evidence of which can be found in the form of the Mz iconshown in the diagram below which becomes active.
Figure 1. 106
Figure 2-91:
The option for selecting the forces/moment diagram is available from another facility also - theResults > Bending Moment menu option.
Figure 2-92:
Section 2 Tutorials
Getting Started and Tutorials 85
-
1.10.4 Annotating the force/moment diagramSteps:
Annotation is the process of displaying the force/moment values on the screen.
Select Results >View Value.
The Annotation dialog opens.
Select the Ranges tab and select All members. If you wish to annotate the force/moment for justa few members, specify the beam numbers in the beam list.
Figure 2-93:
On the Beam Results tab, set the Endsand Mid point check boxes under the Bending section.Click the Annotate button and notice that the values appear on the structure and click OK.
Figure 2-94:
86 STAAD.Pro
Section 2 Tutorials
Tutorial 1 Steel Portal Frame
-
The following figure shows the annotated MZ diagram for load case 2.
Figure 2-95:
1.10.5 Changing the degree of freedom for which forces dia-gram is plottedForce and moment diagrams can be plotted for 6 degrees of freedom Axial, Shear-Y, Shear-Z,Torsion, Moment-Y, Moment-Z.
Select View > Structure Diagrams > Loads and Results.
The Diagrams Dialog opens to the Loads and Results tab.
Figure 2-96:
Section 2 Tutorials
Getting Started and Tutorials 87
-
Select Load Case 3 (75 PERCENT OF [DL+LL+WL] and set the Shear yy check box.
The resulting figure is shown below.
Figure 2-97:
88 STAAD.Pro
Section 2 Tutorials
Tutorial 1 Steel Portal Frame
-
All degrees of freedom currently plotted will be indicated with a tick mark in the Diagramsdialog.
The icons of the Results toolbar may also be used to turn on/off specific degrees of freedom.
Figure 2-98:
For the sake of easy identification, each degree of freedom (d.o.f) has been assigned a differentcolor (see Diagrams dialog shown above). One may change the color for that d.o.f. by clicking onthe color button alongside the d.o.f, and make a new choice from the color palette.
Figure 2-99:
The appearance of the diagram may also be set to one of the 3 Hatch, Fill or Outline by turningon the relevant option in the dialog shown earlier.
Figure 2-100:
Section 2 Tutorials
Getting Started and Tutorials 89
-
1.10.6 Displaying the dimensions of the membersTo display the dimension of the members, select the Dimension tool. Alternatively, one may selectthe DimensionBeams option from the Tools menu. In the dialog that opens, the optionDimension to View is active. Click Display followed by the Close button, and the dimensions ofthe members wil