February, 2013 MicroStation V8i and InRoads V8i (SELECTseries 2
AutoPLANT DataManager V8i
-
Upload
zapataascencio -
Category
Documents
-
view
399 -
download
7
Transcript of AutoPLANT DataManager V8i

BENTLEY®
DATA MANAGER V8I
Project Data Manager
TRN012120-1/0001

COPYRIGHT INFORMATION
TRADEMARK NOTICE
Bentley, the "B" Bentley logo, MicroStation, AutoPLANT and AutoPIPE are registered or non-registered trademarks of Bentley Systems, Inc. or Bentley Software, Inc. All other marks are the property of their respective owners.
COPYRIGHT NOTICE
© 2008, Bentley Systems, Incorporated. All Rights Reserved.
Including software, file formats, and audiovisual displays; may only be used pursuant to applicable software license agreement; contains confidential and proprietary information of Bentley Systems, Incorporated and/or third parties which is protected by copyright and trade secret law and may not be provided or otherwise made available without proper authorization.
Acknowledgments
ISOGEN is a registered trademark of Alias Ltd., United Kingdom. Windows, SQL Server, MSDE, Access, Excel, and Office are registered trademarks of Microsoft Corporation. AutoCAD is a registered trademark of Autodesk, Inc. Adobe, the Adobe logo, Acrobat, the Acrobat logo are registered trademarks of Adobe Systems Incorporated. Oracle is a registered trademark of Oracle Corporation. Crystal Reports is a registered trademark of Seagate Software Inc.
RESTRICTED RIGHTS LEGENDS
If this software is acquired for or on behalf of the United States of America, its agencies and/or instrumentalities ("U.S. Government"), it is provided with restricted rights. This software and accompanying documentation are "commercial computer software" and "commercial computer software documentation," respectively, pursuant to 48 C.F.R. 12.212 and 227.7202, and "restricted computer software" pursuant to 48 C.F.R. 52.227-19(a), as applicable. Use, modification, reproduction, release, performance, display or disclosure of this software and accompanying documentation by the U.S. Government are subject to restrictions as set forth in this Agreement and pursuant to 48 C.F.R. 12.212, 52.227-19, 227.7202, and 1852.227-86, as applicable. Contractor/Manufacturer is Bentley Systems, Incorporated, 685 Stockton Drive, Exton, PA 19341-0678.
Unpublished - rights reserved under the Copyright Laws of the United States and International treaties.
END USER LICENSE AGREEMENT
To view the End User License Agreement for this product, review: eula_2006.pdf.

Bentley® Data Manager Tutorial i
TABLE OF CONTENTS
CHAPTER 1: INTRODUCTION
WHAT IS BENTLEY DATA MANAGER?...................................................................... 1-2
SYSTEM REQUIREMENTS......................................................................................... 1-2
HELP AND DOCUMENTATION................................................................................... 1-3 HTML HELP AND PDF TUTORIAL FILES....................................................... 1-3
HELP/DOCUMENT UPDATES ................................................................. 1-3 DATA MANAGER HELP ORGANIZATION...................................................... 1-4
PRINTING HELP/TUTORIAL FILES ......................................................... 1-4
FEATURES.................................................................................................................. 1-5 INFORMATION SHARING.............................................................................. 1-5 REPORTS....................................................................................................... 1-6 DATASHEETS ................................................................................................ 1-7 HOOKUPS ...................................................................................................... 1-8
ABOUT THIS TUTORIAL ............................................................................................. 1-9 PART I: BENTLEY DATA MANAGER TUTORIAL ........................................... 1-9 PART II: ADD-ON MODULES ......................................................................... 1-9
TECHNICAL INFORMATION RESOURCES ............................................................. 1-10 BENTLEY SERVICES ................................................................................... 1-10 BENTLEY SELECT ....................................................................................... 1-10 BENTLEY PROFESSIONAL SERVICES....................................................... 1-10 BENTLEY INSTITUTE................................................................................... 1-10 DOCS.BENTLEY.COM ................................................................................. 1-10
DOCUMENTATION CONVENTIONS ........................................................................ 1-11 PROCEDURE CONVENTIONS .................................................................... 1-11
PRE-START CHECKLIST.......................................................................................... 1-12 INSTALL BENTLEY DATA MANAGER PROGRAM FILES ........................... 1-12

TABLE OF CONTENTS
Bentley® Data Manager Tutorial ii
PART I: BENTLEY DATA MANAGER TUTORIAL
CHAPTER 2: GETTING STARTED
STARTING BENTLEY DATA MANAGER.....................................................................2-2
A TOUR OF THE INTERFACE .....................................................................................2-3 PROJECT TOOLBAR......................................................................................2-4 VIEW TOOLBAR..............................................................................................2-4 TOOLS TOOLBAR ..........................................................................................2-5 APPLICATIONS TOOLBAR.............................................................................2-5
CREATING A NEW PROJECT WITH PROJECT ADMINISTRATOR ...........................2-6
OPENING A PROJECT IN BENTLEY DATA MANAGER ...........................................2-10
CHAPTER 3: LISTS, TABLES, VIEWS, AND REPORTS
ADDING TAGS .............................................................................................................3-2 ADDING A NEW TAGS....................................................................................3-2 EDITING A TAG...............................................................................................3-5 DELETING A TAG ...........................................................................................3-6
PROJECT WINDOW....................................................................................................3-7 TABLES NODE................................................................................................3-8 VIEWS NODE..................................................................................................3-9 REPORTS NODE ..........................................................................................3-13
DATABASE TOOLS ...................................................................................................3-16
CONCLUSION ...........................................................................................................3-16
PART II: ADD-ON MODULES
CHAPTER 4: DATASHEETS
GETTING STARTED....................................................................................................4-2
CREATING A DATASHEET .........................................................................................4-2
PRINTING DATASHEETS .........................................................................................4-11
ADDING REVISION MARKS TO A DATASHEET.......................................................4-13
MODIFYING A DATASHEET .....................................................................................4-14

TABLE OF CONTENTS
Bentley® Data Manager Tutorial iii
CHAPTER 5: HOOKUPS
GETTING STARTED ................................................................................................... 5-2
CREATING A HOOKUP DRAWING............................................................................. 5-2
PRINTING HOOKUPS ................................................................................................. 5-8
GENERATING A BILL OF MATERIALS..................................................................... 5-10

Bentley® Data Manager Tutorial 1-1
INTRODUCTION
Welcome to Bentley Data Manager, a Windows-based application that helps manage project data to fit your documentation standards. Data Manager enables you to store, create, and customize project instrumentation, equipment, piping, and valve data. Data Manager provides a fully configurable user interface and database and uses the industry-standard Microsoft Access or DBF database formats for easy linking to other software tools. Data Manager also supports ODBC (Open Database-Connectivity) data sources. Data Manager has been designed to make your job easier by automating traditionally time-intensive tasks. This tutorial introduces some of the main features in Bentley Data Manager and walks you through some useful exercises.
WHAT IS BENTLEY DATA MANAGER? 1-2
SYSTEM REQUIREMENTS 1-2
HELP AND DOCUMENTATION 1-3
FEATURES 1-5
ABOUT THIS TUTORIAL 1-9
TECHNICAL INFORMATION RESOURCES 1-10
DOCUMENTATION CONVENTIONS 1-11
PRE-START CHECKLIST 1-12
1

INTRODUCTION WHAT IS BENTLEY DATA MANAGER?
Bentley® Data Manager Tutorial 1-2
WHAT IS BENTLEY DATA MANAGER?
Bentley Data Manager is a powerful relational database management tool for storing, and creating project instrumentation, equipment, piping, and valve data. Developed by experienced Instrumentation Engineers, Data Manager is the ideal tool for plant engineering, maintenance, and operation departments.
SYSTEM REQUIREMENTS
You must have a CD drive or Internet access for product installation. The following prerequisites are required to run the Bentley Data Manager V8i application.
Processor Intel Pentium-based PC
Operating System Microsoft Windows 2000, Service Pack 4 or later, OR Microsoft Windows XP Professional, Service Pack 1a or later
Network Environment Microsoft Windows NT 4.0, OR 2000; TCP/IP networks
Microsoft Office Professional Edition 2000 (SR1a), XP, or 2003
Internet Microsoft Internet Explorer 6 or greater
Memory 512MB (More memory typically results in better performance.)
Hard Disk 650MB minimum free hard disk space
Input Device Any industry-standard input device supported by Windows
Output Device Any industry-standard output device supported by Windows
Video Graphics Card Any industry-standard video card/monitor
CAD Engines MicroStation 2004 Edition or later, AutoCAD 2004 and AutoCAD 2006
Databases MS Access 2000, XP, or 2003; SQL Server 7, 2000 and 2005; Oracle 9i or 10g
Before you install the Bentley Data Manager application, you should confirm that you have adequate hardware and software capabilities to install and use the product.

INTRODUCTION HELP AND DOCUMENTATION
Bentley® Data Manager Tutorial 1-3
HELP AND DOCUMENTATION
In an effort to provide you with the best application support in the industry, Bentley documentation is provided electronically. This important decision was made to provide a method of quickly updating users with the latest program additions or modifications. Since this information is provided electronically, users can simply download the latest help files from our web site, without the delay to update and reprint hard copy documentation.
Note The latest documentation downloads are available at http://docs.bentley.com.
HTML HELP AND PDF TUTORIAL FILES
All Bentley Plant help is provided in the latest HTML help format, while tutorials are provided electronically in Adobe® Acrobat PDF format. The capability to view HTML help is automatically built into the Windows 2000, and Windows XP operating systems. Users with Windows NT 4.0 must have Internet Explorer 5.x or later installed and functioning. To view the PDF files you must have Adobe Acrobat Reader v.4.x or later installed and functioning.
All applications provide a Help > Contents menu selection, which will display the help for that application. In most instances, primary application help may also be directly launched via the Bentley > Plant V8i > Help Files folder in your Windows Start menu.
HELP/DOCUMENT UPDATES
The Contents page of Bentley Data Manager help files contains an Update Now button. If you have a connection established with an Internet provider, press this button to access the http://docs.bentley.com web page. Bentley Data Manager Help and Tutorials are tracked by the build date that displays in the Title bar of each help/tutorial window. Compare the build date on your existing file with the build date of this file in the download area of the Bentley web site to determine if a newer version is available.
Downloads will be provided in the form of self-extracting zip files. When you download an update, simply save the file to the directory where the old files reside, then run the downloaded executable. For example, if you download an update for the DATA MANAGER V8i help file DATAMGR.CHM, the downloaded file will be named DATAMGRV8I.EXE. Save the file to your directory where the existing DATAMGR.CHM help file resides, and then run the DATAMGRV8IM.EXE to overwrite your existing help file.

INTRODUCTION HELP AND DOCUMENTATION
Bentley® Data Manager Tutorial 1-4
DATA MANAGER HELP ORGANIZATION
Data Manager’s on-line Help is the source for answers to any questions you might have about program features and functionality. All Data Manager command dialogs provide a help button to quickly display context-sensitive help on that option. Data Manager Help includes the following main topic areas:
+ Getting Started: Provides an introduction to the interface, and provides a description on how to best use the help system.
+ Command Reference: This folder is organized to closely match the structure of the Data Manager main menu. This should enable you to quickly locate help on a specific menu option. In general, the help for each command resides in a separate folder under the menu name folder where it exists in the menu. Most command folders also contain a How To sub folder, which includes a set of procedure topics that describe how to use that command. The Toolbar Command Reference help enables you to navigate through the help system by selecting toolbar buttons.
+ Technical Support: Contains information on how and when to contact our Technical Support staff. This section includes telephone and fax numbers, as well as a live web link to the Bentley web site for the latest support information.
PRINTING HELP/TUTORIAL FILES
The HTML format of the Bentley Data Manager help system makes printing easier than ever. To print a topic, simply select it from the Table of Contents, then press the Print button. Enable the Print the selected topic radio button in the dialog displayed, and then press OK. If you want to print all of the topics that reside in a particular folder and all of its sub-folders, simply select the folder and press Print, then enable the Print the selected heading and all subtopics radio button, then press OK. All topics in and below the selected folder will be printed in the order that they are defined in the folder.
PDF files may be printed by selecting File > Print, then selecting the range of pages to print.

INTRODUCTION FEATURES
Bentley® Data Manager Tutorial 1-5
FEATURES
Bentley Data Manager has a user-friendly menu-driven interface with context-sensitive on-line help. Commands can either be executed from the keyboard or by mouse selection. Search, query, and filter commands give quick access to all data.
INFORMATION SHARING
Bentley Data Manager shares instrument details including tag numbers, description, service, size, etc. with the Bentley AutoPLANT PID application. Integration into the Bentley AutoPLANT suite of programs such as PID, Datasheets, and Hookups makes Bentley Data Manager a complete Electronic Data Management System (EDMS) solution.

INTRODUCTION FEATURES
Bentley® Data Manager Tutorial 1-6
REPORTS
In addition to predefined reports, you can quickly create and save unique reports. Reports can be produced to show cable data, card information, costing details, equipment specifics, etc. This data can be exported in a variety of formats — printer-specific files, text-only files, etc.

INTRODUCTION FEATURES
Bentley® Data Manager Tutorial 1-7
DATASHEETS
Bentley Data Manager provides a Datasheets module to access and manage dynamically-passed process and instrumentation data such as tag numbers, process data, vendor data, etc. The Datasheets module utilizes Microsoft Excel as its native format for data storage and customization.

INTRODUCTION FEATURES
Bentley® Data Manager Tutorial 1-8
HOOKUPS
Bentley Data Manager also provides a Hookups module to access and manage instrument installation detail drawings and to generate parts lists and Bills of Materials. The Hookups module also utilizes Microsoft Excel as its native format for data storage and customization.

INTRODUCTION ABOUT THIS TUTORIAL
Bentley® Data Manager Tutorial 1-9
ABOUT THIS TUTORIAL
This tutorial explains how to use Bentley Data Manager as a typical user only. For a more detailed explanation of a specific command or function, refer to the Bentley Data Manager on-line help. System configuration information is also contained in the Bentley Data Manager on-line help. The Tutorial is divided into three sections — Bentley Data Manager, Add-On Modules, and Supplemental Applications. A brief description of the information presented in each chapter of this Tutorial is provided below.
PART I: BENTLEY DATA MANAGER TUTORIAL
Chapter 2: Getting Started: In this chapter, you will learn some of the basic features of the Bentley Data Manager application. You will also learn how to launch Bentley Data Manager.
Chapter 3: Lists, Tables, Views, and Reports: In this chapter, you will learn how to display a project instrument list, add a tag number to the instrument list, edit a tag, and delete a tag. The Tables, Views, and Reports tabs within the Project Window will be introduced. The final exercise in this chapter introduces you to the database reconciliation tools available with the Bentley Data Manager.
PART II: ADD-ON MODULES
Chapter 4: Datasheets: Bentley Datasheets is an add-on to Bentley Data Manager, which enables you to access and manage dynamically-passed process and instrumentation data such as tag numbers, process data, vendor data, etc. In this chapter, you will learn how to generate, print, revise, and export a datasheet.
Chapter 5: Hookups: Bentley Hookups is an add-on to Bentley Data Manager, which enables you to access and manage instrument installation detail drawings and to generate parts lists and Bills of Materials. In this chapter, you will learn how to generate and print a hookup drawing, and create a Bill of Materials.

INTRODUCTION TECHNICAL INFORMATION RESOURCES
Bentley® Data Manager Tutorial 1-10
TECHNICAL INFORMATION RESOURCES
BENTLEY SERVICES COUNTRY EMAIL ADDRESS
U.S./Canada/Latin America [email protected]
Europe/Middle East/Africa [email protected]
Asia/Pacific [email protected]
BENTLEY SELECT
Bentley SELECT® is the comprehensive delivery and support subscription program that features product updates and upgrades via Web downloads and MySELECT CD, around-the-clock technical support, exclusive licensing options, discounts on training and consulting services, as well as technical information and support channels for its members.
Client Server is an online newsletter for Bentley SELECT subscribers. This online resource is filled with the latest technical news and information. Archives of Client Server provide an abundant resource of technical information in the form of book excerpts, case studies, commentary and analysis, and productivity tips.
BENTLEY PROFESSIONAL SERVICES
Bentley Professional Services is a team of project managers, technical managers, application specialists, and developers organized regionally and assigned by skill sets. By adding their extensive knowledge to your project, they provide customized services on a one-to-one basis to help you maximize your investment in Bentley technology.
BENTLEY INSTITUTE
The Bentley Institute manages professional training programs to ensure consistent, high quality, user training for a variety of Bentley products and varying levels of application experience.
Bentley Institute training is developed to maximize your productivity by using examples relevant to your day-to-day project efforts. Training is developed concurrently with software applications to provide knowledge of the latest tools and features. Additionally, all Bentley Institute faculty meet rigorous certification requirements.
DOCS.BENTLEY.COM
docs.bentley.com is your repository of product help files and books. You can browse through online help for specific information or download it to ensure you have the most recent help

INTRODUCTION DOCUMENTATION CONVENTIONS
Bentley® Data Manager Tutorial 1-11
available on your computer. Also through this site, many product books are available as free, downloadable PDFs, or can be purchased pre-bound with a credit card.
DOCUMENTATION CONVENTIONS
A number of conventions are maintained throughout all documentation to make it easier to identify and understand the information presented.
CONVENTION DESCRIPTION
NOTE: Precedes information of general importance.
HINT: Precedes optional time-saving information.
WARNING: Precedes information about actions that should not be performed under normal operating conditions.
FILENAMES Directory paths and file names are italicized. Example: C:\TUTOR directory, AUTOEXEC.BAT file.
Program Code Excerpts from text or basic script files, variables, and statements appear in the font shown.
INPUT Commands or information that must be manually entered is bolded in the font shown.
Menu & Buttons
Menu commands and dialog buttons appear in a sans serif font that stands out from normal body text. Example: After selecting the File menu, press the OK button in the dialog.
Dialogs Field_Name
Dialog and database table names are italicized. Example: The Preferences dialog.
Select Indicates that the command must be executed from a menu or dialog.
Throughout this Tutorial, the menu command sequence required to execute a command will be explicitly defined in the text, while the associated toolbar button is presented in the margin.
PROCEDURE CONVENTIONS
Several procedures are provided throughout this tutorial. Menu selections and user input are emphasized in bold while the toolbar equivalent is shown in the left margin. Refer to the example below.
> SELECTION EXAMPLE
1. Select View > Properties Window.

INTRODUCTION PRE-START CHECKLIST
Bentley® Data Manager Tutorial 1-12
PRE-START CHECKLIST
INSTALL BENTLEY DATA MANAGER PROGRAM FILES
Before you can begin this Tutorial you must install the Bentley Data Manager V8i files on to your hard disk and configure your computer system to run the software. These procedures are explained in the Installation and Configuration Guide. In addition, chapters are provided in this tutorial that describes the operation of the Datasheets, and Hookups applications. If you have purchased these applications, ensure that they have been installed and authorized before attempting these chapters. You must also have Microsoft Access 2000, XP or greater and Microsoft Excel 2000, XP or greater installed and functional to complete this tutorial.

Bentley® Data Manager Tutorial
BENTLEY DATA MANAGER TUTORIAL
This tutorial introduces you to some of the basic features and functions of the Bentley Data Manager application. This section teaches you how to display a project instrument list, add a tag number to the instrument list, edit a tag, and delete a tag. You will also be introduced to the Tables, Views, and Reports tabs within the Project Window, and the database reconciliation tools available with the Bentley Data Manager.
CHAPTER 2: GETTING STARTED
CHAPTER 3: LISTS, TABLES, VIEWS, AND REPORTS
I

Bentley® Data Manager Tutorial 2-1
GETTING STARTED
In this chapter, you will learn some of the basic features of the Bentley Data Manager application. You will also learn how to launch Bentley Data Manager and create a new project using the Project Administrator.
STARTING BENTLEY DATA MANAGER 2-2
A TOUR OF THE INTERFACE 2-3
CREATING A NEW PROJECT WITH PROJECT ADMINISTRATOR 2-6
OPENING A PROJECT IN BENTLEY DATA MANAGER 2-10
2

GETTING STARTED STARTING BENTLEY DATA MANAGER
Bentley® Data Manager Tutorial 2-2
STARTING BENTLEY DATA MANAGER 1. Install, configure, and authorize the software as instructed in the Installation and
Configuration Guide.
2. Select Bentley > Plant V8i > Data Manager from your Windows Start menu to display the Open Project dialog. Select the Sample Imperial project and press OK.
3. The Login to Project dialog opens. If you previously logged into another application and enabled the Save Password check box, you will not see the Login dialog. You can access this dialog by selecting File > Log on as a Different User.
Note Users or groups are granted access to individual projects by your System Administrator.
4. Bentley Data Manager defaults to logging in with supervisor privileges by populating the User Name field with Supervisor. Type Supervisor in the Password field, and then press OK to display the Bentley Data Manager environment.

GETTING STARTED A TOUR OF THE INTERFACE
Bentley® Data Manager Tutorial 2-3
5. Bentley Data Manager defaults to display the Sample Imperial project. The last exercise in this chapter teaches you how to create a new project, which you will use in the subsequent chapters.
A TOUR OF THE INTERFACE
Take some time to familiarize yourself with the main features of the Bentley Data Manager interface. After initial startup, the Data Manager toolbar displays docked in the upper portion of the screen. These tools provide the fastest access to application commands.
Data Manager provides four toolbars for quick access to the most commonly used application options. The toolbars are permanently docked at the top of the Data Manager window. The following provides a quick reference to the icons available.
Note To view the name of the command that will be executed by any toolbar button, simply position the cursor over an item and pause. A “tool tip” will display describing that item.

GETTING STARTED A TOUR OF THE INTERFACE
Bentley® Data Manager Tutorial 2-4
PROJECT TOOLBAR
The following provides a quick reference to the icon available in the Project toolbar.
TOOLBAR ICON DESCRIPTION
Open Project Displays the Open Project dialog which enables you to locate and open an existing project.
VIEW TOOLBAR
The following provides a quick reference to the icons available in the View toolbar.
TOOLBAR ICON DESCRIPTION
Equipment List Displays the EQUIPMENT LIST view, which shows the database details for all equipment defined in the current project. From this view you can create new equipment or edit existing equipment details. The data displayed in this view can be controlled by user-defined filters and sorting. In addition, data can be modified using a powerful search and replace engine.
Motor List Displays the MOTOR LIST view, which shows the database details for all motors defined in the current project. From this view you can create new motors or edit existing motor details. The data displayed in this view can be controlled by user-defined filters and sorting. In addition, data can be modified using a powerful search and replace engine.
Instrument List Displays the INSTRUMENT LIST view, which shows all of the instruments defined in the current project. From this view you can create new loops, edit existing loops, or edit individual instruments on a field-by-field basis. The instrumentation data displayed in this view can be controlled by user-defined filters and sorting. In addition, instrument data can be modified using a powerful search and replace engine.
Refresh Immediately updates displayed information with current data.
Project Window Opens, creates, or modifies database tables, database views, reports, drawing templates and macros.
Properties Window Toggles the display of the Property Sheet dialog, which enables you to view and edit database information specific to the current tag such as tag number, loop number, service, description, manufacturer, and model.

GETTING STARTED
Bentley® Data Manager Tutorial 2-5
TOOLS TOOLBAR
The following provides a quick reference to the icons available in the Tools toolbar.
TOOLBAR ICON DESCRIPTION
New Tag Creates a new tag number within the current view.
Edit Tag Edits an existing tag number in the current view.
Delete Tag Deletes an existing tag number from the current view.
Tag Information Displays information specific to the current tag such as tag number, loop number, service, description, manufacturer, and model.
Find Tag Locates a specific tag in the current view.
Publish to ProjectWise If ProjectWise is installed, this button will be active so that the reports can be exported into Project Wise.
APPLICATIONS TOOLBAR
The following provides a quick reference to the icons available in the Applications toolbar.
TOOLBAR ICON DESCRIPTION
Data Sheet Editor Launches the Datasheets module. Refer to Chapter 4, Datasheets for a more information on this module.
Hookup Editor Launches the Hookups module. Refer to Chapter 5, Hookups for more information on this module.
PID Launches the AutoPLANT P&ID application.

GETTING STARTED CREATING A NEW PROJECT WITH PROJECT ADMINISTRATOR
Bentley® Data Manager Tutorial 2-6
CREATING A NEW PROJECT WITH PROJECT ADMINISTRATOR
In this section, you will learn how to create a new project using the Project Administrator. You will create a new project from an empty base project. This project will be used throughout this tutorial.
> TO CREATE A NEW PROJECT
1. Select Bentley > Plant V8i > ProjectTools > Project Administrator from your Windows Start menu to display the Login to Project dialog. Project Administrator defaults to logging in with supervisor privileges by populating the User Name field with Supervisor. Type Supervisor in the Password field, and then press OK to display Project Administrator.
2. Expand the C:\Bentley Plant V8i Projects folder by pressing the adjacent Expand node within the Project Tree (the left-hand pane of the Project Administrator), then highlight C:\Bentley Plant V8i Projects.

GETTING STARTED CREATING A NEW PROJECT WITH PROJECT ADMINISTRATOR
Bentley® Data Manager Tutorial 2-7
3. Select File > New to display the following dialog.
4. This dialog allows you to select what type of project you would like to create. For our tutorial purposes, select Access. If you had been using SQL or Oracle you would have the option of selecting a Multi Project Mode for your project. This is option is available to clients who would like to store several projects in one database. Press Next > to continue.

GETTING STARTED CREATING A NEW PROJECT WITH PROJECT ADMINISTRATOR
Bentley® Data Manager Tutorial 2-8
5. The New Project – Base Template and 3D Settings dialog allows you to choose between the standard base project and a KKS base project. It also allows you to choose the units for your project should you be using 3D project settings. Accept the defaults by pressing Next >.
6. The New Project – Project Paths dialog shows the paths to the locations of the stored data. The only items that you can modify are items that are not grayed out. Accept the default by pressing Next > to open the New Project – Details dialog.
7. The New Project – Details dialog enables you to enter project details that describe the new project. Type the information in the respective fields so that the New Project – Details dialog appears as shown.

GETTING STARTED CREATING A NEW PROJECT WITH PROJECT ADMINISTRATOR
Bentley® Data Manager Tutorial 2-9
8. Press Finish. After the new project creation is complete, the Project Administrator displays.
9. Select File > Exit to close the Project Administrator, and then return to Bentley Data Manager.

GETTING STARTED OPENING A PROJECT IN BENTLEY DATA MANAGER
Bentley® Data Manager Tutorial 2-10
OPENING A PROJECT IN BENTLEY DATA MANAGER
> TO OPEN A PROJECT IN DATA MANAGER
1. Select File > Open Project to display the following dialog.
2. Select DMTUTOR from the available projects, then press OK to open the project.

Bentley® Data Manager Tutorial 3-1
LISTS, TABLES, VIEWS, AND REPORTS
In this chapter, you learn how to display a project instrument list, add a tag number to the instrument list, edit a tag, and delete a tag. You also learn how to navigate between the Tables, Views, and Reports tabs within the Project Window. The final exercise in this chapter introduces you to Data Manager’s database reconciliation tools.
ADDING TAGS 3-2
PROJECT WINDOW 3-7
DATABASE TOOLS 3-16
CONCLUSION 3-16
3

LISTS, TABLES, VIEWS, AND REPORTS ADDING TAGS
Bentley® Data Manager Tutorial 3-2
ADDING TAGS
When Data Manager opens, the default view opens to the Equipment List. You will add three pumps to Equipment List view and then you will open the Process Instrument List view and add three instruments. You learn to edit a tag number and finally you will delete a tag number.
> TO ADD A NEW TAG TO THE EQUIPMENT LIST
1. Select Tools > New Tag to display the Select Type dialog. This dialog enables you to select the database table from which the new tag will be built. Select the AT_EQPMP tag type and press OK.
2. Type P-100 in the Tag Number field of the following dialog and press OK.
3. The new tag is added to the Equipment List view.

LISTS, TABLES, VIEWS, AND REPORTS ADDING TAGS
Bentley® Data Manager Tutorial 3-3
4. Using the same procedure. Add pump P-101 and P-102.
5. The Equipment List should look as follows.

LISTS, TABLES, VIEWS, AND REPORTS ADDING TAGS
Bentley® Data Manager Tutorial 3-4
> TO ADD A NEW TAG TO THE PROCESS INSTRUMENT LIST
1. Close the Equipment List by pressing the close button. Expand the Views node and open the Process Instrument List by either double clicking or right click and select Open.
2. Select Tools > New Tag to display the following dialog. This dialog enables you to select the database table from which the new tag will be built. Ensure the AT_INST_ tag type is selected, then press OK
3. Type 100-PI-100 in the Tag Number field, and then press the Tab key.
4. Notice that the Area, Typ, and Num fields are automatically propagated in the dialog. Press OK to add the tag and return to the Process Instrument List window.
5. Using the same procedure. Add instruments 100-FE-100, 100-TT-100 and 100-TT-101.
6. The Process Instrument List should look as follows.

LISTS, TABLES, VIEWS, AND REPORTS ADDING TAGS
Bentley® Data Manager Tutorial 3-5
EDITING A TAG 1. From the Process Instrument List window, select 100-PI-100, and then select Tools > Edit Tag
to display the tag in the Tag Number dialog.
2. From the Typ list, select PSV to change the instrument to a pressure relief valve. Press OK to update the record and return to the Process Instrument List window.

LISTS, TABLES, VIEWS, AND REPORTS ADDING TAGS
Bentley® Data Manager Tutorial 3-6
DELETING A TAG 1. From the Process Instrument List window, select 100-PSV-100, and then select Tools > Delete
Tag to display the Data Manager dialog.
2. Press Yes to indicate you want to delete this tag number from the project.
3. Notice that you have the standard window controls (Minimize, Maximize, and Close) for each window you open within the interface. Press the close button to close the Process Instrument List window and return to the Project Window.

LISTS, TABLES, VIEWS, AND REPORTS PROJECT WINDOW
Bentley® Data Manager Tutorial 3-7
PROJECT WINDOW
The Project Window is displayed by default in the left pane of the main application interface. This window provides a tree interface with four primary nodes. You can toggle the display of the Project Window by selecting the View > Project Window command.
A description of each of these is provided below.
PROJECT
WINDOW DESCRIPTION
Views The Views section of the Project Window enables viewing, creating, editing, and deleting views defined in the current project standards.
Reports The Reports section of the Project Window enables previewing, creating, editing, deleting, and revising reports defined in the current project standards.
Macros The Macros section of the Project Window enables running, creating, editing, and deleting macros defined in the current project standards.
Tables The Tables section of the Project Window enables opening an existing table within the current project. This window enables you to view, edit, and create tables used in the current project.
Expand a branch by pressing the plus [+] button to its left as illustrated by the expansion of the Reports node below.

LISTS, TABLES, VIEWS, AND REPORTS PROJECT WINDOW
Bentley® Data Manager Tutorial 3-8
TABLES NODE 1. Close the Reports node by clicking the [-] button.
2. In the Project Window, click the [+] button next to the Tables node to expand it.

LISTS, TABLES, VIEWS, AND REPORTS PROJECT WINDOW
Bentley® Data Manager Tutorial 3-9
3. Double-click on the INSTR node under the Tables node to open the instrumentation table for the current project.
Hint You can also right-click on the INSTR table, then select Open to display this window.
4. This window displays all instrumentation data defined for the current project. Close the INSTR window and return to the Project Window. Click on the [-] button next to the Tables node to close the node.
VIEWS NODE
The Views node in the Project Window enables viewing, creating, editing, and deleting views defined in the current project standards.
> TO OPEN AN EXISTING VIEW
1. In the Project Window, click the [+] button next to the Views node to expand. This node contains pre-defined views of the databases that sort or filter the data for the view.

LISTS, TABLES, VIEWS, AND REPORTS PROJECT WINDOW
Bentley® Data Manager Tutorial 3-10
2. Double-click on the Process Instrument List node to open the Instrument View.
3. Close the Process Instrument List window.
> TO CREATE A NEW VIEW
1. From the Views node, select Process Instrument List, and then press your right mouse button to display a context menu. Select New to display the Create New View dialog.
2. To create a new view using the Process Instrument List view as a reference, enable the From Current View radio button, then press OK to display the New View dialog.

LISTS, TABLES, VIEWS, AND REPORTS PROJECT WINDOW
Bentley® Data Manager Tutorial 3-11
3. Assign the new view name by typing My Instrument List in the Name field, then describe the new view by typing Tutorial View in the Description field.
4. Press Design to display the following dialog.
5. The Design View dialog enables you to edit the fields used in the current view join expression, and to edit the properties of individual fields. Launch Microsoft Access and customize the new view by pressing Design with Access to display the new view.

LISTS, TABLES, VIEWS, AND REPORTS PROJECT WINDOW
Bentley® Data Manager Tutorial 3-12
6. The upper area of the Microsoft Access window displays a graphical representation of the database links and tables used in the current view. Place your cursor in any of the fields in the lower area of the window. Notice a list displays enabling you to select from valid database values. Place your cursor in the first Field cell, then select TAG_TYPE from the list, press Save. Close Microsoft Access and return to the Design View dialog.
7. Press OK to close the Design View dialog. The My Instrument List view has been added to your Views node.
> TO DELETE A VIEW
1. From the Views node, select My Instrument List, and then press your right mouse button to display a context menu. Select Delete to display the confirmation dialog.
2. Press Yes to delete the My Instrument List view. Close the Views node.

LISTS, TABLES, VIEWS, AND REPORTS PROJECT WINDOW
Bentley® Data Manager Tutorial 3-13
REPORTS NODE 1. In the Project Window, expand the Reports node. The Reports node enables previewing,
creating, editing, deleting, and revising reports defined in the current project standards.
2. Select Process Instrument List from the Reports node, and then press Preview Report from the Project Window toolbar to preview the Instrument List report.
Note A default printer must be installed and configured to preview reports.

LISTS, TABLES, VIEWS, AND REPORTS PROJECT WINDOW
Bentley® Data Manager Tutorial 3-14
3. After reviewing the Process Instrument List report, close the report preview window.
> TO CREATE A NEW REPORT
1. Select the Process Instrument List node, and then press your right mouse button. Select New from the context menu displayed.
2. Enable the From Current Report radio button to build a new report using the Process Instrument List as a reference.
3. Press OK to display the New Report dialog. Assign the new report name by typing Tutorial Report in the Name field, then type Learning Report in the Description field as shown below.

LISTS, TABLES, VIEWS, AND REPORTS PROJECT WINDOW
Bentley® Data Manager Tutorial 3-15
4. Press Design to launch Microsoft Access and display the new report customization window.
5. Within the Page Header section of the report, type Learning Report (replace “Instrument Data”), then press Save. Close Microsoft Access.
6. Scroll down the Reports node and locate your new Tutorial Report.
7. Open the Tutorial Report to see the changes made.
8. Close the Tutorial Report.

LISTS, TABLES, VIEWS, AND REPORTS DATABASE TOOLS
Bentley® Data Manager Tutorial 3-16
> TO DELETE A REPORT
1. From the Reports node, select Tutorial Report, and then press your right mouse button to display a context menu. Select Delete to display the confirmation dialog.
2. Press Yes to delete the Tutorial Report.
DATABASE TOOLS
> TO ACCESS THE BENTLEY DATA MANAGER DATABASE TOOLS
1. Select Tools > Database Tools to display the following dialog.
2. The Compact Database radio button compresses the current project database. The Check all Database Objects and Update if necessary radio button synchronizes the Project Window with the PROJECT.MDB file to ensure that all view, report, and macro definitions are current. The Check for Duplicate Tag Numbers radio button checks for duplicate tag numbers in the INSTR, LOOP, PANEL, CABLE, MOTOR, EQUIP, and DOC_REG tables.
3. Press Cancel to return to the Project Window.
CONCLUSION
You have now completed the Bentley Data Manager portion of this Tutorial, but in no way has the learning process ended. You should take the time to review specific examples in this Tutorial, and experiment with them as they apply to your project. Refer to the Bentley Data Manager on-line Help for a more detailed explanation of available features and functions. Customization issues are also covered extensively in the Help.

Bentley® Data Manager Tutorial
ADD-ON MODULES
These chapters introduce Bentley Data Manager Add-On Modules that are licensed separately. These utilities are used to access and manage dynamically-passed process, instrumentation, instrument installation detail drawings, and to generate parts lists and Bills of Materials. Each of these applications provides its own on-line help file, which covers the available features and functions.
CHAPTER 4: DATASHEETS
CHAPTER 5: HOOKUPS
II

Bentley® Data Manager Tutorial 4-1
DATASHEETS
Bentley Datasheets is an add-on module for Bentley Data Manager, which enables you to access and manage dynamically-passed process and instrumentation data such as tag numbers, process data, vendor data, etc. The Datasheets module utilizes Microsoft Excel as its native format for data storage and customization. In this chapter, you will learn how to create, print, and revise a datasheet. You will also learn how to modify a linked datasheet field.
GETTING STARTED 4-2
CREATING A DATASHEET 4-2
PRINTING DATASHEETS 4-11
ADDING REVISION MARKS TO A DATASHEET 4-13
MODIFYING A DATASHEET 4-14
4

DATASHEETS GETTING STARTED
Bentley® Data Manager Tutorial 4-2
GETTING STARTED
The Bentley Datasheets add-on must be purchased and authorized separately. Bentley Datasheet V8i offers fully mapped datasheets with extended data linked fields. This chapter provides an overview of the features and functionality of the Datasheets module. A more detailed explanation of every available feature and function is provided in the Bentley Datasheets on-line help.
This chapter uses the DMTUTOR project created earlier in this tutorial. If you have not created this project, complete the Creating a New Project exercise in Chapter 2 before continuing.
In the following exercises, you learn how to create a datasheet for an individual tag. You also learn how to create a datasheet for all tags included in a specific loop. First you will need to open the DMTUTOR project created earlier in the tutorial (if it is not already open).
1. Select File > Open Project… to display the Open Project dialog.
2. Select DMTUTOR, and then press OK.
CREATING A DATASHEET 1. Select View > Instrument List to display the Process Instrument List.
2. Within the Process Instrument List window, select the 100-TT-100 Tag Number field value to create a datasheet for this tag number, and then select Applications > Data Sheet Editor to launch Bentley Datasheets.

DATASHEETS CREATING A DATASHEET
Bentley® Data Manager Tutorial 4-3
3. Notice the Allocated to Tag Number group-box displays the tag number for the datasheet that will be created. Select File > New… to display the following dialog.
4. Since no datasheet has been created, the Current Datasheet radio button is disabled. Enable the Standards radio button to build a new datasheet from an existing project standard, and then press Next to display the New Datasheet – Step 2 dialog.

DATASHEETS CREATING A DATASHEET
Bentley® Data Manager Tutorial 4-4
5. Highlight t1_temperature_instrument and then press Next to display the following dialog.
6. Assign the new datasheet number by typing TT-100 in the Document Number field. Notice the File Name field references the Document Number field and assigns the .XLS file extension.
Hint You can assign a custom datasheet file name by simply disabling the Automatically create File Name from Document Number check-box and replacing the file name in the File Name field.

DATASHEETS CREATING A DATASHEET
Bentley® Data Manager Tutorial 4-5
7. Type Tutorial Datasheet for 100-TT-100 in the Description field, then press Next to display the following dialog.
8. From the Available Tags list, double-click on 100-TT-100 (or select the tag and then press Add Tag Number). Notice that the 100-TT-100 tag number now displays in the Allocated Tags list. Press Next to display the following dialog.
9. Bentley Datasheets enables you to immediately view the new datasheet. Ensure the Open Document in Excel check-box is enabled, and then press Finish to view the new datasheet in Microsoft Excel.

DATASHEETS CREATING A DATASHEET
Bentley® Data Manager Tutorial 4-6
10. After the datasheet displays within Microsoft Excel, select File > Print Preview, then Zoom In to view the datasheet.
11. Press Close to exit the Print Preview.
12. Press the Save and Exit button (located above the Microsoft Excel menu) to return to Bentley Datasheets.
13. Press File > Exit to return to Data Manager.
Note The exported datasheet (TT-100.XLS) can be found in the C:\Bentley Plant V8i Projects\DMTUTOR\DataSheets\Instr directory. You can change the location of exported datasheets within the Paths Tab of the Project Properties dialog which can be accessed by selecting File > Project Properties.
> CREATE A NEW DATASHEET FOR THE PROJECT
1. Minimize Data Manager.
2. Select Programs > Bentley > Plant V8i > Project Tools > Project Administrator from the Start button.

DATASHEETS CREATING A DATASHEET
Bentley® Data Manager Tutorial 4-7
3. Expand the DMTUTOR project.
4. Expand the Datasheets node.
5. The right-hand window shows the datasheets for the project listed by tag type.

DATASHEETS CREATING A DATASHEET
Bentley® Data Manager Tutorial 4-8
6. Select Edit Datasheets to add a new datasheet to the project. The right-hand window changes.
7. From the Select Tag Type field, select AT_INST_ORF from the list and then press Add.
8. The following dialog opens. Enable the System Library button and then press OK.
9. The Select Datasheet Template dialog opens. Select INSTR and then press Open.

DATASHEETS CREATING A DATASHEET
Bentley® Data Manager Tutorial 4-9
10. Select F1_Flow_Element_Pressure_Type.xls and press Open.
11. The datasheet is now shown in the right-hand side of the Project Administrator.
12. Type Flow_Orifice into the Description field.
This datasheet is now available in Data Manager for use with tags containing the tag type AT_INST_ORF.
13. Select Datasheets from the navigation tree to show that the datasheet has indeed been added to the project.

DATASHEETS CREATING A DATASHEET
Bentley® Data Manager Tutorial 4-10
14. Select File > Exit and close Project Administrator.
15. Maximize Data Manager.
16. Create a new instrument in the Process Instrumentation List using the tag type AT_INST_ORF. Tag the instrument 100-FE-101.
17. Select the instrument 100-FE-101 and then select Applications > Datasheets.
18. Select File > New… to display the New Datasheet – Step 1 dialog.
19. Enable the Standards radio button, and then press Next to display the New Datasheet – Step 2 dialog.
20. Select F1_Flow_Element_Pressure_Type in the main window. Press Next to display the New Datasheet – Step 3 dialog.
21. Assign the new datasheet number by typing FE-101 in the Document Number field. Notice the File Name field references the Document Number field and assigns the .XLS file extension.
22. Type Flow Element Datasheet in the Description field, then press Next to display the New Datasheet – Step 4 dialog.
23. Select 100-FE-101 and press Add Tag Number to allocate the tag to the new datasheet, then press Next to display the New Datasheet – Step 5 dialog.
24. Ensure the Open Document in Excel check-box is enabled, and then press Finish to view the new datasheet in Microsoft Excel.
25. After the datasheet displays within Microsoft Excel, select File > Print Preview, then Zoom In to view the datasheet.
26. Press Close to exit the Print Preview.

DATASHEETS PRINTING DATASHEETS
Bentley® Data Manager Tutorial 4-11
27. Press the Save and Exit button (located above the Microsoft Excel menu) to return to Bentley Datasheets.
PRINTING DATASHEETS
> TO PRINT A SINGLE DATASHEET
1. Select Tools > Find… to display the following dialog.
2. This dialog enables you to locate an existing datasheet. From the Datasheet Number group box, press Choose to display the following dialog.
3. From the Datasheet Numbers list, select FE-101.XLS, and then press OK to return to the Find Datasheet dialog.
4. Press OK to return to the Datasheet dialog. Notice the current datasheet (FE-101.XLS) displays in the File Name field.
5. Select File > Print…. The datasheet for tag number 100-FE-101 created in a previous exercise will be printed on your default printer.
> TO PRINT MULTIPLE DATASHEETS
1. Select File > Batch Print & Update… to launch the Batch Print module.

DATASHEETS PRINTING DATASHEETS
Bentley® Data Manager Tutorial 4-12
2. From the Documents Like field select DSHEETS from the list.
3. Notice the datasheets created in the previous exercises are displayed in the list. Select Fe-101.XLS and TT-101.XLS by simultaneously pressing the Ctrl button, then select File > Print….
4. The datasheets created in the previous exercise will be printed on your default printer.
5. Select File > Exit to close the Batch Print module and return to Bentley Datasheets.

DATASHEETS ADDING REVISION MARKS TO A DATASHEET
Bentley® Data Manager Tutorial 4-13
ADDING REVISION MARKS TO A DATASHEET 1. Select File > Revise… to display the following dialog.
2. To indicate this is the first revision of the datasheet, select A from the Rev list, then ensure the Date field displays today’s date. To indicate the current status of the datasheet, select PREMILINARY from the Status list. To indicate the individual placing the revision marks, type Bentley in the By field.
3. Press OK to exit the Datasheet Revisions dialog and save the revision marks assigned to the current datasheet.
Bentley Datasheets enables you to access and manage dynamically-passed data such as tag numbers, process data, vendor data, etc. In the next exercise, you will learn how to modify a linked datasheet field.

DATASHEETS MODIFYING A DATASHEET
Bentley® Data Manager Tutorial 4-14
MODIFYING A DATASHEET 1. Ensure FE-101.XLS displays within the File Name field, and then select File > Open to display
the current datasheet in Microsoft Excel.
2. Place your cursor in cell D13/14. Notice the name box displays _service. The underscore is used by Bentley Datasheets to distinguish linked cell names from ordinary cell names. In cell D13/14, type Flow to Reactor 354, then press the Save and Exit button to return to Datasheets.
3. The following dialog displays.
4. Notice the discrepancy between the Database Value and Document Value items. The arrow between these two fields points to the value that will be updated. Ensure the arrow is pointing toward the Database Value field (by clicking on the icon), then press OK to reconcile the database and exit the Resolve Differences between Database and Document dialog.
5. Select File > Exit to return to Bentley Data Manager.
Note The Bentley Specification Sheets add-on to the Bentley Data Manager application enables you to access and manage dynamically-passed process, instrumentation, and equipment data such as tag numbers, process data, vendor data, etc. The philosophies, procedures, and graphical user interface follows closely that of the Bentley Datasheets module. The exercises detailed in this chapter can also be applied to the Specification Sheets module. For more detailed information on the features of the Specification Sheets module, refer to the Bentley Specification Sheets on-line help. This module also utilizes Microsoft Excel as its native format for data storage and customization, and must be purchased and authorized separately.

Bentley® Data Manager Tutorial 5-1
HOOKUPS
Bentley Hookups is an add-on for Bentley Data Manager, which enables you to access and manage Instrument installation detail drawings and to generate parts lists and Bills of Materials. The Hookups module utilizes Microsoft Excel as its native format for data storage and customization. In this chapter, you learn how to create and print a hookup drawing, and create a Bill of Materials.
GETTING STARTED 5-2
CREATING A HOOKUP DRAWING 5-2
PRINTING HOOKUPS 5-8
GENERATING A BILL OF MATERIALS 5-10
5

HOOKUPS GETTING STARTED
Bentley® Data Manager Tutorial 5-2
GETTING STARTED
The Bentley Hookups add-on must be purchased and authorized separately. This chapter provides an overview of the features and functionality of the Hookups module. A more detailed explanation of every available feature and function is provided in the Bentley Hookups on-line help.
In the following exercises, you learn how to create a hookup drawing for an individual tag. You are also introduced to creating a hookup drawing for all tags included in a specific loop. In creating these hookups, you will use an example template provided with the Bentley Data Manager application, and the data in the DMTUTOR project created earlier in this tutorial.
1. Select File > Open Project… to display the Open Project dialog.
2. Select DMTUTOR then press OK.
CREATING A HOOKUP DRAWING
> TO CREATE A HOOKUP DRAWING FOR A SINGLE TAG
1. From the Data Manager menu, select View > Instrument List to display the Process Instrument List.

HOOKUPS CREATING A HOOKUP DRAWING
Bentley® Data Manager Tutorial 5-3
2. Within the Process Instrument List window, select the 100-FE-101 Tag Number field value to create a hookup for this tag number, and then select Applications > Hookup Editor to launch Bentley Hookups.
3. Notice the Allocated to Tag Number group box displays the tag number for which the hookup will be created. Select File > New… to display the following dialog.
4. Since no hookup has been created, the Current Hookup radio button is disabled. Enable the Standards radio button to build a new hookup from an existing project standard, and then press Next to display the following dialog.

HOOKUPS CREATING A HOOKUP DRAWING
Bentley® Data Manager Tutorial 5-4
5. To display all hookup “project” standards using Microsoft Excel templates, select *.XLS from the Files Like list. Press Select From to display the following dialog.
6. Enable the System Library radio button, then press OK to display the options.

HOOKUPS CREATING A HOOKUP DRAWING
Bentley® Data Manager Tutorial 5-5
7. Select FE Electromagnetic Flow Meter.xls from the list, and then press Next to display the following dialog.
8. Type 101 in the Document Number field. Notice the File Name field references the Document Number field and assigns the .XLS file extension.
Note You can assign a custom hookup file name by simply disabling the Automatically create File Name from Document Number check-box and replacing the file name in the File Name field.
9. Type Tutorial Hookup for 100-FE-101 in the Description field, then press Next to display the following dialog.
10. From the Available Tags list, double-click on 100-FE-101 (or select the tag and then press Add Tag Number). Notice that the 100-FE-101 tag number now displays in the Allocated Tags list. Press Next to display the following dialog.

HOOKUPS CREATING A HOOKUP DRAWING
Bentley® Data Manager Tutorial 5-6
11. Bentley Hookups enables you to immediately view the new hookup. Ensure the Open Document in Excel check-box is enabled, and then press Finish to view the new hookup in Microsoft Excel.
12. After the hookup displays within Microsoft Excel, select File > Print Preview, then Zoom In to view the hookup.

HOOKUPS CREATING A HOOKUP DRAWING
Bentley® Data Manager Tutorial 5-7
13. Press Close to exit the Print Preview.
14. Press the Save and Exit button to return to Bentley Hookups.
Note The exported hookup (101.XLS) can be found in the C:\Bentley Plant V8i Projects\DMTUTOR\Hookups\Instr directory. You can change the location of exported hookups within the Paths Tab of the Project Properties dialog which can be accessed by selecting File > Project Properties.
> TO CREATE A SINGLE HOOKUP FOR MULTIPLE TAGS
1. Select File > New to display the New Hookup – Step 1 dialog.
2. Because a hookup has already been created in this project, the Current Hookup radio button appears as an available choice. Enable the Standards radio button, and then press Next to display the New Hookup – Step 2 dialog.
3. Select *.XLS from the Files Like list, then select TT Temperature Switch.xls from the list, then press Next to display the New Hookup – Step 3 dialog.
4. Type 102 in the Document Number field. Notice the File Name field references the Document Number field and assigns the .XLS file extension.
5. Type Tutorial Hookup for Multiple Temperature Tags in the Description field, then press Next to display the New Hookup – Step 4 dialog.
6. To display all tag numbers used in the current project, select AT_INST_ from the Tags with Tag Type Like list. Select * from the Tags Like list. Using the Add Tag Number button, allocate Tag Number 100-TT-100, and 100-TT-101 to the new hookup, then press Next to display the New Hookup – Step 5 dialog.
7. Ensure the Open Document in Excel check-box is enabled, and then press Finish to view the new hookup in Microsoft Excel.
8. After the hookup displays within Microsoft Excel, select File > Print Preview, then Zoom In to view the hookup.
9. Press Close to exit the Print Preview.
10. Press the Save and Exit button to return to Bentley Hookups.

HOOKUPS PRINTING HOOKUPS
Bentley® Data Manager Tutorial 5-8
PRINTING HOOKUPS
> TO PRINT A SINGLE HOOKUP
1. Select Tools > Find to display the following dialog.
2. This dialog enables you to locate an existing hookup. From the Hookup Number group box, press Choose to display the Select a Hookup dialog.
3. From the Hookup Numbers list, select 101.XLS, and then press OK to return to the Find Hookup dialog.
4. Press OK to return to the Hookups dialog. Notice the current datasheet (101.XLS) displays in the File Name field.
5. Select File > Print. The hookup for tag number 100-FE-101 created in a previous exercise will be printed on your default printer.

HOOKUPS PRINTING HOOKUPS
Bentley® Data Manager Tutorial 5-9
> TO PRINT MULTIPLE HOOKUPS
1. Select File > Batch Print & Update… to launch the Batch Print module.
2. Notice the hookups created in the previous exercises are displayed in the list. Select 101.XLS and 102.XLS by simultaneously pressing the Ctrl button, then select File > Print….
3. The hookups created in the previous exercise will be printed on your default printer.
4. Select File > Exit to close the Batch Print module and return to Bentley Hookups.

HOOKUPS GENERATING A BILL OF MATERIALS
Bentley® Data Manager Tutorial 5-10
GENERATING A BILL OF MATERIALS
> TO CREATE A BILL OF MATERIALS
1. Select Tools > Create Bill of Materials to display the following dialog.
2. The Select Files dialog enables you to select a hookup, or multiple hookups from which a Bill of Materials will be calculated. From the Files list, select 101.XLS and 102.XLS by simultaneously pressing the Ctrl key, then press OK to display the following dialog.
3. This dialog enables you to view any errors encountered when producing the Bill of Materials. Press OK to display the following dialog.

HOOKUPS GENERATING A BILL OF MATERIALS
Bentley® Data Manager Tutorial 5-11
4. Save the current Bill of Materials by typing BOM.XLS in the File name field, then press Save to save the file to the C:\Bentley Plant V8i Projects\DMTUTOR\Hookups\Instr directory.
5. Bentley Hookups enables you to immediately view the current Bill of Materials by prompting you with the dialog.
6. Press Yes to indicate you want to view the Bill of Materials in Microsoft Excel.

HOOKUPS GENERATING A BILL OF MATERIALS
Bentley® Data Manager Tutorial 5-12
7. After you have finished viewing the Bill of Materials, select File > Exit to return to the Hookups dialog.
8. Select File > Exit to return to Bentley Data Manager.
9. Select File > Exit to close Bentley Data Manager.
This chapter concludes the Data Manager portion of this tutorial. Review Bentley Data Manager on-line help for more information on a specific feature or function.



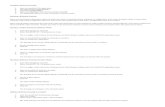




![DataManager Plugin - d36j349d8rqm96.cloudfront.net Plugin - M… · DataManager Plugin 6Version History 6 Version History 6.1Plugin Version Plugin-Version Date [dd.mm.yyyy] Notes](https://static.fdocuments.in/doc/165x107/5f05b5577e708231d4144e44/datamanager-plugin-plugin-m-datamanager-plugin-6version-history-6-version.jpg)










