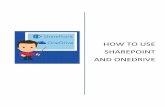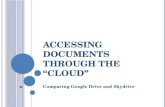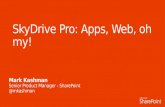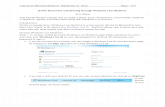Instruction for Using Microsoft Windows Live - SkyDrive
Transcript of Instruction for Using Microsoft Windows Live - SkyDrive
-
8/11/2019 Instruction for Using Microsoft Windows Live - SkyDrive
1/13
Copyright 2009. Professor David Bahn, Helen Tang & Adrian Yardley. All Rights Reserved. ISBN: (Pending).
1
Instruction Guide for Using Microsoft Windows Live - SkyDrive
Part I. Creating a Microsoft Windows Live AccountPart II. Navigating Microsoft SkyDrive, uploading files and sharing them
Part III. Removing your files from the Public folder
Over view
In this tutorial we will create a Microsoft Windows Live account, Login to SkyDrive using our Windows Liveaccount credentials, upload a file to a public folder on SkyDrive, email the link to this file to share it with afriend, and finally, we remove the file from the public folder.
Part I. Creating a Microsoft Windows Live Account
1. Enter http://login.live.com/ into your browser
2. Under Related Links, Click the Sign up for an account link (red)
3. Accept the default Yes , use my email address and click the Continue button.
http://login.live.com/http://login.live.com/http://login.live.com/ -
8/11/2019 Instruction for Using Microsoft Windows Live - SkyDrive
2/13
Copyright 2009. Professor David Bahn, Helen Tang & Adrian Yardley. All Rights Reserved. ISBN: (Pending).
2
4. Enter your email address and create a strong password as indicated below. Note: A strong password
contains 8 characters, includes high and low caps as well as special characters, like @#$%^&*!
5. Select a Question from the drop down menu and provide your Secret answer in the adjacent tex box.
-
8/11/2019 Instruction for Using Microsoft Windows Live - SkyDrive
3/13
Copyright 2009. Professor David Bahn, Helen Tang & Adrian Yardley. All Rights Reserved. ISBN: (Pending).
3
6. Type in the characters shown in the picture box. In this example, the 8 letters VXTDVACA would betyped in the text box labeled Characters: When you are certain all the information has been enteredcorrectly, click the Continue button.
7. The Review and sign the Agreements screen displays. Renter your email address in the text box provided, and click the I Accept button.
8. The Youve created credentials screen displays. Click the Continue button.
-
8/11/2019 Instruction for Using Microsoft Windows Live - SkyDrive
4/13
Copyright 2009. Professor David Bahn, Helen Tang & Adrian Yardley. All Rights Reserved. ISBN: (Pending).
4
9. Open your email inbox to locate the account verification link.
10. The Confirm your e-mail address screen displays. Click the Continue button.
-
8/11/2019 Instruction for Using Microsoft Windows Live - SkyDrive
5/13
Copyright 2009. Professor David Bahn, Helen Tang & Adrian Yardley. All Rights Reserved. ISBN: (Pending).
5
11. This brings you back to the main login screen that first displayed after pointing our browser tohttp://login.live.com/ in step 1. Enter your E -mail Address and Password and click the Sign in button.
12. This brings you to the Your e-mail address is confirmed screen. Click the Finish button.
Part II. Navigating SkyDrive, uploading files and sharing them
1. Enter http://www.skydrive.live.com/ into your browser.
http://login.live.com/http://login.live.com/http://www.skydrive.live.com/http://www.skydrive.live.com/http://www.skydrive.live.com/http://login.live.com/ -
8/11/2019 Instruction for Using Microsoft Windows Live - SkyDrive
6/13
Copyright 2009. Professor David Bahn, Helen Tang & Adrian Yardley. All Rights Reserved. ISBN: (Pending).
6
2. The Windows Live SkyDrive login screen displays. On the right hand side, choose to sign in by clickingthe image button and enter your password. Click the sign in button.
3. If this is the first time using your account, the Review and accept the Agreements screen will display.Click the I accept button.
4. This brings you into your SkyDrive . Click on the Public folder.
-
8/11/2019 Instruction for Using Microsoft Windows Live - SkyDrive
7/13
Copyright 2009. Professor David Bahn, Helen Tang & Adrian Yardley. All Rights Reserved. ISBN: (Pending).
7
Uploading a file to your SkyDrive
5. Click on the Why not add some files? link.
6. The Add files to Public screen displays. Click the Browse button to locate your file.
7. Locate your file in the Choose file window, click to highlight it, and click the Open button.
-
8/11/2019 Instruction for Using Microsoft Windows Live - SkyDrive
8/13
Copyright 2009. Professor David Bahn, Helen Tang & Adrian Yardley. All Rights Reserved. ISBN: (Pending).
8
8. Click the Upload button
Note: When the file has successfully been added, the Youre done! You successfully added 1 file screen will display.
Sharing files with another friend
Just in case we are logging in again at a different time, lets begin at the browser again.
9. Enter http://www.skydrive.live.com/ into your Browser and login to your account(see Part II steps 1 and 2 above for a review). And you may find yourself here!
http://www.skydrive.live.com/http://www.skydrive.live.com/http://www.skydrive.live.com/ -
8/11/2019 Instruction for Using Microsoft Windows Live - SkyDrive
9/13
Copyright 2009. Professor David Bahn, Helen Tang & Adrian Yardley. All Rights Reserved. ISBN: (Pending).
9
10. To access SkyDrive, click on More from the menu options and select SkyDrive from the drop downmenu.
11. Click on the Public folder.
12. Once inside the Public folder , click on the file you uploaded and stored there.
-
8/11/2019 Instruction for Using Microsoft Windows Live - SkyDrive
10/13
Copyright 2009. Professor David Bahn, Helen Tang & Adrian Yardley. All Rights Reserved. ISBN: (Pending).
10
13. Right-click on the browser bar to highlight it and select Copy from the drop down menu.
14. Press CTRL + V on your keyboard to paste the link into your e-mail.
Part III. Removing a file from the SkyDrive Public Folder
1. Follow steps 9 11 from Part II above to get back into your SkyDrive. Click the Create Folder link.
-
8/11/2019 Instruction for Using Microsoft Windows Live - SkyDrive
11/13
Copyright 2009. Professor David Bahn, Helen Tang & Adrian Yardley. All Rights Reserved. ISBN: (Pending).
11
2. Name your new folder (for example) Movies , and accept the default Share with setting, Just me, byclicking the Next button.
3. At the Add Files to Movies screen, click the SkyDrive link.
4. Click on the Public folder.
-
8/11/2019 Instruction for Using Microsoft Windows Live - SkyDrive
12/13
Copyright 2009. Professor David Bahn, Helen Tang & Adrian Yardley. All Rights Reserved. ISBN: (Pending).
12
5. Click on the file (movie) you want move out of the Public folder.
6. Click the Move link from the menu options.
7. Click on the newly created Movies folder.
-
8/11/2019 Instruction for Using Microsoft Windows Live - SkyDrive
13/13
Copyright 2009. Professor David Bahn, Helen Tang & Adrian Yardley. All Rights Reserved. ISBN: (Pending).
13
8. Click on Move this file into Movies.
9. Once you see the confirmation screen that You have moved movie.wmv from the Public folder , Clicksign out to exit.
This completes the Instruction Guide forUsing Microsoft Windows Live - SkyDrive