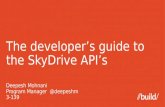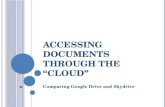JMU Outlook, Messenger, and Skydrive
description
Transcript of JMU Outlook, Messenger, and Skydrive

JMU Outlook, Messenger, and Skydrive
An easier way to upload and store files to share.

Overview
• Demonstrate how to use JMU Outlook for personal and social use.
• Instruct how to upload files for storing and sharing.
• Demonstrate how to use messenger.• Inform about what Skydrive is and how to use
it.• Put it to the test: Online Assessment.

Goal
Learn how to use JMU Outlook by storing files and communicating with each other easy and
effective.

Objectives• The target audience, college students/faculty, will be able to do the
following on their own with limited online support:
– access Outlook via the Internet.
– create an account for the JMU Outlook successfully.
– login to JMU Outlook on either their home computer or in a lab.
– browse/use the messenger and Skydrive applications with some knowledge.
– upload files while connecting with others in an effective and efficient manner.

You may already know how to:
– Use an email application such as Yahoo.com
– Use a messenger program such as AIM
– Store files online such as through Google Docs

Let’s Get Started
Now that you know about the goals and objectives, let’s start learning about JMU
Outlook and its applications.

JMU Outlook
Open Firefox Internet Browser by double clicking on the icon on your desktop or by searching for it in the Start Menu.

JMU Outlook• In the address bar type the websites URL: www.outlook.com• Hit Enter on the keyboard

JMU Outlook
Type in your email address and password in the space provided then click “Sign In.”
Note: You do not have to check “Remember me.”

JMU Outlook – Email• Notice on the left-hand
side of your computer screen the different folders. These are you available folders for storing your email, contacts, and other miscellaneous documents.
• Add a folder by right-clicking on the white space and selecting “Create new folder.”

JMU Outlook – Email1. Send an email by selecting “New” in the “Inbox” folder
2. Type the email address of whom your sending to and any other important criteria. Begin composing your
message.

JMU Outlook – Email3. Once you are done composing your e-mail, select “Send” at
the top of the screen
Note: You can also attach documents here by clicking the
paper clip button; and save the e-mail as a draft by clicking the floppy
disk.

Messenger
• You can use Messenger for:– Chatting/video chatting– Add services like Facebook, MySpace, and
LinkedIn and stay updated with friends through these services.
– Travel : stay updated through you mobile phone

Messenger
Once logged in to JMU Outlook, download/Install the Messenger application from the “More” tab at the top of the screen and selecting “Downloads” in the drop down
menu.

Messenger
• Now that your Messenger application is installed, you can access it from the Start menu or when logged in to JMU Outlook.– You will be prompted to edit your profile with
information about you, a picture, go mobile, if you want to add Facebook/Linkedin to your account, etc.
• Make it your own and have fun!

SkydriveThe Virtual Storage Space
• Purpose : Create, edit, store, share, and save Microsoft Office documents such as Word, PowerPoint, Excel, and OneNote.– You don’t even need Microsoft installed on your
computer!• Upload and share videos/pictures with others or
a whole social network.• Setting privacy controls, such as who you want to
view your documents/pictures/videos, is easy.

SkydriveThe Virtual Storage Space
• When you logged in and made an account for JMU Outlook, you automatically received a 25 GB storage space for your documents online.– View these documents by selecting “Skydrive” in
the drop-down menu “More” just as for Messenger.

SkydriveThe Virtual Storage Space
Add a new file by clicking “New” and selecting what program you want to create your
document in from the drop-down menu.Select
Drop-down Menu

SkydriveThe Virtual Storage Space
• Need more space?...– Windows Live Mesh allows you to store over 50 GB online.
(Download it the same way you did through Messenger.)
• Once downloaded, Mesh can be accessed through the “Start” menu or when logged in to JMU Outlook.
• Great for those of you who do not have a USB, dislike constantly emailing large files to yourself, or do not have the latest version of an application.

SkydriveThe Virtual Storage Space
Your storage space is available for viewing at all times on the right-hand side of your Skydrive
homepage screen.

Summary
• We have discussed:
– the intended goals and objectives
– how to use JMU Outlook, Messenger, and Skydrive
– how students/faculty can benefit from using these applications

Online Assessment
Now that you know how to use JMU Outlook, Messenger, and Skydrive, let’s put your
knowledge to the test…

Online Assessment
• Login to your JMU Outlook email account:– Compose an email stating what you liked most
about this presentation. – Save as a draft.
• In Messenger:– Insert a profile picture and post a message about
yourself, or something interesting.

Online Assessment
• In Skydrive:– Create a word document stating your thoughts
about this presentation, if it was helpful, and what you think needs improvement.
– Attach this document to your composed draft in your email account and send it to the instructor.

One Last Note…
• What you have learned here can transfer to:– AIM– Facebook– Twitter– LinkedIn– Google Docs
• Each uses online media and the Internet to communicate and store files for personal use or share with others.

Thank You!
• Thank you for viewing this presentation and I hope you had fun learning about JMU
Outlook, Messenger, and Skydrive.