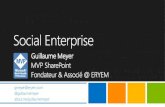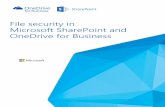How to use sharepoint and onedrive - Ministry of Education to use SharePoint... · 2016. 6. 24. ·...
Transcript of How to use sharepoint and onedrive - Ministry of Education to use SharePoint... · 2016. 6. 24. ·...

HOW TO USE
SHAREPOINT
AND ONEDRIVE

Table of Contents Introduction of SharePoint ........................................................................................................................... 4
What is SharePoint? .................................................................................................................................. 4
How to log into your SharePoint site? ...................................................................................................... 4
Logging out of SharePoint ......................................................................................................................... 6
Introduction to your new SharePoint site ................................................................................................ 6
What is available – the Home Page .......................................................................................................... 7
What is an Apps or Site Content? ............................................................................................................. 8
What is Ellipse ......................................................................................................................................... 10
Search for a document or file in SharePoint ........................................................................................... 11
To Search the entire site: ........................................................................................................................ 11
Change the look ...................................................................................................................................... 12
Newsfeed ................................................................................................................................................ 14
SharePoint Menus ................................................................................................................................... 15
Using the Ribbon ..................................................................................................................................... 15
Viewing the calendar .............................................................................................................................. 16
To change the view of the calendar: ....................................................................................................... 16
Calendar .................................................................................................................................................. 17
Library and Folder Structures ................................................................................................................. 18
To create a library ................................................................................................................................... 18
How to upload files in SharePoint ........................................................................................................... 21
To see who has access to your documents ............................................................................................. 22
How to restore a deleted file in SharePoint ........................................................................................... 23
Create a new document in SharePoint using Office Online.................................................................... 24
To rename your new document using Office Online .............................................................................. 25
To return to the team site: ..................................................................................................................... 26
Set an alert on a document or file .......................................................................................................... 27
To remove an alert: ................................................................................................................................. 27
To create a contact: ................................................................................................................................ 28
What is OneDrive? ...................................................................................................................................... 29
Create any document in OneDrive ......................................................................................................... 30
Adding your files to OneDrive ................................................................................................................. 31
To move file to OneDrive using the OneDrive app ................................................................................. 34

To save files to OneDrive from a desktop app ........................................................................................ 35
Saving to OneDrive automatically ........................................................................................................... 37
Getting to your files from anywhere ...................................................................................................... 40
Getting to files when you’re offline ........................................................................................................ 40
To make files available offline using file explorer ................................................................................... 40
Sharing files ............................................................................................................................................. 41
To share files and folders ........................................................................................................................ 41
Upload files and Folders.......................................................................................................................... 46

Introduction of SharePoint
What is SharePoint? Organizations use SharePoint to create websites to store, organize, share and access information from any devices.
Your SharePoint team or department know as primary site or team site.
How to log into your SharePoint site? Step 1 - Log in to your Office 365 using Microsoft Account
www.outlook.com/schoolname.moe.edu.bn

Step 2 - When you sign in to Office 365, or your organization’s corporate intranet site, you’ll see links to Mail,
Calendar, People, Newsfeed, OneDrive, and Sites and others in the app launcher navigation.

Logging out of SharePoint Step 1 - Click on the top right hand corner dropdown
Step 2 - Click Sign Out
Introduction to your new SharePoint site

What is available – the Home Page When you get your new SharePoint site, most of the features you need to use will already be there. As you will see
from the left navigation menu, you have:
Notebook
Documents
Department Reports
Calendar
Contacts
Site Content
Recycle Bin
These items are ready to use. To see what these look like, just select the quick link from the left navigation menu.
You will learn more about these features later.

What is an Apps or Site Content? The apps or site content for SharePoint are a powerful, easy way to add functionality to a SharePoint site.
Understand how they work, how they are integrated with SharePoint sites, and how they are isolated from your site
content. For example, this is how you want to add an app to your SharePoint site.
Step 1 – Click on the settings button on the right corner dropdown
Step 2 – Click Add an App
Now you are open an App that you want to add on your left navigation menu.

Step 3 – Click an app that you wish for (example picture library). Pick a name and create.
You have add an app to your site. But you haven’t finish yet, because you have to make your Pictures app appear
on the left navigation menu by clicking Ellipse.

What is Ellipse Ellipse is option menu contain settings, about and remove.
Step 4 - You click on right corner of pictures app, then click settings.
Step 5 - Once settings are open, click on List name, description and navigation.
Step 6 - General settings will open. Click button yes and save to make your pictures app appear on left navigation
menu.

Search for a document or file in SharePoint You can search for any document or item in your site easily by its name or part of its name.
To Search the entire site: Step 1 - Click on the search box, which is located at the top right of the page
Step 2 - Type in your search text to look for any content on the site containing this text
Step 3 - Press Enter or click on the magnifying glass This is example of the search results.

Change the look Settings which is you want to change the background or theme including the logo.
Step 1 – Click on the top right corner
Step 2 – Click change the look

Step 3 - Change the look settings will appear. You can choose any theme or background that you wish for.
Step 4 - Once you choose the theme or background. Now you can add any logo to the theme, also can change
colors, site layout and fonts. Then click Try it out.

Newsfeed You can start a conversation with people in your organization by posting to the public newsfeed.

SharePoint Menus
Using the Ribbon The Ribbon appears at the top of each SharePoint page when a particular Ribbon tab is clicked on. The Ribbon is a
menu containing a selection of tasks related to the selected tab. The Ribbon will be hidden from view when you click
on the browse tab.
Step 1 - Select the area you wish to work in from the left navigation menu. In this example a Document
Step 2 - On the ribbon at the top of the screen, click on the FILES tab
Step 3 - In the New group, click on New Folder Step 4 - Rename the folder, and then you can upload any files document to the folder.
Please note: The Ribbon tabs will change depending on what you have selected in SharePoint. In the example below,
from the left navigation menu, Calendar is clicked on and the Ribbon tabs now show EVENTS and CALENDAR.

Viewing the calendar You can change the view of the calendar from the default Month view to Day or Weekly view.
To change the view of the calendar: 1. In the left navigation menu, click Calendar
2. Click the CALENDAR tab
3. In the Scope group, click Day or Week 0r Month

Calendar
1. In the left navigation menu, click Calendar
2. Click the EVENTS tab
3. In the New group, click New Event
4. Type in the relevant boxes the Event details
5. Click Save

Library and Folder Structures
To create a library Step -1 Click Settings
Step 2 - Click Add an app from the drop down menu

Step 3 - Click Document Library
Step 4 - Create a name for your library in the Adding Document Library dialogue box
Step 5 - Click Create

You will now see your new library in the left hand side navigation menu. Noted that Apps and Library,
both are different.

How to upload files in SharePoint Step 1 - Click on the library or folder to upload the document to
Step 2 - Click on upload above the document list
Step 3 - Click Choose File Step 4 -Select the file or document to upload from Windows Explorer Step 5 - Click Open Step 6 - Click OK

Your file or document will now be copied to SharePoint.
To see who has access to your documents
Step 1 - Open the document library or folder
Step 2 - Click √ on in front of the chosen document or folder Step 3 - Click SHARE on the top right hand corner

You will now be able to scroll through the list of users and groups or users who can see the contents of the selected
folder.
6. Click Close to finish
How to restore a deleted file in SharePoint
Step 1 - Click Site Contents from the left navigation menu
2. Click RECYCLE BIN located at the top right hand corner of the page

Step 3 - Tick next to the document you wish to restore to its original position in SharePoint Step 4 -Click Restore Selection and OK
Create a new document in SharePoint using Office Online Step 1 - Open the library or folder where you wish to save the new document
Step 2 - Click + new
Step 3 - Click Word document to create a new document A new word document will open in Office Online. Create your document using the usual Word functionality.

To rename your new document using Office Online Step 1 - In the title bar, click into the document name

Step 2 - Type the document name
The document and its content is automatically saved to SharePoint.
To return to the team site: In the title bar, click the site name

Set an alert on a document or file
Step 1 - Click in front of the chosen document to select it
Step 2 - Click the FILES tab
Step 3 - In the Share & Track group, click Alert Me
Step 4 - Click Alert Me
To remove an alert: Step 1 - Click the FILES tab
Step 2 - In the Share & Track group, click Alert Me
Step 3 - Click Manage My Alerts. You will see all your alerts listed

To create a contact: Step 1 - In the left navigation menu, click Contacts
Step 2 - Click + new item
Step 3 - Fill out the contact form
Step 4 - Click Save

What is OneDrive? OneDrive (previously SkyDrive, Windows Live SkyDrive, and Windows Live Folders) is a file
hosting service that allows users to sync files and later access them from a web browser or
mobile device. Users can share files publicly or with their contacts; publicly shared files do not
require a Microsoft account to access them. OneDrive is included in the suite of online services
formerly known as Windows Live. Select OneDrive

Create any document in OneDrive A new word document will open in office online.

Adding your files to OneDrive There are a few different ways to put your existing files on OneDrive. First, decide if you want
to keep the original files on your PC and put copies of them on OneDrive, or if you want to cut
and move them from your PC to OneDrive.
Step 1
On the Start screen, tap or click OneDrive to open the OneDrive app.

Step 2
Tap or click folders to browse to the location on OneDrive where you want to add the files.
Step 3
Swipe in from the top or bottom edge of the screen or right-click to open the app commands,
and then tap or click Add files.
Step 4
Browse to the files you want to upload, tap or click to select them, and then tap or click Copy to
OneDrive.


To move file to OneDrive using the OneDrive app When you move files, you're removing them from your PC and adding them to OneDrive. Tap or
click the arrow next to OneDrive and choose This PC.
1. Browse to the files you want to move, and then swipe down on them or right-click them
to select them.
2. Click the file and drag the file to OneDrive documents folders.

To save files to OneDrive from a desktop app When you're using a desktop app like Microsoft Office Word or Paint, you can also save files
directly to OneDrive. Click Save in the app you’re using, and then tap or click OneDrive in the
left pane.
Choose the documents folder on OneDrive

Choose any file you want to apen
The file you choose to open in word document.

Save the files to OneDrive
Saving to OneDrive automatically On most PCs, OneDrive is the recommended location that appears when you save Microsoft
Office files (like Word docs and Excel worksheets), PDFs, and other documents. And, if your PC
has a built-in camera, you can automatically save copies of the photos you take directly
to OneDrive so you’ll always have a backup. To make sure your PC is set up to save
automatically, check your OneDrive settings.
Go to charms bar, and click the change PC settings.

Click OneDrive settings

For documents, tap or click OneDrive, and then turn on save documents to OneDrive by
default.
For photos, tap or click Camera roll, and then choose Upload photos at good quality, or for higher resolution copies, choose Upload photos at best quality.

Getting to your files from anywhere When your files are in OneDrive, you can get to them from any device, even if something
happens to your PC. You can go to the OneDrive website. Or you can use one of the mobile
apps for Android, iOS, or Windows Phone.
Getting to files when you’re offline You can browse all your files in OneDrive even when you're not connected to the Internet. If
you also want to open and edit files when you don't have an Internet connection, you need to
make those files available offline. You can use the OneDrive app or File Explorer to make files
available offline.
To make files available offline using file explorer
Wipe down or right-click the file or folder to select it, and then tap or click Make offline. If you're worried about using too much space on your PC, make fewer files available offline, or if there are files you don’t need to use when you’re offline anymore, change them back to online-only.
Press and hold or right-click the file, and then choose Make available offline. To make your
entire OneDrive available offline, press and hold or right-click OneDrive in the left pane, and
then choose Make available offline.

Sharing files Sharing files using OneDrive is much simpler than setting up file sharing on a home network,
and much more organized and efficient than sending files in email or carrying them around on a
USB flash drive.
To share files and folders Choose any folder and document do you want to share

Choose any document do you want to share.

After you choose the document you want to share, click the share button.
After you select the file using right click you can share the file and click the invite people.

This is the POP-UP after you click share button invite people, inside the POP-UP you can fill in
the box with email address you want to share and you can add in a quick notes.
Click the button share if you want to share the link to other people.

This is the POP-UP after you click share button get a link, in the get a link they are three modes
it is view only, edit and public only.

Upload files and Folders Upload the file using OneDrive in office 365, they are two type you can upload to OneDrive it is
files and folders.

After you click upload the files, you can choose any document you want to upload.
After you choose the document you want to upload, click open button to upload the file to
OneDrive.

After you finish the upload files, you can see the files in OneDrive and you can access the file

Upload folders using OneDrive, click upload button and choose folder and then will appear the
box with folder and choose the folder you want to upload.
After you choose the folders you want to upload, the folders will appear in OneDrive
after you upload.