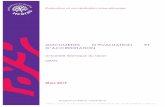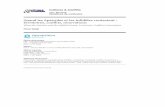Windows 8 - Office Doc · 2013-02-19 · SkyDrive, Facebook et Flickr et même les partager. Vous...
Transcript of Windows 8 - Office Doc · 2013-02-19 · SkyDrive, Facebook et Flickr et même les partager. Vous...

Windows 8
© Office Doc
Ch. de la Redoute 30 – CH-1260 Nyon - http://www.office-doc.ch
Tous droits, y compris ceux relatifs à la traduction et à la reproduction des documents de formation en tout ou partie, nous sont réservés. Sans notre approbation écrite, ce support de cours ne peut être reproduit sous une forme quelconque (photocopie, microfilm ou autre procédé), ni traité par des systèmes électroniques, ni copié, distribué ou utilisé pour des reproductions publiques, même en cas d'utilisation à des fins d'enseignement.

- I -
Table des matières complète de la doc 1 Un OS tourné vers le Cloud .......................................................................................... 5
2 Un OS résolument tactile .............................................................................................. 6
3 Une interface en dualité : Écran d’accueil (démarrer) et Bureau (standard) ............. 8
4 Principales nouveautés ................................................................................................. 9
5 Parfois un peu déroutant : les deux interfaces ne sont pas complètement séparées ....................................................................................................................... 10
L’INTERFACE MODERN UI (METRO) ................................................................................ 11
1 Démarrage de Windows 8 ........................................................................................... 13 1.1 L’écran de verrouillage .........................................................................................................13 1.2 La demande d’identification ..................................................................................................13 1.3 L’écran d’accueil ou écran démarrer ....................................................................................14
2 Lancer et gérer une application Modern UI ............................................................... 15 2.1 Gestion de la fenêtre ............................................................................................................15
2.1.1 Le plein écran par défaut, pas de dimensionnement ..............................................15 2.1.2 Navigation ................................................................................................................15 2.1.3 Fermer la fenêtre .....................................................................................................15 2.1.4 Docker deux fenêtres à l’écran ................................................................................15
2.2 Gestion de l’application ........................................................................................................17 2.2.1 Le clic droit ...............................................................................................................17 2.2.2 Les paramètres de la barre CHARMS .....................................................................17
3 Gestion de l’interface Modern UI depuis l’écran d’accueil ....................................... 18 3.1 Sommet droit de l’écran : votre compte ................................................................................18
3.1.1 MODIFIER L’AVATAR DU COMPTE : accès à Personnaliser................................18 3.1.2 VERROUILLER et DÉCONNECTER ......................................................................18
3.2 Utiliser les coins réactifs et basculer entre programmes (interface Modern UI et interface Bureau) ..................................................................................................................19 3.2.1 Coin inférieur gauche ...............................................................................................19 3.2.2 Coin supérieur gauche.............................................................................................19 3.2.3 Coin supérieur gauche : la barre de basculement ...................................................19 3.2.4 Coin supérieur ou inférieur droit : la barre CHARMS ..............................................20 3.2.5 Bascule complète entre applications actives : ALT + TAB ......................................20 3.2.6 Récap : bascules entre bureau et écran d’accueil ..................................................20
3.3 Clic droit : liste des programmes installés ............................................................................21 3.4 Recherche d’une application, d’un paramètre ou d’un fichier ..............................................21 3.5 Personnalisation de l’écran de verrouillage et du fond de l’écran d’accueil .........................24 3.6 Gestion des tuiles .................................................................................................................25
3.6.1 Les tuiles créés à l’installation d’un programme ......................................................25 3.6.2 Affichage et taille .....................................................................................................25 3.6.3 Déplacement ............................................................................................................26 3.6.4 Création d’un groupe et libellé de celui-ci................................................................26
4 Paramétrages de base ................................................................................................. 27
5 Mise en veille / Quitter Windows 8 ............................................................................. 28 5.1 Mise en veille simple ............................................................................................................28 5.2 Mise en veille prolongée .......................................................................................................28 5.3 Arrêt ......................................................................................................................................28

- II -
L’INTERFACE BUREAU (STANDARD WINDOWS 7) ......................................................... 29
1 Éléments présents ....................................................................................................... 31 1.1 Raccourcis, barre des tâches, zone de notification ..............................................................31 1.2 Gestion d’un raccourci de programme par clic droit .............................................................32 1.3 Gestion d’un raccourci de fichier (ou d’un fichier enregistré sur le bureau) par clic droit ....33 1.4 Position des icônes ...............................................................................................................34
2 La partie gauche de la barre des tâches .................................................................... 35 2.1 Icônes ...................................................................................................................................35 2.2 Gestion .................................................................................................................................35 2.3 Plus de bouton pour un menu Démarrer ? ...........................................................................36
3 La partie droite de la barre des tâches ou zone de notification ............................... 38 3.1 Icônes ...................................................................................................................................38 3.2 Gestion .................................................................................................................................39
4 Gestion générale de la barre des tâches ................................................................... 40 4.1 Position .................................................................................................................................40 4.2 Autres options de gestion .....................................................................................................40
5 Le fond du bureau ....................................................................................................... 41
6 Gestion des fenêtres de programmes ........................................................................ 42 6.1 Réduction, plein écran et fermeture – fenêtres en cascade ou côte à côte .........................42 6.2 AERO SNAP .........................................................................................................................43 6.3 AERO SHAKE ......................................................................................................................43 6.4 Afficher le bureau (réduction de toutes les fenêtres) ...........................................................43
7 Lorsqu’un programme ne répond plus ...................................................................... 44
8 Personnalisation : épingler et raccourcis .................................................................. 45 8.1 Épingler.................................................................................................................................45
8.1.1 Un programme : Barre des tâches ou Écran d’accueil ? .........................................45 8.1.2 Un dossier ou une Bibliothèque dans l’Explorateur Windows .................................45 8.1.3 Un fichier à l’icône de son programme ....................................................................45
8.2 Les raccourcis sur le bureau standard .................................................................................46 8.2.1 À l’installation d’un programme ...............................................................................46 8.2.2 Raccourci manuel à un programme ........................................................................46 8.2.3 Raccourci à un dossier ou fichier personnel............................................................46
PANNEAU DE CONFIGURATION ....................................................................................... 47
1 Accès et page d’accueil .............................................................................................. 49 1.1 Affichage par catégories : principe de recherche .................................................................50
2 Exemples de paramétrage .......................................................................................... 51 2.1 Langue (clavier) et format des dates, nombres … (Excel) ...................................................51
2.1.1 Clavier ou « Méthodes d’entrée » ............................................................................51 2.1.2 Pays de définition pour les formats nombre d’Excel ...............................................52
2.2 Définir comment Windows Update doit installer les mises à jour.........................................53 2.3 Windows 8 : quelles performances ? ...................................................................................54

- III -
L’EXPLORATEUR WINDOWS ............................................................................................ 55
1 Différence entre un fichier et un dossier ................................................................... 57
2 Lancer l’Explorateur Windows ................................................................................... 57
3 Les éléments de l’Explorateur, la navigation et la recherche ................................... 58 3.1 Les Favoris, les Bibliothèques et les Lecteurs de votre ordinateur ......................................58
3.1.1 Le Ruban (encadré en rouge) .................................................................................58 3.1.2 Les Favoris ..............................................................................................................58 3.1.3 Les Bibliothèques ....................................................................................................59 3.1.4 Les Lecteurs ............................................................................................................61
3.2 Ouverture/Fermeture d’un dossier .......................................................................................62 3.3 Signification des icônes ........................................................................................................62 3.4 Barre de navigation ..............................................................................................................62
3.4.1 Navigation ................................................................................................................62 3.4.2 Chemin d’accès ou « path » ....................................................................................62 3.4.3 Actualisation de la fenêtre .......................................................................................62 3.4.4 Recherche simple instantanée ................................................................................63
4 Les options d’affichage (Onglet AFFICHAGE) ........................................................... 63 4.1 Gestion du VOLET DE NAVIGATION ..................................................................................63 4.2 Affichage en icônes, en liste, avec détails … .......................................................................63 4.3 VOLET DE VISUALISATION ou affichage du contenu d’un fichier .....................................64 4.4 VOLET DES DÉTAILS ou propriétés d’un fichier .................................................................64 4.5 Tri et gestion des colonnes...................................................................................................66 4.6 Case à cocher, extensions, ..................................................................................................66 4.7 Plus pointu ............................................................................................................................66
5 Gestion des dossiers et des fichiers (onglet ACCUEIL) .......................................... 67 5.1 Sélectionner les dossiers et les fichiers ...............................................................................67 5.2 Ouvrir un fichier et son application source ...........................................................................67 5.3 Supprimer un dossier ou un fichier .......................................................................................68 5.4 Gestion de la Corbeille .........................................................................................................68 5.5 Renommer un dossier ou un fichier .....................................................................................69 5.6 Créer un nouveau dossier ....................................................................................................69 5.7 Copier ou déplacer un fichier................................................................................................70
5.7.1 Techniques possibles ..............................................................................................70 5.7.2 Boîte de progression ................................................................................................71 5.7.3 Gestion des conflits .................................................................................................71
5.8 Copier spéciaux ....................................................................................................................72 5.8.1 Vers une clé USB ou un disque dur externe ...........................................................72 5.8.2 Vers un CD-ROM à graver ......................................................................................72 5.8.3 Copier le chemin d’accès d’un fichier ......................................................................73
6 Fonctionnalités liées à la notion de partage (onglet PARTAGE) .............................. 73 6.1 Envoyer un fichier par courrier électronique.........................................................................74 6.2 Zipper plusieurs fichiers ........................................................................................................74 6.3 Imprimer................................................................................................................................74 6.4 Télécopie ..............................................................................................................................75
7 Fonctionnalités complémentaires intéressantes ...................................................... 75 7.1 Onglet ACCUEIL ..................................................................................................................75
7.1.1 Épingler un dossier à l’écran d’accueil ....................................................................75 7.1.2 Personnaliser l’icône du dossier ..............................................................................75 7.1.3 Créer un nouvel élément .........................................................................................76
7.2 Menu FICHIER .....................................................................................................................76 7.3 Barre d’accès rapide .............................................................................................................77

- IV -
DÉCOUVERTE DES CONTENUS AUTOMATIQUES DE L’INTERFACE MODERN UI ...... 79
1 Internet Explorer .......................................................................................................... 81 1.1 Barre de navigation au bas de l’écran ..................................................................................81 1.2 Clic droit ................................................................................................................................81 1.3 Les PARAMÈTRES de la barre contextuelle CHARMS .......................................................82
2 SkyDrive ....................................................................................................................... 83 2.1 Télécharger une photo sur SkyDrive ....................................................................................83 2.2 Envoi d’une photo par Courrier (la photo passe par SkyDrive ou y est stockée).................84 2.3 Télécharger un document Word sur SkyDrive .....................................................................85 2.4 Gestion des éléments dans SkyDrive ..................................................................................87 2.5 Accès à SkyDrive pour créer des documents ......................................................................87
3 Musique ........................................................................................................................ 88 3.1 Votre musique ......................................................................................................................88 3.2 La musique proposée par Microsoft .....................................................................................88
4 Applications liées à la messagerie (Courrier – Calendrier Contacts) ...................... 89 4.1 Courrier, Calendrier et Contacts ...........................................................................................89
5 Réseaux sociaux : vos photos Facebook .................................................................. 89
RACCOURCIS CLAVIER .................................................................................................... 91

| Un OS tourné vers le Cloud Page no 5
1 Un OS tourné vers le Cloud
Que ce soit au travail ou pour vos loisirs, vous pouvez emporter vos contacts, vos fichiers et vos sites favoris avec vous. Lorsque vous vous connectez à Windows 8 avec un compte Microsoft, votre PC se connecte au Cloud. Connectez-vous à un périphérique quelconque - un PC, un portable ou un téléphone - et vous y trouverez tout. Voici les possibilités offertes par un compte Microsoft (extrait de leur site web) :
Les coordonnées et le statut de vos amis sur Hotmail, Outlook, Facebook, Twitter et LinkedIn sont automatiquement mis à jour.
Vous pouvez accéder à vos photos, à vos documents et à d'autres fichiers stockés sur SkyDrive, Facebook et Flickr et même les partager.
Vous pouvez acheter et télécharger des applications sur le Windows Store et les utiliser sur cinq PC maximum exécutant Windows 8
Vos paramètres personnels sont automatiquement synchronisés en ligne et entre les ordinateurs Windows 8 que vous utilisez. Il peut s'agir de vos thèmes, de vos préférences linguistiques, de vos favoris, de l'historique de votre navigateur ou bien du contenu d'applications et de services Microsoft.

| Un OS résolument tactile Page no 6
2 Un OS résolument tactile
Conçu pour fonctionner à la fois sur les PC fixes ou portables et sur tablettes, Windows 8 est résolument orienté tactile. Voici quelques infos glanés sur le site de Microsoft :

| Un OS résolument tactile Page no 7

| Une interface en dualité : Écran d’accueil (démarrer) et Bureau (standard) Page no 8
3 Une interface en dualité : Écran d’accueil (démarrer) et Bureau (standard)
L’interface d’accueil remplace le bureau et le menu Démarrer nés avec Windows 95. Cette interface est toujours disponible mais elle est remplacée au premier abord par un écran rempli de carrés en couleurs et en images inspiré des téléphones Windows Phone. Nombre de ces carrés sont des contenus en ligne interactifs mis à jour en temps réel. Les tuiles
Ces fameux « carrés » s’appellent des vignettes ou des tuiles et ils composent le cœur de cette nouvelle interface. Celle-ci s’est longtemps appelée Metro avant de céder la place, pour des raisons juridiques, à l’appellation « Modern UI », UI signifiant User Interface (interface utilisateur). Certaines tuiles remplacent les icônes de raccourci pour lancer un programme (Internet Explorer, Word, Lecteur Windows Media, etc.) d’autres remplacent les gadgets en affichant des informations comme la météo, les dernières dépêches d’actualité, le dernier e-mail reçu, le morceau de musique joué actuellement ou les nouveautés de votre mur sur Facebook. L’utilisateur est au cœur des activités
L’idée centrale de Microsoft est de ne plus placer les fichiers au cœur des activités de l’ordinateur mais l’utilisateur lui-même : ce qu’il écoute, ce qu’il lit, les sites qu’il fréquente, les applications qu’il utilise, etc. L’utilisateur a la moindre information disponible sans ouvrir de logiciel. Le bureau est toujours là
C’est pour l’instant une nécessité. Microsoft souhaite « respecter » les habitudes anciennes et garantir également la compatibilité avec les logiciels existants. Car un logiciel ne peut pas être exécuté depuis l’écran d’accueil de Windows 8 s'il n’a pas été développé dans ce sens. Harmonie visuelle
Dans la plupart des fenêtres, le « ruban », popularisé depuis Office 2007, est présent. Les surfaces sont également aplaties, les reflets supprimés et les dégradés atténués. Le but recherché est de rapprocher le bureau de l'esthétique Modern UI pour apporter une certaine harmonie visuelle à Windows tout en préservant en grande partie l'apparence familière du bureau de Windows 7.

L’ INTERFACE MODERN UI (METRO)


| Démarrage de Windows 8 Page no 11
1 Démarrage de Windows 8
1.1 L’écran de verrouillage
En démarrant votre machine, Windows 8 vous accueille par un écran de verrouillage directement inspiré du monde des smartphones. Cet écran est plus utile sur les tablettes où il protège l’accès aux données lorsque la tablette se rallume seule dans votre sac par exemple. Il permet aussi, d’un coup d’œil, d’obtenir des informations clés comme le nombre de messages reçus, l’heure, l’évolution de la météo, votre prochain rendez-vous, sans avoir à vous authentifier Voici l’image par défaut (mais on peut choisir une image personnelle)
Verrouiller ultérieurement Raccourci clavier
+ L
1.2 La demande d’identif ication
Ensuite de quoi, vous aurez l’obligation de vous authentifier
Compte Microsoft C’est l’ancien ID de Windows Live. Ce compte (login + mot de passe)
permet de lancer Windows et permet les connexions extérieures gratuites ou payantes sur un quelconque service géré par Microsoft (synchronisation des mails, musique, Windows Store …)
Cette identité est liée à un compte de messagerie (Hotmail, Gmail …) Compte Local Une identité (login + mot de passe) permet de lancer Windows,
permet aussi l’accès extérieur mais pas le téléchargement et l’achat. Le mot de passe – de 8 caractères - doit obligatoirement comporter une combinaison des trois éléments suivants : min, maj, chiffres, signes.

| Démarrage de Windows 8 Page no 12
1.3 L’écran d’accueil ou écran démarrer
L’écran d’accueil propose dans chaque tuile un contenu susceptible de vous intéresser. La gestion du contenu peut être spécifiquement du ressort de Microsoft, comme par exemple les CARTES, qui proviennent de Bing, le moteur de recherche de Microsoft. Tout nouveau, le Windows Store de Microsoft vous permettant le téléchargement (gratuit ou payant) d’applications Modern UI. D’autres contenus sont assurés par des éditeurs tiers. Prenons le cas des actualités : vous trouverez des articles du Figaro, du Monde, de l’AFP etc … (si vous êtes localisé en France). Parfois il ne s’agit que de vous aider à faire le lien avec un contenu actif qui vous est propre : liaison avec votre compte messagerie (Hotmail mais aussi Outlook, Google etc …) ou votre compte dans un des réseaux sociaux (Facebook bien sûr mais aussi Linkedin etc …) La gestion de l’écran d’accueil sera abordée un peu plus loin. Pour l’instant, lançons une application Modern UI (ou Metro) et voyons comment la gérer …

| Lancer et gérer une application Modern UI Page no 13
2 Lancer et gérer une application Modern UI
Pour une présentation rapide des applications utilisateur comme la musique, les actualités, la messagerie personnelle etc … veuillez consulter la dernière rubrique de ce document.
2.1 Gestion de la fenêtre
2.1.1 Le plein écran par défaut, pas de dimensionnement
Pour toute application lancée depuis l’écran d’accueil, vous remarquerez de suite que les boutons traditionnels de gestion des fenêtres sont absents et qu’il n’y a aucun menu au sommet de la fenêtre … En effet, la caractéristique principale d’une application Modern UI est qu’elle s’exécute en mode plein écran. Il faut une résolution écran minimum (1024x768 – Microsoft recommande même le 1366x768) sans quoi il y a un risque que l’application ne puisse être ouverte. À suivre car certains Notebooks ont une résolution de 1024x600.
2.1.2 Navigation
Elle est essentiellement latérale : une barre de défilement au bas de l’écran vous permet naviguer de droite à gauche dans le contenu de l’application. Vous pouvez aussi utiliser la roulette de la souris. Navigation en cascade de fenêtres Regardez en haut à gauche de la fenêtre. Vous y trouverez une flèche de retour
ESC ? Cette touche ne fonctionne pas pour de la navigation. Elle peut fonctionner lorsque vous avez suivi un processus, les fenêtres se comportent alors un peu comme des boîtes de dialogue.
2.1.3 Fermer la fenêtre
Pointer le sommet de l’écran Une main apparaît Faites-la glisser complètement vers le bas de l’écran
Raccourci clavier : ALT + F 4
2.1.4 Docker deux fenêtres à l’écran
Une application Metro peut se « docker » sur un côté de l’écran, dans un panneau prévu à cet effet. Ici il y a deux applications Metro mais on peut parfaitement docker une application Métro à côté du bureau.

| Lancer et gérer une application Modern UI Page no 14
Ici la partie principale est occupée par le Solitaire et le panneau de droite affiche la météo. Vous pouvez agir dans le panneau réduit mais attention vous ne pouvez pas naviguer. Par contre il suffit de faire glisser la séparation pour inverser l’affichage Du coup c’est le Solitaire qui est réduit et affiché dans le panneau de gauche. Le Solitaire n’a pas besoin de navigation, donc vous pouvez continuer de jouer. Pour la météo, la navigation redevient possible (même si la barre de navigation n’apparaît pas dans la
capture d’écran ci-dessous)
Raccourci clavier
+ point = tourniquet pour ancrer à gauche, à droite et retour au plein écran

| Lancer et gérer une application Modern UI Page no 15
2.2 Gestion de l’application
2.2.1 Le clic droit
Un clic droit affiche une barre au fond de l’écran, offrant diverses actions liées à
l’application ou au raccourci clavier + Z
Météo :
Définir votre lien par défaut et ajouter un lieu
Internet Explorer :
à gauche :
Bouton de navigation – URL du site
à droite :
Actualiser, Épingler à l’écran d’accueil ou aux favoris, Outils de page …
2.2.2 Les paramètres de la barre CHARMS
Il faut pointer le coin droit et faire glisser un peu la souris – sans cliquer – le long de l’écran
Raccourci clavier + C
Cette barre est « contextuelle », les icônes ne changent pas mais le bouton PARAMÈTRES affiche toujours les options de l’application active
Explorer
Messagerie
Etc ….

L’ INTERFACE BUREAU (Standard Windows 7)

1 Éléments présents
1.1 Raccourcis, barre des tâches, zone de notif ication
Un bureau classique
1
Icones et raccourcis divers Cette partie du bureau contient
Les raccourcis à des éléments de Windows (comme ici la Corbeille ou l’Explorateur) et les raccourcis à des programmes personnels que vous installerez ultérieurement
Fichiers enregistrés directement sur le bureau (devrait être occasionnel car non recommandé)
2 Barre des Tâches Icônes de lancement rapide ou icônes des programmes actifs
3 Barre des Tâches Zone de notification
1
2 3
1

Les raccourcis ou les éléments enregistrés sur le bureau Quelques exemples :
Accès à des éléments fondamentaux de Windows comme ici la Corbeille et l’Explorateur Windows (les différents lecteurs de votre ordinateur)
Raccourcis pour accéder à des programmes Raccourcis pour accéder à un dossier et à un fichier Excel Caractéristique des raccourcis : la flèche à gauche de l’icône.
2 fichiers (un document Word et un fichier image) enregistrés sur le bureau * * Ceci devrait être occasionnel et temporaire car il n’est pas recommandé d’enregistrer des fichiers directement sur le bureau.
1.2 Gestion d’un raccourci de programme par c l ic droit

Intéressant . Ouvrir l’emplacement du fichier
« fichier » veut dire le fichier de lancement du programme Épingler à l’écran d’accueil
Créer une tuile dans l’écran d’accueil Épingler à la barre des tâches
L’option devient ensuite : Détacher de la barre des tâches Supprimer / Renommer
Suppression du bureau ou changement de libellé
1.3 Gestion d’un raccourci de fichier (ou d’un fichier enregistré sur le bureau) par clic droit
Intéressant : Ouvrir
Lancement du programme source et ouverture du fichier en question ETc ….

L’EXPLORATEUR WINDOWS

| Différence entre un fichier et un dossier Page no 21
1 Différence entre un fichier et un dossier
Le fichier est l'unité de base. Ce peut être une partie d'un programme, un document de traitement de texte, une image, un tableau dans Excel etc... Le nom donné au fichier ne doit pas dépasser 255 caractères (attention le « path » ou chemin
d’accès au fichier – par exemple : D:\factures\2010 – fait partie de ce maximum). Tous les caractères sont permis sauf les caractères suivants :
/ \ : * ? " < > |
Le nom du fichier est suivi de son extension (les trois dernières lettres après le point). Important car l'ordinateur reconnaît la nature du fichier à son extension. Exemples .exe .com .bat .sys ....... fichiers système
.jpg .gif .png ............................. fichier image (c’est le mode de compression qui détermine l’extension)
.doc .............................................. document Word avant la version 2007
.docx............................................. document Word 2007 ou 2010
.xls ................................................ classeur Excel avant la version 2007
.xlsx .............................................. classeur Excel 2007 ou 2010
.xlsm ............................................. classeur Excel 2007 ou 2010 contenant des macros
.ppt ............................................... présentation PowerPoint avant la version 2007 etc
Le dossier est l'unité de "rangement". Les utilisateurs des anciennes versions de Windows l’appelait "répertoire". On peut le comparer à un tiroir de bureau. Il contiendra les fichiers à conserver ensemble. (Exemples : tous les fichiers permettant le lancement d'un programme, tous
les documents personnels de l'utilisateur, toutes les factures etc....) Le nom du dossier suit les mêmes règles que celui des fichiers mais il n'est pas terminé par une extension. On peut aussi définir des sous-dossiers, c'est-à-dire des subdivisions à l'intérieur d'un dossier. On appelle "dossier parent", le dossier de premier niveau, soit celui qui contient un (des) sous-dossier(s). Il n’y a techniquement aucune restriction quant aux nombres de sous-dossiers que l’on peut créer. Dans la pratique par contre, il faut faire preuve de bons sens et ne pas allonger inutilement les niveaux.
2 Lancer l’Explorateur Windows
Icône de l’Explorateur dans la Barre des tâches
Sur l’icône suivante (sur le bureau). Elle n’y est pas par défaut, il faut l’ajouter Rappel pour l’ajouter Clic droit dans un endroit vide du bureau – PERSONNALISER – Barre de gauche : CHANGER LES ICÔNES DU BUREAU

| Les éléments de l’Explorateur, la navigation et la recherche Page no 22
3 Les éléments de l’Explorateur, la navigation et la recherche
3.1 Les Favoris, les Bibliothèques et les Lecteurs de votre ordinateur
3.1.1 Le Ruban (encadré en rouge)
C’est la principale nouveauté ! La philosophie du Ruban avec ses onglets – propre à Office 2007 / 2010 est maintenant appliquée à l’Explorateur. Très pratique car de nombreuses options difficiles à trouver dans les menus sont à présent très « visibles ». Par défaut : il est réduit à sa ligne d’onglets. Pour l’ouvrir : double-clic sur un onglet ou clic sur Il n’est pas personnalisable
3.1.2 Les Favoris
Section supérieure de la partie de la capture d’écran Par défaut : accès rapide au bureau et à des activités courantes : Emplacements récents (les derniers dossiers consultés), Téléchargements (les fichiers téléchargés depuis Internet)
Ajouter un dossier : il suffit de le faire glisser dans la section Favoris
1
2
3

| Les éléments de l’Explorateur, la navigation et la recherche Page no 23
Supprimer un dossier des Favoris : clic droit et option SUPPRIMER. Aucune message de confirmation (en cas d’erreur : CTRL + Z …). Attention aux dossiers Favoris par défaut. Ils peuvent se supprimer comme n’importe quel dossier personnel. Saurez-vous les retrouver dans votre profil ?
3.1.3 Les Bibliothèques
Section inférieure de la partie de la capture d’écran
Les fichiers image ont toujours une adresse physique : un sous-dossier du profil public pour les images livrées avec Windows, un sous-dossier de votre profil pour les images téléchargées, un lecteur de réseau pour des images d’entreprise etc …Mais naviguer d’un dossier à l’autre pour rechercher une image devient vite frustrant. C’est là qu’intervient la notion de bibliothèque : elle inclut tous les emplacements de votre choix dans l’arborescence principale de l’Explorateur Windows. Le dossier Mes images correspond à un sous-dossier de votre profil Le dossier Image publiques (Échantillons d’images) correspond à un sous-dossier du profil PUBLIC. Ici il n’y a qu’un dossier correspondant à ma carte graphique et installé là automatiquement (il n’y a pas d’images dedans).
Onglet GESTION – Bouton GÉRER LES BIBLIOTHÈQUES pour ajouter un dossier personnel

| Les éléments de l’Explorateur, la navigation et la recherche Page no 24
Clic sur le bouton AJOUTER et sélectionner le dossier requis : le dernier dossier correspond à un dossier personnel (sur un lecteur interne E donc autre que C). Mais attention : supprimer un fichier revient à le supprimer autant de son emplacement source que de la bibliothèque. Pour supprimer simplement un emplacement : revenir dans la boîte de dialogue ci-dessus, le sélectionner et bouton SUPPRIMER Utiliser le Ruban pour ajouter un dossier aux Favoris ou à une Bibliothèque
Onglet ACCUEIL – Groupe NOUVEAU
Etc …

DÉCOUVERTE DES CONTENUS AUTOMATIQUES DE L’ INTERFACE
MODERN UI


| Internet Explorer Page no 27
1 Internet Explorer
1.1 Barre de navigation au bas de l’écran
AFFICHER SUR LE BUREAU : ne comprenez pas « raccourci ». C’est une simple bascule de la fenêtre sur le bureau standard Pas d’option IMPRIMER (CTRL + P fonctionne)
Navigation arrière Rafraîchir Navigation avant
Icône et adresse URL du site actif. Un clic et on affiche la barre ci-dessous
Les Favoris, l’historique (Fréquent) sont partagés par les deux I.E. mais pas les cookies.
1.2 Clic droit
Affiche un panneau au sommet de l’écran Gauche :
Onglets actifs Etc ….