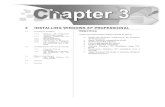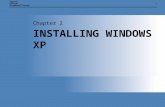Installing Microsoft Windows 8 on an HP ProBook or EliteBook
Installing windows 8
-
Upload
abdul-lateef -
Category
Technology
-
view
669 -
download
2
description
Transcript of Installing windows 8






We may select either of them. We surely will have a chance to install the updates later as well.


I got this error when I selected the recommended option of going online and downloading updates. May be because I was connected to WiFi. Never mind!


I selected the first option so as to keep my files, settings and applications migrated.


Initially I got a report saying I need to uninstall a couple of application before I could install Windows 8. I did that and restarted the complete installation process.




Once the computer was restarted I could not use the OneNote screen capture feature. Had to manage with my smartphone’s camera.






Final settings. Remember, we can change this and the rest of the upcoming settings even after finishing the complete installation process.





The new log-in screen. Very tempting! I just loved this! First impression is the best impression!




First time log-in settings.










The new Windows 8 home screen

The customized Windows 8 home screen

The conventional desktop screen on Windows 8 without the “Start” menu. Press the Windows button to go back to the new Windows 8 screen.


Just start typing on the new Windows 8 home screen to start searching anything and everything on the computer or press Windows + Q

Take the mouse to the extreme right to see the new Charms menu or press Windows + C

Press Windows + P to see the option to connect to another screen.

Press Windows + I to see the settings option and also the computer shutdown options.

Right click on the screen to see the option to list All apps.

Search any application and right click to see options available with it including an the option to pin it to the Start screen.

To add another tab in IE 10, just right click on the page and we will see options available.