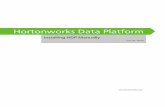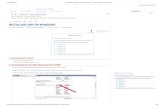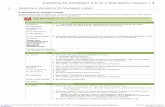Installing Windows 2000 Pro
-
Upload
jimjamesdude -
Category
Documents
-
view
220 -
download
0
Transcript of Installing Windows 2000 Pro
-
8/8/2019 Installing Windows 2000 Pro
1/17
Installing Windows 2000 Pro
1. Turn the computer on and watch the screen carefully. Look for a line that tells
you what key to press to enter the BIOS setup. Please note the below screens
are for reference only and your computer will appear different and require
different keys to access the BIOS setup.
Figure 1: A POST boot screen showing to press F2 to accessBIOS setup. Alternatively, the ESC key can be pressed to
access the boot menu for this one boot only.
Figure 2: After pressing the ESC key a one time boot menu isshown.
-
8/8/2019 Installing Windows 2000 Pro
2/17
2. Insert the CD and select the CD-ROM option to boot from the CD-ROM media.
3. The computer will boot from the CD-ROM and will begin booting the
computer. You may receive a screen asking you to press a key to boot from
the CD. If you do, press the space bar within 4 seconds. If you do not press a
key in time, the computer will boot from the hard drive. Turn the computeroff, and start from step 1 above to repeat the boot process.
Figure 3: Screen prompting to boot from the CD. Press any key(or spacebar) within 4 seconds.
4. The computer will begin loading the setup program. It will take several
minutes for it to find all the necessary components. Be patient, and wait for
the Welcome to Setup screen.
Figure 4: The initial setup screen preparing to install Windows2000 Pro. Be patient as it will take several minutes for the
process to complete.
-
8/8/2019 Installing Windows 2000 Pro
3/17
5. At the welcome to setup screen, press the Enter key to begin.
Figure 5: The Welcome to Setup screen.
6. Press F8 to accept the licensing agreement.
Figure 6: The Licensing agreement screen. Press the F8 key toaccept the agreement.
-
8/8/2019 Installing Windows 2000 Pro
4/17
7. Setup will list all the partitions (drives) found on the computer. Delete each
partition using the D key, followed by the Enter key and the L key. The
only option that should be left in the list is the Unpartitioned Space.
Figure 7: Screen showing the existing partitions. Delete anyexisting partitions using the D key, followed by the Enter
key, followed by the L key.
8. When all existing partitions have been deleted, press the Enter key to install
Windows 2000 into the Unpartitioned space.
Figure 8: Screen showing all partitions have been deleted.Press the Enter key to install Windows 2000 into the
unpartitioned space.
-
8/8/2019 Installing Windows 2000 Pro
5/17
9. You will be prompted to select a file system. Select the NTFS file system
and press the Enter key.
Figure 9: The file system selection screen. Highlight the NTFSfile system and press the enter key.
10.The setup process will format the partition and copy the necessary files to
continue. Be patient, this may take several minutes.
Figure 10a: Setup formatting the partition.
-
8/8/2019 Installing Windows 2000 Pro
6/17
Figure 10b: Setup copying files to the hard drive.
11.The computer will automatically reboot.
Figure 11: Computer preparing to auto reboot.
-
8/8/2019 Installing Windows 2000 Pro
7/17
12.When the computer restarts it will again show the Press any key to boot
from CD DO NOT PRESS A KEY THIS TIME. The computer will boot from
the hard drive and begin installing Windows 2000. This will take several
minutes. Be patient.
Figure 12: Windows installing devices it finds.
13.Windows will ask for regional settings about the computer. Click the Next
button.
Figure 13: Prompting for Regional Settings for the computer.
-
8/8/2019 Installing Windows 2000 Pro
8/17
14.Windows will prompt for a name of the user and the organization. Enter a
users name, and . for the organization. Click the Next button.
Figure 14: Windows prompting for a Users Name andOrganization. Enter a name and . For the organization.
15.Windows will prompt for a Product Keyor Serial Number. Enter the letters and
numbers into the screen. Enter the number with no dashes (-). The
cursor will automatically move to the next field as the fields fill. Click the
Next button.
Figure 15: Windows prompting for a Product Key. Enter the keywith no dashes (-).
-
8/8/2019 Installing Windows 2000 Pro
9/17
16.Windows will prompt for a Computer name and Administrators
password. Change the computer name to a simple name (ex:
HomeComputer) and write this information on the last page. Enter a
password for the Administrator that is complex enough it cannot be easily
guessed, but can be easily remembered. A phrase can be helpful (ex: []and**
can mean hugs and kisses, but is not easily guessed). Write theAdministrators password on the last page. Click the Next button.
Figure 16: Windows asking for the computers name and anAdministrators password.
17.Windows will ask for the current Date and Time. (Hint: Baltimore is GMT
-05:00 Eastern Time) Enter this information and press the Next button.
Figure 17: Windows prompting for Date and Time Settings.
-
8/8/2019 Installing Windows 2000 Pro
10/17
18.Windows installs any necessary networking components, and prompts for
Networking settings. Select the Typical Settings, and click the Next button.
Figure 18: Windows prompting for Networking Settings.
19.Windows will prompt for domain information. Select No, this computer is
not on a network, or is on a network without a domain. Click the Next
button.
Figure 19: Windows prompting for domain information.
-
8/8/2019 Installing Windows 2000 Pro
11/17
20.The computer will copy files from the CD to the computer. Be patient.
Figure 20: Windows copying files from the CD-ROM.
21.The computer prompts you to remove the CD-ROM from the drive and press
the Finish button to reboot the computer.
Figure 21: Completing the install by removing the CD-ROM andclicking Finish to reboot the computer.
-
8/8/2019 Installing Windows 2000 Pro
12/17
22.The computer reboots, starts Windows 2000, and starts the Network
Identification Wizard. Click the Next button to start the Wizard.
Figure 22: The Network Identification Wizard
23.Prompts for Users of This Computer information. Select the Windows
always assumes the following user has logged on to this computer
option. You do not need to enter a password for the user if you so choose. If
you do enter a password, write it on the last page under Secondary Users
Password. Write the name on the last page under Secondary Users
Name. Press the Next button.
Figure 23: Windows prompting for a Users Name andpassword for automatic login.
-
8/8/2019 Installing Windows 2000 Pro
13/17
24.Windows displays the Network Identification Wizard Completion screen. Click
the Finish button to continue.
Figure 24: The Network Identification Wizard end screen.
25.Windows will log in as the user configured in the Network Identification
Wizard screen and display the desktop and Getting Started with Windows
2000 screen. Uncheck the Show this screen at startup box and click Exit.
Right-clickon the My Computer icon and select Manage.
Figure 25: Selecting Manage from the My Computer Contextmenu.
-
8/8/2019 Installing Windows 2000 Pro
14/17
26.The Computer Management window opens. Click the Device Manger
option from the tree. Note any devices that have a question markor
exclamation mark. Write the names of these devices on the page in the
back.
Figure 26: The computer management screen. Note thequestion mark for the device Universal Serial Bus (USB)
Controller.
27.Right-clickeach device with a question markand write down the
properties of the device on the page in the back.
Figure 27: The device properties page. The importantinformation is the Device Type, Manufacturer, and Location
information, as well as any device status text that is notgeneric (any error codes, device codes, etc).
28.Windows is setup and ready for use.
-
8/8/2019 Installing Windows 2000 Pro
15/17
My Computers Information
Administrators Name: Administrator
AdministratorsPassword:
Secondary Users Name:
Secondary UsersPassword:
Computer Name:
Operating System: Windows 2000 Professional
Static IP (optional):
Netmask (optional):
DNS Server:
Wi-Fi EncryptionScheme:
Wi-Fi Pass Phrase:
Wi-Fi Hex Key:
Wireless Routers UserName:Wireless RoutersPassword:
SSID:
Notes:
Keep this information in a safe place for future reference.
-
8/8/2019 Installing Windows 2000 Pro
16/17
Non-Functioning Hardware
Device
Name:Device
Type:
Manufactur
er:
Location:
Device
Status:
Device
Name:
Device
Type:
Manufactur
er:
Location:
Device
Status:
Device
Name:
Device
Type:
Manufactur
er:
Location:
Device
Status:
Device
Name:
Device
-
8/8/2019 Installing Windows 2000 Pro
17/17
Type:
Manufactur
er:
Location:
Device
Status: