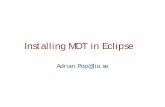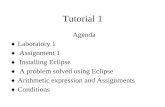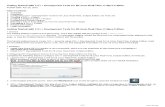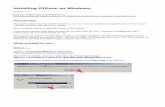Installing Eclipse C++
Transcript of Installing Eclipse C++
-
Installing Eclipse C++ for Windows
I. Introduction........................................................................................................................................................................ 2
II. Installing and/or Enabling the 32-bit JRE (Java Runtime Environment) ........................................................................ 2
A. Windows 32-bit Operating System Environment ....................................................................................................... 2
B. Windows 64-bit Operating System Environment ....................................................................................................... 2
III. Set up a Compiler (Install Cygwin) .............................................................................................................................. 3
A. Step 1: Download and launch Cygwin ......................................................................................................................... 3
B. Step 2: Select and install packages ............................................................................................................................ 5
C. Step 3: Update PATH environment variables ............................................................................................................ 7
IV. Install/Configure Eclipse ............................................................................................................................................. 9
A. Step 1: Downloading Eclipse ....................................................................................................................................... 9
B. Step 2: Run Eclipse .................................................................................................................................................... 10
C. Installing CDT (C/C++ Development Tools) Manually ............................................................................................... 11
V. Appendix ......................................................................................................................................................................... 14
A. Installing 32-bit Java ................................................................................................................................................. 14
B. Making 32 bit Java Available after the 64 bit version is installed: ........................................................................... 14
C. 64-bit Java Work Around ......................................................................................................................................... 15
-
I. Introduction
This document is intended to assist the reader with the installation and configuration of Eclipse for C++. Because the 64-
bit Cygwin/Eclipse environment contains some issues that require workarounds the document addresses only the
installation of the 32-bit versions which install and work very well in a 64-bit environment. Three components are
required to successfully install Eclipse for C++:
Java Runtime Environment (JRE) or Java Development Toolkit (JDK).
C++ compiler, debugger and make utility (using CYGWIN)
Either Eclipse IDE for C/C++ Developer OR Eclipse IDE for Java developers and CDT, the C++ plug in for Eclipse
II. Installing and/or Enabling the 32-bit JRE (Java Runtime Environment)
If your computer utilizes a 32-bit Windows operating system (most Windows XP computers and many Windows 7
computers) then you will need to just confirm that JRE is installed and, if not, install it. If your computer utilizes a 64-bit
Windows operating system (prevalent in many current Windows 7 computers) then you will need to determine not only
whether or not JRE is installed but also if the installed version is 32-bit or 64-bit. If you are not sure whether or not your
computer has a 32-bit or 64-bit operating system go to C:\ and look at the file structure. If there are BOTH a C:\Program
Files and a C:\Program Files (x86) folders listed then you have a 64-bit operating system installed. If there is ONLY a
C:\Program Files folder listed then you have a 32-bit operating system installed.
A. Windows 32-bit Operating System Environment
If your computer utilizes a Windows 32-bit operating system then you either have a 32-bit Java installed or no
Java install. Look in the c:\Program Files folder to see if you have a Java sub-folder (i.e. C:\Program Files\Java).
If you do not have this sub-folder then you do NOT have Java installed and will need to install it; in which case,
you can go to section IV, A for installation instructions. If you do have the folder then there should be another
folder within Java called jrex (most likely jre6 for Java Runtime Environment version 6) and your computer is
ready for the next step, Cygwin installation (see part III, A).
B. Windows 64-bit Operating System Environment
If your computer utilizes a Windows 64-bit operating system then there are 4 configuration possibilities: no Java
installed; only 32-bit Java installed; only 64-bit Java installed or both 32-bit and 64-bit versions of Java installed.
In the 64-bit Windows environment you will have both a C:\Program Files folder for 64-bit version programs
AND a C:\Program Files (x86) folder for 32-bit version programs. Determine which of the configurations is
installed on your computer.
1. No Java installed: Neither C:\Program Files (x86)\Java nor C:\Program Files\Java exists
2. Only 32-bit Java installed: C:\Program Files (x86)\Java exists but C:\Program Files\Java does not exist
3. Only 64-bit Java installed: C:\Program Files (x86)\Java does not exist but C:\Program Files\Java does exist
-
4. Both 32-bit and 64-bit Java are installed: C:\Program Files (x86)\Java does exists and C:\Program Files\Java
also exists
For 1 and 3 above go to Part V,A and follow the instructions to install 32-bit Java. For 2 above you can go on to
Part III to install Cygwin. For 4 above you will need to confirm that the 32-bit Java is enabled and, if it is not,
enable it. To do this go to Part V,B and follow the instructions to determine if your 32-bit Java is enabled and, if
not, to enable it.
III. Set up a Compiler (Install Cygwin)
The Windows operating system doesnt have a built-in compiler. Therefore, Cygwins version of g++, gdb
(debugger) and make utility are used. We will install Cygwin (32-bit). This is done in 3 steps.
Download and launch Cygwin
Select and install packages
Update PATH environment variables.
A. Step 1: Download and launch Cygwin
1. Go to www.cygwin.com, and download setup.exe from the Current Cygwin DLL version section.
2. Run application from local hard drive
3. Choose Next on first screen
4. Select Install from Internet and click Next
5. Enter the root directory and click Next.
6. The most common Windows root directory is C:\cygwin.
Install for: All Users.
-
7. Enter a temporary installation directory and click Next.
8. The preferred location is Desktop because it is easy to locate.
9. Select Direct Connection and click Next.
10. Select a download site and click Next.
-
B. Step 2: Select and install packages
Note: g++ compiler, gdb (debugger) and make utility are the minimum requirements for installing Eclipse for
C++. However, you may wish to choose other packages. Other packages you may want to install are opennssh,
emacs, vi, etc.. The more packages you install, the longer it will take. Therefore, it is recommended that you
install the following and add other packages later.
1. Click on and expand Devel
-
2. Scroll down until you find gcc-g++: C++ compiler. Select that package by clicking on Skip.
Also select gcc-core: C compiler by clicking on Skip.
3. Scroll down until you find gdb: The GNU debugger. Select that package by clicking on Skip.
-
4. Scroll down until you find make: The GNU version of the make utility. Select that package by clicking on
Skip.
5. After selecting all desired packages, click Next.
6. Click Next on the Resolving Dependencies window and the downloadinstallation should begin.
Dependencies are packages that you may not have selected but are utilized by those packages you did select so
they are required to make things work.
7. Click Finish on the Installation Status and Create Icon window.
C. Step 3: Update PATH environment variables
1. Open System Control Panel: (If you are using Windows 7 use the View by: Large icons view)
-
Select Start Control Panel System
2. Under the Advanced tab of System Properties, select Environmental Variables
3. Under System variables, select PATH and click on Edit.
4. Append ;C:\cygwin\bin to Variable Value and click Ok. Notice the leading ;. It is required. Exit out of the
Control Panel when finished.
-
IV. Install/Configure Eclipse
Two steps are required:
Downloading Eclipse
Run Eclipse
A. Step 1: Downloading Eclipse
1. Go to www.eclipse.org/downloads
2. Select Eclipse packages for either Window or Linux
3. Select the Eclipse IDE for C/C++ Developers bundle.
Note: This bundle already contains CDT (Eclipse C/C++ Development Tools). If you download a different
bundle, you may need to install the CDT manually.
The Eclipse version must be compatible with the Java version. If you install the 32 bit Java version, you
need to download the 32 bit Eclipse version
4. Select a mirror site to download eclipse-cpp-indigo-incubation-win32.zip.
-
B. Step 2: Run Eclipse
1. Unzip eclipse-cpp-indigo-incubation-win32.zip and extract all files to a desired directory.
The preferred directory is C:\.
2. Run Eclipse by going to the directory where zip file was extracted and select eclipse.exe
C:\eclipse\eclipse.exe
3. Select the location for Eclipse workspace and click Ok.
-
C. Installing CDT (C/C++ Development Tools) Manually
If you install a different Eclipse bundle, for example Eclipse IDE for Java EE Developers, instead of Eclipse IDE
for C/C++ Developers bundle described in part 2, you must install CDT manually. This section will guide you to
perform that task.
Assume Eclipse IDE for Java EE Developers is installed.
1. Step 1: Select CDT link
a. Go to http://www.eclipse.org/cdt/ to find link to CDT
b. You have to find an equivalent version of CDT for the Eclipse bundle that you installed. For
example, the current one is CDT 8.0 for Eclipse Indigo
c. Select the corresponding CDT link:
http://download.eclipse.org/tools/cdt/releases/indigo/
-
2. Step 2: Install CDT:
a. Run eclipse.exe
b. Select Help Install New Software
c. Select Add.
d. Type CDT in the Name field.
e. Type http://download.eclipse.org/tools/cdt/releases/indigo/ for the Location, and click OK.
-
f. Select CDT Main Feature.
Under CDT Optional Features, select
C/C++ Development Platform
C/C++ GNU Toolchain Build Support
C/C++ GNU Toolchain Debug Support
g. Click Next
-
h. Accept the License Agreement and click Finish.
V. Appendix
A. Installing 32-bit Java
1. Go to http://www.java.com/en/download/manual.jsp#win and click on Windows 7, XP Offline (32-bit)
2. Save the file to a temporary location on your computer. Double-click on the filename to execute it and
follow the instructions.
3. Open the Control Panel on your computer and you should now see a Java icon. Click on it to open the
Java Control Panel. If you click on View you should be able to see your new installation listed.
B. Making 32 bit Java Available after the 64 bit version is installed:
1. In the Windows Control Panel, click on Java to open the Java Control Panel
2. Click on the Java tab
3. Click on View. If ONLY the 64 bit version (look at the version number displayed in the java version command
executed in a Windows command prompt for comparison) is listed then you will need to add the 32 bit version
to the list.
-
4. Click on Find and you will see a message indicating that you must indicate the location of installed Java Runtime
Environments. The 32 bit Java should be already installed but was removed from the Java Control Panel when
the 64 bit Java was installed. Click on Next.
5. Navigate to C:\Program Files (x86)\Java and you should see a jreX folder.
6. Click on the folder and then click on Next. It will be added to the list. Make sure the Enabled box is checked.
C. 64-bit Java Work Around
If you installed the Java 64 bit version 1.6.0 your Eclipse CDT may crash after you attempt to run your
application. The following is a solution:
Open the eclipse.ini file in your extracted eclipse folder
Append -XX:-UseCompressedOops