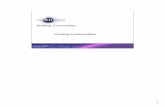Introduction to Eclipse. Overview Eclipse Background Obtaining and Installing Eclipse Creating a...
-
Upload
paula-floyd -
Category
Documents
-
view
227 -
download
0
Transcript of Introduction to Eclipse. Overview Eclipse Background Obtaining and Installing Eclipse Creating a...

Introduction to Eclipse

Overview
• Eclipse Background
• Obtaining and Installing Eclipse
• Creating a Workspaces / Projects
• Creating Classes
• Compiling and Running Code
• Debugging Code
• Sampling of Features
• Summary

What is Eclipse?• Eclipse started as a proprietary IBM product (IBM Visual
age for Smalltalk/Java)– Embracing the open source model IBM opened the product up
• Open Source– It is a general purpose open platform that facilitates and
encourages the development of third party plug-ins
• Best known as an Integrated Development Environment (IDE)– Provides tools for coding, building, running and debugging
applications
• Originally designed for Java, now supports many other languages– Good support for C, C++– Python, PHP, Ruby, etc…

Prerequisites for Running Eclipse
• Eclipse is written in Java and will thus need an installed JRE or JDK in which to execute– JDK recommended

Eclipse on GL
• This years coordinated release (known as Ganymede) of the Eclipse IDE for Java Developers has been installed on GL– From any of the Linux machines in the labs
simply run the command eclipse

Obtaining Eclipse
• Eclipse can be downloaded from…– http://www.eclipse.org/downloads/packages/– Be sure to grab “Eclipse IDE for Java
Developers”
• Eclipse comes bundled as a zip file (Windows) or a tarball (all other operating systems)– Some versions of Linux (i.e. Fedora, Ubuntu)
offer Eclipse in their respective repositories and can be downloaded using the appropriate tool (i.e. yum, apt-get)

Installing Eclipse
• Simply unwrap the zip file to some directory where you want to store the executables
• On windows– I typically unwrap the zip file to C:\eclipse\– I then typically create a shortcut on my
desktop to the eclipse executable • C:\eclipse\eclipse.exe
• Under Linux– I typically unwrap to /opt/eclipse/

Launching Eclipse
• Once you have the environment setup, go ahead and launch eclipse
• You should see the following splash screen…

Selecting a Workspace• In Eclipse, all of your code will live under a workspace• A workspace is nothing more than a location where we
will store our source code and where Eclipse will write out our preferences
• Eclipse allows you to have multiple workspaces – each tailored in its own way
• Choose a location where you want to store your files, then click OK

Welcome to Eclipse• The first time you
launch Eclipse, you will be presented with a welcome screen
• From here you can access an overview to the platform, tutorials, sample code, etc…
• Click on the arrow on the right to get to the actual IDE

Eclipse IDE Components
Menubars
Full drop down menus plus quick access to common functions
Editor Pane
This is where we edit our source code
Perspective Switcher
We can switch between various
perspectives here
Outline Pane
This contains a hierarchical view of a source file
Package Explorer Pane
This is where our projects/files are listed
Miscellaneous Pane
Various components can appear in this pane – typically this contains a console
and a list of compiler problems
Task List Pane
This contains a list of “tasks” to complete

Creating a New Project
• All code in Eclipse needs to live under a project• To create a project: File New Java Project

Creating a New Project (continued)
• Enter a name for the project, then click Finish

Creating a New Project (continued)
• The newly created project should then appear under the Package Explorer

The src folder
• Eclipse automatically creates a folder to store your source code in called src

Creating a Class
• To create a class, simply click on the New button, then select Class

Creating a Class (continued)• This brings up the new
class wizard• From here you can
specify the following...– Package– Class name– Superclass– Whether or not to include a
main– Etc…
• Fill in necessary information then click Finish to continue

The Created Class
• As you can see a number of things have now happened…
Directory structure for package and actual java file
created automaticallySource is loaded into the
editor pane, already stubbed out
Source displayed in a hierarchical fashion listing
each method name

Compiling Source Code• One huge feature of Eclipse is that it
automatically compiles your code in the background– You no longer need to go to the command prompt
and compile code directly
• This means that errors can be corrected when made– We all know that iterative development is the best
approach to developing code, but going to shell to do a compile can interrupt the normal course of development
– This prevents going to compile and being surprised with 100+ errors

Example Compilation Error
• This code contains a typo in the println statement…
Packages/Classes with errors are
marked with a red X
Often Eclipse may have suggestions on how to fix the problem – if so, a small light bulb will be displayed next to
the line of offending code
Error underlined with red squiggly line (just like spelling errors in
many word processors)Methods with
errors are marked with a red X
Position in file is marked with a red
line – 1 click allows you to jump to line
with error
The Problems tab will contain a tabular representation of all errors across all files of all open projects

Example Compilation Error (continued)
• When clicking on the light bulb, Eclipse suggests changing printn to either print or println

Running Code
• An easy way to run code is to right click on the class and select Run As Java Application

Running Code (continued)
• The output of running the code can be seen in the Console tab in the bottom pane

Run Configuration• Advanced options for executing a program can be found
by right clicking the class then clicking Run As Run…

Run Configuration (continued)
• Here you can change/add any of the following:– JVM arguments– Command line
arguments– Classpath settings– Environment
variables– Which JVM to use

Re-Running Code• After you run the code a first time, you can re-run it just
by selecting it from the run drop down menu

Debugging Code• Eclipse comes with a pretty good built-in debugger• You can set break points in your code by double clicking in the left
hand margin – break points are represented by these blue bubbles

Debugging Code (continued)• An easy way to enter debug mode is to right click on the
class and select Debug As Java Application

Debugging Code (Continued)• The first time you try to debug code you will be
presented with the following dialog
• Eclipse is asking if you want to switch to a perspective that is more suited for debugging, click Yes
• Eclipse has many perspectives based on what you are doing (by default we get the Java perspective)

Debug Perspective
List of breakpoints
These buttons allow you to step through the code
Note new Debug perspective – click Java
to return to normal
Variables in scope are listed here along with their current values (by right
clicking you can change values of variables as you program is running)
Current high level location (class and method)
This pane shows the current line of code we broke on
Output console, just like in normal run mode

Sampling of Some Other Features
• Import organization
• Context assist
• Javadoc assist
• Getter/Setter generation
• Add unimplemented methods
• Exception handling
• Reminders
• Local history

Import Organization• Eclipse can automatically include import statements for any classes
you are using, just press Control + Shift + o (letter o)

Import Organization (continued)
• If the class is ambiguous (more than one in the API) then it will ask you to select the correct one

Import Organization (continued)• Import statements automatically included and organized
– You can organize imports to clean them up at any time

Context Assist• If you are typing and press a “.” character and pause a second,
Eclipse will show you a list of all available methods for the class– Prevents having to browse javadocs to see what methods are available– Get context assist at any time by pressing Control + Space

Javadoc Assist• Eclipse can also help generate javadoc comments for you, simply
place the cursor before the method and then type “/**” then Enter

Javadoc Assist (continued)• Eclipse will automatically generate a javadoc header for the method
all stubbed out with the parameters, return type and exceptions

Getter/Setter Generation
• Eclipse can automatically generate getters and setters for member of a class…

Getter/Setter Generation (continued)• To generate getters and setters, right click in the main pane, then
select Source Generate Getters and Setters

Getter/Setter Generation (continued)
• Here you can selectively choose members for which to generate getters and setters

Getter/Setter Generation (continued)
• Eclipse will then automatically generate the code for the getters and setters

Add Unimplemented Methods• Eclipse can also stub out methods that need to be
present as a result of implementing an interface…

Add Unimplemented Methods (continued)
• You can use the quick fix light bulb to add the interfaces unimplemented methods to the class

Add Unimplemented Methods (continued)
• Again Eclipse will go ahead and stub out the method for us

Exception Handling
• Eclipse will also pickup on unhandled exceptions

Exception Handling (continued)
• By clicking on the quick fix light bulb, Eclipse can suggest what to do to handle the exception

Exception Handling (continued)
• Eclipse can automatically add a “throws declaration” to the method signature

Exception Handling (continued)
• Alternately, Eclipse can also wrap the code inside a try/catch block

Tasks• Eclipse allows you to insert reminders into your code and
stores them for you to come back and revisit them
• Eclipse recognizes the following tags inside comments…– TODO
– FIXME
– XXX
• You can even add your own custom tasks through the preferences menu

Tasks (continued)• To add a table of all reminders in all of your source code you can
add the Tasks view by clicking on Window Show View Tasks

Tasks (continued)
• This neatly displays all tasks in a tabular form

Local History• Eclipse maintains a local history of file revisions which can be accessed by
right clicking on the class, then selecting Compare With Local History…

Local History (continued)• Previous saved revisions are displayed in the History pane, double
click a revision to view in the built-in diff viewer

Summary
• Benefits– Code completion– Faster
code/compile/run cycles (real time)
– Open source (free)– Extensible (plugins)
• Disadvantages– Pretty heavyweight– Requires JRE– Learning Curve




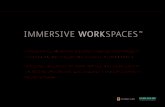










![Chapter 1: Creating Your First Plug in · 2019. 6. 11. · Debug Eclipse Application [Eclipse Application] Debug org.eclipse.jface.dialogs.MessageDialog - Eclipse (x) = Variables](https://static.fdocuments.in/doc/165x107/60dc0a807d1cec01ae32fca6/chapter-1-creating-your-first-plug-in-2019-6-11-debug-eclipse-application.jpg)