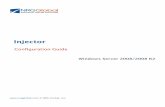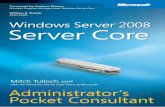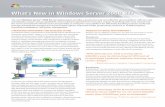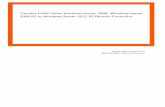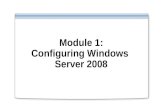Changes in Functionality From Windows Server 2008 to Windows Server 2008 R2
Installing a New Windows Server 2008 Domain Controller in a New Windows Server 2008 R2.
-
Upload
meryl-baldwin -
Category
Documents
-
view
219 -
download
1
Transcript of Installing a New Windows Server 2008 Domain Controller in a New Windows Server 2008 R2.

Installing a New Windows Server 2008 Domain Controller in a New Windows Server 2008 R2

In this article, we will Install and Configure Active Directory Domain Services on Windows Server 2008 R2 as a new Windows Server 2008 R2 domain in a new Windows Server 2008 forest.
1. On the Before You Begin screen, make sure that the TCP/IP and DNS Server addressesshould be configured because this is the First Domain Controller and DNS Server and the installation process will install the DNS service automatically and update the primary DNS entry for you. Be sure to specify a fixed IP address for the server.

2. Open Server Manager and click Add Roles to start the Add Roles Wizard and Click Next.

3. On the Select Server Roles page, select Active Directory Domain Services and click Next

4. On the Active Directory Domain Services page, Click Next

5. On the Confirm Installation Selections page, click Install. This will begin to install the AD DS components but will not promote it to a domain controller yet.


6. On the Installation Results page, Click Close this wizard and launch the Active Directory Domain Services Installation Wizard (dcpromo.exe)

7. On the Welcome to the Active Directory Domain Services Installation Wizard, click Next

8. On the Operating System Compatibility page, Click Next

9. On the Choose A Deployment Configuration page, select the Create A New Domain In A New Forest option and then Click Next

10. On the Name the Forest Root Domain page, type the name msserverpro.com and Click Next.

11.On the Set Forest Functional Level page, select Windows Server 2008R2 Domain Functional level in place and then click Next

12. On the Additional Domain Controller Options page, Click Next

13. When presented with the delegation warning, click Yes

On the Location For Database, Log Files, And SYSVOL page, leave the default settings and then click

14. On the Directory Services Restore Mode Administrator Password page, enter the password you want to use as the restore mode password. This password is different from the password used for the domain administrator account. You should make sure you store this password in a safe place in case you forget it, since you will need it later if you have to recover your directory. Click Next

15. On the Summary page, review the selections and then click Next Active Directory will now be configured on the computer.

16. On the Completing the Active Directory Domain Services Installation Wizard page, Click Finish and then Restart Now to complete the installation.

17. After Restart the server verify an Active Directory Installation:
Use Active Directory Users and Computers to verify that the new Active Directory Domain has been created, and that the computer on which you installed Active Directory is listed as a Domain Controllersfor that domain.

TIP:If the Active Directory domain you created isn’t listed in this dialog box, your Active Directory Installation was not successful. You’ll probably have to reinstall Active Directory Open DNS Manager to verify that four folders should be displayed: _msdcs, _sites, _tcp, _udp.

Open the Command prompt, type net share and Press Enter. Verify NETLOGON andSYSVOLfolder.
Open DNS Manager to Configure Reverse Lookup Zones at first time and Open the Command prompt, type nslookupto verify the DNS Configuration.Before configure Reverse Lookup Zones:

After Configure Reverse Lookup Zones:
Summary:In this article, I showed you the fresh install of Windows Server 2008 R2 DC, which is typically be performed only if Active Directory never existed on the network or if you are creating a whole new Active Directory Infrastructure such as in a test lab environment.

Creating Additional Domain Controller for an Existing Domain

In the previous article, we have set up our first Windows Server 2008 Domain Controller in a New Windows Server 2008 R2. In this article, we will install Additional Domain Controller in an existing Windows Server 2008 R2 domain.
1. You must have administrative credentials on the existing Active Directory domain to add an additional domain controller. You can configure the server as a member of a workgroup or as a member server within the existing domain. Here, I configure as a member server within the existing domain.

2. Click Start and then click Run. In the Run dialog box type dcpromo and then click OK.

3. The dcpromo command will automatically install the relevant files on the computer prior to beginning the domain controller promotion process. This dialog box will start checking if Active Directory Domain Services binaries are installed, then will start installing them.

4. On the Welcome To The Active Directory Domain Services Installation Wizard page, click Next.

5. On the Operating System Compatibility page, click Next

6. On the Choose a Deployment Configuration page, select Existing Forest and then select Add A Domain Controller To An Existing Domain, and then click Next.

7. On the Network Credentials page, click Next

8. On the Select a Domain page, Select a domain for this additional domain controller page, and then click Next

9. On the Select A Site page, select the site in which you want to locate the domain controller and then click Next

10. On the Additional Domain Controller Options page, select additional installation options for the domain controller and then click Next

11. On the Active Directory Domain Services Installation Wizard page, you can ignore this warning and click Yes to continue.

12. On the Location for Database, Log Files, and SYSVOL page, accept the default settings and then click Next

13. On the Directory Services Restore Mode Administrator Password page, type and confirm the password, which can be different from the domain Administrator account password.

14. On the Summary page, review the selections and then click Next to begin the installation.

15. On the Completing the Active Directory Domain Services Installation Wizard page, click Finish

16. You are then prompted to restart the computer, click Restart Now to reboot.
17. After Restart the server verify an Additional Domain Controller Installation:Open Active Directory Users and ComputersOpen DNS ManagerOpen Active Directory Sites and Services


Summary:For load balancing and fault tolerance purposes, it’s often a good idea to install Active Directory on more than one sever in a Windows Server 2008. When you install Active Directory on an additional server in a Windows Server 2008 domain, you create an additional domain controller for that domain.