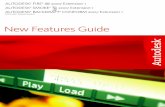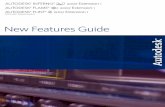Installation and Configuration Guide -...
Transcript of Installation and Configuration Guide -...

Autodesk® FlareTM 2010
Installation and Configuration Guide

© 2009 Autodesk, Inc. All rights reserved. Except as otherwise permitted by Autodesk, Inc., this publication, orparts thereof, may not be reproduced in any form, by any method, for any purpose.
Certain materials included in this publication are reprinted with the permission of the copyright holder.
Autodesk® Inferno®, Autodesk® Flame®, Autodesk® Flint®, Autodesk® Fire®, Autodesk® Smoke®, Autodesk® Backdraft® Conform software
Portions relating to MXF-SDK was developed by Media, Objects and Gadgets – Soluçoes de Software e Hardware, S.A.(http://www.mog-solutions.com) in co-operation with Institut für Rundfunktechnik GmbH (http://www.irt.de).
Portions powered by Automatic Duck. © 2006 Automatic Duck, Inc. All rights reserved.
Portions relating to “dslib” C/C++ Copyright 1988-1989 Eugene Dronek and Rich Morin.
Autodesk® Flare™ software
Portions relating to MXF-SDK was developed by Media, Objects and Gadgets – Soluçoes de Software e Hardware, S.A.(http://www.mog-solutions.com) in co-operation with Institut für Rundfunktechnik GmbH (http://www.irt.de).
Portions powered by Automatic Duck. © 2006 Automatic Duck, Inc. All rights reserved.
Portions relating to “dslib” C/C++ Copyright 1988-1989 Eugene Dronek and Rich Morin.
Portions relating to MPEG Layer- 3; supply of this product does not convey a license under the relevant intellectual property of Thomsonmultimedia and/or Fraunhofer Gesellschaft nor imply any right to use this product in any finished end user or ready-to-use final product. Anindependent license for such use is required. For details, please visit http://www.mp3licensing.com.
Autodesk® SystemCentral™ softwareAdobe® Flash® Player. Copyright © 1996-2006 Adobe Systems Incorporated. All Rights Reserved.
Autodesk® Inferno®, Autodesk® Flame®, Autodesk® Flint®, Autodesk® Smoke®, Autodesk® Backdraft® Conform
Portions relating to MPEG Layer- 3; supply of this product does not convey a license under the relevant intellectual property of Thomsonmultimedia and/or Fraunhofer Gesellschaft nor imply any right to use this product in any finished end user or ready-to-use final product. Anindependent license for such use is required. For details, please visit http://www.mp3licensing.com.
TrademarksThe following are registered trademarks or trademarks of Autodesk, Inc., in the USA and other countries: 3DEC (design/logo), 3December,3December.com, 3ds Max, ADI, Alias, Alias (swirl design/logo), AliasStudio, Alias|Wavefront (design/logo), ATC, AUGI, AutoCAD, AutoCADLearning Assistance, AutoCAD LT, AutoCAD Simulator, AutoCAD SQL Extension, AutoCAD SQL Interface, Autodesk, Autodesk Envision, AutodeskInsight, Autodesk Intent, Autodesk Inventor, Autodesk Map, Autodesk MapGuide, Autodesk Streamline, AutoLISP, AutoSnap, AutoSketch,AutoTrack, Backdraft, Built with ObjectARX (logo), Burn, Buzzsaw, CAiCE, Can You Imagine, Character Studio, Cinestream, Civil 3D, Cleaner,Cleaner Central, ClearScale, Colour Warper, Combustion, Communication Specification, Constructware, Content Explorer, Create>what’s>Next>(design/logo), Dancing Baby (image), DesignCenter, Design Doctor, Designer's Toolkit, DesignKids, DesignProf, DesignServer, DesignStudio,Design|Studio (design/logo), Design Web Format, Discreet, DWF, DWG, DWG (logo), DWG Extreme, DWG TrueConvert, DWG TrueView, DXF,Ecotect, Exposure, Extending the Design Team, Face Robot, FBX, Filmbox, Fire, Flame, Flint, FMDesktop, Freewheel, Frost, GDX Driver, Gmax,Green Building Studio, Heads-up Design, Heidi, HumanIK, IDEA Server, i-drop, ImageModeler, iMOUT, Incinerator, Inferno, Inventor, InventorLT, Kaydara, Kaydara (design/logo), Kynapse, Kynogon, LandXplorer, LocationLogic, Lustre, Matchmover, Maya, Mechanical Desktop, Moonbox,MotionBuilder, Movimento, Mudbox, NavisWorks, ObjectARX, ObjectDBX, Open Reality, Opticore, Opticore Opus, PolarSnap, PortfolioWall,Powered with Autodesk Technology, Productstream, ProjectPoint, ProMaterials, RasterDWG, Reactor, RealDWG, Real-time Roto, REALVIZ,Recognize, Render Queue, Retimer,Reveal, Revit, Showcase, ShowMotion, SketchBook, Smoke, Softimage, Softimage|XSI (design/logo),SteeringWheels, Stitcher, Stone, StudioTools, Topobase, Toxik, TrustedDWG, ViewCube, Visual, Visual Construction, Visual Drainage, VisualLandscape, Visual Survey, Visual Toolbox, Visual LISP, Voice Reality, Volo, Vtour, Wire, Wiretap, WiretapCentral, XSI, and XSI (design/logo).
The following are registered trademarks or trademarks of Autodesk Canada Co. in the USA and/or Canada and other countries: Backburner,Multi-Master Editing, River, and Sparks.
The following are registered trademarks or trademarks of Moldflow Corp. in the USA and/or other countries: Moldflow MPA, MPA (design/logo),Moldflow Plastics Advisers, MPI, MPI (design/logo), Moldflow Plastics Insight, MPX, MPX (design/logo), Moldflow Plastics Xpert.
Adobe and Flash are either trademarks or registered trademarks in the United States and/or countries. Automatic Duck and the duck logo aretrademarks of Automatic Duck, Inc. FFmpeg is a trademark of Fabrice Bellard, originator of the FFmpeg project. Python is a registered trademarkof Python Software Foundation. All other brand names, product names or trademarks belong to their respective holders.

DisclaimerTHIS PUBLICATION AND THE INFORMATION CONTAINED HEREIN IS MADE AVAILABLE BY AUTODESK, INC. “AS IS.” AUTODESK, INC. DISCLAIMSALL WARRANTIES, EITHER EXPRESS OR IMPLIED, INCLUDING BUT NOT LIMITED TO ANY IMPLIED WARRANTIES OF MERCHANTABILITY ORFITNESS FOR A PARTICULAR PURPOSE REGARDING THESE MATERIALS.
Published by: Autodesk, Inc.111 Mclnnis ParkwaySan Rafael, CA 94903, USA
Title: Autodesk Flare 2010 Installation and Configuration GuideDocument Version: 3Date: June 26, 2009


Contents
Chapter 1 Introduction . . . . . . . . . . . . . . . . . . . . . . . . . . . . . . . . . . . . . . . . . . . 1About This Guide . . . . . . . . . . . . . . . . . . . . . . . . . . . . . . . . . . . . . . . . . . . . . . 1Notation Conventions . . . . . . . . . . . . . . . . . . . . . . . . . . . . . . . . . . . . . . . . . . . 1Related Documentation . . . . . . . . . . . . . . . . . . . . . . . . . . . . . . . . . . . . . . . . . . . 2Contacting Customer Support . . . . . . . . . . . . . . . . . . . . . . . . . . . . . . . . . . . . . . . 2
Chapter 2 Installation and Configuration . . . . . . . . . . . . . . . . . . . . . . . . . . . . . . . . . 3Preparing Your Installation . . . . . . . . . . . . . . . . . . . . . . . . . . . . . . . . . . . . . . . . . 3Installation Workflow . . . . . . . . . . . . . . . . . . . . . . . . . . . . . . . . . . . . . . . . . . . . 4Connecting Remotely to the Storage of a Flame or Inferno Workstation . . . . . . . . . . . . . . . . 10
Configuring Bandwidth Management for Standard Filesystems . . . . . . . . . . . . . . . . . . 10Using a Direct Attached Storage or SAN as Media Storage . . . . . . . . . . . . . . . . . . . . . . . . 12Adding the Autodesk Kickstart File to the Linux Installation Disc . . . . . . . . . . . . . . . . . . . . 14Installing the Java Runtime Environment . . . . . . . . . . . . . . . . . . . . . . . . . . . . . . . . . 15
Chapter 3 Licensing Flare . . . . . . . . . . . . . . . . . . . . . . . . . . . . . . . . . . . . . . . . . 17Licensing Workflow Overview . . . . . . . . . . . . . . . . . . . . . . . . . . . . . . . . . . . . . . . 17
Installing the License Server . . . . . . . . . . . . . . . . . . . . . . . . . . . . . . . . . . . . . 18Obtaining License Codes . . . . . . . . . . . . . . . . . . . . . . . . . . . . . . . . . . . . . . 18Adding the Flare Licenses to the License Server . . . . . . . . . . . . . . . . . . . . . . . . . . . 19Configuring Flare Workstations to Retrieve Licenses . . . . . . . . . . . . . . . . . . . . . . . . 19Changing the Default Port Used by the License Server . . . . . . . . . . . . . . . . . . . . . . . 20
Index . . . . . . . . . . . . . . . . . . . . . . . . . . . . . . . . . . . . . . . . . . . . . . 23
v

vi

Introduction
Topics in this chapter:
■ About This Guide on page 1■ Notation Conventions on page 1■ Related Documentation on page 2■ Contacting Customer Support on page 2
About This GuideWelcome to the Autodesk® Flare™ 2010 Installation and Configuration Guide.
This guide provides information about installing and configuring the current release of Autodesk Flare.
Notation ConventionsA number of style conventions are used throughout your documentation. These conventions and examplesof their use are shown as follows.
ExampleConvention
install rpm -qaText that you enter in a command line or shell appearsin Courier bold. Press the Enter key after each com-mand.
<filename>Variable names appear in Courier, enclosed in anglebrackets.
limit coredumpsizeFeedback from the command line or shell appears inCourier.
1
1

ExampleConvention
/usr/discreetDirectory names, filenames, URLs, and command lineutilities appear in italics.
Related DocumentationDocumentation for this release is installed with the product as PDF files and as an HTML help system, andis also available on the Autodesk web site at http://www.autodesk.com/me-documentation. From this page youcan access the complete documentation library.
You should also refer to the product release notes for all late-breaking release information.
Contacting Customer SupportFor Autodesk Media and Entertainment Customer Support, visit http://www.autodesk.com/support.
Customer support is also available through your Autodesk reseller. To find a reseller near you, consult thereseller look-up database at http://www.autodesk.com/resellers.
2 | Chapter 1 Introduction

Installation andConfiguration
Topics in this chapter:
■ Preparing Your Installation on page 3■ Installation Workflow on page 4■ Connecting Remotely to the Storage of a Flame or Inferno Workstation on page 10■ Using a Direct Attached Storage or SAN as Media Storage on page 12■ Adding the Autodesk Kickstart File to the Linux Installation Disc on page 14■ Installing the Java Runtime Environment on page 15
Preparing Your InstallationBefore you begin your Flare installation, perform the following actions to gather the necessary materials andprepare for the installation.
NOTE Some of these preliminary steps must be performed from a computer connected to the Internet.
1 Consult the Autodesk Flare System Requirements Web page at www.autodesk.com/flare_sysrequirementsfor information on the minimum hardware requirements, Linux operating system version, and NVIDIA®
graphics driver version for the current release of Autodesk Flare.
2 Decide which of the two supported Linux distributions to use for your Flare workstation:
■ Red Hat Enterprise Linux is a commercial Linux® distribution, which requires a subscription fee.Red Hat® offers several types of enterprise-class support, along with training, documentation andconsulting. This distribution is recommended for most users, especially if you need assistance withLinux system administration and configuration. For more information, visit www.redhat.com.
2
3

■ CentOS is a free enterprise-class Linux distribution derived from the Red Hat Enterprise Linuxsources. It is built and maintained by the online community. Unofficial support and documentationis freely available online, through mailing lists and discussion groups. Use this distribution if youare an experienced Linux user and do not need support with Linux system administration andconfiguration. For more information on CentOS visit www.centos.org.
NOTE Autodesk Customer Support does not provide Linux system administration and configuration support.
3 Obtain the required version of Red Hat Enterprise Linux or CentOS through one of the followingmethods:
■ Register at www.redhat.com, and purchase a Subscription for Red Hat Enterprise Linux Desktop (Selectone of the “Workstation” subscription options). See the Red Hat Web site for details.
■ Download CentOS for free from www.centos.org.
4 Add the required Autodesk kickstart file to your Linux distribution. This file is necessary for the Linuxinstaller to install some mandatory packages. See Adding the Autodesk Kickstart File to the LinuxInstallation Disc on page 14.
5 Download the required version of the NVIDIA display driver. See the Autodesk Flare System RequirementsWeb page for information on the required driver version, and for the download link.
6 Download the ALSA driver upgrade. See the Autodesk Flare System Requirements Web page for thedownload link.
7 Download the Wacom® Intuos® tablet driver upgrade. See the Autodesk Flare System RequirementsWeb page for the download link.
8 If necessary, download any other 64-bit Linux drivers for your workstation. Refer to your third partyhardware documentation for details.
NOTE Make sure any drivers you download are compatible with the Linux distribution you are using on theFlare workstation.
9 If you did not obtain your Autodesk Flare on DVD, download the Flare installation package fromAutodesk. The installation package is available as a compressed tar file. You can retrieve the downloadlink from the Release Announcement you received from Autodesk.
Copy the Flare tar file to a removable medium, such as a USB thumb drive or a CD.
10 Optional: Go to www.autodesk.com/me-documentation, and download the latest versions of the followingadditional documents:
■ Autodesk Visual Effects and Finishing Configuration File Reference Guide
■ Autodesk Stone and Wire Filesystem and Networking Guide
Although you do not need to read those guides to install Flare, this document occasionally refers tothem for additional details, advanced configuration, or for definitions of terms and components specificto Autodesk Visual Effects and Finishing applications.
11 Copy all the drivers you downloaded, and the Flare tar file if applicable, to a removable medium suchas a USB thumb drive or a CD.
Installation WorkflowThis section describes the main steps involved in installing the operating system on your workstation,installing drivers, configuring storage, and installing Autodesk Flare.
4 | Chapter 2 Installation and Configuration

The installation process comprises three main stages:
■ Installing the Linux operating system, and any necessary drivers for your hardware.
■ Verifying the system before installing Flare.
■ Installing and configuring Flare.
To install Linux and hardware drivers:
1 Ensure your workstation is in the following state:
■ Mouse, keyboard, and graphics monitor are connected and powered on.
■ The DVD or CDROM drive is set as the primary boot device in the workstation BIOS.
■ There are no floppy disks, CDs, or DVDs in the drives of the workstation.
For more information on configuring your workstation BIOS refer to the documentation for yourhardware.
2 Insert the first disc of the Linux distribution. This is the disc that you added the Autodesk kickstart fileto in the previous procedure.
3 Restart the system.
The system should boot to the Linux installation disc. If it does not, review your BIOS settings to makesure the DVD / CDROM drive is set as the primary boot device.
4 At the Linux installation prompt type linux ks=cdrom
WARNING You must use this exact command to start the Linux installation. If you use the default optionspresented by the Linux installation prompt, some important packages required by Flare are not installed.
This command launches the Linux installation. The installer guides you through the rest of the procedure.
NOTE If you experience problems with the graphical Linux installer, reboot your computer and run theinstaller in low resolution VESA mode by typing linux ks=cdrom xdriver=vesa. If you still experienceproblems, reboot again and start the installer in text-only mode by typing linux ks=cdrom text atthe Linux installation prompt.
5 If installing Red Hat Linux, enter your installation number when the Linux installer prompts you to.The number should be included in the package you received from Red Hat, or in your account profileon the Red Hat Web site.
WARNING Do not skip entering the installation number at this point. If you do not enter the installationnumber, some important packages required by Flare will not be installed by the Red Hat installer.
6 The installation procedure may ask you to initialize the system disk. Follow the prompts to initializethe disk, if necessary.
NOTE When partitioning your system disk, Autodesk recommends that you remove all existing partitions,then manually create a /boot partition of at least 100MB, a Linux swap partition of 2048MB, and use the restof the drive for the root partition /. Set the root partition to be a primary partition.
7 Insert the remaining Linux distribution discs if prompted.
8 When the Linux installation completes, eject the disc from the drive, and reboot the workstation.
Installation Workflow | 5

9 If you installed Red Hat Enterprise Linux, perform the following steps in the Setup Agent to registerwith Red Hat. If you do not yet have a network connection, you can complete the registration processonline at http://www.redhat.com/register/.
■ Create a Red Hat login (or sign in with your existing one).
■ Connect your workstation to the Red Hat Network.
For more information on activating your Red Hat subscription, refer to the Red Hat Enterprise Linux 5Installation Guide available at http://www.redhat.com.
10 Perform the following post-installation tasks:
■ Change the default root password to secure the system. By default, the Autodesk kickstart file setsthe password for the root account to password.
■ Configure the network settings for your workstation to match the ones used in your facility. TheAutodesk kickstart file automatically sets the workstation IP address to 192.168.0.100, and thegateway to 192.168.0.1.
■ Configure the time zone for your geographic location.
NOTE Consult the Red Hat or CentOS documentation to configure these settings.
11 Switch to text mode to install the drivers. Open a terminal and type:
init 3
The graphical environment shuts down, and Linux runs in text-only mode.
12 If you downloaded the required drivers to a removable medium as suggested in the previous section,insert and mount this medium onto the workstation now.
Refer to your Linux documentation for information on mounting a DVD/CD or a USB thumb drive.
13 Install the NVIDIA graphics driver:
■ Access the medium or directory where the driver installer was downloaded, and run the installer bytyping:sh <installer_file>
Where <installer_file> is the .run driver installer file you downloaded from NVIDIA.
■ Accept the license agreement.
■ Give the default answers to ALL the other questions asked by the installation script.
14 Update the ALSA driver:
Access the medium or directory where the driver installer was downloaded, and type the followingcommands:
rpm -e --allmatches --nodeps alsa-lib-1.0.14-1.rc4.el5
rpm -ivh alsa-lib-1.0.17-1.el5.x86_64.rpm
15 Update the Wacom tablet driver:
Access the medium or directory where the driver installer was downloaded, and run the installer bytyping:
rpm -Uhv --force linuxwacom-0.7.8.3-5.el5.x86_64.rpm
16 Optional: Install the 32-bit Java™ Runtime Environment (JRE). Java is required for Autodesk CustomerSupport to be able to connect to your workstation when necessary. See Installing the Java RuntimeEnvironment on page 15.
6 | Chapter 2 Installation and Configuration

17 Install any other third party drivers required by your hardware. Consult your third party hardwaredocumentation for details.
18 Restart your workstation by typing:
reboot
After the system has restarted, before installing Flare, perform the following tests to verify that importantdrivers and devices work properly in your new Linux installation.
To verify your Linux system before installing Flare:
1 Confirm that you can use Linux in graphical mode at a resolution of 1900 by 1200 pixels.
2 Open a terminal and log in as root.
3 If you installed Red Hat linux, confirm that the proper version has been installed. Type:
cat /etc/redhat-release
The output of the command should be exactly the following:
Red Hat Enterprise Linux Client release 5.2 (Tikanga)
4 Test that the workstation has network access by pinging another machine in your network, for example:
ping 192.168.0.1
If the network works properly, the command should output multiple lines similar to the following:
64 bytes from 192.186.0.1: icmp_seq=0 ttl=64 time=0.100 ms
64 bytes from 192.186.0.1: icmp_seq=1 ttl=64 time=0.080 ms
5 Test that the Wacom tablet driver works properly, by typing:
wacdump /dev/input/wacom
The command should display a number of parameters for the Wacom tablet. As you move the styluson the tablet, various parameters, such as POS_X and POS_Y should change.
6 Test that the ALSA sound driver works properly:
■ Connect a pair of speakers or headphones to the audio output connector of your sound card.
■ Type alsamixer, unmute all sound channels, and set their volume to maximum.
■ Type the following command to list the available sound devices:aplay -lThe command should output the sound cards and devices it detects on your system. For example:
**** List of PLAYBACK Hardware Devices ****
card 1: Intel [HDA Intel], device 0: AD198x Analog [AD198x Analog]
Subdevices: 1/1
Subdevice #0: subdevice #0
card 1: Intel [HDA Intel], device 1: AD198x Digital [AD198x Digital]
Subdevices: 1/1
Subdevice #0: subdevice #0
■ Type the following command to test the sound on one of the sound cards listed by the previouscommand:speaker-test -D”plughw:<card>,<device>” -c2 -twavWhere <card> is represents the sound card number, and <device> represents the device number,as listed in the output of the previous command. For example:
speaker-test -D”plughw:1,0” -c2 -twav
Installation Workflow | 7

NOTE If your workstation has several sound cards, make sure you test the one you have plugged yourspeakers into.
If the sound system works properly, you hear a voice in the speakers or headphones, and thecommand output contains several lines similar to the following:
0 - Front Left
1 - Front Right
Time per period = 2.730375
0 - Front Left
1 - Front Right
Time per period = 2.986758
7 If any of the above tests fail, contact your hardware vendor, or your Linux vendor for assistance.
NOTE Autodesk Customer Support does not provide support with Linux administration and configuration.
8 If all tests are successful, you are ready to install Autodesk Flare.
To install Flare:
1 Access your Flare installation media:
■ If installing from an application DVD, insert the disc, and mount it.
■ If installing from a downloaded tar file, unpack the file to a temporary directory by typing:tar -zxvf <filename.tar.gz>The file is uncompressed and an installation directory is created on your system.
2 Go to the Flare installation directory, for example Flare2010_LINUX64_RHEL4.
3 Run the Flare pre-installation script by typing:
./INSTALL_FIRST
NOTE If you are installing from the application DVD, start the pre-installation script by typing:/usr/bin/perl <DVD_mount_point>/Flare2010_LINUX64_RHEL4/INSTALL_FIRST
This script configures some required system settings for the application.
4 Start the Flare installation script by typing:
./INSTALL_FLARE
The installation script verifies the installation packages and checks your system for previously installedversions of the application. This process may take a few minutes.
■ When you are asked if you want to start Backburner Manager automatically, click Yes if BackburnerManager is not installed on any other workstation in your network. Otherwise, click No.
■ Click Yes when you are asked if you want to start Backburner Server automatically. This componentis required for background tasks such as background Wire transfers and background proxy generation.
■ Click Yes when you are asked if you want to enter the manager for the Backburner server.The manager.host file appears. If you know the hostname or IP address of your Backburner Manager,enter it here. Otherwise, close the file without saving it. You can edit this setting later.
■ When the installation script asks if you want to create an application user, answer Yes if you wantto create a new user just for Flare (such as flare2010), or No if you want to run the application withan existing user account.
8 | Chapter 2 Installation and Configuration

■ If you answered No to the previous question, a list of all existing users is displayed. Select the useraccounts you plan to use the application with.
TIP You can use CTRL+click to select multiple entries.
The application icon is placed on the Linux Desktop of the selected users.
■ When prompted to configure the software initialisation file (init.cfg), click OK.The default keyword values in this file are appropriate in most cases. If you need to change some ofthe settings, scroll through the file and modify keyword values as necessary. Consult the AutodeskVisual Effects and Finishing Configuration File Reference Guide for details on each keyword.
■ If any changes are detected in the /etc/X11/xorg.conf file, you are prompted to configure this file.When the file appears in the xxdiff editor, in the Global menu, choose Select Right, and then, inthe File menu, choose Save as Right. If prompted to overwrite, click OK.
■ If you modified the xorg.conf file, you receive a message to restart the X server. When the installationscripts completes, log out and then log in again as root to restart the X server.
■ When the installer asks which documentation set to install, select either Flame or Inferno.
5 After the application has installed, configure your storage. You can use Flare with the following storageconfigurations:
■ Remote connection to the existing Stone FS or standard filesystem storage of an Autodesk Infernoor Autodesk Flame workstation in your facility. See Connecting Remotely to the Storage of a Flameor Inferno Workstation on page 10 for important guidelines on preparing your Flame or Infernostorage for remote connections.
■ A standard UNIX filesystem on a centralised SAN in your facility. See Using a Direct Attached Storageor SAN as Media Storage on page 12.
■ A standard UNIX filesystem on a direct attached storage (DAS) device. See Using a Direct AttachedStorage or SAN as Media Storage on page 12.
6 License your application. See Licensing Flare on page 17.
7 After you enter the license code, you are ready to start the application for the first time.
To start the application for the first time:
1 Double-click the Flare icon on your Desktop.
2 The Autodesk Master Systems Software License Agreement appears.
3 Read the text of the License Agreement carefully, and click I Accept if you agree to all the terms in theLicense Agreement.
The Project Management menu appears.
4 Use the Project Management menu to open a remote project from the storage of a Flame or Infernoworkstation, or to create a project and a user on the local storage.
Refer to the Flare Workflow chapter in the application help for information on how to remotely openor create a project on the storage of an Inferno or Flame workstation.
NOTE If you cannot see the framestores of other workstations when starting Flare, make sure that self-discoveryis enabled in the /usr/discreet/sw/cfg/sw_probed.cfg file, and that the value of the Port keyword in that filematches the value used by other workstations in your network. See the Autodesk Stone and Wire Filesystemand Networking Guide for details.
Installation Workflow | 9

5 Click Start or press Enter.
After a few moments, the following message appears:
Startup complete.
You are ready to start working in the application. If you see a splash screen rather than the applicationinterface, click anywhere on the screen.
Connecting Remotely to the Storage of a Flame or InfernoWorkstation
The XR-series Stone Direct storage arrays of Flame and Inferno workstations are tuned for the high performanceI/O needs of a local creative application. Stone Direct storage can also provide a basic level of interactivityfor remote Flare workstations when performing light to medium I/O tasks, such as creating Batch setups, orrotoscoping.
When correctly configured, remote Flare workstations can effectively leverage any unused bandwidth withoutimpairing the Flame or Inferno creative workflow.
Stone FS and standard filesystems connected to a Flame or Inferno workstation perform differently in sharedworkflows. Both will perform adequately for remote Flare activity with light I/O requirements.
The Stone FS filesystem incorporates a bandwidth reservation service that protects the Flame and InfernoPlayer and Input/Output clip module from losing bandwidth, but is not capable of providing protection forgeneral interactivity when the storage is stressed by high-bandwidth remote operations, such as playback,Wire transfers, or import/export.
It is therefore recommended to use a standard filesystem for the Flame or Inferno workstation to which Flareremotely connects. The advanced standard filesystem Bandwidth Manager (automatically installed withVisual Effects and Finishing applications) manages I/O requests to your storage, and provides greater protectionin all Flame or Inferno workflows.
Note that even when the standard filesystem Bandwidth Manager is managing I/O requests, factors such asI/O operations from third-party applications, filesystem fragmentation, partition fill rate, concurrentreading/writing, and mixed I/O sizes can still decrease the performance of your storage. Periodic filesystemmaintenance and workflow changes may be required to achieve optimal performance. See the “StandardFilesystem Maintenance” chapter in the Autodesk Stone and Wire Filesystem and Networking Guide.
Moreover, if you expect to use Flare for very I/O-intensive tasks, it is recommended to design a storage andnetworking solution accordingly. Regardless of the effectiveness of the Bandwidth Manager, the directattached storage of Visual Effects and Finishing applications (running either Stone FS or a standard filesystem)was not designed to provide the functionality and performance of a high-end SAN storage device.
Configuring Bandwidth Management for Standard FilesystemsThis section provides guidelines for configuring the standard filesystem Bandwidth Manager on the Flameor Inferno workstation to have storage bandwidth adequately distributed between the local application andthe remote Flare workstations.
The Stone and Wire Bandwidth Manager reserves storage bandwidth for Visual Effects and Finishingapplications, daemons and tools that use a standard filesystem as their media storage. This ensures that thebandwidth available to the local Flame or Inferno application is not jeopardized by requests from remotehosts, such as Flare workstations.
NOTE See the Autodesk Stone and Wire Filesystem and Networking Guide for more details about how the BandwidthManager handles reservations.
10 | Chapter 2 Installation and Configuration

When Flare connects remotely to an Inferno or Flame storage, all its I/O operations are performed throughthe Stone and Wire server daemon.
StandardFilesystem
Inferno / Flame
Flare
Flare
Flare
Stone and WireServer (sw_serverd)
Burn BurnBurn
Since there is only one bandwidth reservation setting for the Stone and Wire daemon, Flare workstationsshare the reserved bandwidth with Atuodesk Burn® render nodes, background Wire, proxy generation, andother processes that access the storage through Wire. To make sure Flare performance is not severely affected,limit the number of other processes accessing the storage at the same time.
Perform the steps in the procedure below to set up an optimal bandwidth reservation for the local application,as well as for remote Flare workstations.
To configure bandwidth reservation:
1 Log in as root to the Flame or Inferno workstation and open the Bandwidth Manager configuration file/usr/discreet/sw/cfg/sw_bwmgr.cfg in a text editor.
2 Locate the [Device] section that corresponds to the standard filesystem partition (by default[Device0], and uncomment it if it is commented out.
3 Uncomment the Path0 line, and set the path to the mount point of your standard filesystem.
4 Uncomment the TotalAvailableReadBandwidth line, and set its value to the total estimatedreading bandwidth of your storage device, in megabytes per second. For example:
TotalAvailableReadBandwidth= 500
5 Add a Reservation line for the local application (Flame or Inferno), as follows (use the exact valuesspecified below):
NOTE These values have been found to provide optimal performance when Flare workstations connect tothe 2-loop, 4GB/s XR-series storage with 15,000 RPM drives of a Flame or Inferno workstation.
■ For Flame add the following line:
Configuring Bandwidth Management for Standard Filesystems | 11

Reservation1=flame 290
■ For Inferno add the following line:Reservation1=inferno 290
6 Add a Reservation line for the Stone and Wire server, as follows (use the exact values specifiedbelow):
Reservation2=”S+W Server” 40
NOTE Do not uncomment any of the example Reservation lines that are already in the file.
7 Save and close the configuration file, and restart Stone and Wire by typing:
/etc/init.d/stone+wire restart
The Bandwidth Manager now reserves bandwidth for the local application and for remote Flareapplications.
NOTE If the current storage throughput is higher or lower than the sum of the reservation settings, theBandwidth Manager dynamically distributes bandwidth between the active clients based on the ratio betweeneach client’s reservation value.
Using a Direct Attached Storage or SAN as Media StorageThis section provides an overview of the steps involved in defining a standard UNIX®-compatible filesystemas media storage for Flare.
NOTE For definitions of the terms used in this section, as well as details on the configuration process, see theAutodesk Stone and Wire Filesystem and Networking Guide.
Media can be stored on any of the following hardware, as long as it is not the system drive:
■ A direct-attached storage device (DAS).
■ A storage area network (SAN).
To set up a DAS or SAN filesystem as media storage:
1 Connect and power up the storage volume. Refer to your vendor-supplied documentation.
2 Make sure a UNIX-compatible standard filesystem is created on the disk array. For information, consultthe documentation of the filesystem you intend to use.
NOTE For best performance, it is recommended to use a filesystem known for high-performance mediaplayback, such as XFS™ or SNFS. Consult your Linux or filesystem vendor for driver and configurationinformation.
3 Stop Stone and Wire with the command:
/etc/init.d/stone+wire stop
Messages appear in the terminal indicating that Stone and Wire is stopped.
4 Perform the following steps to create the Managed Media Cache directory:
■ Create a local directory to mount the filesystem to. For example:mkdir -p /mnt/SAN_vol
12 | Chapter 2 Installation and Configuration

■ Mount the filesystem to the directory created in the previous step. See you Linux documentationfor details.
■ Create the Managed Media Cache directory on the mounted filesystem, in a directory named afterthe workstation hostname. The Managed Media Cache directory should be named after the partitionname (by default partition 7, or p7).For example, if the filesystem mount point is /mnt/SAN_vol, your workstation hostname is flare1,and the partition name is p7, type:
mkdir -p /mnt/SAN_vol/flare1/p7
■ Set the ownership for the directory created in the previous step to the root user. For example:chown -R root:users /mnt/SAN_vol/flare1/p7
■ Set permissions for the directory to be readable, writable, and searchable by the owner and its group,and readable and searchable by all. For example:chmod -R 775 /mnt/SAN_vol/flare1/p7
5 To make Flare aware of the standard filesystem volume, define the Managed Media Cache as a partitionin the Stone and Wire configuration file, and set its preferences:
■ Open the file /usr/discreet/sw/cfg/stone+wire.cfg in a text editor.The settings for the partition are defined in the [Partition<partition_number>] sectionof the file.
■ Uncomment the Name keyword and enter a meaningful name for the volume. For example:Name=SAN1
■ Uncomment the Path keyword, and specify the path to the Managed Media Cache directory onthe mounted volume. For example:Path=/mnt/SAN_vol/flare1/p7
■ Optional: Flag the partition as shared by uncommenting the Shared keyword and setting it toTrue.
NOTE Set the Shared keyword to True in a SAN environment.
■ Enter the media preferences for the platform by uncommenting the desired bit depth and settingthe file format to one of the supported formats. These are set in the [DefaultFileFormats]section. See the Autodesk Stone and Wire Filesystem and Networking Guide for details.
■ Optional: Enter the audio preferences for the platform by uncommenting the AudioFileFormatkeyword and setting it to WAV or AIFF.
■ Optional: If using the JPG file format, uncomment the JpegCompressionFactor keyword andset JPEG compression to a value between 0 and 100.
■ Optional: To prevent the use of symbolic links across filesystems, uncomment theSymlinkAcrossFilesystems=False keyword.
■ Save and close the stone+wire.cfg file.
6 Optional: If this is the first filesystem you are configuring for this workstation, set the framestore ID inthe /usr/discreet/sw/cfg/sw_storage.cfg file:
■ If the file /usr/discreet/sw/cfg/sw_storage.cfg does not exist, create it by typing:touch /usr/discreet/sw/cfg/sw_storage.cfg
■ Open the /usr/discreet/sw/cfg/sw_framestore_map file in a text editor and locate the framestore ID inthe [FRAMESTORES] section. It contains a line similar to the following:FRAMESTORE=kamloops HADDR=172.16.129.152 ID=152
Using a Direct Attached Storage or SAN as Media Storage | 13

■ Write down the value of the ID field.
■ Open /usr/discreet/sw/cfg/sw_storage.cfg in a text editor and write the ID value from sw_framestore_mapas the ID value in sw_storage.cfg. The sw_storage.cfg file should now look like this:[Framestore]
ID=152
■ Save and close sw_storage.cfg.
7 Restart Stone and Wire by typing:
/etc/init.d/stone+wire restart
A message appears indicating Stone and Wire has restarted.
8 Make sure the filesystem is mounted. Type
/usr/discreet/sw/sw_df
A report appears providing information about the total, free, and used disk space and inodes in thepartition.
9 To verify that the standard filesystem is correctly configured, start Flare.
Any project created in Flare after this point has a standard filesystem partition as its primary partition.Existing projects are unaffected by this setting and remain associated to their respective partitions.
Adding the Autodesk Kickstart File to the Linux Installation DiscThis section describes how to create a new CD1 or DVD for your Red Hat Enterprise Linux or CentOSdistribution so that it contains the required Autodesk kickstart file.
To copy the Autodesk kickstart file to the first CD/DVD of your Linux distribution:
1 On a computer running Linux and with a CD or DVD burner, log in as root.
2 Insert the CD1 or DVD of your Linux distribution into the drive. You do not need to mount it at thistime.
NOTE If you downloaded your Linux distribution as an iso image, skip to step 5.
3 In a terminal, extract an ISO image of the disc by typing:
dd if=/dev/<CD/DVD device> of=/<destination path for the extracted ISOimage>
For example:
dd if=/dev/cdrom of=/tmp/Redhat5.iso
4 Eject the disc.
5 Access the dist/kickstart subdirectory of your Flare installation package.
The directory contains a kickstart file, RHEL50_CentOS5_kickstart.cfg, as well as a script that adds thekickstart file to an ISO image.
6 Run the build_kickstart_cd script to add the kickstart file to the ISO image of your CentOS distributionCD1 or DVD:
./build_kickstart_cd ks_centos5_rh5.cfg <original ISO image name> <newISO image name>
For example:
14 | Chapter 2 Installation and Configuration

./build_kickstart_cd ks_centos5_rh5.cfg /tmp/Redhat5.iso/tmp/Redhat5_KS.iso
7 Burn the new ISO image to a blank disc using a tool such as cdrecord. For example:
cdrecord -v speed=2 dev=0,4,0 /tmp/Redhat5_KS.iso
NOTE The dev value depends on your hardware configuration. Type cdrecord -scanbus to determinethe address of your CD or DVD writer.
8 Use the new disc as the first CD or DVD of the Red Hat Linux or CentOS distribution you plan to installon the Flare workstation.
Installing the Java Runtime EnvironmentPerform the following procedure to download and install the 32-bit version of the Java Runtime Environmenton your workstation, including the Java plug-in for Firefox. The Java plug-in is required for Autodesk CustomerSupport to be able to remotely log into your workstation if necessary.
To install the Java Runtime Environment:
1 Open a terminal and log in as root.
2 Download the Java Runtime Environment package to a temporary directory. Type:
wget http://javadl.sun.com/webapps/download/AutoDL?BundleId=29210 -Ojre-6u13-linux-i586-rpm.bin
3 Install the Java Runtime Environment:
sh jre-6u13-linux-i586-rpm.bin
4 Install the Java plug-in for the Firefox browser:
ln -s /usr/java/jre1.6.0_13/lib/i386/libnpjp2.so /usr/lib/mozilla/plugins/
5 Back up the Firefox start script:
cp /usr/bin/firefox /usr/bin/firefox.x86_64
6 Rename the Firefox start script as follows:
mv /usr/bin/firefox /usr/bin/firefox.i386
7 Open the Firefox start script /usr/bin/firefox /usr/bin/firefox.i386 in a text editor and change the lineMOZ_ARCH=$(uname -m) to MOZ_ARCH="i686"
8 Save the edited Firefox start script.
9 Set the 32-bit and 64-bit Firefox start scripts as alternatives. This operation will make it easy to choosewhich version of Firefox to start. Type:
alternatives --install /usr/bin/firefox firefox /usr/bin/firefox.i386 1
alternatives --install /usr/bin/firefox firefox /usr/bin/firefox.x86_642
10 Configure the default version of Firefox. Type:
alternatives --config firefox
11 Type 1, then press Enter.
12 Change permissions on the Firefox symbolic link. Type:
chmod 777 /usr/bin/firefox
Installing the Java Runtime Environment | 15

13 Test the Java plugin by pointing Firefox to http://java.com/en/download/help/testvm.xml. The Web pageinforms you that JRE is installed and running correctly on your system.
16 | Chapter 2 Installation and Configuration

Licensing Flare
Topics in this chapter:
■ Licensing Workflow Overview on page 17
Licensing Workflow OverviewTo be able to use Flare you must enter a license code.
To license Flare, you use “floating” licenses that are distributed by a License Server to Flare workstations onyour network as needed.
You must use a License Server even if you only have one Flare workstation in your facility. The License Servercan be set up on the Flare workstation itself.
The following workflow outlines how to set up Flare floating licenses on your network.
To license a Flare network:
1 Install the License Server. See Installing the License Server on page 18.
NOTE If you already have an Autodesk Burn License Server in your network, skip this step and use the existingBurn License Server to distribute licenses to Flare workstations as well.
2 Obtain a license code for the License Server. See Obtaining License Codes on page 18
3 Add the Flare license code to the License Server, and configure the server to distribute licenses to Flareworkstations. See Adding the Flare Licenses to the License Server on page 19.
4 Configure each Flare workstation to retrieve a license from the License Server. See Configuring FlareWorkstations to Retrieve Licenses on page 19.
3
17

5 Optional: to avoid conflicts with other applications or license servers in your facility, you may need tochange the default port setting used by the Flare License Server. See Changing the Default Port Usedby the License Server on page 20.
Installing the License ServerThe License Server is a Linux daemon that provides concurrent licenses to Flare workstations on the network,as needed.
You can install the License Server on a Flare workstation in your network, or on any 64-bit system runningone of the required versions of Red Hat Enterprise Linux or CentOS.
Perform the following procedure to install the License Server on a workstation designated as the LicenseServer on your network.
To install the License Server:
1 Log in to the workstation designated as the License Server as root.
2 If you are installing from the application DVD, mount the disc, and open the Flare installation directory,for example:
cd /media/cdrom/Flare_2010_LINUX64_RHEL4
NOTE The same Flare installation package is used for Red Hat Enterprise Linux and CentOS.
3 If you are installing from a downloaded tar file, unpack the file to a temporary directory.
4 Launch the License Server installation script by typing:
./INSTALL_LICSERV
The License Server is installed.
Obtaining License CodesYou can obtain license codes for Flare by registering the application with the Autodesk Media andEntertainment Licensing Department by e-mail or telephone.
All license codes obtained by e-mail or telephone are temporary 30-day licenses that you use until yourpermanent license is confirmed and delivered.
To obtain license codes for Flare, you must generate a unique host ID for the License Server. This ID is usedto confirm your Flare license and issue license codes.
To obtain license codes for Flare:
1 Log in as root on the License Server workstation.
2 Obtain the unique Discreet host ID for the system. Open a terminal and type:
/usr/local/bin/dlhostid
The following line should be part of the output:
The Discreet host ID of this machine is“DLHOST01=25231AEF83AD9D5E9B2FA270DF4F20B1”
18 | Chapter 3 Licensing Flare

3 Send the Discreet host ID (including the DLHOST01= part) to the Autodesk Media and EntertainmentLicensing Department using one of the following methods to register Flare and obtain license codes.
■ Registering by E-mail To acquire a license code by e-mail submit a request with the host ID of theworkstation to me.support @autodesk.com.
■ Registering by Telephone You can speak to a licensing representative by calling the LicensingDepartment toll-free in North America at 1-800-925-6442 between 8 AM and 8 PM EST. Outside ofNorth America, call 1-514-954-7199.
4 Once you receive your license codes from the Licensing Department, you need to add the licenses tothe License Server.
Adding the Flare Licenses to the License ServerConfigure the License Server with the Flare license code you received using the following procedure.
To configure the License Server for your network:
1 Log in as root to the License Server system.
2 Go to the /usr/discreet/licserv/licenses directory.
3 In a text editor, create a file called DL_license.dat.
NOTE If you are setting up Flare licensing on an existing License Server (for example a Burn License Server),the DL_license.dat file already exists. Open the existing file in a text editor.
4 Enter the information provided by the Licensing Department in this file. It should be similar to thefollowing:
SERVER server001 DLHOST01=886C2B75E8E57E4B03D784C3A2100AC0
DAEMON discreet_l discreet_l
USE_SERVER
FEATURE flare_x86_64_2010 discreet_l 2010.999 18-mar-2009 8 \
6D7AE3402ECB46174B70 ck=47
NOTE If you are working in an existing DL_license.dat file, make sure you do not accidentally alter any of theexisting text in the file when entering the Flare license information.
5 Save and close the file.
This file sets up the floating licenses available for distribution by the License Server to the Flareworkstations on your network.
6 Start the License Server by typing:
/etc/init.d/license_server start
NOTE The License Server cannot start unless the license is entered correctly in DL_license.dat. Check theboot.log file to make sure the License Server is started and working properly.
Configuring Flare Workstations to Retrieve LicensesConfigure the Flare workstations to retrieve licenses from the License Server using the following procedure.You must repeat this procedure for each Flare workstation on the network.
Adding the Flare Licenses to the License Server | 19

NOTE If the License Server for your network is running on a Flare workstation, make sure you perform the followingprocedure on this workstation as well. Otherwise, this workstation is able to distribute Flare licenses to otherworkstations, but is unable to retrieve a license for itself.
To configure a Flare workstation with a license:
1 Log in as root to the workstation.
2 Go to the /usr/local/flexlm/licenses directory.
NOTE If the directory does not exist, create it by typing mkdir -p /usr/local/flexlm/licenses
3 In a text editor, create a file called DL_license.dat.
4 Configure the workstation to contact the License Server for a license by copying the first three lines ofthe information provided by the Licensing Department to the DL_license.dat file.
This information is similar to the following example:
SERVER server001 DLHOST01=886C2B75E8E57E4B03D784C3A2100AC0
DAEMON discreet_l discreet_l
USE_SERVER
5 Save and close the file.
You are ready to run Flare.
Changing the Default Port Used by the License ServerIn order to avoid conflicts with other applications or license servers in your facility, you may need to changethe default port setting used by the Flare License Server. This requires a minor change to the DL_license.datfile on the License Server machine, as well as on every Flare workstation on the network.
To change the default port used by the License Server:
1 Log in as root to the system where the License Server is installed.
2 Open the /usr/discreet/licserv/licenses/DL_license.dat file in a text editor.
3 Find the SERVER line.
The line should look similar to the following example:
SERVER server001 DLHOST01=886C2B75E8E57E4B03D784C3A2100AC0
This gives the system a default port number in the range of 27000-27009.
4 Enter a different port at the end of the SERVER line.
For example, to use port 62222, add 62222 to the end of the line:
SERVER server001 DLHOST01=886C2B75E8E57E4B03D784C3A2100AC0 62222
5 For the vendor daemon, discreet_l, a different port number is assigned by the operating system at eachruntime.You have the option of fixing this port number. Insert the following VENDOR line just beforethe existing DAEMON line. In this example, the discreet_l daemon is set to use port 12344.
VENDOR discreet_l discreet_l port=12344 DAEMON discreet_l discreet_l
6 Save and close the file.
7 Verify that the new port settings are correct. Type the following commands:
/etc/init.d/license_server stop
20 | Chapter 3 Licensing Flare

/etc/init.d/license_server start
cat /usr/discreet/licserv/log/license_server.log
8 Look for messages similar to the following examples in the output, and verify that the port numbersare what you requested.
15:08:49 (lmgrd) lmgrd tcp-port 62222 15:08:49 (lmgrd) Starting vendordaemons ... 15:08:49 (lmgrd) Using vendor daemon port 12344 specified inlicense file15:08:49 (lmgrd) Started discreet_l (internet tcp_port 12344pid 5013)
9 Log in as root to each workstation on the network, open the file /usr/local/flexlm/licenses/DL_license.datin a text editor, and repeat steps 3 and 4 in this procedure, using the same port as the one you set forthe License Server.
Changing the Default Port Used by the License Server | 21

22

Index
C
customer supportcontacting 2
D
documentationconventions 1
documentation for this release 2
I
init.cfg, configuring 9
L
licensingconfiguring for Render Nodes 19
R
Render Nodeconfiguring licensing 19
S
supportcontacting 2
X
X serverconfiguring 9
23 | Index

24