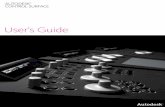Installation and User Guide - Autodeskdownload.autodesk.com/us/systemdocs/pdf/incinerator2011...In...
Transcript of Installation and User Guide - Autodeskdownload.autodesk.com/us/systemdocs/pdf/incinerator2011...In...

Autodesk® Incinerator® 2011
Installation andUser Guide

Autodesk® Lustre® 2011
© 2010 Autodesk, Inc. All rights reserved. Except as otherwise permitted by Autodesk, Inc., this publication, orparts thereof, may not be reproduced in any form, by any method, for any purpose.
Certain materials included in this publication are reprinted with the permission of the copyright holder.
TrademarksThe following are registered trademarks or trademarks of Autodesk, Inc., and/or its subsidiaries and/or affiliates in the USA and other countries:3DEC (design/logo), 3December, 3December.com, 3ds Max, Algor, Alias, Alias (swirl design/logo), AliasStudio, Alias|Wavefront (design/logo),ATC, AUGI, AutoCAD, AutoCAD Learning Assistance, AutoCAD LT, AutoCAD Simulator, AutoCAD SQL Extension, AutoCAD SQL Interface,Autodesk, Autodesk Envision, Autodesk Intent, Autodesk Inventor, Autodesk Map, Autodesk MapGuide, Autodesk Streamline, AutoLISP, AutoSnap,AutoSketch, AutoTrack, Backburner, Backdraft, Built with ObjectARX (logo), Burn, Buzzsaw, CAiCE, Civil 3D, Cleaner, Cleaner Central, ClearScale,Colour Warper, Combustion, Communication Specification, Constructware, Content Explorer, Dancing Baby (image), DesignCenter, DesignDoctor, Designer's Toolkit, DesignKids, DesignProf, DesignServer, DesignStudio, Design Web Format, Discreet, DWF, DWG, DWG (logo), DWGExtreme, DWG TrueConvert, DWG TrueView, DXF, Ecotect, Exposure, Extending the Design Team, Face Robot, FBX, Fempro, Fire, Flame, Flare,Flint, FMDesktop, Freewheel, GDX Driver, Green Building Studio, Heads-up Design, Heidi, HumanIK, IDEA Server, i-drop, ImageModeler, iMOUT,Incinerator, Inferno, Inventor, Inventor LT, Kaydara, Kaydara (design/logo), Kynapse, Kynogon, LandXplorer, Lustre, MatchMover, Maya,Mechanical Desktop, Moldflow, Moonbox, MotionBuilder, Movimento, MPA, MPA (design/logo), Moldflow Plastics Advisers, MPI, MoldflowPlastics Insight, MPX, MPX (design/logo), Moldflow Plastics Xpert, Mudbox, Multi-Master Editing, Navisworks, ObjectARX, ObjectDBX, OpenReality, Opticore, Opticore Opus, Pipeplus, PolarSnap, PortfolioWall, Powered with Autodesk Technology, Productstream, ProjectPoint, ProMaterials,RasterDWG, RealDWG, Real-time Roto, Recognize, Render Queue, Retimer, Reveal, Revit, Showcase, ShowMotion, SketchBook, Smoke, Softimage,Softimage|XSI (design/logo), Sparks, SteeringWheels, Stitcher, Stone, StudioTools, ToolClip, Topobase, Toxik, TrustedDWG, ViewCube, Visual,Visual LISP, Volo, Vtour, Wire, Wiretap, WiretapCentral, XSI, and XSI (design/logo).FFmpeg is a trademark of Fabrice Bellard, originator of the FFmpeg project.All other brand names, product names or trademarks belong to their respective holders.
DisclaimerTHIS PUBLICATION AND THE INFORMATION CONTAINED HEREIN IS MADE AVAILABLE BY AUTODESK, INC. “AS IS.” AUTODESK, INC. DISCLAIMSALL WARRANTIES, EITHER EXPRESS OR IMPLIED, INCLUDING BUT NOT LIMITED TO ANY IMPLIED WARRANTIES OF MERCHANTABILITY ORFITNESS FOR A PARTICULAR PURPOSE REGARDING THESE MATERIALS. Published by: Autodesk, Inc.111 Mclnnis ParkwaySan Rafael, CA 94903, USA Title: Autodesk Incinerator 2011 Installation and User GuideDocument Version: 1Date: April 1, 2010

Contents
Chapter 1 Introduction . . . . . . . . . . . . . . . . . . . . . . . . . . . . . . . . . . . . . . . . . . . 1About Autodesk Incinerator . . . . . . . . . . . . . . . . . . . . . . . . . . . . . . . . . . . . . . . . . 1About this Guide . . . . . . . . . . . . . . . . . . . . . . . . . . . . . . . . . . . . . . . . . . . . . . 1
Intended Audience . . . . . . . . . . . . . . . . . . . . . . . . . . . . . . . . . . . . . . . . . . 2Accessing PDF Documentation . . . . . . . . . . . . . . . . . . . . . . . . . . . . . . . . . . . . 2
Notation Conventions . . . . . . . . . . . . . . . . . . . . . . . . . . . . . . . . . . . . . . . . . . . 2Related Documentation . . . . . . . . . . . . . . . . . . . . . . . . . . . . . . . . . . . . . . . . . . . 2Contacting Customer Support . . . . . . . . . . . . . . . . . . . . . . . . . . . . . . . . . . . . . . . 3
Chapter 2 Incinerator Overview . . . . . . . . . . . . . . . . . . . . . . . . . . . . . . . . . . . . . . 5Incinerator System Components . . . . . . . . . . . . . . . . . . . . . . . . . . . . . . . . . . . . . . 5Expanding Your System . . . . . . . . . . . . . . . . . . . . . . . . . . . . . . . . . . . . . . . . . . . 7Connecting a Visual Effects and Finishing Workstation to Your System . . . . . . . . . . . . . . . . . . 7
Chapter 3 Installation Workflows . . . . . . . . . . . . . . . . . . . . . . . . . . . . . . . . . . . . . . 9Overview . . . . . . . . . . . . . . . . . . . . . . . . . . . . . . . . . . . . . . . . . . . . . . . . . . 9Workflow for Upgrading the Software . . . . . . . . . . . . . . . . . . . . . . . . . . . . . . . . . . . 9Workflow for Installing from Scratch or Upgrading Linux . . . . . . . . . . . . . . . . . . . . . . . . 10Workflow for Connecting New Stone Direct Storage . . . . . . . . . . . . . . . . . . . . . . . . . . . 12
Chapter 4 Setting up Your Hardware . . . . . . . . . . . . . . . . . . . . . . . . . . . . . . . . . . . 13Workflow for Connecting Components and Peripherals . . . . . . . . . . . . . . . . . . . . . . . . . 13Verifying the Hardware Shipment . . . . . . . . . . . . . . . . . . . . . . . . . . . . . . . . . . . . . 14Verifying the Hardware Environment . . . . . . . . . . . . . . . . . . . . . . . . . . . . . . . . . . . 14
Ensuring Proper Environmental Conditions . . . . . . . . . . . . . . . . . . . . . . . . . . . . 14Avoiding Damage from Static Electricity . . . . . . . . . . . . . . . . . . . . . . . . . . . . . . 15Grounding Hardware Components . . . . . . . . . . . . . . . . . . . . . . . . . . . . . . . . . 15Ensuring Proper Power and Air Conditioning Requirements . . . . . . . . . . . . . . . . . . . . 15
Installing Rack-Mount Hardware Components . . . . . . . . . . . . . . . . . . . . . . . . . . . . . . 16HP Components . . . . . . . . . . . . . . . . . . . . . . . . . . . . . . . . . . . . . . . . . . . 16
Hardware Compatibility . . . . . . . . . . . . . . . . . . . . . . . . . . . . . . . . . . . . . . . . . . 17Connecting the Lustre Workstation . . . . . . . . . . . . . . . . . . . . . . . . . . . . . . . . . . . . 17Connecting Nodes and the Media Server . . . . . . . . . . . . . . . . . . . . . . . . . . . . . . . . . 18Connecting a Keyboard, Monitor, and Mouse to the KVM Switch . . . . . . . . . . . . . . . . . . . . 21Verifying BIOS Versions and Settings . . . . . . . . . . . . . . . . . . . . . . . . . . . . . . . . . . . 21
Workstation and Lustre Media Server BIOS . . . . . . . . . . . . . . . . . . . . . . . . . . . . . 21Incinerator Nodes BIOS . . . . . . . . . . . . . . . . . . . . . . . . . . . . . . . . . . . . . . . 21
Chapter 5 Installing Red Hat Enterprise Linux and the DKU . . . . . . . . . . . . . . . . . . . . . . . 25Do I Need to Reinstall Linux? . . . . . . . . . . . . . . . . . . . . . . . . . . . . . . . . . . . . . . . 25Choosing an Install Process . . . . . . . . . . . . . . . . . . . . . . . . . . . . . . . . . . . . . . . . 26
Centralized Install Process . . . . . . . . . . . . . . . . . . . . . . . . . . . . . . . . . . . . . . 26Local Install Process . . . . . . . . . . . . . . . . . . . . . . . . . . . . . . . . . . . . . . . . . 27
Linux Installation Workflow . . . . . . . . . . . . . . . . . . . . . . . . . . . . . . . . . . . . . . . . 27Linux Post-Installation Tasks . . . . . . . . . . . . . . . . . . . . . . . . . . . . . . . . . . . . . . . 29Customizing Network Settings . . . . . . . . . . . . . . . . . . . . . . . . . . . . . . . . . . . . . . 30
Customizing Network Settings in a Centralized Install Process . . . . . . . . . . . . . . . . . . . 30
iii

Customizing Network Settings for a Single Component . . . . . . . . . . . . . . . . . . . . . . 31Installing the DKU . . . . . . . . . . . . . . . . . . . . . . . . . . . . . . . . . . . . . . . . . . . . . 32
Chapter 6 Configuring Storage . . . . . . . . . . . . . . . . . . . . . . . . . . . . . . . . . . . . . . 35Overview . . . . . . . . . . . . . . . . . . . . . . . . . . . . . . . . . . . . . . . . . . . . . . . . . . 35
Do I Need to Perform these Procedures? . . . . . . . . . . . . . . . . . . . . . . . . . . . . . . 35Powering Up Your Storage . . . . . . . . . . . . . . . . . . . . . . . . . . . . . . . . . . . . . . . . . 36Partitioning the Storage and Creating the XFS Filesystem . . . . . . . . . . . . . . . . . . . . . . . . 36
Chapter 7 Installing Incinerator Software . . . . . . . . . . . . . . . . . . . . . . . . . . . . . . . . . 41Workflow for Installing Incinerator Software . . . . . . . . . . . . . . . . . . . . . . . . . . . . . . . 41Copying the Application Software onto the Lustre Media Server . . . . . . . . . . . . . . . . . . . . . 42Installing the Lustre Media Server Software . . . . . . . . . . . . . . . . . . . . . . . . . . . . . . . . 42Installing the Incinerator Node Software . . . . . . . . . . . . . . . . . . . . . . . . . . . . . . . . . 43Installing the Workstation Software . . . . . . . . . . . . . . . . . . . . . . . . . . . . . . . . . . . . 44Configuring Incinerator Daemons . . . . . . . . . . . . . . . . . . . . . . . . . . . . . . . . . . . . 44
init.config . . . . . . . . . . . . . . . . . . . . . . . . . . . . . . . . . . . . . . . . . . . . . . 44cmanagerd.conf . . . . . . . . . . . . . . . . . . . . . . . . . . . . . . . . . . . . . . . . . . . 45cmanagerdclient.conf . . . . . . . . . . . . . . . . . . . . . . . . . . . . . . . . . . . . . . . . 45
Chapter 8 Using the Incinerator Resource Manager . . . . . . . . . . . . . . . . . . . . . . . . . . . 47Overview . . . . . . . . . . . . . . . . . . . . . . . . . . . . . . . . . . . . . . . . . . . . . . . . . . 47
Before You Begin . . . . . . . . . . . . . . . . . . . . . . . . . . . . . . . . . . . . . . . . . . . 48Starting the Resource Manager . . . . . . . . . . . . . . . . . . . . . . . . . . . . . . . . . . . . . . 48Understanding the User Interface . . . . . . . . . . . . . . . . . . . . . . . . . . . . . . . . . . . . . 50Managing Node Groups . . . . . . . . . . . . . . . . . . . . . . . . . . . . . . . . . . . . . . . . . . 50
Creating Incinerator Node Groups . . . . . . . . . . . . . . . . . . . . . . . . . . . . . . . . . 51Modifying the Name or Owner of an Incinerator Node Group . . . . . . . . . . . . . . . . . . . 53Modifying the Nodes Assigned to an Incinerator Node Group . . . . . . . . . . . . . . . . . . . 54Deleting Incinerator Node Groups . . . . . . . . . . . . . . . . . . . . . . . . . . . . . . . . . 56
Monitoring Incinerator Nodes . . . . . . . . . . . . . . . . . . . . . . . . . . . . . . . . . . . . . . . 57Monitoring Lustre Media Servers . . . . . . . . . . . . . . . . . . . . . . . . . . . . . . . . . . . . . 59Monitoring Lustre Workstations . . . . . . . . . . . . . . . . . . . . . . . . . . . . . . . . . . . . . . 60Monitoring Command-Line Rendering . . . . . . . . . . . . . . . . . . . . . . . . . . . . . . . . . . 62Stopping and Starting Incinerator Daemons . . . . . . . . . . . . . . . . . . . . . . . . . . . . . . . 62Deleting Duplicate Entries . . . . . . . . . . . . . . . . . . . . . . . . . . . . . . . . . . . . . . . . . 64Managing Resource Manager User Accounts . . . . . . . . . . . . . . . . . . . . . . . . . . . . . . . 65
Creating a New User Account . . . . . . . . . . . . . . . . . . . . . . . . . . . . . . . . . . . . 66Modifying User Accounts . . . . . . . . . . . . . . . . . . . . . . . . . . . . . . . . . . . . . . 66Managing Permissions . . . . . . . . . . . . . . . . . . . . . . . . . . . . . . . . . . . . . . . . 67
Chapter 9 Licensing and Starting Incinerator . . . . . . . . . . . . . . . . . . . . . . . . . . . . . . . 69Licensing Workflow Overview . . . . . . . . . . . . . . . . . . . . . . . . . . . . . . . . . . . . . . . 69Determining the License Codes You Require . . . . . . . . . . . . . . . . . . . . . . . . . . . . . . . 70Obtaining License Codes . . . . . . . . . . . . . . . . . . . . . . . . . . . . . . . . . . . . . . . . . 70Creating the License File for the License Server . . . . . . . . . . . . . . . . . . . . . . . . . . . . . . 71Installing the BrowseD License on the Lustre Media Server . . . . . . . . . . . . . . . . . . . . . . . 72Configuring Incinerator Nodes to Retrieve Licenses . . . . . . . . . . . . . . . . . . . . . . . . . . . 73Installing the Workstation License . . . . . . . . . . . . . . . . . . . . . . . . . . . . . . . . . . . . 73Using Lustre with Incinerator . . . . . . . . . . . . . . . . . . . . . . . . . . . . . . . . . . . . . . . 74
Starting Lustre on the Workstation . . . . . . . . . . . . . . . . . . . . . . . . . . . . . . . . . 74Setting Up Lustre Project Management for Incinerator . . . . . . . . . . . . . . . . . . . . . . . 74Using Incinerator for Real-Time Playback . . . . . . . . . . . . . . . . . . . . . . . . . . . . . . 75
Chapter 10 Troubleshooting Tips . . . . . . . . . . . . . . . . . . . . . . . . . . . . . . . . . . . . . . 79Resolving Common Problems . . . . . . . . . . . . . . . . . . . . . . . . . . . . . . . . . . . . . . . 79
Shortening Startup Time for the Incinerator Lustre Media Server . . . . . . . . . . . . . . . . . 79Restoring the Workstation Graphics Driver and Monitor Settings . . . . . . . . . . . . . . . . . 80Troubleshooting Problems with Real-Time Playback . . . . . . . . . . . . . . . . . . . . . . . . 80
iv | Contents

Stopping and Starting Incinerator Daemons Manually . . . . . . . . . . . . . . . . . . . . . . . . . . 81Viewing Incinerator Daemon Log Files . . . . . . . . . . . . . . . . . . . . . . . . . . . . . . . . . . 81Changing the IP Addressing Scheme . . . . . . . . . . . . . . . . . . . . . . . . . . . . . . . . . . . 82InfiniBand Management . . . . . . . . . . . . . . . . . . . . . . . . . . . . . . . . . . . . . . . . . . 83
Reviewing Port Statistics Using the InfiniView Web Monitor . . . . . . . . . . . . . . . . . . . 84Reviewing Statistics and Information for a Port . . . . . . . . . . . . . . . . . . . . . . . . . . . 84Generating InfiniBand Log Files for Support . . . . . . . . . . . . . . . . . . . . . . . . . . . . 85
Appendix A Configuring Background Rendering . . . . . . . . . . . . . . . . . . . . . . . . . . . . . . 87About Background Rendering . . . . . . . . . . . . . . . . . . . . . . . . . . . . . . . . . . . . . . . 87Background Rendering Components . . . . . . . . . . . . . . . . . . . . . . . . . . . . . . . . . . . 88Configuring Incinerator for Background Rendering . . . . . . . . . . . . . . . . . . . . . . . . . . . 89Workflow for Setting Up Background Rendering . . . . . . . . . . . . . . . . . . . . . . . . . . . . . 89Sharing the Storage for Read/Write Access from Background Render Nodes . . . . . . . . . . . . . . . 90Installing Backburner Manager and Backburner Web Monitor . . . . . . . . . . . . . . . . . . . . . . 90Setting Up Render Nodes . . . . . . . . . . . . . . . . . . . . . . . . . . . . . . . . . . . . . . . . . 91
Render Node Hardware and Software Requirements . . . . . . . . . . . . . . . . . . . . . . . . 92Installing Linux on Render Nodes . . . . . . . . . . . . . . . . . . . . . . . . . . . . . . . . . . 92Mounting the Storage on the Render Nodes . . . . . . . . . . . . . . . . . . . . . . . . . . . . 93Installing and Configuring Burn for Lustre on Render Nodes . . . . . . . . . . . . . . . . . . . 94
Configuring Lustre to Detect Backburner Manager . . . . . . . . . . . . . . . . . . . . . . . . . . . . 97Specifying the Background Rendering Path in Lustre . . . . . . . . . . . . . . . . . . . . . . . . . . . 98
Appendix B Software, Project, and User Configuration Files . . . . . . . . . . . . . . . . . . . . . . . . 99Configuration File Overview . . . . . . . . . . . . . . . . . . . . . . . . . . . . . . . . . . . . . . . 99System Settings . . . . . . . . . . . . . . . . . . . . . . . . . . . . . . . . . . . . . . . . . . . . . . 100
Appendix C Manually Configuring Media Storage . . . . . . . . . . . . . . . . . . . . . . . . . . . . 107Overview . . . . . . . . . . . . . . . . . . . . . . . . . . . . . . . . . . . . . . . . . . . . . . . . . 107Creating Hardware LUNs . . . . . . . . . . . . . . . . . . . . . . . . . . . . . . . . . . . . . . . . . 107Partitioning Disks or LUN devices as Primary Partitions . . . . . . . . . . . . . . . . . . . . . . . . 108Assembling the Disk or LUN Devices into a Logical Volume . . . . . . . . . . . . . . . . . . . . . . 110Creating the XFS Filesystem on the Logical Volume . . . . . . . . . . . . . . . . . . . . . . . . . . . 112Manually Creating a Mount Point and Mounting the Storage . . . . . . . . . . . . . . . . . . . . . 113
Index . . . . . . . . . . . . . . . . . . . . . . . . . . . . . . . . . . . . . . . . . . . . . 115
Contents | v

vi

Introduction
Topics in this chapter:
■ About Autodesk Incinerator on page 1■ About this Guide on page 1■ Notation Conventions on page 2■ Related Documentation on page 2■ Contacting Customer Support on page 3
About Autodesk IncineratorAutodesk® Incinerator® dramatically increases the power of real-time playback in Autodesk® Lustre®, theaward-winning high-performance digital intermediate system for HD, 2K and 4K colour grading. Incineratoremploys a unique and powerful data transfer architecture that enables “in-line” processing by severalcomputers to allow the colourist to apply multiple selectives and effects while maintaining real-time playbackat full native resolution. All of this power frees the colourist to find the perfect colour grade and effect whileproviding instant results and interactivity to the client during a session.
About this GuideThis guide describes how to set up, manage, and troubleshoot Incinerator in your facility.
In most cases, hardware integration and software installation are done on delivery by an authorized technician,therefore some of the procedures in this guide may not be necessary. However, it is a good idea to readthrough all chapters to familiarize yourself with the configuration procedures for the following reasons:
■ If you suspect your Incinerator system is malfunctioning due to loose connections or improperly configureddevices, this guide helps you troubleshoot problems by providing information about properly configuredsystems.
1
1

■ If you need to call Customer Support, information in this guide is useful because you are in a betterposition to provide diagnostic information.
■ If you want to move your Incinerator system at any time, or upgrade certain hardware components,information in this guide is crucial.
The most up-to-date versions of all guides are available in PDF format from the Web athttp://www.autodesk.com/lustre-documentation. For best results viewing and printing these PDF files, use Adobe®
Acrobat® Reader™ 7 or later.
Intended AudienceThis guide assumes you have knowledge of Lustre, Linux® system administration, and computer hardwareand networking. Do not attempt to carry out the procedures if you are unfamiliar with any of these subjects.Contact Customer Support should you require further assistance. See Contacting Customer Support on page3.
NOTE Most procedures described in this guide require root or super-user privileges.
Accessing PDF DocumentationThe complete documentation set is available in PDF (Portable Document Format) for online viewing andprinting. You can access the PDF files from http://www.autodesk.com/lustre-documentation.
NOTE If you do not have Acrobat Reader, you can download a free copy from the Adobe Web site(http://www.adobe.com).
Notation ConventionsA number of style conventions are used throughout your documentation. These conventions and examplesof their use are shown as follows.
ExampleConvention
install rpm -qaText that you enter in a command line or shell appearsin Courier bold. Press the Enter key after each com-mand.
<filename>Variable names appear in Courier, enclosed in anglebrackets.
limit coredumpsizeFeedback from the command line or shell appears inCourier.
/usr/discreetDirectory names, filenames, URLs, and command lineutilities appear in italics.
Related DocumentationDocumentation for this release is installed with the product as PDF files and as an HTML help system, andis also available on the Autodesk web site at http://www.autodesk.com/me-documentation. From this page youcan access the complete documentation library.
2 | Chapter 1 Introduction

You should also refer to the product release notes for all late-breaking release information.
Contacting Customer SupportFor Autodesk Media and Entertainment Customer Support, visit http://www.autodesk.com/support.
Customer support is also available through your Autodesk reseller. To find a reseller near you, consult thereseller look-up database at http://www.autodesk.com/resellers.
Contacting Customer Support | 3

4

Incinerator Overview
Topics in this chapter:
■ Incinerator System Components on page 5■ Expanding Your System on page 7■ Connecting a Visual Effects and Finishing Workstation to Your System on page 7
Incinerator System ComponentsThe core Incinerator system consists of the following components.
Lustre workstation The Lustre workstation is a Linux workstation running either as a Master Station or aLustre Station. From the Master Station, colorists apply grades and effects to shots and play them back inreal time. The Lustre Station is used to perform tasks that do not require the direct intervention or supervisionof the colorist. It is not used to apply effects or play those effects back in real time.
In an Incinerator system no storage is directly attached to the Lustre workstation. All storage is attached tothe Lustre Media Server.
The currently supported hardware platforms for Lustre workstations are:
■ HP® Z800
■ HP xw8600
■ HP xw8400
Incinerator Nodes The Incinerator nodes process frames inline so that they can be played back on theworkstation.
The Incinerator nodes receive requests from the workstation to process selected frames. The Incineratornodes send requests for those frames to the Lustre Media Server. After the Incinerator nodes process theframes, they send them back to the workstation for real-time playback.
2
5

You can also use the Incinerator nodes to perform background rendering over the InfiniBand® networkusing Burn™ for Lustre. For information on setting up background rendering for Lustre, refer to ConfiguringBackground Rendering on page 87.
The currently supported hardware platforms for Incinerator nodes are:
■ HP ProLiant DL160se G6
■ HP ProLiant DL160 G5
■ HP ProLiant DL140 G3
Lustre Media Server The Lustre Media Server is the gateway to all the storage devices attached to it. Itmanages requests for frames and can store other project data.
The currently supported hardware platforms for Incinerator nodes are:
■ HP Z800
■ HP xw8600
■ HP xw9400
Communication between these devices is carried over two networks. The private Incinerator Gigabit Ethernet(GigE) network manages control data. The high-speed InfiniBand network handles the transfer of frames toensure real-time playback.
The following illustration demonstrates how the core components are connected.
Incinerator Nodes
Lustre Media Server
GigE Switch
Private IP network(control data)
InfiniBand Switch
IB netwok (media frames)
Lustre Workstation
Media Storage
Stone Direct
Incinerator Basic System
2 Gb or 4 Gb FC
LAN
* LAN connection is optional
NOTE A 4-loop connection to storage from the Lustre Media Server is illustrated. Both 2-loop and 4-loopconnections are supported.
6 | Chapter 2 Incinerator Overview

Expanding Your SystemYou can expand your system to include additional workstations, Incinerator Nodes, and storage. The followingillustration demonstrates how you can expand your system.
Lustre Station
InfiniBand Switch
Lustre Master Station
Incinerator Nodes
Basic System
Lustre Master Station
InfiniBandNe
twork
GigENe
twork
GigE Switch
Lustre Media Server
Storage
Media Server Expansion
SAN and Direct AttachedStorage
Workstation Expansion
F1 F2F3
F4 F5F6
F7 F8F9
Shadow Contrast Brightness25 25 25
.
Curve KeyP&SInside
MiscOutside
#0001.000019
InPr OutPrGeom
Grade
GRADE CURVESKEY GEOM
P&S MISCMORE
1
+/-
4
7
5 6
98
2
0
3
ALT
ENTER
CURSORREVERT
COMPUNDO
REDODO
RECALLOFFSET
GRADE
CLIPA/B
CUE
MORE
F1 F2
OUTINMEMF4F3
BYPASS
High
HueBrightness SaturationG+ B+R+
R G BSh Mid
BrightBright
+G - B -R -
-
Multi
Matte O/P Still ALT
Wipe Split Proxy
F1 F2 F3
F4 F5 F6
F7
F8
F1
F1
F2
F3
F4
F5
F6
F1
F2
F3
F4
F5
F6
F2F3
F4F5
SHOW
NOTE In a configuration with more than one Lustre Media Server, it is important to understand that Lustre canonly connect to a single Lustre Media Server at a time; all read and write paths must point to the same LustreMedia Server. You cannot, for example, simultaneously read from one Lustre Media Server and write to another.
Connecting a Visual Effects and Finishing Workstation toYour SystemYou can connect a Visual Effects and Finishing workstation (for example, a workstation running Autodesk®
Flame® software or Autodesk® Smoke® software) to an Incinerator configuration. The workstation must beon the same Gigabit Ethernet (GigE) and / or InfiniBand (IB) network as the Lustre workstation. This makes
Expanding Your System | 7

it possible to read/write frames from the storage connected to the Visual Effects and Finishing workstationin the following circumstances:
■ If the Lustre Media Server and the Visual Effects and Finishing workstation are connected to the sameStorage Area Network (SAN), you can use Autodesk Wiretap® path translation to make the frames availablethrough the Visual Effects and Finishing workstation on that filesystem to Incinerator. This configurationsupports inline rendering and real-time playback as long as the SAN volume can accommodate that levelof performance.
■ If the Visual Effects and Finishing workstation is attached to a Stone® Direct framestore, it is possible toread/write frames on that filesystem using Autodesk Wiretap over the Gigabit Ethernet (GigE) and / orIB network. Real-time playback and inline rendering are not supported in this configuration.
Refer to the latest Autodesk Lustre User Guide for more information on these configurations. Also check thelatest Autodesk Lustre Release Notes for any late-breaking information on these configurations.
8 | Chapter 2 Incinerator Overview

Installation Workflows
Topics in this chapter:
■ Overview on page 9■ Workflow for Upgrading the Software on page 9■ Workflow for Installing from Scratch or Upgrading Linux on page 10■ Workflow for Connecting New Stone Direct Storage on page 12
OverviewYour system is shipped with the operating system and the software already installed.
This chapter highlights three common installation workflows that you may need to perform:
■ Workflow for Upgrading the Software on page 9
■ Workflow for Installing from Scratch or Upgrading Linux on page 10
■ Workflow for Connecting New Stone Direct Storage on page 12
For details on the workstation hardware setup, it is recommended that you visitwww.autodesk.com/lustre-documentation, select your application and version, and download the HardwareSetup Guide for your workstation model.
Workflow for Upgrading the SoftwareFollow this workflow to upgrade your software to a new version, service pack, or extension withoutreconfiguring your hardware or reinstalling your operating system.
To determine whether you need to install a new version of Linux® for a new software version or hardwareplatform, see Do I Need to Reinstall Linux? on page 25. If you do need to upgrade Linux, follow the stepsin the Workflow for Installing from Scratch or Upgrading Linux on page 10 rather than this workflow.
3
9

To upgrade the software:
1 Gather the following materials and documentation for your installation:
■ The Discreet Kernel Utilities (DKU) installation package. For major releases, the DKU is available onthe application DVD. If you are installing a service pack or an extension, download the DKU tar filefrom the link provided in the Release Announcement you received from Autodesk. The DKU alsocontain the files needed to upgrade your system BIOS and the firmware of the AJA OEM-2K card.
■ The Incinerator software installation package. For major releases, the application is available onDVD. If you are installing a service pack or an extension, download the application tar file from thelink provided in the Release Announcement you received from Autodesk.
■ The Release Notes for the software version or service pack you plan to install. The Release Notescontain important procedures that you might need to perform before upgrading your software, aswell as information on supported hardware, required system memory, BIOS version, Linuxdistribution, DKU version and AJA OEM-2K firmware version.To download the latest Release Notes, go to www.autodesk.com/lustre-documentation, then select theversion or service pack you plan to install.
2 Make sure the hardware still meets all the system requirements for the new software version or servicepack, as specified in the Release Notes for the version you plan to install.
3 Upgrade the Discreet® Kernel Utilities (DKU) to the required version on the Lustre workstation, LustreMedia Server and on each Incinerator Node. Refer to the latest Release Notes for the required DKUversion and for update instructions. DKU update instructions are also available in Installing the DKUon page 32.
4 Update the AJA OEM-2K card firmware on the Lustre workstation if necessary. Refer to the latest ReleaseNotes for the required firmware version and for update instructions.
5 Install the software on the Lustre workstation, Lustre Media Server and on the Incinerator Nodes. SeeInstalling Incinerator Software on page 41.
6 License your software, and start it for the first time. See Licensing and Starting Incinerator on page 69.
NOTE Re-licensing is not necessary if you are upgrading to a service pack of the same software version or toa service pack of the same extension.
Workflow for Installing from Scratch or Upgrading LinuxFollow this workflow when you need to completely rebuild your system: from connecting the hardwareperipherals and storage arrays, to installing the operating system, and installing, licensing, and configuringthe software components.
Most of this workflow also applies when you need to reinstall or upgrade the operating system withoutchanging your hardware or storage setup. A new distribution of Linux may sometimes be required for a newversion or service pack of the software, or for newer hardware platforms. To determine whether you needto upgrade Linux for a new application version or hardware platform, see Do I Need to Reinstall Linux? onpage 25.
To install your system from scratch or upgrade Linux:
1 Gather the following materials and documentation for your installation:
■ The installation disc of the Red Hat® Enterprise Linux operating system. The workstation, LustreMedia Server and Incinerator nodes ship with the custom Autodesk distribution of Red Hat EnterpriseLinux on DVD. For information on the version of Linux required for your hardware platform, seeDo I Need to Reinstall Linux? on page 25.
10 | Chapter 3 Installation Workflows

■ The Discreet Kernel Utilities (DKU) installation package. For major releases, the DKU is available onthe application DVD. If you are installing a service pack or an extension, download the DKU tar filefrom the link provided in the Release Announcement you received from Autodesk. The DKU alsocontain the files needed to upgrade your workstation and node BIOS and the firmware of the AJAOEM-2K card.
■ The Incinerator software installation package. For major releases, the application is available onDVD. If you are installing a service pack or an extension, download the application tar file from thelink provided in the Release Announcement you received from Autodesk.
■ The Release Notes for the software version or service pack you plan to install. The Release Notescontain important procedures that you might need to perform before upgrading your software, aswell as information on supported hardware, required system memory, BIOS version, Linuxdistribution, DKU version and AJA OEM-2K firmware version.
■ The Hardware Setup Guide for your workstation. This document contains detailed information onsetting up your workstation.
To download documentation, go to www.autodesk.com/lustre-documentation, then select the version orservice pack you plan to install.
2 Make sure the hardware meets all the system requirements.
3 If you are installing your hardware perform the following tasks:
■ Verify your hardware shipment, and make sure your facility meets the documented power and airconditioning requirements for the hardware components.
■ Install the hardware components in the rack.
■ Connect all peripherals (mouse, keyboard, graphics monitor, house network) to the proper portson the workstation, Lustre Media Server and Incinerator Nodes.
■ Connect the Control Surface to the proper ethernet and USB ports on the workstation.
■ Connect the Lustre workstation, the Lustre Media Server and all Incinerator nodes to the privateGigE network and to the InfiniBand® network.
■ Connect a VTR and a broadcast monitor to your workstation.
■ Connect and configure the audio hardware for your workstation.
■ Connect your storage arrays to the Lustre Media Server, but DO NOT power them on before havinginstalled Linux, to prevent the Linux installer from attempting to format the arrays and use themas system drives.
NOTE Instructions and wiring diagrams for each of these steps can be found in Setting up Your Hardwareon page 13 and in the Hardware Setup Guide for the Lustre workstation and Lustre Media Server hardwareplatform.
4 If necessary, update and configure the BIOS of your workstation, Lustre Media Server and Incineratornodes. See the Hardware Setup Guide for your workstation and Lustre Media Server, and Verifying BIOSVersions and Settings on page 21 for Incinerator Nodes.
NOTE The BIOS settings must be properly configured before installing Linux.
5 Install the required Autodesk distribution of Red Hat® Enterprise Linux. See Installing Red Hat EnterpriseLinux and the DKU on page 25.
6 Perform the tasks in Linux Post-Installation Tasks on page 29 to configure your operating system.
Workflow for Installing from Scratch or Upgrading Linux | 11

7 Install the required version of the Discreet Kernel Utility (DKU). Refer to the latest Release Notes forthe required version and for update instructions. DKU update instructions are also available in Installingthe DKU on page 32.
8 Update the AJA OEM-2K card firmware on your workstation if necessary. Refer to the latest ReleaseNotes for the required firmware version and for update instructions.
9 If you are using a new Stone® Direct storage array, configure the RAID volumes, mount the storage,and format it. See Configuring Storage on page 35 for LUN creation instructions and XFS filesystemcreation instructions.
10 Install the software on the Lustre workstation, Lustre Media Server and on the Incinerator Nodes. SeeInstalling Incinerator Software on page 41.
11 Group your Incinerator nodes into groups (clusters). See Using the Incinerator Resource Manager onpage 47.
12 License your software, and start it for the first time. See Licensing and Starting Incinerator on page 69.
NOTE Re-licensing is not necessary if you are upgrading to a service pack of the same software version or toa service pack of the same extension.
Workflow for Connecting New Stone Direct StorageFollow this workflow when you need to rebuild your Stone Direct storage array. For instance, this may berequired when you purchase supplementary storage enclosures to expand available disk space.
NOTE You do not need to reinstall or re-license the software after changing your storage configuration.
To connect new or expanded Stone Direct storage:
1 Connect your storage enclosures to the Lustre Media Server. See Lustre Media Server Wiring Diagramson page 18.
2 Configure the RAID volumes and mount the storage. See the Hardware Setup Guide for your Lustre MediaServer platform.
3 Your new storage is now ready to use.
12 | Chapter 3 Installation Workflows

Setting up Your Hardware
Topics in this chapter:
■ Workflow for Connecting Components and Peripherals on page 13■ Verifying the Hardware Shipment on page 14■ Verifying the Hardware Environment on page 14■ Installing Rack-Mount Hardware Components on page 16■ Hardware Compatibility on page 17■ Connecting the Lustre Workstation on page 17■ Connecting Nodes and the Media Server on page 18■ Connecting a Keyboard, Monitor, and Mouse to the KVM Switch on page 21■ Verifying BIOS Versions and Settings on page 21
Workflow for Connecting Components and PeripheralsThe recommended steps for connecting Incinerator components are in the table that follows.
Refer to:Step:
Verifying the Hardware Shipment on page14.
1. Verify the Incinerator hardware shipment.
Verifying the Hardware Environment on page14.
2. Ensure you have the proper environment for your Incinerator system.
Installing Rack-Mount Hardware Componentson page 16.
3. Install the Lustre Media Server, Incinerator nodes, KVM (keyboard, video,and mouse) switch, InfiniBand switch, and Gigabit Ethernet (GigE) switch inthe rack you selected.
Connecting the Lustre Workstation on page17.
4. Set up the workstation and connect it to the InfiniBand switch and GigEswitch.
4
13

Refer to:Step:
Connecting Nodes and the Media Server onpage 18.
5. Connect the Incinerator Nodes and Lustre Media Server to the KVM switch,InfiniBand switch, and GigE switch.
Connecting a Keyboard, Monitor, and Mouseto the KVM Switch on page 21.
6. Connect a keyboard, monitor, and mouse to the KVM switch so that youcan log in to the Lustre Media Server and Incinerator Nodes directly.
Verifying BIOS Versions and Settings on page21.
7. After you install Linux, verify the BIOS version and settings of the hardwarecomponents. The BIOS of each of your hardware components is set byAutodesk prior to shipping.
Verifying the Hardware ShipmentWhen you receive the shipment containing your Incinerator system, check all boxes for dents or othermarkings that may indicate damage during transport. If you suspect a component is damaged, carefullyinspect it before setting up the system. If you receive a damaged component, call Customer Support. SeeContacting Customer Support on page 3.
Also check the packing slip to ensure that you have received all the necessary items.
Verifying the Hardware EnvironmentHardware configuration should only be performed by an experienced hardware integrator familiar with theLinux operating system, workstations, and peripherals associated with professional high-performance videoand film post production.
Your Incinerator system consists of high-performance hardware that requires an environment suited to itsoperational needs, as described in the following sections.
Ensuring Proper Environmental ConditionsUse the following guidelines to ensure proper environmental conditions for all hardware components:
■ Make sure the rack in which hardware components are installed is open or ventilated. Follow theventilation specifications that apply to your system.
■ Place all components in an air-conditioned environment. All hardware components generate heat andmust be kept cool. Follow the air-conditioning specifications that apply to your system. For moreinformation about the cooling requirements of your system, see Ensuring Proper Power and AirConditioning Requirements on page 15.
■ Keep all hardware components in a clean, dust-free location.
■ Minimize vibration and humidity.
■ Do not block the vents on the component housing.
■ Do not drape anything, such as a jacket or a blanket, over hardware components.
■ Minimize electromagnetic noise by separating digital data, power, and analog audio cables and runningthem in different cable ducts.
14 | Chapter 4 Setting up Your Hardware

Avoiding Damage from Static ElectricityWhen installing any hardware equipment, take the following precautions to prevent damage to sensitivecomponents from static discharge:
■ Make sure power is turned off on the component you are working on. It is a good idea to unplugcomponents until all other connections are configured.
■ Always wear a grounded static wrist strap. Attach the strap's alligator clip to any grounded metal surfaceon the chassis of the component that you are working on.
■ Do not handle any components unnecessarily, particularly boards and cards that slide in and out of slotson their parent hardware components.
Grounding Hardware ComponentsIt is important to properly ground any audio components used with Incinerator to avoid ground loops andhumming. To ensure audio components are properly grounded, use the XLR-3 cables. Using any other cablesmay cause humming in the system.
Ensuring Proper Power and Air Conditioning RequirementsThis section summarizes the peak (at startup) power consumption and heat propagation of the componentsin the core Incinerator system. An example of an appropriate electrical circuit distribution for Incineratoris also provided.
For detailed specifications on each hardware component (including noise output), see the documentationprovided by the manufacturer.
HP ComponentsConsult the following table if your Incinerator system uses HP components.
Heat (BTUs)WattsAmps(240V)
Amps(120V)
QuantityComponent
15561433
456420
1.91.5
3.83.5
11
HP Z800 (Lustre Media Server)HP xw8600 (Lustre Media Server)
12283601.531HP xw9400 (Lustre Media Server)
74357435
21792179
22
2.272.27
88
HP ProLiant DL160se G6 Server (IncineratorNodes)HP ProLiant DL160 G5 Server (Incinerator Nodes) 982728801.538HP ProLiant DL140 G3 Server (Incinerator Nodes)
15561433
456420
1.91.5
3.83.5
11
HP Z800 (Workstation)HP xw8600 (Workstation)
14334201.753.51HP xw8400 (Workstation)
819240121InfiniBand switch
409120.511GigE switch
409120.511KVM switch
22526602.755.51XR Storage chassis
22526602.755.51XE Storage chassis (expansion chassis)
Avoiding Damage from Static Electricity | 15

Example Circuit LayoutBased on the requirements provided above, in North America you need four 120V, 15A circuits to powerthe Incinerator components in the core system. See the following table for a suggestion on how to split thecomponents between four 120V circuits.
ComponentsCircuit
4 Incinerator Nodes1
4 Incinerator Nodes2
Storage, InfiniBand switch, GigE switch, KVM switch3
Workstation, Lustre Media Server, and monitors4
For other locations around the world, use the number of amps provided by your power supply and the ampsrequired by the components to determine how many circuits you need.
The Incinerator system components produce almost 20,000 BTUs of heat. You must have a climate controlsystem with the capacity to maintain the temperature of these components while they are all operating.
Installing Rack-Mount Hardware ComponentsYou need sufficient space in your rack to install the Lustre Media Server, Incinerator Nodes, a KVM switch,an InfiniBand switch, and a GigE switch. The form factor units of these components are provided below,along with an example of one way to rack-mount the components.
HP ComponentsConsult the following table if your Incinerator system uses HP components. Consult the illustration thatfollows the table for an example of how to organize the components in the rack.
Required Rack SpaceForm FactorQuantityComponent
5U5U
5U5U
11
HP Z800 (Lustre Media Server)HP xw8600 (Lustre Media Server)
5U5U1HP xw9400 (Lustre Media Server)
1U8U
1U1U
88
HP ProLiant DL160se G6 ServerHP ProLiant DL160 G5 Server
8U1U8HP ProLiant DL140 G3 Server(Incinerator Nodes)
5U5U
5U5U
11
HP Z800 (Workstation)HP xw8600 (Workstation)
5U5U1HP xw8400 (Workstation)
1U1U1SilverStorm™ 9024 InfiniBand switch
1U1U1NETGEAR® 24-Port GigE switch
2U2U1Belkin® 16-Port KVM Switch
4U2U2Storage chassis (XR/XE)
1U1U
1U1U
11
AJA Breakout Box (for HP xw8600 and HP Z800)DVS Breakout Box (for HP xw8400)
16 | Chapter 4 Setting up Your Hardware

Required Rack SpaceForm FactorQuantityComponent
27UTOTAL
Form
factor
Units
10
20
30
40
XR RAID (optional)XR EBOD (optional)
XR RAID
GigE Switch
KVM Switch
Lustre Media Server
Workstation
AJA or DVS BOB
XR EBOD
InfiniBand Switch
Incinerator Nodes
87654321
Hardware CompatibilityBefore you create your Incinerator network, review the following table to make sure your Lustre Workstation,Lustre Media Server and Incinerator node hardware platforms are compatible with each other.
Incinerator NodesLustre Media ServerLustre Workstation
HP DL160se G6HP Z800HP Z800
HP DL160G5HP xw8600HP xw8600
HP DL160G5HP xw9400HP xw8400HP DL140 G3
Connecting the Lustre WorkstationConnecting the workstation requires that you first connect all peripherals to the workstation, and thenconnect the workstation to the Incinerator GigE and InfiniBand networks.
Refer to the Hardware Setup Guide for your workstation for diagrams illustrating the following tasks:
■ Connecting the keyboard, mouse, and monitor
■ Connecting the calibration device
Hardware Compatibility | 17

■ Connecting control surface
■ Connecting video I/O components
■ Connecting high-speed data link (HSDL) devices
■ Connecting the correct port of the InfiniBand card to the InfiniBand switch
■ Connecting the correct onboard ethernet port to the GigE switch
■ Connecting a supplementary GigE port to your facility’s house network, if necessary
WARNING Remember to disconnect all devices from the supplementary GigE ports on the card during theinstallation of the Incinerator and Lustre software.
Connecting Nodes and the Media ServerAfter you install the components in the rack, you are ready to connect the Incinerator nodes and LustreMedia Server to the KVM, InfiniBand, and GigE switches.
Incinerator Nodes Wiring Diagrams
Use the following diagrams as a reference for the Incinerator Node connections.
HP DL160se G6 Incinerator Node
To InfiniBand Switch
To KVM Switch To Private Network GigE Switch
To Public Network
HP DL160 G5 Incinerator NodeTo mouse
To private networkGigE switch
To InfiniBand switch
To keyboard To house network To monitor
(port 1)To InfiniBand switch
(port 1)To IncineratorGigE Switch
To LAN(optional)
To KVM switch
HP DL140 Incinerator Node
Lustre Media Server Wiring Diagrams
Use the following diagrams as a reference for the Lustre Media Server connections.
18 | Chapter 4 Setting up Your Hardware

HP Z800 Lustre Media Server
To KVMSwitch
Port 0 - to Private Network To Storage Port 1 - toInfiniBand SwitchPort 1 - to Public Network
To OptionalLAN
To Optional SANor Archiving Device
HP xw8600 Lustre Media Server
(port 1)To InfiniBand switch
To LAN(optional)
To KVMSwitch
To optionalnetwork
To IncineratorGigE switch
To storage
To SAN or archiving device
Connecting Nodes and the Media Server | 19

HP xw9400 Lustre Media Server
(port 1)To IncineratorGigE switch
(port 1)To InfiniBand switch
To localstorage (optional)
To LAN(optional)
To localstorage
To KVMSwitch
To SAN or archiving devices(optional)
To optionalnetwork
To connect the Incinerator Nodes and the Lustre Media Server to the Incinerator network:
1 Connect the Incinerator Nodes and the Lustre Media Server to the KVM switch using the cables provided.
Because the cables for the KVM switch have three connectors, it is best to connect the Lustre MediaServer and nodes to the KVM switch first. You can more easily get the InfiniBand and GigE cables aroundthe KVM cables than the other way around.
Connect the nodes to the KVM switch in sequence. Consider connecting the Lustre Media Server tothe last port on the switch.
2 On the Incinerator Nodes and Lustre Media Server, connect port 1 of the InfiniBand card to theInfiniBand switch. Refer to the appropriate diagram above for the location of port 1 on each component.The position of port 1 of the InfiniBand card is not identical on all components.
Connect the nodes to the InfiniBand switch in sequence so that you can easily match their IP addressto their position.
WARNING Do not connect the supplementary GigE ports on the cards to the Incinerator GigE switch. Alwaysconnect port 1 of the onboard network interface to the Incinerator GigE switch.
3 On the Incinerator Nodes and Lustre Media Server, connect port 1 of the onboard network interface tothe GigE switch. Refer to the appropriate diagram above for the location of port 1 on each component.The position of port 1 of the onboard network interface is not identical on all components.
Connect the nodes to the GigE switch in sequence so that you can easily match their IP address to theirposition.
20 | Chapter 4 Setting up Your Hardware

Connecting a Keyboard, Monitor, and Mouse to the KVMSwitchYou must connect a keyboard, monitor, and mouse to the KVM switch so that you can manage the Incineratornodes and Lustre Media Server from one location. With the KVM switch, you can log in directly to eachcomponent.
It is not necessary to connect the workstation to the KVM switch because it has its own keyboard, monitor,and mouse. You can log in remotely to the workstation from any component on the Incinerator network.
NOTE Unlike older nodes, HP ProLiant DL160se G6 nodes do not have PS/2 keyboard and mouse ports. Use aUSB KVM switch with these nodes.
Verifying BIOS Versions and SettingsAutodesk configures the BIOS of all components prior to shipping. You should not normally need to adjustthese settings. BIOS settings are provided here for informational purposes.
NOTE The ATTO fibre channel adapter does not require specific BIOS settings. Settings for this adapter are definedin the modprobe.conf file.
Workstation and Lustre Media Server BIOSFor information on BIOS versions and BIOS settings for Lustre workstations and Lustre Media Server hardwareplaforms, see the Hardware Setup Guide for the respective platform. The BIOS version and settings are thesame, whether the platform is used as a workstation or as a Lustre Media Server.
Incinerator Nodes BIOSThis section provides the latest supported BIOS version and the recommended BIOS settings for the HPProLiant DL160se G6, HP ProLiant DL160 G5, and HP ProLiant DL140 G3 Incinerator Nodes.
The BIOS version installed on your node appears on the screen while booting the node. If the BIOS versiondoes not correspond to the certified version, access the Utils/BIOS subdirectory of the DKU installationdirectory, and then the subdirectory corresponding to your hardware model. Each subdirectory contains aREADME or Readme.txt file with instructions on updating the BIOS of your Incinerator node.
TIP While configuring BIOS settings, also verify that the node system date and time are correct, and adjust themif necessary.
HP DL160se G6 BIOS Settings
The current certified system BIOS version for the HP DL160se G6 node is 07/05/2009.
The table below lists the correct BIOS settings for this node. Items not listed are set to their factory default.
To check the BIOS settings of the node, reboot the node, and when the boot process starts, press F10 to enterthe system BIOS and examine the settings. When you finish changing the settings, open the Exit menu andselect Save Changes and Exit.
ValueItemBIOS Menu
CustomPower Efficiency ModeAdvanced
EnabledIntel HT TechnologyAdvanced, CPU Configuration
Connecting a Keyboard, Monitor, and Mouse to the KVM Switch | 21

ValueItemBIOS Menu
DisabledIntel Speed Step Tech
Full-SpeedQPI Links SpeedAdvanced, CPU Bridge Configuration
DisabledQPI L0s and L1
1333MHzMemory Speed with 2PPC
IndependentAdvanced Memory Protection
DisabledNode Interleaving
AHCISATA#1 Controller ModeAdvanced, SATA Configuration
Auto-DetectEmbedded VGA ControlAdvanced, PCI Configuration
DisabledEmbedded NIC Port 1 PXE
DisabledActive State Power ManagementAdvanced, PCI Express Configuration
Gen2PCI Express Gen2
DisabledQuiet BootBoot Settings, Boot Settings Configuration
CD/DVD1st Boot DeviceBoot Settings, Standard Boot Order
Hard Drive2nd Boot Device
HP DL160 G5 BIOS Settings
The current certified system BIOS version for the HP DL160 G5 node is 04/09/2008.
The table below lists the correct BIOS settings for this node. Items not listed are set to their factory default.
To check the BIOS settings of the node, reboot the node, and when the boot process starts, press F10 to enterthe system BIOS and examine the settings. When you finish changing the settings, open the Exit menu andselect Save Changes and Exit.
ValueItemBIOS Menu
EnabledC1E SupportAdvanced, CPU Configuration
EnabledHardware Prefetcher
DisabledAdjacent Cache line Prefetch
DisabledIntel Virtualization Tech
EnabledIntel SpeedStep Tech
EnabledChipset ACPI configuration, High Preci-sion Event Timer
Advanced, ACPI Configuration
GEN 2PCI Bus Compatibility ModeAdvanced, PCI Bus Configuration
EnabledVideo Card Support
EnabledSnoop Filter
DVD1stBoot, Boot Device Priority
22 | Chapter 4 Setting up Your Hardware

ValueItemBIOS Menu
SATA2nd
Embedded NIC 13rd
HP DL140 G3 BIOS Settings
The current certified system BIOS version for the HP DL140 G3 node is 1.09.
The table below lists the correct BIOS settings for this node. Items not listed are set to their factory default.
To check the BIOS settings of the node, reboot the node, and when the boot process starts, press F10 to enterthe system BIOS and examine the settings. When you finish changing the settings, open the Exit menu andselect Save Changes and Exit.
ValueItemBIOS Menu
Disabled8042 Emulation SupportAdvanced
Incinerator Nodes BIOS | 23

24

Installing Red HatEnterprise Linux and theDKU
Topics in this chapter:
■ Do I Need to Reinstall Linux? on page 25■ Choosing an Install Process on page 26■ Linux Installation Workflow on page 27■ Linux Post-Installation Tasks on page 29■ Customizing Network Settings on page 30■ Installing the DKU on page 32
Do I Need to Reinstall Linux?The workstation, Lustre Media Server and Incinerator nodes ship with the correct Autodesk distribution ofRed Hat Enterprise Linux already installed and configured. Thus, you should only need to install Linux inthe following situations:
■ You plan to upgrade your software on an older supported hardware platform running a version of RedHat Enterprise Linux no longer supported by the current version of the software. In this case, you mustperform a fresh install of the required Red Hat Enterprise Linux version.
■ Your system experienced an unrecoverable hard disk failure and you had to replace the system disk.
NOTE If you must replace the hard disk of your Lustre Media Server, you need to obtain a new license. ContactCustomer Support for assistance.
5
25

Use the following table to determine the correct version of Red Hat Enterprise Linux required for your LustreWorkstation, Lustre Media Server, and Incinerator nodes hardware platforms.
Linux VersionHardware Platform
Custom Autodesk distribution of Red Hat Enterprise Linux Desktop 5.3 withWorkstation Option
HP Z800 HP ProLiant DL160se G6
Custom Autodesk distribution of Red Hat Enterprise Linux WS 4, Update 3HP xw8400, HP xw9400, HP xw8600HP ProLiant DL160 G5HP ProLiant DL140 G3
To determine the version of Red Hat Enterprise Linux your system is currently running, open a terminaland type:
cat /etc/redhat-release
The Linux version appears. For example:
Red Hat Enterprise Linux Client release 5.3 (Tikanga)
If your system is not currently running the correct version of Red Hat Enterprise Linux, install the requiredversion of the operating system.
Choosing an Install ProcessBefore installing the Autodesk-customized version of 64-bit Red Hat Enterprise Linux in an Incineratorconfiguration, you need to choose an install process. There are two types of install processes:
■ Centralized. See Centralized Install Process on page 26.
■ Local. See Local Install Process on page 27.
Centralized Install ProcessIn a centralized install process, you use the Lustre Media Server as a central repository for the Linuxdistribution, Discreet Kernel Utility (DKU), and network configuration information. All other componentsin the Incinerator configuration retrieve the Linux distribution, the DKU, and their network settings fromthe Lustre Media Server. This is the most efficient way to install Linux on all Incinerator components, andtherefore the recommended install process when setting up a complete Incinerator configuration.
In this install process, you first install Linux and the DKU on the Lustre Media Server. During this Linuxinstallation, the contents of the Autodesk-customized 64-bit Red Hat Enterprise Linux DVD are copied ontothe Lustre Media Server. During the DKU installation, the contents of the DKU are copied onto the LustreMedia Server, and a file containing default network information for all components in the Incineratorconfiguration is created on the Lustre Media Server.
After you complete the Linux and DKU installation on the Lustre Media Server, install Linux and the DKUon each of the components in the Incinerator system. Each component retrieves and installs the Linuxdistribution, the DKU, and its network settings from the Lustre Media Server.
NOTE In this process you must insert the Autodesk-customized 64-bit Red Hat Enterprise Linux DVD in theDVD-ROM drive to start the Linux installation on each component. However, only the Lustre Media Server performsthe full installation from the DVD. All other components use the DVD only to boot; after the boot, they performthe installation over the network from the distribution located on the Lustre Media Server.
26 | Chapter 5 Installing Red Hat Enterprise Linux and the DKU

Local Install ProcessUse process to manually install Linux and the DKU, along with network configuration information, on asingle Incinerator component.
This is the recommended install process when you are integrating components into an Incineratorconfiguration in which the correct version of Linux is already installed, or should you ever need to reinstallLinux on a single Incinerator component.
Linux Installation WorkflowPerform the following procedure to prepare your system and perform a fresh install of the customizeddistribution of Red Hat Enterprise Linux.
To install Linux:
1 Locate the installation media.
The DVD containing the customized Autodesk distribution of Red Hat Enterprise Linux is includedwith your shipment. The customized Autodesk distribution installs certain Linux packages that arerequired by Autodesk applications but are not installed by the commercial distribution of Red HatEnterprise Linux.
WARNING Even though your shipment may also include the disc set for the commercial distribution of RedHat Enterprise Linux, DO NOT install the commercial distribution. Autodesk Visual Effects, Finishing andColour Grading software only works on the custom Autodesk distribution of Red Hat Enterprise Linux.
2 Power off all storage enclosures connected to the Lustre Media Server system, to prevent the Red Hatinstaller from attempting to reformat them as part of the installation process.
WARNING Do not skip this step. Failure to power off or disconnect your storage before installing Linux mayresult in data loss.
NOTE Turn off the XR RAID controllers first, then the XE expansion enclosures.
3 Make sure your system is in the following state:
■ Mouse, keyboard and graphics monitor are connected, and the graphics monitor is powered on.
■ If you are using a KVM switch, it is switched to the system on which you want to install Linux.
■ The storage array is powered off.
■ The only network to which the system is connected is the Incinerator network. Each Incineratorcomponent connects to the Incinerator network through port 0 of their on-board house networkcard.
4 Insert the DVD of the custom Autodesk distribution of Red Hat Enterprise Linux in the DVD-ROMdrive, and power off the system.
WARNING If your system is equipped with internal media storage, after turning the system off, open theside panel and disconnect the main connector for the internal storage drives. Make sure you do not disconnectthe system drive!
5 Restart the system.
Local Install Process | 27

6 When the system starts to boot, press F10 to enter the BIOS and make sure the BIOS settings reflect therecommended values in Setting Up Your Workstation. The BIOS must be correctly configured beforeinstalling Linux.
NOTE If the keyboard is connected to the system through a KVM switch, you may have to press F10 repeatedlyor hold it down to enter the BIOS.
7 Save the correct BIOS settings and reboot the system.
The system should boot to the Linux installation disc. If it does not, review your BIOS settings to makesure the DVD / CDROM drive is set as the primary boot device.
8 When the Red Hat Linux installation screen appears, press F8 to display the Autodesk Red Hat Linuxinstallation menu.
9 At the boot prompt in the Red Hat Linux installation menu, type one of the following commands andthen press Enter to launch the Linux installation.
To install on:Type:
A Lustre Media Server.inclms
An Incinerator workstation in a centralized install process, where <x> isan integer you assign to the workstation to distinguish it from other
incws incws=<x>
workstations in the configuration. For example, the following assigns the
number “2” to this workstation:incws incws=2
An Incinerator workstation in a local install process, where <x> is an in-teger you assign to the workstation to distinguish it from other worksta-
incws_cd incws=<x>
tions in the configuration. For example, the following assigns the number
“2” to this workstation: incws_cd incws=2
An Incinerator node in a centralized install process, where <x> is an in-teger you assign to the node to distinguish it from other nodes in the
incnode incnode=<x>
configuration. For example, the following assigns the number “9” to this
node: incnode incnode=9
An Incinerator node in a local install process, where <x> is an integeryou assign to the node to distinguish it from other nodes in the configur-
incnode_cd incnode=<x>
ation. For example, the following assigns the number “9” to this node:
incnode_cd incnode=9
WARNING You must use this exact command to start the Linux installation. If you use the default optionspresented by the Linux installation prompt, the installation proceeds, but some important packages requiredby Autodesk software are not installed.
The command launches the Linux installation. The system spends several minutes loading drivers. Theinstaller guides you through the rest of the process.
10 The installation process may ask you to initialize the system disk. Follow the prompts to initialize thedisk, if necessary.
28 | Chapter 5 Installing Red Hat Enterprise Linux and the DKU

11 If you are installing Linux using a centralized install process and receive an error that “The directorycould not be mounted from the server”, the default IP address for the Lustre Media Server is not working.Click OK and when prompted, enter the following information, then press Enter.
Type:In the field:
The IP address of the Lustre Media Server. For example, if you are using
the default IP address for the Lustre Media Server, enter
10.10.10.1
NFS server name
/root/iso/rh4u3_64 or /root/iso/rh5u3_64Red Hat Enterprise Linux directory
NOTE If this error occurs when the IP address is correct, the problem may be due to hardware connections.Verify all hardware connections between the component and the Lustre Media Server are properly seated,then reboot the machine and restart the Linux installation.
12 The remainder of the installation process is automated.
When the installation completes, you are prompted with “Congratulations, the installation is complete”.
NOTE If the installation drops into text mode or to a blank screen just before completing, press CTRL+ALT+F6to return to graphical mode. At this point, the installation should be finished, and you should see the“Congratulations...” message and the Reboot button.
13 Eject the disc and click Reboot to reboot the system. After the system reboots, perform thepost-installation tasks in the following section.
NOTE After the system reboots, you may be prompted by the Kudzu hardware setup utility to set up newhardware detected for your system. You can ignore these prompts and allow the utility's count-down toexpire since the hardware for the system is unchanged.
Linux Post-Installation TasksAfter booting into your new Linux installation, perform the following post-installation tasks:
1 Change the default root password to secure the system.
■ Log into your system as root, using the default password password.
■ Open a terminal and type:passwd
■ Enter your current password when prompted, and then enter the new password.
2 Configure the time zone for your geographic location. The automated Autodesk installation sets thetime zone to North American Eastern Standard Time (EST) by default.
3 Configure the network settings for your system to match the ones used in your facility. The automatedLinux installation sets a default IP address and hostname for your system, which may not be suitablefor your facility network.
NOTE If you are using a centralized install process, you only need to configure network settings if you donot want to use the default network hostnames and addresses set during Linux installation. Refer toCustomizing Network Settings on page 30 for information on using the incnetcfg utility to customize networksettings. If you performed a local Linux install, make sure to install the DKU before using incnetcfg. See Installingthe DKU on page 32.
Linux Post-Installation Tasks | 29

4 Install the Discreet Kernel Utilities (DKU). See Installing the DKU on page 32.
Customizing Network SettingsThe DKU automatically configures default hostnames, IP addresses, and subnet masks for all componentsin the Incinerator system. If necessary, you can modify these default settings for all or any one of theIncinerator components through the incnetcfg command.
NOTE In most cases the default hostnames, IP addresses, and subnet masks do not require any change. It istherefore recommended that, unless you have a specific reason for changing these, you leave the default settingsin place.
Customizing Network Settings in a Centralized Install ProcessIn a centralized installation install process, you customize network settings for all Incinerator componentson the Lustre Media Server. You do this after you install Linux and the DKU on the Lustre Media Server andbefore you install Linux on the other components in the Incinerator configuration. When you subsequentlyinstall Linux on a component, the Linux installation retrieves the network settings for that component fromthe Lustre Media Server.
Use the first procedure in this section to configure the network settings for each component in the Incineratorconfiguration. Use the second procedure to reset network settings for all components in the Incineratorconfiguration to default values.
To configure network settings for a centralized installation:
1 After you complete installation of Linux and the DKU on the Lustre Media Server (and before you installLinux on the other components in the Incinerator configuration), log in to the Lustre Media Server asroot and open a Terminal.
2 In the Terminal, type:
incnetcfg -cluster
The incnetcfg utility launches, displays the current network settings for the first Incinerator component,and prompts you to confirm whether those settings are accurate.
3 Type one of the following.
If the network information is:Type:
Inaccurate. In this case the utility prompts you for the correct network information for the firstIncinerator component. At each prompt, enter the appropriate piece of network information and
n
press Enter. After you have entered all network information for the component, the utility displaysa summary of what you entered and prompts for confirmation that the information is accurate.
Accurate. In this case the utility displays the network information for the next Incinerator compon-ent.
y or Enter
4 Repeat the preceding step until the utility has network information for all Incinerator components inthe configuration and exits.
5 Reboot the Lustre Media Server.
When you install Linux on the other Incinerator components, the Linux installation retrieves thenetwork settings for the component from the Lustre Media Server.
30 | Chapter 5 Installing Red Hat Enterprise Linux and the DKU

To reset network settings for a centralized install process:
1 After you complete installation of Linux on the Lustre Media Server (and before you install Linux onthe other Incinerator components), log in to the Lustre Media Server as root and open a Terminal.
2 In the Terminal, type the following to delete the file containing the network configuration information:
rm /usr/discreet/DKU/INC/cluster.cfg
3 In the Terminal, type:
incnetcfg -cluster auto
The incnetcfg utility launches, resets the network information for all Incinerator components to defaultvalues, displays those default values, and exits.
4 Reboot the component.
Customizing Network Settings for a Single ComponentUse the first procedure in this section to configure the network settings of a single Incinerator component.Use the second procedure to reset network settings for the component to default values. These proceduresassume Linux and the DKU are installed on the component.
To verify or configure network settings for a single component:
1 Log in to the component as root and open a terminal.
2 Type one of the following commands.
Type:To configure settings for:
incnetcfg -lmsA Lustre Media Server
incnetcfg -wrks <workstation#>A workstation
NOTE Instead of the workstation number, you can useauto. This parameter sets the workstation number to 1.
incnetcfg -incnode <node#>An Incinerator node, where <node#> is the nodenumber you assigned to the node when you in-stalled Linux.
For example, to configure settings on Incinerator node 2, type:
incnetcfg -incnode 2
The incnetcfg utility launches, displays the current network settings for the component you specified,and prompts you to confirm whether those settings are accurate.
3 Type one of the following.
If the network information is:Type:
Inaccurate. In this case the utility prompts you for the correct network information. At each prompt,enter the appropriate piece of network information and press Enter. After you have entered all network
n
information for the component, the utility displays a summary of what you entered and prompts for
confirmation that the information is accurate. Type y to indicate the network information is accurate.
Accurate.y
Customizing Network Settings for a Single Component | 31

4 The utility displays the network information, saves any modifications to it, and exits.
5 Reboot the component.
To reset network settings for a single component to default values:
1 Log in to the component as root and open a terminal.
2 Type the following to delete the file containing the network configuration information:
rm /usr/discreet/DKU/INC/cluster.cfg
3 Type:
incnetcfg -cluster auto
The incnetcfg utility launches, resets the network information to default values, displays those defaultvalues, and exits.
4 Reboot the component.
Installing the DKUBefore installing your software, you must install the required version of the DKU on all components. Seethe Release Notes for the required DKU version for the current version of Incinerator.
NOTE If you used a centralized install process to install Linux in an Incinerator configuration, the DKU was installedautomatically after the Red Hat Linux installation completed.
For major releases, the DKU is available on the application DVD or as a download from Autodesk. Forextensions and service packs, the DKU is only available for download. The download link is provided in therelease announcement you received from Autodesk.
To install the DKU:
1 Open a terminal and log in as root.
2 If you are upgrading an existing application, check the currently installed DKU version by typing:
head -n1 /etc/DKUversion
If the DKU version output by the command does not match the version required for the new applicationversion, perform the remaining steps in this procedure.
3 Access your DKU installation package:
■ If you are installing from an application disc, insert and mount the disc using the command:mount /dev/cdromThe disc mounts on the /mnt/cdrom directory. The DKU installation directory is located in the Linuxdirectory.
■ Otherwise, download the latest DKU tar file from the download link provided in the releaseannouncement, then go to the directory where the tar file was downloaded, and unpack it by typing:tar -zxvf DKU_<version_number>.tar.gzThe DKU tar file is unpacked into a new directory.
4 Go to the DKU installation directory (/mnt/cdrom/Linux/DKU-<version>, if you are installing from theapplication DVD) and launch the DKU installation script:
./INSTALL_DKU
5 If you installed from a disc, return to the root directory, and eject the disc by typing:
32 | Chapter 5 Installing Red Hat Enterprise Linux and the DKU

eject
6 If storage devices (external disk arrays or internal storage) were previously disconnected or turned offas part of an operating system installation, reconnect them and power them up.
NOTE Power on the XE expansion enclosures first and the XR RAID controller units last. This ensures theRAID controllers detect the other units in the Stone Direct storage.
Wait for all the disks in the storage devices to fully power up before rebooting the system. The greenlight for each disk stops flashing once it is fully powered up.
7 Reboot the system. Type:
reboot
Installing the DKU | 33

34

Configuring Storage
Topics in this chapter:
■ Overview on page 35■ Powering Up Your Storage on page 36■ Partitioning the Storage and Creating the XFS Filesystem on page 36
OverviewThis chapter describes how to configure a direct-attached storage array connected to the Lustre Media Server.
In the Incinerator system, the Lustre Media Server is the gateway to the storage devices, providing theworkstation and Incinerator Nodes access to the frames it stores. Properly configured storage is essential toensuring real-time playback of 2K 10-bit frame sequences with grades and effects.
If you are also configuring a Storage Area Network (SAN), it is recommended that you configure the SANprior to configuring a direct-attached storage.
Before you can configure the storage, the Lustre Media Server must be up and running the custom Autodeskdistribution of Red Hat Enterprise Linux, as well as the version of the DKU required for your applicationversion.
WARNING When configuring a storage array, it is strongly recommended to disconnect any other storage device(DAS or SAN) connected to the Lustre Media Server.
Do I Need to Perform these Procedures?If you are reinstalling your system from scratch, or adding new storage devices, refer to the procedures inthis section for information on partitioning the storage and setting up the XFS filesystem.
If you are only upgrading an existing application installation without adding new storage, skip to the nextchapter for instructions on installing the software.
6
35

Powering Up Your StoragePowering your system and storage up or down should be done in a proper sequence. This ensures that thesystem functions properly.
WARNING An incorrect power up sequence can mean your system does not recognize all drives.
NOTE If you are configuring a storage array with two sets of enclosures, connect only one set of enclosures atthis point, and then perform the filesystem creation procedures in the next section. Then disconnect the storage,and repeat the entire process for the second set of enclosures.
To power up your system:
1 Make sure your Lustre Media Server is shut down.
2 Power up the XE expansion enclosures.
3 Power up the XR RAID controller enclosures.
4 Wait about 90 seconds for all the drives to spin up. Their lights are solid green when they are spun up.
5 Power up your Lustre Media Server.
To power down your system, shut down your Lustre Media Server first, then the XR RAID controller enclosures,and finally the XE expansion enclosures.
Partitioning the Storage and Creating the XFS FilesystemBefore you can use a new storage array, you need to create logical units (LUNs) on it, partition them, groupthe partitions into a logical volume, and then create the XFS filesystem on the logical volume.
All these operations can be easily performed using version 1.5 of the XR Configuration Utility from Autodesk.This version of the XR Configuration Utility is available in versions 4.5.1 and newer of the Discreet KernelUtilities (DKU).
If your workstation is using an older version of the DKU that does not have the latest XR Configuration Utility,or if you prefer to manually partition your storage array and configure the filesystem, refer to ManuallyConfiguring Media Storage on page 107.
Perform one of the following procedures to configure your storage using the XR Configuration Utility. Theprocedures are different for storage arrays with a single set of enclosure, and for arrays with two sets ofenclosures.
Note that the XR Configuration Utility exits without configuring your storage if any of the following issuesare detected:
■ The total number of disks is not a multiple of 12.
■ One of more of the enclosures do not have the correct firmware.
■ When using two sets of enclosures, the number of expansion chassis attached to each XR RAID enclosureis not the same.
■ An odd number of enclosures in a 4-loop configuration. Only even numbers of enclosures are supported.
To configure arrays with a single set of enclosure:
1 Open a terminal and log in as root.
36 | Chapter 6 Configuring Storage

2 Go to the /usr/discreet/DKU/current/Utils/Storage/current/ directory, and run the XR Configuration Utilityby typing:
./XR_config.pl
The script displays information on the storage, such as: enclosure type, RAID controller firmware version,number of enclosures, number of loops.
3 If a LUN configuration already exists on the storage, you are prompted for confirmation to overwritethat configuration.
WARNING LUN configuration is destructive. Make sure you want to overwrite an existing configurationbefore you confirm.
4 After the utility detects the number of enclosures and drives, it presents you with a list of options.
5 Type 2 and press Enter.
This option instructs the configuration utility to create LUNs with a sector size of 512 bytes. This is theoptimal sector size for XFS DAS (direct-attached) storage of Visual Effects, Finishing and Colour Gradingapplications.
6 When asked if you have a 2-loop or a 4-loop configuration, select the option that applies to your storage.Note that 4-loop configurations are only supported for XR 6412 and XR 6500 storage.
The utility creates LUNs on your storage. This process might take a few minutes.
When the LUN creation process completes, the configuration utility asks you if you want to create theXFS filesystem on the storage array.
7 Type Y (the default answer).
The configuration utility partitions the storage array, groups the partitions into a logical volume, createsthe XFS filesystem on the volume, and mounts the volume to /mnt/md0.
NOTE If the storage driver does not reinitialize quickly enough after LUN creation, the filesystem creationstep may fail, and the XR Configuration Utility gives you an error message similar to the following:
Can't open /dev/sdb1 exclusively. Mounted filesystem?
In such cases, reboot your Lustre Media Server, and perform the steps in Performing only the filesystemcreation operations on page 38.
8 Type x to exit the configuration utility.
NOTE Even though your storage array is usable at this point, the drives are still initializing following the LUNcreation. Your storage operates at reduced performance until the initialization process completes. This mighttake a few hours. To check the progress of the initialization type:
./XR_config.pl --arrayStatus
9 Once the initialization process completes, create a back-up of the storage configuration by typing:
./XR_config.pl --saveConfig
A back-up of the storage configuration is saved.
To configure arrays with two XR enclosures:
1 Open a terminal and log in as root.
2 Make sure only one set of enclosures is connected to the Lustre Media Server.
Partitioning the Storage and Creating the XFS Filesystem | 37

3 Go to the /usr/discreet/DKU/current/Utils/Storage/current/ directory, and run the XR Configuration Utilityby typing:
./XR_config.pl
The script displays information on the storage, such as: enclosure type, RAID controller firmware version,number of enclosures, number of loops.
4 If a LUN configuration already exists on the storage, you are prompted for confirmation to overwritethat configuration.
WARNING LUN configuration is destructive. Make sure you want to overwrite an existing configurationbefore you confirm.
5 After the utility detects the number of enclosures and drives, it presents you with a list of options.
6 Type 2 and press Enter.
This option instructs the configuration utility to create LUNs with a sector size of 512 bytes. This is theoptimal sector size for XFS DAS (direct-attached) storage of Visual Effects, Finishing and Colour Gradingapplications.
7 When asked if you have a 2-loop or a 4-loop configuration, select the option that applies to your storage.Note that 4-loop configurations are only supported for XR 6412 and XR 6500 series storage.
The utility creates LUNs on your storage. This process might take a few minutes.
When the LUN creation process completes, the configuration utility asks you if you want to create theXFS filesystem on the storage array.
8 Type N.
NOTE If you answered Y by mistake (the defalt answer), you get another chance to answer no after thesystem rescans the disks. It is very important that you do not create the filesystem at this point.
9 Type x to exit the configuration utility.
10 Once the initialization process completes, create a back-up of the configuration for this set of enclosuresby typing:
./XR_config.pl --saveConfig
A back-up of the configuration is saved. Note that you can only save the configuration for one set ofenclosures at a time.
11 Power off the Lustre Media Server, disconnect the storage enclosures, and connect the second set ofenclosures.
12 Power the Lustre Media Server back on.
13 Perform steps 3 through 10 in this procedure on the second set of enclosures.
14 Power off the Lustre Media Server again, connect both sets of enclosures to the Lustre Media Server.
15 Power the Lustre Media Server back on and perform the tasks in the following procedure.
Use the following procedure if you need to perfrom just the partitioning and filesystem creation operationson a storage array where LUNs have already been created.
To perform only the filesystem creation operations:
1 Open a terminal and log in as root.
2 Go to /usr/discreet/DKU/current/Utils/Storage/current/, and type:
38 | Chapter 6 Configuring Storage

./XR_config.pl --createFS
The configuration utility partitions the storage array, groups the partitions into a logical volume, createsthe XFS filesystem on the volume, and mounts the volume.
NOTE Using this parameter has the same effect as running the XR Configuration Utility with no parameter,and choosing option 4 from the main menu.
3 Create a back-up of the storage configuration by typing:
./XR_config.pl --saveConfig
NOTE You can only back-up your storage configuration after the drives have finished initializing. This processmight take a few hours. To check the progress of the initialization type:
./XR_config.pl --arrayStatus
To get a complete list of the command-line parameters available for the XR_config.pl script, type:
./XR_config.pl --help
Partitioning the Storage and Creating the XFS Filesystem | 39

40

Installing IncineratorSoftware
Topics in this chapter:
■ Workflow for Installing Incinerator Software on page 41■ Copying the Application Software onto the Lustre Media Server on page 42■ Installing the Lustre Media Server Software on page 42■ Installing the Incinerator Node Software on page 43■ Installing the Workstation Software on page 44■ Configuring Incinerator Daemons on page 44
Workflow for Installing Incinerator SoftwareThe recommended steps for installing Incinerator and Lustre software are as follows. In this workflow youcopy the software for all components onto the Lustre Media Server, and then perform the software installon each component from the Lustre Media Server.
This workflow assumes all components are already running the correct distribution of Red Hat Linux, andthe correct version of the Discreet Kernel Utilities (DKU). For help installing Linux and the DKU in an Incineratorconfiguration, see Installing Red Hat Enterprise Linux and the DKU on page 25.
Refer to:Step:
Copying the Application Software onto theLustre Media Server on page 42.
1. Copy the application installation package onto the Lustre Media Server.
Installing the Lustre Media Server Softwareon page 42.
2. Install server software on the Lustre Media Server.
Installing the Incinerator Node Software onpage 43.
3. Install inline rendering software on each Incinerator node.
7
41

Refer to:Step:
Installing the Workstation Software on page44.
4. Install Lustre on the grading workstation.
Configuring Incinerator Daemons on page44.
5. Optional: Configure Incinerator daemons.
Copying the Application Software onto the Lustre MediaServerCopy the contents of the software installation package (from the optical disc or from a downloaded tar file)onto the Lustre Media Server so you can install the application software for each component in the workgroupfrom the Lustre Media Server.
To copy the Server software onto the Lustre Media Server:
1 On the Lustre Media Server, log in as root.
2 If you are installing from an optical disc, insert the disc in the disc drive, mount it, create a temporarydirectory for the Lustre installation package, and copy the contents of the Linux/Applications subdirectoryfrom the DVD into the temporary directory.
mount /mnt/cdrom
mkdir -p /usr/discreet/DKU/INC/Lustre_<version>
cp -r /mnt/cdrom/Linux/Applications/*/usr/discreet/DKU/INC/Lustre<version>/
3 If you are installing from a downloaded tar file, browse to the /usr/discreet/DKU/INC/directory and unpackthe tar file into it, by typing:
cd /usr/discreet/DKU/INC/
tar zxvf <file_name>.tar.gz
The installation files are unpacked into a new directory under /usr/discreet/DKU/INC/.
Installing the Lustre Media Server SoftwareTo install Server software on the Lustre Media Server, run the Lustre Media Server installation script. Theinstallation script also installs the Incinerator license server and the BrowseD daemon, and configures themto start automatically at boot.
NOTE After you install the BrowseD license, you must restart the BrowseD daemon.
To install the Server software on the Lustre Media Server:
1 On the Lustre Media Server, log in as root.
2 Navigate to the directory containing the installation files:
cd /usr/discreet/DKU/INC/Lustre_<version>
3 Start the installation script for the Lustre Media Server. Type:
./INSTALL_LUSTRE_SERVER
The software package is installed on the Lustre Media Server. The installation script installs and configuresIncinerator daemons and utilities.
42 | Chapter 7 Installing Incinerator Software

NOTE Autodesk® Backburner™ components (Backburner Server and Backburner Manager) are automaticallyinstalled with the Lustre Media Server software package. These components are not necessary for Incinerator,but they are necessary if you plan to use Burn for Lustre for background rendering, or if you plan to transcodeREDCODE™ RAW media. See Configuring Background Rendering on page 87.
4 Reboot the Lustre Media Server.
The BrowseD daemon is started automatically at reboot.
Installing the Incinerator Node SoftwareTo install both inline and background rendering software on an Incinerator node, use ssh to log in remotelyto the node from the Lustre Media Server and run the installation script. You must repeat this procedure foreach node.
The installation script starts the renderd daemon when the installation process is complete.
NOTE To complete the following procedure, the Incinerator private GigE network must be fully installed andfunctioning.
To install inline and background rendering software on the Incinerator nodes:
1 Log in to the Lustre Media Server as root.
2 Open a secure shell to log in to the node. Type:
ssh <NODE_IP>
where <NODE_IP> is the GigE IP address of the node you want to log in to. For example, to log in tothe first node, type:
ssh 10.10.10.101
3 Navigate to the directory containing the installation script on the Lustre Media Server by typing:
cd /hosts/<lms_hostname>/usr/discreet/DKU/INC/Lustre_<version>
Where <lms_hostname> is the hostname of the Lustre Media Server. In a default configuration thisname is server.
4 Start the installation. Type:
./INSTALL_LUSTRE_RENDERNODE
The Incinerator node package is installed.
NOTE The Autodesk® Burn® for Lustre software, and Autodesk Backburner Media I/O Adapter are automaticallyinstalled with the Incinerator render node software. These components are not required by Incinerator, butBurn is necessary if you plan to use your Incinerator nodes for background rendering, and the Media I/OAdapter is necessary if you plan to use your Incinerator nodes to transcode REDCODE RAW media. SeeConfiguring Background Rendering on page 87, and the Autodesk WiretapCentral and Wiretap GatewayInstallation and Configuration Guide.
5 Reboot the Incinerator node.
6 Repeat these instructions to install the inline rendering software on each Incinerator node.
Installing the Incinerator Node Software | 43

Installing the Workstation SoftwareTo install Lustre on the workstation, use ssh to log in remotely to the workstation from the Lustre MediaServer and launch the workstation installation script.
NOTE To complete the following procedure, the Incinerator private GigE network must be fully installed andfunctioning.
To install the workstation software:
1 Log in to the Lustre Media Server as root.
2 Open a secure shell to log in to the workstation. Type:
ssh <WS_IP>
where <WS_IP> is the GigE IP address of the workstation. For example, type:
ssh 10.10.10.201
3 Navigate to the directory containing the installation script by typing:
cd /hosts/<lms_hostname>/usr/discreet/DKU/INC/Lustre_<version>
Where <lms_hostname> is the hostname of the Lustre Media Server. In a default configuration thisname is server.
4 Start the installation. Type:
./INSTALL_LUSTRE_INCINERATOR
NOTE During installation, if you are prompted to confirm whether you want to start Backburner™ Managerautomatically, answer No.
The Incinerator package is installed on the workstation.
5 Reboot the workstation.
NOTE After the workstation reboots, open a Web browser, access the Incinerator Resource Manager, and groupyour Incinerator nodes into groups (clusters). See the next chapter for information.
Configuring Incinerator DaemonsThere are several configuration files that control the behavior of Incinerator daemons.
Normally you do not need to edit these files. If you use any values different from the default (for examplethe IP addressing scheme), or change your Incinerator configuration after installation, you must modifythese files.
init.configThe init.config file configures communication between the Lustre workstation, the Incinerator nodes, andthe BrowseD daemon running on the Lustre Media Server. It is located in the/usr/autodesk/lustre_application_version/ directory on the Lustre workstation and Incinerator nodes.
Fill in the values for the Port, Username, and Password keywords in the init.config file for Incinerator nodesand the Lustre workstation. See Software, Project, and User Configuration Files on page 99.
NOTE If you make changes to the init.config file, restart the BrowseD daemon.
44 | Chapter 7 Installing Incinerator Software

cmanagerd.confThe cmanagerd.conf file configures communication for cmanagerd, a daemon that allows you to viewinformation about, and interact with, all the Incinerator system components through a single Web-basedinterface, the Incinerator Resource Manager. The cmanagerd daemon gathers information over the GigEnetwork from all the network components and stores this information in a database that is used to populatethe fields in the Resource Manager Web interface. The cmanagerd daemon also sends commands to thecomponents over the GigE network.
The cmanagerd.conf file indicates how the Incinerator system components communicate with cmanagerd,which runs on the Lustre Media Server. The cmanagerd.conf file is located on the Lustre Media Server in the/usr/autodesk/lustre_<application_version>/ directory.
The cmanagerd.conf file is configured with default values. If you use any configurations different from thedefault (like the network configuration), or change your Incinerator configuration after installation, youmust modify this file.
NOTE After you make changes to the cmangerd.conf file, restart the cmanagerd daemon.
Contains:Tag:
The network interface that is used by cmanagerd toconnect to the database that displays information in the
<CMANAGERDREGISTER_INTERFACE> <eth0></CMANAGERDREGISTER_INTERFACE>
Resource Manager. This value should be the private In-cinerator GigE network interface, which is eth0 bydefault.
The network interface that cmanagerd listens to for in-formation broadcast by the system components. This
<CMANAGERDBROADCAST_INTERFACE> <eth0></CMANAGERDBROADCAST_INTERFACE>
value should be the private Incinerator GigE networkinterface, which is eth0 by default.
The location of the database that stores informationabout the system components. This value is the IP ad-
<DATABASE_ADDRESS> <localhost></DATA-BASE_ADDRESS>
dress of the Lustre Media Server, which is localhostby default.
cmanagerdclient.confThe cmanagerdclient.conf file enables Incinerator system components to communicate with cmanagerd runningon the Lustre Media Server. This file is located on all Incinerator system components in the/usr/autodesk/lustre_<application_version>/ directory.
This file is configured with default values. If you use any values different from the default (for example, thenetwork configuration), or change your Incinerator configuration after installation, you must modify thisfile.
cmanagerd.conf | 45

NOTE If you make changes to the cmanagerdclient.conf file on the workstation, you must restart Lustre on theworkstation. If you make changes to the cmanagerdclient.conf file on an Incinerator node, you must manuallyrestart renderd on the node. If you make changes to cmanagerdclient.conf on the Lustre Media Server, you mustmanually restart BrowseD and cmanagerd on the Lustre Media Server.
Contains:Tag:
The network interface that is used by the component to sendinformation to cmanagerd running on the Lustre Media
<CMANAGERDCLIENT_BROADCAST_INTER-FACE><eth0></CMANAGERDCLIENT_BROAD-CAST_INTERFACE> Server. This value should be the GigE network interface, which
is eth0 by default.
The GigE IP address of the component that is runningcmanagerd, which is the Lustre Media Server. This value is10.10.10.1 by default.
<CMANAGERDCLIENT_CMANAGERD_ADDRESS><10.10.10.1></CMANAGERDCLIENT_CMAN-AGERD_ADDRESS>
46 | Chapter 7 Installing Incinerator Software

Using the IncineratorResource Manager
Topics in this chapter:
■ Overview on page 47■ Starting the Resource Manager on page 48■ Understanding the User Interface on page 50■ Managing Node Groups on page 50■ Monitoring Incinerator Nodes on page 57■ Monitoring Lustre Media Servers on page 59■ Monitoring Lustre Workstations on page 60■ Monitoring Command-Line Rendering on page 62■ Stopping and Starting Incinerator Daemons on page 62■ Deleting Duplicate Entries on page 64■ Managing Resource Manager User Accounts on page 65
OverviewThe primary purpose of the Incinerator Resource Manager is to permit remote monitoring and managementof Incinerator nodes (responsible for inline rendering in Lustre). It is also useful for monitoring the statusof the Lustre Media Server and Lustre workstations themselves. You can gain access to the Resource Managerfrom any workstation equipped with a Web browser that has access to the Incinerator network.
NOTE By default, you can use the Resource Manager without logging in. However, when setting up the software,it is recommended you create password-protected user accounts. These are created from within the ResourceManager, and are distinct from any Linux user accounts that may already be in place. See Managing Permissionson page 67.
8
47

Before You BeginPlease note the following general points:
■ Incinerator Resource Manager Name or IP Address In order to connect to the Incinerator ResourceManager, you require its name, host name, or IP address.
■ User Account and Password It is possible to make use of the Incinerator Resource Manager withoutlogging in, but depending on how your system administrator has configured it, a user account andpassword may be required to perform some tasks.
■ Administrator Privileges Users without administrator privileges can perform the specific tasks associatedwith user accounts. Administrator privileges may be required for some tasks.
■ Node Groups/Clusters Before you can use Incinerator for inline rendering in Lustre, there must exist anode group to which Lustre users can connect. See Managing Node Groups on page 50.
Starting the Resource ManagerWhen you start the Incinerator Resource Manager, you are automatically logged in as the user “anonymous”.Like all users, this user can view the status of all the components of the Incinerator system, including theIncinerator nodes, Lustre Media Server and Lustre workstations. However, depending on how your systemadministrator has configured the Resource Manager, your ability to perform tasks may be limited.
To start the Incinerator Resource Manager:
1 Open a Web browser on a workstation that has access to the Incinerator network.
2 In the browser’s address field, enter http://<lustre_media_server>/incinerator, where<lustre_media_server> is the Gigabit Ethernet (GigE) IP address of the Lustre Media Server.
For example, if the Lustre Media Server has an IP address of 10.10.10.1 (the default), type the following:
http://10.10.10.1/incinerator
The Resource Manager appears in the browser.
48 | Chapter 8 Using the Incinerator Resource Manager

3 By default, the Resource Manager operates as user “anonymous”. To log in under your own account,click the Login button.
The User Authentication panel opens in the right-hand column.
4 Enter your user name and password and click Login.
The default administrator account user name is admin and its default password is admin.
NOTE Values for the user name and password are case-sensitive.
Once logged in, your account name appears in the lower-right corner of the Resource Manager.
5 If you are the system administrator logging in for the first time, you may wish to perform one of thefollowing operations:
■ Secure the admin user account by changing the default password. See Modifying User Accounts onpage 66.
■ Limit the functionality of the “anonymous” user account. See Managing Permissions on page 67.
■ Create new users. See Creating a New User Account on page 66.
6 Once finished, end your session by clicking the Logout button.
Starting the Resource Manager | 49

Understanding the User InterfaceThe Resource Manager organizes information and activities into tabs, as described in the following table.
DescriptionTab
Allows you to view, add, delete and modify node groups. Node groups listed here appear in Lustre’sClustre menu.To take advantage of inline rendering, the Lustre workstation must connect to an Incinerator nodegroup. See Using Incinerator for Real-Time Playback on page 75.
Group
Lists all Incinerator nodes in the system, and their status.Nodes
Presents information on all Lustre workstations on the Incinerator system, including status and logdetails.
Workstations
Lists the Burn jobs currently being processed.Note that this feature is currently deprecated. To monitor Burn jobs, use the Backburner Monitor instead.
Renders
See the Autodesk Lustre User Guide.
Presents information on Lustre Media Servers in the system, including status and log details. Can beused to stop and restart the browseD daemon.
Servers
Contains tools for managing user accounts, permissions, and Resource Manager preferences.Settings
Managing Node GroupsFrom the Resource Manager, you can organize Incinerator nodes into groups, and manage existing nodegroups. Grouping nodes is an essential management task, since there must be at least one existing nodegroup for Lustre to take advantage of inline rendering using Incinerator.
If you will also be using the Incinerator nodes to perform background rendering using Burn for Lustre, thereare additional considerations. Inline rendering will always preempt any active Burn job. That is, the Burnjob will automatically be paused when inline rendering is needed. If this results in excessive completiontimes for Burn jobs, consider creating a node group with fewer than the total number of available nodes.For example, if you have eight Incinerator nodes, you could create a node group of four nodes for inlinerendering, leaving four nodes outside the group, always available to service Burn jobs. In this way, the Burnjobs will not be preempted by Incinerator. Alternately, create a single node group consisting of all availablenodes, and use the Backburner Manager to schedule Burn node availability to off-peak hours only.
Use the following table to locate the Incinerator node task you want to perform.
See:To:
Creating Incinerator Node Groups on page 51.Create a new Incinerator node group.
Modifying the Name or Owner of an Incinerator Node Group onpage 53.
Change the name or owner of an Incinerator nodegroup.
Modifying the Nodes Assigned to an Incinerator Node Group onpage 54.
Add Incinerator nodes to or remove Incinerator nodesfrom a group.
Deleting Incinerator Node Groups on page 56.Delete a group.
Stopping and Starting Incinerator Daemons on page 62.Start or stop the renderd daemon running on a singlenode or group of nodes.
50 | Chapter 8 Using the Incinerator Resource Manager

Creating Incinerator Node GroupsYou must create an Incinerator node group with the Resource Manager to run Incinerator on the Lustreworkstation. You can also use Incinerator node groups to quickly stop or restart multiple nodes formaintenance.
To create an Incinerator node group, you first create the group and then add nodes to it.
To create an Incinerator node group:
1 Navigate to the Groups tab in the Resource Manager.
A list of groups on the Incinerator system appears. You create new groups using the Create New ServerGroup area in the Resource Manager.
TIP To view a summary of all Incinerator node groups on the Incinerator system, go to View Style at theright of the Resource Manager and click Short.
2 Enter the name of the new Incinerator node group in the New Group Name field.
3 Optional: Enter the name of the user who administers the group in the Owner field.
Rights to administer groups are not limited to the group owner. Setting an owner does not restrict therights of other users for that group. The value just indicates ownership.
4 Click Add.
The Incinerator node group is created and appears in the following location:
■ The main list of all Incinerator node groups.
■ The Group Shortcuts area at the right of the Incinerator Resource Manager.
TIP To quickly scroll to a Incinerator node group, click the group's name in the Group Shortcuts area.
Creating Incinerator Node Groups | 51

By default, new Incinerator node groups have no nodes assigned to them. Next, add Incinerator nodesto the new group.
5 Click Settings beside the group's name.
The Resource Manager displays the name, owner, and Incinerator nodes assigned to the group (if any).Incinerator nodes on the system are organized in the following three lists.
ContentsList
Shows all nodes on the Incinerator system.All Nodes
Shows nodes not currently assigned to a group.Unassigned Nodes
Shows nodes assigned to the current group. This list is empty for new groupsNodes in Group
6 From the Unassigned Nodes list, select the Incinerator nodes for the new group, and then click Add.
The Incinerator nodes are added to the new group. In the example below, all eight nodes are added tothe group.
NOTE You can also add Incinerator nodes from the All Nodes list to the current group. However, adding thesame Incinerator node to multiple groups is not recommended.
7 Click Apply.
The assigned Incinerator nodes appear with the group in the list.
52 | Chapter 8 Using the Incinerator Resource Manager

TIP Click Refresh List if the group does not appear to change.
Modifying the Name or Owner of an Incinerator Node GroupModify the name or owner of an Incinerator node using the following procedure.
Changing the owner of a group does not restrict the rights of other users for that group. The value justindicates ownership.
To modify the name or owner of an Incinerator node group:
1 Navigate to the Groups tab in the Resource Manager.
A list of all Incinerator node groups on the Incinerator system appears.
2 Locate the group to be modified by doing one of the following:
■ Scroll through the list of all Incinerator node groups.
■ Click the name of the Incinerator node group in the Group Shortcuts area at the right side of theResource Manager.
3 Click Settings.
Modifying the Name or Owner of an Incinerator Node Group | 53

The Resource Manager displays the name, owner, and Incinerator nodes assigned to the group. Usethese controls to modify the group's name or owner, as well as the Incinerator nodes assigned to thegroup.
4 In the Change Group Name field, enter a new name for the group.
5 From the Change Owner list, choose a new group owner.
6 Click Apply.
The group's name or owner is updated.
Modifying the Nodes Assigned to an Incinerator Node GroupAdd Incinerator nodes to, or remove Incinerator nodes from, a group using the following procedure.
54 | Chapter 8 Using the Incinerator Resource Manager

To modify the nodes assigned to an Incinerator node group:
1 Navigate to the Groups tab in the Resource Manager.
A list of all Incinerator node groups on the Incinerator system appears.
2 Locate the group to be modified by doing one of the following:
■ Scroll through the list of all Incinerator node groups.
■ Click the name of the Incinerator node group in the Group Shortcuts area at the right side of theIncinerator Resource Manager.
3 Click Settings.
The Resource Manager displays the name, owner, and Incinerator nodes assigned to the group. Usethese controls to modify the Incinerator nodes assigned to the group, as well as modify the group'sname or owner.
4 Modify the Incinerator nodes in the group by doing either of the following:
■ To add Incinerator nodes to the group, select the Incinerator nodes from the Unassigned Nodes listand click Add.
■ To remove Incinerator nodes from the group, select the Incinerator nodes from the Nodes In Grouplist and click Remove.
The list of Incinerator nodes in the group is updated. In the example below, node 05, 06, 07, and 08are removed from the group.
Modifying the Nodes Assigned to an Incinerator Node Group | 55

NOTE You can also add Incinerator nodes from the All Nodes list to the current group. However, adding thesame Incinerator node to multiple groups is not recommended.
5 Click Apply.
The Incinerator node group is updated in the Resource Manager.
Deleting Incinerator Node GroupsUse the Incinerator Resource Manager to delete an Incinerator node group when it is not needed anymore.When you delete an Incinerator node group, its Incinerator nodes can be assigned to other groups throughthe Resource Manager.
To delete an Incinerator node group:
1 Navigate to the Groups tab in the Resource Manager.
A list of all Incinerator node groups on the Incinerator system appears.
2 Locate the group to be modified by doing one of the following:
■ Scroll through the list of all Incinerator node groups.
■ Click the name of the Incinerator node group in the Group Shortcuts area at the right side of theIncinerator Resource Manager.
56 | Chapter 8 Using the Incinerator Resource Manager

3 Click Settings.
4 Click Delete.
You are prompted to confirm the group's deletion.
5 Click OK to delete the group.
The Incinerator node group is deleted and the list of Incinerator node groups reappears in the ResourceManager.
Any Incinerator nodes that were used exclusively by the group are freed for reassignment. To reassignthese Incinerator nodes, see Modifying the Nodes Assigned to an Incinerator Node Group on page 54.
Monitoring Incinerator NodesYou can view the status and details for all Incinerator nodes on the Incinerator system.
Monitoring Incinerator Nodes | 57

All Incinerator nodes run the renderd daemon to process frames for real-time playback on the Lustreworkstation. When you view the status of nodes, you see the status of the renderd daemon running on thosenodes.
To view the status of Incinerator nodes on the Incinerator system:
1 Navigate to the Nodes tab in the Resource Manager.
A list of all Incinerator nodes on the Incinerator system appear in the Resource Manager.
The following table presents the information found in the Nodes tab.
DescriptionColumn
The node name, of the form node#, as assigned when installing the customized Autodesk distri-bution of Red Hat Enterprise Linux.
Name
Status of the node (renderd daemon):absent: No longer seen by the Resource Manager, possibly down.
Status
ready: Inactive.busy: Currently working on a render.
IP address of the node (10.10.10.10x by default).IP Address
MAC address of the network interface card installed on the node.MAC Address
A list of the node groups to which the node belongs.Groups
2 Click a node name to open the details panel.
The details panel appears.
58 | Chapter 8 Using the Incinerator Resource Manager

The following table describes the information found in the node details panel.
DescriptionItem
The IP Address and MAC address of the nodeServer Properties
The renderd version installed on the nodeServer Features
Recent status messages for the node (renderd daemon)Node status log
TIP You also use this panel to stop or restart the renderd daemon on an Incinerator node. See Stopping andStarting Incinerator Daemons on page 62.
3 To return to the list of nodes, click the Nodes tab.
Monitoring Lustre Media ServersYou can view the status and details for all Lustre Media Servers on the Incinerator system.
All Lustre Media Servers run the BrowseD daemon to provide access to frames from the storage attached toit. When you view the status of servers, you see the status of the BrowseD daemon running on the server.
The BrowseD daemon can also run on the workstation for background rendering. If the workstation is runningBrowseD, it will also appear on the Servers tab of the Incinerator Resource Manager.
To view the status of Lustre Media Servers on the Incinerator system:
1 Navigate to the Servers tab in the Resource Manager.
A list of all Lustre Media Servers on the Incinerator system appears in the Resource Manager.
The following table presents the information found in the Servers tab.
DescriptionColumn
The Lustre Media Server name (host name)Name
Status of the Lustre Media Server (BrowseD daemon):offline: No longer seen by the Resource Manager, possibly down. This can occur when the LustreMedia Server has previously connected to this Resource Manager (that is, it is registered in thedatabase), but is not connected now.
Status
ready: Connected.
IP address of the Lustre Media Server (10.10.10x by default)IP Address
MAC address of the network interface card installed on the serverMAC Address
2 Click a Lustre Media Server name to open the details panel.
The details panel appears.
Monitoring Lustre Media Servers | 59

The following table describes the information found in the servers details panel.
DescriptionItem
The IP Address and MAC address of the serverServer Properties
The BrowseD version installed on the serverServer Features
Recent status messages for the server (BrowseD daemon)Server status log
Recent log messages for the server (BrowseD daemon)browsed log
TIP You can also use this panel to stop or restart the BrowseD daemon on the Lustre Media Server. SeeStopping and Starting Incinerator Daemons on page 62.
3 To return to the list of Lustre Media Servers, click the Servers tab.
Monitoring Lustre WorkstationsYou can view the status and details for all Lustre workstations on the Incinerator system.
The Workstation status in the Incinerator Resource Manager indicates the status of the Lustre applicationon that workstation. It does not indicate the overall status of the workstation.
To view the status of Lustre workstations on the Incinerator system:
1 Navigate to the Workstations tab in the Resource Manager.
A list of all Lustre workstations on the Incinerator system appears in the Resource Manager.
60 | Chapter 8 Using the Incinerator Resource Manager

The following table presents the information found in the Workstations tab.
DescriptionColumn
The workstation name (host name)Name
Status of workstation (Lustre application):offline: No longer seen by the Resource Manager, possibly down. This can occur when the Lustreapplication has previously connected to this Resource Manager (that is, it is registered in thedatabase), but is not connected now.
Status
running: Connected to the Resource Manager.
IP address of the workstation (10.10.10.20x by default)IP Address
MAC address of the network interface card installed on the workstationMAC Address
2 Click a workstation name to open the details panel.
The details panel appears.
The following table describes the information found in the servers details panel.
DescriptionItem
The IP Address and MAC address of the workstationServer Properties
The Incinerator-related software running on the workstation:bd: BrowseD.
Server Features
ws: Lustre application.
Recent status messages for any BrowseD daemon running on the workstationStatus messages for the BrowseD daemon running on the Lustre Media Server are found onthe Servers tab. See Monitoring Lustre Media Servers on page 59.
Server status log
Monitoring Lustre Workstations | 61

DescriptionItem
Recent log messages for the Lustre application running on the workstationWorkstation status log
Recent detailed status messages for any BrowseD daemon running on the workstationbrowsed log
Information relating to the Lustre application’s recent connections to the Incinerator nodesrenderdclient log
3 To return to the list of workstations, click the Workstations tab.
Monitoring Command-Line RenderingThe Renders tab on the Incinerator Resource Manager identifies Incinerator system components that arecurrently running the command-line renderer.
With the command-line renderer, you can render final frames using the Incinerator nodes. The command-linerenderer manages the process and writes the rendered frames to the file system.
NOTE This feature has been deprecated. Please use the Backburner Monitor instead.
To view the status of command-line rendering on the Incinerator system:
➤ Navigate to the Renders tab in the Resource Manager.
Machines running the command-line renderer appear in the Resource Manager with the Status set to“busy”.
Stopping and Starting Incinerator DaemonsYou can stop and restart Incinerator daemons on all system components using the Resource Manager.
■ When you stop or start an Incinerator node group, you stop or start the renderd daemon all nodes in thegroup. This has the same effect as logging in to each Incinerator node in the group and running the/etc/init.d/renderd_2011 stop or /etc/init.d/renderd_2011 start commands.
■ When you stop a node, you stop the renderd daemon on that node. This has the same effect as loggingin to an Incinerator node and running the /etc/init.d/renderd_2011 stop or/etc/init.d/renderd_2011 start commands.
■ When you stop or start a server, you stop or start the BrowseD daemon on the Lustre Media Server orworkstation. This has the same effect as logging in to a Lustre Media Server and running the/etc/init.d/browsed_2011 stop or /etc/init.d/browsed_2011 start commands.
NOTE To be able to start or stop a daemon on any machine, the daemon must have the chkconfig flag set to on.
62 | Chapter 8 Using the Incinerator Resource Manager

WARNING Stopping daemons halts all operations without completing or saving. Be sure that the Lustre applicationand daemons are idle and all work has been saved before you stop them. Failure to do so may cause loss of work.
To stop and restart Incinerator daemons from the Resource Manager:
1 Navigate to the tab for the daemons you want to stop or start.
To:Select:
View all the Incinerator node groupsGroups
View all Incinerator nodes on the Incinerator systemNodes
View all machines running the BrowseD daemon, including the Lustre Media Server, on theIncinerator system
Servers
A list of all Incinerator nodes, Incinerator node groups, or Lustre Media Servers on the Incineratorsystem appears.
2 Click the Incinerator node, Incinerator node group, or Lustre Media Server to be stopped from the list.
Details for the selection appear. Use the Stop and Start buttons in the Resource Manager to control thenode or server.
3 Click Stop to stop the Incinerator node, Incinerator node group, or Lustre Media Server.
The Incinerator node, Incinerator node group, or Lustre Media Server is stopped and its status changesin the Resource Manager.
Stopping and Starting Incinerator Daemons | 63

4 Click Start to restart the Incinerator node, Incinerator node group, or Lustre Media Server.
The Incinerator node, Incinerator node group, or Lustre Media Server is restarted and its status changesin the Resource Manager.
TIP Click Refresh List if the status does not appear to change.
Deleting Duplicate EntriesWhen an Incinerator system component starts up, it is tracked by its IP address in the Resource Managerdatabase. If you change the IP address of the component, the original IP address of the component remainsin the database, creating two entries for the same component in the Resource Manager.
If you change the IP address of a component on the Incinerator system, you must delete the componentwith the old IP address from the Resource Manager. Otherwise, duplicate entries for the same device appear.You can delete duplicate Lustre Media Servers, workstations, and Incinerator nodes.
NOTE If you delete the wrong component, just restart the daemon on the Lustre Media Server or node, or restartthe workstation, and the Resource Manager is updated to display the active component.
To delete duplicate Lustre Media Servers, workstations, and Incinerator nodes:
1 Navigate to the tab for the components you want to delete.
To:Select:
View all the Incinerator node groupsGroups
View all Incinerator nodes on the Incinerator systemNodes
View all machines running the BrowseD daemon, including the Lustre Media Server, on theIncinerator system
Servers
A list of all Incinerator nodes, Incinerator node groups, or Lustre Media Servers on the Incineratorsystem appears.
2 Click the Incinerator node, Lustre Media Server, or workstation to be deleted from the list.
3 Click Delete to delete the Incinerator node, workstation, or Lustre Media Server.
64 | Chapter 8 Using the Incinerator Resource Manager

A dialog box opens and asks you to confirm that the component will be deleted.
4 Click OK to delete the Incinerator node, workstation, or Lustre Media Server.
The component is removed from the Resource Manager tabs.
Managing Resource Manager User AccountsTools on the Settings tab allow you to control user rights by setting up accounts for each user.
Managing Resource Manager User Accounts | 65

NOTE User accounts and permissions for the Incinerator Resource Manager are different from Linux user accounts.You create and manage Resource Manager user accounts in the Resource Manager.
The following table describes the information found in the Settings tab.
DescriptionArea
View all users in the Incinerator Resource Manager database and whether or not they have admin-istration privileges. From here you can delete users, toggle admin privileges and set new passwords.
Users
Add new users and quickly assign them admin privileges.Create New User
Set permission levels for the different tasks:Everybody: All users, including the “anonymous” user—that is, even users that are not logged in.
Permissions
User: Logged-in users.Admin: Administrators only.
View the Incinerator Resource Manager database version. From here you can set the number ofmessages retained by the logs (and presented in the UI), and the IP address of the ResourceManager (10.10.10.1 by default).
Preferences
Creating a New User AccountCreate user accounts to control the rights that users have on the Incinerator system.
NOTE Values for the user name and password are case-sensitive. Be sure to use a consistent convention for choosinguser names and passwords.
To create a new user account:
1 Navigate to the Settings tab in the Resource Manager.
2 In the Create new user panel, type the user name in the Name field.
3 Type the user's password in the Password field and confirm the password by typing it again in thesecond Password field.
4 To give this user administrator rights, select the Administrator option.
5 Click Create.
Modifying User AccountsModify user accounts in the Users area of the Settings tab.
1 Navigate to the Settings tab in the Resource Manager.
2 In the Users panel, click a button next to the user interest:
■ Delete: Permanently remove the selected user account. You are asked to confirm the action.
66 | Chapter 8 Using the Incinerator Resource Manager

WARNING You cannot undo the deletion of a user.
■ Toggle Admin: Assign/remove administrator privileges from the selected user.
■ Set Password: Give the user a new password. Passwords are case-sensitive.
Managing PermissionsWhen you start the Incinerator Resource Manager you are identified as the “anonymous” user by default.This user, as well as all other users that log in to the Resource Manager, can view the status of groups, nodes,workstations, and renders. However, the ability to perform other tasks in the Resource Manager can belimited to selected users.
From the Settings tab, you can limit the following tasks to selected users.
Change settings Manage permissions from the Settings tab.
Start/Stop Daemons Start and stop the BrowseD and renderd daemons from the Groups, Nodes, Workstations,and Servers tabs.
Administer groups/nodes Create, modify, and delete groups and nodes from the Groups and Nodes tabs,as well as delete duplicate nodes, workstations, and Lustre Media Servers from the Nodes, Workstations, andServers tabs.
Administer users Create and delete users from the Settings tab.
To create an Incinerator Resource Manager user account, see Creating a New User Account on page 66. Toadd administrator rights to a user account, see Modifying User Accounts on page 66.
To manage permissions:
1 Log in to the Resource Manager with a user account that has permission to administer users. See Startingthe Resource Manager on page 48.
2 Click the Settings tab.
3 Identify the tasks that require specific user permissions.
To:Select:
Enable any user, including the “anonymous” user, to perform the task.Everybody
Limit the tasks to users that are logged in to the Resource Manager. The anonymous usercannot perform these tasks.
User
Limit the task to administrators only.Admin
4 Click the Save button in the Permissions panel to save your changes.
Managing Permissions | 67

68

Licensing and StartingIncinerator
Topics in this chapter:
■ Licensing Workflow Overview on page 69■ Determining the License Codes You Require on page 70■ Obtaining License Codes on page 70■ Creating the License File for the License Server on page 71■ Installing the BrowseD License on the Lustre Media Server on page 72■ Configuring Incinerator Nodes to Retrieve Licenses on page 73■ Installing the Workstation License on page 73■ Using Lustre with Incinerator on page 74
Licensing Workflow OverviewAlthough you can install Incinerator without a license, you must license it before you can use it.
Incinerator uses a “floating” license system, made up of the following components.
License Server A Linux daemon that provides concurrent licenses to Incinerator nodes on your networkas needed.
Licensing clients Each Incinerator node on the network that requests a license from the License Server.
NOTE The license for the Lustre Workstation and for BrowseD on the Lustre Media Server do not use the licenseserver.
The license server runs on the Lustre Media Server and manages the licenses for the renderd daemon runningon each Incinerator node. If you configure background rendering, it also manages the Burn for Lustre licensesfor each node.
The following workflow outlines how to set up Incinerator floating licenses on your network.
9
69

To license a Incinerator network:
1 Determine the licenses you require. See Determining the License Codes You Require on page 70.
2 Obtain license codes for the Lustre Workstation and Lustre Media Server. See Obtaining License Codeson page 70.
3 Add the Incinerator license code to the license server, and configure the server to distribute licenses toIncinerator nodes. See Creating the License File for the License Server on page 71.
4 Configure each Incinerator node to retrieve a license from the license server. See Configuring IncineratorNodes to Retrieve Licenses on page 73.
5 Install the BrowseD license on the Lustre Media Server. See Installing the BrowseD License on the LustreMedia Server on page 72.
6 Install the Lustre Workstation license. See Installing the Workstation License on page 73.
Determining the License Codes You RequireYou must license the following applications and daemons to run Lustre with Incinerator.
License location:EnablesApplication/Daemon
Lustre Media ServerHigh-speed frame transfers over InfiniBand
NOTE You can get a GigE license, or an InfiniBand licensefor BrowseD. The GigE license allows you to use BrowseDonly over a GigE or 10 GigE network. The IB license allowsyou to use BrowseD over GigE, 10 GigE or InfiniBand.
BrowseD daemon
Lustre Media ServerInline rendering on Incinerator nodesrenderd daemon
Lustre Media ServerBackground rendering on Incinerator nodes or dedicatedbackground rendering nodes
(Optional) Burn for Lustre
Lustre Master StationLustre application with Incinerator featuresLustre with Incinerator for theLustre Master Station
Lustre StationLustre application with Incinerator featuresLustre with Incinerator for theLustre Station
NOTE Licenses for renderd and Burn for Lustre are managed by a license server you install on the Lustre MediaServer.
Obtaining License CodesYou can obtain license codes for Incinerator by registering the application with the Autodesk Media andEntertainment Licensing Department by e-mail or telephone.
All license codes obtained by e-mail or telephone are temporary 30-day licenses that you use until yourpermanent license is confirmed and delivered.
To obtain license codes for Incinerator, you must obtain the unique host ID of the Lustre Media Server andof the Lustre workstation. This ID is used to confirm your Incinerator license and issue license codes.
To obtain license codes for Incinerator:
1 Log in as root on the Lustre Media Server system.
70 | Chapter 9 Licensing and Starting Incinerator

2 Obtain the unique Discreet host ID for the system. Open a terminal and type:
/usr/local/bin/dlhostid
A message appears indicating the dlhostid of the machine. For example (your value will differ):
The Discreet host ID of this machine is“DLHOST01=25231AEF83AD9D5E9B2FA270DF4F20B1”
3 Perform step 1 and step 2 on the Lustre Workstation as well.
4 Send the Discreet host IDs of the Lustre Media Server and Lustre Workstation (including the DLHOST01=part) to the Autodesk Media and Entertainment Licensing Department using one of the followingmethods to register Incinerator and obtain license codes:
■ By E-mail To acquire a license code by e-mail, submit a request with the host ID of the system [email protected].
■ By Telephone You can speak to a licensing representative by calling the Licensing Departmenttoll-free in North America at 1-800-925-6442 between 8 AM and 8 PM EST. Outside of North America,call 1-514-954-7199.
NOTE For emergencies, you can acquire an immediate temporary emergency license using the emergencylicense generator at http://melicensing.autodesk.com/templicensing/. A 4-day license code is e-mailed tothe address you provide.
5 Once you receive your license codes from the Licensing Department, add the licenses to the LustreMedia Server and Lustre Workstation.
WARNING The license string is locked to the hardware of the Lustre Media Server. If you replace a majorhardware component of the Lustre Media Server, repeat this entire procedure to obtain the new dlhostid forthe license server, and a new license from the Autodesk Media and Entertainment Licensing Department.
Creating the License File for the License ServerThe license server runs on the Lustre Media Server and manages the licenses for the renderd daemon runningon each Incinerator node. If you configure background rendering, it also manages the Burn for Lustre licensesfor each node.
The license server is automatically installed when you install the Lustre Media Server software.
After you receive your license codes, edit the /usr/discreet/licserv/licenses/DL_license.dat license file on theLustre Media Server, and enter the license information received from the Autodesk Licensing Departmentinto it.
The license information contains keywords that identify the license server, as well as the license strings forthe renderd and Burn for Lustre features.
DescriptionKeyword
Specifies the hostname of the license server from which to obtain the license, followed by itsdlhostid.
SERVER
Specifies the daemon that is serving the license.VENDOR
Indicates whether the system should obtain its license from a license server.USE_SERVER
Creating the License File for the License Server | 71

To create the license server file on the Lustre Media Server:
1 Log in as root to the Lustre Media Server.
2 Navigate to the licenses directory by typing:
cd /usr/discreet/licserv/licenses
3 If the file DL_license.dat does not exist in the directory, create it by typing:
touch DL_license.dat
4 Open the file DL_license.dat in a text editor.
5 Enter the information provided by the Licensing Department in this file. It should be similar to thefollowing shortened example:
SERVER server DLHOST01=886C2B75E8E57E4B03D784C3A2100AC0
VENDOR lustre
USE_SERVER
FEATURE lustre_incrdr_r_2011_L lustre <...>
FEATURE lustre_bgrdr_r_2011_L lustre <...>
6 Save and close the file.
This file sets up the floating licenses available for distribution by the license server to the Incineratornodes on your network.
7 Start the license server by typing:
/etc/init.d/license_server start
WARNING The license server cannot start unless the license is entered correctly in DL_license.dat. Check theboot.log file to make sure the license server is started and working properly.
NOTE The license server starts/stops automatically when the machine is booted/shut down. You can stopand restart the server manually by running one of the following commands:
/etc/init.d/license_server stop
/etc/init.d/license_server restart
Installing the BrowseD License on the Lustre Media ServerTo install the BrowseD license, you must create the BrowseD license file on the Lustre Media Server, and copythe license string for the BrowseD feature into that file.
To configure the BrowseD license on the Lustre Media Server:
1 Log in as root to the Lustre Media Server.
2 Navigate to the licenses directory by typing:
cd /usr/local/flexlm/licenses
3 If a file called DL_license.dat does not exist in the directory, create it by typing:
touch DL_license.dat
4 Open the DL_license.dat file in a text editor and copy and paste the license strings for the BrowseD featureinto the file. The BrowseD feature appears as lustre_browsed_ib_r_2011_L in the text you receivefrom the Autodesk Licensing Department.
72 | Chapter 9 Licensing and Starting Incinerator

The resulting license file should contain a line similar to the following example:
FEATURE lustre_browsed_ib_r_2011_L lustre <...>
5 Save and close the license file.
6 To enable the license, restart the BrowseD daemon by running the following command:
/etc/init.d/browsed_2011 restart
Configuring Incinerator Nodes to Retrieve LicensesYou must configure each Incinerator node to contact the license server to obtain its license. You do this bycreating a license file on each Incinerator node to identify the license server. The node contacts the licenseserver to obtain its license.
To configure the Incinerator node license:
1 As root on the Lustre Media Server, log in to the Incinerator node by typing:
ssh <NODE_HOSTNAME>
where <NODE_HOSTNAME> is the host name of the node you are logging in to.
You must provide the user name and password to log in to the node. The default password for the rootuser is password.
2 Log in as root to the node.
3 Navigate to the licenses directory by typing:
cd /usr/local/flexlm/licenses
4 Create a file called DL_license.dat in the directory by typing:
touch DL_license.dat
5 Open the DL_license.dat file in a text editor and copy the SERVER, VENDOR, and USE_SERVER linesinto the license file. The strings for these keywords are provided by the Autodesk Licensing Department.
The resulting license file should look similar to the following example:
SERVER server DLHOST01=25231AEF83AD9D5E9B2FA270DF4F20B1
VENDOR lustre
USE_SERVER
6 Log off the node.
7 Repeat the preceding steps for each node.
Installing the Workstation LicenseThe licenses for the Lustre workstation running Incinerator are locked to the dlhostid of the workstation.The workstation license file must include a license for Lustre with Incinerator as well as licenses for twoplug-ins.
NOTE You may require additional licenses for other Lustre optional features.
To configure a workstation license:
1 As root on the Lustre Media Server, log in to the workstation by typing:
ssh <WS_HOSTNAME>
Configuring Incinerator Nodes to Retrieve Licenses | 73

where <WS_HOSTNAME> is the host name of the workstation you are logging in to.
You must provide the user name and password to log in to the workstation. The default password forthe root user is password.
2 Navigate to the licenses directory by typing:
cd /usr/local/flexlm/licenses
3 Create a file called DL_license.dat in the directory by typing:
touch DL_license.dat
4 Open the DL_license.dat file in a text editor and copy and paste the feature license strings you receivedfrom the Autodesk Licensing Department into the file. The feature license strings are similar to thefollowing shortened example:
FEATURE lustre_incinerator_r_2011_L lustre <...>
5 Save and close the license file.
Using Lustre with IncineratorAfter you have licensed and configured all the components on your system, you are ready to begin usingLustre with Incinerator for real-time playback of your 2K 10-bit frames.
See the following table for the recommended steps for using Lustre with Incinerator.
Refer to:Step:
Starting Lustre on the Workstation on page 74.1. Start Lustre.
Setting Up Lustre Project Management for Incinerator on page74.
2. Set up your project to use Incinerator.
Using Incinerator for Real-Time Playback on page 75.3. Play back your shots.
Starting Lustre on the WorkstationPerform the following procedure to start Lustre on the workstation.
To start Lustre on the workstation:
1 Log in as the Lustre user on the Lustre workstation.
2 Start the application by doing one of the following:
■ To start a Master Station, double-click the Lustre icon, or open a terminal and type:lustre
■ To start an Assistant Station, open a terminal and type:assistant
The application launches and the user interface appears.
Setting Up Lustre Project Management for IncineratorThis section provides an overview of setting up projects in Lustre with Incinerator. For detailed informationon how to create a project, consult the Lustre help.
74 | Chapter 9 Licensing and Starting Incinerator

To use Incinerator on the Lustre workstation, at least the Scans Full Home path must point to the privateGigabit Ethernet (GigE) IP address of the Lustre Media Server.
Depending on your data management scheme, you can point the other project directories to the LustreMedia Server. Only the Scans Full Home must point to the Lustre Media Server for Incinerator.
The following project setup example illustrates how to append the GigE IP address of the Lustre Media Serverto all your project paths.
NOTE The Project Home path must be an NFS mount point, and not a BrowseD path. In an Incinerator configuration,all other fields must use BrowseD paths. The /mnt/md0 directory (storage mount point) of the Lustre Media Serveris automatically mounted through NFS on the /mnt/md0 directory of the Lustre Workstation.
Using Incinerator for Real-Time PlaybackTo use Incinerator for real-time playback, you must connect to a group (cluster) of Incinerator nodes fromLustre and then enable real-time playback. If you have not already created a cluster of nodes, see ManagingNode Groups on page 50.
See the following table for the tasks you must complete to use Incinerator for real-time playback in Lustre.
Refer to:Step:
Accessing the Cluster Menu on page 75.1. Open the Cluster menu.
Connecting to Incinerator Node Groups on page 76.2. Connect to a group of Incinerator nodes.
Enabling Real-Time Playback with Incinerator on page 77.3. Enable real-time playback with Incinerator.
Autodesk Lustre Help.4. Add grades and effects, and play back your shots.
Accessing the Cluster Menu
To connect to a group of Incinerator nodes, you must access the Cluster menu in Lustre.
To access the Cluster menu:
➤ In the Main menu, click Render.
The Cluster menu appears.
Using Incinerator for Real-Time Playback | 75

a b
c d e f g
(a) Cluster button (b) Cluster menu (c) List of Incinerator node groups (d) Add (Remove) Group button (e) Add Incineratornode button (f) Remove Incinerator node button (g) List of Incinerator node groups loaded in project
Connecting to Incinerator Node Groups
To use Incinerator for real-time playback, you must connect to a group of Incinerator nodes from the Clustermenu.
Before you can load Incinerator node groups in the Lustre application, you must create them in the IncineratorResource Manager. See Creating Incinerator Node Groups on page 51.
To start Lustre and Incinerator on the workstation:
1 In the main menu, click Render, and then click Cluster.
The Cluster menu appears.
2 From the list of Incinerator node groups, select a group of nodes to use for this project.
By default, all nodes in the group are available to the project.
NOTE If you create additional groups using the Incinerator Resource Manager while Lustre is open, you mustclick Refresh for those groups to appear in the list and be available for use.
3 Optional: Select the number of nodes in the group that you want to use by clicking the Add Incineratornode button. You can also type a number in the field to the left of the Add Incinerator node button.You can remove nodes by clicking the Remove node button.
4 Click Add Group.
This moves the selected group to the list of groups loaded in the project to the right.
5 From the list of Incinerator node groups loaded in the project, select the Incinerator node group to beused during the session and click Reconnect.
76 | Chapter 9 Licensing and Starting Incinerator

The Lustre application connects to and takes control of the Incinerator nodes in the group. When yourestart the application, Lustre reconnects to the group of Incinerator nodes you last used.
Enabling Real-Time Playback with Incinerator
To play back frames in real-time using Incinerator, you must enable the Play button. The Play button isenabled by default.
To enable real-time playback with Incinerator:
1 In the main menu, click Render, and then click Cluster.
The Cluster menu appears.
2 Click the Play button to enable real-time playback of rendered frames using Incinerator.
3 Begin using Lustre to create colour grades and effects.
4 Play back your shot. For instructions, see the Lustre help.
The Incinerator nodes in the group process the grades and effects for real-time playback.
Using Incinerator for Real-Time Playback | 77

78

Troubleshooting Tips
Topics in this chapter:
■ Resolving Common Problems on page 79■ Stopping and Starting Incinerator Daemons Manually on page 81■ Viewing Incinerator Daemon Log Files on page 81■ Changing the IP Addressing Scheme on page 82■ InfiniBand Management on page 83
Resolving Common ProblemsThis section provides a list of common problems that you may encounter on an Incinerator system andsuggestions for how to resolve them.
Common CauseProblem
There are unconnected ports on the fibre-channel adapter. See Shorten-ing Startup Time for the Incinerator Lustre Media Server on page 79.
The Incinerator Lustre Media Server takes a longtime to start up.
The NVIDIA® driver or the xorg.conf file is incorrect. See Restoring theWorkstation Graphics Driver and Monitor Settings on page 80.
The monitor on the Lustre workstation flashes atstartup, or the login screen does not appear.
There are a number of possible causes for this problem. SeeTroubleshooting Problems with Real-Time Playback on page 80.
Playback is not real-time.
Shortening Startup Time for the Incinerator Lustre Media ServerIf the Lustre Media Server takes a long time to start up, check the messages on the boot screen. If the messagesindicate that the kernel is waiting for the fibre channel driver, make sure all ports on the fibre channel cardsare either connected to a storage device or have fibre-channel loops attached. The fibre channel driver maywait several minutes for each unconnected port before it times out.
10
79

Restoring the Workstation Graphics Driver and Monitor SettingsBoth the graphics driver and the xorg.conf file must be correct for the graphics to appear on a Lustreworkstation.
NOTE The flashing NVIDIA logo or login screen problems can also be caused by bad connections on any device.Before you continue troubleshooting the graphics driver and monitor settings, ensure that all devices are properlyconnected. You can also check the /var/log/Xorg.0.log file for device errors.
The easiest way to restore the graphics driver and xorg.conf file to the correct versions is to reinstall the DKU.Perform the following procedure to boot the system into text-only mode, and reinstall the DKU.
To boot into text-only mode and reinstall the DKU:
1 Reboot the Lustre workstation and press A when the GRUB boot screen appears.
NOTE If a flashing NVIDIA logo prevents you from logging in to reboot the workstation, try logging inremotely as root from another workstation on the network and performing a reboot.
2 When the GRUB boot prompt appears, configure the workstation to boot in text-only mode by addinga 3 at the end of the kernel line and pressing Enter.
The workstation boots in text-only mode and you are prompted to log in.
3 Log in as root.
4 Create a backup of the current xorg.conf file. Type:
cp /etc/X11/xorg.conf /etc/X11/xorg.conf_backup
5 Reinstall the DKU. See the latest Release Notes for the correct DKU version. For installation instructions,see Installing the DKU on page 32.
6 Restart the Lustre workstation by typing:
init 5
Troubleshooting Problems with Real-Time PlaybackThe most common sources of problems with real-time playback are out-of-sequence image files on thestorage, multiple copies of the image sequence on the storage, storage bandwidth, video output issues, andcomplexity of clip setups. Use the following as a checklist to try to narrow down the source of your particularproblem. If none of these appear to be the problem, or you are unsure how to resolve the problem, contactCustomer Support.
■ Make sure that the image sequence is written sequentially on the storage. If the sequence is not writtensequentially, the time required to retrieve the individual frames may impact real-time performance. Forexample, if you have two folders with scans to transfer to storage, you must copy those folders one afterthe other. If you copy both folders at the same time or copy the second before the first copy is complete,the contents of the folders will not be written sequentially to the disks in the storage.
■ If the clip is on a Storage Area Network (SAN), make sure the host machine has the bandwidth requiredfor real-time playback.
■ Make sure you can play back the cut file associated with the grade in real time when the Incineratornodes are disconnected. Be sure to load only the cut, not the grade.
■ Determine whether you can achieve real-time playback when you disable your DVS or NVIDIA videooutput.
80 | Chapter 10 Troubleshooting Tips

■ An Incinerator storage system should be able to sustain a minimum of a 2K clip stream (2048 x 1556DPX 10-bits) when the Incinerator nodes are disconnected. First verify that the images can be playedback in real time, without any colour correction applied and with the Incinerator nodes disconnected.If this is possible, try connecting the Incinerator nodes and loading a grade. If real-time playback of thegrade is not possible, try disabling a selective, disabling effects, or cropping the image and observe anyimpact on performance.
Stopping and Starting Incinerator Daemons ManuallyIncinerator relies upon the following daemons to provide real-time playback to Lustre, and for Incineratornetwork management.
BrowseD Runs on the Lustre Media Server. It provides access to frames on its storage.
cmanagerd Runs on the Lustre Media Server. It collects status information from renderd and BrowseD andstores this information in a database that is used to populate the Incinerator Resource Manager.
renderd Runs on the Incinerator nodes. It renders the frames with the grades and effects and sends themto the Lustre workstation for real-time playback.
Under most circumstances, you can start and stop BrowseD and renderd using the Incinerator ResourceManager. See Stopping and Starting Incinerator Daemons on page 62.
However, if you change configuration files, you must restart BrowseD, renderd, and cmanagerd manually. Seethe following table to determine when modifications to a configuration file require a manual restart of adaemon.
Manually Restart Daemon:On Component:When You Change:
BrowseDLustre Media Servercmanagerdclient.conf
cmanagerdLustre Media Servercmanagerd.conf
renderdIncinerator nodescmanagerdclient.conf
To restart Incinerator daemons manually:
1 Log in as root to the machine and open a shell.
2 Use the following table to select the command for the daemon you want to restart.
CommandDaemonComponent
/etc/init.d/browsed_2011 restartBrowseDLustre Media Server
/etc/init.d/cmanagerd_2011 restartcmanagerdLustre Media Server
/etc/init.d/renderd_20112011 restartrenderdIncinerator node
Viewing Incinerator Daemon Log FilesMany events in Incinerator are recorded in log files. A good troubleshooting strategy is to view the last fewevent(s) recorded in the log files before the problem occurred. These files can help you recreate the series ofevents leading up to the problem and may indicate or identify its cause. You may also be requested byCustomer Support to send copies of your log files to help them troubleshoot the problem.
Stopping and Starting Incinerator Daemons Manually | 81

You can view log files for the following Incinerator-related daemons:
■ BrowseD on the Lustre Media Server
■ renderd on the Incinerator nodes
■ cmanagerd on the Lustre Media Server
Use the following procedure to view the log files for either daemon.
To view Incinerator log files:
1 Log in as root to the Lustre Media Server, Lustre workstation, or Incinerator node.
2 Navigate to the directory containing the log files (/var/log) by typing:
cd /var/log
3 Type one of the following commands to display the Incinerator-related log file in this directory.
Type:For:
ls | grep -i browsedBrowseD
ls | grep -i cmanagerdcmanagerd
ls | grep -i renderdrenderd
The appropriate log file appears in the output. If no log file appears, the daemon may not be startedon the Lustre Media Server or Incinerator node.
4 Do one of the following to view the contents of the log file:
■ Use the tail command to view the last few lines of the log file.
■ Use the more command to view the log file in its entirety.
■ Copy the log file to another workstation on the network and open it in a text editor.
Changing the IP Addressing SchemeThe Incinerator system comes shipped with the following default IP addressing scheme.
InfiniBand SubnetMask
InfiniBand IP Ad-dress
GigE Subnet MaskGigE IP AddressComponent
255.255.255.010.10.11.x255.255.255.010.10.10.xLustre Media Server
255.255.255.010.10.11.10x255.255.255.010.10.10.10xNodes
255.255.255.010.10.11.20x255.255.255.010.10.10.20xWorkstation
If you decide to change the IP addressing scheme of the Incinerator system after you receive it, there are anumber of configuration files that must be changed and daemons that must be restarted.
The following procedure outlines the workflow you should follow when changing the IP addressing schemeof your Incinerator system.
To change the IP addressing scheme:
1 Update the network configuration on all components. Do the nodes, workstation, and then the LustreMedia Server.
82 | Chapter 10 Troubleshooting Tips

The following configuration files must be updated on all components:
■ /etc/hosts
■ /etc/sysconfig/network-scripts/ifcfg-<host adapter>
After you make all of these changes on a machine, reboot the machine and continue to the next machine.
After you have updated the network configuration on all machines, use ping to test communicationbetween all components on both the InfiniBand and GigE networks before you continue.
2 After you have changed the network settings on all the components, start working on the Lustre MediaServer to update the configuration files and to restart services.
Update cmanagerdclient.conf with the latest IP address of the Lustre Media Server. See cmanagerdclient.confon page 45.
Then, manually restart the license server. In a shell, type:
/etc/init.d/license_server restart
Next, restart cmanagerd and BrowseD manually. See Stopping and Starting Incinerator Daemons Manuallyon page 81.
Finally, check the Incinerator Resource Manager in a Web browser. The Manager status should appearas “online” and the Lustre Media Server should appear on the Servers tab with the status “ready”. SeeUsing the Incinerator Resource Manager on page 47.
3 After the Lustre Media Server is updated, move to the nodes to update the configuration files and restartthe daemons.
Update /usr/autodesk/lustre<application_version>/cmanagerdclient.conf with the latest IP addressof the Lustre Media Server.
Next, restart the renderd daemon manually.
Finally, check the Incinerator Resource Manager in a Web browser. The Incinerator nodes should appearon the Groups and nodes tabs with the status “ready”.
4 On the workstation, update the cmanagerdclient.conf and browsed.config files with the latest IP addressof the Lustre Media Server. For information on BrowseD, see init.config on page 44.
When you are done with the updates restart Lustre and check the Incinerator Resource Manager in aWeb browser. The workstation should appear on the Workstation tab with the status “ready”.
5 If you have any projects that were created before you changed the IP addressing scheme, you mustupdate the project paths to point to the GigE address of the Lustre Media Server. In addition, if youhad previously connected to Incinerator node Groups from the Render|Cluster menu in Lustre, youmust remove the old groups and reconnect to the new ones to enable real-time playback with Incinerator.See Using Lustre with Incinerator on page 74.
NOTE If any of the components were connected to the Incinerator Resource Manager before you changed yourIP addressing scheme, you will have duplicate entries in the Resource Manager. To delete duplicate entries in theResource Manager, see Deleting Duplicate Entries on page 64.
InfiniBand ManagementThere are two noteworthy InfiniBand network management and logging facilities. The following two sectionsdescribe these facilities.
For more information about configuring, monitoring, and managing the InfiniBand switch and network,see the documentation provided by the manufacturer of the switch.
InfiniBand Management | 83

Reviewing Port Statistics Using the InfiniView Web MonitorThe InfiniBand switch comes with a Web-based application, the InfiniView Device Manager™, that you canuse to configure, monitor, and manage the InfiniBand network. To access the Device Manager, your browsermust be on the same subnet as the InfiniBand switch, which has a default IP address of 10.10.10.252.
The following illustration shows the main page of the Device Manager.
If you click the Port Stats link on the main page, the IB Port Statistics page opens.
In the IB Port Statistics page, you can check the status of each port on the switch. To update the data thatdisplays on the page, be sure to click the Refresh button.
Reviewing Statistics and Information for a PortThere are two commands packaged with the InfiniBand driver that provide statistics and information abouta port. The information provided by these commands is similar to that displayed in the InfiniView DeviceManager.
84 | Chapter 10 Troubleshooting Tips

To review statistics and information about a port:
1 Log in to the machine as root.
2 Type the following commands in a shell:
cat /proc/iba/mt23108/1/port<x>/stats
cat /proc/iba/mt23108/1/port<x>/info
where <x> is the port number on the device.
A report appears in the shell.
Generating InfiniBand Log Files for SupportThe script /sbin/iba_capture gathers information about your system and InfiniBand configurations that canbe useful for troubleshooting InfiniBand issues. This script outputs a GZIP file.
To run the InfiniBand log file capture script:
➤ As root, open a shell and type:
/sbin/iba_capture <path and name of output gzip file>
A GZIP file is generated that includes a number of log files from your system.
NOTE The help for this command indicates that the output is a TAR file, when it is in fact a GZIP file.
Generating InfiniBand Log Files for Support | 85

86

Configuring BackgroundRendering
Topics in this chapter:
■ About Background Rendering on page 87■ Background Rendering Components on page 88■ Configuring Incinerator for Background Rendering on page 89■ Workflow for Setting Up Background Rendering on page 89■ Sharing the Storage for Read/Write Access from Background Render Nodes on page 90■ Installing Backburner Manager and Backburner Web Monitor on page 90■ Setting Up Render Nodes on page 91■ Configuring Lustre to Detect Backburner Manager on page 97■ Specifying the Background Rendering Path in Lustre on page 98
About Background RenderingDuring background rendering, a shot on the timeline is rendered by a background rendering network. Thisis different from the Slave Renderer, which renders shots on a shot-by-shot basis as they are colour gradedto enable improved playback performance.
Background rendering in Lustre is performed using Burn™ for Lustre, also known as the Lustre BackgroundRenderer. This application is specific to Lustre and provides asynchronous background processing of Lustrerender jobs. By off-loading rendering activities to remote Linux® servers, Lustre stations are freed up forinteractive colour grading, while background rendering is sped up by splitting the task amongst multiplehosts.
A
87

Background Rendering ComponentsThe components of the basic background rendering package include Lustre, a background management andmonitoring application (such as Backburner™ Web Monitor, or the Backburner Monitor in AutodeskWiretapCentral™), and several render nodes running on Linux servers. The Incinerator system and allbackground rendering nodes are connected over a dedicated background TCP/IP network. Render nodes canaccess media through NFS mount points, or by using the faster BrowseD service. Using BrowseD is therecommended approach.
The background rendering components are illustrated as follows.
Rendered frames are saved back toLustre Storage or SAN/NAS (Renders home)
Master or HD Station Backburner ManagerRender NodesBackburner ServerBurn for Lustre
Background renderingGigE or Infiniband infrastructure
SAN / NASFile server
Backburner Web Monitor
Jobs
Lustre Storage
Source frames are pulled from theLustre Storage or SAN/NAS (Scans home)
Jobs
Switch
Note - Render nodes can render back to the storage through:• NFS•• BrowseD server
Source Frames
Rendered Frames
NOTE You can have up to eight render nodes on the background rendering network.
The other background rendering components are described as follows.
Lustre application This is the client application. Running on a Linux workstation, Lustre rendering jobsare submitted for background rendering through the Render | Backburner menu.
Backburner Manager This is the hub of the background rendering workgroup. Backburner Manager resideson the Lustre Media Server machine, and is automatically installed with the Media Server software. Whenjobs are submitted from Lustre to Backburner Manager, Backburner Manager breaks each submitted job intotasks and distributes the tasks to the rendering servers on the network. To view the progress of the tasks, useBackburner Monitor.
Backburner Web Monitor This is the user interface for the Backburner rendering network. It is automaticallyinstalled with Backburner Manager, and can be accessed through a Web browser from any workstation onthe network. It allows you to view and control jobs currently being processed. You can stop, restart, reorderor remove jobs completely using the Monitor. You also use Backburner Web Monitor to identify any rendernodes that are not working and check the overall status of the rendering network.
Backburner Server This is a server that runs on render nodes, and is automatically installed with Burn forLustre. Backburner Server accepts commands from Backburner Manager to start and stop rendering tasks.Backburner Server communicates through a plug-in to execute rendering tasks.
NOTE Consult the latest Autodesk Backburner Installation Guide and Autodesk Backburner User Guide for detailedinformation on Backburner. Use the guides to obtain Backburner information that does not relate directly to Lustrebackground rendering, such as details on setting up Web monitoring and troubleshooting tips.
88 | Appendix A Configuring Background Rendering

Burn for Lustre This is the Linux rendering engine that renders one or more frames from Lustre renderjobs. Burn for Lustre is automatically installed with the Incinerator software on Incinerator render nodes.
Shared storage mount point This is the mount point on each Linux server that allows Burn for Lustre totransfer rendered frames/files to the Lustre storage system.
NOTE The storage does not have to be mounted on the render nodes if you are using BrowseD for backgroundrendering. BrowseD was automatically configured on Incinerator render nodes when you installed the Incineratorsoftware. See the latest Autodesk Lustre Installation and Configuration Guide for details about setting up BrowseD.
Configuring Incinerator for Background RenderingIf you want to use Incinerator render nodes to also serve as background render nodes, all the necessarycomponents have already been automatically installed when you installed the Incinerator software on theLustre Media Server and the Incinerator nodes.
The only tasks you still need to perform are the following:
■ Make sure the host name or IP address of the Lustre Media Server is correctly set in the init.config file onthe Lustre Master Station. See Configuring Lustre to Detect Backburner Manager on page 97.
■ Specify the correct mount points for background rendering in the Lustre application. See Specifying theBackground Rendering Path in Lustre on page 98.
Read the following sections in this chapter only if you want to use additional Linux servers as Burn rendernodes, or if you want to move Backburner Manager from the Lustre Media Server onto a dedicated systemon your network.
Workflow for Setting Up Background RenderingUse the following workflow to set up background rendering on non-Incinerator nodes, or if you want tomove Backburner Manager to a dedicated system.
The following table outlines the general workflow for installing and configuring background rendering.
Refer to:Step:
Sharing the Storage for Read/Write Accessfrom Background Render Nodes on page 90.
1. If you are not using BrowseD, enable sharing on the system storing theLustre project and render files.
Installing Backburner Manager and Backburn-er Web Monitor on page 90.
2. Install and configure Backburner Manager and Backburner Web Monitor.
Configuring Lustre to Detect BackburnerManager on page 97.
3. Configure the Lustre workstation to connect to Backburner Manager.
Setting Up Render Nodes on page 91.4. Set up the background render nodes.
Specifying the Background Rendering Pathin Lustre on page 98.
5. Specify the mount point of the background render nodes in the Lustreapplication.
Configuring Incinerator for Background Rendering | 89

Sharing the Storage for Read/Write Access fromBackground Render NodesIn order to allow read and write access, the storage must be exported from the system to which it is connected.This makes it possible for the background rendering components on the network to remotely mount thestorage system.
NOTE Skip this section if you are using the BrowseD service.
To make the storage system visible over the network:
1 Log in to the Lustre Media Server as root. The storage filesystem is mounted as /mnt/md0.
2 Open the /etc/exports file in a text editor, such as vi.
The contents of the exports file appears, listing the available network shares (filesystems mountable overthe network).
3 At the end of the file, add a new line for the mount point of the storage filesystem:
/mnt/md0 *(rw,no_subtree_check,async)
This line creates a network share for the mount point of the storage filesystem. Other users on thenetwork will access the storage devices by mounting its network share.
4 Save and close the file.
5 Activate the new network share for the storage device. Type:
exportfs -a
The list of network shares is refreshed from the exports file.
6 Verify the storage devices are available to be mounted by typing:
exportfs
Make sure the storage filesystem mount points are listed in the command output.
Installing Backburner Manager and Backburner WebMonitorIt is recommended that you use the Backburner Manager and Backburner Web Monitor that are automaticallyinstalled on the Lustre Media Server with the Media Server software. If you prefer to install BackburnerManager on a dedicated Linux machine, perform the following procedure.
To install Backburner Manager and Backburner Web Monitor on a Linux system:
1 Open a terminal and log in as root.
2 Access the Autodesk Lustre software installation package (from a downloaded tar file or on DVD).
3 Install Backburner by typing:
rpm -Uvh backburner*
The Backburner components (Server, Manager and Web Monitor) are installed on the system.
4 During the installation process, you are asked if you want to automatically run Backburner Managerand Backburner Server on the machine. Answer Yes to the question about the Manager, and No to thequestion about the Server.
5 Run the Backburner Web Monitor configuration script:
90 | Appendix A Configuring Background Rendering

/usr/discreet/backburner/backburnerConfigWeb
The script automatically configures Backburner Web Monitor.
To verify that Backburner components are running properly:
1 On the system on which you installed Backburner Manager, as root, type:
ps -ef | grep -i backburner
The output of the command should include a line containing the path to the Backburner Managerapplication, similar to the following:
root 14989 10 Nov29 ? 00:02:36/usr/discreet/backburner/backburnerManager
NOTE If Backburner Manager is not running, the Backburner log file/usr/discreet/backburner/Network/backburner.log may be a useful source of information for troubleshooting.
2 To test that Backburner Web Monitor is installed and configured properly, open a Web browser on theManager machine and point it to http://localhost/backburner.
Backburner Web Monitor opens. If you are asked for a user name and password, use backburner for both.
Refer to the Autodesk Backburner Installation Guide for detailed information on configuring Backburner.
Setting Up Render NodesIf you are setting up background rendering on an Incinerator node (so that it can serve for both inline andbackground rendering), you can skip this entire section. Burn for Lustre was installed when you installedthe Incinerator node software.
If you are setting up dedicated background render nodes, you must install Burn for Lustre on each of thosenodes.
You can set up as many as eight render nodes for background rendering with Lustre. On each system intendedfor background rendering, you must do the following.
Refer to:Step:
Render Node Hardware and Software Require-ments on page 92.
1. Verify that the render nodes meet the minimum system requirements.
Installing Linux on Render Nodes on page92.
2. Install the appropriate Red Hat operating system.
Mounting the Storage on the Render Nodeson page 93.
3. If you are not using BrowseD, configure each node to mount the storagethat contains the project render files.
Installing Burn for Lustre on Render Nodeson page 94.
4. Install Burn for Lustre.
Configuring Backburner Server to DetectBackburner Manager on page 96.
5. Connect the render nodes to Backburner Manager.
Starting Backburner Server on page 97.6. Start the Backburner Server on each render node.
Setting Up Render Nodes | 91

Render Node Hardware and Software RequirementsRender nodes purchased from Autodesk come with all the necessary hardware and software componentspreinstalled.
To use Burn for Lustre on nodes that were not purchased from Autodesk, the nodes must meet the minimumhardware and OS requirements listed in the following table.
1 or 2 Xeon® Intel® Processor DPProcessor:
2 GBMemory:
20 GBHard drive:
100/1000 MbpsEthernet:
Red Hat Enterprise Linux 5.3 with Workstation option, customized with the Autodeskkickstart file
OS:
Installing Linux on Render NodesAutodesk Burn for Lustre runs under the custom 64-bit Autodesk distribution of Red Hat Enterprise Linux.
Render nodes purchased from Autodesk ship with the correct Autodesk distribution of Red Hat EnterpriseLinux on DVD.
If you did not purchase your render node from Autodesk, you must get your own 64-bit distribution of RedHat Enterprise Linux Desktop 5.3 with Workstation option, and customize it using the Autodesk kickstartfile.
The kickstart is used to automatically install the packages required for Burn, some of which are not installedas part of a general installation.
This file is availabe in the Lustre installation directory. You must copy it to the DVD of your Linux distribution.
TIP The kickstart file can be used to automate the Linux installation process for multiple render nodes.
To copy the Autodesk kickstart file to the DVD of your Linux distribution:
1 On a computer running Linux and with a DVD burner, log in as root.
2 Insert the DVD of your Linux distribution into the drive. You do not need to mount it at this time.
3 In a terminal, extract an ISO image of the disc by typing:
dd if=/dev/<optical_disc_device> of=/<destination path for the extractedISO image>
For example:
dd if=/dev/cdrom of=/tmp/RHEL5.3.iso
Depending on the speed of your disc drive, this command may take several minutes to complete.
4 Eject the disc.
5 Access the dist subdirectory of the Lustre installation package.
The directory contains a kickstart file, ks_centos5_rh5.cfg, as well as a script that adds the kickstart fileto an ISO image.
6 Run the build_kickstart_cd script to add the kickstart file to the ISO image of your Linux distributionDVD:
92 | Appendix A Configuring Background Rendering

./build_kickstart_cd ks_centos5_rh5.cfg <original ISO image name> <newISO image name>
For example, if the ISO image you created is called /tmp/RHEL5.3.iso and you want the new ISO imageto be called /tmp/RHEL5.3_KS.iso, type:
./build_kickstart_cd ks_centos5_rh5.cfg /tmp/RHEL5.3.iso/tmp/RHEL5.3_KS.iso
7 Once the new ISO image of the Linux distribution DVD is created, burn it to a blank disc using a toolsuch as cdrecord.
NOTE Type man cdrecord for information about this utility.
The new disc that you burn contains the Autodesk kickstart file and replaces the DVD in the Linuxdistribution.
You are now ready to install Linux on the render node. See Linux Installation Workflow on page 27.
Mounting the Storage on the Render NodesAfter Red Hat Linux is installed, you must mount the media storage on each render node using an NFSmount point.
NOTE The BrowseD service can also be used to allow background render nodes to access the workstation's storage.BrowseD allows for fast access and requires a separate license. If you are using BrowseD for background rendering,skip this section. See the latest Autodesk Lustre Installation and Configuration Guide for details.
Mounting the storage involves identifying the IP address of the system that manages the storage (for examplethe Lustre Media Server) and setting a mount point on each render node that points to the correct path onthe storage. Also, for this mount point to be available when you restart the system, you must add an entryin the fstab file.
If the system that stores the render files is different from the system that stores the Project Home directories,you need two (or more) mount points. For example, if, in the Project Setup menu, the Project Home pathis /mnt/md0/SCENES and the Renders Full Home path is /sanserver:/RENDERS, located on a central storagesystem, you must define a mount point for each path.
NOTE Make sure the storage is mounted to the same mount point on the system that manages the storage, aswell as on all render nodes.
To mount the storage on a render node:
1 Determine the IP address of the computer that manages the storage.
If you are using direct attached storage only, this is the IP address of the Lustre Media Server. You mustalso determine the IP address of your centralized file server if you are also using a server area network(SAN) or network attached storage (NAS).
2 On the render node, log in as root.
3 Go to the root directory. In a terminal, type:
cd /
4 Create a directory for the mount point. For example, type:
mkdir /mnt/md0
Mounting the Storage on the Render Nodes | 93

NOTE The directory name must be the same for the mount point on each node. Also, the directory shouldnot be created in the /root directory, but in the /mnt directory.
5 Change the permissions on this directory to allow read/write access. For example, type:
chmod 666 /mnt/md0
6 Set up the mount point to access the Lustre system storage or the central system storage. You must usethe mount point as defined in the Project_home setting in the Lustre Project Setup menu. For example,if the Project Home is /mnt/md0/SCENES, and the Linux mount point directory is named /mnt/md0, themount command will be:
mount <hostname>:/mnt/md0/SCENES /mnt/md0
To add an entry in the fstab file:
1 Open the file /etc/fstab in a text editor and then add a line for your new mount point:
<IP address>:/<exported filesystem> /<mount point> nfsrw,bg,hard,intr,nfsvers=3 0 0
For example, type:
172.16.60.226:/mnt/md0 /mnt/md0 nfs rw,bg,hard,intr,nfsvers=3 0 0
NOTE The example is a single line.
2 Save and close the file.
The file is saved and you are returned to the command prompt.
3 Restart the render node.
When you restart your system, this remote location will mount automatically.
Installing and Configuring Burn for Lustre on Render NodesInstall and configure Burn for Lustre on each render node. To install and configure Burn for Lustre, youmust:
■ Install Burn for Lustre.
■ Add the IP address of the machine where Backburner Manager is installed (the recommended locationis the Lustre Media Server) to the manager.host file on each render node.
■ Start the Backburner Server on each render node.
■ License Burn for Lustre.
Installing Burn for Lustre on Render Nodes
Perform the following procedure to install the Burn for Lustre software on each node.
NOTE When you install Burn for Lustre, the necessary Backburner components are also installed on the rendernode.
To install Burn for Lustre on a render node:
1 Open a terminal to the render node, and log in as root.
94 | Appendix A Configuring Background Rendering

2 If you are installing from a Lustre DVD, insert the DVD, and type the following commands to mountthe disc, and to navigate to the Lustre installer directory:
mount /mnt/cdrom
cd /mnt/cdrom/Linux/Applications/
3 If you are installing from a downloaded tar file, unpack the tar file by typing:
tar zxvf <file_name>.tar.gz
The installation package is unpacked into a new directory. Navigate to the new directory.
4 Start the Burn installation script by typing:
./INSTALL_LUSTRE_BURN
The Burn for Lustre package is installed. For instructions on obtaining and installing a Burn license,see Licensing Burn for Lustre on page 95.
5 Repeat this procedure on all render nodes.
Licensing Burn for Lustre
You need a license for your render nodes. Burn uses a floating license scheme, which means that licensesare centralized on a license server.
The license server automatically provides a license to all registered machines.
The license server runs on the Lustre Media Server, and is automatically installed with the Media Serversoftware. You install a single network license for background rendering in the server license file on the LustreMedia Server. You then create a license file on each of the nodes that points to the license server runningon the Lustre Media Server. Each node contacts the license server to obtain its license.
Perform the following tasks to obtain a license code for background rendering, and configure the licenseserver to distribute licenses to burn nodes.
To license a Burn for Lustre network:
1 Open a terminal on the Lustre Media Server and log in as root.
2 Run the dlhostid utility to obtain the unique host ID of the machine. Type:
dlhostid
A message appears that includes a line indicating the dlhostid of the machine. For example:
The Discreet host ID of this machine is“DLHOST01=25231AEF83AD9D5E9B2FA270DF4F20B1”
3 Write down the dlhostid (including the “DLHOST01=” part).
4 Request license codes for background rendering from the Autodesk Media and Entertainment LicensingDepartment. See Obtaining License Codes on page 70.
5 Once you have received the license codes, go to the /usr/discreet/licserv/licenses/ directory, and open theDL_license.dat file in a text editor.
NOTE If the file does not exist, create it by typing:
touch /usr/discreet/licserv/licenses/DL_license.dat
6 In this file, enter all the information submitted to you by the Licensing Department upon yourregistration.
7 Save and close the file.
Installing and Configuring Burn for Lustre on Render Nodes | 95

8 Start the license server by running the following command:
/etc/init.d/license_server start
NOTE The license server starts/stops automatically when the machine is booted/shut down. You can stopand restart the server manually by running one of the following commands:
/etc/init.d/license_server stop
/etc/init.d/license_server start
Now that the license server is set up, configure each node to contact the server and retrieve its license.Perform the following procedure on each node.
To enable render nodes to contact the license server:
1 Log in to each render node as root.
2 Navigate to the license directory. Type:
cd /usr/local/flexlm/licenses/
3 Open the DL_license.dat file in a text editor.
4 In this file, copy the first three lines of the information submitted to you by the Autodesk LicensingDepartment upon your registration. For example:
SERVER burn-01 DLHOST01=25231AEF83AD9D5E9B2FA270DF4F20B1
VENDOR lustre
USE_SERVER
5 Save and close the file.
NOTE Each render node must be able to contact the license server. Use ping from each node to the licenseserver to confirm that the machines can communicate.
Configuring Backburner Server to Detect Backburner Manager
Backburner Server needs to be able to detect the location of Backburner Manager in order to provide statusinformation concerning the render jobs. Set the IP address of the Backburner Manager machine in the/usr/discreet/backburner/cfg/manager.host configuration file on each render node.
NOTE You can also use the hostname of the Backburner Manager machine, if it has been properly defined in the/etc/hosts file.
To configure Backburner Server to detect Backburner Manager:
1 On the Backburner Manager system, open a terminal and log in as root.
2 Determine which IP address the Backburner Manager workstation uses to connect to the network. Type:
ifconfig
Information about all the network adapters is displayed. The second line of the output for each adaptercontains the IP address (listed as “inet addr”). For example:
inet addr:172.16.129.152 Bcast:172.16.135.255 Mask:255.255.248.0
Write down the IP address of the network adapter. If the machine has several network adapters, makesure you write down the address of the one connected to your render network.
3 On each render node, open a terminal and log in as root.
96 | Appendix A Configuring Background Rendering

4 Type:
cd /usr/discreet/backburner/cfg
5 Use a text editor to edit the manager.host file.
6 Enter the IP address of the Backburner Manager machine. For example:
10.10.10.1
7 Save and close the file.
The file is saved and you are returned to the command prompt.
Starting Backburner Server
You must start the Backburner Server daemon on each Linux system for the first time. Once it is started thefirst time, the daemon will start automatically.
To start Backburner Server:
1 Log in to your Linux system as root.
2 In a terminal, type:
service backburner_server start
3 You can verify that Backburner Server is properly configured by checking the log fileusr/discreet/backburner/Network/backburnerServer.log. Type:
tail -f /usr/discreet/backburner/Network/backburnerServer.log
The file should contain lines similar to the following:
<INF>: Loading plugin: Lustre renderer plugin
4 To stop viewing the file, press Ctrl+C.
5 Repeat these steps to start Backburner Server on each node in the background rendering network.
If you cannot start the Backburner Server, contact Autodesk Customer Support.
NOTE If you need to stop or restart Backburner Server, use one of these commands:
/etc/init.d/backburner_server stop
/etc/init.d/backburner_server restart
Configuring Lustre to Detect Backburner ManagerFor Backburner Manager to receive render jobs, you must set up the Lustre application to connect to thesystem on which Backburner Manager is running.
To configure new projects to use background rendering, you must set the IP address of the BackburnerManager workstation in the init.config file.
If you installed Backburner Manager on the Lustre Media Server, use the IP address of the Lustre MediaServer.
To configure the Lustre application to detect Backburner Manager:
1 Locate the Backburner keyword.
Configuring Lustre to Detect Backburner Manager | 97

2 In the HostName line, set the string parameter to the hostname or IP address of the system whereBackburner Manager is installed (in the recommended configuration, this is the Lustre Media Server).For example:
<HostName string=”172.19.23.161” />
NOTE Do not forget the quotes.
3 Save and close the configuration file.
For more information on the configuration file keywords, see Software, Project, and User ConfigurationFiles.
Specifying the Background Rendering Path in LustreThe last step in setting up background rendering is to specify the correct mount points in the settings ofeach project that uses background rendering.
To add the storage path in Lustre:
1 Start Lustre.
2 In the Setup menu, click Settings.
3 Select your project in the Project drop-down list, and click Edit.
The Project Settings menu appears.
4 Click Network Rendering, then click Backburner in the Configuration section.
5 Type the location of the Project Home, Scans Full Home, Scans Half Home, Renders Full Home andRenders Half Home, as seen from the Linux render nodes. You only need to enter those locations thatare defined for the project in the local project setup, located in the Setup | Project menu.
The path required in these fields is comprised of the directory defined for the mount point and theactual storage folder. For example, if the Project Home on the Lustre workstation is /mnt/md0/SCENESin the Project Setup menu, and the mount point for the Lustre workstation storage on the Linux rendernodes is /mnt/Lustre_storage, the Project Home path to enter in this menu is:
/mnt/Lustre_storage/SCENES
6 Press Enter.
7 To verify that you have entered the proper path for each project, look at the project configuration filein /usr/autodesk/lustre<application_version>/project/<project name>/project.config. The valuein the burn_project_home line is sent to the render node. This value must match a mount pointon the background render nodes.
For help setting up and managing projects, refer to the Lustre Help.
98 | Appendix A Configuring Background Rendering

Software, Project, and UserConfiguration Files
Topics in this chapter:
■ Configuration File Overview on page 99■ System Settings on page 100
Configuration File OverviewThe configuration files define all the necessary settings Incinerator needs to recognize various hardware andsoftware settings on the Master Station or Incinerator HD Station, and on the dedicated render station.
Before doing any colour correction in Incinerator, you must first log into a project with a valid user profile.See the “Project Management” chapter in the Autodesk Lustre User Guide. When you create a user profile andproject in Incinerator, you are indirectly creating the user.config, project.config, and <user>Context.config files.However, aside from the initial system configuration in the init.config file that you must set before you beginworking, there is no need for you to manually create or modify any of the other configuration files. All ofthe configuration settings are set within Incinerator's user interface (refer to “System Settings” in the “ProjectManagement” chapter of the Autodesk Lustre User Guide).
When you log into a particular project in Incinerator for the first time, Incinerator creates the<user>Context.config file, where <user> represents the user name associated with the user profile. The contextfile is found in the .../projects/<project>/ directory. The context keywords include some attributes not definedin the Project or User configuration settings. They are saved and reloaded each time the context (same userand project) applies. The context settings include:
■ Last scene
■ Last shot
■ Resolution
B
99

■ Crop value
■ Viewing Options
■ Assemble frame rate/drop frame mode
■ State of the surface control
■ Audio file
The following is a list of the Lustre configuration files.
DescriptionDefault LocationConfiguration file
This file stores system settings as well asWiretap servers, Slave Renderer settings, andfilm stock information.
/usr/autodesk/lustre2011/init.config
This file records the last user and last projectused so at the next session, the user andproject login defaults will reflect these values.
/usr/autodesk/lustre2011/login.config
This file stores project-level information includ-ing project settings, calibration, rendering,
/usr/autodesk/projects/<project>/project.configproject.config
engineering, and Backburner and Wiretapsettings specific to the project.
This file stores user settings specific to a par-ticular user, such as Autosave, printer light,GUI background/gain/gamma.
/usr/autodesk/users/<user>/user.configuser.config
This file stores several settings relevant to thecontext of a particular user working on a
/usr/autodesk/projects/<project>/<user>Context.config<user>Context.config
particular project. The purpose of storingcontext-specific information is that there aresome parameter settings that, by their nature,are more likely to be needed in the next ses-sion, but that are not configurable in theProject Management pages.
System SettingsBefore you first log into Lustre, you must configure the system settings in the init.config file (refer to“Configuring System Settings” in the “Project Management” chapter of the Autodesk Lustre User Guide). Ifthese system settings are not configured, Lustre uses the default system settings. The following table describesthe relevant system settings that should be configured before the first login.
NOTE All keyword values are case-sensitive.
FunctionDefaultData typeParameter
<Locations>
Location of the Project configuration set-tings folder.
String<MainProjectHome>
100 | Appendix B Software, Project, and User Configuration Files

FunctionDefaultData typeParameter
Location of the User configuration set-tings folder.
String<MainUserHome>
Defines the location of the global Gradebin.
String<GlobalGradeBinHome>
Defines the location of the LUTs.
NOTE If you a re configuring a SlaveRenderer system, and [LUSTRE_HOME] islocated on a mounted network drive,make sure you use the full UNC path ofthe network folder instead of the mappeddrive letter.
[LUSTRE_HOME]/lutString<LutHome>
Defines the location of the presets.
NOTE If you a re configuring a SlaveRenderer system, and [LUSTRE_HOME] islocated on a mounted network drive,make sure you use the full UNC path ofthe network folder instead of the mappeddrive letter.
[LUSTRE_HOME]/presetsString<PresetsHome>
Defines the location of the plug-ins.
NOTE If you a re configuring a SlaveRenderer system, and [LUSTRE_HOME] islocated on a mounted network drive,make sure you use the full UNC path ofthe network folder instead of the mappeddrive letter.
[LUSTRE_HOME]/pluginsString<PluginsHome>
Defines the location of the templates.
NOTE If you a re configuring a SlaveRenderer system, and [LUSTRE_HOME] islocated on a mounted network drive,make sure you use the full UNC path ofthe network folder instead of the mappeddrive letter.
[LUSTRE_HOME]/tem-plates
String<TemplatesHome>
<Browser>
Hides the degrain cache, original, matte,marry_grade, and 128x96 folders fromthe file browser.
NOTE You can hide any additional folderby adding the folder name to the list.
degrain_cache,original,matte,marry_grade, and128x96
String<HideFolder>(within <MediaBrowseHideFolder-sGroup>)
<Wiretap>
Specifies whether Lustre automaticallyscans for Wiretap servers.
OnState<ServerAuto>
System Settings | 101

FunctionDefaultData typeParameter
The IP address or DNS host name for aspecific Wiretap server. If one or more
0.0.0.0String<WiretapServer>(within <WiretapServer Group>)
<WiretapServer> keywords are set to validWiretap server addresses, Lustre lists thecontent of these servers in the browserbefore the results of the auto scan. If<ServerAuto> is set to OFF, only the spe-cified Wiretap servers are listed in thebrowser.
The IP address or DNS host name for aspecific Wiretap Gateway server.
0.0.0.0String<WiretapGatewayServer>(within <WiretapGatewayServerGroup>)
Allows you to map hostnames to IP ad-dresses, as well as to define path transla-tion rules.
0.0.0.0String<PathTranslation>(within <PathTranslationTable>)
Applies the correct aspect ration to NTSCresolution footage rendered to the
1.3333333333333Float<NTSCImageAspectRatio>
Wiretap server, but not imported fromthe Wiretap server.
Applies the correct aspect ratio to PALresolution footage rendered to the
1.3333333333333Float<PALImageAsepectRatio>
Wiretap server, but not imported fromthe Wiretap server.
<MonitoringAndCalibration>
Specifies the monitor display type (e.g.,LCD or CRT).
LCDEnumerated(abstract data)
<DisplayType>
Specifies the number of monitor calibra-tion steps performed.
10Integer<Calibration_Steps>
<ControlSurface>
When ON, this keyword enables theAutodesk Control Surface (ACS). When
OnState<AutodeskPanels>
OFF, Lustre enables the Tangent CP100control surface (if applicable).You must also set the path for the controlsurface rules file in the Panel Setup Filefield (refer to “System & Menu Settings”in the “Project Management” chapter ofthe Autodesk Lustre User Guide).
The ID numbers for the Function, Navig-ation, and Grading panels of the ACS.
function=”0”grading=”0”
<PanelIDs>
You must manually configure thesekeywords.If your control surface is a TangentCP100, Lustre does not use thesekeywords.
navigation=”0”
102 | Appendix B Software, Project, and User Configuration Files

FunctionDefaultData typeParameter
function=”101”grading=”100”
<PanelIPTags>
navigation=”102”
<Browsed>
All computers on the BrowseD networkmust use the same port to communicate.
NOTE For Linux over IP, set the portvalue to 1044.
1055Integer<Port>
Administrative user on the BrowseD server.rootString<Username>
Password for the administrative user.
NOTE To encrypt the password, set theattribute toEncrypt to yes. The nexttime the application starts, the passwordstring is encrypted in the configurationfile.
xxxString<Password>
Switch to ON if the networking protocolto use with BrowseD is the InfiniBand.
OffState<UseInfi>
0Integer<ReadCacheBuffer Num>
0Integer<ReadCacheThread Num>
Defines the IP address or DNS host namefor a specific BrowseD server.
0.0.0.0String<BrowsedServer>(within <BrowsedServer Group>)
<SlaveRenderer>
The IP address or DNS host name for aspecific Slave Renderer machine.
String<HostName>
Sets the timeout duration (in milli-seconds) of the automatic Slave Rendererdetection.
5000Integer<Timeout>
<Backburner>
The IP address or DNS host name for aspecific Backburner Manager machine.
String<Hostname>
<MatchCustomGroup>
Specifies the XML metadata field to beused by the Custom match option selec-ted from the Browse menu.“s” represents string.
“AliasName” type=”s”Name<MatchCustom>
“tc” represents timecode.“DPXTimeCode”type=”tc”
Name<MatchCustom>
“kk” represents keycode.“DPXkeycode” type=”kk”Name<MatchCustom>
System Settings | 103

FunctionDefaultData typeParameter
“s” represents string.“DPXTapeNAME”type=”s”
Name<MatchCustom>
“s” represents string.“EDLReelName” type=”s”Name<MatchCustom>
“s” represents string.“DL_EDLClip_ name”type=”s”
Name<MatchCustom>
“i” represents integer.“DL_edlFrameID”type=”i”
Name<MatchCustom>
“tc” represents timecode.“DLEDL_startTC”type=”tc”
Name<MatchCustom>
<AVIO>
When OFF, it refreshes the Player as youare performing a playout. When ON, the
OffState<PlayoutHighSpeed>
Player is no longer refreshed and there-fore the performance of the playout im-proves.
Sets the delay for the SD first lead-in.1Integer<WTTFirstSDLeadIn Correction>
Delays all the lead-ins following the SDfirst shot.
2Integer<WTTSubsequentSD LeadInCor-rection>
Corrects the delay after the SD third shot.0Integer<WTTSDLeadIn Increment>
Sets the delay for the HD first lead-in.0Integer<WTTFirstHDLeadIn Correction>
Delays all the lead-ins following the HDfirst shot.
0Integer<WTTSubsequentHD LeadInCor-rection>
Corrects the delay after the HD third shot.0Integer<WTTHDLeadIn Increment>
The TimeCode Transition Delay specifiesthe number of milliseconds the applica-
10Integer<VtrTCTD>
tion waits before asking for timecodefrom the VTR. The default value of 10 msworks for most decks. For HDCAM-SRdecks use the following values:
■ 14, for 1080/59i/60 or 720/50/59/60
■ 21 for other timings
<Miscellaneous>
When this keyword is enabled, Lustre
reads the DPX / Cineon® file header of
OnState<DPXHeaderOffsetCheck>
each frame in a sequence. This is usefulwhen using DPX/Cineon files that have adifferent media offset within the samesequence of files. When disabled, Lustrereads only the first frame header of a se-quence.
104 | Appendix B Software, Project, and User Configuration Files

FunctionDefaultData typeParameter
WARNING Turning this keyword on canalter playback performance.
OnState<DisablePanScan Frame>
OffState<NVidiaSDISync>
0Integer<NVidiaPlayoutDelay>
2048Integer<BlockSize>
-1Float<AudioResyncTime>
0Integer<LoadingSetup>
OffEnumerated(abstract data)
<EnableKeykode Sending>
1.0Float<LoginGUIGain>
1.0Float<LoginGUIGamma>
Available for Incinerator® only.0Integer<ClusterPlayDelay>
Available for Incinerator only.OffState<ClusterSmooth Playback>
Allows the change cut or match gradefeature to preserve the keyframe anima-
OnState<ChangeCutOffset>
tions based on therecord timecodewhenever a shothas been replaced ormoved withina timeline.
NOTE Be sure to enable only the Recordbutton within the Match Option whenperforming a change cut or match grade.
OnState<AnimCopy_UsingTrimOff-set_Off>
Allows Burn rendering from a LustreWindows workstation to use CXFS SANpreallocation.
OffState<PreallocEnable>
OnInteger<FirstFrameNumber>
OnInteger<StartShotFrameNumber>
Possible values are:FastEnumerated(abstract data)
<DefaultDelivrablePanScanFilter>
■ Fast (Lanczos2 filter)
■ Quality (Lanczos2 filter)
■ Custom (BSpline filter)
<Debug>
System Settings | 105

FunctionDefaultData typeParameter
Path to place the contents of a DLEDLwhen it is loaded in the timeline or Shotbin.
String<DumpDLEDLPath>
When ON, the attributes of a Wiretap clipare placed into a log file each time a clip
OffState<DumpWiretapCreate Clip>
is created on a Wiretap server. The fileWiretapClipDump.log is located in theLustre home folder. Use this keyword fordebugging only.
<FilmTypeGroup>
Various film types for AGFA, Kodak™,Eastman, and Fuji emulsions. It defines
Name<FilmType>
the relationship between the DPX filmemulsion code and the DPX film codenumber.
106 | Appendix B Software, Project, and User Configuration Files

Manually ConfiguringMedia Storage
Topics in this chapter:
■ Overview on page 107■ Creating Hardware LUNs on page 107■ Partitioning Disks or LUN devices as Primary Partitions on page 108■ Assembling the Disk or LUN Devices into a Logical Volume on page 110■ Creating the XFS Filesystem on the Logical Volume on page 112■ Manually Creating a Mount Point and Mounting the Storage on page 113
OverviewThis section provides advanced instructions for manually configuring a storage array. Normally, you do notneed to perform any of these tasks, as they are all automatically performed by the XR Configuration Utility.
Creating Hardware LUNsLUNs, also referred to as Logical Units or Logical Drives, are groups of disk drives that are striped togetherto provide optimal performance and RAID protection. Once configured, LUNs are seen by the Linux operatingsystem as if they were single disk drives.
To create the LUNs on your XR-series storage, use the XR Configuration Utility supplied by Autodesk. Thisutility is installed with the DKU and automates the LUN creation process.
NOTE For systems having two sets of enclosures, you have to configure one set at a time with the XR ConfigurationUtility. Connect the first set of enclosures, and use the utility to configure it. When done, disconnect the first setand connect the second set. When the second set of enclosures is configured, re-connect both sets.
C
107

To configure LUNs on XR-series storage:
1 Open a terminal and log in as root.
2 Go to the directory /usr/discreet/DKU/current/Utils/Storage/current/, and run the XR Configuration Utilityby typing:
./XR_config.pl
The utility detects whether a LUN configuration exists on the storage attached to that Lustre MediaServer.
3 If a LUN configuration already exists on the storage, you are prompted for confirmation to overwritethat configuration.
WARNING LUN configuration is destructive. Make sure you want to overwrite an existing configurationbefore you confirm.
4 After the script detects the number of enclosures and drives, it prompts you to indicate the filesystemyour storage uses.
Type 2.
5 When asked if you have a 2-loop or a 4-loop configuration, select the option that applies to your storage.
The XR Configuration Utility configures your storage.
6 Type x to exit the XR Configuration Utility.
7 Reboot your Lustre Media Server, so that the newly-created LUNs are rescanned by the operating system.
Note that the XR Configuration Utility exits without configuring your storage if any of the following issuesare detected:
■ An incorrect number of disks. The total number of disks must be a multiple of 12.
■ One or more of the enclosures do not have the correct firmware.
■ In a dual RAID enclosure environment, the number of expansion chassis on each RAID enclosure is notthe same.
■ An odd number of enclosures in a 4-loop configuration. Only even numbers of enclosures are supported.
Partitioning Disks or LUN devices as Primary PartitionsTo achieve optimal performance, each disk or LUN in the array should be partitioned as a single primarypartition.
On storage arrays with 450 GB drives, use the parted utility to create GPT (GUID Partition Table) typepartitions. On arrays with smaller drives, use the fdisk utility to create Linux LVM type partitions.
NOTE Make sure you do not re-partition the system drive or any other disks that you want to preserve as theyare. Partitioning destroys all data on the disks.
To partition disk or LUN devices with 450 GB drives or larger:
1 Reboot your system to reload the fibre channel adapter drivers.
2 Open a terminal, and log in as root.
3 View a list of disks or LUN devices detected by the operating system, using the following command:
fdisk -l | grep dev
108 | Appendix C Manually Configuring Media Storage

Identify the disk or LUN devices that are part of the storage array to be configured with a standardfilesystem. These devices will be re-partitioned.
4 Use the parted command to re-partition each disk device identified in the previous step. Type:
/sbin/parted -s -- <disk name> mklabel gpt mkpart primary 0 -1
where <disk name> is the name of a disk device identified in step 1, without a partition number,such as /dev/sdb. For example:
/sbin/parted -s -- /dev/sdb mklabel gpt mkpart primary 0 -1
5 Repeat the command for each disk.
To partition disk or LUN devices with drives smaller than 450 GB:
1 Reboot your system to reload the fibre channel adapter drivers.
2 Open a terminal, and log in as root.
3 View a list of disks or LUN devices detected by the operating system, using the following command:
fdisk -l | grep dev
Identify the disk or LUN devices that are part of the storage array to be configured with a standardfilesystem. These devices will be re-partitioned.
4 If you plan to configure a standard filesystem on a former Stone FS storage array, delete the volumelabel and volume table on each LUN device that is part of the storage array. Type the following commandfor each LUN device:
dd if=/dev/zero of=<LUN device> count=4096
Where <LUN device> is the device name of a LUN in your storage array, such as /dev/sdc.
WARNING When using the dd command, be very careful to not delete your system drive (usually /dev/sda)or any other drive aside from the LUNs in your storage array.
5 Use the fdisk command to re-partition each disk device identified in the previous step.
Start the fdisk utility for the LUN. Type:
fdisk <disk name>
where <disk name> is a disk device name without a partition number, such as /dev/sdf.
The fdisk utility starts, checks the disk device, and then displays its prompt.
NOTE When fdisk starts, a warning about the number of disk cylinders may appear. You can disregard thiswarning.
6 Type n to display the New partition creation menu.
fdisk displays the type of partitions you can create (primary or extended).
7 Create a primary partition on the disk device by typing p at the prompt.
8 When prompted to enter a partition number, type 1 to make the primary partition the first one on theLUN.
NOTE You may have to delete pre-existing partitions by entering d when prompted, and repeating step 3.
9 When prompted to set the starting cylinder number, press Enter twice to accept the defaults, which arethe first and last cylinder on the device.
The fdisk prompt reappears.
Partitioning Disks or LUN devices as Primary Partitions | 109

10 Type t to set the partition type.
You are prompted to enter the hexadecimal code of the partition type to be created on the LUN.
11 Type 8e to set the partition type to Linux LVM.
fdisk sets the partition as Linux LVM and the following output appears:
Changed system type of partition 1 to 8e (Linux LVM)
12 Type w to save the new partition table.
13 Repeat steps 2 through 9 for each disk or LUN device identified in step 1.
Assembling the Disk or LUN Devices into a Logical VolumeAfter you have formatted each disk or LUN device as a partition, you must assemble the LUNs into a singlelogical volume on which you create the XFS filesystem.
This procedure does not cover creating fault-tolerance and assumes that the LUNs are RAID-protected, as isthe case with Stone Direct XR-series arrays.
To assemble a logical volume:
1 Verify that the disk or LUN devices are detected by the operating system. Type:
fdisk -l | grep dev
All devices appear in a list similar to the following example (your values may vary):
/dev/sdb1 1 180482 1449713663+ ee EFI GPT
/dev/sdc1 1 180482 1449713663+ ee EFI GPT
/dev/sdd1 1 180482 1449713663+ ee EFI GPT
/dev/sde1 1 180482 1449713663+ ee EFI GPT
Partitions created with the parted command for arrays with 450 GB disks are marked “EFI GPT”.
Partitions created in fdisk for arrays with smaller capacity disks are marked “Linux LVM”.
NOTE Other devices of different types may be listed before and after the GPT or LVM devices.
2 Create a physical volume on each of the devices using the following command:
pvcreate <list of devices>
where <list of devices> is a list of all the devices in the storage array. For example, if you havefour devices, ranging from /dev/sdb1 to /dev/sde1, you would type:
pvcreate /dev/sdb1 /dev/sdc1 /dev/sdd1 /dev/sde1
The physical volumes are created, and the command output should be similar to the following example:
Physical volume "/dev/sdb1" successfully created
Physical volume "/dev/sdc1" successfully created
Physical volume "/dev/sdd1" successfully created
Physical volume "/dev/sde1" successfully created
TIP You can use the command pvremove to delete any erroneously entered devices.
3 Verify that the physical volumes were initialized correctly. Type:
pvscan -v
110 | Appendix C Manually Configuring Media Storage

A list of all of the physical volumes you created appears. The following sample output is for the previousexample of 4 physical volumes created on devices /dev/sdb1 through /dev/sde1:
Walking through all physical volumes
PV /dev/sdb1 lvm2 [2.03 TB / 2.03 TB free]
PV /dev/sdc1 lvm2 [2.03 TB / 2.03 TB free]
PV /dev/sdd1 lvm2 [2.03 TB / 2.03 TB free]
PV /dev/sde1 lvm2 [2.03 TB / 2.03 TB free]
Total: 4 [8.10 TB] / in use: 0 [0 ] / in no VG: 4 [8.10 TB]
4 Create the volume group “vg00” from the physical volumes you created in the preceding step, usingthe following command:
vgcreate vg00 <list of volumes>
where <list of volumes> is the list of physical volumes you created in the preceding step. Forexample:
vgcreate vg00 /dev/sdb1 /dev/sdc1 /dev/sdd1 /dev/sde1
TIP You can use the command vgremove to delete any erroneously entered volume.
5 Verify the volume was created and obtain the value of the “Free PE / Size” field. Type:
vgdisplay -v
In the output, find the line that contains the “Free PE / Size” field and write down the value of the “FreePE”. For example, in the following example output the “Free PE” value is 2124556.
Free PE / Size 2124556 / 8.10 TB
6 Create a new logical volume on “vg00”, using the following command:
lvcreate -l <Free_PE_value> -i <#_of_physical_volumes> -I 32 -n lvol1vg00
where <Free_PE_value> is the “Free PE” value you noted in the preceding step and<#_of_physical_volumes> is the number of physical volumes. If we continue with the exampleused in the previous steps, you would type:
lvcreate -l 2124556 -i 4 -I 32 -n lvol1 vg00
The output confirms the creation of the logical volume:
Logical volume “lvol1” created
NOTE If the command outputs several lines about a file descriptor leaked on lvdisplay invocation, ignorethem.
7 Check if the adsk_lvm startup script has been installed by the DKU to enable automatic logical volumereassembly upon reboot:
chkconfig --list | grep adsk_lvm
If the script is properly configured, the command output is the following:
adsk_lvm 0:off 1:off 2:on 3:on 4:on 5:on 6:off
If the command output is different, enable the script by typing:
chkconfig --add adsk_lvm
chkconfig adsk_lvm on
Assembling the Disk or LUN Devices into a Logical Volume | 111

Creating the XFS Filesystem on the Logical VolumeAfter having created the logical volume, you are now ready to create and mount the XFS filesystem.
To create and mount an XFS filesystem:
1 Identify the optimal agsize value for your array by running the mkfs.xfs command. Type:
mkfs.xfs -d agcount=128 -f /dev/vg00/lvol1
This command displays diagnostics information similar to the following (your values may differ):
meta-data=/dev/vg00/lvol1 agcount=128, agsize=1066667 blks
= sectsz=512 attr=0
data = bsize=4096 blocks=134400000, imaxpct=25
= sunit=16 swidth=64 blks, unwritten=1...
2 From the diagnostic information printed in the previous step, note the following values:
■ agsize on the first line
■ sunit and swidth on the fourth line
3 Depending on the values of sunit and swidth, calculate a new agsize value using one of the followingthree methods:
■ If the values of sunit and swidth are both equal to 0, multiply the agsize value by 4096. For example(your values will differ):1066667 * 4096 = 4369068032
Proceed to step 4 using the value calculated above as the new agsize value.
■ If the command displays a warning message about the agsize being a multiple of the stripe width,multiply the agsize value by 4096, and subtract the sunit value multiplied by 4096. For example(your values will differ):1066667 * 4096 = 4369068032
16 * 4096= 65536
4369068032 - 65536 = 4369002496
Proceed to step 4 using the value calculated above as the new agsize value.
■ If the values of sunit and swidth are not equal to 0, and no warning message appears, proceed to step4 using the agsize value displayed by the mkfs.xfs command in step 1.
4 Run the mkfs.xfs command again to create the XFS filesystem on the device /dev/vg00/lvol1 using thevalue calculated in one of the previous steps. Type:
mkfs.xfs -d agsize=<new agsize> -f /dev/vg00/lvol1
For example (your values will vary):
mkfs.xfs -d agsize=4369068032 -f /dev/vg00/lvol1
The filesystem is created on the storage array.
NOTE If the command fails, redo your calculations starting from step 1.
5 Verify that the storage can be mounted by typing:
mount /mnt/md0
The storage should mount, as the DKU installation script should have created the mount point directory/mnt/md0 for your storage, as well as the corresponding entry in the /etc/fstab file.
112 | Appendix C Manually Configuring Media Storage

If you receive an error message and the storage does not mount, follow the instructions in the nextsection to manually mount the storage.
Manually Creating a Mount Point and Mounting the StorageIf the mount point directory for your storage was not created automatically by the DKU, or if the storagedoes not mount, perform the following procedure to create the mount point and mount the storage manually.
To create a mount point and mount the storage:
1 Create the directory that will serve as the mount point for the filesystem, if it does not exist. For example:
mkdir /mnt/md0
WARNING Do not use the word “stonefs” as the name for your mount point directory. “Stonefs” is a reservedword, and can cause issues if used as the mount point directory name.
2 Mount the XFS filesystem from the logical volume /dev/vg00/lvol1 on the directory you created in theprevious step. For example:
mount -av -t xfs -o rw,noatime,inode64 /dev/vg00/lvol1 /mnt/md0
The filesystem is mounted as /mnt/md0.
3 Confirm that the storage is now mounted. Type:
df -h
The output should list /dev/mapper/vg00-lvol1 mounted on your mount point directory. For example:
/dev/mapper/vg00-lvol1
814G 547G 267G 68% /mnt/md0
4 Using a text editor, add an entry in the /etc/fstab file so that the filesystem gets mounted automaticallyat startup. For example:
/dev/vg00/lvol1 /mnt/md0 xfs rw,noatime,inode64
5 Optional: Confirm that the filesystem can mount automatically by rebooting the Lustre Media Serverand using the command df -h again.
Manually Creating a Mount Point and Mounting the Storage | 113

114

Index
A
air conditioning requirements 15
B
Backburner Managerdetecting in Lustre 97detecting with Backburner Server 96installing 90overview 88
Backburner Monitoroverview 88
Backburner Serverdetecting Backburner Manager 96overview 88starting 97
Backburner Web Monitor, installing 90background rendering 5
components 88configuring in Lustre 98licensing 95overview 87setting up render nodes 91setup, workflow 89storage, mounting 93workflow for setting up 89
BIOSIncinerator Nodes 21verifying and editing settings 21
BrowseD 47configuration file 44license, installing 72log files 81monitoring 59
browsed.config 44Burn for Lustre
hardware and software requirements 92installing and configuring 94license 95overview 89
Burn for Lustre, installing and configuring 91
C
cmanagerd log files 81cmanagerd.conf 45cmanagerdclient.conf 45Command Line Renderer, monitoring 62
componentsIncinerator 5installing rack-mounted 16
configuration fileoverview 99
configuration filesBrowseD 44cmanagerd 45cmanagerdclient.conf 45
configuringBurn for Lustre 94
customer supportcontacting 3
D
daemonconfiguration files 44log files 81
daemonsBrowseD 47BrowseD configuration file 44cmanagerd configuration file 45cmanagerdclient configuration file 45manually stopping and starting 81renderd 47starting and stopping, Incinerator Resource
Manager 62Discreet Kernel Utility version 32DKU version 32documentation
conventions 2documentation for this release 2
F
floating licensesbackground rendering 95
G
Gigabit Ethernet, function 6GigE switch
connecting Lustre Media Server, IncineratorNodes 18
graphics driver, troubleshooting 80grounding hardware 15guidelines, hardware environment 14
115 | Index

H
hardwareenvironment guidelines 14grounding 15requirements, Burn for Lustre 92workflow for connecting 13
I
Incineratorcomponents 5configurations, expanding 7
Incinerator Node groups, connecting to 76Incinerator Nodes
BIOS 21connecting 18creating groups 51function 5grouping 50groups, deleting 56groups, modifying contents 54groups, modifying owner or name 53installing Incinerator software 43installing renderd licenses 73monitoring 57
Incinerator Resource Manageradministrator permissions, modifying 67daemons, starting and stopping 62Incinerator Nodes, creating groups 51Incinerator Nodes, deleting groups 56Incinerator Nodes, grouping 50Incinerator Nodes, modifying contents 54Incinerator Nodes, modifying owner or name of
groups 53Incinerator Nodes, monitoring 57logging in 48Lustre Media Servers, monitoring 59overview 47rendering, monitoring 62starting 48starting and stopping the Lustre application 62user accounts 65user accounts, creating 66user accounts, deleting 66user accounts, modifying passwords 66user accounts, modifying rights 66workstations, monitoring 60
Incinerator software installation workflow 41Incinerator, using in Lustre 74InfiniBand
function 6log files 85management 83port statistics 84
InfiniBand switchconnecting Lustre Media Server, Incinerator
Node 18
installingBurn for Lustre 94
IP addressing, changing 82
K
KVM switchconnecting keyboard, monitor, mouse 21connecting Lustre Media Server, Incinerator
Nodes 18
L
licensebackground rendering, floating 95Burn for Lustre 95
license serverbackground rendering 95creating the license file 71installing 69, 71
License Server 69licensing 69
background rendering 95creating the license server license file 71installing BrowseD license 72installing Incinerator Node licenses 73installing workstation licenses workstations 73license codes required 70
Licensing Client 69Linux version 26log files
daemon 81InfiniBand 85
LustreCluster menu 75detecting Backburner Manager 97monitoring 60project management 74real-time playback 75starting 74
Lustre Media Serversconnecting 18function 6installing Incinerator software 42monitoring 59
Lustre workstation, function 5
M
monitor, troubleshooting 80mount points
overview 89
N
networking, changing IP addressing 82
116 | Index

O
operating system requirements 26
P
PDF documentation, accessing 2playback
real-time in Incinerator 77real-time with Incinerator 75with Incinerator 75, 77
port statistics, InfiniBand 84power requirements 15powering on or off, sequence for 36projects, setting up for Incinerator 74
R
real-time playback 75real-time playback, troubleshooting 80Red Hat Linux version 26render nodes
setting up 91renderd 47
licensing 73log files 81monitoring 57
rendering, monitoring command line 62requirements
DKU 32operating system 26Red Hat Linux version 26
S
services. See daemons 47shipment, checking hardware 14shutdown sequence 36software
requirements for Burn for Lustre 92
startup timetroubleshooting 79
static electricity, avoiding damage 15storage
workflow for configuring 35support
contacting 3
T
troubleshootinggraphics driver and monitor 80startup time 79
troubleshooting real-time playback 80
U
user accountscreating, Incinerator Resource Manager 66deleting, Incinerator Resource Manager 66Incinerator Resource Manager 65modifying administrator permissions, Incinerator
Resource Manager 67modifying passwords, Incinerator Resource
Manager 66modifying rights, Incinerator Resource Manager 66
W
workflowconnecting hardware 13installing Incinerator software 41setting up background rendering 89starting Lustre 74storage configuration 35
workstationsconnecting 17function 5installing Incinerator software 44installing licenses 73monitoring 60
Index | 117

118