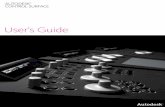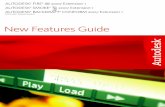Installation and User’s Guide - Autodeskdownload.autodesk.com › us › systemdocs › pdf ›...
Transcript of Installation and User’s Guide - Autodeskdownload.autodesk.com › us › systemdocs › pdf ›...

AUTODESK®
WIRETAP™ WEB2008
Autodesk Wiretap Web 2008 Installation and User’s Guide
Installation and User’s Guide

© 2007 Autodesk, Inc. All rights reserved. Except as otherwise permitted by Autodesk, Inc., this publication, or parts thereof, may not bereproduced in any form, by any method, for any purpose.
Certain materials included in this publication are reprinted with the permission of the copyright holder.
Portions of this software are copyright © 2.1.19 The FreeType Project (www.freetype.org). All rights reserved.
Portions relating to Python version 2.3.3 Copyright © 2001, 2002, 2003 Python Software Foundation; All Rights Reserved.
Portions relating to Python version 2.1.1 Copyright © 2001 Python Software Foundation; All Rights Reserved.
Portions relating to libxalan-c version 1.8.0 are copyright Apache version 2.0 Copyright 2004 The Apache Software Foundation. Licensed underthe Apache License, Version 2.0 (the "License"); you may not use this file except in compliance with the License. You may obtain a copy of the Licenseat http://www.apache.org/licenses/LICENSE-2.0. Unless required by applicable law or agreed to in writing, software distributed under the Licenseis distributed on an "AS IS" BASIS, WITHOUT WARRANTIES OR CONDITIONS OF ANY KIND, either express or implied. See the License forthe specific language governing permissions and limitations under the License.
This product includes software developed by the Apache Software Foundation (http://www.apache.org/).
THIS PRODUCT IS LICENSED UNDER THE MPEG-4 VISUAL PATENT LICENSE PORTFOLIO LICENSE FOR THE PERSONAL ANDNON-COMMERCIAL USE OF A CONSUMER FOR (i) ENCODING VIDEO IN COMPLIANCE WITH THE MPEG-4 VISUAL STANDARD("MPEG-4 VIDEO") AND/OR (ii) DECODING MPEG-4 VIDEO THAT WAS ENCODED BY A CONSUMER ENGAGED IN A PERSONALAND NON-COMMERCIAL ACTIVITY AND/OR WAS OBTAINED FROM A VIDEO PROVIDED LICENSED BY MPEG LA TO PROVIDEMPEG-4 VIDEO. NO LICENSE IS GRANTED OR SHALL BE IMPLIED FOR ANY OTHER USE. ADDITIONAL INFORMATIONINCLUDING THAT RELATING TO PROMOTIONAL, INTERNAL USES AND LICENSING MAY BE OBTAINED FROM MPEG LA, LLC.SEE HTTP://WWW.MPEGLA.COM.
THIS PRODUCT IS LICENSED UNDER THE MPEG-2 PATENT PORTFOLIO LICENSE ANY USE OF THIS PRODUCT OTHER THANCONUMSER PERSONAL USE IN ANY MANNER THAT COMPLIES WITH THE MPEG-2 STANDARD FOR ENCODING VIDEOINFORMATION FOR PACKAGED MEDIA IS EXPRESSLEY PROHIBITED WITHOUT A LICENSE UNDER APPLICABLE PATENTS INTHE MPEG-2 PATENT PORTFOLIO, WHICH LICENSE IS AVALIABLE FROM MPEG LA, L.L.C., 250 STEELE STREET, SUITE 300,DENVER, COLORADO 80206.
Portions relating to libffmpeg Copyright © 2003-2006, Fabrice Bellard.
Portions relating to ALSA version 1.0.6 Copyright © 2004 Jaroslav Kysela, Abramo Bagnara, Takashi Iwai, and Frank van de Pol.
Powered by Automatic Duck. © 2006 Automatic Duck, Inc. All rights reserved.
Portions relating to Audiobogus Copyright © 1998-1999, Michael Pruett ([email protected]).
Portions relating to xxdiff Copyright © 1999-2004, Martin Blais. All Rights Reserved.
Portions relating to Audiofile 0.2.6, Open Inventor 2.1.5-9, and LibImageDL software are Copyright © 1991, 1999 Free Software Foundation, Inc.
Portions relating to Glew Copyright (c) 1991-9 Silicon Graphics, Inc. All Rights Reserved.
Portions relating to Mesa Copyright ©1999-2007 Brian Paul. All Rights Reserved. Permission is hereby granted, free of charge, to any personobtaining a copy of this software and associated documentation files (the "Software"), to deal in the Software without restriction, including withoutlimitation the rights to use, copy, modify, merge, publish, distribute, sublicense, and/or sell copies of the Software, and to permit persons to whomthe Software is furnished to do so, subject to the following conditions: The above copyright notice and this permission notice shall be included inall copies or substantial portions of the Software. THE SOFTWARE IS PROVIDED "AS IS", WITHOUT WARRANTY OF ANY KIND, EXPRESSOR IMPLIED, INCLUDING BUT NOT LIMITED TO THE WARRANTIES OF MERCHANTABILITY, FITNESS FOR A PARTICULARPURPOSE AND NONINFRINGEMENT. IN NO EVENT SHALL BRIAN PAUL BE LIABLE FOR ANY CLAIM, DAMAGES OR OTHERLIABILITY, WHETHER IN AN ACTION OF CONTRACT, TORT OR OTHERWISE, ARISING FROM, OUT OF OR IN CONNECTIONWITH THE SOFTWARE OR THE USE OR OTHER DEALINGS IN THE SOFTWARE.
Portions relating to OpenExr 1.2.1 Copyright (c) 2004, Industrial Light & Magic, a division of Lucasfilm Entertainment Company Ltd. Portionscontributed and copyright held by others as indicated. All rights reserved. Redistribution and use in source and binary forms, with or withoutmodification, are permitted provided that the following conditions are met: Redistributions of source code must retain the above copyright notice,this list of conditions and the following disclaimer. Redistributions in binary form must reproduce the above copyright notice, this list of conditionsand the following disclaimer in the documentation and/or other materials provided with the distribution. Neither the name of Industrial Light &Magic nor the names of any other contributors to this software may be used to endorse or promote products derived from this software withoutspecific prior written permission. THIS SOFTWARE IS PROVIDED BY THE COPYRIGHT HOLDERS AND CONTRIBUTORS "AS IS" ANDANY EXPRESS OR IMPLIED WARRANTIES, INCLUDING, BUT NOT LIMITED TO, THE IMPLIED WARRANTIES OFMERCHANTABILITY AND FITNESS FOR A PARTICULAR PURPOSE ARE DISCLAIMED. IN NO EVENT SHALL THE COPYRIGHTOWNER OR CONTRIBUTORS BE LIABLE FOR ANY DIRECT, INDIRECT, INCIDENTAL, SPECIAL, EXEMPLARY, ORCONSEQUENTIAL DAMAGES (INCLUDING, BUT NOT LIMITED TO, PROCUREMENT OF SUBSTITUTE GOODS OR SERVICES; LOSSOF USE, DATA, OR PROFITS; OR BUSINESS INTERRUPTION) HOWEVER CAUSED AND ON ANY THEORY OF LIABILITY, WHETHERIN CONTRACT, STRICT LIABILITY, OR TORT (INCLUDING NEGLIGENCE OR OTHERWISE) ARISING IN ANY WAY OUT OF THE USEOF THIS SOFTWARE, EVEN IF ADVISED OF THE POSSIBILITY OF SUCH DAMAGE.

Portions relating to Libpopt Copyright ©1998 Red Hat Software. Permission is hereby granted, free of charge, to any person obtaining a copy of thissoftware and associated documentation files (the "Software"), to deal in the Software without restriction, including without limitation the rights touse, copy, modify, merge, publish, distribute, sublicense, and/or sell copies of the Software, and to permit persons to whom the Software is furnishedto do so, subject to the following conditions: The above copyright notice and this permission notice shall be included in all copies or substantialportions of the Software. THE SOFTWARE IS PROVIDED "AS IS", WITHOUT WARRANTY OF ANY KIND, EXPRESS OR IMPLIED,INCLUDING BUT NOT LIMITED TO THE WARRANTIES OF MERCHANTABILITY, FITNESS FOR A PARTICULAR PURPOSE ANDNONINFRINGEMENT. IN NO EVENT SHALL THE X CONSORTIUM BE LIABLE FOR ANY CLAIM, DAMAGES OR OTHER LIABILITY,WHETHER IN AN ACTION OF CONTRACT, TORT OR OTHERWISE, ARISING FROM, OUT OF OR IN CONNECTION WITH THESOFTWARE OR THE USE OR OTHER DEALINGS IN THE SOFTWARE. Except as contained in this notice, the name of the X Consortium shallnot be used in advertising or otherwise to promote the sale, use or other dealings in this Software without prior written authorization from the XConsortium.
Portions relating to DIRAC Time Stretch/Pitch Shift technology licensed from The DSP Dimension, http://www.dspdimension.com Developedand (c) 2005 Stephan M. Bernsee
Portions relating to Berkeley DB software Copyright ©1990-2002, Sleepycat Software. All rights reserved. Redistribution and use in source andbinary forms, with or without modification, are permitted provided that the following conditions are met: 1. Redistributions of source code mustretain the above copyright notice, this list of conditions and the following disclaimer. 2. Redistributions in binary form must reproduce the abovecopyright notice, this list of conditions and the following disclaimer in the documentation and/or other materials provided with the distribution. 3.Redistributions in any form must be accompanied by information on how to obtain complete source code for the DB software and anyaccompanying software that uses the DB software. The source code must either be included in the distribution or be available for no more than thecost of distribution plus a nominal fee, and must be freely redistributable under reasonable conditions. For an executable file, complete source codemeans the source code for all modules it contains. It does not include source code for modules or files that typically accompany the majorcomponents of the operating system on which the executable file runs. THIS SOFTWARE IS PROVIDED BY SLEEPYCAT SOFTWARE "AS IS"AND ANY EXPRESS OR IMPLIED WARRANTIES, INCLUDING, BUT NOT LIMITED TO, THE IMPLIED WARRANTIES OFMERCHANTABILITY, FITNESS FOR A PARTICULAR PURPOSE, OR NON-INFRINGEMENT, ARE DISCLAIMED. IN NO EVENT SHALLSLEEPYCAT SOFTWARE BE LIABLE FOR ANY DIRECT, INDIRECT, INCIDENTAL, SPECIAL, EXEMPLARY, OR CONSEQUENTIALDAMAGES (INCLUDING, BUT NOT LIMITED TO, PROCUREMENT OF SUBSTITUTE GOODS OR SERVICES; LOSS OF USE, DATA, ORPROFITS; OR BUSINESS INTERRUPTION) HOWEVER CAUSED AND ON ANY THEORY OF LIABILITY, WHETHER IN CONTRACT,STRICT LIABILITY, OR TORT (INCLUDING NEGLIGENCE OR OTHERWISE) ARISING IN ANY WAY OUT OF THE USE OF THISSOFTWARE, EVEN IF ADVISED OF THE POSSIBILITY OF SUCH DAMAGE.
Portions copyright 1991-2006 Compuware Corporation.
Trademarks
The following are registered trademarks or trademarks of Autodesk, Inc., in the USA and other countries: 3DEC (design/logo), 3December,3December.com, 3ds Max, ActiveShapes, Actrix, ADI, Alias, Alias (swirl design/logo), AliasStudio, Alias|Wavefront (design/logo), ATC, AUGI,AutoCAD, AutoCAD Learning Assistance, AutoCAD LT, AutoCAD Simulator, AutoCAD SQL Extension, AutoCAD SQL Interface, Autodesk,Autodesk Envision, Autodesk Insight, Autodesk Intent, Autodesk Inventor, Autodesk Map, Autodesk MapGuide, Autodesk Streamline, AutoLISP,AutoSnap, AutoSketch, AutoTrack, Backdraft, Built with ObjectARX (logo), Burn, Buzzsaw, CAiCE, Can You Imagine, Character Studio,Cinestream, Civil 3D, Cleaner, Cleaner Central, ClearScale, Colour Warper, Combustion, Communication Specification, Constructware, ContentExplorer, Create>what's>Next> (design/logo), Dancing Baby (image), DesignCenter, Design Doctor, Designer's Toolkit, DesignKids,DesignProf, DesignServer, DesignStudio, Design|Studio (design/logo), Design Your World, Design Your World (design/logo), DWF, DWG, DWG(logo), DWG TrueConvert, DWG TrueView, DXF, EditDV, Education by Design, Extending the Design Team, FBX, Filmbox, FMDesktop,Freewheel, GDX Driver, Gmax, Heads-up Design, Heidi, HOOPS, HumanIK, i-drop, iMOUT, Incinerator, IntroDV, Inventor, Inventor LT,Kaydara, Kaydara (design/logo), LocationLogic, Lustre, Maya, Mechanical Desktop, MotionBuilder, ObjectARX, ObjectDBX, Open Reality,PolarSnap, PortfolioWall, Powered with Autodesk Technology, Productstream, ProjectPoint, Reactor, RealDWG, Real-time Roto, Render Queue,Revit, Showcase, SketchBook, StudioTools, Topobase, Toxik, Visual, Visual Bridge, Visual Construction, Visual Drainage, Visual Hydro, VisualLandscape, Visual Roads, Visual Survey, Visual Syllabus, Visual Toolbox, Visual Tugboat, Visual LISP, Voice Reality, Volo, and Wiretap.
The following are registered trademarks or trademarks of Autodesk Canada Co. in the USA and/or Canada and other countries: Backburner,Discreet, Fire, Flame, Flint, Frost, Inferno, Multi-Master Editing, River, Smoke, Sparks, Stone, Wire.
Automatic Duck and the duck logo are trademarks of Automatic Duck, Inc. All other brand names, product names or trademarks belong to theirrespective holders.

Disclaimer
THIS PUBLICATION AND THE INFORMATION CONTAINED HEREIN IS MADE AVAILABLE BY AUTODESK, INC. "AS IS."AUTODESK, INC., DISCLAIMS ALL WARRANTIES, EITHER EXPRESS OR IMPLIED, INCLUDING BUT NOT LIMITED TO ANYIMPLIED WARRANTIES OF MERCHANTABILITY OR FITNESS FOR A PARTICULAR PURPOSE REGARDING THESE MATERIALS.
Published by:
Autodesk, Inc.
111 Mclnnis Parkway
San Rafael, CA 94903, USA
Title: Autodesk Wiretap Web 2008 Installation and User’s Guide
Document Version: 1
Date: October 3, 2007

contents
v
Contents
1 Introducing Wiretap 1Summary . . . . . . . . . . . . . . . . . . . . . . . . . . . . . . . . . . . . . . . . . . . . . . . . . . . . . . . . . . . . . . . 1Using this Guide . . . . . . . . . . . . . . . . . . . . . . . . . . . . . . . . . . . . . . . . . . . . . . . . . . . . . . . . . 1About Wiretap Web . . . . . . . . . . . . . . . . . . . . . . . . . . . . . . . . . . . . . . . . . . . . . . . . . . . . . . 1Related Documentation. . . . . . . . . . . . . . . . . . . . . . . . . . . . . . . . . . . . . . . . . . . . . . . . . . . 2Notation Conventions . . . . . . . . . . . . . . . . . . . . . . . . . . . . . . . . . . . . . . . . . . . . . . . . . . . . 3Contacting Customer Support . . . . . . . . . . . . . . . . . . . . . . . . . . . . . . . . . . . . . . . . . . . . . 3
2 Installing Wiretap Web 5Summary . . . . . . . . . . . . . . . . . . . . . . . . . . . . . . . . . . . . . . . . . . . . . . . . . . . . . . . . . . . . . . . 5About Installing Wiretap Web . . . . . . . . . . . . . . . . . . . . . . . . . . . . . . . . . . . . . . . . . . . . . 5Wiretap Web System Requirements . . . . . . . . . . . . . . . . . . . . . . . . . . . . . . . . . . . . . . . . 6Installing Wiretap Web . . . . . . . . . . . . . . . . . . . . . . . . . . . . . . . . . . . . . . . . . . . . . . . . . . . 6Accessing the Password Protected Wiretap Web URL. . . . . . . . . . . . . . . . . . . . . . . . . 7Changing and Disabling the Wiretap Web Password Protection . . . . . . . . . . . . . . . . 7
3 Browsing the Stone and Wire Filesystem and Network 9Summary . . . . . . . . . . . . . . . . . . . . . . . . . . . . . . . . . . . . . . . . . . . . . . . . . . . . . . . . . . . . . . . 9About Browsing . . . . . . . . . . . . . . . . . . . . . . . . . . . . . . . . . . . . . . . . . . . . . . . . . . . . . . . . . 9Browser Requirements. . . . . . . . . . . . . . . . . . . . . . . . . . . . . . . . . . . . . . . . . . . . . . . . . . . . 9Browsing the Wire Network . . . . . . . . . . . . . . . . . . . . . . . . . . . . . . . . . . . . . . . . . . . . . . . 10Browsing the Stone Filesystems . . . . . . . . . . . . . . . . . . . . . . . . . . . . . . . . . . . . . . . . . . . . 11

tentsCon
vi
Managing Projects . . . . . . . . . . . . . . . . . . . . . . . . . . . . . . . . . . . . . . . . . . . . . . . . . . . . . . . 13Managing Clip Libraries . . . . . . . . . . . . . . . . . . . . . . . . . . . . . . . . . . . . . . . . . . . . . . . . . . 23Viewing and Deleting Clips. . . . . . . . . . . . . . . . . . . . . . . . . . . . . . . . . . . . . . . . . . . . . . . . 27Browsing Users . . . . . . . . . . . . . . . . . . . . . . . . . . . . . . . . . . . . . . . . . . . . . . . . . . . . . . . . . . 36Browsing Setups . . . . . . . . . . . . . . . . . . . . . . . . . . . . . . . . . . . . . . . . . . . . . . . . . . . . . . . . . 38
4 Troubleshooting Tips 41Summary . . . . . . . . . . . . . . . . . . . . . . . . . . . . . . . . . . . . . . . . . . . . . . . . . . . . . . . . . . . . . . . 41No Wire Network Hosts Appear . . . . . . . . . . . . . . . . . . . . . . . . . . . . . . . . . . . . . . . . . . . 41One or More Wire Network Hosts Not Appearing. . . . . . . . . . . . . . . . . . . . . . . . . . . . 41Cannot View Some Clips . . . . . . . . . . . . . . . . . . . . . . . . . . . . . . . . . . . . . . . . . . . . . . . . . . 42

1
Introducing Wiretap
SummaryUsing this Guide . . . . . . . . . . . . . . . . . . . . . . . . . . . . . . . . . . . . . . . . . . . . . . . . . . . . . . . . . . 1
About Wiretap Web . . . . . . . . . . . . . . . . . . . . . . . . . . . . . . . . . . . . . . . . . . . . . . . . . . . . . . . 1
Contacting Customer Support . . . . . . . . . . . . . . . . . . . . . . . . . . . . . . . . . . . . . . . . . . . . . 3
Using this GuideThis Guide provides the following information:
• Procedure for installing Autodesk® Wiretap™ Web 2008. See Chapter 2, “Installing Wiretap Web,” on page 5.
• Wiretap Web capabilities for browsing the Autodesk Stone® and Autodesk Wire® filesystem and network to view and scrub clips, modify projects settings, and create projects. See Chapter 3, “Browsing the Stone and Wire Filesystem and Network,” on page 9.
• Troubleshooting tips. See Chapter 4, “Troubleshooting Tips,” on page 41.
About Wiretap WebWiretap Web is a web service that enables users to access projects, libraries, clips, and frames stored on a remote Stone and Wire filesystem and network via a standard web browser. The web service is installed on a Linux® web server in the facility, enabling users within the facility to browse the Stone and Wire filesystem and network by pointing a supported web browser to the Wiretap Web URL.
Wiretap Web displays the Stone and Wire filesystem and network as standard HTML pages. Using Wiretap Web, you can:
• View a list of hosts detected on the Wire network
• Browse Stone volumes, projects, clip libraries, reels, and clips on each host
• Create, modify, and delete projects on each host

Introducing Wiretap1
2
• Create and delete clip libraries in any project
• Browse the users on each host
• Browse the setups associated with each project on each host
You can introduce Wiretap Web in your facility as an easy, offline means of monitoring and managing projects. Using virtual private networking, you can also extend browser access to your facility’s Stone and Wire filesystem and network outside the facility.
Wiretap Web is part of the Autodesk Wiretap 2008 Package. You can download the package from the Autodesk Developer Network at http://www.autodesk.com/adn.
Related DocumentationThe following tables list the documentation associated with the current release. For details on each of these documents, as well as for help obtaining them, refer to your application’s release notes.
User and Reference Guides Description
User’s Guide Detailed instructions on using the application
What’s New A complete list of the new features for this release
Online Help All of the information in the User’s Guide along with powerful search functionality
Hot Keys Reference Guide A complete list of hot keys for commonly used functions
Hot Keys Card A list of the most frequently used hot keys
Release Notes A complete list of documentation and information on late-breaking features
Fixed and Known Bug List A complete list of fixed and known bugs for this release
Installation and Configuration Guides Description
Hardware Setup Guide(for your workstation)
Information on how to set up your workstation’s video I/O components and other peripherals
Installation and Configuration Guide(for your operating system)
Information on how to install and configure the Linux® or IRIX® operating system on your workstation should you be required to do so
Stone and Wire Filesystem and Networking Guide(for this release)
Procedures for configuring your Autodesk Stone® filesystem, Autodesk Wire® networking, and Autodesk Wiretap™ services
Stone Direct Configuration Guide (for this release)
Detailed connectivity diagrams and configuration procedures for your Stone storage arrays

Notation Conventions
3
Consult the Autodesk Web site at www.autodesk.com/discreet-documentation for the latest version of all documents.
Notation ConventionsThe following notation conventions are used in this Guide.
Contacting Customer SupportYou can contact Autodesk Media and Entertainment Customer Support at www.autodesk.com/support. Refer to the following table for additional contact information.
Software Installation Guide(for your operating system)
Information about installing and licensing yourAutodesk Editing or Effects software
Configuration File Reference Guide(for your operating system)
Information on how to modify the initialization and project configuration files associated with your Autodesk application
Other Product Reference Guides Description
Using Autodesk Cleaner XL with Effects and Editing Applications
Installation and troubleshooting information for Cleaner® XL
Autodesk Burn Installation and User’s Guide
Information on how to install, set up, and use Autodesk Burn™
Autodesk Backburner Installation Guide Information on how to install and set up Autodesk Backburner™
Autodesk Backburner User’s Guide Information on how to use Autodesk Backburner™
Autodesk Wiretap Web Installation and User’s Guide
Information on how to install, set up, and use Autodesk Wiretap™ Web
Notations Usage Examples
/usr/discreet/project Files and directories appear in italics.
<filename> Variable names appear in Courier, enclosed in angle brackets.
sw_restart Commands you enter in a shell appear in bold Courier and must be entered as shown.
Installation and Configuration Guides Description

Introducing Wiretap1
4
Customer support is also available through your Autodesk reseller. To find a reseller near you, consult the reseller look-up database on the Autodesk Web site at www.autodesk.com/resellers.
Location: Contact Information:
Within the Americas: Hotline (North America): 1-800-925-6442Direct dial: 415-507-5256 (Country code = 1)Within Montreal: 514-954-71998 AM to 8 PM EST Monday to Friday, excluding [email protected]
Within Europe, Middle-East and Africa:
Hotline (from London, UK): +44 207 851 8080 9 AM to 5:30 PM (local time)Monday to Friday, excluding [email protected]
Within Asia Pacific:(Excluding India, China, Australia, New Zealand and Japan)
Hotline (from Singapore): +65 6555 0399 9 AM to 6 PM (local time)Monday to Friday, excluding [email protected]
Within India: Hotline (from Mumbai): +91 22 66952244 9:30 AM to 6:30 PM (local time) Monday to Friday, excluding [email protected]
Within Japan: Hotline (from Tokyo): 0120 107 290Direct dial: +81 3 6221181010 AM to 6 PM (local time) Monday to Friday, excluding [email protected]
Within China: Direct dial: +86 10 650568489 AM to 6 PM (local time) Monday to Friday, excluding [email protected]
Within Australia and New Zealand:
Hotline (within Australia to Melbourne): +1 300 368 355Hotline (within New Zealand to Melbourne): 0800 555301Direct dial: +61 3 9876 83558 AM to 6 PM AESTMonday to Friday, excluding certain [email protected]

5
Installing Wiretap Web
SummaryAbout Installing Wiretap Web . . . . . . . . . . . . . . . . . . . . . . . . . . . . . . . . . . . . . . . . . . . . . 5
Wiretap Web System Requirements . . . . . . . . . . . . . . . . . . . . . . . . . . . . . . . . . . . . . . . . 6
Installing Wiretap Web . . . . . . . . . . . . . . . . . . . . . . . . . . . . . . . . . . . . . . . . . . . . . . . . . . . . 6
Accessing the Password Protected Wiretap Web URL . . . . . . . . . . . . . . . . . . . . . . . 7
Changing and Disabling the Wiretap Web Password Protection . . . . . . . . . . . . . 7
About Installing Wiretap WebWiretap Web is a web service that must be installed on a Linux web server to be accessible to a standard web browser. To install Wiretap Web, you require:
• The Wiretap Web installation package
• A Linux web server that meets the Wiretap Web system requirements
The Linux web server you choose must reside on the same network as the Autodesk workstations that you want to be able to browse.
NOTE: It is recommended you install Wiretap Web on a Linux workstation that is not used to run
Wiretap Web and Autodesk Editing or Effects applications as the Wiretap Web activity will slow
down the workstation’s CPU performance. For example, if someone is using both, an Autodesk
Editing or Effects application and Wiretap Web at the same time, Wiretap Web will perform more
slowly. However, there is no impact on the performance of the Autodesk Editing and Effects
applications as these employ CPU bandwidth reservation that guarantees their performance.

Installing Wiretap Web2
6
Wiretap Web System RequirementsThe following lists the Wiretap Web system requirements:
• Red Hat® Enterprise Linux Workstation 4.0, Update 3.
NOTE: If you do not have this version of the operating system, you may obtain it by going to the
Red Hat Web site at www.redhat.com.
• Apache HTTP Server 2.0 software
NOTE: Wiretap Web will only run on a Linux workstation running the Apache web server.
Installing Wiretap WebWiretap Web is part of the Wiretap SDK, available through the Autodesk Developer Network. It consists of two files:
• RPM file—wiretapwebserver.sw.wiretapwebserver-<version & build number>.i386.rpm
• Install script—Install
NOTE: Although Wiretap Web can be used in an IRIX® environment, it must be installed on a Linux
workstation that meets the Wiretap Web Server system requirements.
To install Wiretap Web:
1. On the Linux web server from which you want to run Wiretap Web, ensure Apache is running. Consult your network administrator.
2. Open a terminal.
3. Go to the directory containing the Wiretap Web files.
NOTE: Alternatively, you can copy the wiretapwebserver.sw.wiretapwebserver-<version & build
number>.i386.rpm file and the Install (installation) script to a remote Linux web server, and run
the Install script on the remote Linux web server.
4. Run the installation script by typing:
./Install
After a few moments, the installation script is complete. You can now browse the Stone and Wire filesystem and network via a web browser. See Chapter 3, “Browsing the Stone and Wire Filesystem and Network,” on page 9.
The URL for Wiretap Web is: http://<server domain root>/wiretap/.

Accessing the Password Protected Wiretap Web URL
7
Accessing the Password Protected Wiretap Web URLThe Wiretap Web URL is password protected by default. You can change the default Wiretap Web password credentials. You can also disable password protection entirely.
To access the Wiretap Web URL:
1. Point a browser to the Wiretap Web URL.
2. When prompted, enter the following default credentials:
• User Name: wiretap
• Password: wiretap
Changing and Disabling the Wiretap Web Password ProtectionYou can password protect the Wiretap Web URL just as you would any other URL on the server. You can also disable password protection entirely.
To change the password for the default Wiretap Web user:
1. Open a Linux terminal as root.
2. Type:
htpasswd /etc/httpd/auth/wiretap.auth wiretap
3. Type the new password.
4. Type the new password again to confirm.
To disable password protection:
1. Open a Linux terminal as root.
2. Type:
kedit /etc/httpd/conf/http.conf
3. Press CTRL+F and search for “wiretap”.
This operation brings you to the Wiretap Web authentication section of this file.
4. Search for the following line:
require valid-user
5. Comment out this line by adding a pound sign (*#*):
# require valid-user
6. Stop the web server by typing the following command:

Installing Wiretap Web2
8
/etc/init.d/httpd stop
7. Start the web server by typing the following command:
/etc/init.d/httpd start

9
Browsing the Stone and Wire Filesystem and Network
SummaryAbout Browsing . . . . . . . . . . . . . . . . . . . . . . . . . . . . . . . . . . . . . . . . . . . . . . . . . . . . . . . . . . . 9
Browser Requirements . . . . . . . . . . . . . . . . . . . . . . . . . . . . . . . . . . . . . . . . . . . . . . . . . . . . 9
Browsing the Wire Network . . . . . . . . . . . . . . . . . . . . . . . . . . . . . . . . . . . . . . . . . . . . . . . 10
Browsing the Stone Filesystems . . . . . . . . . . . . . . . . . . . . . . . . . . . . . . . . . . . . . . . . . . . 11
Managing Projects . . . . . . . . . . . . . . . . . . . . . . . . . . . . . . . . . . . . . . . . . . . . . . . . . . . . . . . 13
Managing Clip Libraries . . . . . . . . . . . . . . . . . . . . . . . . . . . . . . . . . . . . . . . . . . . . . . . . . . 23
Viewing and Deleting Clips . . . . . . . . . . . . . . . . . . . . . . . . . . . . . . . . . . . . . . . . . . . . . . . 27
Browsing Users . . . . . . . . . . . . . . . . . . . . . . . . . . . . . . . . . . . . . . . . . . . . . . . . . . . . . . . . . . 36
Browsing Setups . . . . . . . . . . . . . . . . . . . . . . . . . . . . . . . . . . . . . . . . . . . . . . . . . . . . . . . . . 38
About BrowsingWiretap Web enables you to:
• Browse a Stone and Wire filesystem and network
• Scrub clips, as well as modify, create, and delete Autodesk Effects (Inferno®, Flame®, Flint®) and Autodesk Editing (Fire®, and Smoke®) projects and libraries via a standard web browser
This chapter documents procedures supported by Wiretap Server 2008. Hosts running earlier versions of the Wiretap Server do not support all procedures.
NOTE: The procedures and screenshots documented in this chapter reflect a Windows® platform
and Microsoft® Internet Explorer web browser. These may differ slightly depending on the
platform and web browser (including web browser version) used.
Browser RequirementsWiretap Web is a web service that renders the contents of the Stone and Wire filesystem and network through a browser as a standard HTML web page. In general, the latest browsers on any

Browsing the Stone and Wire Filesystem and Network3
10
platform should be able to render these pages properly. However, some Javascript and CSS functionality used by these web pages may not be supported by older versions of most browsers and pages may be rendered with slight differences between browsers.
Supported Web BrowsersWiretap Web has been tested and validated using the web browsers listed in the following table.
Browsing the Wire NetworkYou browse the Wire network by pointing a browser to the Wiretap Web root URL and viewing the list of hosts.
The URL for Wiretap Web is: http://<server domain root>/wiretap/.
If you have problems accessing or navigating the Stone and Wire filesystem and network, see Chapter 4, “Troubleshooting Tips,” on page 41.
To access the Wire network:
1. Launch a web browser.
2. In the Web Address field, enter http://<server domain root>/wiretap/.
The Enter Password dialog appears.
3. In the User Name and Password fields, enter “wiretap”.
NOTE: You can change the password associated with the default Wiretap user. You can also
disable password protection. See “Changing and Disabling the Wiretap Web Password
Protection” on page 7.
Browser Browser Version Platform
Mozilla® Suite 1.7.12 Linux, Windows, and Macintosh®
Mozilla Firefox® 1.5 Linux, Windows, and Macintosh
Microsoft Internet Explorer 6 SP2 Windows
Microsoft Internet Explorer 5.2 Macintosh
Netscape® 8.1 Windows
Netscape 7.2 Linux and Macintosh
Safari® 2.0.4 Macintosh
Camino® 1 Macintosh

Browsing the Stone Filesystems
11
The top-level of the Wire network web browser page appears, listing the available Wiretap Server hosts.
If a host does not appear in the list of Wiretap Servers, see Chapter 4, “Troubleshooting Tips,” on page 41.
Browsing the Stone FilesystemsThe Stone filesystems expose data in a tree-like hierarchy. At the top-level, you see the host, followed by the Stone filesystem.

Browsing the Stone and Wire Filesystem and Network3
12
To browse a Stone filesystem:
After accessing the Wire network, click a Wiretap Server host.
The Stone filesystem appears, listing the number of available items (in brackets).

Managing Projects
13
To access projects:
After accessing the Wire network, and clicking a Wiretap Server host, click the Stone filesystem.
The Stone filesystem displays the available projects and a users folder. The number in brackets is the number of available items.
Managing ProjectsYou can create, modify, and delete projects. If you choose to delete a project, the project must be empty - it must not contain any clip libraries.
To access projects:
1. Access the Wire network.
2. Click a Wiretap Server host.

Browsing the Stone and Wire Filesystem and Network3
14
3. Click the Stone filesystem.
The Stone filesystem displays the available projects and a users folder.
To create a project:
1. Access the Wire network.
2. Click a Wiretap Server host.
3. Click the Stone filesystem to which you want to add a project.
The Stone filesystem displays the available projects and a users folder.
4. Click Create Project at the top right of the web browser page.

Managing Projects
15
The web browser enables you to configure a new project, as well as define the resolution and proxy settings for the project.
5. Specify the new project’s settings.
NOTE: To cancel or to reset the in-progress project creation, click Cancel or Reset.
6. Click Create Project.

Browsing the Stone and Wire Filesystem and Network3
16
After a few seconds, a confirmation is displayed stating the new project has been successfully created.
7. Click Continue.
After a few seconds, the new project is displayed in the list of available projects for the selected Stone filesystem.
To modify a project:
1. Access the Wire network.
2. Click a Wiretap Server host.
3. Click the Stone filesystem that contains the project you want to modify.

Managing Projects
17
The Stone filesystem displays the available projects and a users folder.
4. In the list of available projects for the selected Stone filesystem, click a project.
The name of the project appears at the top left, followed by the Project Details (including version number, resolution, aspect ratio, visual bit depth, frame depth field dominance, proxy settings, creation date). A list of the Project’s clip libraries and a setups folder appear below the Project Details.

Browsing the Stone and Wire Filesystem and Network3
18
In the following screenshot, the selected project includes five clip libraries and a setups folder.
5. Do any of the following:
• Click Edit to edit the details of the project. See the procedure “To edit the details of a project:” on page 19.
• Click a box to the right of a clip library and then click Delete Selected to delete the selected clip library from the project.
• Click Clear Setups.
• Click Create Library to add a clip library to the selected project.
• Click Delete Project.

Managing Projects
19
When you choose to delete a project or clip library, you are prompted to confirm or cancel the action.
When you delete a clip library, you delete all its contents.
NOTE: You can only delete projects that do not contain clip libraries. To delete a project that
is not empty, you need to delete the project’s clip libraries before you can delete the project.
See the procedure “To delete a project that contains clip libraries:” on page 21.
You can modify a project from this page by editing a project’s details, clearing setups, creating clip libraries, or by deleting a project that is empty.
To edit the details of a project:
1. Follow steps 1 through 4 of the procedure “To modify a project:” on page 16.
2. Click Edit at the top right of the page.

Browsing the Stone and Wire Filesystem and Network3
20
The Web browser enables you to change a project’s resolution, aspect ratio, visual bit depth, frame rate, as well as field dominance.
3. Edit any of the following fields:
• Resolution
• Aspect Ratio
• Visual Bit Depth
• Frame Depth
• Field Dominance
NOTE: To cancel the in-progress modifications to a project’s details, click Cancel.
4. Click Update.
After a few seconds, a confirmation is displayed stating the changes to the project were successfully made.

Managing Projects
21
5. Click Continue.
After a few seconds, the project details display the updated information.
To delete a project that contains clip libraries:
1. Access the Wire network.
2. Click a Wiretap Server host.
3. Click the Stone filesystem which contains the project you want to delete.
The Stone filesystem displays the available projects and a users folder. Within each project, there are clip libraries and a setups folder. To delete a project that is not empty, you need to delete the project’s clip libraries first.
4. In the list of available projects for the selected Stone filesystem, click a project.

Browsing the Stone and Wire Filesystem and Network3
22
The name of the project appears at the top left, followed by the Project Details. A list of the Project’s clip libraries and a setups folder appear below the Project Details.
In the following screenshot, the selected project includes five clip libraries and a setups folder.
5. Click the white boxes to the right of the clip libraries.
NOTE: To deselect the clip library, click the checkmarked white box.
6. At the top right of the web browser page, click Delete Selected.
NOTE: When you delete a clip library, you delete all its contents.

Managing Clip Libraries
23
When you choose to delete a project or clip library, you are prompted to confirm or cancel the action.
After a few seconds, a confirmation is displayed stating the selected clip libraries were successfully deleted.
7. Click Continue.
After a few seconds, the selected project shows that the clip library is deleted from the project.
You can now delete the project.
8. Click Delete Project.
When you choose to delete a project or clip library, you are prompted to confirm or cancel the action.
After a few seconds, a confirmation is displayed stating the project has been successfully deleted.
9. Click Continue.
After a few seconds, the deleted project is no longer displayed in the list of available projects for the selected Stone filesystem, confirming the project was successfully deleted.
Managing Clip LibrariesYou can create or delete clip libraries. You can delete multiple clip libraries from the project level or the clip library level.
Clip libraries can be organized into EditDesks, Source Areas, Record Areas, and Reels (as they are in the Editing applications), or into Desktops and Reels (as they are in the Effects applications). Wiretap Web matches the hierarchical representation of the clip library.
To create a clip library:
1. Access the Wire network.
2. Click a Wiretap Server host.
3. Click the Stone filesystem that contains the project you want to modify.
4. Click the project to which you want to add a clip library.
The name of the project appears at the top left, followed by the Project Details. A list of the Project’s clip libraries and a setups folder appear below the Project Details.

Browsing the Stone and Wire Filesystem and Network3
24
In the following screenshot, the selected project includes five clip libraries and a setups folder.
5. At the top of the page, click Create Library.

Managing Clip Libraries
25
A New Library web browser page is displayed.
6. Enter the name for the new library and then click Submit to create the clip library.
After a few seconds, a confirmation is displayed stating the library has been successfully created.
7. Click Continue.
The new clip library appears in the list of the project’s clip libraries.
To delete a clip library:
1. Access the Wire network.
2. Click a Wiretap Server host.
3. Click the Stone filesystem that contains the project you want to modify.
4. Click the project that contains the clip library you want to delete.

Browsing the Stone and Wire Filesystem and Network3
26
In the following screenshot, the selected project includes six clip libraries and a setups folder.
5. Click the white box to the right of the clip library you want to delete.
NOTE: When you delete a clip library, you delete all its contents.
6. At the top of the page, click Delete Selected.
When you choose to delete a project or clip library, you are prompted to confirm or cancel the action.
7. Click OK to confirm the action.

Viewing and Deleting Clips
27
After a few seconds, a confirmation is displayed stating the Library has been successfully deleted.
8. Click Continue.
The clip library no longer appears in the list of the project’s clip libraries.
Viewing and Deleting ClipsClips reside in clip libraries and clip libraries reside in projects. You can browse clips, view clips, and delete clips. You can also view the metadata of a clip.
You can delete a single clip by browsing to its own page and clicking Delete Clip or you can delete multiple clips by enabling their checkboxes and clicking Delete Selected. You can also delete one or more reels by enabling the corresponding checkboxes and then clicking Delete Selected, or by clicking Delete Reel.
To browse a clip:
1. Access the Wire network.
2. Click a Wiretap Server host.
3. Click the Stone filesystem that contains the clip library you want to view.
4. Click the project containing the clip you want to view.

Browsing the Stone and Wire Filesystem and Network3
28
In the following screenshot, the selected project includes five clip libraries and a setups folder.
5. Click the clip library that contains the clip you want to browse.

Viewing and Deleting Clips
29
A clip library can contain clips, reels, and audio as shown in the following screenshot.
Clips are represented by thumbnails. Basic information about the clips is shown next to the thumbnails.
To view frames and extended metadata:
1. Follow the procedure for browsing a clip. See “To browse a clip:” on page 27.
2. Do one of the following:
• Click a clip’s proxy or name.
• Click a reel’s name, then click the clip’s proxy or name.
Images courtesy of Buzz Image Group, Inc., Les Films Stupéfiants

Browsing the Stone and Wire Filesystem and Network3
30
The clip’s proxy and metadata are displayed.
3. Move the cursor over the coloured bar below the clip’s proxy.
The proxy’s timecode is displayed as you move the cursor.
Images courtesy of Buzz Image Group, Inc., Les Films Stupéfiants

Viewing and Deleting Clips
31
4. Click the coloured bar at the bottom of the proxy.
The proxy is updated to display the selected frame.
To delete a clip:
1. Access the Wire network.
2. Click a Wiretap Server host.
3. Click the Stone filesystem that contains the clip library you want to view.
4. Click the project containing the clip you want to delete.
Images courtesy of Buzz Image Group, Inc., Les Films Stupéfiants

Browsing the Stone and Wire Filesystem and Network3
32
In the following screenshot, the selected project includes five clip libraries and a setups folder.
5. Click the clip library that contains the clip you want to delete.

Viewing and Deleting Clips
33
A clip library can contain clips, reels, and audio. To delete a single clip, you need to go down the clip library to see the library’s contents.
6. Do one of the following:
• Click a clip’s proxy or name.
• Click a reel’s name, then click the clip’s proxy or name.
Images courtesy of Buzz Image Group, Inc., Les Films Stupéfiants

Browsing the Stone and Wire Filesystem and Network3
34
The clip’s proxy and metadata are displayed.
NOTE: Depending on the project, you can have multiple clips residing under a clip library, as
you can have multiple reels residing under a reel library.
7. At the top right, click Delete Clip.
Images courtesy of Buzz Image Group, Inc., Les Films Stupéfiants

Viewing and Deleting Clips
35
When you choose to delete a project, a clip library or a clip, you are prompted to confirm or cancel the action.
8. Click OK to confirm the action.
To delete a reel:
1. Access the Wire network.
2. Click a Wiretap Server host.
3. Click the Stone filesystem that contains the clip library you want to access.
4. Click the project containing the reel you want to delete.
5. Click the clip library that contains the reel you want to delete.
A clip library can contain clips, reels, and audio. To delete a reel, you need to go down the clip library to see the library’s contents.
NOTE: Depending on the project, you can have multiple clips residing under a clip library, as
you can have multiple reels residing under a reel library.
Images courtesy of Buzz Image Group, Inc., Les Films Stupéfiants

Browsing the Stone and Wire Filesystem and Network3
36
6. Click the reel’s name that contains the reel(s) you want to delete.
A thumbnail and some basic information about the reel(s) are displayed.
7. Click the white box to the right of the reel(s) you want to delete.
8. At the top of the page, click Delete Reel.
When you choose to delete a project, clip library, clip, or reel, you are prompted to confirm or cancel the action.
9. Click OK to confirm the action.
Browsing UsersThe Stone filesystems display projects, a setups folder, libraries, and a users folder. There are two categories of users, one for each product family—the Editing and the Effects products. These are the Effects and Editing users accessing projects on this filesystem.
Images courtesy of Buzz Image Group, Inc., Les Films Stupéfiants

Browsing Users
37
To access the Effects and Editing users:
1. After accessing the Wire network, and clicking a Wiretap Server host, click the Stone filesystem.
The Stone filesystem displays the available projects and a users folder. Within each project, there are clip libraries and a setups folder.
2. Click users.

Browsing the Stone and Wire Filesystem and Network3
38
There are two categories of users, one for each product family—the Editing and the Effects products.
3. Do either of the following:
• Click effects to view the Effects application users for this filesystem.
• Click editing to view the Editing application users for this filesystem.
Browsing SetupsProject setups expose metadata describing the setup for each module. Setups are grouped by module (for example, Paint, CC, Keyer, and so on).

Browsing Setups
39
To access a project’s setups:
1. After accessing the Wire network, and clicking a Wiretap Server host, click the Stone filesystem.
The Stone filesystem displays the available projects and a users folder.
2. Click a project.

Browsing the Stone and Wire Filesystem and Network3
40
In the following screenshot, the selected project includes five clip libraries and a setups folder.
3. Click setups.
Wiretap Web mirrors the projects’ setups directory structure (~/<projectname>/). You can browse the folders to view their contents.

41
Troubleshooting Tips
SummaryNo Wire Network Hosts Appear . . . . . . . . . . . . . . . . . . . . . . . . . . . . . . . . . . . . . . . . . . . 41
One or More Wire Network Hosts Not Appearing . . . . . . . . . . . . . . . . . . . . . . . . . . 41
Cannot View Some Clips . . . . . . . . . . . . . . . . . . . . . . . . . . . . . . . . . . . . . . . . . . . . . . . . . 42
No Wire Network Hosts AppearIf you install Wiretap Web and point to the URL in a browser but no Wire hosts appear and you get an error message such as “Failed to acquire a server list from any interface”, there are two likely causes:
• The Linux web server on which you installed Wiretap Web is not on the same network as the Wire hosts.
• Multicasting is not enabled on one or more facility routers.
In either case, consult your network administrator.
To verify whether multi-cast is enabled on your router:
Run ping 224.0.0.1.
You should get responses from all machines on the subnet. If this works, then you may have a permission issue. SE Linux (security-enhanced) may be the cause of this, but there may be other issues. Consult your network administrator.
One or More Wire Network Hosts Not AppearingIf you install Wiretap Web, point to the URL in a browser and one or more known Wire hosts fail to appear, there are three likely causes:
• The Wire hosts in question are powered down.
• Stone and Wire are not running.

Troubleshooting Tips4
42
• Stone and Wire are running, but the Wiretap Web server component is not.
To resolve this, restart Stone and Wire.
To verify whether the Wiretap Server is running on the system(s):
Do either of the following:
• Make sure the Wiretap Server is running on the system(s) by entering the following command: ps -ef | grep wiretap. If the Wiretap Server is not running, enter the following command: cd /etc/init.d/stone+wire and check to see if the Wiretap Server gets started.
• From the Autodesk Effects or Editing workstation, run /usr/discreet/sw/sw_wiretap_ping to ping the local server. Run /usr/discreet/sw/tools/sw_wiretap_server_dump to discover all servers.
You should see “Starting Stone+wire Wiretap Server.”
Cannot View Some ClipsWhile browsing the contents of a project and a clip library, some clips may not appear.
• If a clip is a timeline with elements that reference a mix of Stone and soft-imported frames, it cannot be viewed through Wiretap Web. Instead a generic clip icon appears.
• If a clip contains unrendered frames (such as unrendered soft effects or transitions), they are returned as black frames. Rendered frames appear normally.