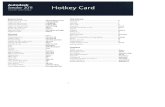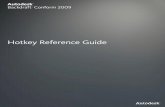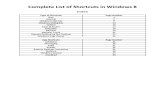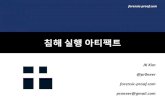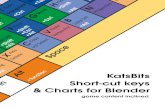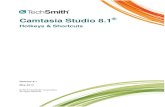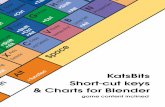Hotkey Reference Guide -...
Transcript of Hotkey Reference Guide -...

Autodesk® Backdraft® Conform 2010Extension 1
Hotkey Reference Guide

Autodesk® Visual Effects and Finishing 2010 Extension 1
© 2009 Autodesk, Inc. All rights reserved. Except as otherwise permitted by Autodesk, Inc., this publication, orparts thereof, may not be reproduced in any form, by any method, for any purpose.
Certain materials included in this publication are reprinted with the permission of the copyright holder. Portions relating to MD5 Copyright © 1991-2, RSA Data Security, Inc. Created 1991. All rights reserved. License to copy and use this softwareis granted provided that it is identified as the "RSA Data Security, Inc. MD5 Message-Digest Algorithm" in all material mentioning or referencingthis software or this function. License is also granted to make and use derivative works provided that such works are identified as "derived fromthe RSA Data Security, Inc. MD5 Message-Digest Algorithm" in all material mentioning or referencing the derived work. RSA Data Security, Inc.makes no representations concerning either the merchantability of this software or the suitability of this software for any particular purpose. Itis provided "as is" without express or implied warranty of any kind. These notices must be retained in any copies of any part of this documentationand/or software.
TrademarksThe following are registered trademarks or trademarks of Autodesk, Inc., and/or its subsidiaries and/or affiliates in the USA and other countries:3DEC (design/logo), 3December, 3December.com, 3ds Max, ADI, Algor, Alias, Alias (swirl design/logo), AliasStudio, Alias|Wavefront (design/logo),ATC, AUGI, AutoCAD, AutoCAD Learning Assistance, AutoCAD LT, AutoCAD Simulator, AutoCAD SQL Extension, AutoCAD SQL Interface,Autodesk, Autodesk Envision, Autodesk Intent, Autodesk Inventor, Autodesk Map, Autodesk MapGuide, Autodesk Streamline, AutoLISP, AutoSnap,AutoSketch, AutoTrack, Backburner, Backdraft, Built with ObjectARX (logo), Burn, Buzzsaw, CAiCE, Can You Imagine, Character Studio, Cinestream,Civil 3D, Cleaner, Cleaner Central, ClearScale, Colour Warper, Combustion, Communication Specification, Constructware, Content Explorer,Create>what's>Next> (design/logo), Dancing Baby (image), DesignCenter, Design Doctor, Designer's Toolkit, DesignKids, DesignProf, DesignServer,DesignStudio, Design|Studio (design/logo), Design Web Format, Discreet, DWF, DWG, DWG (logo), DWG Extreme, DWG TrueConvert, DWGTrueView, DXF, Ecotect, Exposure, Extending the Design Team, Face Robot, FBX, Fempro, Filmbox, Fire, Flame, Flint, FMDesktop, Freewheel,Frost, GDX Driver, Gmax, Green Building Studio, Heads-up Design, Heidi, HumanIK, IDEA Server, i-drop, ImageModeler, iMOUT, Incinerator,Inferno, Inventor, Inventor LT, Kaydara, Kaydara (design/logo), Kynapse, Kynogon, LandXplorer, Lustre, MatchMover, Maya, Mechanical Desktop,Moldflow, Moonbox, MotionBuilder, Movimento, MPA, MPA (design/logo), Moldflow Plastics Advisers, MPI, Moldflow Plastics Insight, MPX,MPX (design/logo), Moldflow Plastics Xpert, Mudbox, Multi-Master Editing, NavisWorks, ObjectARX, ObjectDBX, Open Reality, Opticore,Opticore Opus, Pipeplus, PolarSnap, PortfolioWall, Powered with Autodesk Technology, Productstream, ProjectPoint, ProMaterials, RasterDWG,Reactor, RealDWG, Real-time Roto, REALVIZ, Recognize, Render Queue, Retimer,Reveal, Revit, Showcase, ShowMotion, SketchBook, Smoke,Softimage, Softimage|XSI (design/logo), Sparks, SteeringWheels, Stitcher, Stone, StudioTools, Topobase, Toxik, TrustedDWG, ViewCube, Visual,Visual Construction, Visual Drainage, Visual Landscape, Visual Survey, Visual Toolbox, Visual LISP, Voice Reality, Volo, Vtour, Wire, Wiretap,WiretapCentral, XSI, and XSI (design/logo). Adobe, Flash and Reader are either trademarks or registered trademarks in the United States and/or countries. Automatic Duck and the ducklogo are trademarks of Automatic Duck, Inc. FFmpeg is a trademark of Fabrice Bellard, originator of the FFmpeg project. Python is a registeredtrademark of Python Software Foundation. All other brand names, product names or trademarks belong to their respective holders.
DisclaimerTHIS PUBLICATION AND THE INFORMATION CONTAINED HEREIN IS MADE AVAILABLE BY AUTODESK, INC. “AS IS.” AUTODESK, INC. DISCLAIMSALL WARRANTIES, EITHER EXPRESS OR IMPLIED, INCLUDING BUT NOT LIMITED TO ANY IMPLIED WARRANTIES OF MERCHANTABILITY ORFITNESS FOR A PARTICULAR PURPOSE REGARDING THESE MATERIALS. Published by: Autodesk, Inc.111 Mclnnis ParkwaySan Rafael, CA 94903, USA Title: Autodesk Backdraft Conform 2010 Extension 1 Hotkey Reference GuideDocument Version: 1Date: July 30, 2009

Contents
Chapter 1 Hotkeys . . . . . . . . . . . . . . . . . . . . . . . . . . . . . . . . . . . . . . . . . . . . . . 1Using Hotkeys . . . . . . . . . . . . . . . . . . . . . . . . . . . . . . . . . . . . . . . . . . . . . . . . 1How to Use . . . . . . . . . . . . . . . . . . . . . . . . . . . . . . . . . . . . . . . . . . . . . . . . . 2Global Hotkeys . . . . . . . . . . . . . . . . . . . . . . . . . . . . . . . . . . . . . . . . . . . . . . . 2Animation Hotkeys . . . . . . . . . . . . . . . . . . . . . . . . . . . . . . . . . . . . . . . . . . . . . 6Clip History Hotkeys . . . . . . . . . . . . . . . . . . . . . . . . . . . . . . . . . . . . . . . . . . . . 7Clip Input or Output Hotkeys . . . . . . . . . . . . . . . . . . . . . . . . . . . . . . . . . . . . . . . 8Clip Library Hotkeys . . . . . . . . . . . . . . . . . . . . . . . . . . . . . . . . . . . . . . . . . . . . 9EditDesk Hotkeys . . . . . . . . . . . . . . . . . . . . . . . . . . . . . . . . . . . . . . . . . . . . . 11EDL Hotkeys . . . . . . . . . . . . . . . . . . . . . . . . . . . . . . . . . . . . . . . . . . . . . . . . 12Full-Screen Player Hotkeys . . . . . . . . . . . . . . . . . . . . . . . . . . . . . . . . . . . . . . . . . 15LUT Editor Hotkeys . . . . . . . . . . . . . . . . . . . . . . . . . . . . . . . . . . . . . . . . . . . . 16Panning and Zooming Hotkeys . . . . . . . . . . . . . . . . . . . . . . . . . . . . . . . . . . . . . . 16Player Hotkeys . . . . . . . . . . . . . . . . . . . . . . . . . . . . . . . . . . . . . . . . . . . . . . . 17Reference Buffer Hotkeys . . . . . . . . . . . . . . . . . . . . . . . . . . . . . . . . . . . . . . . . . 19Scrubbing Hotkeys . . . . . . . . . . . . . . . . . . . . . . . . . . . . . . . . . . . . . . . . . . . . . 19Timeline Hotkeys . . . . . . . . . . . . . . . . . . . . . . . . . . . . . . . . . . . . . . . . . . . . . 20
iii

iv

Hotkeys
Topics in this chapter:
■ Using Hotkeys on page 1■ How to Use on page 2■ Global Hotkeys on page 2■ Animation Hotkeys on page 6■ Clip History Hotkeys on page 7■ Clip Input or Output Hotkeys on page 8■ Clip Library Hotkeys on page 9■ EditDesk Hotkeys on page 11■ EDL Hotkeys on page 12■ Full-Screen Player Hotkeys on page 15■ LUT Editor Hotkeys on page 16■ Panning and Zooming Hotkeys on page 16■ Player Hotkeys on page 17■ Reference Buffer Hotkeys on page 19■ Scrubbing Hotkeys on page 19■ Timeline Hotkeys on page 20
Using HotkeysHotkeys map your keyboard to commonly used functions. When you work with Autodesk Backdraft Conform,you can use hotkeys to accelerate navigation in the application, to apply effects to clips, as well as to editobjects and animation channels.
When you create a user from the Project Management menu, the hotkeys for the default user are replicatedto your user profile. This guide is a useful resource for looking up those default hotkeys.
This guide is also available in online help. To access online help from anywhere in Backdraft Conform, pressLeft Ctrl+=.
1
1

You can also use one of two online methods for looking up hotkeys:
■ Press Alt+Ctrl+F8 to open the Hotkey Editor. The Hotkey Editor displays global hotkeys along with thosefor the current module. You can also click Hotkeys in the Preference menu to display global and sharedhotkeys.
■ If auto display of tooltips is enabled in the Preferences menu, hover over the button for which you wantto determine the assigned hotkey. If you have disabled the auto display of tooltips, press and holdAlt+Ctrl+spacebar and hover over the button. If a hotkey exists for the button, it is displayed in thetooltip.
Using the Hotkey Editor, you can customize hotkeys for your user profile or create new ones. The HotkeyEditor updates automatically to reflect your changes. For instructions on using the Hotkey Editor, see the“Managing hotkeys” chapter in the user's guide.
NOTE Remember that the hotkeys in this guide are the default hotkeys specified for application release. If youmodified your default user profile, or if you are working with a custom user profile, some of the hotkeys may bedifferent.
How to UseThis section begins by listing global hotkeys—the hotkeys that work regardless of where you are in theapplication. This is followed by sections on hotkeys for Backdraft Conform modules in alphabetical order.
NOTE Hotkeys new to this version are indicated by a “New” label to the left of the key or in the section header.
Global HotkeysUse the following hotkeys throughout Backdraft Conform.
Window ManagementUse these hotkeys to control command shell priority.
To:Press:
Bring the shell in which the application was launched to the foregroundAlt+Tab
User InterfaceUse these hotkeys to set user interface parameters.
To:Press:
Open online helpCtrl+=
Open the Preferences menuCtrl+Alt+F6
Access a log of system messages for the current sessionCtrl+Alt+F7
Open Hotkey EditorCtrl+Alt+F8
Open Menu EditorCtrl+Alt+F9
2 | Chapter 1 Hotkeys

To:Press:
Toggle on-screen keyboard on and offAlt+Ctrl+K
Reset numeric to default valueCtrl-click in a numeric field
Toggle snap to gridAlt+Ctrl+S
Toggle the Background I/O menuCtrl+0
Force AutoSaveAlt+Ctrl+Shift+ Enter
Scrub with audioCtrl-scrub
Scrub all audio tracks with positionerCtrl+Shift-scrub
Use Autopick in colour pickerShift-click
Go to start of clipCtrl+A
Go to the end of clipCtrl+S
Go to next keyframeCtrl+X
Go to previous keyframeCtrl+Z
Go to previous frameleft arrow
Go to next frameright arrow
Monitor Display OptionsThese hotkeys correspond to graphics monitor display options. In the default display mode, these hotkeyscorrespond to the gamma options in the Preferences menu. These options can include gamma values orcustom monitor LUTs.
In 3D LUT display mode, these hotkeys correspond to entries under the 3D LUT keyword section of thesoftware initialisation configuration file.
To:Press:
Load the first option in the Gamma box for graphics monitor display, or load thefirst 3D LUT indicated in the initialisation configuration file for viewport display
Ctrl+Shift+1
Load the second option in the Gamma box for graphics monitor display, or loadthe second 3D LUT indicated in the initialisation configuration file for viewportdisplay
Ctrl+Shift+2
Load the third option in the Gamma box for graphics monitor display, or loadthe third 3D LUT indicated in the initialisation configuration file for viewport display
Ctrl+Shift+3
Load the fourth option in the Gamma box for graphics monitor display, or loadthe fourth 3D LUT indicated in the initialisation configuration file for viewportdisplay
Ctrl+Shift+4
Load the fifth option in the Gamma box for graphics monitor display, or load thefifth 3D LUT indicated in the initialisation configuration file for viewport display
Ctrl+Shift+5
Monitor Display Options | 3

To:Press:
Load the sixth option in the Gamma box for graphics monitor display, or loadthe sixth 3D LUT indicated in the initialisation configuration file for viewport display
Ctrl+Shift+6
Load the seventh option in the Gamma box for graphics monitor display, or loadthe seventh 3D LUT indicated in the initialisation configuration file for viewportdisplay
Ctrl+Shift+7
Load the eighth option in the Gamma box for graphics monitor display, or loadthe eighth 3D LUT indicated in the initialisation configuration file for viewportdisplay
Ctrl+Shift+8
Load the ninth option in the Gamma box for graphics monitor display, or loadthe ninth 3D LUT indicated in the initialisation configuration file for viewportdisplay
Ctrl+Shift+9
Load the tenth option in the Gamma box for graphics monitor display, or loadthe tenth 3D LUT indicated in the initialisation configuration file for viewportdisplay
Ctrl+Shift+0
Toggle between system gamma or 3D LUT display modeCtrl+Shift+` (on the Tildekey)
ConfirmingUse these hotkeys to confirm manually, automatically, or to override the need to confirm.
To:Press:
Save with prompt to confirm overwrite in file browserEnter
ConfirmEnter or click
Save without prompt to confirm overwrite in file browserAlt+Enter
Abort confirmEsc
Auto confirmAlt-click
Image Window ControlsUse these hotkeys to view one or more viewports in the following modules: Action, Colour Corrector (includesthe Colour Warper), and Resize.
To set the view layout:Press:
To one viewportAlt+1
To two viewports, side-by-sideAlt+2
To three viewports, side-by-sideAlt+3
To four viewports, two up and two downAlt+4
Toggle between Widget Sel and Widget All (View menu)Ctrl+W
4 | Chapter 1 Hotkeys

PeripheralsUse these hotkeys to initialise system peripherals.
To:Press:
Toggle audio preference for sync between broadcast and high-resolution monitorShift+B+Insert
Initialise the mouseShift+M+Insert
Initialise the tabletShift+T+Insert
Debug and UtilityUse these hotkeys only when advised by Autodesk Media and Entertainment Customer Support.
To toggle:Press:
DebugShift+D+Insert
Debug videoShift+V+Insert
LoggingShift+L+Insert
Read aheadShift+A+R+Insert
Read ahead in moduleCtrl+A+R+Insert
ExitingUse this hotkey to exit the application.
To:Press:
Exit the application (with confirm)Alt+F12
Setup HotkeysUse the following hotkeys in any soft effect editor or module.
To:Press:
Load a setup0
Save a setupShift+0
Processing ClipsUse the following hotkeys to process clips or selected elements in the timeline. These options appear in theProcess options box.
To:Press:
PreviewShift+\
Process\
Peripherals | 5

To:Press:
Process clips using Autodesk Burn™spacebar+\
Volume StatisticsUse this hotkey to exit Volume Statistics. You access Volume Statistics from the Storage section of thePreferences menu.
To:Press:
Exit Volume Statistics` (on the Tilde key)
Animation HotkeysUse the following hotkeys in any module that contains the Channel Editor.
To:Press:
Frame the selected channel and scroll corresponding folder to top of channelhierarchy
Ctrl-click Frame Chn button
Select a particular tangent handleQ-click tangent handle
Select a keyframeQ-click keyframe (in theTrack editor)
Enable or disable Animated option to affect animated channels with the Expansionand Show/Hide boxes
,
Enable or disable Selected option to affect animated channels with the Expansionand Show/Hide boxes
.
Toggle Autoframe between None and last selected option (All, Animated, or Se-lected)
/
Snap tangent handle to a right angleAlt-click tangent handle
Cycle current keyframe through interpolation typesAlt+I
Expand or collapse all selected entries and their childrenAlt-click folder name
Switch to Move modespacebar+M
Switch to Add modespacebar+A
Switch to Delete modespacebar+D
Switch to Break modespacebar+B
Switch to Auto modespacebar+U
Switch to X Scale modespacebar+X
Switch to Y Scale modespacebar+Y
Switch to Translate modespacebar+T
6 | Chapter 1 Hotkeys

To:Press:
Switch to Pan modespacebar+N
Switch to Zoom modespacebar+Z
Switch to Select modespacebar+S
Switch to Rectangular Zoom modespacebar+R
Display keyframe duration fieldInsert
Set a keyframe on the current frame at the current valueI+click field
Set a keyframe on the current frame at the default valueCtrl+click field
Delete the keyframe at the current frame[+click field
Delete all keyframes on the channel except the current keyframeShift+[+click field
Select channel in the channel hierarchyShift+click field
Open channel editor with selected channel framed and highlightedShift+double-click field
Add channel to selection (or unselect if already selected)Ctrl+Shift+click field
Open channel editor and add the selection to the already selected channelCtrl+Shift+double-click field
Reset channel to current value. The channel is deleted, but the current value iskept in the field.
Alt+click field
Reset channel to default valueCtrl+Alt+click field
Expand and frame keyframe selectionShift+Tab
Select or deselect a keyframe or channel in the animation curvewindowShift-click
Select multiple keyframes using a selection box on the animation curveCtrl-click
Toggle the current selection boxCtrl+Shift-click
Select multiple keyframe rangesCtrl+Shift+F
Display the Expression field so that you can apply an expression to the selectedchannel
Shift+]
Clip History HotkeysUse the following hotkeys when working in the clip history.
To:Press:
Switch to History view and display clip history of the selected clip or element(except in Text soft effect)
Ctrl+ f5
Switch to Large History view and display clip history of the selected clip or elementCtrl+Shift+F5
Switch to History view and display clip history of the selected clip or element inText soft effect
F5
Clip History Hotkeys | 7

To:Press:
Switch between History and Large History viewCtrl-Swipe bar below RecordArea
Switch between straight and Hermite linesShift+Ctrl-click
Reset to clip history home=
Show entire clip historyHome
Zoom in schematic viewShift-drag
Pan in schematic viewspacebar
Create a copy of the selected intermediate in the Source Area (the copy containsthe clip history of the intermediate)
/
Save and process changes you make in a module to a clip with clip history` (on the Tilde key)
Exit a module without saving changes or processing the clip with clip historyCtrl+` (on the Tilde key)
Clip Input or Output HotkeysUse the following hotkeys in the clip I/O menus and while playing the VTR.
To:Press:
Jog or shuttle the clip. (Intuos®3 tablet)Scroll StripNew
Toggle the Scroll Strip between the jog and shuttle modes. (Intuos3 tablet)Tablet Button 3New
Jog or shuttle the clip. (Intuos®4 tablet)Touch RingNew
Toggle the Touch Ring between the jog and shuttle modes. (Intuos4 tablet)Toggle buttonNew
Output with VTR in Assemble mode (for output clip only)Ctrl-click Process button
Assemble on outputCtrl+\
Open Input Clip menu from EditDesk or a clip libraryF9
Open Input Clip menu with In, Out, and Duration values of selected clipCtrl+F9
Open Output Clip menu from EditDesk or a clip libraryShift+F9
PlayV
Reverse playC
RewindShift+C
Fast ForwardShift+V
Preview on outputShift+ \
Process (start inputting or outputting material)\
Stopspacebar
8 | Chapter 1 Hotkeys

To:Press:
Shuttle 1 frame backwardsleft arrow
Shuttle 1 frame forwardsright arrow
Shuttle forward 10 framesup arrow
Shuttle backward 10 framesdown arrow
Set in timecode when inputting or outputting clipsMark In
Set out timecode when inputting or outputting clipsMark Out
Cue VTR to in timecode (to view frame)A
Cue VTR to out timecode (to view frame)S
Open on-screen keyboard to change clip name9
Open on-screen keyboard to change reel nameCtrl+9
Log for batch capture;
Go to EDL-
Enable letterbox format on outputShift+View Mode
Enable the Letterbox button in the Output Clip menuShift+Pause
Clip Library HotkeysUse the following hotkeys in clip libraries.
To:Press:
Open Import EDL menu-
Open Export EDL menuShift+ -
Open Input Clip menuF9
Open Output Clip menuShift+F9
Export selected layers as an RGBA fileCtrl-click, front & matte
Go to top of libraryHome
Go to bottom of libraryEnd
Go up 1 pagePgUp
Go down 1 pagePgDn
Scroll up by 1 lineup arrow
Scroll down by 1 linedown arrow
Name or rename selection under cursor9
Clip Library Hotkeys | 9

To:Press:
Name or rename cursor selectionM
Switch view to Titles modeT
Switch view to Proxies modeP
Switch view to List View modeL
Display additional clip information in message barAlt-over clip
Change amount of information displayed on proxiesCtrl+I
Select all entriesA
Deselect all entriesU
Expand selected entriesE
Collapse selected entriesShift+E
Select all clips within a range, or add range to current selectionShift-click
Add to multiple selectionCtrl-click
Create a new reelN
Copy or Move an entry (depending on status of Copy on Drag/Move on Dragbutton)
F-drag
Remove (delete) selected entriesD+Enter
Load selected entries to EditDesk0
Load and join selected entriesCtrl+0
Play a proxy forwards
NOTE Cursor must be over proxy.
V
Play a proxy backwards
NOTE Cursor must be over proxy.
C
Refresh Network library. In clip libraries, refresh proxies (use if proxies get corrup-ted).
Ctrl+L
Change proxy sizeCtrl+S
Go to in point of selected clipShift+A
Go to out point of selected clipShift+S
10 | Chapter 1 Hotkeys

EditDesk HotkeysUse the following hotkeys on the EditDesk.
To:Select:
Display clip information under cursor. Click a clip and then drag over any otherclip while pressing Alt to update the information.
Alt-drag
Display additional clip informationAlt-click clip
Open PlayerEsc
Open Triptych Playerspacebar+Esc
Open full-screen PlayerCtrl+Esc
Open Notepad text editorShift+V-click clip
Open Resize module7
Open Resize module with same clipsShift+7
Name a clip9
Change timecodeShift+9
Cycle EditDesk Item boxCtrl+9
Name current EditDesk LibraryAlt+9
Open Clip Library0
Open Editing menuShift+'
Open Effects menuCtrl+'
Import EDL-
Cycle information displayed on clips, including keycode display optionsCtrl+I
Toggle record viewer displayCtrl+Shift+Esc
Switch to Storyboard viewF1
Switch to Head/Tail viewF2
Switch to Collapsed viewF3
Switch to Trim viewF4
Switch to Record Timeline viewF5
Switch to Large Timeline viewShift+F5
Switch to Source Timeline viewF6
Switch to Large Source Timeline viewShift+F6
Switch to Record focusF7
EditDesk Hotkeys | 11

To:Select:
Switch to Source focusF8
Open Input Clip menuF9
Open Input Clip menu with In, Out, and Duration values of selected clipCtrl+F9
Open Output Clip menuShift+F9
Open Colour Source menuF10
Create a Black Source clipF11
Create a Colour Bars clipF12
Create an Audio toneShift+F12
Paste segment information into Filter Selection text fieldsAlt+T-click segment
Add to selectionCtrl-click
Enable tool repeat mode—i.e. to reuse tool without having to reselect it
TIP To cancel, click in the menu.
Ctrl-select A/V tool
SaveShift+0
Clear selection in timeline* (keypad)
Clear allShift+* (keypad)
UndoBackspace
RedoShift+Backspace
RefreshCtrl+L
Switch to List viewShift+L
Enable or disable duration constraintCtrl+PgUp
Resize proxy to default sizeAlt+left arrow
Increase proxy sizeAlt+up arrow
Decrease proxy sizeAlt+down arrow
Mark in pointright Alt
Mark out pointright Ctrl
EDL HotkeysUse the following hotkeys for editing using the Player and EDL menus.
12 | Chapter 1 Hotkeys

EDL Menu HotkeysTo:Press:
Clear selected telecine log file from the fieldCtrl-click Telecine field
Add event to selectionCtrl-click event
Add range of events to selectionShift-click event
Select multiple EDLs, in Load EDL menuCtrl-click EDL
Move cursor upup arrow
Move cursor downdown arrow
Move cursor up and select eventShift+up arrow
Move cursor down and select eventShift+down arrow
Move cursor rightright arrow
Move cursor leftleft arrow
Page upCtrl+up arrow
Page downCtrl+down arrow
Go to top of listAlt+up arrow
Go to bottom of listAlt+down arrow
Select or edit an entryEnter
Select or add to selectionCtrl+Enter
DeleteShift+D
Cycle font sizeAlt+Ctrl+F
Cycle current EDL-
Close current EDLAlt+ -
Close all EDLsAlt+Ctrl+ -
Cycle sort modeAlt+Ctrl+Shift+S
Capture selected reel (in Auto-Capture menu)\
Assemble EDL (in EDL menu)\
EDL Player HotkeysTo:Press:
Set to Record focusF7
Set to Source focusF8
EDL Menu Hotkeys | 13

To:Press:
Mark in pointMark In
Mark out pointMark Out
View assembled clip in EDL playerShift+ \
PlayV
Stopspacebar
Move to next frameCtrl+right arrow
Move to previous frameCtrl +left arrow
Go to out pointS
Go to in pointA
EDL Editing HotkeysTo:Press:
Enable or disable Affect TapeAlt+R
Enable or disable Affect SelectionAlt+S
Ripple RecordCtrl+B
Lock SpeedCtrl+N
Change EDL name9
Cut events[
Copy eventsO
Paste eventsP
Insert eventsU
Select events or editsAlt+E
Update capture marksAlt+M
Select uncapturedAlt+Ctrl+U
Deselect allAlt+U
Select allAlt+A
Change library reelCtrl+9
Add a cutDelete
Add a dissolveEnd
Add a wipePgDn
14 | Chapter 1 Hotkeys

To:Press:
Auto-captureShift+F9
Slip,
Slip tapeShift+ ,
SortAlt+Ctrl+S
Add commentAlt+C
Remove commentAlt+Ctrl+C
Find eventsAlt+F
Insert titleAlt+T
Remove titleAlt+Ctrl+T
Assemble EDL\
Load0
SaveShift+0
UndoBackspace
RedoShift+Backspace
Record video track (when a track is selected)Tab
Record A1 (when a track is selected)Q
Record A2 (when a track is selected)W
Record A3 (when a track is selected)E
Record A4 (when a track is selected)R
Full-Screen Player HotkeysUse the following hotkeys in the full-screen Player.
To:Press:
Zoom inCtrl+up arrow
Zoom outCtrl+down arrow
Reset to Home viewCtrl+Home
Pan around viewing areaspacebar-drag
Go to previous soft effectAlt+A
Go to next soft effectAlt+Z
Full-Screen Player Hotkeys | 15

LUT Editor HotkeysUse the following hotkey while loading and customizing LUTs with the LUT Editor.
To:Press:
Exit the LUT Editor accessed with the Create LUT button, and to exit from the filebrowser when loading a LUT
'
Basic Curve EditingUse these hotkeys to edit the RGB basic curves.
To adjust:Press:
R curveR-drag
G curveG-drag
B curveB-drag
Advanced EditingUse these hotkeys to modify the RGB advanced curves.
To switch to:Press:
Move modeM+spacebar
Add modeA+spacebar
Delete modeD+spacebar
Zoom modeZ+spacebar
Rectangular Zoom modeR+spacebar
Pan modeN+spacebar
Panning and Zooming HotkeysUse the following hotkeys to change the view. Also see the panning and zooming hotkeys listed in TimelineHotkeys on page 20.
To:Press:
Zoom inCtrl+up arrow
Zoom outCrtl+down arrow
Zoom in viewportCtrl+spacebar-drag
Toggle between Current view and Home viewCtrl+Home
Pan around viewing areaspacebar-drag
Pan 1 pixel downCtrl+Shift+down arrow
16 | Chapter 1 Hotkeys

To:Press:
Pan 1 pixel upCtrl+Shift+up arrow
Pan 1 pixel leftCtrl+Shift+left arrow
Pan 1 pixel rightCtrl+Shift+right arrow
Player HotkeysUse the following hotkeys in the Player.
To:Press:
Jog or shuttle the clip. (Intuos®3 tablet)Scroll StripNew
Toggle the Scroll Strip between the jog and shuttle modes. (Intuos3 tablet)Tablet Button 3New
Jog or shuttle the clip. (Intuos®4 tablet)Touch RingNew
Toggle the Touch Ring between the jog and shuttle modes. (Intuos4 tablet)Toggle buttonNew
Cycle current selection to the next clipAlt+V
Cycle current selection to the previous clipAlt+C
Activate Preview FX preview optionShift+\
Activate RealTime preview optionShift+[
Activate View Src preview optionShift+]
Activate video trackShift+Tab
Activate A1(audio) trackShift+Q
Activate A2 (audio) trackShift+W
Activate A3 (audio) trackShift+E
Activate A4 (audio) trackShift+R
Toggle between AudioDesk and Player optionsCtrl+W
Toggle between AudioDesk and EQ DeskCtrl+E
Enable Letterbox optionShift+Pause
Enable Overlays optionLeft Ctrl+Pause
Enable View optionPause
Cycle Replay modeY
Cycle Play modeCtrl+Y
Cycle Preview typeShift+Y
Switch to Record focusF7
Player Hotkeys | 17

To:Press:
Switch to Source focusF8
Switch to full-screen PlayerCtrl+Esc
Toggle proxy Player dominance between field 1 and field 2Shift+D+R+Ins
Toggle full-resolution Player dominance between field 1 and field 2Ctrl+D+R+Ins
PlayV
Reverse playC
Stopspacebar
Increase play speed while playingup arrow
Decrease play speed while playingdown arrow
ReplayT
Replay backwardsShift+T
Go to in pointA
Go to out pointS
Go to first frame of clipCtrl+A
Go to last frameCtrl+S
Go to previous cue markAlt+A
Go to next cue markAlt+S
Go to previous transitionZ
Go to next transitionX
Go to previous keyframeCtrl+Z
Go to next keyframeCtrl+X
Go to beginning of current shotAlt+Z
Go to end of current shotAlt+X
Go to previous frameleft arrow
Go to next frameright arrow
Mark in pointright Alt
Mark out pointright Ctrl
Name clip9
Display Duration fieldPgUp
Display Timewarp Speed fieldHome
18 | Chapter 1 Hotkeys

To:Press:
Clear selected cue marksShift+spacebar+right Alt
Clear all cue marksShift+spacebar+right Alt+right Ctrl
Enable or disable speed constraintCtrl+Home
Toggle in constraintCtrl+right Alt
Toggle out constraintCtrl+right Ctrl
Reset audio
NOTE This functionality only works in context of AudioDesk or EQ desk.
Ctrl-click
Bypass audio
NOTE This functionality only works in context of AudioDesk or EQ desk.
Alt-click
Reference Buffer HotkeysUse these hotkeys to store a reference frame against which you can compare your current result.
To:Press:
Grab current frame to store as reference bufferCtrl+G
Flush reference bufferCtrl+F
Toggle the split display on and offCtrl+B
Toggle the bar display Ctrl-click the bar to hide/show it.Ctrl-click
Move the pivot pointCtrl+Alt-click
Store and append the current clip display (above the split bar) to other framesstored in the reference buffer
Shift+Ctrl+G
View the most recently stored or selected frame in the reference buffer
TIP To view the previous or next frame in the buffer, press num pad 4 or numpad 6 while holding Ctrl+num pad 5.
Ctrl+num pad 5
Scrubbing HotkeysUse the following hotkeys to scrub.
To:Press:
Scrub audio backwardCtrl+Shift+C
Scrub audio forwardCtrl+Shift+V
Scrub with audioCtrl-scrub
Scrub all audio tracks with positionerCtrl+Shift-scrub
Reference Buffer Hotkeys | 19

To:Press:
Fast scrubAlt-scrub
2x scrubAlt+Ctrl-scrub
2x scrub all audio tracksAlt+Shift-scrub
Fast scrub all audio tracksAlt+Ctrl+Shift-scrub
Timeline HotkeysUse the following hotkeys in the timeline.
Multi-Master Editing HotkeysFor 24p projects, use the following hotkeys in the timeline.
To go to:Press:
Next hybrid transitionCtrl+Shift+X
Previous hybrid transitionCtrl+Shift+Z
Copying and Pasting HotkeysUse the following hotkeys in the timeline to perform copying and pasting operations.
To:Press:
Copy clip, element, or selectionF-drag
Copy clip (between in and out points) from Source Area to timelineShift+F-drag
Insert into timeline (and delete clip from Source Area)Ctrl+G
Insert into timeline and ripple destination elements to accommodate gap in sourceclip
Shift+G
Copy transition clips to Source AreaCtrl+ /
Paste segment information into Filter Selection text fieldsAlt+T-click segment
Insert clip into timelineG
Overwrite shot in timelineH
Overwrite shot in timeline (and delete clip from Source Area)Ctrl+H
Replace shot in timelineJ
Perform an aligned editL
Append to shot in timeline;
Prepend to shot in timelineShift+ ;
20 | Chapter 1 Hotkeys

To:Press:
Append to shot in timeline (and delete clip from Source Area)Ctrl+;
Prepend to shot in timeline (and delete clip from Source Area)Ctrl+Shift+ ;
Deleting and Clearing HotkeysUse the following hotkeys in the timeline to perform deleting and clearing operations.
To:Press:
Delete under cursorAlt+D
Delete selectionShift+D
Clear cue markShift+spacebar+right Alt
Clear all cue marksShift+spacebar+right Alt+right Ctrl
Clear mark inspacebar+right Alt
Clear mark outspacebar+right Ctrl
Clear all timeline selections* (keypad)
Enable the Clear button in the Player (and then use the mark in, mark out, or cuemark hotkey) to clear selected mark
Ctrl+* (keypad)
Enable the Clear all button in the Player (and then use the mark in, mark out, orcue mark hotkey) to clear either the in and out marks, or all cue marks
Shift+* (keypad)
Editing HotkeysUse the following hotkeys in the timeline to perform editing operations.
General Editing HotkeysUse the following hotkeys in the timeline to perform general editing operations.
To:Press:
Remove a match frame edit to combine into a single elementCtrl+Delete
Replace all selected elements (fit-to-fill edits are not supported with this hotkey)Ctrl+J
Add the element at the positioner to the current selection in the timelineCtrl+Enter
On Container button, create matte containerCtrl-click
Display clip information for clip under cursorAlt-click an element
Jog a clip to the timecode that you specify using the calculator. The calculatorappears when you place the cursor over a clip and use this hotkey.
Shift+G
Replace source media and keep soft effectsShift+J
Deleting and Clearing Hotkeys | 21

To:Press:
Swap segments on timeline.Shift+'(apostrophe)
Sync Container/TL and Master/TL positioners in dual view modeCtrl+Shift-click
Cut a clip with in and out points to create a subclipCtrl+F
Create a subclip and name it using the clip filename and a numerical increment
TIP In the Source/Record View, you can also Alt-click the Subclip button.
Alt+Ctrl+F
Toggle timeline Snap mode during gestural editingAlt+m
Toggle phantom marks displayAlt+H
Display Name field for current selection9
Extract. (period)
LiftShift+. (period)
Match/
Extract and delete materialCtrl+ . (period)
Add cue markShift+right Alt
Trim tailB+ right arrow or left arrow
Trim headN+ right arrow or left ar-row
Mark in and out points (current shot)Shift+ /
Trim head to in pointright Alt+N
Trim head to out pointright Ctrl+N
Trim head to positionerspacebar+N
Trim tail to in pointright Alt+B
Trim tail to out pointright Ctrl+B
Trim tail to positionerspacebar+B
Mark in pointright Alt
Mark out pointright Ctrl
Trim audio subframeShift-click
Scrub audio backwardCtrl+Shift+C
Scrub audio forwardCtrl+Shift+V
Audio timewarpHome
Display trim calculator when in Trim modeAlt+Ctrl-click an element inthe timeline
22 | Chapter 1 Hotkeys

To:Press:
Gang selected clips togetherCtrl+Shift+drag
Patch Panel HotkeysUse the following hotkeys in the timeline to perform patch panel editing operations.
To:Press:
Patch source audio(n) to audio track 1, 2, 3 or 4 respectively(n), on thenumeric keypad,+Q, W, E, or R
Set Primary video track to video(n)(n), on thenumeric keypad,+Print Screen
Set Secondary video track to video(n)(n), on thenumeric keypad,+Scroll Lock
Soft Effects Editing HotkeysUse the following hotkeys in the timeline to perform soft effects editing operations.
To:Press:
Select a soft effect on the timelineCtrl+#
Create a Timewarp effect for currently selected audio or video elementAlt+5
Copy a Timewarp effect from currently selected audio or video elementCtrl+5
Copy a Resize effect from selected video elementCtrl+7
Create a cut (transition) for selected track on selected layerCut
Create a cut (transition) for all tracks and layersShift+Cut
Go to start of Record Area clipA
Go to end of Record Area clipS
Go to previous transitionZ
Go to next transitionX
Go to previous soft effectAlt+Z
Go to next soft effectAlt+X
Create an Axis transition for all layers that have a transition at positionerShift+Insert
Create a Dissolve transition for all tracks and layersShift+End
Create a Dissolve transition for selected track on selected layerEnd
Create a Wipe transition for all tracks and layersShift+PgDn
Create a Wipe transition for selected track on selected layerPgDn
Open the Wipe file browserAlt+PgDn
Editing Hotkeys | 23

Navigational HotkeysUse the following hotkeys in the timeline to perform navigational operations.
To:Press:
Move focus point upup arrow
Move focus point downdown arrow
Scroll upCtrl+up arrow
Scroll downCtrl+down arrow
Quick scroll upShift+up arrow
Quick scroll downShift+down arrow
Panning and Zooming HotkeysUse the following hotkeys in the timeline to perform panning and zooming operations.
To:Press:
Perform continuous zoom (horizontal)Alt+E
Perform rectangular zoomAlt+R-drag
Perform continuous panspacebar-click
Pan left 10 framesCtrl+left arrow
Quick pan to leftShift+left arrow
Pan right 10 framesCtrl+ right arrow
Quick pan to rightShift+ right arrow
Selection HotkeysUse the following hotkeys in the timeline to perform selection operations.
To:Press:
Select all timeline elements/ (on the numeric keypad)
Deselect all timeline elements* (on the numeric keypad)
Contain selectionAlt+`
Select soft effect to copy to another layerCtrl+3-click
Select TW effect to copy to another layerCtrl+5-click
Select Audio Timewarp effect to copy to another layerCtrl+7-click
Select between marks (current track)Alt+/
Select between marks (current layer)Alt+Ctrl+/
24 | Chapter 1 Hotkeys

To:Press:
Select all tracks between marksAlt+Shift+/
Select soft effect indicatorCtrl-click
Add to current selectionShift+Enter
Select all tracks and layersClick element selectionhotspot
Deselect all tracks and layersAlt-click element selection-hot spot
Rectangular (lasso) selectionAlt+W
Add to selectionCtrl-click
Select range between 2 elementsShift-click 2 separate ele-ments
Timeline Options HotkeysUse the following hotkeys in the timeline to perform timeline options operations.
To:Press:
Enable or disable Link CutCtrl+,
Enable or disable Link TransitionCtrl+M
Clear Edit Sync OffsetsCtrl+Shift+up arrow
Resync Edit Sync selectionCtrl+Shift+down arrow
RippleCtrl+B
Enable and disable TrimShift+B
LockCtrl+N
Ripple replaceK
Create Edit Sync GroupCtrl+Shift+left arrow
Remove Edit Sync SelectionCtrl+Shift+right arrow
See if selected clip is used in timelineCtrl+Shift+/
Enable waveformspacebar+W
Disable waveformspacebar+E
Timeline Options Hotkeys | 25

Tracks and Layers HotkeysUse the following hotkeys in the timeline to perform operations with tracks and layers.
To:Press:
Hide layerCtrl-click track/ layer identifi-er
Insert Track/Layer After FocusCtrl-click V+ or L+ button
Add a layer to Primary video trackCtrl+Shift+Tab
Expand or collapse layerAlt-click a track/ layer identi-fier
Lock layerClick track/layer identifier
Lock all layersShift-click track/ layer identi-fier
Hide all layersShift+Ctrl-click track/ layeridentifier
Lock video track 1Tab
Lock audio track 1Q
Lock audio track 2W
Lock audio track 3E
Lock audio track 4R
Add a video trackCtrl+Tab
Add an audio trackCtrl+Q
Lock video track Source AreaShift+Tab
Lock A1 Source AreaShift+Q
Lock A2 Source AreaShift+W
Lock A3 Source AreaShift+E
Lock A4 Source AreaShift+R
Add segment markShift+right Ctrl
Clear segment markShift+right Ctrl+spacebar
Transition HotkeysUse the following hotkeys in the timeline to perform operations with transitions.
To:Press:
Add a timewarpHome
26 | Chapter 1 Hotkeys

To:Press:
Add a cutDelete
Add splices at in and out marks (current track and layer), or, if no marks havebeen made, at in and out points of the current selection
Alt+Delete
Add splices at in and out marks (all tracks and layers), or, if no marks have beenmade, at in and out points of the current selection
Alt+Shift+Delete
Add a dissolveEnd
Add a wipePgDn
Create a wipe on all tracksShift+PgDn
Open the Wipe file browserAlt+PgDn
Slide transitionM+ right arrow or left ar-row
Link transitionCtrl+M
Swap transition' (apostrophe)
Slip shot, (comma)
Link spliceCtrl+ , (comma)
Create splice on all tracksShift+Delete
Create a dissolve on all tracksShift+End
Swap transition (and delete clip from Source Area)Ctrl+ '
Resize transitionShift+M
Shrink transitionShift+M+left arrow
Stretch transitionShift+M+right arrow
Slide shotAlt+ , + right arrow or leftarrow
Slip shot on subframe basis when working with audioShift+ ,
Transport Control HotkeysUse the following hotkeys in the timeline to perform transport control operations.
To:Press:
Go to next cue mark on current layerAlt+Shift+S
Move focus point down without changing focus layerCtrl+down arrow
Move focus point down (focus layer updates)down arrow
Move focus point up without changing focus layerCtrl+up arrow
Transport Control Hotkeys | 27

To:Press:
Move focus point up (focus layer updates)up arrow
ReplayT
Reverse replayShift+T
Switch to Replay modeY
Process\
Go to in pointA
Go to start of trackShift+A
Go to out pointS
Go to end of trackShift+S
Go to previous transition on current trackZ
Go to next transition on current trackX
Reverse playC
PlayV
Stop play or processspacebar
Go one frame backwardleft arrow
Go one frame forwardright arrow
Go to start of clipCtrl+A
Go to previous track cue markAlt+Shift+A
Go to previous cue markAlt+A
Go to end of clipCtrl+S
Go to next cue markAlt+S
Go to next track cue markAlt+Shift+S
Go to next transition on any trackShift+X
Go to previous transition on any trackShift+Z
Move the positioner to the start of the current containerCtrl+Shift+A
Move the positioner to the end of the current containerCtrl+Shift+S
Jog within current shotCtrl-click
Jog subframeShift-click
28 | Chapter 1 Hotkeys

Viewing Hotkeys (Timeline)Use the following hotkeys in the timeline to perform viewing operations.
To:Press:
Switch to History view and display clip history of the selected clip or elementCtrl+ f5
Switch to Large History view and display clip history of the selected clip or elementCtrl+Shift+F5
Switch to small Container view
NOTE Must be in Container view.
F5
Switch to large Container view
NOTE Must be in Container view.
Shift+F5
Switch to Frames view
Switch to Container focus
NOTE Must be in Container view.
Shift+F7
Switch to Storyboard viewF1
Toggle between Head and TailF2
Switch to Collapsed viewF3
Switch to Trim viewF4
Switch to Timeline viewF5
Switch to Large Record Timeline viewShift+F5
Switch to Source Timeline viewF6
Switch to Large Source Timeline viewShift+F6
Switch to Record focusF7
Switch to Source focusF8
Make track(n) Primary video track(n), on the numerickeypad+Print Screen
Make track(n) Secondary video track(n), on the numerickeypad+Scroll Lock
Cycle view modesPause
View selectionShift+=
Reset to timeline home=
Open PlayerEsc
Open full-screen PlayerCtrl+Esc
Viewing Hotkeys (Timeline) | 29

30