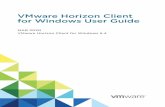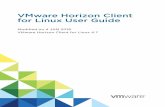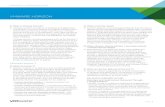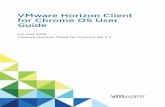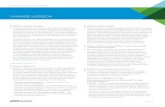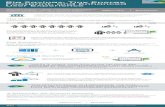Install VMware Horizon View Client and Sign into MyResearch VMware...How to Install VMware Horizon...
Transcript of Install VMware Horizon View Client and Sign into MyResearch VMware...How to Install VMware Horizon...
ITS Academic Research Systems (ARS)How to Install VMware Horizon View Client and Sign in to MyResearch
January 22, 2015 Page 1
How to Install VMware Horizon View Client and Sign in to MyResearch
MyResearch is faster, more powerful, more user friendly and can be used on handheld devices in addition to laptops and desktops.
MyResearch requires the VMware Horizon View Client to be installed on your laptop, desktop or handheld device.
Desktop/Laptop Install Instructions To download and install the VMware View Client and start using the New MyResearch on your desktop or laptop follow the steps: 1. Download the VMware View Client from the VMware website.
2. Logon and (first time only) configure your MyResearch account.
For details, go to page 3.
Handheld Devices Install Instructions To download and install the VMware View Client and start using the New MyResearch on your iPad, iPhone, Android or Kindle follow the steps: 1. Download the VMware View Client from the VMware website.
2. Logon and (first time only) configure your MyResearch account.
For details, go to page 10.
Mac Install Instructions Instructions for downloading the VMware Horizon View Client on a Mac are on page 13.
ITS Academic Research Systems (ARS)How to Install VMware Horizon View Client and Sign in to MyResearch
January 22, 2015 Page 2
If you are downloading the VMware View Client to a personal computer, you need know if you are operating a 32‐bit or 64‐bit machine. Knowing this before you begin facilitates the VMware View Client download process.
How to determine if your PC is a 32 or 64 bit computer 1. Click on the Start Button in the lower left side of your task bar.
2. Right click on Computer.
3. Select Properties.
4. Make note of your system type displayed on The System window.
1
2
3
4
ITS Academic Research Systems (ARS)How to Install VMware Horizon View Client and Sign in to MyResearch
January 22, 2015 Page 3
1. To install the VMware View Client on your desktop or laptop, click the link below:
https://my.vmware.com/web/vmware/info/slug/desktop_end_user_computing/vmware_horizon_clients/3_0 2. Select PC or Linux.
3. Click the Go to Downloads link that matches your bit size and operating system.
ITS Academic Research Systems (ARS)How to Install VMware Horizon View Client and Sign in to MyResearch
January 22, 2015 Page 4
4. On the Download VMware Horizon View Client screen, select your operating system and the most
recent version number, click the Download button. 5. Click the Save File button.
ITS Academic Research Systems (ARS)How to Install VMware Horizon View Client and Sign in to MyResearch
January 22, 2015 Page 5
The VMware View Client installer opens. 6. Click the Next button and accept the terms in the License Agreement window, click the Next
button. 7. Accept the default settings (no action is required by the user), click the Next button. Enter
view.ucsf.edu in the Default View Connection Server field, click the Next button.
ITS Academic Research Systems (ARS)How to Install VMware Horizon View Client and Sign in to MyResearch
January 22, 2015 Page 6
Depending on your existing domain type versus your MyResearch domain type you may or may not be signing in as current user. 8. On the Enhanced Single Sign On window, leave the Set default option to login as current user
checkbox unchecked, click the Next button. On the Configure Shortcuts window, leave the default marks in the Desktop and Start Menu Programs folder checkboxes and click the Next button.
9. On the Ready to Install the Program window, click the Install button. Wait a few moments for the
installing VMware View Client window to install.
ITS Academic Research Systems (ARS)How to Install VMware Horizon View Client and Sign in to MyResearch
January 22, 2015 Page 7
10. Click the Finish button on the Installer Completed window. Click the Yes button to restart your
machine and install the VMware View Client. 11. After your computer restarts, double‐click the VMware View icon located on your desktop. Leave
the Connection Server field as view.ucsf.edu and click the Connect button.
ITS Academic Research Systems (ARS)How to Install VMware Horizon View Client and Sign in to MyResearch
January 22, 2015 Page 8
12. On the VMware View Client screen, complete the User name and Password fields using your
MyResearch username and password. Most likely your domain is CAMPUS. Click the MyResearch Reconnect to desktop, click the Connect button.
ITS Academic Research Systems (ARS)How to Install VMware Horizon View Client and Sign in to MyResearch
January 22, 2015 Page 9
MyResearch opens your virtual desktop. The Tools Portal (the window on the left) is usually open and maximized when you first sign in. If it is not opened, click the IE icon on the bottom tool bar to open the Tools Portal. To locate existing, uploaded data, click the Windows Explorer icon, click Computer. In MyResearch, shared data is located in the appropriate shared drive.
Opens the Tool Portal
Allows you to access the Computer function and MyResearch shared drives
These are the same tools used in the ‘old’ version of MyResearch.
1 Tools Portal
2 Shared Drive(s)
1 Tools Portal
2 Shared Drive(s)
ITS Academic Research Systems (ARS)How to Install VMware Horizon View Client and Sign in to MyResearch
January 22, 2015 Page 10
iPad/iPhone, Android or Kindle device Install Instructions 1. If you are installing MyResearch on your iPad, iPhone, Android or Kindle device, you can use the
links on page 1, though you a more straightforward install can be found using your handheld device and navigating to the respective App store.
2. After the VMware View Client is installed on your handheld device, tap the VMware View Client icon.
1 Tools Portal
2 Shared Drive(s)
VMware View Client from the iPhone App store.
ITS Academic Research Systems (ARS)How to Install VMware Horizon View Client and Sign in to MyResearch
January 22, 2015 Page 11
3. Click either the + (plus) icon or the Add Server button. Enter view.ucsf.edu in the space provided and tap the Go or Connect buttons.
4. Enter you MyResearch Username, Password, and Domain (Try CAMPUS first, if not correct, use
your regular domain). Tap “MyResearch”.
ITS Academic Research Systems (ARS)How to Install VMware Horizon View Client and Sign in to MyResearch
January 22, 2015 Page 12
Your virtual desktop loads. Your virtual desktop opens. On smaller handheld devices (iPhone shown in the example below), an X icon displays, tap the X for additional commands. You are ready to use the New MyResearch.
NOTE: You cannot connect to the New MyResearch if you are on the UCSFGuest Wi-Fi – unless you are also signed into VPN. Use the UCSFwpa Wi-Fi, a private Wi-Fi network or 3G/4G.
ITS Academic Research Systems (ARS)How to Install VMware Horizon View Client and Sign in to MyResearch
January 22, 2015 Page 13
Installing VMware Horizon View Client on a Mac 1. To install the VMware View Client on your Mac, click the link below:
https://my.vmware.com/web/vmware/info/slug/desktop_end_user_computing/vmware_horizon_clients/3_0 2. Under VMware Horizon Client for Mac click the Go to Downloads link.
3. Click the Download button.
ITS Academic Research Systems (ARS)How to Install VMware Horizon View Client and Sign in to MyResearch
January 22, 2015 Page 14
4. Click the Save File radio button. If your download does not open automatically, you can locate the download (in Firefox) by clicking the Down Arrow at the top of the browser window. 5. Click the Agree button.
ITS Academic Research Systems (ARS)How to Install VMware Horizon View Client and Sign in to MyResearch
January 22, 2015 Page 15
6. Click and drag the VMware Horizon Client icon in to the Applications Folder icon. 7. Once copied, open Finder by clicking the Finder icon.
ITS Academic Research Systems (ARS)How to Install VMware Horizon View Client and Sign in to MyResearch
January 22, 2015 Page 16
In the Finder window, click Applications on the left hand side menu and locate the VMware Horizon Client icon, double click it. 8. Click the Open button. 9. Click the Continue button.
ITS Academic Research Systems (ARS)How to Install VMware Horizon View Client and Sign in to MyResearch
January 22, 2015 Page 17
10. Click the New Server icon. In the text box, enter “view.ucsf.edu”, check the Always connect at launch checkbox and click the Connect button.
ITS Academic Research Systems (ARS)How to Install VMware Horizon View Client and Sign in to MyResearch
January 22, 2015 Page 18
11. On the VMware View Client screen, complete the User name and Password fields using your
MyResearch username and password. 12. Click the MyResearch Reconnect to desktop, click the Connect button. If you have any questions or need some help downloading the VMware Horizon View Client, please contact Academic Research Systems @ its‐[email protected]