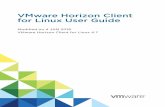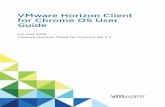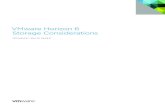VMWare Horizon and SSIS
Transcript of VMWare Horizon and SSIS

A guide on how to install, open, and log on/off the VMware Horizon Client for Agency Users

Introduction to VMware Horizon Client
4/13/2020 2
Horizon Client is software that establishes a connection between endpoint devices (internet capable devices computers etc.) and Horizon View virtual desktops and applications.
If you use Citrix to access SSIS County, the same username and password will work for Horizon.

Prior to Installation of Horizon Client-Backup User Settings 1
Before you begin your migration, it is suggested that each staff person back up their user settings in SSIS.
In SSIS:
1. Choose File.
2. Utilities.
3. Backup User Settings.
These settings typically include things like tool bar settings, window size, splitter bar position and defaults to prior chosen values.
4/13/2020 3

Prior to Installation of Horizon Client-Backup User Settings 2
The next screen will allow the user to choose where they would like their settings saved.
The best place would be in a home directory.
A suggested title would be: “SSIS User Settings Backup”.
Leave file type as ZIP.
Choose Save.
4/13/2020 4

How to install the VMware Horizon Client for Agency Users

Installing the VMware Horizon Client 1
4/13/2020 6
1. Go to the new Horizon Site: https://county-ssis.mn.gov and click on the Download the VMware Horizon Client software as circled in red below.

Installing the VMware Horizon Client 2
4/13/2020 7
2. Click Go to Downloads, as circled below.

Installing the VMware Horizon Client 3
4/13/2020 8
3. Click Download, then click Run located at the bottom of the screen. Please note: Downloading the Horizon Client from this site will default ‘select version’ to the latest client available.

Installing the VMware Horizon Client 4
4/13/2020 9
4. Choose Yes to install the VMware Horizon Client.
Please note: Administrator level permissions may be required to install Horizon client on your device.

Installing the VMware Horizon Client 5
4/13/2020 10
5. Click Agree & Install

Installing the VMware Horizon Client 6
4/13/2020 11
6. After the VMware Horizon Client is installed, click Finish.

Installing the Horizon Client 7
4/13/2020 12
7. When done, click Restart Now to reboot your computer.

Installing the VMware Horizon Client 8
4/13/2020 13
8. After install, double-click on the VMware Horizon Client icon desktop.

Installing the VMware Horizon Client 9
4/13/2020 14
9. Click on New Server icon and add the URL https://county-ssis.mn.gov in the box, then click Connect.

Installing the VMware Horizon Client 10
4/13/2020 15
10. After you have added the URL to the VMware Horizon Client, double-click on the county-ssis.mn.gov icon to log in.

How to Log on/off and map drives for VMware Horizon and SSIS

Logging on VMware Horizon Client and SSIS 1
Enter your SSIS Username and Password and click Login.
4/13/2020 17

Logging on VMware Horizon Client and SSIS 2-Adding your SSIS icons to the Start Menu
Click Yes, if you wish to add the SSIS icons to your Start Menu.
Click No, if you do not want to add the SSIS icons to your Start Menu.
Your SSIS Application icons will appear after the question is answered.
4/13/2020 18
Adding your SSIS icons to the Start Menu:

Logging Off VMware Horizon Client
1. Click the plug icon (circled in red) in top left corner.
2. Click OK.
4/13/2020 19

Mapping Drives 1
1. Log into Horizon Client.
2. Select the Gear Icon to map the drives you want to be able to access within SSIS Horizon.
Note: if when you first log in and the previously mapped drives show up, remove them and then remap them.
4/13/2020 20

Mapping Drives 2
• Make sure Sharing is highlighted in the Menu.
• Make sure to click Apply button after mapping each drive.
NOTE: Your drives will not look like the ones in the image on this page. If you want to map your desktop, you will have to select your desktop as a drive.
4/13/2020 21

Completion of Mapping Drives
• After the drives are mapped and applied, using the plug icon at the top left of the Horizon window, to unplug (disconnect) the session. This is like a “reset” for Horizon.
• Once the screen shows that you have logged out of the sessions, wait one minute, and then log in to Horizon Client again with your credentials. You may then proceed to log into SSIS Worker Production.
4/13/2020 22

Troubleshooting Tip
If you have trouble connecting to the SSIS Application and receive an error message, please check to make sure that “Log in as current user is NOT selected”.
4/13/2020 23

How to Restore your User Settings
In SSIS:
1. Choose File.
2. Utilities.
3. Restore User Settings.
Settings will typically include the tool bar settings, window size, splitter bar position and defaults to prior chosen values.
4/13/2020 24

Refresh Printer List
4/13/2020 25
When a worker attempts to print a document and the designated printer doesn’t show, use the following steps to “Refresh Printer List”
• Navigate to File in the Windows Menu Toolbar.
• Navigate to Utilities• In the Utilities dropdown menu
select Refresh Printer List.

Thank You!