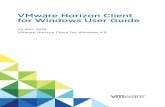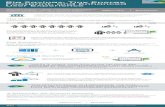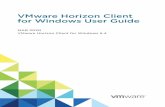Load Balancing Vmware Horizon View · 8/14/2019 · 4. VMware Horizon View Versions Supported •...
Transcript of Load Balancing Vmware Horizon View · 8/14/2019 · 4. VMware Horizon View Versions Supported •...

D E P L O Y M E N T G U I D E
Load Balancing VMware Horizon Viewv1.4.2
Deployment Guide

Contents1. About this Guide................................................................................................................................................................................................................................................................ 42. Loadbalancer.org Appliances Supported................................................................................................................................................................................................... 43. Loadbalancer.org Software Versions Supported................................................................................................................................................................................. 44. VMware Horizon View Versions Supported............................................................................................................................................................................................. 55. VMware Horizon View................................................................................................................................................................................................................................................. 56. Horizon View Servers to Load Balance........................................................................................................................................................................................................ 57. Load Balancing VMware View............................................................................................................................................................................................................................... 5
Load Balancing & HA Requirements.........................................................................................................................................................................................................................5Persistence (aka Server Affinity)...................................................................................................................................................................................................................................5SSL Offload.......................................................................................................................................................................................................................................................................................6Port Requirements.....................................................................................................................................................................................................................................................................6Load Balancer Deployment................................................................................................................................................................................................................................................6Load Balancer Deployment Modes............................................................................................................................................................................................................................7
8. Load Balancer Deployment Options............................................................................................................................................................................................................... 7View Client Connection Process (2 Phase)........................................................................................................................................................................................................7External Clients.............................................................................................................................................................................................................................................................................7
Method 1 – Fully load balanced Phase 1 & 2 (Using Source IP Persistence).................................................................................................7Method 2 – Load Balanced Phase 1 (Using Source IP Persistence)...................................................................................................................... 8Method 3 – Load Balanced Phase 1 (Using Application Cookie Persistence)..............................................................................................9External Clients - Helping you Choose the most appropriate Method............................................................................................................... 11
Internal Clients..............................................................................................................................................................................................................................................................................11
Method 1 – Load Balanced Phase 1 (Using Source IP Persistence)...................................................................................................................... 11Method 2 – Load Balanced Phase 1 (Using Application cookie Persistence)............................................................................................. 12Internal Clients – Helping you Choose the most appropriate Method.............................................................................................................. 13
9. Loadbalancer.org Appliance – the Basics................................................................................................................................................................................................ 14Virtual Appliance Download & Deployment.....................................................................................................................................................................................................14Initial Network Configuration..........................................................................................................................................................................................................................................14Accessing the Web User Interface (WebUI)...................................................................................................................................................................................................14HA Clustered Pair Configuration................................................................................................................................................................................................................................16
10. Configuring for Horizon View External Clients.................................................................................................................................................................................. 16Method 1 – Fully load balanced Phase 1 & 2 (Using Source IP Persistence)....................................................................................................................16
View Server Configuration.......................................................................................................................................................................................................................... 16Appliance Configuration............................................................................................................................................................................................................................... 17
Method 2 – Load Balanced Phase 1 (Using Source IP Persistence)........................................................................................................................................21
View Server Configuration.......................................................................................................................................................................................................................... 21Appliance Configuration.............................................................................................................................................................................................................................. 23
Method 3 – Load Balanced Phase 1 (Using Application Cookie Persistence)...............................................................................................................25
View Server Configuration........................................................................................................................................................................................................................ 25Appliance Configuration.............................................................................................................................................................................................................................. 26
11. Configuring for Horizon View Internal Clients................................................................................................................................................................................... 30Method 1 – Load Balanced Phase 1 (Using Source IP Persistence)........................................................................................................................................30
Connection Server Configuration........................................................................................................................................................................................................ 31Appliance Configuration............................................................................................................................................................................................................................... 31
2
© Copyright Loadbalancer.org • www.loadbalancer.org • [email protected]

Method 2 – Load Balanced Phase 1 (Using Application cookie Persistence)................................................................................................................33
Connection Server Configuration....................................................................................................................................................................................................... 33Appliance Configuration.............................................................................................................................................................................................................................. 34
12. Testing & Verification.............................................................................................................................................................................................................................................. 38Using System Overview.....................................................................................................................................................................................................................................................38Layer 4 Current Connections Report...................................................................................................................................................................................................................39Layer 4 Status Report.........................................................................................................................................................................................................................................................39Layer 7 Statistics Report..................................................................................................................................................................................................................................................40Appliance Logs...........................................................................................................................................................................................................................................................................40
13. Technical Support...................................................................................................................................................................................................................................................... 4014. Further Documentation......................................................................................................................................................................................................................................... 4115. Conclusion......................................................................................................................................................................................................................................................................... 4116. Appendix............................................................................................................................................................................................................................................................................ 42
1 – Configuring an HTTP to HTTPS redirect...................................................................................................................................................................................................422 – Clustered Pair Configuration – Adding a Slave Unit.....................................................................................................................................................................42
17. Document Revision History............................................................................................................................................................................................................................... 45
3
© Copyright Loadbalancer.org • www.loadbalancer.org • [email protected]

1. About this GuideThis guide details the steps required to configure a load balanced VMware Horizon View environment utilizing Loadbalancer.org appliances. It covers the configuration of the load balancers and also any VMware Horizon View configuration changes that are required to enable load balancing.
Note: If you want to load balance VMware Horizon v6.2 & later (with Access Point / Universal Access Gateway), please refer to this guide.
For more information about initial appliance deployment, network configuration and using the Web User Interface (WebUI), please also refer to the relevant Administration Manual:
• v7 Administration Manual
• v8 Administration Manual
2. Loadbalancer.org Appliances SupportedAll our products can be used with Horizon View. The complete list of models is shown below:
Discontinued Models Current Models *
Enterprise R16 Enterprise R20
Enterprise VA R16 Enterprise MAX
Enterprise VA Enterprise 10G
Enterprise R320 Enterprise 40G
Enterprise Ultra
Enterprise VA R20
Enterprise VA MAX
Enterprise AWS **
Enterprise AZURE **
Enterprise GCP **
* For full specifications of these models please refer to: http://www.loadbalancer.org/products/hardware
** Some features may not be supported, please check with Loadbalancer.org support
3. Loadbalancer.org Software Versions Supported
• v7.6.4 and later
4
© Copyright Loadbalancer.org • www.loadbalancer.org • [email protected]

4. VMware Horizon View Versions Supported
• v5.2 to v6.1
Note: VMware Horizon View was renamed VMware Horizon in v6.1.
5. VMware Horizon ViewVMware Horizon View (formerly VMware View) is a virtual desktop infrastructure solution that simplifies desktop management and provides users with access when needed, whatever their location.
6. Horizon View Servers to Load Balance
Server Purpose
Connection Server View Connection Server acts as a broker for client connections. It authenticates users through Windows Active Directory and directs the request to the appropriate virtual machine, physical or blade PC, or Windows Terminal Services server.
Security Server A Security Server is a special instance of View Connection Server that runs a subset of View Connection Server functions. A Security Server is used to provide an additional layer of security between the Internet and the internal network. A Security Server resides within a DMZ and acts as a proxy host for connections inside the trusted network. Each Security Server is paired with an instance of View Connection Server and forwards all traffic to that instance.
7. Load Balancing VMware View
Note: It's highly recommended that you have a working VMware Horizon View environment first before implementing the load balancer.
Load Balancing & HA RequirementsFor high availability and scalability, VMware recommends that multiple Connection Servers and multiple Security Servers are deployed in load balanced clusters.
Persistence (aka Server Affinity)It's important that client requests are forwarded to the same View server for the duration of their session. This can be achieved using either source IP persistence or application cookie (JSESSIONID) persistence.
5
© Copyright Loadbalancer.org • www.loadbalancer.org • [email protected]

SSL OffloadThe load balancer can be configured to terminate SSL if required. However, this is only recommended when JSESSIONID application cookie persistence is used.
Port RequirementsThe following table shows the ports that are load balanced:
Port Protocol Uses
443 TCP HTTPS
4172 TCP PCoIP
4172 UDP PCoIP
8443 TCP Blast
Note: The exact ports to be load balanced depends on how the View Security/Connection Servers are load balanced. This is covered in later sections of this guide.
Load Balancer DeploymentA Virtual Services (VIP) is configured on the load balancer that acts as a connection point for clients. Clients then connect to the VIP on the load balancer rather than connecting directly to a one of the View Servers. These connections are then load balanced across the back-end servers (i.e. the View Servers) to distribute the load according to the load balancing algorithm selected.
VIPs = Virtual IP Addresses
Note: The load balancer can be deployed as a single unit, although Loadbalancer.org recommends a clustered pair for resilience & high availability. Please refer to section 2 in the appendix on page 42 for
6
© Copyright Loadbalancer.org • www.loadbalancer.org • [email protected]
View Server 1client connections
LB
ClusteredPair
VIPs
View Server 2

more details on configuring a clustered pair.
Load Balancer Deployment ModesLayer 4 NAT mode and layer 7 SNAT mode (HAProxy) are used for the configurations presented in this guide. Layer 4 DR mode can also be used if preferred. For DR mode you'll need to solve the ARP problem on each VMware View server(please see the Administration Manual and search for “DR mode considerations”).
8. Load Balancer Deployment OptionsThe load balancer can be configured in various ways to support internal and external clients as detailed in the following sections.
View Client Connection Process (2 Phase)View clients connect in 2 phases, these are:
• Phase 1 - Initial connection establishment, authentication, entitlement etc.
• Phase 2 - Client to Virtual Desktop connection
External ClientsExternal clients connect to the Security Servers located in the DMZ. Each Security Server must be paired with a corresponding Connection Server. The PCoIP and Blast gateways on each Security Server must be enabled and correctly configured to ensure that clients can successfully connect.
Method 1 – Fully Load Balanced Phase 1 & 2 (Using Source IP Persistence)In this scenario ALL client traffic passes via the load balancer. This option has the advantage that only one public IP address is required. Source IP address persistence is used which may result in an unbalanced distribution of connections for external clients due to inline NAT/proxy devices. This can happen because under these circumstances multiple clients can appear to come from the same IP address and therefore the load balancer will forward all these connections to the same Security Server rather than distributing them equally between the servers.
7
© Copyright Loadbalancer.org • www.loadbalancer.org • [email protected]

Notes:
• The load balancer requires a single interface
• The VIP is configured in Layer 4 NAT mode
• The VIP is used to load balance both phase 1 and phase 2 of the connection process and must listen on TCP ports 443, 4172 & 8443 and UDP port 4172
• The default gateway of the Security Servers must be the load balancer. For a clustered pair of load balancers (master & slave) this should be a floating IP address to allow failover
• The default gateway of the load balancer must be the external firewall
• The paired Connection Servers must be configured to gateway the connections. Clients then connect to the desktops via the load balancer and the Security Servers
• Source IP address persistence may result in non balanced connections due to inline NAT/proxy devices
• See the steps starting on page 16 for appliance and server configuration guidance
Note: In this scenario the load balancer only requires a single network interface for NAT mode to work. This is because clients are located on the Internet, the default gateway of the Security Servers is the load balancer and the default gateway of the load balancer is the external firewall. This ensures that return traffic from the Security Servers to the clients passes back via the load balancer which is a requirement for layer 4 NAT mode.
Method 2 – Load Balanced Phase 1 (Using Source IP Persistence)In this scenario, only Phase 1 is handled by the load balancer. A single VIP in layer 7 SNAT mode is used and is configured to use source IP address persistence to ensure that clients connect to the same Security Server for the duration of the Phase. Once Phase 1 negotiation is complete, Phase 2 connections are direct from the client to the
8
© Copyright Loadbalancer.org • www.loadbalancer.org • [email protected]

Security Servers. For this this to work, each Security Server must be externally accessible from the Internet.
Notes:
• The load balancer requires a single interface
• The VIP is configured in Layer 7 SNAT mode
• The VIP is used to load balance phase 1 of the connection process and must listen on TCP port 443
• The paired Connection Servers must be configured to gateway the connections. Clients then connect to the desktops via the Security Servers bypassing the load balancer
• The Security Servers must be accessible externally for Phase 2 connections
• Source IP address persistence may result in non balanced connections due to inline NAT/proxy devices
• See the steps starting on page 21 for appliance and server configuration guidance
Method 3 – Load Balanced Phase 1 (Using Application Cookie Persistence)In this scenario, only Phase 1 is handled by the load balancer. A single VIP in layer 7 SNAT mode is used and is configured to use application cookie (JSESSIONID) persistence to ensure that clients connect to the same Security Server for the duration of the Phase. Once Phase 1 negotiation is complete, Phase 2 connections are direct from the client to the Security Servers. For this this to work, each Security Server must also be externally accessible from the Internet.
9
© Copyright Loadbalancer.org • www.loadbalancer.org • [email protected]

Notes:
• The load balancer requires a single interface
• The VIP is configured in Layer 7 SNAT mode
• The VIP is used to load balance phase 1 of the connection process and must listen on TCP port 443
• Inbound HTTPS connections are terminated on the load balancer to enable the JSESSIONID cookie to be read. Connections are then re-encrypted from load balancer to Security Server. This can be achieved using self signed SSL certs (colored grey above)
Note: SSL offload is not supported for smart-card authentication.
• The paired Connection Servers must be configured to gateway the connections. Clients then connect to the desktops via the Security Servers bypassing the load balancer
• The Security Servers must be accessible externally for Phase 2 connections
• See the steps starting on page 25 for appliance and server configuration guidance
10
© Copyright Loadbalancer.org • www.loadbalancer.org • [email protected]

Use Option 3
Use Option 1
START
Do external clients haveunique IP addresses?
Use Option 2
External Clients - Helping You Choose The Most Appropriate Method
Internal ClientsInternal clients connect directly to the Connection Servers located on the LAN. The gateway must be disabled so that clients can connect directly to the desktops rather than passing via the load balancer or gateway.
Method 1 – Load Balanced Phase 1 (Using Source IP Persistence)
11
© Copyright Loadbalancer.org • www.loadbalancer.org • [email protected]
Do you want to use a single public IP
address?
YES
NO
YES
NO

Notes:
• The load balancer requires a single interface
• The VIP is configured in Layer 7 SNAT mode
• A single VIP is used to load balance phase 1 of the connection process and must listen on TCP port 443
• The Connection Servers must NOT be configured to gateway the connections. Clients are then able to connectdirectly to the desktops
• Source IP address persistence may result in non balanced connections due to inline NAT/proxy devices
• See the steps starting on page 30 for appliance and server configuration guidance
Method 2 – Load Balanced Phase 1 (Using Application Cookie Persistence)
12
© Copyright Loadbalancer.org • www.loadbalancer.org • [email protected]

Notes:
• The load balancer requires a single interface
• The VIP is configured in Layer 7 SNAT mode
• A single VIP is used to load balance phase 1 of the connection process and must listen on TCP port 443
• Inbound SSL connections are terminated on the load balancer to enable the JSESSIONID cookie to be read. Connections are then re-encrypted from load balancer to connection Server. This can be achieved using self signed SSL certs (colored grey above)
Note: SSL offload is not supported for smart-card authentication.
• The Connection Servers must NOT be configured to gateway the connections. Clients are then able to connectdirectly to the desktops
• Persistence is based on the JSESSIONID cookie that is inserted by the Connection Servers
• See the steps starting on page 33 for appliance and server configuration guidance
Internal Clients – Helping You Choose The Most Appropriate Method
13
© Copyright Loadbalancer.org • www.loadbalancer.org • [email protected]
Do Internal clients have unique IP
addresses?
Use Option 2
YES
Use Option 1
START
NO

9. Loadbalancer.org Appliance – the Basics
Virtual Appliance Download & DeploymentA fully featured, fully supported 30 day trial is available if you are conducting a PoC (Proof of Concept) deployment. The VA is currently available for VMware, Virtual Box, Hyper-V, KVM and XEN and has been optimized for each Hypervisor. Bydefault, the VA is allocated 1 CPU, 2GB of RAM and has an 8GB virtual disk. The Virtual Appliance can be downloaded here.
Note: The same download is used for the licensed product, the only difference is that a license key file(supplied by our sales team when the product is purchased) must be applied using the appliance's WebUI.
Note: Please refer to the Administration Manual and the ReadMe.txt text file included in the VA download for more detailed information on deploying the VA using various Hypervisors.
Initial Network ConfigurationThe IP address, subnet mask, default gateway and DNS settings can be configured in several ways as detailed below:
Method 1 - Using the Network Setup Wizard at the console
After boot up, follow the instructions on the console to configure the IP address, subnet mask, default gateway and DNSsettings.
Method 2 - Using the WebUI
Using a browser, connect to the WebUI on the default IP address/port: https://192.168.2.21:9443
To set the IP address & subnet mask, use: Local Configuration > Network Interface Configuration
To set the default gateway, use: Local Configuration > Routing
To configure DNS settings, use: Local Configuration > Hostname & DNS
Accessing the Web User Interface (WebUI)
1. Browse to the following URL: https://192.168.2.21:9443/lbadmin/
(replace with your IP address if it's been changed)
* Note the port number → 9443
2. Login to the WebUI:
Username: loadbalancer
14
© Copyright Loadbalancer.org • www.loadbalancer.org • [email protected]

Password: loadbalancer
Note: To change the password , use the WebUI menu option: Maintenance > Passwords.
Once logged in, the WebUI will be displayed as shown below:
15
© Copyright Loadbalancer.org • www.loadbalancer.org • [email protected]

HA Clustered Pair ConfigurationLoadbalancer.org recommend that load balancer appliances are deployed in pairs for high availability. In this guide a single unit is deployed first, adding a secondary slave unit is covered in section 2 of the Appendix on page 42.
10. Configuring for Horizon View External ClientsExternal clients connect to View Security Servers. This section covers the various methods for load balancing Security Servers.
Method 1 – Fully load balanced Phase 1 & 2 (Using Source IP Persistence)
This method uses a Firewall Mark configuration which enables a single VIP to support both TCP and UDP.
View Server ConfigurationThe following sections illustrate how the Connection/Security Servers must be configured for external clients.
Paired Connection Server Settings
For each Connection Server leave the servers own IP address/DNS FQDN and ensure all check boxes are enabled:
16
© Copyright Loadbalancer.org • www.loadbalancer.org • [email protected]

Paired Security Server Settings
For each Security Server set the IP addresses/DNS FQDN's to be the external address of the VIP , e.g.:
Note: In this example 10.100.120.10 is used. In production environments, publicly accessible IP addresses would be required. In this test lab example the external firewall NATs 10.100.120.10 to the VIP address 192.168.120.50.
Appliance Configuration
Port Requirements
The following table shows the ports that must be load balanced.
Port Protocol Uses
443 TCP HTTPS
4172 TCP PCoIP
4172 UDP PCoIP
8443 TCP Blast
Configure the Virtual Service & Real Servers
17
© Copyright Loadbalancer.org • www.loadbalancer.org • [email protected]

a) Setting up the Virtual Service
1. Using the WebUI, navigate to: Cluster Configuration > Layer 4 – Virtual Service and click Add a New Virtual Service
2. Enter the following details:
3. Define the required Label (name) for the VIP, e.g. Cluster-1
4. Instead of entering an IP address, enter a numeric value, e.g. 1 – this is the numeric reference for the Firewall Mark, this reference is used in step c) below when defining the firewall rules
5. The Virtual Service Ports field does not need to be changed as it is not relevant in this case - the actual port(s) used are defined in the firewall script in step c) below
6. Set Protocol to Firewall Marks – at this point the Virtual Service Ports field will be grayed out
7. Set Forwarding Method to NAT
8. Click Update
9. Now click Modify next to the newly created VIP
10. Change Persistent Time to 36000 (i.e. 10 hours)
Note: The value set should match the “Forcibly disconnect users” setting under View's Global Settings. (the default value for this is 10 hours).
11. Set Check Type to Negotiate
12. Set Check Port to 443
13. Set Protocol to HTTPS
14. Set Request to send to /
15. Set Response expected to vmware
16. Click Update
b) Setting up the Real Servers
1. Using the WebUI, navigate to: Cluster Configuration > Layer 4 – Real Servers and click Add a New Real Server
18
© Copyright Loadbalancer.org • www.loadbalancer.org • [email protected]

next to the newly created VIP
2. Enter the following details:
3. Enter an appropriate label for the RIP, e.g. Security1
4. Change the Real Server IP Address field to the required IP address, e.g. 192.168.120.100
5. Leave the Real Server Port field blank
6. Click Update
7. Repeat the above steps to add your other Security Server(s)
Configure the Firewall Rules
Note: The Firewall Script page is locked by default on newer Loadbalancer.org appliances as part of “Secure Mode”, which makes applying the changes described below impossible.To enable editing of the firewall script, navigate to Local Configuration > Security, set Appliance Security Mode to Custom, and click the Update button to apply the change. Editing the Firewall Script page will then be possible.
1. Using the WebUI, navigate to: Maintenance > Firewall Script
2. Scroll down to the Manual Firewall Marks section and add the following lines as shown below:
VIP1="192.168.120.50"iptables -t mangle -A PREROUTING -p tcp -d $VIP1 --dport 443 -j MARK --set-mark 1iptables -t mangle -A PREROUTING -p tcp -d $VIP1 --dport 4172 -j MARK --set-mark 1iptables -t mangle -A PREROUTING -p udp -d $VIP1 --dport 4172 -j MARK --set-mark 1iptables -t mangle -A PREROUTING -p tcp -d $VIP1 --dport 8443 -j
19
© Copyright Loadbalancer.org • www.loadbalancer.org • [email protected]

MARK --set-mark 1
Note: Set 'VIP1' above to the required IP address, e.g. 192.168.120.50.
3. Click Update
Add a Floating IP Address to be used as the Default Gateway for the Security Servers
1. Using the WebUI, navigate to: Cluster Configuration > Floating IP's
2. Enter the IP address for the default gateway, e.g. 192.168.120.253
3. Click Add Floating IP
Configure the default gateway on the Security Servers
1. Set the default gateway on each Security Server to be the floating IP address added in the previous step (e.g. 192.168.120.253)
20
© Copyright Loadbalancer.org • www.loadbalancer.org • [email protected]

Configure the default gateway on the load balancer
1. Using the WebUI option: Local Configuration > Routing set the default gateway to be the internal interface of the external firewall (e.g. 192.168.120.254)
Configure HTTP to HTTPS Redirect
If required, the load balancer can be configured to automatically redirect VMware Blast users who attempt to connect to http://<URL to access VIEW> to https://<URL to access VIEW>. For details on configuring this, please refer to section1 in the Appendix on page 42.
Note: In this scenario the load balancer only requires a single network interface for NAT mode to work. This is because clients are located on the Internet, the default gateway of the Security Servers is the load balancer and the default gateway of the load balancer is the external firewall. This ensures that return traffic from the Security Servers to the clients passes back via the load balancer which is a requirement for layer 4 NAT mode.
Method 2 – Load Balanced Phase 1 (Using Source IP Persistence)
View Server ConfigurationThe following sections illustrate how the Connection/Security Servers must be configured for external clients.
Paired Connection Server Settings
For each Connection Server leave the servers own IP address/DNS FQDN and ensure all check boxes are enabled as shown below:
21
© Copyright Loadbalancer.org • www.loadbalancer.org • [email protected]

Paired Security Server Settings
For each Security Server set the IP addresses/DNS FQDN's to be the external address for that Security Server , e.g.:
22
© Copyright Loadbalancer.org • www.loadbalancer.org • [email protected]

Note: In this example 10.100.100.100 used. In production, publicly accessible IP addresses would be required. In this example the external firewall NATs 10.100.100.100 to the Security Servers own address 192.168.100.100. This must be done for each load balanced Security Server.
Appliance Configuration
Port Requirements
The following table shows the ports that must be load balanced.
Port Protocol Uses
443 TCP HTTPS
Configure Layer 7 Global Settings
The Client Timeout and Server Timeout values should be changed from their default values of 43 seconds and 45 seconds respectively to 5 minutes. To do this follow the steps below:
1. Using the WebUI, navigate to: Cluster Configuration > Layer 7 – Advanced Configuration
2. Change Client Timeout to 300000 as shown above (i.e. 5 minutes)
N.B. You can also enter 5m rather than 300000
3. Change Real Server Timeout to 300000 as shown above (i.e. 5 minutes)
N.B. You can also enter 5m rather than 300000
4. Click the Update button to save the settings
Configure the Virtual Service & Real Servers
23
© Copyright Loadbalancer.org • www.loadbalancer.org • [email protected]

a) Setting up the Virtual Service
1. Using the WebUI, navigate to: Cluster Configuration > Layer 7 – Virtual Services and click Add a New Virtual Service
2. Enter the following details:
3. Enter an appropriate label for the VIP, e.g. ViewExternal
4. Set the Virtual Service IP address field to the required IP address, e.g. 192.168.100.10
5. Set the Virtual Service Ports field to 443
6. Ensure Layer 7 Protocol is set to TCP Mode
7. Click Update
b) Setting up the Real Servers
1. Using the WebUI, navigate to: Cluster Configuration > Layer 7 – Real Servers and click Add a New Real Server next to the newly created VIP
2. Enter the following details:
3. Enter an appropriate label for the RIP, e.g. Security1
4. Change the Real Server IP Address field to the required IP address, e.g. 192.168.100.100
5. Change the Real Server Port field to 443
6. Click Update
7. Repeat the above steps to add your other Security Server(s)
24
© Copyright Loadbalancer.org • www.loadbalancer.org • [email protected]

Configure HTTP to HTTPS Redirect
If required, the load balancer can be configured to automatically redirect VMware Blast users who attempt to connect to http://<URL to access VIEW> to https://<URL to access VIEW>. For details on configuring this, please refer to section1 in the Appendix on page 42.
Finalizing the Configuration
To apply the new settings, reload HAProxy using the Reload button in the blue commit changes box at the top of the screen.
Method 3 – Load Balanced Phase 1 (Using Application Cookie Persistence)
View Server ConfigurationThe following sections illustrate how the Connection/Security Servers must be configured for external clients.
Paired Connection Server Settings
For each Connection Server leave the servers own IP address/DNS FQDN and ensure all check boxes are enabled:
Paired Security Server Settings
For each Security Server set the IP addresses/DNS FQDN's to be the external address for that Security Server , e.g.:
25
© Copyright Loadbalancer.org • www.loadbalancer.org • [email protected]

Note: In this example 10.100.100.100 used. In production, publicly accessible IP addresses would be required. In this example the external firewall NATs 10.100.100.100 to the Security Servers own address 192.168.100.100. This must be done for each load balanced Security Server.
Reading the Application Cookie
It's possible to configure each Security Server to listen on port 80 for HTTP connections using the serverProtocol=http directive in the locked.properties file, then terminate SSL on the load balancer and pass unencrypted HTTP connections to the Security Servers. However, to avoid making this change to each Security Server it's possible to configure the load balancer to re-encrypt the data using the default self-signed cert on each server so that connections are made using HTTPS which is the default.
Appliance Configuration
Port Requirements
The following table shows the ports that must be load balanced.
Port Protocol Uses
443 TCP HTTPS
Configure Layer 7 Global Settings
The Client Timeout and Server Timeout values should be changed from their default values of 43 seconds and 45 seconds respectively to 5 minutes. To do this follow the steps below:
26
© Copyright Loadbalancer.org • www.loadbalancer.org • [email protected]

1. Using the WebUI, navigate to: Cluster Configuration > Layer 7 – Advanced Configuration
2. Change Client Timeout to 300000 as shown above (i.e. 5 minutes)
N.B. You can also enter 5m rather than 300000
3. Change Real Server Timeout to 300000 as shown above (i.e. 5 minutes)
N.B. You can also enter 5m rather than 300000
4. Click the Update button to save the settings
Configure the Virtual Service & Real Servers
a) Setting up the Virtual Service
1. Using the WebUI, navigate to: Cluster Configuration > Layer 7 – Virtual Services and click Add a New Virtual Service
2. Enter the following details:
3. Enter an appropriate label for the VIP, e.g. ViewExternal
4. Set the Virtual Service IP address field to the required IP address, e.g. 192.168.100.10
5. Set the Virtual Service Ports field to 80
6. Ensure Layer 7 Protocol is set to HTTP Mode
7. Click Update
27
© Copyright Loadbalancer.org • www.loadbalancer.org • [email protected]

8. Now click Modify next to the newly created VIP
9. Set Persistence Mode to Application Cookie
10. Set Application Cookie Name to JSESSIONID
11. Set Application Persistence Timeout to 5 (i.e. 5 minutes)
12. Click Update
b) Setting up the Real Servers
1. Using the WebUI, navigate to: Cluster Configuration > Layer 7 – Real Servers and click Add a New Real Server next to the newly created VIP
2. Enter the following details:
3. Enter an appropriate label for the RIP, e.g. Security1
4. Change the Real Server IP Address field to the required IP address, e.g. 192.168.100.100
5. Change the Real Server Port field to 443
6. Enable the Encrypted Backend checkbox
7. Click Update
8. Repeat the above steps to add your other Security Server(s)
Export the certificate from a Security Server
First, export the SSL Certificate from one of your Security Servers – note the following points when exporting the certificate from Windows:
• Make sure that the private key is included
• Tick the option 'Include all certificates in the certification path if possible'
Next, import the SSL Certificate to the Load Balancer:
1. Using the WebUI, navigate to: Cluster Configuration > SSL Certificate and click Add a new SSL Certificate
2. Select the Upload prepared PEM/PFX file option
28
© Copyright Loadbalancer.org • www.loadbalancer.org • [email protected]

3. Enter an appropriate label (name), e.g. ViewSecurity
4. Browse to and select the relevant .pfx file
5. Enter the relevant password if the certificate file is password protected
6. Click Add Certificate
Configure SSL Termination
1. Using the WUI, navigate to: Cluster Configuration > SSL Termination
2. Click Add a new Virtual Service
for v8.3.2 and earlier:
1. Enter the following details:
2. Enter an appropriate label for the VIP, e.g. ViewExternalSSL
3. Select the SSL certificate just uploaded
4. Set the Virtual Service IP address field to the required IP address, e.g. 192.168.100.10
5. Set the Virtual Service Ports field to 443
6. Set the Backend Virtual Service IP Address field to same IP address, e.g. 192.168.100.10
29
© Copyright Loadbalancer.org • www.loadbalancer.org • [email protected]

7. Set the Backend Virtual Service Port field to 80
8. Leave other fields at their default values
9. Click Update
for v8.3.3 and later:
1. Enter the following details:
2. Enter a suitable Label (name) for the VIP, e.g. ViewExternalSSL
3. Set Associated Virtual Service to the Layer 7 VIP created earlier, e.g. ViewExternal
4. Leave Virtual Service Port set to 443
5. Leave SSL Operation Mode set to High Security
6. Select the SSL certificate uploaded previously using the SSL Certificate drop-down
7. Click Update
Configure HTTP to HTTPS Redirect
If required, the load balancer can be configured to automatically redirect VMware Blast users who attempt to connect to http://<URL to access VIEW> to https://<URL to access VIEW>. For details on configuring this, please refer to section1 in the Appendix on page 42.
Finalizing the Configuration
To apply the new settings, reload HAProxy and STunnel using the Reload buttons in the blue commit changes box at thetop of the screen.
11. Configuring for Horizon View Internal ClientsInternal clients connect to View Connection Servers. This section covers the various methods for load balancing Connection Servers.
Method 1 – Load Balanced Phase 1 (Using Source IP Persistence)
30
© Copyright Loadbalancer.org • www.loadbalancer.org • [email protected]

Connection Server ConfigurationFor each Connection Server leave the servers own IP address/DNS FQDN and un-check all checkboxes as shown below:
Appliance Configuration
Port Requirements
The following table shows the ports that must be load balanced.
Port Protocol Uses
443 TCP HTTPS
Configure Layer 7 Global Settings
The Client Timeout and Server Timeout values should be changed from their default values of 43 seconds and 45 seconds respectively to 5 minutes. To do this follow the steps below:
1. Using the WebUI, navigate to: Cluster Configuration > Layer 7 – Advanced Configuration
31
© Copyright Loadbalancer.org • www.loadbalancer.org • [email protected]

2. Change Client Timeout to 300000 as shown above (i.e. 5 minutes)
N.B. You can also enter 5m rather than 300000
3. Change Real Server Timeout to 300000 as shown above (i.e. 5 minutes)
N.B. You can also enter 5m rather than 300000
4. Click the Update button to save the settings
Configure the Virtual Service & Real Servers
a) Setting up the Virtual Service
1. Using the WebUI, navigate to: Cluster Configuration > Layer 7 – Virtual Services and click Add a New Virtual Service
2. Enter the following details:
3. Enter an appropriate label for the VIP, e.g. ViewInternal
4. Set the Virtual Service IP address field to the required IP address, e.g. 192.168.100.10
5. Set the Virtual Service Ports field to 443
6. Set the Layer 7 Protocol to TCP Mode
7. Click Update
32
© Copyright Loadbalancer.org • www.loadbalancer.org • [email protected]

b) Setting up the Real Servers
1. Using the WebUI, navigate to: Cluster Configuration > Layer 7 – Real Servers and click Add a New Real Server next to the newly created VIP
2. Enter the following details:
3. Enter an appropriate label for the RIP, e.g. Connection1
4. Change the Real Server IP Address field to the required IP address, e.g. 192.168.100.101
5. Change the Real Server Port field to 443
6. Click Update
7. Repeat the above steps to add your other Connection Server(s)
Configure HTTP to HTTPS Redirect
If required, the load balancer can be configured to automatically redirect VMware Blast users who attempt to connect to http://<URL to access VIEW> to https://<URL to access VIEW>. For details on configuring this, please refer to section1 in the Appendix on page 42.
Finalizing the Configuration
To apply the new settings, reload HAProxy using the Reload button in the blue commit changes box at the top of the screen.
Method 2 – Load Balanced Phase 1 (Using Application cookie Persistence)
Connection Server ConfigurationFor each Connection Server leave the servers own IP address/DNS FQDN and uncheck all checkboxes as shown below:
33
© Copyright Loadbalancer.org • www.loadbalancer.org • [email protected]

Reading the Application Cookie
It is possible to configure each Connection Server to listen on port 80 for HTTP connections using the serverProtocol=http directive in the locked.properties file, then terminate SSL on the load balancer and pass unencrypted HTTP connections to the Connection Servers. However, to avoid making this change to each Connection Server it's possible to configure the load balancer to re-encrypt the data using the default self-signed cert on each server so that connections are made using HTTPS which is the default.
Appliance Configuration
Port Requirements
The following table shows the ports that must be load balanced.
Port Protocol Uses
443 TCP HTTPS
Configure Layer 7 Global Settings
The Client Timeout and Server Timeout values should be changed from their default values of 43 seconds and 45 seconds respectively to 5 minutes. To do this follow the steps below:
34
© Copyright Loadbalancer.org • www.loadbalancer.org • [email protected]

1. Using the WebUI, navigate to: Cluster Configuration > Layer 7 – Advanced Configuration
2. Change Client Timeout to 300000 as shown above (i.e. 5 minutes)
N.B. You can also enter 5m rather than 300000
3. Change Real Server Timeout to 300000 as shown above (i.e. 5 minutes)
N.B. You can also enter 5m rather than 300000
4. Click the Update button to save the settings
Configure the Virtual Service & Real Servers
a) Setting up the Virtual Service
1. Using the WebUI, navigate to: Cluster Configuration > Layer 7 – Virtual Servicess and click Add a New Virtual Service
2. Enter the following details:
3. Enter an appropriate label for the VIP, e.g. ViewInternal
4. Set the Virtual Service IP address field to the required IP address, e.g. 192.168.100.10
5. Set the Virtual Service Ports field to 80
35
© Copyright Loadbalancer.org • www.loadbalancer.org • [email protected]

6. Click Update
7. Now click Modify next to the newly created VIP
8. Set Persistence Mode to Application Cookie
9. Set Application Cookie Name to JSESSIONID
10. Set Application Persistence Timeout to 5 (i.e. 5 minutes)
11. Click Update
b) Setting up the Real Servers
1. Using the WebUI, navigate to: Cluster Configuration > Layer 7 – Real Servers and click Add a New Real Server next to the newly created VIP
2. Enter the following details:
3. Enter an appropriate label for the RIP, e.g. Connection1
4. Change the Real Server IP Address field to the required IP address, e.g. 192.168.100.101
5. Change the Real Server Port field to 443
6. Enable the Encrypted Backend checkbox
7. Click Update
8. Repeat the above steps to add your other Connection Server(s)
Export the certificate from a Connection Server
First, export the SSL Certificate from one of your Connection Servers – note the following points when exporting the certificate from Windows:
• Make sure that the private key is included
• Tick the option 'Include all certificates in the certification path if possible'
Next, import the SSL Certificate to the Load Balancer:
1. Using the WebUI, navigate to: Cluster Configuration > SSL Certificate and click Add a new SSL Certificate
2. Select the Upload prepared PEM/PFX file option
36
© Copyright Loadbalancer.org • www.loadbalancer.org • [email protected]

3. Enter an appropriate label (name), e.g. ViewConnection
4. Browse to and select the relevant .pfx file
5. Enter the relevant password if the certificate file is password protected
6. Click Add Certificate
Configure SSL Termination
1. Using the WUI, navigate to: Cluster Configuration > SSL Termination
2. Click Add a new Virtual Service
for v8.3.2 and earlier:
1. Using the WebUI, navigate to: Cluster Configuration > SSL Termination and click Add a New Virtual Service
2. Enter the following details:
3. Enter an appropriate label for the VIP, e.g. ViewInternalSSL
4. Select the SSL certificate just uploaded
5. Set the Virtual Service IP address field to the required IP address, e.g. 192.168.100.10
37
© Copyright Loadbalancer.org • www.loadbalancer.org • [email protected]

6. Set the Virtual Service Ports field to 443
7. Set the Backend Virtual Service IP Address field to same IP address, e.g. 192.168.100.10
8. Set the Backend Virtual Service Port field to 80
9. Leave other fields at their default values
10. Click Update
for v8.3.3 and later:
1. Enter the following details:
2. Enter a suitable Label (name) for the VIP, e.g. ViewInternalSSL
3. Set Associated Virtual Service to the Layer 7 VIP created earlier, e.g. ViewInternal
4. Leave Virtual Service Port set to 443
5. Leave SSL Operation Mode set to High Security
6. Select the SSL certificate uploaded previously using the SSL Certificate drop-down
7. Click Update
Configure HTTP to HTTPS Redirect
If required, the load balancer can be configured to automatically redirect VMware Blast users who attempt to connect to http://<URL to access VIEW> to https://<URL to access VIEW>. For details on configuring this, please refer to section1 in the Appendix on page 42.
Finalizing the Configuration
To apply the new settings, reload HAProxy and STunnel using the Reload buttons in the blue commit changes box at thetop of the screen.
12. Testing & Verification
Using System OverviewThe System Overview is accessed using the WebUI. It shows a graphical view of all VIPs & RIPs (i.e. the View Servers) and shows the state/health of each server as well as the state of the cluster as a whole. The example below shows that
38
© Copyright Loadbalancer.org • www.loadbalancer.org • [email protected]

both Connection Servers are healthy and available to accept connections.
The example below shows that the server 'Connection1' has been put in halt mode, in this situation all connections will be sent to Connection2. Connection1 can be put back online by clicking the 'Online' link.
Layer 4 Current Connections ReportThe Layer 4 Current Connection report shows all current layer 4 connects and their status. This can be accessed in the WebUI using the option: Reports > Layer 4 Current Connections. The example below shows the report whilst an External View Client is connected via a layer 4 VIP (Method 1).
Layer 4 Status ReportThe Layer 4 Status report gives a summary of layer 4 configuration and running stats as shown below. This can be accessed in the WebUI using the option: Reports > Layer 4 Status.
39
© Copyright Loadbalancer.org • www.loadbalancer.org • [email protected]

Layer 7 Statistics ReportThe Layer 7 Statistics report gives a summary of all layer 7 configuration and running stats as shown below. This can beaccessed in the WebUI using the option: Reports > Layer 7 Status.
Appliance LogsLogs are available for both layer 4 and layer 7 services and can be very useful when trying to diagnose issues. Layer 4 logs are active by default and can be accessed using the WebUI option: Logs > Layer 4. Layer 7 logging is not enabled by default (because its extremely verbose) and can be enabled using the WebUI option: Cluster Configuration > Layer 7– Advanced Configuration, and then viewed using the option: Logs > Layer 7.
13. Technical SupportIf you have any questions regarding the appliance or would like assistance designing your deployment, please don't hesitate to contact our support team: [email protected].
40
© Copyright Loadbalancer.org • www.loadbalancer.org • [email protected]

14. Further DocumentationThe Administration Manual contains much more information about configuring and deploying the appliance. It's available here:http://pdfs.loadbalancer.org/loadbalanceradministrationv8.pdf
15. ConclusionLoadbalancer.org appliances provide a very cost effective solution for highly available load balanced VMware Horizon View environments.
41
© Copyright Loadbalancer.org • www.loadbalancer.org • [email protected]

16. Appendix
1 – Configuring an HTTP to HTTPS redirectAn additional later 7 VIP is required that listens on HTTP port 80 on the same IP address. The VIP is then configured to redirect connections to HTTPS port 443.
e.g. http://view.robstest.com should be redirected to https://view.robstest.com
The steps:
1) Create another Layer 7 VIP with the following settings:
• Label: HTTP-redirect
• Virtual Service IP Address: <same as the VIP that's listening on port 443>
• Virtual Service Ports: 80
• Layer 7 Protocol: HTTP Mode
• Persistence Mode: None
• Force to HTTPS: Yes
Note: This additional VIP will be shown purple/green to indicate that it's being used for HTTP to HTTPS redirection.
2) Apply the new settings – to apply the new settings, HAProxy must be restarted:
• Using the WebUI, navigate to: Maintenance > Restart Services and click Restart HAProxy
2 – Clustered Pair Configuration – Adding a Slave UnitIf you initially configured just the master unit and now need to add a slave - our recommended procedure, please refer to the relevant section below for more details:
Note: A number of settings are not replicated as part of the master/slave pairing process and therefore must be manually configured on the slave appliance. These are listed below:
• Hostname & DNS settings
• Network settings including IP addresses, bonding configuration and VLANs
42
© Copyright Loadbalancer.org • www.loadbalancer.org • [email protected]

• Routing configuration including default gateways and static routes
• Date & time settings
• Physical – Advanced Configuration settings including Internet Proxy IP address & port, Firewall table size, SMTP relay and Syslog server• SNMP settings
• Graphing settings
• Firewall Script & Firewall Lockdown Script settings
• Software updates
Version 7:
Please refer to Chapter 8 – Appliance Clustering for HA in the v7 Administration Manual.
Version 8:
To add a slave node – i.e. create a highly available clustered pair:
• Deploy a second appliance that will be the slave and configure initial network settings
• Using the WebUI, navigate to: Cluster Configuration > High-Availability Configuration
• Specify the IP address and the loadbalancer users password (the default is 'loadbalancer') for the slave (peer) appliance as shown above
• Click Add new node
• The pairing process now commences as shown below:
43
© Copyright Loadbalancer.org • www.loadbalancer.org • [email protected]

• Once complete, the following will be displayed:
• To finalize the configuration, restart heartbeat and any other services as prompted in the blue message box at the top of the screen
Note: Clicking the Restart Heartbeat button on the master appliance will also automatically restart heartbeat on the slave appliance.
Note: Please refer to chapter 9 – Appliance Clustering for HA in the Administration Manual for more detailed information on configuring HA with 2 appliances.
44
© Copyright Loadbalancer.org • www.loadbalancer.org • [email protected]

17. Document Revision History
Version Date Change Reason for Change Changed By
1.4.0 14 August 2019 Styling and layout General styling updates RJC
1.4.1 17 January 2020 Added note explaining how to disable “Secure Mode” to unlockthe firewall script page
Required update RJC
1.4.2 21 July 2020 New title page
Updated Canadian contact details
Branding update
Change to Canadian contact details
AH
45
© Copyright Loadbalancer.org • www.loadbalancer.org • [email protected]

About Loadbalancer.orgLoadbalancer.org’s mission is to ensure that its clients’ businesses are never interrupted. The load balancer experts ask the right questions to get to the heart of what matters, bringing a depth of understanding to each deployment. Experience enables Loadbalancer.org engineers to design less complex, unbreakable solutions - andto provide exceptional personalized support.
United Kingdom
Loadbalancer.org Ltd.Compass House, North HarbourBusiness Park, Portsmouth, PO6 4PSUK:+44 (0) 330 380 [email protected]@loadbalancer.org
Canada
Loadbalancer.org Appliances Ltd.300-422 Richards Street, Vancouver,BC, V6B 2Z4, CanadaTEL:+1 866 998 [email protected]@loadbalancer.org
United States
Loadbalancer.org, Inc.4550 Linden Hill Road, Suite 201Wilmington, DE 19808, USATEL: +1 [email protected]@loadbalancer.org
Germany
Loadbalancer.org GmbHTengstraße 2780798,München, GermanyTEL: +49 (0)89 2000 [email protected]@loadbalancer.org
© Copyright Loadbalancer.org • www.loadbalancer.org