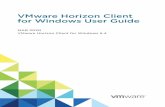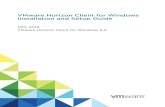VMware Horizon Client for Linux User Guide - VMware Horizon Client for Linux 4 · 2018-01-10 ·...
Transcript of VMware Horizon Client for Linux User Guide - VMware Horizon Client for Linux 4 · 2018-01-10 ·...

VMware Horizon Clientfor Linux User GuideModified on 4 JAN 2018VMware Horizon Client for Linux 4.7

VMware Horizon Client for Linux User Guide
VMware, Inc. 2
You can find the most up-to-date technical documentation on the VMware website at:
https://docs.vmware.com/
If you have comments about this documentation, submit your feedback to
Copyright © 2012–2018 VMware, Inc. All rights reserved. Copyright and trademark information.
VMware, Inc.3401 Hillview Ave.Palo Alto, CA 94304www.vmware.com

Contents
VMware Horizon Client for Linux User Guide 4
1 How Do I Log In? 5
2 Connecting to Remote Desktops and Applications 6
Setting the Certificate Checking Mode in Horizon Client 6
Connect to a Remote Desktop or Application 7
Connect to Published Applications Using Unauthenticated Access 8
Log Off or Disconnect 10
3 Using Remote Desktops and Applications 12
Share Access to Local Folders and Drives with Client Drive Redirection 12
Internationalization 14
Copying and Pasting Text 14
Saving Documents in a Published Application 15
Switch Remote Desktops or Published Applications 15
Using the Seamless Window Feature 15
Using the Session Collaboration Feature 16
4 Using External Devices 20
Keyboards and Monitors 20
Connect USB Devices 22
Using the Real-Time Audio-Video Feature for Webcams and Microphones 25
Set Printing Preferences for a Virtual Printer Feature on a Remote Desktop 26
5 Troubleshooting Horizon Client 28
Restart a Remote Desktop 28
Reset a Remote Desktop or Published Applications 29
Uninstall Horizon Client for Linux 29
Problems with Keyboard Input 30
What to Do If Horizon Client Exits Unexpectedly 30
Connecting to a Server in Workspace ONE Mode 31
VMware, Inc. 3

VMware Horizon Client for Linux UserGuide
This document, VMware Horizon Client for Linux User Guide, explains how to use VMware Horizon®
Client™ for Linux to connect to and use remote desktops and applications.
For information about the software installed on your remote desktops, contact your system administrator.
This document assumes that Horizon Client for Linux is already installed and configured on your clientsystem. For information about installing and configuring Horizon Client for Linux, see the VMware HorizonClient for Linux Installation and Setup Guide document.
VMware, Inc. 4

How Do I Log In? 1Before you can log in and connect to a remote desktop or application, a system administrator at yourcompany must set up your user account. If your system administrator has not set up your user account,you cannot use Horizon Client or HTML Access.
If Horizon Client prompts you for a server name and domain name, your system administrator must tellyou the server name to type and domain to select. At some companies, Horizon Client automaticallyconnects to the correct server and selects the correct domain for you.
If you do not know your user name or password or how to reset your password, contact the systemadministrator at your company.
When you are ready to log in and get started, see Connect to a Remote Desktop or Application.
VMware, Inc. 5

Connecting to Remote Desktopsand Applications 2You can use Horizon Client to connect to remote desktops and applications.
This chapter includes the following topics:
n Setting the Certificate Checking Mode in Horizon Client
n Connect to a Remote Desktop or Application
n Connect to Published Applications Using Unauthenticated Access
n Log Off or Disconnect
Setting the Certificate Checking Mode in Horizon ClientYou can determine whether client connections are rejected if any or some server certificate checks fail byconfiguring a setting in Horizon Client.
Note At some companies, an administrator might set the default certificate verification mode and preventend users from changing it in Horizon Client.
Certificate checking occurs for SSL connections between the server and Horizon Client. Certificateverification includes the following checks:
n Is the certificate intended for a purpose other than verifying the identity of the sender and encryptingserver communications? That is, is it the correct type of certificate?
n Has the certificate expired, or is it valid only in the future? That is, is the certificate valid according tothe computer clock?
n Does the common name on the certificate match the host name of the server that sends it? Amismatch can occur if a load balancer redirects Horizon Client to a server that has a certificate thatdoes not match the host name entered in Horizon Client. Another reason a mismatch can occur is ifyou enter an IP address rather than a host name in the client.
n Is the certificate signed by an unknown or untrusted certificate authority (CA)? Self-signed certificatesare one type of untrusted CA.
To pass this check, the certificate's chain of trust must be rooted in the device's local certificate store.
VMware, Inc. 6

In addition to presenting a server certificate, the server also sends a certificate thumbprint toHorizon Client. The thumbprint is a hash of the certificate public key and is used as an abbreviation of thepublic key. If the server does not send a thumbprint, you see a warning that the connection is untrusted.
If your Horizon administrator has allowed it, you can set the certificate checking mode. To set thecertificate checking mode, start Horizon Client and select File > Preferences from the menu bar. Youhave three choices:
n Never connect to untrusted servers. If any of the certificate checks fails, the client cannot connectto the server. An error message lists the checks that failed.
n Warn before connecting to untrusted servers. If a certificate check fails because the server uses aself-signed certificate, you can click Continue to ignore the warning. For self-signed certificates, thecertificate name is not required to match the server name you entered in Horizon Client.
n Do not verify server identity certificates. This setting means that no certificate checking occurs.
Connect to a Remote Desktop or ApplicationAfter logging in to a server, you can connect to the remote desktops and applications that you areauthorized to use.
If your administrator has allowed it, you can configure the certificate checking mode for the SSL certificatepresented by Connection Server. To determine which mode to use, see Setting the Certificate CheckingMode in Horizon Client.
If you want to use an account configured with unauthenticated access to launch published applications,see Connect to Published Applications Using Unauthenticated Access for information.
Prerequisites
Obtain the following information from your View administrator:
n Instructions about whether to turn on a VPN (virtual private network) connection.
n Server name to use for connecting to the server.
n If the port is not 443, the port number to use for connecting to the server.
n Credentials to log in, such as an Active Directory user name and password, RSA SecurID user nameand passcode, RADIUS authentication user name and passcode, or smart card personal identificationnumber (PIN).
n Domain name for logging in.
Procedure
1 If a VPN connection is required, turn on the VPN.
2 Either open a terminal window and enter vmware-view or search the applications for VMwareHorizon Client, and double-click the icon.
3 If you are prompted for RSA SecurID credentials or RADIUS authentication credentials, enter theuser name and passcode and click OK.
VMware Horizon Client for Linux User Guide
VMware, Inc. 7

4 If you are prompted for a user name and password, supply Active Directory credentials.
a Type the user name and password of a user who is entitled to use at least one desktop orapplication pool.
If the Domain drop-down menu is disabled, you must type the user name as domain\usernameor username@domain.
b (Optional) Select a domain value from the Domain drop-down menu.
c Click OK.
5 If the desktop security indicator turns red and a warning message appears, respond to the prompt.
Usually, this warning means that Connection Server did not send a certificate thumbprint to the client.The thumbprint is a hash of the certificate public key and is used as an abbreviation of the public key.
6 (Optional) To configure display settings for remote desktops, either right-click a desktop icon or selecta desktop icon and click the Settings (gear-shaped) icon next to the server name in the upper portionof the window.
Option Description
Display protocol If the Horizon administrator has allowed it, you can use the Connect Via list toselect the display protocol. To use VMware Blast, Horizon Agent 7.0 or later mustbe installed.
Display layout Use the Display list to select a window size or to use multiple monitors.
7 (Optional) To mark the remote desktop or application as a favorite, right-click the desktop orapplication icon and select Mark as Favorite from the context menu that appears.
A star icon appears in the upper-right corner of the desktop or application name. The next time youlog in, you can click the Show Favorites button to find this application or desktop quickly.
8 Double-click a remote desktop or application to connect.
If you are connecting to a session-based remote desktop, which is hosted on a Microsoft RDS host,and if the desktop is already set to use a different display protocol, you will not be able to connectimmediately. You will be prompted to either use the protocol that is currently set or have the systemlog you off of the remote operating system so that a connection can be made with the protocol youselected.
After you are connected, the client window appears.
Connect to Published Applications Using UnauthenticatedAccessYou can connect to published applications using an unauthenticated access account with Horizon Client.
VMware Horizon Client for Linux User Guide
VMware, Inc. 8

Prerequisites
Obtain the following information from your Horizon administrator:
n Instructions about whether to turn on a VPN (virtual private network) connection.
n Name of server on which you have unauthenticated access to remote applications.
n If the port is not 443, the port number to use for connecting to the server.
n An Unauthenticated Access user account to use for logging in anonymously, if necessary.
n Instructions about whether to select Log in anonymously using Unauthenticated Access inHorizon Client.
If your system administrator instructs you to configure the certificate checking mode, see Setting theCertificate Checking Mode in Horizon Client.
Procedure
1 If a VPN connection is required, turn on the VPN.
2 Either open a terminal window and enter vmware-view or search the applications for VMwareHorizon Client, and double-click the icon.
3 In the Horizon Client home screen, select File > Log in anonymously using UnauthenticatedAccess from the menu bar, if it is not already selected.
4 Connect to the Connection Server that is configured for unauthenticated access.
n If the server that you need has not yet been added, double-click the + Add Server button if noservers have yet been added or click the + New Server button in the menu bar to add a new one,and enter the name of the Connection Server or a security server, and click Connect.
n If the server that you need is displayed in the Horizon Client home screen, right-click the icon forthe server and select Connect from the context menu.
You might see a message that you must confirm before the login dialog box appears.
5 In the Server Login dialog box, specify the unauthenticated access account to use.
a Select a user account from the drop-down list of existing unauthenticated access accounts.
The default user account has (default) displayed next to it.
b (Optional) Click Always use this account if you want to bypass the Server Login dialog box thenext time you connect to the server.
c Click OK.
VMware Horizon Client for Linux User Guide
VMware, Inc. 9

The application selector window appears and displays the published applications that theunauthenticated access account is authorized to use.
Note If you had selected the Always use this account option during a previous unauthenticatedaccess login session, you will not be prompted for the account to use for the current unauthenticatedaccess session. To deselect this option, right-click the icon for the server in the Horizon Client homescreen, and select Forget the saved Unauthenticated Access account from the context menu.
6 To start an application, double-click the application icons to launch it.
The application window appears.
7 Exit the application after you are done using it.
The Disconnect from Session dialog box appears asking if you want to disconnect from the server.
If the session timeout specified by your Horizon administrator is reached, the session is automaticallydisconnected from the server.
Log Off or DisconnectWith some configurations, if you disconnect from a remote desktop without logging off, applications in thedesktop can remain open. You can also disconnect from a server and leave published applicationsrunning.
Even if you do not have a remote desktop open, you can log off of the remote desktop operating system.Using this feature has the same result as sending Ctrl+Alt+Del to the desktop and then clicking Log Off.
Procedure
n Disconnect without logging off.
Option Action
Also quit Horizon Client Click the Close button in the corner of the window or select File > Quit from themenu bar.
Choose a different remote desktop onthe same server
Select Desktop > Disconnect from the menu bar.
Choose a remote desktop on adifferent server
Select File > Disconnect from server from the menu bar.
Note A Horizon administrator can configure remote desktops to automatically log off when they aredisconnected. In that case, any open programs in the remote desktop are stopped.
VMware Horizon Client for Linux User Guide
VMware, Inc. 10

n Log off and disconnect from a remote desktop.
Option Action
From within the desktop OS Use the Windows Start menu to log off.
From the menu bar Select Desktop > Disconnect and Log off.If you use this procedure, files that are open on the remote desktop will be closedwithout being saved first.
n Log off when you do not have a remote desktop open.
a From the Home screen with desktop shortcuts, select the desktop and select Desktop > Log offfrom the menu bar.
b If prompted, supply credentials for accessing the remote desktop.
If you use this procedure, files that are open on the remote desktop will be closed without beingsaved first.
VMware Horizon Client for Linux User Guide
VMware, Inc. 11

Using Remote Desktops andApplications 3You can use Horizon Client to connect to remote desktops and applications. Horizon Client includesadditional features to aid navigation.
This chapter includes the following topics:
n Share Access to Local Folders and Drives with Client Drive Redirection
n Internationalization
n Copying and Pasting Text
n Saving Documents in a Published Application
n Switch Remote Desktops or Published Applications
n Using the Seamless Window Feature
n Using the Session Collaboration Feature
Share Access to Local Folders and Drives with ClientDrive RedirectionYou can use Horizon Client to share folders and drives on the local client system with remote desktopsand applications. This feature is called client drive redirection.
Drives can include mapped drives and USB storage devices.
In a Windows remote desktop, shared folders and drives appear in the This PC folder or in the Computerfolder, depending on the Windows operating system version. In a published application, such as Notepad,you can browse to and open a file in a shared folder or drive.
You do not need to be connected to a remote desktop or application to configure client drive redirectionsettings. The settings apply to all remote desktops and applications. That is, you cannot configure thesettings so that local client folders are shared with one remote desktop or application, but not with otherremote desktops or applications.
The client drive redirection feature requires that the following library files be installed. On some thin clientmachines, these library files might not be installed by default.
n libsigc-2.0.so.0
n libglibmm-2.4.so.1
VMware, Inc. 12

Prerequisites
To share folders and drives with a remote desktop or application, a Horizon administrator must haveenabled the client drive redirection feature.
Procedure
1 Open the Settings dialog box with the Sharing panel displayed.
Option Description
From the desktop and applicationselection window
Right-click a desktop or application icon, select Settings, and click Sharing.Alternatively, select Connection > Settings from the menu bar and clickSharing.
From the Sharing dialog box when youconnect to a desktop or application
Click Allow to share, or Deny to not share, your home directory.
From within a desktop OS Select Connection > Settings from the menu bar and click Sharing.
2 Configure the client drive redirection settings.
Option Action
Share a specific folder or drive withremote desktops and applications
Click the Add button, browse to and select the folder or drive to share, and clickOK.
Note You cannot share a folder on a USB device if the device is alreadyconnected to a remote desktop or application with the USB redirection feature.
Stop sharing a specific folder or drive Select the folder or drive in the Folder list and click the Remove button.
Allow remote desktops andapplications access to files in yourhome directory
Select the Share your home folder: home-directory check box.
Share USB storage devices withremote desktops and applications
Select the Allow access to removable storage check box. The client driveredirection feature automatically shares all USB storage devices inserted in yourclient system and all FireWire and Thunderbolt-connected external drives. You donot need to select a specific device to share.
Note USB storage devices already connected to a remote desktop or applicationwith the USB redirection feature are not shared.
If this check box is deselected, you can use the USB redirection feature toconnect USB storage devices to remote desktops and applications.
Do not show the Sharing dialog boxwhen you connect to a remote desktopor application
Select the Do not show dialog when connecting to a desktop or applicationcheck box.
If this check box is deselected, the Sharing dialog box appears the first time youconnect to a desktop or application after you connect to a server. For example, ifyou log in to a server and connect to a desktop, you see the Sharing dialog box. Ifyou then connect to another desktop or application, you do not see the dialog boxagain. To see the dialog box again, you must disconnect from the server and thenlog in again.
VMware Horizon Client for Linux User Guide
VMware, Inc. 13

What to do next
Verify that you can see the shared folders from within the remote desktop or application:
n From within a Windows remote desktop, open File Explorer and look in the This PC folder, or openWindows Explorer and look in the Computer folder, depending on the Windows operating systemversion.
n From within a published application, if applicable, select File > Open or File > Save As and navigateto the folder or drive.
The folders and drives that you selected for sharing might use one or more of the following namingconventions:
n name on MACHINE-NAME. For example, jsmith on JSMITH-W03.
n N on MACHINE-NAME. For example, Z on JSMITH-W03.
n name (N:). For example, jsmith (Z:).
A redirected folder can have two entrances, such as Z on JSMITH-W03 and jsmith (Z:), and bothentrances can appear at the same time. If all the volume labels (from A: through Z:) are already in use,the redirected folder has only one entrance, such as Z on JSMITH-W03.
InternationalizationThe user interface and documentation are available in English, Japanese, French, German, SimplifiedChinese, Traditional Chinese, Korean, and Spanish.
If you are using a Ubuntu 10.4 Linux client system and you want to display the client user interface in alanguage other than English, you must set the client system to use a locale that uses UTF-8 encoding.
Copying and Pasting TextIt is possible to copy text to and from remote desktops and applications. Your View administrator can setthis feature so that copy and paste operations are allowed only from your client system to a remotedesktop or application, or only from a remote desktop or application to your client system, or both, orneither.
This feature is available if you use the VMware Blast display protocol or the PCoIP display protocol.Remote applications are supported with Horizon 6.0 or later.
You can copy text from Horizon Client to a remote desktop or application, or the reverse, but the pastedtext is plain text.
You cannot copy and paste graphics. You also cannot copy and paste files between a remote desktopand the file system on your client computer.
VMware Horizon Client for Linux User Guide
VMware, Inc. 14

Saving Documents in a Published ApplicationWith certain published applications, such as Microsoft Word or WordPad, you can create and savedocuments. Where these documents are saved depends on your company's network environment. Forexample, your documents might be saved to a home share mounted on your local computer.
Contact your system administrator to find out where documents created in published applications aresaved in your environment.
Switch Remote Desktops or Published ApplicationsIf you are connected to a remote desktop, you can switch to another desktop. You can also connect topublished applications while you are connected to a remote desktop.
Procedure
u Select a remote desktop or application from the same server or a different server.
Option Action
Choose a different desktop orapplication on the same server
Perform one of the following actions:n If you are logged in to a remote desktop and you want to switch to another
remote desktop or application that is already running on your client, select thedesktop or application from the View menu.
n If you are logged in to a remote desktop or application and you want to switchto another desktop or application that is not running, select File > Return toDesktop and Applications List from the menu bar and then launch thedesktop or application from the selector window.
n From the desktop and application selector window, double-click the icon forthe other desktop or application. That desktop or application opens in a newwindow so that you have multiple windows open, and you can switch betweenthem.
Choose a different desktop orapplication on a different server
Perform either of the following actions:n If you want to keep the current desktop or application open and also connect
to a remote desktop or application on another server, start a new instance ofHorizon Client and connect to the other desktop or application.
n If you want to close the current desktop and connect to a desktop on anotherserver, go to the desktop selector window, click the Disconnect icon in theupper-left corner of the window, and confirm that you want to log off of theserver. You will be disconnected from the current server and any opendesktop or application sessions. You can then connect to a different server.
Using the Seamless Window FeatureWith the Seamless Window feature, you can interact with an application that is running on a remotedesktop as if it was a locally running application.
This feature is available only on Ubuntu 14.04 and Ubuntu 16.04 systems.
VMware Horizon Client for Linux User Guide
VMware, Inc. 15

After you install the client, you must manually configure this feature by setting the following environmentvariable before starting a Horizon Client session.
export ENABLE_SEAMLESS_WINDOW=1
Using the Session Collaboration FeatureYou can use the Session Collaboration feature to invite other users to join an existing remote desktopsession.
Invite a User to Join a Remote Desktop SessionWhen the Session Collaboration feature is enabled for a remote desktop, you can invite other users tojoin an existing remote desktop session.
By default, you can send Session Collaboration invitations by email, in an instant message (IM), or bycopying a link to the clipboard and forwarding the link to users. To use the email invitation method, anemail application must be installed. To use the IM invitation method, Skype for Business must be installedand configured. You can invite only users that belong to a domain that the server allows forauthentication. You can invite up to five users by default.
A Horizon administrator can disable the email and IM invitation methods, change the maximum number ofcollaborators, and disable the Session Collaboration feature. For information about how the SessionCollaboration feature behaves at your company, contact your system administrator.
The Session Collaboration feature has the following limitations.
n If you have multiple monitors, only the primary monitor is shown to session collaborators.
n The Session Collaboration feature does not support PCoIP or RDP sessions. You must select theVMware Blast display protocol when you create a remote desktop session.
n H.264 hardware encoding is not supported. If the session owner is using hardware encoding and acollaborator joins the session, both fall back to software encoding.
n Anonymous collaboration is not supported. Session collaborators must be identifiable throughHorizon-supported authentication mechanisms.
n Session collaborators must have Horizon Client 4.7 for Windows, Mac, or Linux installed, or theymust use HTML Access 4.7. If a session collaborator has an unsupported version of Horizon Client,an error message appears when the user clicks a collaboration link.
n You cannot use the Session Collaboration feature to share Linux remote desktop sessions orpublished application sessions.
Prerequisites
To invite users to join a remote desktop session, a Horizon administrator must enable the SessionCollaboration feature.
VMware Horizon Client for Linux User Guide
VMware, Inc. 16

Procedure
1 Connect to a remote desktop for which the session collaboration feature is enabled.
You must use the VMware Blast display protocol.
2 In the system tray in the remote desktop, click the VMware Horizon Collaboration icon, for example,
.
The collaboration icon looks different depending on the Windows operating system version.
3 When the VMware Horizon Collaboration dialog box opens, enter the user name (for example,testuser or domain\testuser) or the email address of the user that you want to join the remotedesktop session.
The first time you enter the user name or email address of a particular user, you must click Look up"user", enter a comma (,), or press the Enter key to validate the user. The session collaborationfeature remembers the user the next time you enter the user's user name or email address.
You can invite up to five users by default. A Horizon administrator can change the maximum numberof users that you can invite.
4 Select an invitation method.
The following invitation methods are available by default. A Horizon administrator can disable theemail and IM invitation methods.
Option Action
Email Copies the collaboration invitation to the clipboard and opens a new emailmessage in the default email application. An email application must be installed touse this invitation method.
IM Copies the collaboration invitation to the clipboard and opens a new window inSkype for Business. Press Ctrl+V to paste the link into the Skype for Businesswindow. Skype for Business must be installed and configured to use this invitationmethod.
Copy Link Copies the collaboration invitation to the clipboard. You must manually openanother application, such as Notepad, and press Ctrl+V to paste the invitation.
After you send an invitation, the VMware Horizon Collaboration icon also appears on the desktop and thesession collaboration user interface turns into a dashboard that shows the current state of thecollaboration session and enables you to take certain actions.
When a session collaborator accepts your invitation and joins the session, the session collaborationfeature notifies you and a red dot appears on the VMware Horizon Collaboration icon in the system tray.
What to do next
Manage the collaborative session in the VMware Horizon Collaboration dialog box. See Manage aCollaborative Session.
VMware Horizon Client for Linux User Guide
VMware, Inc. 17

Manage a Collaborative SessionAfter you send a session collaboration invitation, the Session Collaboration user interface turns into adashboard that shows the current state of the collaborative session and enables you to take certainactions.
Prerequisites
Start a collaborative session. See Invite a User to Join a Remote Desktop Session.
Procedure
1 In the remote desktop, click the VMware Horizon Collaboration icon in the system tray, or double-clickthe VMware Horizon Collaboration icon on the desktop.
The names of all session collaborators appear in the Name column and their status appears in theStatus column.
2 Use the VMware Horizon Session Collaboration dashboard to manage the collaboration session.
Option Action
Revoke an invitation or remove acollaborator
Click Remove in the Status column.
Hand off control to a sessioncollaborator
After the session collaborator joins the session, toggle the switch in the Controlcolumn to On.
To resume control of the session, double-click or press any key. The sessioncollaborator can also give back control by toggling the switch in the Controlcolumn to Off, or by clicking the Give Back Control button.
Add a collaborator Click Add Collaborators.
End the collaborative session Click End Collaboration. All active collaborators are disconnected.
You can also end the collaborative session by clicking the VMware HorizonSession Collaboration icon on the desktop and clicking the Stop button.
Join a Collaborative SessionTo join a collaborative session, you can click the link in a collaboration invitation. The link might be in anemail or instant message, or in a document that the session owner forwards to you. Alternatively, you canlog in to the server and double-click the icon for the collaborative session in the remote desktop andapplication selector window.
This procedure describes how to join a collaborative session from a collaboration invitation.
You cannot use the following remote desktop features in a collaborative session.
n USB redirection
n Real-Time Audio-Video (RTAV)
n Multimedia redirection
n Client drive redirection
VMware Horizon Client for Linux User Guide
VMware, Inc. 18

n Smart card redirection
n Virtual printing
n Clipboard redirection
You cannot change the remote desktop resolution in a collaborative session.
Prerequisites
To join a collaborative session, you must have Horizon Client 4.7 for Windows, Mac, or Linux installed onthe client system, or you must use HTML Access 4.7 or later.
Procedure
1 Click the link in the collaboration invitation.
Horizon Client opens on the client system.
2 Enter your credentials to log in to Horizon Client.
After you are successfully authenticated, the collaborative session begins and you can see thesession owner's remote desktop. If the session owner transfers mouse and keyboard control to you,you can use the remote desktop.
3 To return mouse and keyboard control to the session owner, click the VMware Horizon SessionCollaboration icon in the system tray and toggle the switch in the Control column to Off, or click theGive Back Control button.
4 To leave the collaborative session, click Options > Disconnect.
VMware Horizon Client for Linux User Guide
VMware, Inc. 19

Using External Devices 4You can use external keyboards, external displays, microphones, and other external devices with remotedesktops and applications in Horizon Client.
This chapter includes the following topics:
n Keyboards and Monitors
n Connect USB Devices
n Using the Real-Time Audio-Video Feature for Webcams and Microphones
n Set Printing Preferences for a Virtual Printer Feature on a Remote Desktop
Keyboards and MonitorsYou can use multiple monitors and all types of keyboards with a remote desktop. Certain settings ensurethe best possible user experience.
Best Practices for Using Multiple MonitorsFollowing are recommendations for successfully using multiple monitors with a remote desktop:
n Define the primary monitor as the bottom-left-most monitor.
n Enable Xinerama. If you do not enable Xinerama, the primary display might be identified incorrectly.
n The menu bar will appear on the top-left-most monitor. For example, if you have two monitors side byside and the top of the left monitor is lower than the top of the right monitor, the menu bar will appearon the right monitor because the right monitor is still the top-left-most monitor.
n You can use up to 4 monitors if you have enough video RAM.
To use more than 2 monitors to display your remote desktop on a Ubuntu client system, you mustconfigure the kernel.shmmax setting correctly. Use the following formula:
max horizontal resolution X max vertical resolution X max number of monitors X 4
For example, manually setting kernel.shmmax to 65536000 allows you to use four monitors with ascreen resolution of 2560x1600.
VMware, Inc. 20

n Horizon Client uses the monitor configuration that is in use when Horizon Client starts. If you changea monitor from landscape to portrait mode or if you plug an additional monitor in to the client systemwhile Horizon Client is running, you must restart Horizon Client in order to use the new monitorconfiguration.
Horizon Client supports the following monitor configurations:
n If you use 2 monitors, the monitors are not required to be in the same mode. For example, if you areusing a laptop connected to an external monitor, the external monitor can be in portrait mode orlandscape mode.
n If you have a version of Horizon Client that is earlier than 4.0, and you use more than 2 monitors, themonitors must be in the same mode and have the same screen resolution. That is, if you use 3monitors, all 3 monitors must be in either portrait mode or landscape mode and must use the samescreen resolution.
n Monitors can be placed side by side, stacked 2 by 2, or vertically stacked only if you are using 2monitors.
n If you specify that you want to use all monitors, and if you are using the VMware Blast or PCoIPdisplay protocol, you can specify a subset of adjacent monitors to use by right-clicking the desktop inthe desktop selector window, selecting Full Screen - All Monitors from the Display drop-down list,and clicking to select the monitors you want to use.
Note If you have a Ubuntu client system, you must select the top-left-most monitor as one of themonitors. For example, if you have 4 monitors stacked 2 X 2, you must select either the 2 monitors ontop or the 2 left-most monitors.
Screen ResolutionConsider the following guidelines when setting screen resolutions:
n If you open a remote desktop on a secondary monitor and then change the screen resolution on thatmonitor, the remote desktop moves to the primary monitor.
n With PCoIP, if you use 2 monitors, you can adjust the resolution for each monitor separately, with aresolution of up to 2560 x 1600 per display. If you use more than 2 monitors, the monitors must usethe same screen resolution.
n With the VMware Blast display protocol or the PCoIP display protocol, a remote desktop screenresolution of 4K (3840 x 2160) is supported. The number of 4K displays that are supported dependson the hardware version of the desktop virtual machine and the Windows version.
Hardware Version Windows VersionNumber of 4K DisplaysSupported
10 (ESXi 5.5.x compatible) 7, 8, 8.x, 10 1
11 (ESXi 6.0 compatible) 7 (3D rendering feature disabled and Windows Aerodisabled)
3
VMware Horizon Client for Linux User Guide
VMware, Inc. 21

Hardware Version Windows VersionNumber of 4K DisplaysSupported
11 7 (3D rendering feature enabled) 1
11 8, 8.x, 10 1
Note When the remote desktop screen resolution is set to 3840 x 2160 (4K), items on the screenmight appear smaller, and you might not be able to use the Screen Resolution dialog box in theremote desktop to make text and other items larger.
n With RDP, if you have multiple monitors, you cannot adjust the resolution for each monitor separately.
Keyboard LimitationsFor the most part, keyboards work as well with a remote desktop as they do with a physical computer.Following is a list of the limitations you might encounter, depending on the type of peripherals andsoftware on your client system:
n If you use the PCoIP display protocol and want the remote desktop to detect which keyboard mapyour client system uses, such as, for example, a Japanese keyboard or a German keyboard, youmust set a GPO in the View agent. Use the Turn on PCOIP user default input languagesynchronization policy, available as part of the View PCoIP Session Variables ADM template file.For more information, see the Configuring Remote Desktop Features in Horizon 7 document.
n Some multimedia keys on a multimedia keyboard might not work. For example, the Music key and MyComputer key might not work.
n If you connect to a desktop using RDP and if you have the Fluxbox window manager, if a screensaver is running in the remote desktop, after a period of inactivity, the keyboard might stop working.
Regardless of which window manager you use, VMware recommends turning off the screen saver ina remote desktop and not specifying a sleep timer.
Connect USB DevicesYou can access locally attached USB devices, such as thumb flash drives, cameras, and printers, from aremote desktop. This feature is called USB redirection.
With this feature, most USB devices that are attached to the local client system are available from a menuin Horizon Client. You can use the menu to connect and disconnect the devices.
Using USB devices with remote desktops has the following limitations:
n When you access a USB device from a menu in Horizon Client and use the device in a remotedesktop, you cannot access the device on the local computer.
n USB devices that do not appear in the menu, but are available in a remote desktop, include humaninterface devices such as keyboards and pointing devices. The remote desktop and the localcomputer use these devices at the same time. Interaction with these devices can sometimes be slowbecause of network latency.
VMware Horizon Client for Linux User Guide
VMware, Inc. 22

n Large USB disk drives can take several minutes to appear in the desktop.
n Some USB devices require specific drivers. If a required driver is not already installed on a remotedesktop, you might be prompted to install it when you connect the USB device to the remote desktop.
n If you plan to attach USB devices that use MTP drivers, such as Android-based Samsung smartphones and tablets, you must set Horizon Client to automatically connect USB devices to your remotedesktop. Otherwise, if you try to manually redirect the USB device by using a menu item, the devicewill not be redirected unless you unplug the device and then plug it in again.
n Webcams are not supported for USB redirection using the Connect USB Device menu. See Usingthe Real-Time Audio-Video Feature for Webcams and Microphones.
n The redirection of USB audio devices depends on the state of the network and is not reliable. Somedevices require a high data throughput even when they are idle. Audio input and output devices workwell with the Real-Time Audio-Video feature. You do not need to use USB redirection for thosedevices.
n You cannot format a redirected USB drive in a published desktop on an RDS host unless you connectto the remote desktop as an administrator user.
You can connect USB devices to a remote desktop either manually or automatically.
Note Do not redirect USB devices such as USB Ethernet devices and touch screen devices to theremote desktop. If you redirect a USB Ethernet device, your client system will lose network connectivity. Ifyou redirect a touch screen device, the remote desktop will receive touch input but not keyboard input. Ifyou have set your virtual desktop to autoconnect USB devices, you can configure a policy to excludespecific devices. See "Configuring Filter Policy Settings for USB Devices" in the Configuring RemoteDesktop Features in Horizon 7 document.
Prerequisites
n To use USB devices with a remote desktop, the View administrator must have enabled the USBfeature for the remote desktop.
n When Horizon Client was installed, the USB Redirection component must have been installed. If youdid not include this component in the installation, uninstall the client and run the installer again toinclude the USB Redirection component.
Procedure
n Manually connect a USB device to a remote desktop.
a Connect the USB device to your local client system.
b From the Horizon Client menu bar, click Connect USB Device.
c Select the USB device.
The device is manually redirected from the local system to the remote desktop.
VMware Horizon Client for Linux User Guide
VMware, Inc. 23

n Connect the USB device to a remote hosted application.
a In the desktop and application selector window, open the remote application.
The name of the application is the name that your administrator has configured for theapplication.
b In the desktop and application selector window, right-click the application icon and selectSettings.
c In the left pane, select USB Devices.
d In the right pane, select the USB device and click Connect.
e Select the application, and click OK.
Note The name of the application in the list comes from the application itself and might notmatch the application name that your administrator configured to appear in the desktop andapplication selector window.
You can now use the USB device with the remote application. After you close the application, theUSB device is not released right away.
f When you are finished using the application, to release the USB device so that you can access itfrom your local system, in the desktop and application selector window, open the Settings windowagain, select USB Devices, and select Disconnect.
n Configure Horizon Client to connect USB devices automatically to the remote desktop whenHorizon Client starts.
This option is selected by default.
a Before you plug in the USB device, start Horizon Client and connect to a remote desktop.
b From the Horizon Client menu bar, click Connect USB Device.
c Select Automatically Connect at Startup.
d Plug in the USB device and restart Horizon Client.
USB devices that you connect to your local system after you start Horizon Client are redirected to theremote desktop. USB devices that you connect to your local system after you start Horizon Client areredirected to the remote desktop.
n Configure Horizon Client to connect USB devices automatically to the remote desktop when you plugthem in to the local system.
Enable this option if you plan to connect devices that use MTP drivers, such as Android-basedSamsung smart phones and tablets. This option is selected by default.
a Before you plug in the USB device, start Horizon Client and connect to a remote desktop.
b From the Horizon Client menu bar, click Connect USB Device.
VMware Horizon Client for Linux User Guide
VMware, Inc. 24

c Select Automatically Connect when Inserted.
d Plug in the USB device.
USB devices that you connect to your local system after you start Horizon Client are redirected to theremote desktop.
If the USB device does not appear in the desktop after several minutes, disconnect and reconnect thedevice to the client computer.
Using the Real-Time Audio-Video Feature for Webcamsand MicrophonesWith the Real-Time Audio-Video feature, you can use the local client system's webcam or microphone ona remote desktop. Real-Time Audio-Video is compatible with standard conferencing applications andbrowser-based video applications, and supports standard webcams, audio USB devices, and analogaudio input.
Note This feature is available only with the version of Horizon Client for Linux provided by third-partyvendors or with the Horizon Client software available from the VMware Product Downloads Web site.
When You Can Use a WebcamIf a Horizon administrator has configured the Real-Time Audio-Video feature, and if you use the VMwareBlast display protocol or the PCoIP display protocol, a webcam that is built-in or connected to the localclient computer can be used on a remote desktop. You can use the webcam in conferencing applicationssuch as Skype, Webex, or Google Hangouts.
During the setup of an application such as Skype, Webex, or Google Hangouts on the remote desktop,you can choose input and output devices from menus in the application. For virtual machine desktops,you can choose VMware Virtual Microphone and VMware Virtual Webcam. For published desktops, youcan choose Remote Audio Device and VMware Virtual Webcam.
With many applications, however, this feature will just work, and selecting an input device is notnecessary.
If the webcam is currently being used by the local client computer it cannot be used by the remotedesktop simultaneously. Also, if the webcam is being used by the remote desktop it cannot be used by thelocal client computer at the same time.
If more than one webcam is connected to the local client computer, you can configure a preferredwebcam to use on remote desktops.
Select a Default Microphone on a Linux Client SystemIf you have multiple microphones on your client system, only one of them is used on your Horizon 7desktop. To specify which microphone is the default, you can use the Sound control on your clientsystem.
VMware Horizon Client for Linux User Guide
VMware, Inc. 25

With the Real-Time Audio-Video feature, audio input devices and audio output devices work withoutrequiring the use of USB redirection, and the amount of network bandwidth required is greatly reduced.Analog audio input devices are also supported.
Prerequisites
n Verify that you have a USB microphone or another type of microphone installed and operational onyour client system.
n Verify that you are using the VMware Blast display protocol or the PCoIP display protocol for yourremote desktop.
Procedure
1 In the Ubuntu graphical user interface, select System > Preferences > Sound.
You can alternatively click the Sound icon on the right side of the toolbar at the top of the screen.
2 Click the Input tab in the Sound Preferences dialog box.
3 Select the preferred device and click Close.
Set Printing Preferences for a Virtual Printer Feature on aRemote DesktopWith the virtual printing feature, you can use local or network printers from a remote desktop withouthaving to install additional print drivers in the remote desktop. For each printer available through thisfeature, you can set preferences for data compression, print quality, double-sided printing, color, andother settings.
Important The virtual printing feature is available only with Horizon Client 3.2 or a later release that isavailable from the VMware Product Downloads Web site, or with the version of Horizon Client for Linuxthat is provided by third-party vendors.
This feature also has the following requirements:
n The remote desktop must have View Agent 6.0.2 or later, or Horizon Agent 7.0 or later, installed.
n You must be using the VMware Blast or PCoIP display protocol.
For more information about VMware thin-client and zero-client partners, see the VMware CompatibilityGuide at http://www.vmware.com/resources/compatibility/search.php?deviceCategory=vdm. For clientsoftware provided by third-party vendors, you must be using the VMware Blast, PCoIP, or FreeRDPdisplay protocol. This feature does not work with rdesktop.
VMware Horizon Client for Linux User Guide
VMware, Inc. 26

After a printer is added on the local client computer, Horizon Client adds that printer to the list of availableprinters on the remote desktop. No further configuration is required. If you have administrator privileges,you can still install printer drivers on the remote desktop without creating a conflict with the virtual printercomponent.
Important This feature is not available for the following types of printers:
n USB printers that are using the USB redirection feature to connect to a virtual USB port in the remotedesktop.
You must disconnect the USB printer from the remote desktop in order to use the virtual printingfeature with it.
n The Windows feature for printing to a file.
Selecting the Print to file check box in a Print dialog box does not work. Using a printer driver thatcreates a file does work. For example, you can use a PDF writer to print to a PDF file.
This procedure applies to remote desktops that have a Windows 7 or Windows 8.x (desktop) operatingsystem. The procedure is similar, but not exactly the same, for Windows Server 2008 and WindowsServer 2012.
Procedure
1 In the Windows 7 or Windows 8.x remote desktop, click Start > Devices and Printers.
2 In the Devices and Printers window, right-click the default printer, select Printer Properties from thecontext menu, and select the printer.
Virtual printers appear as <printer_name> in single-user virtual machine desktops and as<printer_name>(s<session_ID>) in published desktops on RDS hosts if View Agent 6.2 or later, orHorizon Agent 7.0 or later, is installed. If View Agent 6.1 or earlier is installed in the remote desktop,virtual printers appear as <printer_name>#:<number>.
3 In the Printer Properties window, click the Device Setup tab and specify which settings to use.
4 On the General tab, click Preferences and specify which settings to use.
5 In the Printing Preferences dialog box, select the different tabs and specify which settings to use.
For the Page Adjustment advanced setting, VMware recommends that you retain the defaultsettings.
6 Click OK.
VMware Horizon Client for Linux User Guide
VMware, Inc. 27

Troubleshooting Horizon Client 5You can solve most problems with Horizon Client by restarting or resetting the desktop, or by reinstallingthe VMware Horizon Client application.
This chapter includes the following topics:
n Restart a Remote Desktop
n Reset a Remote Desktop or Published Applications
n Uninstall Horizon Client for Linux
n Problems with Keyboard Input
n What to Do If Horizon Client Exits Unexpectedly
n Connecting to a Server in Workspace ONE Mode
Restart a Remote DesktopYou might need to restart a remote desktop if the desktop operating system stops responding. Restartinga remote desktop is the equivalent of the Windows operating system restart command. The desktopoperating system usually prompts you to save any unsaved data before it restarts.
You can restart a remote desktop only if a Horizon administrator has enabled the desktop restart featurefor the desktop.
Procedure
u Use the Restart command.
Option Action
From within the desktop Select Connection > Restart Desktop from the menu bar.
From the desktop selection window Select the remote desktop and select Connection > Restart Desktop from themenu bar.
Horizon Client prompts you to confirm the restart action.
The operating system in the remote desktop reboots and Horizon Client disconnects and logs off from thedesktop.
VMware, Inc. 28

What to do next
Wait an appropriate amount of time for system startup before you attempt to reconnect to the remotedesktop.
If restarting the remote desktop does not solve the problem, you might need to reset the remote desktop.See Reset a Remote Desktop or Published Applications.
Reset a Remote Desktop or Published ApplicationsYou might need to reset a remote desktop if the desktop operating system stops responding andrestarting the remote desktop does not solve the problem. Resetting published applications quits all openapplications.
Resetting a remote desktop is the equivalent of pressing the Reset button on a physical PC to force thePC to restart. Any files that are open on the remote desktop are closed and are not saved.
Resetting published applications is the equivalent of quitting the applications without saving any unsaveddata. All open published applications are closed, even applications that come from different RDS serverfarms.
You can reset a remote desktop only if a Horizon administrator has enabled the desktop reset feature forthe desktop.
Procedure
u Use the Reset command.
Option Action
Reset a remote desktop from within thedesktop
Select Connection > Reset from the menu bar.
Reset a remote desktop from thedesktop and application selectionwindow
Select the remote desktop and select Connection > Reset from the menu bar.
Reset published applications from thedesktop and application selectionwindow
Click the Settings button (gear icon) in the upper right corner of the window,select Applications in the left pane, click Reset, and click Continue.
When you reset a remote desktop, the operating system in the remote desktop reboots andHorizon Client disconnects and logs off from the desktop. When you reset published applications, theapplications quit.
What to do next
Wait an appropriate amount of time for system startup before attempting to reconnect to the remotedesktop or published application.
Uninstall Horizon Client for LinuxYou can sometimes resolve problems with Horizon Client by uninstalling and reinstalling theHorizon Client application.
VMware Horizon Client for Linux User Guide
VMware, Inc. 29

The method you use for uninstalling Horizon Client for Linux depends on the version and the method youused for installing the client software.
Prerequisites
Verify that you have root access on the Linux client system.
Procedure
n If you have Horizon Client 3.1 or earlier, or if you installed the client from the Ubuntu Software Center,select Applications > Ubuntu Software Center, and in the Installed Software section, selectvmware-view-client and click Remove.
n If you have Horizon Client 3.2 or later, which you installed from the VMware Product Downloads Website, open a Terminal window, change directories to the directory that contains the installer file, andrun the installer command with the -u option.
sudo env VMWARE_KEEP_CONFIG=yes \
./VMware-Horizon-Client-x.x.x-yyyyyyy.arch.bundle -u vmware-horizon-client
In the file name, x.x.x is the version number, yyyyyyy is the build number, and arch is either x86 orx64. Using the VMWARE_KEEP_CONFIG=yes setting means retain the configuration settings when theclient is uninstalled. If this environment variable is not set, you are prompted to specify whether tosave the configuration settings.
Problems with Keyboard InputIf, when you type in a remote desktop or application, none of the keystrokes seem to work, the issuemight be with security software on your local client system.
Problem
While connected to a remote desktop or application, no characters appear when you type. Anothersymptom might be that a single key keeps repeating itself.
Cause
Some security software, such as Norton 360 Total Security, includes a feature that detects keyloggerprograms and blocks keystroke logging. This security feature is meant to protect the system againstunwanted spyware that, for example, steals passwords and credit card numbers. Unfortunately, thissecurity software might block Horizon Client from sending keystrokes to the remote desktop orapplication.
Solution
u On the client system, turn off the keylogger detection feature of your antivirus or security software.
What to Do If Horizon Client Exits UnexpectedlyHorizon Client might exit even if you do not close it.
VMware Horizon Client for Linux User Guide
VMware, Inc. 30

Problem
Horizon Client might exit unexpectedly. Depending on your Connection Server configuration, you mightsee a message such as There is no secure connection to the View Connection Server. Insome cases, no message is displayed.
Cause
This problem occurs when the connection to Connection Server is lost.
Solution
u Restart Horizon Client. You can connect successfully as soon as Connection Server is running again.If you continue to have connection problems, contact your Horizon administrator.
Connecting to a Server in Workspace ONE ModeIf you cannot connect to a server directly through Horizon Client, or if your desktop and applicationentitlements are not visible in Horizon Client, Workspace ONE mode might be enabled on the server.
Problem
n When you try to connect to the server directly through Horizon Client, Horizon Client redirects you tothe Workspace ONE portal.
n When you open a desktop or application through a URI or shortcut, or when you open a local filethrough file association, the request redirects you to the Workspace ONE portal for authentication.
n After you open a desktop or application through Workspace ONE and Horizon Client starts, youcannot see or open other entitled remote desktops or applications in Horizon Client.
Cause
Beginning with Horizon 7 version 7.2, a Horizon administrator can enable Workspace ONE mode on aConnection Server instance. This behavior is normal when Workspace ONE mode is enabled on aConnection Server instance.
Solution
Use Workspace ONE to connect to a Workspace ONE enabled server and access your remote desktopsand applications.
VMware Horizon Client for Linux User Guide
VMware, Inc. 31