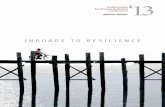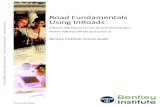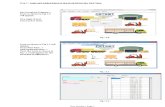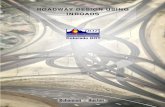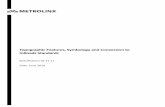InRoads Design Guidelines
-
Upload
abdullah-mofarrah -
Category
Documents
-
view
45 -
download
0
Transcript of InRoads Design Guidelines

Georgia Department of Transportation
Office of Design Policy & Support
InRoads Design Guidelines
**InRoads Select Series 2**
Developed By Office of Design Policy & Support Product Version InRoads Suite – Select Series 2 Edition
Document Revision Version _1.2 Release Date 09-03-13

ii
Revision History
Date Revision Number By Section Description 02-01-13 1.00 CB-HC-JB All All 07-15-13 1.1 CB-HC-JB 2-15
Removed references to AMSA import Process.
“” “” “” 2-32 Revised GDOT Standard Photogrammetry Code Table to depict the new K Codes for DGN file
import.
09-03-13 1.2 CB-HC-JB 2-35
Added new Feature Codes/Feature Styles TOPO_E_SBF and
TOPO_E_SXS for use on 404 Permit for Perennial
Streams – Culverts.

iii
Preface Design Processing consists of the generation of Design Data for Construction Plan and Right of Way Plan Deliverables and coordination/oversight of other Plan Deliverables. Designers utilize the InRoads platform for the generation of the Design database(s) used in the development of highway project plans. MicroStation is the CADD platform utilized for the generation of highway project plans. These Design Guidelines have been developed as part of the statewide GDOT implementation of MicroStation V8i and InRoads V8i Select Series 2. The intent of this document is to provide guidelines and standards for generating Design Data in InRoads V8i Select Series 2. These guidelines must be followed in detail in order to conform to the current GDOT standards for producing the required design data for plan deliverables. Updates to this document will be made periodically when minor revisions, additional information, and/or enhancements are added. If there is any approved deviation from the standard file and data naming/feature style conventions as prescribed by this document - a detailed description of the deviation(s) and approved reasons for the deviation(s) shall be documented and included with the project files in electronic format.

iv
Contact Information To submit any comments or questions regarding the information contained in this document, please contact the Office of Design Policy & Support team by email at the following address: [email protected] In the Email Subject Header, please reference the InRoads Design Guidelines.

v
This Page Left Intentionally Blank


Table of Contents InRoads Design Guidelines SS2
vii
TABLE OF CONTENTS 1. PROJECT INITIALIZATION STANDARDS .................................................................................................. 1-2
1.1 GDOT STANDARD FILES –MICROSTATION AND INROADS ........................................................................... 1-3 1.2 STANDARD PROJECT STRUCTURE ................................................................................................................... 1-5 1.3 STARTING A DESIGN PROJECT IN INROADS .................................................................................................... 1-6
1.3.1 Copy and Rename the SDE DGN Files and SDE InRoads Files ............................................................. 1-6 1.3.2 Copy the “Standards” folder which is downloaded from InRoadsALLV8i.exe ...................................... 1-8
1.4 STARTING MICROSTATION V8I AND INROADS V8I ....................................................................................... 1-9 1.4.1 Steps to Create a Design “Working” DGN File .................................................................................... 1-10 1.4.2 Steps to open an existing Design “Working” DGN File ........................................................................ 1-13
1.5 OVERVIEW OF INROADS INTERFACE ............................................................................................................ 1-14 1.6 INROADS PROJECT DEFAULTS ...................................................................................................................... 1-15 1.7 DESIGN DEFAULT PREFERENCES .................................................................................................................. 1-18 1.8 INROADS “LOCKS”........................................................................................................................................ 1-20 1.9 APPLICATION AND VARIABLE MANAGER ADD-INS ..................................................................................... 1-22
1.9.1 Steps to select the Application Add-Ins: ................................................................................................. 1-22 1.9.2 Steps to select the Variable Manager Add-Ins: ...................................................................................... 1-23
2. STANDARD CONVENTIONS ............................................................................................................................ 2-2 2.1 PROJECT AND FILE NAMING CONVENTIONS ................................................................................................... 2-3
2.1.1 Standard Project Naming Conventions .................................................................................................... 2-3 2.1.2 Standard File Naming Conventions .......................................................................................................... 2-4
2.2 STANDARD GEOMETRY OBJECT NAMES AND FEATURE STYLES ................................................................... 2-5 2.2.1 Standard Design and Survey Object Naming Conventions ...................................................................... 2-6 2.2.2 Standard Geometry Survey and Design Feature Style Conventions ........................................................ 2-8
2.3 STANDARD DESIGN FEATURE STYLES .......................................................................................................... 2-11 2.4 STANDARD FILE INFORMATION .................................................................................................................... 2-15 2.5 STANDARD PREFERENCE FILE (XIN) AND GDOT PREFERENCES ................................................................ 2-16
2.5.1 Standard Preference File (XIN) Configuration ...................................................................................... 2-16 2.5.2 Standard Preference File (XIN) Details ................................................................................................. 2-17 2.5.3 GDOT Preferences .................................................................................................................................. 2-18
2.6 GDOT STANDARD INROADS PHOTOGRAMMETRIC FEATURE CODES.......................................................... 2-32 2.7 GDOT STANDARD INROADS FIELD SURVEY FEATURE CODES ................................................................... 2-33
3. HORIZONTAL ALIGNMENTS ......................................................................................................................... 3-2 3.1 HORIZONTAL ALIGNMENT OVERVIEW ........................................................................................................... 3-3 3.2 HORIZONTAL ALIGNMENT AND COGO POINT NAMES/FEATURE STYLES .................................................... 3-4 3.3 COGO POINTS AND ALIGNMENT POINTS ....................................................................................................... 3-6 3.4 VIEW HORIZONTAL ANNOTATION PREFERENCES .......................................................................................... 3-7 3.5 VIEW HORIZONTAL ANNOTATION FILTERS .................................................................................................... 3-9 3.6 REVIEWING HORIZONTAL ALIGNMENTS ...................................................................................................... 3-10
4. VERTICAL ALIGNMENTS ................................................................................................................................ 4-2 4.1 VERTICAL ALIGNMENT OVERVIEW ................................................................................................................ 4-3 4.2 VERTICAL ALIGNMENT NAMES AND FEATURE STYLES ................................................................................. 4-4 4.3 VERTICAL ALIGNMENT PREFERENCES ........................................................................................................... 4-5 4.4 VERTICAL ALIGNMENT ANNOTATION PREFERENCES .................................................................................... 4-6 4.5 REVIEWING VERTICAL ALIGNMENTS ............................................................................................................. 4-7
5. IMPORT GRAPHICS AND PLACE CURVE TABLES ................................................................................. 5-2 5.1 IMPORT GRAPHICS OVERVIEW........................................................................................................................ 5-3 5.2 IMPORT GRAPHICS - NAMES/FEATURE STYLES .............................................................................................. 5-4 5.3 CURVE TABLE OVERVIEW .............................................................................................................................. 5-5 5.4 CURVE TABLE PREFERENCES ......................................................................................................................... 5-6

Table of Contents InRoads Design Guidelines SS2
viii
6. PROFILE SHEETS ............................................................................................................................................... 6-2 6.1 PROFILE SHEETS OVERVIEW ........................................................................................................................... 6-3 6.2 PLAN AND PROFILE GENERATOR INFORMATION ............................................................................................ 6-4 6.3 VERTICAL ALIGNMENT PREFERENCES ........................................................................................................... 6-5 6.4 VERTICAL ALIGNMENT ANNOTATION PREFERENCES .................................................................................... 6-6
7. COMPONENT AND TEMPLATE CREATION .............................................................................................. 7-2 7.1 COMPONENT AND TEMPLATE CREATION OVERVIEW ..................................................................................... 7-3 7.2 ITL TEMPLATE LIBRARY AND NAMING CONVENTIONS ................................................................................. 7-4 7.3 GDOT STANDARD COMPONENTS................................................................................................................... 7-5 7.4 GDOT STANDARD POINT NAMES .................................................................................................................. 7-6 7.5 GDOT STANDARD FEATURE STYLES ........................................................................................................... 7-10 7.6 GDOT COMPONENT HELP FILES .................................................................................................................. 7-12
8. ROADWAY DESIGNER ...................................................................................................................................... 8-2 8.1 ROADWAY DESIGNER OVERVIEW .................................................................................................................. 8-3 8.2 ROADWAY DESIGNER WORKFLOW ................................................................................................................ 8-4 8.3 IRD (ROADWAY DESIGN) NAMING CONVENTIONS........................................................................................ 8-5 8.4 CORRIDOR NAMING CONVENTIONS ................................................................................................................ 8-6 8.5 SUPERELEVATION PROCESS WORKFLOW ....................................................................................................... 8-7 8.6 DESIGN SURFACE NAMING CONVENTIONS/PREFERENCE .............................................................................. 8-8 8.7 BOGUS SURFACE NAMING CONVENTIONS FOR TARGET ALIASING ............................................................... 8-9
9. CROSS SECTION SHEETS/ANNOTATION GENERATION ...................................................................... 9-2 9.1 CROSS SECTION SHEETS/ANNOTATION OVERVIEW ....................................................................................... 9-3 9.2 FINISHED DESIGN SURFACE (.DTM) PREFERENCE ........................................................................................ 9-4 9.3 CROSS SECTION SHEET SCALE FACTOR ......................................................................................................... 9-5 9.4 CROSS SECTION SHEET PREFERENCES ............................................................................................................ 9-6 9.5 CROSS SECTION SHEET ANNOTATION PREFERENCES ..................................................................................... 9-7
10. CONSTRUCTION LIMITS ............................................................................................................................... 10-2 10.1 CONSTRUCTION LIMITS, DITCHES AND DITCH FLOW ARROWS OVERVIEW ................................................ 10-3 10.2 CONSTRUCTION LIMITS FEATURE STYLES ................................................................................................... 10-4 10.3 ROADWAY DITCHES FEATURE STYLE .......................................................................................................... 10-5 10.4 DITCH FLOW ARROW PREFERENCE .............................................................................................................. 10-6 10.5 DITCH FLOW ARROW ANNOTATE FEATURE STYLE ..................................................................................... 10-7 10.6 CONSTRUCTION LIMITS DGN AND DITCHES/DITCH FLOW ARROWS DGN ................................................ 10-8
11. EARTHWORK .................................................................................................................................................... 11-2 11.1 EARTHWORK OVERVIEW .............................................................................................................................. 11-3 11.2 MICROSTATION – VIEW ATTRIBUTES SETTING ............................................................................................ 11-4 11.3 CROSS SECTION PREFERENCES ..................................................................................................................... 11-5 11.4 GDOT EARTHWORK VOLUMES PREFERENCE .............................................................................................. 11-6 11.5 GDOT EARTHWORK VOLUME REPORT ........................................................................................................ 11-7
12. REQUIRED RIGHT OF WAY .......................................................................................................................... 12-2 12.1 RIGHT OF WAY OVERVIEW ........................................................................................................................... 12-3 12.2 R/W ALIGNMENT AND COGO POINT NAMES/FEATURE STYLES ................................................................ 12-4 12.3 R/W COGO POINTS AND ALIGNMENT POINTS ............................................................................................ 12-6 12.4 R/W VIEW HORIZONTAL ANNOTATION PREFERENCE .................................................................................. 12-7 12.5 R/W VIEW HORIZONTAL ANNOTATION FILTERS ......................................................................................... 12-8 12.6 REVIEWING HORIZONTAL R/W ALIGNMENTS .............................................................................................. 12-9 12.7 R/W DGN FILE GENERATION..................................................................................................................... 12-10 12.8 R/W AND EASEMENT TABLES (STYLE SHEETS) ......................................................................................... 12-11 12.9 R/W DEED (STYLE SHEETS) ....................................................................................................................... 12-12

Table of Contents InRoads Design Guidelines SS2
ix
13. SURVEY ENHANCEMENTS ........................................................................................................................... 13-2 13.1 SURVEY ENHANCEMENTS OVERVIEW .......................................................................................................... 13-3 13.2 SURVEY ENHANCEMENTS TO THE DTM ....................................................................................................... 13-6 13.3 SURVEY ENHANCEMENTS TO THE ALG ....................................................................................................... 13-7 13.4 SURVEY ENHANCEMENTS TO THE DGN ....................................................................................................... 13-8
14. INROADS STYLE SHEETS .............................................................................................................................. 14-2 14.1 INROADS STYLE SHEETS OVERVIEW ............................................................................................................ 14-3 14.2 LOCATION OF GDOT STYLE SHEETS............................................................................................................ 14-4 14.3 LOCATION OF GDOT STYLE SHEET HELP FILES .......................................................................................... 14-5 14.4 DESCRIPTIONS OF GDOT STYLE SHEETS ..................................................................................................... 14-6
15. ADDITIONAL FILE DELIVERABLES .......................................................................................................... 15-2 15.1 ADDITIONAL FILE DELIVERABLES OVERVIEW ............................................................................................. 15-3 15.2 INROADS FILE DELIVERABLES TO GDOT .................................................................................................... 15-4
15.2.1 Write Stakeout Data to a Data Collector using InRoads LandXML...................................................... 15-5 15.2.2 Generate GDOT Deed File(s) ................................................................................................................. 15-8 15.2.3 InRoads Project Data Sheet(s) ................................................................................................................ 15-9 15.2.4 GDOT InRoads Design Data Quality Assurance Checklist ................................................................. 15-11
15.3 INROADS FILE DELIVERABLES TO CONTRACTORS ..................................................................................... 15-13 15.3.1 Alignment File Descriptions ................................................................................................................. 15-14 15.3.2 Alignment Report Files ......................................................................................................................... 15-15 15.3.3 End-Area Report Files ........................................................................................................................... 15-16 15.3.4 GPS Grading Report Files ..................................................................................................................... 15-17


Table of Figures InRoads Design Guidelines SS2
xi
TABLE OF FIGURES
Figure 1-1 Starting MicroStation V8i and InRoads V8i ..............................................................1-10 Figure 1-2 MicroStation New File Window .................................................................................1-11 Figure 1-3 Main MicroStation V8i Window ................................................................................1-12 Figure 1-4 Main InRoads V8i Window ........................................................................................1-12 Figure 1-5 Starting MicroStation V8i and InRoads V8i ..............................................................1-13 Figure 1-6 Project Defaults ...........................................................................................................1-17 Figure 1-7 Design Default Settings ..............................................................................................1-19 Figure 3-1 Review Horizontal Alignment ....................................................................................3-10 Figure 4-1 Review Vertical Alignment .......................................................................................... 4-7 Figure 12-1 Review Horizontal Alignment ..................................................................................12-9 Figure 15-1 LandXML ..................................................................................................................15-7

Table of Tables InRoads Design Guidelines SS2
x
TABLE OF TABLES
Table 1.1 ............................................................................................................................................. 1-5 Table 1.2 ............................................................................................................................................. 1-7 Table 1.3 ............................................................................................................................................. 1-7 Table 1.4 ............................................................................................................................................. 1-8 Table 1.5 ............................................................................................................................................. 1-9 Table 1.6 ...........................................................................................................................................1-15 Table 1.7 ...........................................................................................................................................1-20 Table 1.8 ...........................................................................................................................................1-21 Table 2.1 ............................................................................................................................................. 2-3 Table 2.2 ............................................................................................................................................. 2-4 Table 2.3 ............................................................................................................................................. 2-6 Table 2.4 ............................................................................................................................................. 2-6 Table 2.5 ............................................................................................................................................. 2-7 Table 2.6 ............................................................................................................................................. 2-7 Table 2.7 ............................................................................................................................................. 2-9 Table 2.8 ...........................................................................................................................................2-10 Table 2.9 ...........................................................................................................................................2-12 Table 2.10 .........................................................................................................................................2-13 Table 2.11 .........................................................................................................................................2-15 Table 2.12 .........................................................................................................................................2-16 Table 3.1 ............................................................................................................................................. 3-4 Table 3.2 ............................................................................................................................................. 3-4 Table 3.3 ............................................................................................................................................. 3-5 Table 3.4 ............................................................................................................................................. 3-7 Table 3.5 ............................................................................................................................................. 3-8 Table 3.6 ............................................................................................................................................. 3-8 Table 3.7 ............................................................................................................................................. 3-9 Table 4.1 ............................................................................................................................................. 4-4 Table 4.2 ............................................................................................................................................. 4-4 Table 4.3 ............................................................................................................................................. 4-5 Table 4.4 ............................................................................................................................................. 4-6 Table 4.5 ............................................................................................................................................. 4-6 Table 5.1 ............................................................................................................................................. 5-4 Table 5.2 ............................................................................................................................................. 5-4 Table 5.3 ............................................................................................................................................. 5-6 Table 6.1 ............................................................................................................................................. 6-4 Table 6.2 ............................................................................................................................................. 6-5 Table 6.3 ............................................................................................................................................. 6-6 Table 6.4 ............................................................................................................................................. 6-6 Table 7.1 ............................................................................................................................................. 7-4 Table 7.2 ............................................................................................................................................. 7-5 Table 7.3 ............................................................................................................................................. 7-6 Table 7.4 ...........................................................................................................................................7-10 Table 8.1 ............................................................................................................................................. 8-5

Table of Tables InRoads Design Guidelines SS2
x
Table 8.2 ............................................................................................................................................. 8-6 Table 8.3 ............................................................................................................................................. 8-8 Table 8.4 ............................................................................................................................................. 8-8 Table 8.5 ............................................................................................................................................. 8-9 Table 9.1 ............................................................................................................................................. 9-4 Table 9.2 ............................................................................................................................................. 9-5 Table 9.3 ............................................................................................................................................. 9-6 Table 9.4 ............................................................................................................................................. 9-7 Table 10.1 .........................................................................................................................................10-4 Table 10.2 .........................................................................................................................................10-5 Table 10.3 .........................................................................................................................................10-6 Table 10.4 .........................................................................................................................................10-7 Table 10.5 .........................................................................................................................................10-8 Table 11.1 .........................................................................................................................................11-4 Table 11.2 .........................................................................................................................................11-5 Table 11.3 .........................................................................................................................................11-6 Table 11.4 .........................................................................................................................................11-7 Table 12.1 .........................................................................................................................................12-4 Table 12.2 .........................................................................................................................................12-4 Table 12.3 .........................................................................................................................................12-5 Table 12.4 .........................................................................................................................................12-7 Table 12.5 .........................................................................................................................................12-8 Table 12.6 ...................................................................................................................................... 12-10 Table 12.7 ...................................................................................................................................... 12-11 Table 12.8 ...................................................................................................................................... 12-12 Table 13.1 .........................................................................................................................................13-8 Table 14.1 .........................................................................................................................................14-6 Table 15.2 .........................................................................................................................................15-8 Table 15.3 ...................................................................................................................................... 15-14 Table 15.4 ...................................................................................................................................... 15-15 Table 15.5 ...................................................................................................................................... 15-16 Table 15.6 ...................................................................................................................................... 15-17

xi
Overview These Guidelines cover the GDOT standards for generating Design Data by utilizing the MicroStation V8i and InRoads V8i Select Series 2 software(s). The procedures depict the Project Initialization Standards and Conventions to create an InRoads Design Project to GDOT format and the processes to create/generate the files which are to be submitted as deliverables to the Construction and Right of Way Offices. For detailed Design Processing instructions please refer to the Training Manual: Introduction to InRoads for Design Document Content Below is a list of topics covered in this document:
• Project Initialization Standards • Standard Conventions • Horizontal Alignments • Vertical Alignments • Import Graphics and Place Curve Tables • Profile Sheets • Component and Template Creation • Roadway Designer • Cross Section Sheets/Annotation Generation • Construction Limits • Earthwork • Required Right of Way • Survey Enhancements • InRoads Style Sheets • Additional File Deliverables

1 Project Initialization Standards

Project Initialization Standards InRoads Design Guidelines SS2
1-2
1. Project Initialization Standards
Project Initialization Standards have been established in order to promote consistency and assist in the organization of project data. These standard project schemes help to ensure uniformity for all users who may work on the project. This section covers the following topics: ● GDOT Standard Files (MicroStation and InRoads) ● Standard Project Structure ● Starting MicroStation V8i and InRoads V8i Select Series 2 ● Overview of InRoads Interface ● InRoads Project Defaults ● Design Default Preferences ● InRoads “Locks” ● Application and Variable Manager Add-Ins ● Initiating a Design Project in InRoads

Project Initialization Standards InRoads Design Guidelines SS2
1-3
1.1 GDOT Standard Files –MicroStation and InRoads In order to conform to current policy for plan deliverables – GDOT provides the requisite files needed to standardize InRoads and MicroStation to GDOT requirements. The first step in the development of an InRoads and MicroStation Project is to ensure that these standard files are being utilized. Instructions for downloading/installing the executables are included on the GDOT R.O.A.D.S. web page (see the links depicted below). These files are required for any Survey/Design Data Projects generated for GDOT. • MicroStation Standard Files Location For Internal GDOT Users – a server location has
been established to map a drive (an N:\ Drive) in order to access the latest MicroStation Files. Once the internal user maps the N:\ drive – all of the standard MicroStation Files will be available through this mapped drive.
• MicroStation Standard Files Location For External Users - a MicroStation (CaddALL.exe) executable file is available and located in a download executable which can be accessed from the GDOT R.O.A.D.S. web page. This executable
contains all of the GDOT MicroStation V8i Select Series 2 standard files. This file can be downloaded by navigating to the MicroStation and InRoads links from the following location: http://www.dot.ga.gov/doingbusiness/PoliciesManuals/roads/software/Pages/default.aspx
• InRoads Standard Files Location For Internal and External Users - an InRoadsALL executable file (InRoadsALL.exe) is available and located in a download executable which can be accessed from the GDOT R.O.A.D.S. web page. This executable
contains all of the GDOT InRoads V8i Select Series 2 standard files. This file can be downloaded by navigating to the MicroStation and InRoads links from the following location:
http://www.dot.ga.gov/doingbusiness/PoliciesManuals/roads/software/Pages/default.aspx

Project Initialization Standards InRoads Design Guidelines SS2
1-4
The InRoadsALL.exe file contains all of the standard GDOT files which are required to generate projects to GDOT standards. The user will perform the following steps to extract and set-up the GDOT Standard InRoads Files:
1. Close MicroStation V8i and InRoads V8i Select Series 2 if they are still open.
2. Navigate to the InRoads links from the following web page: http://www.dot.ga.gov/doingbusiness/PoliciesManuals/roads/software/Pages/default.aspx
3. Save the InRoadsALL.exe file to the hard drive and then double click the file.
4. The self-extractor will download the GDOT InRoads Standard Files to the following locations:
a. C:\InRoads Data\Standards\ GDOT_Standard V8i_SS2.xin GDOT_Standard V8i_SS2.itl Project_Data_Sheet_MultipleAlign.docm Photogrammetry_InRoads QA.pdf Survey Data Processing_InRoads QA.pdf Design Data_InRoads QA.pdf GDOT (PI#) Pay Item Database.mdb
b. C:\InRoads Data\Component Documentation
GDOT Component Description Help Documentation
c. C:\InRoads Data\Style Sheet Documentation GDOT Style Sheet Help Documentation
d. C:\InRoads Data\Style Sheets\GDOT\
GDOT Style Sheets
5. For detailed instructions on downloading and installing InRoadsALL.exe - navigate to the InRoads links from the GDOT R.O.A.D.S. web page and click on the Downloading and Running InRoadsALL.pdf document for installing these standard files.

Project Initialization Standards InRoads Design Guidelines SS2
1-5
1.2 Standard Project Structure The standard File Structure for InRoads is a Project Folder (which is named for the PI # of the Project – Example: 1234567) located as a sub-folder under C:\InRoads Data – Example: C:\InRoads Data\1234567. The Project Files are then located directly under the PI # – Example: C:\InRoads Data\1234567 -- This Project Folder contains the individual InRoads Data Files. (See Table 1.1)
Table 1.1 InRoads Project Structure
InRoads Project Structure C:\InRoads Data\PI Number
InRoads Project Structure (Example)
C:\InRoads Data\1234567
Some examples of InRoads Data File Types are: 1. .DTM ------- (Digital Terrain Model File) – contains Surface data 2. .FWD ------- (Survey File) – contains Field Survey data 3. .ALG-------- (Geometry File) – contains Geometric Point, Horizontal and Vertical data 4. .IRD -------- (Roadway Design File) – contains the Design Surface data 5. .RWK------- (Project File) – contains project data for InRoads files in ASCII format 6. .ITL--------- (InRoads Template File) – contains InRoads Templates for cross-sections 7. .SDB-------- (Drainage File) – contains the InRoads Storm and Sanitary data
It is highly recommended to backup the Project Folder (which contains these individual data files) after each work session to your Group Account on the GDOT Server if you are a GDOT Employee (or to an appropriate Business Server if you are a GDOT Consultant).

Project Initialization Standards InRoads Design Guidelines SS2
1-6
1.3 Starting a Design Project in InRoads After creating the Design Project folder of C:\InRoads Data\PI Number, – the Designer will copy the data received from the SDE to the C:\InRoads Data\PI Number folder. The Designer will then copy the Standards folder (which is downloaded through the InRoadsALL.exe executable) to the C:\InRoads Data\PI Number folder.
1.3.1 Copy and Rename the SDE DGN Files and SDE InRoads Files
The Designer will receive from the SDE (Survey Data Engineer) some or all of the following eight electronic files. These files will be made available for copying from SDECommon for Internal GDOT Users. These files will be located on SDECommon under the applicable Project PI Number in a sub-folder named “SDE”.
• PI#_SDE.alg (InRoads Geometry file) • PI#_SDE.dtm (InRoads Digital Terrain Model) • PI#_TOPO.dgn (Existing Topo features) • PI#_PROP.dgn (Existing Property Information) • PI#_UTLE.dgn (Existing Utility features) • PI#_PSR.xls or .psr or .mdb (Property Statistics Report) • PI#_Hydraulics.docx (Hydraulics report) • PI#_Misc.txt (Miscellaneous information SDE deems important. This file may
not be included.)
1. The Designer will copy this “SDE” folder to the PI# folder on the group account for backup. The Designer is not to work directly from these files but from copies of them.
2. The Designer will also copy this “SDE” folder to the InRoads Data\ PI Number folder. The Designer will then copy the individual files located in the “SDE” folder directly to the following path: C:\InRoads Data\PI Number and rename the files according to the examples depicted below.

Project Initialization Standards InRoads Design Guidelines SS2
1-7
**DGN Files –The DGN Files received from the SDE contain an underbar (_) in the file name. The reason for this is to assist in differentiating DGN data received from the SDE from that of the Design DGN files. This will assist in organization of data during the enhancement processes. The Designer must rename the DGN files from the SDE naming convention to the Design naming convention in order for the MicroStation customized Macros to function correctly and to conform to the current EDG (Electronic Data Guidelines). If the Designer does not rename the DGN files (and remove the underbars) – the GDOT MicroStation Macros may not function.
Table 1.2 Re-name SDE DGN Files
SDE DGN FILE NAME Rename To DESIGN DGN FILE NAME PI#_TOPO.dgn PI#TOPO.dgn
PI#_PROP.dgn PI#PROP.dgn
PI#_UTLE.dgn PI#UTLE.dgn **InRoads Files –The InRoads Files received from the SDE must be renamed internally AND externally to the Design Naming Convention.
Table 1.3 Re-name SDE InRoads Files
SDE INROADS FILE NAME Rename To DESIGN INROADS FILE NAME PI#_SDE.alg PI#_Design.alg
PI#_SDE.dtm PI#_Exist.dtm
**For detailed instructions regarding the above re-naming process -- please refer to Lab 2 in the Design Training Manual: Introduction to InRoads for Design.

Project Initialization Standards InRoads Design Guidelines SS2
1-8
1.3.2 Copy the “Standards” folder which is downloaded from InRoadsALL.exe
Important Step: After installing InRoadsALL.exe – the user will copy the Standards folder under C:\InRoads Data\ to the Project Location. The rest of the Standard Files will remain in the default install location. Whenever a new Project is created – the Designer will download and install InRoadsALL.exe. The files will be extracted to the Default Location(s). The reason for the install is to ensure the user has the latest published XIN File. The Designer will then perform the following step: • The user will copy the C:\InRoads Data\Standards Folder to the InRoads Data\PI# \
folder. (Example: C:\InRoads Data\1234567\Standards).
The reason for copying the Standards folder to the Project Folder is that the XIN and ITL are project specific and need to be modified during the life of the project. The XIN and the ITL will be submitted with the Design Project data so that other users will have access to the Templates/Components in the ITL and any project specific preferences or filters that may be added to the XIN.
Table 1.4 Copy Standards Folder to Project Folder
C:\InRoads Data\Standards Copy To C:\InRoads Data\PI #

Project Initialization Standards InRoads Design Guidelines SS2
1-9
1.4 Starting MicroStation V8i and InRoads V8i The user will be working in both MicroStation V8i Select Series 2 (the CADD Software) and InRoads Suite V8i Select Series 2 (the Survey/Design Software). The MicroStation CADD Software is used for the viewing and manipulation of graphics derived from InRoads. The InRoads Software is the database in which the Surveying/Design data is created and processed. The user will select the standard GDOT 3D “seed” file to use as the “seed” DGN in order to create the three dimensional “Working” DGN file. This “Working” DGN file is used to display the temporary and/or permanent graphics in InRoads.
This section details the following processes:
● Steps to Create a Design “Working” DGN File ● Steps to Open an Existing Design “Working” DGN File
The “Working” DGN file will be saved to the following folder location: C:\InRoads Data\PI Number\Standards
Table 1.5 Standard Naming Convention of the “Working” DGN File
Working DGN File Name C:\InRoads Data\PI Number\Standards
GDOT 3D Working File.dgn
The MicroStation software will open first before InRoads. After the MicroStation Splash Screen appears, the MicroStation Manager dialog (See Figure 1-1) will open so that a “Working” DGN file can be created or an existing “Working” DGN file can be opened. The InRoads software can then be initiated.

Project Initialization Standards InRoads Design Guidelines SS2
1-10
1.4.1 Steps to Create a Design “Working” DGN File The Design “Working” DGN file will be created from the GDOT_V8_3D.dgn seed file.
Following are the steps to create a Design “Working” DGN File:
1. From the desktop, double-click on the GDOT Microstation V8i SS2 (x86) icon.
2. After the MicroStation Splash Screen appears, the MicroStation Manager dialog box will open. (See Figure 1-1).
Figure 1-1 Starting MicroStation V8i and InRoads V8i
3. In the MicroStation Manager dialog box, click on the New File icon (See Figure 1-1) depicted above. The New File command will be used to create the “Working” DGN file.
4. After the New File command is selected, the MicroStation New File dialog box will open. (See Figure 1-2).
Double click on the icon labeled GDOT MicroStation V8i SS2 (x86).
New File Icon

Project Initialization Standards InRoads Design Guidelines SS2
1-11
• Click in the Save in: Pulldown - and browse to the C:\InRoads Data\PI Number\ Standards location to save the new “Working” DGN file
• In the File name: Pulldown – enter GDOT 3D Working File.dgn • In the Save as type: Pulldown – select MicroStation DGN Files (*.dgn) • In the Seed: Field - ensure the seed file name is GDOT_V8_3D.dgn The Seed File should already be entered in the field based on the current MicroStation configuration.
The inputs should now be similar to the screen capture depicted in Figure 1-2 (as shown below).
Figure 1-2 MicroStation New File Window
5. Click the Save command button and the MicroStation Manager dialog box will appear.
6. In the MicroStation Manager Dialog box – highlight the file just created (GDOT 3D
Working File.dgn) and click the Open button. 7. The MicroStation V8i Select Series 2 interface will then finish opening. 8. In the Main MicroStation Pull-down Menu – click on the following InRoads pull-
downs:

Project Initialization Standards InRoads Design Guidelines SS2
1-12
9. Select InRoads InRoads Suite (SELECTseries 2) V8i 08.11.07.566 - and the
InRoads V8i Select Series 2 interface will open. Once InRoads and MicroStation are up and running, the desktop should look similar to that of Figure 1-3 and Figure 1-4.
Figure 1-3 Main MicroStation V8i Window
Figure 1-4 Main InRoads V8i Window

Project Initialization Standards InRoads Design Guidelines SS2
1-13
1.4.2 Steps to open an existing Design “Working” DGN File If the Design “Working” DGN file has been created previously – use the following steps to
open a Design “Working” DGN File:
1. From the desktop, double-click on the GDOT MicroStation V8i SS2 (x86) icon.
2. After the MicroStation Splash Screen appears, the MicroStation Manager dialog
box will open. (See Figure 1-5).
Figure 1-5 Starting MicroStation V8i and InRoads V8i
3. In the MicroStation Manager dialog box, browse to the C:\InRoads Data\PI Number\Standards location and highlight the (GDOT 3D Working File.dgn) and click the Open button.
4. The MicroStation V8i Select Series 2 interface will then finish opening. Then select InRoads InRoads Suite (SELECTseries 2) V8i 08.11.07.566— and the InRoads V8i Select Series 2 interface will open. Once InRoads and MicroStation are up and running, the desktop should look similar to that of previous screen captures Figure 1-3 and Figure 1-4.
Double click on the icon labeled GDOT MicroStation V8i SS2 (x86).

Project Initialization Standards InRoads Design Guidelines SS2
1-14
1.5 Overview of InRoads Interface As mentioned previously - the user will be working in both the InRoads Design Software and the MicroStation CADD Software. The InRoads Software is the database in which the Design data is created and processed.
Shown below is a diagram which depicts the InRoads Explorer objects and a brief overview of the InRoads Explorer Interface:
• Workspace Bar – Contains all of the InRoads Project Data information • Menu Bar – Contains the pull-down menus to access InRoads commands • Toolbars – Contains default and customized toolbars to access InRoads commands • Feedback Pane – Contains details of selected Project Data from the Workspace Bar • Scroll Bar – Enables the user to view more of the InRoads Explorer Interface. (The Scroll
Bar may not be visible if the InRoads Interface is already viewed to extents). • Status Bar – Contains InRoads messages and prompts (Please note: InRoads may direct
you to locate something graphically in MicroStation -- some of these prompts may display in the MicroStation Status Bar instead). It is very important that the user review both the InRoads and the MicroStation Status Bar for prompts and information.
Menu Bar Toolbars
Status Bar Scroll Bar
Workspace Bar
Feedback Pane

Project Initialization Standards InRoads Design Guidelines SS2
1-15
1.6 InRoads Project Defaults The InRoads Project Defaults setting allows you to define the “default folder locations” for projects. A Project Default configuration can then be saved for each project so that multiple projects can be accessed. This configuration allows you to easily navigate between projects. Once the Project Folder locations are saved in the Configuration, the projects can then be accessed by selecting the appropriate Project Configuration Name. The Project Defaults also contain the location for selecting the standard GDOT InRoads Preference File (GDOT_StandardV8i_SS2.xin). The standard Project Default configuration for Design projects will be PI#_Design. Each Design Project Default will consist of this naming structure in order to easily navigate between projects. (See Table 1.6) **Once the Project Default Location is set for a particular project – this will also be the default folder location whenever the InRoads commands of FileSave and FileClose are used.
Table 1.6
Project Defaults Configuration
Project Default Structure PI Number_Design
Project Default Structure (Example)
1234567_Design
Following are the steps to create a Design Project Default Configuration (Substitute the appropriate PI # as required):
1. Click FileProject Defaults from the InRoads pull-down menu to access the Set Project Defaults dialog box.
2. Click New and enter 1234567_Design in the New Configuration dialog box. Then click OK.
3. Under the Default Preferences section - Click in the Preferences (*.xin): field and then click the Browse button to navigate to the following file: C:\InRoads Data\1234567\Standards\GDOT_Standard V8i_SS2.xin file and click Open.

Project Initialization Standards InRoads Design Guidelines SS2
1-16
4. Under the Default Directory Paths Section - Click in the Project Default Directory: field and then click the Browse button to navigate to the folder: C:\InRoads Data\1234567\. Next - click Open.
5. Under the Default Directory Paths Section – copy and paste the following text into each entry field shown below: C:\InRoads Data\1234567\
• Report Directory: - C:\InRoads Data\1234567\ • Projects (*.rwk): - C:\InRoads Data\1234567\ • Surfaces(*.dtm): - C:\InRoads Data\1234567\ • Geometry Projects: (*.alg): - C:\InRoads Data\1234567\ • Template Libraries:(*.itl): - C:\InRoads Data\1234567\ • Roadway Design: (*.ird): - C:\InRoads Data\1234567\ • Survey Data: (*.fwd): - C:\InRoads Data\1234567\ • Drainage: (*.sdb): - C:\InRoads Data\1234567\ • Quantity Manager: (*.mdb): - C:\InRoads Data\1234567\ • Site Modeler Projects (*.gsf): - C:\InRoads Data\1234567\
6. Under the Default Directory Paths Section - Click in the Style Sheet (*.xsl): field and
then click the Browse button to navigate to the folder: C:\InRoads Data\Style Sheets\GDOT\. Next - click Open

Project Initialization Standards InRoads Design Guidelines SS2
1-17
Figure 1-6 Project Defaults
7. The Project Defaults should look similar to the screen capture depicted in Figure 1-6 (as shown above). Click Apply and then click Close.
Ensure that the “Preferred Preference” is set to “Design Default”.

Project Initialization Standards InRoads Design Guidelines SS2
1-18
1.7 Design Default Preferences The Design Default Preferences must be loaded in InRoads in order to conform to standards for the processing of Design Projects. This is a very important step to ensure that standards are followed for all Design data that will be processed. The Design Default Preference loads the Precision Settings, Tolerances, Units and Formats, Default Point and Alignment Numbering scheme(s), etc. Once the Design Default Preference is loaded – the project will retain these settings each time the project is accessed. Following are the steps to set the Design Default Preferences:
1. Click File Project Options from the InRoads pull-down menu to access the Project Options dialog box.
2. In the Project Options dialog box - click on the General Tab and the General Tab dialog box will appear.
3. In the General Tab dialog box, click the command button named Preferences… (Located at the bottom of the dialog box) and the Preferences dialog box will open.
4. In the Preferences dialog box – select Design Default. Then click Load and then click Close.
5. The Design Default Preference should now correspond to the screen capture depicted in Figure 1-7 (as shown below).
General Tab

Project Initialization Standards InRoads Design Guidelines SS2
1-19
Figure 1-7 Design Default Settings
6. Click Apply and then click Close. The Design Default Preference is now loaded. This Preference loads the appropriate data for ALL of the tabs in the Options dialog box. The individual tabs (Tolerances, Geometry, Units and Format, etc.) will automatically be configured for use in Design calculations. The Point and Alignment Numbering scheme(s) are also automatically configured for the standard Design conventions in the Design Default Preference. These individual tab options will NOT need to change. Once the Design Default Preference is loaded – the project will retain these settings each time the project is accessed on this computer. These settings are specific to this computer Profile/XIN file. If the Project is accessed on another computer – these settings may need to be re-applied in order to load the correct Design Default Preference.
Ensure that the “Refresh Command Settings on Preference Change” is checked:

Project Initialization Standards InRoads Design Guidelines SS2
1-20
1.8 InRoads “Locks” InRoads contains several “Locks” which are used by many InRoads commands to control different aspects of the selection and viewing of data as well as the reporting of data. There are basically two types of “Locks” – On/Off “Locks” and Switch “Locks”. (Switch “Locks” contain different modes but one mode is always active and the user can switch between modes). Both types of “Locks” can be changed by the user as the situation dictates during the course of the database generation. These locks affect many commands – so it is very important that the user understand the use of these locks. If an InRoads command does not function as expected when utilizing the Surface Viewing or Reporting commands -- a “Lock” may have been inadvertently turned on/off.
The following section contains a brief overview of some of the InRoads “Locks”. Only the “Locks” pertaining to the Design aspect will be reviewed. As mentioned previously the “Locks” may be changed as situations dictate – but the settings depicted in the following section are applicable for most Design Projects. It is a very important step to ensure that the “Locks” are set accordingly. (See Table 1.7) Following are the steps to access the InRoads “Locks”: Click ToolsLocks from the InRoads pull-down menu. Each time a “Lock” is changed – the pull-down menu will close and the user must click on ToolsLocks again to access the Locks pull-down.
Table 1.7 InRoads Locks Settings
Feature Filter Unchecked Feature Highlight Unchecked Style Unchecked Pencil/Pen Set to Pencil Delete Ink Unchecked Locate Set to Features Point Snap Checked Element Snap Unchecked Station Unchecked Report Checked Cogo Audit Trail Unchecked Toolbar Checked

Project Initialization Standards InRoads Design Guidelines SS2
1-21
Following is a brief overview of the InRoads “Locks”: (See Table 1.8)
Table 1.8 InRoads Locks Overview
Feature Filter displays or obscures Surface Features based on a filter (also controls Survey Style Filter) Feature Highlight highlights the feature in plan view when selected from a list Style determines if a dialog box is displayed for a surface command or cross sections Pencil/Pen controls the redisplaying of Graphics Delete Ink allows redisplayed graphics to replace graphics in pen mode Locate controls if Locate Buttons snap to Graphics or Features Point Snap controls the ability to snap to points in a Geometry Project Element Snap controls the ability to snap to elements in a Geometry Project Station controls the Stationing as it pertains to Cross Sections Report controls if Report is displayed or not displayed in a dialog box Cogo Audit Trail controls the reporting of coordinate geometry results to a text file Toolbar displays or turns off the Locks Toolbar

Project Initialization Standards InRoads Design Guidelines SS2
1-22
1.9 Application and Variable Manager Add-Ins InRoads contains several Application and Variable Manager “Add-Ins” which must be selected and added to the InRoads Program in order to access the standard GDOT customized menu applications/translators for Design. Once the Application and Variable Manager Add-Ins are selected – the settings are written to registry keys in the user’s profile. This ensures that each time InRoads is accessed in the user profile -- these settings will already be available. These add-ins will only need to be added once and will then be accessible in all of the InRoads Modules and InRoads Projects.
The “Application and Variable Manager Add-Ins” must be set accordingly in order to access the required GDOT Survey/Design commands and translators.
This section details the following processes:
● Steps to select the Application Add-Ins ● Steps to select the Variable Manager Add-Ins
1.9.1 Steps to select the Application Add-Ins:
1. Click ToolsApplication Add-Ins from the InRoads pull-down menu and the following dialog box will appear:
2. Select the following Application Add-Ins by clicking an by the appropriate Add-In:
3. Click OK to accept the settings and to close out of the dialog box.

Project Initialization Standards InRoads Design Guidelines SS2
1-23
1.9.2 Steps to select the Variable Manager Add-Ins:
1. Click ToolsVariable Manager from the InRoads pull-down menu and the following dialog box will appear:
2. Select the following Variable Manager Add-Ins by clicking an by the appropriate Variable:
3. Click Apply to accept the settings and then click Close to close out of the dialog box.

2 Standard Conventions

Standard Conventions InRoads Design Guidelines SS2
2-2
2. Standard Conventions
This section provides an overview of the GDOT standard Project, File and Geometry Object naming conventions utilized for Design. A Design Feature Styles Table is provided which lists the applicable Feature Styles available for use in Design, the GDOT Preference File (.XIN) is reviewed and the Standard Preferences are discussed. The Photogrammetry/Survey Feature Code Tables are also provided as Reference Information so that the Designer can refer to these Feature Codes/Styles when working with Existing Survey/Mapping Data. This section covers the following topics: ● Standard Project Names and File Names ● Standard Geometry Object Names and Feature Styles ● Standard Design Feature Styles ● Standard File Information ● Standard Preference File (XIN) and GDOT Preferences ● GDOT Standard InRoads Photogrammetry Feature Codes ● GDOT Standard InRoads Field Survey Feature Codes

Standard Conventions InRoads Design Guidelines SS2
2-3
2.1 Project and File Naming Conventions As mentioned previously in Section One - in order to ensure Project and File Naming consistency and uniformity – standard Project and File Naming conventions have been established. The Designer must follow these naming procedures in order to conform to GDOT standards and policies.
This section details the following Standard Naming Conventions:
● Standard Project Naming Conventions ● Standard File Naming Conventions
2.1.1 Standard Project Naming Conventions The standard File Structure for InRoads is a Project Folder named for the PI Number of the project. The InRoads Design Files will be located directly under this PI Number. This is the folder location where the core Design File data is located. When submitting project deliverables to Construction (District Earthwork Coordinators) – submit the entire Project Folder (Example: the PI Number Folder and the associated files). This will ensure that all of the applicable files are submitted to the end-user. (See Table 2.1)
Table 2.1 Standard Project Naming Conventions
InRoads Project Structure C:\InRoads Data\PI Number
InRoads Project Structure (Example)
C:\InRoads Data\1234567

Standard Conventions InRoads Design Guidelines SS2
2-4
2.1.2 Standard File Naming Conventions InRoads contains several different file types but the Design data will usually consist of file
types pertaining to the .ALG (Geometry File), the .DTM (Digital Terrain Models), the .IRD (Roadway Design Files), the .ITL (InRoads Template File) and the associated .DGN (MicroStation Design File) deliverables. Following are the applicable file naming conventions (See Table 2.2).
Table 2.2
Standard File Naming Conventions
File Type File Name Example Name(s)
• 3D “Working” DGN file The 3D “Working” DGN File is used as the standard DGN file for producing graphics in InRoads.
GDOT 3D Working File.dgn
GDOT 3D Working File.dgn
• ALG - Geometry File The Design ALG file contains the Existing Survey Geometry Data and the Proposed Design Geometry Data.
PI#_ Design.alg
1234567_Design.alg
• DTM - Existing DTM File The Existing DTM file contains the Original Mapping and/or Field Survey DTM data.
PI#_ Exist.dtm
1234567_Exist.dtm
• DTM - Proposed DTM File(s) The Proposed DTM’(s) naming convention is PI#_Corridor Name.dtm. There can be several Proposed DTM Files including the Mainline and each associated Side Road.
PI#_Corridor Name.dtm
1234567_SR100 SPUR.dtm 1234567_SR22.dtm
• ITL – InRoads Template Library File A standard GDOT ITL File named GDOT_StandardV8i.itl is provided. The Designer will copy this file to the Project Directory and rename it to PI#.itl.
PI#.itl
1234567.itl
• IRD – InRoads Roadway Design File The IRD File is named PI#.ird and contains the Proposed Corridors and the Roadway Design for Cross Sections.
PI#.ird
1234567.ird

Standard Conventions InRoads Design Guidelines SS2
2-5
2.2 Standard Geometry Object Names and Feature Styles The following section details the Standard Design and Survey Geometry Object Naming Conventions.
The SDE provides the existing survey data in the Geometry Project (.ALG). This survey data consists of Property data, Existing Right of Way, Alignment data, etc. Basically it is survey which is “Geometry related” and which is used in the creation of the property, alignment and COGO database. This Geometry data will not be represented in the DTM. All other Survey Data will be imported into the Surface Project (.DTM) and will be represented as Surface Features. (The Designer may review this process by reading the Introduction to InRoads for Survey Data Processing Training Guide which depicts the process to filter data to import into the Geometry Project (.ALG). The Designer will store all of the proposed Geometry Data (Cogo Points, Alignment Points, Horizontal Alignments and Vertical Alignments) in the Design ALG File. NOTE: Please note that the term Horizontal Alignments represents not only Centerline Alignments but also Right of Way Alignments, Easement Alignments, Edge of Pavement Alignments, Ditch Alignments, etc. NOTE: Please note that Curves are not separate objects in InRoads - but are actually part of the Horizontal Alignment. The Curves have no name assigned to them in the Alignment. When generating curve tables for plan sheets – the Designer will manually name the Curve Table(s) Curve Numbers. This is described in more detail in the Design Training Lab 5.

Standard Conventions InRoads Design Guidelines SS2
2-6
2.2.1 Standard Design and Survey Object Naming Conventions InRoads contains several different object types such as Cogo Points, Alignment Points,
Horizontal Alignments and Vertical Alignments. Following are the applicable object naming conventions (See Tables 2.3 – 2.5). The Designer shall follow the guidelines below when storing design geometry objects in InRoads. These guidelines must be followed in order to conform to current GDOT standards and policies. Use only one prefix (DE) for points in InRoads and begin point numbering at 10000 (i.e. DE10000). This eliminates the possibility of duplicate points going back to the Data Collector for staking of survey data.
A. Design Object Names and Point/Alignment Ranges: The Design Geometry Objects consist of Cogo Points, Alignment Points, Horizontal Alignments and Vertical Alignments. The Designer will store Proposed Construction Centerlines, Required R/W Alignments, Easement Alignments, Edge of Pavement Alignments, etc. The following Naming Conventions will be used.
Table 2.3
Standard Design Geometry Object Names
Object Type Prefix Starting Number *Design Cogo Points DE 10000 (Max. = 99999)
*Design Horizontal Alignment Points DE 10000 (Max. = 99999)
**Design Horizontal Alignments DE 1
***Design Vertical Alignments DE 1
• * All Design Cogo Points and Design Horizontal Alignment Points must be named with a
prefix of DE and begin with the number 10000 (e.g., first design point = DE10000).
• **All Design Horizontal Alignments must be named with a prefix of DE and begin with the number 1, (e.g., DE1).
• ***It is suggested that the Design Vertical Alignment (which corresponds with the
Horizontal Alignment) be named the same as the associated Horizontal Alignment.
Table 2.4 Design Point & Alignment Ranges to Use
Cogo/Alignment Points Range – 10,000 to 99,999
Horizontal/Vertical Alignments Range – 1 to no Limitations for Alignments -- but must have the DE Prefix

Standard Conventions InRoads Design Guidelines SS2
2-7
B. Survey Object Names and Point/Alignment Ranges: The SDE stores any computed and/or existing survey points with No prefixes. Any computed Alignments will be stored with an SV prefix to represent a Survey stored Alignment. The reason that Survey (field collected and computed points) do not contain pre-pended prefixes is to reduce the possibility of duplicate points going back to the data collector and to ensure that duplicate points are not submitted to the Designer when additional enhancements are added during the life of the project. Another reason is to prevent the Designer’s Points and Alignments from being overwritten when additional enhancements are added to the Designer’s Geometry Project Database. *Please note that it is a requirement for the SDE to pre-pend the SV Prefix to all computed Alignments. This includes Parcel Alignments, Existing Centerline Alignments, Existing R/W Alignments, etc.
Table 2.5 Standard Survey Geometry Object Names
Object Type Prefix Starting Number Survey Cogo Points Survey (SDE) = No Prefix 1
Survey Horizontal Alignment Points Survey (SDE) = No Prefix 1
Survey Horizontal Alignments SV 1
Point Numbers 1 – 9999 are reserved for survey collecting and survey data processing. Point numbering should be done consecutively and if more points are required the numbering should continue consecutively as needed. When additional survey data is gathered in the field, the point numbers should begin with the lowest number that has not already been submitted to design. Designer’s Point numbering range begins at 10,000. Points 10,000 and above are reserved for Design. If the total number of survey points has reached the 9,999 point limit, the Survey Data Engineer should contact the Designer and obtain the next starting point number.
A gap in point numbering should only exist where the location survey points total less than 9,999. All other numbering gaps should be minimized.
Table 2.6
Survey Point & Alignment Ranges to Use
Cogo/Alignment Points Range – 1 to 9,999
Horizontal/Vertical Alignments Range – 1 to no Limitations for Alignments -- but must have the SV Prefix

Standard Conventions InRoads Design Guidelines SS2
2-8
2.2.2 Standard Geometry Survey and Design Feature Style Conventions The following Section details the Feature Styles used for Survey and Design Objects.
When storing Survey and Design Geometry Objects – the applicable Feature Styles must be utilized in order to view the correct symbology, cells, etc. for each of the elements. This ensures that the data conforms to the correct Level and Symbology as depicted by the Electronic Data Guidelines and for use in Plans Production utilities.
The following existing Property codes/styles (which are composed of data which is used for the generation of Property and Alignment information) is processed by the SDE and submitted to the Designer in the ALG File. All Codes which are not listed in the table below – will be imported into the Surface Project (.DTM File). The Survey Control Codes are imported into both the .ALG and the .DTM Files.
Property and Alignment Codes Survey Style Filter
PROP_E_RWM Right-of-Way Marker Found TOPO_E_SNGSCM NGS Control Mon. PROP_E_RWC Right-of-Way Point Computed TOPO_E_SLCM Loc. Cont. Mon. PROP_E_RWU Right-of-Way Utility Company TOPO_E_SLCD Loc. Cont. Delta PROP_E_RWE Right-of-Way Prescription Pt TOPO_E_SDCD Dist. Cont. Delta PROP_E_POEL Point on Easement Line TOPO_E_SCCHK Cont. Re-shot PROP_E_PCF Property Corner Found TOPO_E_SBNCHMK Benchmark PROP_E_PPOL Property Point on Line PROP_E_PPC Property Point Computed PROP_E_APOT Point in Tangent, Existing PROP_E_APC Point of Curvature, Existing PROP_E_APOC Point on Curve, Existing PROP_E_APT Point of Tangency, Existing PROP_E_API Point of Intersection PROP_E_ACL Alignment Centerline PROP_E_BCOL County Line PROP_E_BCTL City Limit Line PROP_E_BLDL Land District Line PROP_E_BLLL Land Lot Line PROP_E_BSL State Line

Standard Conventions InRoads Design Guidelines SS2
2-9
A. Survey Feature Styles for Points and Alignments The Standard Feature Styles the SDE uses when storing Points and Alignments for the Existing Centerline Alignments, Existing R/W, Property, etc. are named according to the type of Point or Alignment which is to be stored. The following Table lists the applicable Feature Style(s) the SDE (Survey Data Engineer) utilizes when storing the Existing Point and Alignment data: (See Table 2.7)
Table 2.7 Feature Styles For Geometry Survey Points and Alignments
Existing/Computed Points
PROP_E_ACL PROP_E_ACL-PC-PT PROP_E_APC PROP_E_API PROP_E_APOC PROP_E_APOT PROP_E_APT PROP_E_PCF
PROP_E_POEL PROP_E_PPC PROP_E_PPOL PROP_E_RWC PROP_E_RWE PROP_E_RWM PROP_E_RWRR PROP_E_RWU
Existing Centerline Alignment PROP_E_ACL
Existing R/W Alignment PROP_E_RWE
Existing Property (Parcel) Alignment PROP_E_PAR

Standard Conventions InRoads Design Guidelines SS2
2-10
B. Design Feature Styles for Points and Alignments The Standard Feature Styles to use when storing Design Points and Alignments for the Proposed Centerline Alignments, Proposed R/W and Easements, etc. will be named according to the type of Point or Alignment which is to be stored. The following Table lists the applicable Feature Style(s) the Designer utilizes when storing Design Points and Alignment data: (See Table 2.8)
Table 2.8
Feature Styles For Geometry Design Points and Alignments
Feature Style
DRNG_P_Ditch MAIN_P_CONSTCL MAIN_P_EOP MAIN_P_EPSHLDR MAIN_P_SHLDR MAIN_P_SIDECL
REQD_P_DWESMT REQD_P_PESMT REQD_P_REQD REQD_P_RWRM REQD_P_TESMT STE_P_DETCL
Proposed Centerline Alignments Feature Style
Mainline Centerline MAIN_P_CONSTCL Ex: C/L HWY 100
Sideroad Centerline MAIN_P_SIDECL Ex: C/L PEQUANOC DR.
Detour Centerline STE_P_DETCL Ex: C/L US 78 Proposed Right of Way Feature Style
R/W Monument REQD_P_RWRM N/A
Reqd. R/W REQD_P_REQD Ex: REQD R/W – PAR 33/SV29
Perm. Const. Esmt. REQD_P_PESMT Ex: PESMT – PAR 44/SV67
Temp. Const. Esmt. REQD_P_TESMT Ex: TESMT – PAR 23/SV88
Driveway Esmt. REQD_P_DWESMT** Ex: DWESMT – PAR 14/SV30 Miscellaneous Feature Style
Edge of Pavement MAIN_P_EOP Ex: EOP – HWY 100
Edge of Paved Shoulder MAIN_P_EPSHLDR Ex: EPSHLDR – PEQUANOC DR.
Edge of Shoulder MAIN_P_SHLDR Ex: SHLDR – US 78
Ditch Centerline DRNG_P_Ditch Ex: Ditch – HWY 100
Other (User-Defined) User Defined
** The Feature Style of REQD_P_DWESMT will be used for all other types of easements (that are not listed above) and be noted as such on plans by the Engineer.
Proposed Design Points
Descriptions (C/L Roadway Name)
Descriptions (Feature Style – Parcel #/Parcel Align)
Descriptions (Feature Style – Roadway Name)

Standard Conventions InRoads Design Guidelines SS2
2-11
2.3 Standard Design Feature Styles The following section details the Standard Design Feature Styles which are available in the GDOT_Standard V8i_SS2.xin file. These Feature Styles conform to the Electronic Data Guidelines and represent the InRoads Named Symbology and the associated MicroStation ByLevel Symbology. These Feature Styles must be utilized to conform to GDOT Standard Conventions and for use in Plans Productions Utilities. If a Feature Style is used which is not available in the GDOT XIN File – an InRoads Default Symbology with a color of White will appear. It is very important to use the GDOT standard Feature Styles to ensure that the InRoads Data is generated correctly for use in InRoads, MicroStation and Plans Production Utilities. These Feature Styles are used in Geometry Objects, Components, Component Points and Proposed DTM’s. The following Table contains the applicable Design Feature Styles to use for Design. NOTE: There are also Feature Styles available for use in Survey and Photogrammetry. Please refer to the InRoads Survey Data Processing Guidelines and the Photogrammetry Guidelines for Tables listing these Feature Styles.

Standard Conventions InRoads Design Guidelines SS2
2-12
Table 2.9 Feature Styles -- GDOT Geometry Design Points and Alignments
Feature Style Description
BRDG_E_Hydraulics Bridge Hydraulics
DRNG_P_Ditch Ditch-Drainage
MAIN_P_Barrier-Median-Side Proposed median or side barrier
MAIN_P_Barrier-Retain-Wall Proposed retaining wall
MAIN_P_Barrier-Sound-Wall Proposed sound wall
MAIN_P_CONSTCL Proposed Construction centerline
MAIN_P_CROWN Crown Point
MAIN_P_Curb Proposed Curb
MAIN_P_Driveway Driveway
MAIN_P_EEOP Exist Pavement Edge
MAIN_P_EOP Proposed Road Edge of Pavement
MAIN_P_EPSHLDR Proposed edge of paved shoulder
MAIN_P_Guardrail Proposed guardrail
MAIN_P_Misc-Const-Feat Proposed misc. construction feature
MAIN_P_SHLDR Proposed Shoulder lines
MAIN_P_SIDECL Proposed Side or Cross road centerline
MAIN_P_Sidewalk Proposed Sidewalk
MAIN_P_Slope-break Proposed Slope Break Location
REQD_P_DWESMT Required Driveway Easement
REQD_P_PESMT Required Permanent Easement
REQD_P_REQD Required R/W
REQD_P_RWRM Required Right of Way Marker
REQD_P_TESMT Required Temporary Easement
STE_P_DETCL Proposed Detour centerline

Standard Conventions InRoads Design Guidelines SS2
2-13
Table 2.10
Feature Styles – GDOT Design Components and Component Points
Feature Style Description
DRNG_P_Ditch Ditch - Drainage DRNG_P_Cross Drain and Culvert Cross Drain and Culvert DRNG_P_Storm Drain Pipe Storm Drain Pipe LIMT_P_CUT Cut Limits (Assign to End Condition Components) LIMT_P_CUT_Const-Limit Cut Limits (Assign to LAST Point in the End Condition) LIMT_P_FILL Fill Limits (Assign to End Condition Components) LIMT_P_FILL_Const-Limit Fill Limits (Assign to LAST Point in the End Condition) MAIN_P_Barrier-Median-Side Proposed median or side barrier MAIN_P_Barrier-Retain-Wall Proposed retaining wall MAIN_P_Barrier-Sound-Wall Propose sound wall MAIN_P_Barrier_PAY_4940_TP20 4940 TP20 CONCRETE BARRIER MAIN_P_Barrier_PAY_4940_TP21 4940TP21 CONCRETE BARRIER MAIN_P_Barrier_PAY_4940_TP22 4940 TP22 CONCRETE BARRIER MAIN_P_Barrier_PAY_TP_S1 TP S1 SPECIAL DESIGN CONCRETE BARRIER MAIN_P_Barrier_PAY_TP_S2 TP S2 SPECIAL DESIGN CONCRETE BARRIER MAIN_P_Barrier_PAY_TP_S3 TP S3 SPECIAL DESIGN CONCRETE BARRIER MAIN_P_Barrier_PAY_TP_S3A TP S3A SPECIAL DESIGN CONCRETE BARRIER MAIN_P_Barrier_PAY_TP_S3B TP S3B SPECIAL DESIGN CONCRETE BARRIER MAIN_P_Barrier_Side_PAY_TP_2-S TP 2-S SIDE CONCRETE BARRIER MAIN_P_Barrier_Side_PAY_TP_2-SA TP 2-SA SIDE CONCRETE BARRIER MAIN_P_Barrier_Side_PAY_TP_2-SB TP 2-SB SIDE CONCRETE BARRIER MAIN_P_Barrier_Side_PAY_TP_2-SC TP 2-SC SIDE CONCRETE BARRIER MAIN_P_Barrier_Side_PAY_TP_6-S TP 6-S SIDE CONCRETE BARRIER MAIN_P_Barrier_Side_PAY_TP_6-SA TP 6-SA SIDE CONCRETE BARRIER MAIN_P_Barrier_Side_PAY_TP_6-SB TP 6-SB SIDE CONCRETE BARRIER MAIN_P_Barrier_Side_PAY_TP_6-SC TP 6-SC SIDE CONCRETE BARRIER MAIN_P_Barrier_Side_PAY_TP_7-CS TP 7-CS or 7-RS SIDE CONCRETE BARRIER MAIN_P_Barrier_Side_PAY_TP_7-WS TP 7-WS SIDE CONCRETE BARRIER MAIN_P_CONSTCL Proposed Construction centerline MAIN_P_CROWN Crown Point MAIN_P_Curb Proposed Curb MAIN_P_Curb_PAY_9032B Dowel TP2 9032B TP2 CONC DOWELED INTEGRAL CURBS 6" THK MAIN_P_Curb_PAY_9032B Dowel TP3 9032B TP3 CONC DOWELED INTEGRAL CURBS 8" THK MAIN_P_Curb_PAY_9032B Dowel TP7 9032B TP7 CONC DOWELED INTEGRAL CURBS 6" THK MAIN_P_Curb_PAY_9032B HeaderTP1 9032B TP1 4"HEADER CURB

Standard Conventions InRoads Design Guidelines SS2
2-14
Feature Style Description
MAIN_P_Curb_PAY_9032B HeaderTP2 9032B TP2 6"HEADER CURB MAIN_P_Curb_PAY_9032B HeaderTP3 9032B TP3 8"HEADER CURB MAIN_P_Curb_PAY_9032B HeaderTP4 9032B TP4 10"HEADER CURB MAIN_P_Curb_PAY_9032B HeaderTP6 9032B TP6 6"HEADER CURB MAIN_P_Curb_PAY_9032B HeaderTP7 9032B TP6 7"HEADER CURB MAIN_P_Curb_PAY_9032B REdge 6" 9032B 6" RAISED EDGE WITH CONCRETE GUTTER MAIN_P_Curb_PAY_9032B REdge 8" 9032B 8" RAISED EDGE WITH CONCRETE GUTTER MAIN_P_Curb_PAY_9032B TP1 6" 9032B TP1 30" CURB & GUTTER 6"THK MAIN_P_Curb_PAY_9032B TP1 8" 9032B TP1 30" CURB & GUTTER 8"THK MAIN_P_Curb_PAY_9032B TP2 6" 9032B TP2 30" CURB & GUTTER 6"THK MAIN_P_Curb_PAY_9032B TP2 8" 9032B TP2 30" CURB & GUTTER 8"THK MAIN_P_Curb_PAY_9032B TP3 6" 9032B TP3 30" CURB & GUTTER 6"THK MAIN_P_Curb_PAY_9032B TP3 8" 9032B TP3 30" CURB & GUTTER 8"THK MAIN_P_Curb_PAY_9032B TP4 6" 9032B TP4 30" CURB & GUTTER 6"THK MAIN_P_Curb_PAY_9032B TP4 8" 9032B TP4 30" CURB & GUTTER 8"THK MAIN_P_Curb_PAY_9032B TP7 6" 9032B TP7 CURB & GUTTER 6"THK MAIN_P_Curb_PAY_9032B TP7 8" 9032B TP7 CURB & GUTTER 8"THK MAIN_P_Driveway Driveway MAIN_P_EEOP Exist Pavement Edge MAIN_P_EOP Proposed Road Edge of Pavement MAIN_P_EPSHLDR Proposed edge of paved shoulder MAIN_P_Exterior Boundary Exterior Boundary MAIN_P_GoreMainIdeal Vertical Gore Design Tool - GoreMainIdeal MAIN_P_GoreMax Vertical Gore Design Tool - GoreMax MAIN_P_GoreMin Vertical Gore Design Tool - GoreMin MAIN_P_GoreRampIdeal Vertical Gore Design Tool - GoreRampIdeal MAIN_P_Guardrail Proposed guardrail MAIN_P_Median_PAY_9032B_4"THK 9032B CONCRETE MEDIAN 4"THK PAY ITEM MAIN_P_Misc-Const-Feat Proposed misc. construction feature MAIN_P_SHLDR Proposed Shoulder lines MAIN_P_SIDECL Proposed Side or Cross road centerline MAIN_P_Sidewalk Proposed Sidewalk MAIN_P_Slope-break Slope break point REQD_P_DWESMT Required Driveway Easement REQD_P_PESMT Required Permanent Easement REQD_P_REQD Required R/W REQD_P_RWRM Required Right of Way Marker REQD_P_TESMT Required Temporary Easement STE_P_DETCL Proposed Detour centerline

Standard Conventions InRoads Design Guidelines SS2
2-15
2.4 Standard File Information Following is a brief overview of the most common InRoads file types the Designer will utilize: (See Table 2.11)
Table 2.11 Standard File Information Overview
GDOT 3D Working File.dgn This DGN file is created from the GDOT 3D “seed” file (GDOT_V8_3D.dgn) and is used to display the temporary and or/permanent graphics in InRoads. .FWD (SDE File Only! This File is not provided to Design.) The .FWD file contains the imported Field Survey Data (.CSV File Data). Basically this file is an Electronic Field Book in which the .CSV File data is imported so that the survey data can be exported to the .DTM (Surface) and .ALG (Geometry) files. .DTM The .DTM file contains all of the Surface Features imported from the 3D Photogrammetric DGN File and/or CSV File(s). The appropriate Surface Features are triangulated in order to form an Existing Ground Surface (TIN Model) for use in Survey and Design. The Designer will create a Proposed DTM File(s) which will contain the Proposed Ground Surface data. .ALG The .ALG (Geometry File) contains all of the “Geometry” related data such as Property, Existing R/W, Existing Centerline Alignments, Proposed Horizontal/Vertical Alignments and R/W and Easement Alignments for use in Design. .ITL The .ITL is the InRoads Template File which contains all of the Templates and Components for cross sections. This file is specific to each individual InRoads Project and should be submitted as a deliverable during project submission to the Earthwork Coordinator during Construction. .IRD The .IRD is the InRoads Roadway Design File which contains the Design Surface Data (the corridors and the associated cross sections which are generated to a Design Surface). .RWK The .RWK (InRoads Project File) contains project data for InRoads files in ASCII format. The .RWK file is a text file which can be edited to reflect the path of the Project Files so that all of the Files will be opened when the InRoads Project File (.RWK) is opened. .SDB The .SDB (InRoads Drainage File) contains the InRoads Storm and Sanitary data.

Standard Conventions InRoads Design Guidelines SS2
2-16
2.5 Standard Preference File (XIN) and GDOT Preferences The following section details the GDOT Standard Preference File GDOT_Standard V8i_SS2.xin and the various InRoads Preferences that have been established for use in the Design Process.
2.5.1 Standard Preference File (XIN) Configuration InRoads Standards for Design have been set up in a “Preference” file (also known as an XIN file). This preference file contains the Georgia Department of Transportation’s standards for Feature Codes, Feature Styles, Feature Filters, Dialog Box Settings, Linestyles, Lineweights, colors, and numerous other settings. The XIN file is basically a compilation of INI Files (Initialization files) which controls the standardization of the InRoads settings and display options. This preference file is critical for use in the InRoads Design Process and for accurate Digital Terrain Model/ Geometry Objects creation. The XIN file is used in conjunction with MicroStation V8i’s ByLevel settings and configuration files to assist in the viewing of project data and in the generation of plan file deliverables.
The standard GDOT XIN file is named GDOT_Standard V8i_SS2.xin and is included in the InRoadsALL.exe download.
After downloading and executing the InRoadsALLexe – a Standards folder is created directly under the C:\InRoads Data folder. The Designer will copy this Standards folder to the Project Folder: (See Example in Table 2.12)
Table 2.12 Name and Location of the GDOT Standard XIN File
GDOT Standard XIN File C:\InRoadsData\1234567\Standards\GDOT_Standard V8i_SS2.xin
NOTE: The XIN file contains Named Symbology and Feature Styles which correspond with the ByLevel Settings in MicroStation. Please note that if any modifications or additional Feature Styles/Named Symbology are added by the user to the XIN – the MicroStation Levels may not view with the correct Symbology for those modified Feature Styles. It is advisable to NOT add additional Named Symbology or Styles in order for the XIN file to be consistent with the current MicroStation ByLevel settings so that utilities for Plans Productions will function correctly.

Standard Conventions InRoads Design Guidelines SS2
2-17
2.5.2 Standard Preference File (XIN) Details The XIN File contains the GDOT configuration settings for use in Design/Survey. These settings contain the current GDOT standards for plan development and processing of Design/Survey Data. Following are some of the Configuration Settings contained in the XIN:
• Named Symbology – This controls how elements such as points, lines, text, etc. appear in plan, cross section and profile views in MicroStation. The GDOT named symbology is also set to ByLevel which references the Level Settings for Symbology in the MicroStation DGNLIB. ByLevel controls the Symbology (weight, color, linestyle) and the Named Level on which the elements are located. The Named Symbology can also be set in the InRoads Named Symbology Manager by selecting each symbology (color, weight, linestyle, etc.) separately but GDOT uses the ByLevel Symbology to correspond with the DGNLIB Levels. (The Named Symbology determines “How” an element is viewed”).
• Feature Styles – InRoads contains Features which represent elements such as
points, lines, arcs, spirals, etc. The Feature Style for each Geometry, Survey, DTM and Component element is used to determine how the elements view. The elements can be set to view in plan view, profile, cross section, DTM, etc. The Feature Style references the associated Named Symbology to view the element with the appropriate corresponding Symbology. The Feature Style determines “Where” the element is viewed.
• Preferences – When using commands in the InRoads dialog boxes – it is useful to
set Preferences which can be loaded later without having to re-enter information into the dialog boxes. Preferences are basically entries in dialog boxes which can be saved and then selected to automatically configure the settings of a dialog box without manual re-entry.
• Filters – Filters are commands in dialog boxes which can be used to “filter”
selections of data based on set criteria. This can include selection of Points, Alignments, Features or other entities by using a filter based on the entities’ Style, Name, etc.
These are some of the GDOT standards that have been configured for use in the XIN file. These settings are used to assist in the Design process to ensure that standards are consistent for development of GDOT project plans.

Standard Conventions InRoads Design Guidelines SS2
2-18
2.5.3 GDOT Preferences As mentioned previously - Preferences are entries in dialog boxes which can be saved and then selected later to automatically configure the settings of a dialog box without manual re-entry. The following Table lists the GDOT Preferences available in the GDOT XIN file. These Preferences will be discussed in more detail in each of the applicable Sections of the Survey and Design Guidelines.
Preference Name Dialog Name Dialog Location Description
10 Scale Work Sec 1x Vert Exg (Ensure the “Create Cross Section Folder” is selected)
Cross Sections
Evaluation Cross Section Cross Sections Preferences
X-Section Grid (10 Scale) for Earthwork and End-Area reports. For use on projects with small footprints. Most situations will require using the ‘50 Scale Work Sec 2x Vert Exg’ Preference.
100h_10v Profile
Annotate Profile
Evaluation Profile Annotate Profile Preferences
Sets settings for 100’ Scale Horizontal and 10’ Scale Vertical viewing of existing and proposed Profile elevations on the Profile plan sheets. Use when annotating Profiles for Profile sheets using the ‘50 Scale Single Profile’ Preference in the Plan and Profile Generator.
100h_10v_SHEETS Create Profile Annotate Profile
Evaluation Profile Create Profile Preferences Evaluation Profile Annotate Profile Preferences
Loads grid settings, station formats, fonts and symbology for use in plotting a Profile at 100’ Horizontal Scale and 10’ Vertical Scale. This Preference is also referenced in the Plan & Profile Generator when generating 50 Scale Single Profile Sheets. This same preference name is now also used in the Annotate Profile dialog box. It was copied from and is identical to the 100h_10v Profile preference. This is so the ‘Profile Preference’ under the ‘Profile Controls’ tab of the ‘Plan and Profile Generate’ dialog will not display Superelevation diagrams on the profile sheets.
100h_10v_WORKING Create Profile
Evaluation Profile Create Profile Preferences
Loads grid settings, station formats, fonts and symbology for use in plotting a Profile at 100’ Horizontal Scale and 10’ Vertical Scale. Same as 100h_10v_SHEETS except grid is not drawn. For use during temporary viewing of Profile during vertical alignment design.

Standard Conventions InRoads Design Guidelines SS2
2-19
Preference Name Dialog Name Dialog Location
Description
20 Scale Survey
Options Survey ► Fieldbook Data ► Survey Options Preferences
Sets Cell Scale, Text Scale, and Line Scale for viewing survey planimetrics for 20 Scale projects.
20 Scale Double Profile Plan and Profile Generator
Drafting Plan and Profile Generator Preferences
Used for generating 20 Scale Double Profile Sheets.
20 Scale Plan Plan and Profile Generator
Drafting Plan and Profile Generator Preferences
To be developed.
20 Scale Plan & Profile Plan and Profile Generator
Drafting Plan and Profile Generator Preferences
Used for generating 20 Scale Plan & Profile Sheets.
20 Scale Single Profile Plan and Profile Generator
Drafting Plan and Profile Generator Preferences
Used for generating 20 Scale Single Profile Sheets.

Standard Conventions InRoads Design Guidelines SS2
2-20
Preference Name Dialog Name Dialog Location
Description
20h_5v Profile Annotate
Profile Evaluation Profile Annotate Profile Preferences
Sets settings for 20’ Scale Horizontal and 5’ Scale Vertical viewing of existing and proposed Profile elevations on the Profile plan sheets. Use when annotating Profile for Profile sheets using the ‘20 Scale Single Profile’, ’20 Scale Double Profile, and ’20 Scale Plan & Profile’ Preferences in the Plan and Profile Generator.
20h_5v_SHEETS Create Profile Annotate Profile
Evaluation Profile Create Profile Preferences Evaluation Profile Annotate Profile Preferences
Loads grid settings, station formats, fonts and symbology for use in plotting a Profile at 20’ Horizontal Scale and 5’ Vertical Scale. This Preference is also referenced in the Plan & Profile Generator when generating 20 Scale Single Profile Sheets, 20 Scale Double Profile Sheets and 20 Scale Plan and Profile Sheets. This same preference name is now also used in the Annotate Profile dialog box. It was copied from and is identical to the 20h_5v Profile preference. This is so the ‘Profile Preference’ under the ‘Profile Controls’ tab of the ‘Plan and Profile Generate’ dialog will not display Superelevation diagrams on the profile sheets.
20h_5v_WORKING Create Profile
Evaluation Profile Create Profile Preferences
Loads grid settings, station formats, fonts and symbology for use in plotting a Profile at 20’ Horizontal Scale and 5’ Vertical Scale. Same as the 20h_5v_SHEETS Preference except the grid is not drawn. For use during temporary viewing of Profile during vertical alignment design.
50 Scale Survey Options
Survey ► Fieldbook Data ►Survey Options ►Preferences
Sets Cell Scale, Text Scale, and Line Scale for viewing survey planimetrics for 50 Scale projects.
50 Scale Double Profile Plan and Profile Generator
Drafting Plan and Profile Generator Preferences
Used for generating 50 Scale Double Profile Sheets.

Standard Conventions InRoads Design Guidelines SS2
2-21
Preference Name Dialog Name Dialog Location
Description
50 Scale Plan Plan and
Profile Generator
Drafting Plan and Profile Generator Preferences
To be developed.
50 Scale Plan & Profile Plan and Profile Generator
Drafting Plan and Profile Generator Preferences
Used for generating 50 Scale Plan & Profile Sheets.
50 Scale Single Profile Plan and Profile Generator
Drafting Plan and Profile Generator Preferences
Used for generating 50 Scale Single Profile Sheets.
50 Scale Work Sec 2x Vert Exg Cross Sections
Evaluation Cross Section Cross Sections Preferences
X-Section Grid (50 Scale) for Earthwork and End-Area reports. Most situations will require using this Preference.
50h_10v Profile Annotate Profile
Evaluation Profile Annotate Profile Preferences
Sets settings for 50’ Scale Horizontal and 10’ Scale Vertical viewing of existing and proposed Profile elevations on the Profile plan sheets. Use when annotating Profile for Profile sheets using the ’50 Scale Double Profile’, and ’50 Scale Plan & Profile’ Preferences in the Plan and Profile Generator.

Standard Conventions InRoads Design Guidelines SS2
2-22
Preference Name Dialog Name Dialog Location
Description
50h_10v_SHEETS Create
Profile Annotate Profile
Evaluation Profile Create Profile Preferences Evaluation Profile Annotate Profile Preferences
Loads grid settings, station formats, fonts and symbology for use in plotting a Profile at 50’ Horizontal Scale and 10’ Vertical Scale. This Preference is also referenced in the Plan & Profile Generator when generating 50 Scale Double Profile Sheets and 50 Scale Plan and Profile Sheets. This same preference name is now also used in the Annotate Profile dialog box. It was copied from and is identical to the 20h_5v Profile preference. This is so the ‘Profile Preference’ under the ‘Profile Controls’ tab of the ‘Plan and Profile Generate’ dialog will not display Superelevation diagrams on the profile sheets.
50h_10v_WORKING Create Profile
Evaluation Profile Create Profile Preferences
Loads grid settings, station formats, fonts and symbology for use in plotting a Profile at 50’ Horizontal Scale and 10’ Vertical Scale. Same as the 50h_10v_SHEETS Preference except the grid is not drawn. For use during temporary viewing of Profile during vertical alignment design.
ACL View Stationing Curve Set Annotation
Geometry View Geometry Stationing Preferences Geometry View Geometry Curve Set Annotation Preferences
Loads settings for viewing Horizontal Alignment Stationing and Curve Data.

Standard Conventions InRoads Design Guidelines SS2
2-23
Preference Name Dialog Name Dialog Location
Description
ACL Cogo Point Feature Styles Geometry
Selection Filter
Geometry View Geometry Horizontal Annotation ► Filter ► Preferences
For use by the Survey Data Engineer (SDE) when creating the ACL centerline alignment. The Preference is used in the Geometry Selection Filter when only points with the following Feature Styles are desired to be viewed. PROP_E_API,PROP_E_APT,PROP_E_APC,PROP_E_APOT,PROP_E_APOC
BEARING & DISTANCE View Horizontal Annotation
Geometry View Geometry Horizontal Annotation Preferences
Loads settings into the View Horizontal Annotation dialog to label the bearing when viewing Roadway alignments with the feature styles MAIN_P_CONSTCL, MAIN_P_SIDECL, and PROP_E_ACL. Although DISTANCE is part of the Preference name the distance is no longer set up to be labeled.
BOGUS SURFACE View Triangles / Surface Properties
Surface View Surface Triangles Preferences. Surface ► Surface Properties ► Advanced
Used for viewing surface triangles of ‘Bogus’ Surfaces (surfaces created by the designer for the temporary filling of obscured areas). The Bogus Surface Preference loads settings to view the surface as pink, easily distinguishing it as a Bogus Surface. The Bogus Surface Preference is used in both the View Triangles dialog and the Surface Properties dialog. The Surface Properties dialog ensures the pink surface is displayed when viewing existing ground Profiles and Cross Sections.
Bridge Hydraulics Annotate Feature
Surface View Surface Annotate Feature Preferences
Loads settings into the Annotate Feature dialog to annotate selected Bridge Features in the Surface for use in Bridge Hydraulics.

Standard Conventions InRoads Design Guidelines SS2
2-24
Preference Name Dialog Name Dialog Location
Description
CONSTCL View
Stationing/ Curve Set Annotation
Geometry View Geometry Stationing ► Preferences Geometry View Geometry Curve Set Annotation► Preferences
50 Scale settings for viewing Stationing and Curve Set Annotation for Mainline Construction Centerline Alignments.
CONSTCL 20 SCALE View Stationing
Geometry View Geometry Stationing ► Preferences
20 Scale settings for viewing Stationing of Mainline Construction Centerline Alignments.
Default Default Preference Original Equipment Manufacturers default settings.
Design Default Project Options
File ► Project Options ► Preferences
For use by Design. Loads proper point numbering and prefixes, precision, abbreviations, sight distance settings, factors, tolerances Units and formats for GDOT projects.

Standard Conventions InRoads Design Guidelines SS2
2-25
Preference Name Dialog Name Dialog Location
Description
DETCL View
Stationing/ Curve Set Annotation
Geometry View Geometry Stationing ► Preferences Geometry View Geometry Curve Set Annotation ► Preferences
50 Scale settings for viewing Stationing and Curve Set Annotation for Detour Centerline Alignments.
DETCL 20 Scale View Stationing
Geometry View Geometry Stationing ► Preferences
20 Scale settings for viewing Stationing for Detour Centerline Alignments.
Ditch Flow Arrows Annotate Feature
Surface View Surface Annotate Feature Preferences
Loads settings into the Annotate Feature dialog to place the ‘Ditch Flow Arrow’ cell on user selected features. The settings ensure the ‘Ditch Flow Arrow’ cell point in the direction of flow.
ENHANCEMENTS View Triangles
Surface View Surface Triangles Preferences
For use by the SDE when viewing enhancements to obscured areas for inclusion into the Existing DTM.
EXISTING View Triangles/ View Contours
Surface View Surface Triangles Preferences Surface View Surface Contours Preferences
For use when viewing the Existing DTM.
Existing Majors Label Contours
Surface ► View Surface ► Label Contours ► Preferences
For use in labeling individual Major Contour Elevations of Existing ground surfaces.

Standard Conventions InRoads Design Guidelines SS2
2-26
Preference Name Dialog Name Dialog Location
Description
Existing Minors Label
Contours Surface ► View Surface ► Label Contours ► Preferences
For use in labeling individual Minor Contour elevations of Existing ground surfaces.
FINISH View Triangles/ View Contours
Surface View Surface Triangles Preferences Surface View Surface Contours Preferences
For use when viewing Final DTM Surfaces.
Finished Majors Label Contours
Surface ► View Surface ► Label Contours ► Preferences
For use in labeling individual Major Contour Elevations of Finished Design Surfaces.
Finished Minors Label Contours
Surface ► View Surface ► Label Contours ► Preferences
For use in labeling individual Minor Contour Elevations of Finished Design Surfaces.
GDOT Display Template
Modeler ► Create Template ►Right mouse click over the Template to Display and select Display ► Preferences
Loads settings for viewing a component or template in MicroStation.
GDOT Earthwork Volumes (Ensure the “End-Area Volumes” folder is selected)
Cross Sections
Evaluation Cross Section Cross Sections Preferences
Loads settings for generating the GDOT Earthwork Volumes Report.

Standard Conventions InRoads Design Guidelines SS2
2-27
Preference Name Dialog Name Dialog Location
Description
GDOT Profiles View
Vertical Annotation
Geometry ► View Geometry ► Vertical Annotation
Settings for proper viewing of vertical curve data on the Profile Plan Sheets.
Narrow 10h 10v (Ensure the “Create Cross Section” folder is selected)
Cross Sections
Evaluation Cross Section Cross Sections Preferences
Loads settings for creating Narrow Cross Section Sheets at a 10 Horizontal to 10 Vertical Scale. The Global Scale Factor must be set separately to 10.0000 for proper viewing.
NO BEARING & DISTANCE View Horizontal Annotation
Geometry View Geometry Horizontal Annotation Preferences
Loads settings into the View Horizontal Annotation dialog to turn off labeling the bearing and distance when viewing alignments.
OEM_Default Surface View Surface Triangles Preferences
Original Equipment Manufacturers default settings.
PAR NAMES View Closed Areas
GeometryView GeometryClosed Areas Preferences
Loads settings for viewing the Alignment Names of closed Alignments in the MicroStation DGN.
Prop.dgn Alignments Geometry Selection Filter
Geometry View Geometry Horizontal Annotation Filter ►Preferences
For use by the SDE when creating the PI#_PROP.dgn file for delivery to the Design Office. The Preference filters the Feature Styles to the 13 Features Styles listed here: PROP_E_ACL,PROP_E_BCOL,PROP_E_BCTL,PROP_E_BGMD, PROP_E_BLDL,PROP_E_BLLL,PROP_E_BMISC,PROP_E_BSL, PROP_E_PAR,PROP_E_POEL,PROP_E_RWE,PROP_E_RWRR, PROP_E_RWU

Standard Conventions InRoads Design Guidelines SS2
2-28
Preference Name Dialog Name Dialog Location
Description
Prop.dgn Points Geometry
Selection Filter
Geometry View Geometry Horizontal Annotation Filter ►Preferences
For use by the SDE when creating the PI#_PROP.dgn file for delivery to the Design Office. The Preference filters the Feature Styles to the 22 Features Styles listed here: PROP_E_APC,PROP_E_API,PROP_E_APOC,PROP_E_APOT, PROP_E_APT,PROP_E_BCOL,PROP_E_BCTL,PROP_E_BGMD,PROP_E_BLDL,PROP_E_BLLL,PROP_E_BMISC,PROP_E_BSL, PROP_E_PAR,PROP_E_PCF,PROP_E_POEL,PROP_E_PPC, PROP_E_PPOL,PROP_E_RWC,PROP_E_RWE,PROP_E_RWM, PROP_E_RWRR,PROP_E_RWU
REQD.dgn Alignments Geometry Selection Filter
Geometry View Geometry Horizontal Annotation Filter ►Preferences
For use in creating the PI#REQD.dgn file. The Preference filters the Feature Styles to the 4 Features Styles listed here: REQD_P_DWESMT,REQD_P_PESMT,REQD_P_REQD,REQD_P_TESMT
REQD.dgn Points Geometry Selection Filter
Geometry View Geometry Horizontal Annotation Filter ►Preferences
For use in creating the PI#REQD.dgn file. The Preference filters the Feature Styles to the 5 Features Styles listed here: REQD_P_DWESMT,REQD_P_PESMT,REQD_P_REQD,REQD_P_TESMT,REQD_P_RWRM
SE LEFT Display Super-elevation in Plan
Drafting► Display Superelevation in Plan►Preferences
For use in displaying the Transition Stations and Superelevation Rate for a developed Corridor and Superelevation Control Line. SE Left displays information to the left of the Pivot Line defined in the command.
SE RIGHT Display Super-elevation in Plan
Drafting► Display Superelevation in Plan►Preferences
For use in displaying the Transition Stations and Superelevation Rate for a developed Corridor and Superelevation Control Line. SE Right displays information to the right of the Pivot Line defined in the command.

Standard Conventions InRoads Design Guidelines SS2
2-29
Preference Name Dialog Name Dialog Location
Description
SIDECL View
Stationing/ Curve Set Annotation
Geometry View Geometry Stationing ► Preferences Geometry View Geometry Curve Set Annotation ► Preferences
50 Scale settings for viewing Stationing and Curve Set Annotation for Side Road Construction Centerline Alignments.
SIDECL 20 SCALE View Stationing
Geometry View Geometry Stationing ► Preferences
20 Scale settings for viewing Stationing for Side Road Construction Centerline Alignments.
Stakeout Survey Data Geometry Selection Filter
Tools ► XML Reports ► Point Validation ► Filter ► Preferences
Used to create the Stakeout Report. The Preference filters the Feature Styles to the following 20 Feature Styles. PROP_E_PAR,PROP_E_RWE,PROP_E_RWM,PROP_E_RWC, PROP_E_RWU,PROP_E_POEL,PROP_E_PPC,PROP_E_PCF, TOPO_E_SNGSCM,TOPO_E_SLCM,TOPO_E_SLCD, TOPO_E_SDCD,TOPO_E_SBNCHMK,REQD_P_*, MAIN_P_CONSTCL,MAIN_P_SIDECL
Surface Check MPCKGRD Geometry Selection Filter
Tools ► XML Reports ► Surface Check ► Filter ► Preferences
Used by the District Survey Party Chiefs and the Consultant Compliance Supervisor in the Office of Design Policy and Support/Location Bureau to generate a GDOT Surface Check Report. The Surface Check MPCKGRD Preference is used to filter the Feature Styles for the First Check Points - Include: field to include only the Feature Style: TOPO_E_MPCKGRD

Standard Conventions InRoads Design Guidelines SS2
2-30
Preference Name Dialog Name Dialog Location
Description
Surface Check MPCKPAV Geometry
Selection Filter
Tools ► XML Reports ► Surface Check ► Filter ► Preferences
Used by the District Survey Party Chiefs and the Consultant Compliance Supervisor in the Office of Design Policy and Support/Location Bureau and Support to generate a GDOT Surface Check Report. The Surface Check MPCKPAV Preference is used to filter Feature Styles for the Second Check Points - Include: field to include only the Feature Style: TOPO_E_MPCKPAV
Survey Default Project Options
File ► Project Options ► Preferences
For use by Photogrammetry and Survey. Loads proper point numbering and prefixes, precision, abbreviations, sight distance settings, factors, tolerances Units and formats for GDOT projects.
Vertical Gore Design Tool Vertical Gore Tool
Modeler► Roadway Designer ► Tools ► Vertical Gore Tool► Preferences
Loads the ‘Gore’ Feature Styles into the proper fields for use in the Roadway Designer Vertical Gore Design Tool.
Wide 10h 10v (Ensure the “Create Cross Section” folder is selected)
Cross Sections
Evaluation Cross Section Cross Sections Preferences
Loads settings for creating Wide Cross Section sheets at a 10 Horizontal to 10 Vertical Scale. The Global Scale Factor must be set separately to 10.0000 for proper viewing.
XSEC TEXT – CL. EL. GROUND (Ensure the “Annotate Cross Section” folder is selected)
Annotate Cross Section
Evaluation Cross Section Cross Sections Preferences
Used for annotating the existing ground elevation on the Cross Sections at the centerline alignment.
XSEC TEXT – EL. DIAGONAL (Ensure the “Annotate Cross Section” folder is selected)
Annotate Cross Section
Evaluation Cross Section Cross Sections Preferences
Used for the annotation of proposed elevations in which the text must be viewed diagonally. (i.e. Roadway Profile.)
XSEC TEXT – EL. HORIZONTAL (Ensure the “Annotate Cross Section” folder is selected)
Annotate Cross Section
Evaluation Cross Section Cross Sections Preferences
Used for the annotation of proposed elevations in which the text must be viewed horizontally. (i.e. Roadway Ditches.)

Standard Conventions InRoads Design Guidelines SS2
2-31
Preference Name Dialog Name Dialog Location
Description
XSEC TEXT – EL. VERTICAL (Ensure the “Annotate Cross Section” folder is selected)
Annotate Cross Section
Evaluation Cross Section Cross Sections Preferences
Used for the annotation of proposed elevations in which the text must be viewed vertically.
XSEC TEXT – OFFSET (Ensure the “Annotate Cross Section” folder is selected)
Annotate Cross Section
Evaluation Cross Section Cross Sections Preferences
User for the annotation of offset distances as measured from the centerline. (i.e. Slopestakes/Construction Limits.)
XSEC TEXT – OFFSET/EL. VERTICAL (Ensure the “Annotate Cross Section” folder is selected)
Annotate Cross Section
Evaluation Cross Section Cross Sections Preferences
Used for the annotation of offset distances as measured from the centerline. The elevation at the offset is also placed. This form of annotation is not required on the final Cross Section plans. It is provided to be used ‘as desired’ during the design process.
XSEC TEXT – SLOPES % (Ensure the “Annotate Cross Section” folder is selected)
Annotate Cross Section
Evaluation Cross Section Cross Sections Preferences
Used for the annotation of slopes that require a percentage be used rather than a ratio (i.e. Pavement Cross Slopes).
XSEC TEXT – SLOPES x:y (Ensure the “Annotate Cross Section” folder is selected)
Annotate Cross Section
Evaluation Cross Section Cross Sections Preferences
Used for the annotation of slopes that require a ratio be used rather than a percentage (i.e. Ditch Slopes, Front Slopes, Back Slopes, etc.).

Standard Conventions InRoads Design Guidelines SS2
2-32
2.6 GDOT Standard InRoads Photogrammetric Feature Codes The following table contains the standard Photogrammetry Codes and the associated InRoads Alpha Codes for use in Photogrammetry.
GDOT STANDARD PHOTOGRAMMETRY CODES
K Code Description InRoads
Alpha Code Triangulate
(Yes/No)
K5 EDGE OF ASPHALT PAVEMENT TEAP Y K6 EDGE OF ASPHALT SHOULDER TEAS Y K7 EDGE OF TRAVEL LANE TETL Y K8 WHITE LINE STRIPING TSTP Y K9 EDGE OF DIRT ROAD TEDR Y K9A EDGE OF DIRT DRIVE TEDD Y K17 SIDEWALK, CENTER TSW N K19A FOUNDATION FNDN N K19B RUINS RUIN Y K28 DAM, TOP DDT Y K36 EDGE OF CONCRETE DRIVE TECD Y K41 SWIMMING POOL POOL Y K43 DITCH FLOW LINE MDITCHFL Y K44 EDGE OF RIVER TRIVER Y K45 EDGE OF LAKE TLAKE Y K63 PAVE DITCH DPD Y K150 JOB LIMIT LINE MJLL N K152 EMERGENCY LANE TEL Y K154 CURB & GUTTER, TOP TCGT Y K155 CURB & GUTTER, F/L TCGF Y K156 CROWN OF ROAD TCOR Y K157 MAP SEW LINE MSEWLINE N K158 RANDOM TERRAIN POINT TRP Y K159 MAP OBSCURE AREA MOBSC Y K161 RAILROAD, TOP OF RAIL TRCRE Y K163 WALL FACE, TOP TWFT Y K164 WALL FACE, BOTTOM TWFB Y K165 TERRAIN POINT ON BREAK LINE TPBL Y K166 CONSTRUCTION BOUNDARY, ACTV TCBA Y K167 DAM, TOE DADB Y

Standard Conventions InRoads Design Guidelines SS2
2-33
2.7 GDOT Standard InRoads Field Survey Feature Codes The following spreadsheet is for informational use only so that the Designer will have a reference for the Field Survey Feature Codes if needed. The spreadsheet contains the standard Numeric SMI Codes and the associated InRoads Alpha Codes for use in Field Survey. The InRoads Feature Style is depicted for use by Survey Data Engineers and Designers. The Point Type and Chain Type Triangulate (Yes/No) column(s) are for informational use only. This column denotes the status of the Alpha Code and lists whether it is triangulated or not triangulated in the DTM Surface and whether it is a Point Type or a Chain Type.
SMI
Code Description InRoads
Alpha Code
InRoads Feature Style
Point Type Triangulate
(Y/N)
Chain Type Triangulate
(Y/N) Group Code
Ground Elevations
1 TERRAIN POINT ON BREAK LINE TPBL TOPO_E_TPBL
Y 4 2 RANDOM TERRAIN POINT TRP TOPO_E_TRP Y
2
Property and Right-of-Way 3 RIGHT-OF-WAY MARKER FOUND RWM PROP_E_RWM N
1
4 RIGHT-OF-WAY POINT COMPUTED RWC PROP_E_RWC N
1 5 RIGHT-OF-WAY UTILITY COMPANY RWU PROP_E_RWU N
1
6 RIGHT-OF-WAY PRESCRIPTION PT RWE PROP_E_RWE
N 3 7 POINT ON EASEMENT LINE POEL PROP_E_POEL N
1
8 PROPERTY CORNER FOUND PCF PROP_E_PCF N
1 9 PROPERTY POINT ON LINE PPOL PROP_E_PPOL N
1
10 PROPERTY POINT COMPUTED PPC PROP_E_PPC N
1 Alignment
15 POINT ON TANGENT, EXISTING APOT PROP_E_APOT N
1 16 POINT OF CURVATURE, EXISTING APC PROP_E_APC N
1
17 POINT ON CURVE, EXISTING APOC PROP_E_APOC N
1 18 POINT OF TANGENCY, EXISTING APT PROP_E_APT N
1
19 POINT OF INTERSECTION API PROP_E_API N
1 20 ALIGNMENT CENTERLINE ACL PROP_E_ACL
N 3

Standard Conventions InRoads Design Guidelines SS2
2-34
SMI
Code Description InRoads
Alpha Code
InRoads Feature Style
Point Type Triangulate
(Y/N)
Chain Type Triangulate
(Y/N) Group Code
Roadways 24 EDGE OF DIRT ROAD TEDR TOPO_E_TEDR
Y 4
25 EDGE OF ASPHALT DRIVE TEAD TOPO_E_TEAD
Y 4 26 EDGE OF CONCRETE DRIVE TECD TOPO_E_TECD
Y 4
27 EDGE OF ASPHALT PAVEMENT TEAP TOPO_E_TEAP
Y 4 28 EDGE OF ASPHALT SHOULDER TEAS TOPO_E_TEAS
Y 4
29 EDGE OF CONCRETE PAVEMENT TECP TOPO_E_TECP
Y 4 30 EDGE SURFACE TREATMENT ROAD TEST TOPO_E_TEST
Y 4
31 CURB, ASPHALT TAC TOPO_E_TAC
Y 4 32 CURB, HEADER THC TOPO_E_THC
Y 4
33 CURB & GUTTER, TOP TCGT TOPO_E_TCGT
Y 4 34 CURB & GUTTER, F/L TCGF TOPO_E_TCGF
Y 4
35 V-GUTTER TVG TOPO_E_TVG
Y 4 36 BRIDGE APPROACH SLAB, EDGE TBAS TOPO_E_TBAS
Y 4
37 BRIDGE END, CENTER TBRDGCEN TOPO_E_TBRDGCEN
N 4 38 BRIDGE END, CORNER TBRDGCOR TOPO_E_TBRDGCOR
N 4
39 BRIDGE COLUMN, CENTER TCOLC TOPO_E_TCOLC N
1 40 BRIDGE COLUMN, EDGE TCOLE TOPO_E_TCOLE N
1
41 BRIDGE GUTTER LINE TBGL TOPO_E_TBGL
N 4 42 BRIDGE CENTERLINE TBCL TOPO_E_TBCL
N 4
43 ENDROLL TENDROLL TOPO_E_TENDROLL
Y 4 44 BRIDGE CAP TBCAP TOPO_E_TBCAP N
2

Standard Conventions InRoads Design Guidelines SS2
2-35
SMI
Code Description InRoads
Alpha Code
InRoads Feature Style
Point Type Triangulate
(Y/N)
Chain Type Triangulate
(Y/N) Group Code
Drainage 45 SINGLE CATCH BASIN, Gutr F/L DCB TOPO_E_DCB N
2
47 DOUBLE CATCH BASIN, Gutr F/L DDCB TOPO_E_DDCB N
2 49 DROP INLET, TOP DDI TOPO_E_DDI N
2
50 SPUR DIKE DSPURDK TOPO_E_DSPURDK
Y 4 51 TOP OF WATER ELEVATION DWE TOPO_E_DWE N
2
52 STREAM CENTER, F/L DSC TOPO_E_DSC
Y 4 53 STREAM EDGE DSE TOPO_E_DSE
Y 4
54 STREAM BANK TOP DSB TOPO_E_DSB
Y 4 55 DAM, TOP DDT TOPO_E_DDT
Y 4
56 DAM, TOE DADB TOPO_E_DADB
Y 4 57 OBSCURED AREA DOBSC TOPO_E_DOBSC
Y 4
59 HEAD WALL, END DHWE TOPO_E_DHWE
N 3 60 CULVERT, WINGWALL END DCWE TOPO_E_DCWE
N 3
61 EDGE OF WATER DEW TOPO_E_DEW
N 3 62 SWAMP EDGE DSWE TOPO_E_DSWE
N 3
63 WETLAND BOUNDARY DWB TOPO_E_DWB
N 3 NA STREAM BANK-FULL SBF TOPO_E_SBF N 2 NA STREAM X-SECTION SXS TOPO_E_SXS N 2

Standard Conventions InRoads Design Guidelines SS2
2-36
SMI
Code Description InRoads
Alpha Code
InRoads Feature Style
Point Type Triangulate
(Y/N)
Chain Type Triangulate
(Y/N) Group Code
Utilities 68 STRAIN POLE USTRPOL TOPO_E_USTRPOL N
1
69 ELECTRICAL BOX UELBOX TOPO_E_UELBOX
N 3 70 OVERHEAD ELECTRICAL LINE UOEL TOPO_E_UOEL
N 3
71 OVERHEAD TELEPHONE LINE UOTL TOPO_E_UOTL
N 3 72 POWER POLE, CENTER UPP TOPO_E_UPP N
1
73 LIGHT POLE, CENTER ULP TOPO_E_ULP N
1 74 TELEPHONE POLE, CENTER UTP TOPO_E_UTP N
1
75 TELEPHONE PEDESTAL, CENTER UTPD TOPO_E_UTPD N
1 76 GUY POLE, CENTER UGP TOPO_E_UGP N
1
77 POLE ANCHOR UPGA TOPO_E_UPGA N
1 78 YARD LIGHT, ELECTRICAL UYLE TOPO_E_UYLE N
1
79 YARD LIGHT, GAS UYLG TOPO_E_UYLG N
1 80 WATER METER, CENTER UWM TOPO_E_UWM N
1
81 WATER VALVE UWV TOPO_E_UWV N
1 82 FIRE HYDRANT, CENTER UFH TOPO_E_UFH N
1
83 MANHOLE STORM SEWER, TOP UMHST TOPO_E_UMHST N
2 84 MANHOLE STORM SEWER, F/L UMHSTF TOPO_E_UMHSTF N
2
85 MANHOLE, TELEPHONE, TOP UMHT TOPO_E_UMHT N
2 86 MANHOLE, ELECTRICAL, TOP UMHE TOPO_E_UMHE N
2
87 MANHOLE, SANITARY SEWER, TOP UMHSS TOPO_E_UMHSS N
2 88 MANHOLE, SANITARY SEWER, F/L UMHSSF TOPO_E_UMHSSF N
2
89 SANITARY SEWER LINE, CENTER USSL TOPO_E_USSL N
1 90 GAS METER, CENTER UGM TOPO_E_UGM N
1
91 GAS VALVE, CENTER UNGV TOPO_E_UNGV N
1

Standard Conventions InRoads Design Guidelines SS2
2-37
SMI
Code Description InRoads
Alpha Code
InRoads Feature Style
Point Type Triangulate
(Y/N)
Chain Type Triangulate
(Y/N) Group Code
Utilities 92 GAS VENT PIPE UNGVP TOPO_E_UNGVP N
1
93 GAS LINE MARKER UNGLM TOPO_E_UNGLM N
1 General Topo 95 WALL FACE TWF TOPO_E_TWF
N 3
96 WALL FACE, TOP TWFT TOPO_E_TWFT
Y 4 97 WALL FACE, BOTTOM TWFB TOPO_E_TWFB
Y 4
98 IRRIGATION PIVOT POINT TIRRPVTP TOPO_E_TIRRPVTP N
1 99 IRRIGATION LIMITS TIRRLMT TOPO_E_TIRRLMT N
1
100 SIGN, CENTER TSC TOPO_E_TSC N
1 101 GASOLINE MONITORING WELL TGMW TOPO_E_TGMW N
1
102 GASOLINE FILLER VALVE TGFV TOPO_E_TGFV N
1 103 GASOLINE VENT PIPE TGVP TOPO_E_TGVP N
1
104 GASOLINE PUMP TGP TOPO_E_TGP N
1 105 GASOLINE STORAGE TANK, END TGST TOPO_E_TGST
N 3
106 GASOLINE PUMP ISLAND TGPI TOPO_E_TGPI
N 3 107 CANPOY TCAN TOPO_E_TCAN
N 3
108 BUILDING CORNER TBLD TOPO_E_TBLD
N 3 109 BUILDING ROOF LINE CORNER TBLDRL TOPO_E_TBLDRL
N 3
110 HOUSE CORNER THCR TOPO_E_THCR
N 3 111 HOUSE ROOF LINE CORNER THRL TOPO_E_THRL
N 3
112 MOBILE HOME CORNER TMHCR TOPO_E_TMHCR
N 3 113 MOBILE HOME ROOF LINE CORNER TMHRL TOPO_E_TMHRL
N 3
115 WOODS LINE TWL TOPO_E_TWL
N 3

Standard Conventions InRoads Design Guidelines SS2
2-38
SMI
Code Description InRoads
Alpha Code
InRoads Feature Style
Point Type Triangulate
(Y/N)
Chain Type Triangulate
(Y/N) Group Code
General Topo 116 CULTIVATION LINE TCUL TOPO_E_TCUL
N 3
117 FENCE, FIELD WIRE TFFW TOPO_E_TFFW
N 3 118 FENCE, BARB WIRE TFBW TOPO_E_TFBW
N 3
119 FENCE, WOOD TFW TOPO_E_TFW
N 3 120 RAILROAD, TOP OF RAIL TRCR TOPO_E_TRCR
N 4
121 RAILROAD, CENTERLINE TRCL TOPO_E_TRCL
N 3 122 CEMETERY LINE TCEM TOPO_E_TCEM
N 3
123 GRAVE TGRV TOPO_E_TGRV
N 3 124 GUARDRAIL TGR TOPO_E_TGR
N 3
125 SIGN, END TSE TOPO_E_TSE
N 3 126 SATELLITE DISH TSATDSH TOPO_E_TSATDSH N
1
127 LIMIT LINE TLIML TOPO_E_TLIML
Y 4 128 CONSTRUCTION BOUNDARY, ACTV TCBA TOPO_E_TCBA
Y 4
129 CONSTRUCTION BOUNDARY, FIND TCBF TOPO_E_TCBF
Y 4 Boundaries 130 COUNTY LINE BCOL PROP_E_BCOL
N 3
131 CITY LIMIT LINE BCTL PROP_E_BCTL
N 3 132 LAND DISTRICT LINE BLDL PROP_E_BLDL
N 3
133 LAND LOT LINE BLLL PROP_E_BLLL
N 3 134 STATE LINE BSL PROP_E_BSL
N 3

Standard Conventions InRoads Design Guidelines SS2
2-39
SMI
Code Description InRoads
Alpha Code
InRoads Feature Style
Point Type Triangulate
(Y/N)
Chain Type Triangulate
(Y/N) Group Code
New Codes **152 HIGH WATER MARK DHWM TOPO_E_DHWM N
2
**153 FLOOR ELEVATION TFE TOPO_E_TFE N
2 **154 EDGE OF DIRT DRIVE TEDD TOPO_E_TEDD
Y 4
**156 GATE TG TOPO_E_TG
N 3 **158 UNCOVERED DECK TUD TOPO_E_TUD
N 3
160 MAP CHECK GROUND MPCKGRD TOPO_E_MPCKGRD N 2 161 MAP CHECK PAVEMENT MPCKPAV TOPO_E_MPCKPAV N 2 **162 VINYL (PVC) FENCE TVF TOPO_E_TVF
N 3
**163 FUEL TANK TFT TOPO_E_TFT
N 3 **164 PAVE DITCH DPD TOPO_E_DPD
Y 4
**165 BRICK COLUMN TBC TOPO_E_TBC
N 3 **166 SEPTIC TANK CENTER DSTC TOPO_E_DSTC N 1 **167 STEPS TS TOPO_E_TS
N 3
**168 HISTORICAL MONUMENT THM TOPO_E_THM
N 3 **169 FLAG POLE TFP TOPO_E_TFP N 1 **170 DRAIN LINES DDL TOPO_E_DDL
N 3
**NA EDGE OF TRAVEL LANE TETL TOPO_E_TETL Y 4
Surveyor Defined
171 Surveyor Defined Value XXA TOPO_E_XXA
Y 4 172 Surveyor Defined Value XXB TOPO_E_XXB
Y 4
173 Surveyor Defined Value XXC TOPO_E_XXC
Y 4 174 Surveyor Defined Value XXD TOPO_E_XXD
Y 4
175 Surveyor Defined Value XXE TOPO_E_XXE
Y 4 176 Surveyor Defined Value XXF TOPO_E_XXF
Y 4
177 Surveyor Defined Value XXG TOPO_E_XXG
Y 4 178 Surveyor Defined Value XXH TOPO_E_XXH
N 3

Standard Conventions InRoads Design Guidelines SS2
2-40
SMI
Code Description InRoads
Alpha Code
InRoads Feature Style
Point Type Triangulate
(Y/N)
Chain Type Triangulate
(Y/N) Group Code
Surveyor Defined
179 Surveyor Defined Value XXI TOPO_E_XXI
N 3 180 Surveyor Defined Value XXJ TOPO_E_XXJ
N 3
181 Surveyor Defined Value XXK TOPO_E_XXK
N 3 182 Surveyor Defined Value XXL TOPO_E_XXL
N 3
183 Surveyor Defined Value XXM TOPO_E_XXM
N 3 184 Surveyor Defined Value XXN TOPO_E_XXN
N 3
185 Surveyor Defined Value XXO TOPO_E_XXO Y
2 186 Surveyor Defined Value XXP TOPO_E_XXP Y
2
187 Surveyor Defined Value XXQ TOPO_E_XXQ Y
2 188 Surveyor Defined Value XXR TOPO_E_XXR Y
2
189 Surveyor Defined Value XXS TOPO_E_XXS Y
2 190 Surveyor Defined Value XXT TOPO_E_XXT Y
2
191 Surveyor Defined Value XXU TOPO_E_XXU Y
2 192 Surveyor Defined Value XXV TOPO_E_XXV N
1
193 Surveyor Defined Value XXW TOPO_E_XXW N
1 194 Surveyor Defined Value XXX TOPO_E_XXX N
1
195 Surveyor Defined Value XXY TOPO_E_XXY N
1 196 Surveyor Defined Value XXZ TOPO_E_XXZ N
1
197 Surveyor Defined Value XXZA TOPO_E_XXZA N
1 198 Surveyor Defined Value XXZB TOPO_E_XXZB N
1
199 Surveyor Defined Value XXZC TOPO_E_XXZC N
1

Standard Conventions InRoads Design Guidelines SS2
2-41
SMI
Code Description InRoads
Alpha Code
InRoads Feature Style
Point Type Triangulate
(Y/N)
Chain Type Triangulate
(Y/N) Group Code
Dimension Codes: (Drainage)
200 DRAINAGE PIPE, F/L, C DPC TOPO_E_DPC
N 4 201 DRAINAGE PIPE, F/L, M DPM TOPO_E_DPM
N 4
202 DRAINAGE PIPE, F/L, P DPP TOPO_E_DPP
N 4 **203 CULVERT END, F/L DCEF TOPO_E_DCEF
N 4
Dimension Codes (General Topo)
210 SIDEWALK, CENTER TSW TOPO_E_TSW
N 3 211 FENCE, CHAIN LINK TFCL TOPO_E_TFCL
N 3
212 TREE, CENTER TTRE TOPO_E_TTRE N
1 213 WELL TWELL TOPO_E_TWELL N
1
Dimension Codes (Roadway)
225 DIRT ROAD, C/L TDR TOPO_E_TDR
N 3 227 DIRT DRIVE, C/L TDD TOPO_E_TDD
N 3
235 MILE POST, RAILROAD TMPR TOPO_E_TMPR N
1 236 KM POST, HIGHWAY TKMP TOPO_E_TKMP N
1
237 MILE POST, HIGHWAY TMPH TOPO_E_TMPH N
1
Survey control
240 NGS CONTROL MONUMENT SNGSCM TOPO_E_SNGSCM N
2 241 LOCATION CONTROL MONUMENT SLCM TOPO_E_SLCM N
2
242 LOCATION CONTROL DELTA SLCD TOPO_E_SLCD N
2 243 DISTRICT CONTROL DELTA SDCD TOPO_E_SDCD N
2
244 CONTROL RE-SHOT FOR CHECK SCCHK TOPO_E_SCCHK N
2 245 BENCHMARK SBNCHMK TOPO_E_SBNCHMK N
2
250 ***MISCELLANEOUS MISC TOPO_E_MISC N
2

Standard Conventions InRoads Design Guidelines SS2
2-42
***SMI Code 250 Miscellaneous MISC TOPO_E_MISC (Not to be used by field survey personnel. Reserved for use by the GDOT Location Bureau for such items as Control work for mappers, property line disputes, consultant rechecks, etc. Field survey personnel should only use the surveyor defined codes 171 to 199 for miscellaneous undefined items).

3 Horizontal Alignments

Horizontal Alignments InRoads Design Guidelines SS2
3-2
3. Horizontal Alignments
This section provides a brief overview of the requirements for Horizontal Alignments, Horizontal Alignment Points and COGO Points. For detailed Horizontal Alignment information please refer to Lab 3 in the Design Training Labs.
This section covers the following topics: ● Horizontal Alignment Overview ● Horizontal Alignment and COGO Point Names/Feature Styles ● COGO Points and Alignment Points ● View Horizontal Annotation Preferences ● View Horizontal Annotation Filters ● Reviewing Horizontal Alignments

Horizontal Alignments InRoads Design Guidelines SS2
3-3
3.1 Horizontal Alignment Overview In InRoads the term Horizontal Alignment refers to all linear elements, open or closed, such as centerlines, right of way parcels, edge of pavements, etc. Horizontal Alignments consist of COGO points, linear elements and curves. Curves are not independent entities but are considered part of the Alignment. In order to generate Horizontal Alignments to GDOT standard conventions – the following information should be adhered and followed.
a) All Centerline Horizontal Alignments must have a Feature Style assigned of
MAIN_P_CONSTCL, MAIN_P_SIDECL or STE_P_DETCL for the correct Symbology and Stationing to view correctly.
b) All Right of Way and Easement Alignments must have a Feature Style assigned
of REQD_P_DWESMT, REQD_P_PESMT, REQD_P_REQD or REQD_P_TESMT for the Right of Way Tables to generate correctly.
c) Any additional Horizontal Alignments such as Ditch Centerlines, Edge of
Pavements, etc. must be assigned the appropriate Feature Style for the Symbology and Levels to view correctly in MicroStation.
d) All Horizontal Alignment Names and COGO Point Names must begin with a
DE Prefix. All Points must begin numbering at DE10000. Horizontal Alignment numbering may begin at DE1.
e) All Horizontal Alignment Points must be converted to COGO Points.
f) Designers should not use the Existing Centerline Alignment provided by
Survey as the Design Alignment but should create a new Design Alignment either by copying and renaming the Existing Centerline Alignment and assigning an appropriate Feature Style or by creating a new Design Centerline Alignment from scratch.
g) When working on a Horizontal Alignment – ensure that it is set as the Active Alignment.
h) When storing curve data in Horizontal Alignments – ensure that all the curves are tangent and points are equated at the PC and PT of all curves.
i) Make sure to save the ALG file periodically when changes are made. InRoads
does not save data on the fly - data is saved in temporary memory. The ALG file must be manually saved in order to retain Design modifications.

Horizontal Alignments InRoads Design Guidelines SS2
3-4
3.2 Horizontal Alignment and COGO Point Names/Feature Styles Horizontal Alignments and COGO Points must be stored with a DE Prefix and must be stored in a certain Point/Horizontal Alignment Number range along with the appropriate Feature Style. See the following Tables (Tables 3.1, 3.2 and 3.3) for a list of the required naming conventions.
Table 3.1 Standard Design Geometry Object Names
Object Type Prefix Starting Number *Design Cogo Points DE 10000 (Max. = 99,999)
*Design Horizontal Alignment Points DE 10000 (Max. = 99,999)
**Design Horizontal Alignments DE 1
***Design Vertical Alignments DE 1
* All Design Cogo Points and Design Horizontal Alignment Points must be named with a
prefix of DE and begin with the number 10000 (e.g., first design point = DE10000).
**All Design Horizontal Alignments must be named with a prefix of DE and begin with the number 1, (e.g., DE1).
***It is suggested that the Design Vertical Alignment (which corresponds with the Horizontal
Alignment) be named the same as the associated Horizontal Alignment.
Table 3.2 Design Point & Alignment Ranges to Use
Cogo/Alignment Points Range – 10,000 to 99,999
Horizontal/Vertical Alignments Range – 1 to no Limitations for Alignments -- but must have the DE Prefix

Horizontal Alignments InRoads Design Guidelines SS2
3-5
Table 3.3 Feature Styles For Geometry Design Points and Alignments
Feature Style
DRNG_P_Ditch MAIN_P_CONSTCL MAIN_P_EOP MAIN_P_EPSHLDR MAIN_P_SHLDR MAIN_P_SIDECL
REQD_P_DWESMT REQD_P_PESMT REQD_P_REQD REQD_P_RWRM REQD_P_TESMT STE_P_DETCL
Proposed Centerline Alignments Feature Style
Mainline Centerline MAIN_P_CONSTCL Ex: C/L HWY 100
Sideroad Centerline MAIN_P_SIDECL Ex: C/L PEQUANOC DR.
Detour Centerline STE_P_DETCL Ex: C/L US 78 Proposed Right of Way Feature Style
R/W Monument REQD_P_RWRM N/A
Reqd. R/W REQD_P_REQD Ex: REQD R/W – PAR 33/SV29
Perm. Const. Esmt. REQD_P_PESMT Ex: PESMT – PAR 44/SV67
Temp. Const. Esmt. REQD_P_TESMT Ex: TESMT – PAR 23/SV88
Driveway Esmt. REQD_P_DWESMT** Ex: DWESMT – PAR 14/SV30
Miscellaneous Feature Style
Edge of Pavement MAIN_P_EOP Ex: EOP – HWY 100
Edge of Paved Shoulder MAIN_P_EPSHLDR Ex: EPSHLDR – PEQUANOC DR.
Edge of Shoulder MAIN_P_SHLDR Ex: SHLDR – US 78
Ditch Centerline DRNG_P_Ditch Ex: Ditch – HWY 100
Other (User-Defined) User Defined
** Note: All other Types of Miscellaneous Easements should use the REQD_P_DWESMT Feature Style.
Proposed Design Points
Descriptions (C/L Roadway Name)
Descriptions (Feature Style – Parcel #/Parcel Align)
Descriptions (Feature Style – Roadway Name)

Horizontal Alignments InRoads Design Guidelines SS2
3-6
3.3 COGO Points and Alignment Points InRoads has the capability to store both COGO Points (which are northing and easting coordinates) and the ability to store Alignments Points (which are just coordinates with an assigned name – not independent Points). It is a required GDOT standard that all Points must be stored as COGO Points. If Alignment Points are stored – it is the Designer’s responsibility to convert these Points to COGO Points. In order to view the correct Point Cells and Symbology – COGO Points must be stored instead of Alignment Points in order to generate the correct Symbology, Level, etc. for plans productions. Following is a brief overview of COGO Points versus Alignment Points.
***IMPORTANT DISCUSSION*** It is very important to discuss some differences between InRoads and what you are familiar with in CAiCE. InRoads has different kinds of points. Alignment points and COGO points are two types of points to be aware of. Alignment points are nothing more than names assigned to coordinates in an alignment and do not exist in the COGO points buffer. In order to satisfy GDOT plan presentation requirements, prepare R/W tables and properly add enhanced survey data to your project. -- Surveyors and Designers alike must ensure that all alignments have a corresponding COGO point stored. At some point this may cause you problems as you branch out and experiment with other InRoads commands because not all InRoads commands store COGO points. Some only assign Alignment Point names and must be converted to COGO points. Some don’t assign Alignment Point names or store COGO points and must be assigned Alignment Point names and then be converted to COGO points. As such we recommend that you adhere closely to the methods presented in the tutorials concerning centerlines, R/W and property. We bring this up because it is possible to view points at the same time as viewing Alignments without having to populate the Cogo Points in the View Horizontal Annotation command. Viewing points in this manner would not apply the correct attributes to the points -- therefore you must view the Cogo points separately.

Horizontal Alignments InRoads Design Guidelines SS2
3-7
3.4 View Horizontal Annotation Preferences In order to view Horizontal Alignments to GDOT Standards – there are several Preferences which must be set. These Preferences set the viewing of Alignments (Bearing & Distance or No Bearing & Distance) options, the Stationing/Tic Marks and the Curve Data Tables. The following Tables depict the available Preferences, Locations and Descriptions to set the Preferences.
Table 3.4 Preference – View Horizontal Annotation
Location: Geometry View Geometry Horizontal Annotation (Preferences Button)
Preference Name Description
BEARING & DISTANCE Loads settings into the View Horizontal Annotation dialog to label the bearing when viewing Roadway alignments with the feature styles MAIN_P_CONSTCL, MAIN_P_SIDECL, and PROP_E_ACL. Although DISTANCE is part of the Preference name the distance is no longer set up to be labeled.
NO BEARING & DISTANCE Displays NO Bearing & Distance information for all Horizontal Alignments.

Horizontal Alignments InRoads Design Guidelines SS2
3-8
Table 3.5 Preference – View Stationing
Location: Geometry View Geometry Stationing (Preferences Button)
Preference Name Description
ACL Displays the Stationing, Tics and Curve Data at a 50 Scale for PROP_E_ACL Horizontal Alignments.
CONSTCL Displays the Stationing, Tics and Curve Data at a 50 Scale for MAIN_P_CONSTCL Horizontal Alignments.
CONSTCL 20 SCALE Displays the Stationing, Tics and Curve Data at a 20 Scale for MAIN_P_CONSTCL Horizontal Alignments.
DETCL Displays the Stationing, Tics and Curve Data at a 50 Scale for STE_P_DETCL Horizontal Alignments.
DETCL 20 SCALE Displays the Stationing, Tics and Curve Data at a 20 Scale for STE_P_DETCL Horizontal Alignments.
SIDECL Displays the Stationing, Tics and Curve Data at a 50 Scale for MAIN_P_SIDECL Horizontal Alignments.
SIDECL 20 SCALE Displays the Stationing, Tics and Curve Data at a 20 Scale for MAIN_P_SIDECL Horizontal Alignments.
Table 3.6 Preference – Curve Set Annotation
Location: Geometry View Geometry Curve Set Annotation (Preferences Button)
Preference Name Description
ACL Displays the Curve Data Table for PROP_E_ACL to GDOT Standards. CONSTCL Displays the Curve Data Table for MAIN_P_CONSTCL to GDOT Standards. DETCL Displays the Curve Data Table for STE_P_DETCL to GDOT Standards. SIDECL Displays the Curve Data Table for MAIN_P_SIDECL to GDOT Standards.

Horizontal Alignments InRoads Design Guidelines SS2
3-9
3.5 View Horizontal Annotation Filters Geometry Selection Filters can be used to select specific Alignments and COGO Points. Once selected and filtered – the Alignments and/or COGO Points will view and/or can be used for the generation of specific Style Sheets based on the criteria selected. The following Tables depict the available Filters, Locations and Descriptions to set the Filters.
Table 3.7 Geometry Selection Filter Preferences for Horizontal Alignments and COGO Points
Location: Geometry View Geometry Horizontal Annotation (Filter Button)
Then in the Geometry Selection Filter – select the Preferences Button.
Filter Name Description
ACL Cogo Point Feature Styles Loads the Filter to select and view the Feature Style Points for the generation of the ACL Existing Centerline. (Used by the SDE)
Prop.dgn Alignments Loads the Filter to select and view the Feature Style Alignments for the production of the PROP DGN File. (Used by the SDE)
Prop.dgn Points Loads the Filter to select and view the Feature Style Points for the production of the PROP DGN File. (Used by the SDE)
REQD.dgn Alignments Loads the Filter to select and view the Feature Style Alignments for the production of the REQD DGN File.
REQD.dgn Points Loads the Filter to select and view the Feature Style Points for the production of the REQD DGN File.
Stakeout Survey Data Loads the Filter to select the Feature Style Points for use in the GDOT Stakeout Report Style Sheet.
Surface Check MPCKGRD Loads the Filter to select the TOPO_E_MPCKGRD Feature Style Points for use in the GDOT Surface Check Style Sheet.
Surface Check MPCKPAV Loads the Filter to select the TOPO_E_MPCKPAV Feature Style Points for use in the GDOT Surface Check Style Sheet.

Horizontal Alignments InRoads Design Guidelines SS2
3-10
3.6 Reviewing Horizontal Alignments The Horizontal Alignments description can be reviewed and printed by using the Geometry Review Horizontal command. Following is the process for reviewing/describing Horizontal Alignments:
• Ensure that the Horizontal Alignment you want to describe is the Active Horizontal Alignment.
• In InRoads, Select Geometry ► Review Horizontal…and the Review Horizontal Alignment description appears.
• The user may also print the description by using the Print button on the Review Horizontal Alignment dialog. (See Figure 3-1).
Figure 3-1 Review Horizontal Alignment

4 Vertical Alignments

Vertical Alignments InRoads Design Guidelines SS2
4-2
4. Vertical Alignments
This section provides a brief overview of the requirements for generating Existing Ground Profiles (Terrain Profiles) and Design Vertical Alignments. For detailed Vertical Alignment information please refer to Lab 4 in the Design Training Labs.
This section covers the following topics: ● Vertical Alignment Overview ● Vertical Alignment Names and Feature Styles ● Vertical Alignment Preferences ● Vertical Alignment Annotation Preferences ● Reviewing Vertical Alignments

Vertical Alignments InRoads Design Guidelines SS2
4-3
4.1 Vertical Alignment Overview In InRoads the term Vertical Alignment refers to the Proposed Design Profile. A Vertical Alignment is created for each associated Horizontal Alignment. A proposed Horizontal Alignment and an Existing DTM must be available before creating an Existing Profile and a Proposed Vertical Alignment. In order to generate Vertical Alignments to GDOT standard conventions – the following information should be adhered and followed.
a) All Vertical Alignments should be named the same as the associated Horizontal
Alignment. Example: Horizontal Alignment = DE7 then the Vertical Alignment should be named DE7.
b) A parent/child relationship exists in InRoads between the Horizontal and Vertical Alignments. A Vertical Alignment is a child of the Horizontal Alignment. Multiple Vertical Alignments may exist for a single Horizontal Alignment -- therefore it is important to have the correct Vertical Alignment active along with the active Horizontal Alignment before doing any work.
c) Before PVI’s can be added to the Vertical Alignment, a Profile Window must be
created. This is also how the Terrain Profile is created. In InRoads, the Terrain Profile is not stored as a permanent object as in CAiCE. The Terrain Profile is created ‘on the fly’ from the DTM and must be recreated each time you want to view it.
d) The 100h_10v_WORKING, 20h_5v_WORKING and 50h_10v_WORKING
Preferences views all the same information as the 100h_10v_ SHEETS, 20h_5v_ SHEETS and 50h_10v_SHEETS Preferences -- yet adds a grid to assist in the Vertical Alignment design. This is for the temporary viewing of the profile during the design of the project.
e) Permanent viewing of the Profile and Vertical Alignment for plan generation and
plotting is covered in Chapter 6 which depicts the use of the Profile Generator in InRoads.
f) Adding PVI’s to a Vertical Alignment requires that you have an active Horizontal
Alignment, Vertical Alignment and a Profile window in the MicroStation drawing file.
g) Make sure to save the ALG file which contains the Vertical Alignment(s)
periodically when changes are made. InRoads does not save data on the fly - data is saved in temporary memory. The ALG file must be manually saved in order to retain Design modifications.

Vertical Alignments InRoads Design Guidelines SS2
4-4
4.2 Vertical Alignment Names and Feature Styles Vertical Alignments must be stored with a DE Prefix and should be named the same as the associated Horizontal Alignment. Example: Horizontal Alignment = DE7 then the Vertical Alignment should be named DE7. The appropriate Feature Style should be used which corresponds with the Horizontal Alignment Feature Style. (See Tables 4.1 and 4.2).
Table 4.1 Standard Vertical Alignment Names
Object Type Prefix Starting Number Vertical Alignment DE 1
Table 4.2 Feature Styles For Geometry Vertical Alignments
Proposed Vertical Alignment Feature Style
Mainline Centerline MAIN_P_CONSTCL Ex: C/L HWY 100
Sideroad Centerline MAIN_P_SIDECL Ex: C/L PEQUANOC DR.
Detour Centerline STE_P_DETCL Ex: C/L US 78 Miscellaneous Feature Style
Edge of Pavement MAIN_P_EOP Ex: EOP – HWY 100
Edge of Paved Shoulder MAIN_P_EPSHLDR Ex: EPSHLDR – PEQUANOC DR.
Edge of Shoulder MAIN_P_SHLDR Ex: SHLDR – US 78
Ditch Centerline DRNG_P_Ditch Ex: Ditch – HWY 100
Other (User-Defined) User Defined
Descriptions (C/L Roadway Name)
Descriptions (Feature Style – Roadway Name)

Vertical Alignments InRoads Design Guidelines SS2
4-5
4.3 Vertical Alignment Preferences In order to generate/view Vertical Alignments to GDOT Standards – Preferences must be set. These Preferences set the viewing/creation of Vertical Alignments when using the Evaluation Profile Create Profile dialog. (See Table 4.3).
Table 4.3 Preference – Create Profile
Location: Evaluation Profile Create Profile (Preferences Button)
Preference Name Description
100h_10v_SHEETS Used for Vertical Alignment Sheet generation. This Preference should be used for Plans Production only. Preference loads setting for a 100 Scale Horizontal and 10 Scale Vertical (100h_10v_SHEET) plans production Sheet generation.
100h_10v_WORKING Used for Vertical Alignment Design and depicts a grid to assist in Profile Design. Preference loads setting for a 100 Scale Horizontal and 10 Scale Vertical (100h_10v_WORKING) “working” grid.
20h_5v_SHEETS Used for Vertical Alignment Sheet generation. This Preference should be used for Plans Production only. Preference loads setting for a 20 Scale Horizontal and 5 Scale Vertical (20h_5v_SHEET) plans production Sheet generation.
20h_5v_WORKING Used for Vertical Alignment Design and depicts a grid to assist in Profile Design. Preference loads setting for a 20 Scale Horizontal and 5 Scale Vertical (20h_5v_WORKING) “working” grid.
50h_10v_SHEETS Used for Vertical Alignment Sheet generation. This Preference should be used for Plans Production only. Preference loads setting for a 50 Scale Horizontal and 10 Scale Vertical (50h_10v_SHEET) plans production Sheet generation.
50h_10v_WORKING Used for Vertical Alignment Design and depicts a grid to assist in Profile Design. Preference loads setting for a 50 Scale Horizontal and 10 Scale Vertical (50h_10v_WORKING) “working” grid.

Vertical Alignments InRoads Design Guidelines SS2
4-6
4.4 Vertical Alignment Annotation Preferences In order to annotate Vertical Alignments to GDOT Standards – Two different sets of Preferences must be set. One set of Preferences annotates the Terrain Profile and Vertical Alignment Elevations (Existing and Proposed Profiles). The other set of Preferences annotates the Vertical Alignment Curve Data. (See Tables 4.4 and 4.5).
Table 4.4 Preference – Annotate Profile (Existing and Proposed Elevations)
Location: Evaluation Profile Annotate Profile (Preferences Button)
Preference Name Description
100h_10v_Profile Used for Annotation of Existing and Proposed Profile Elevations for a 100 Scale Horizontal and 10 Scale Vertical Profile (100h_10v_Profile).
100h_10v_SHEETS This same preference name is now also used in the Annotate Profile dialog box. It was copied from and is identical to the 100h_10v Profile preference. This is so the ‘Profile Preference’ under the ‘Profile Controls’ tab of the ‘Plan and Profile Generate’ dialog will not display Superelevation diagrams on the profile sheets.
20h_5v_Profile Used for Annotation of Existing and Proposed Profile Elevations for a 20 Scale Horizontal and 10 Scale Vertical Profile (20h_10v_Profile).
20h_5v_SHEETS This same preference name is now also used in the Annotate Profile dialog box. It was copied from and is identical to the 20h_5v Profile preference. This is so the ‘Profile Preference’ under the ‘Profile Controls’ tab of the ‘Plan and Profile Generate’ dialog will not display Superelevation diagrams on the profile sheets.
50h_10v_Profile Used for Annotation of Existing and Proposed Profile Elevations for a 50 Scale Horizontal and 10 Scale Vertical Profile (50h_10v_Profile).
50h_10v_SHEETS This same preference name is now also used in the Annotate Profile dialog box. It was copied from and is identical to the 50h_10v Profile preference. This is so the ‘Profile Preference’ under the ‘Profile Controls’ tab of the ‘Plan and Profile Generate’ dialog will not display Superelevation diagrams on the profile sheets.
Table 4.5
Preference – Annotate Profile (Proposed Curve Data)
Location: Geometry View Geometry Vertical Annotation (Preferences Button)
Preference Name Description
GDOT Profiles Used for Annotation of Proposed Vertical Curve Data for all Scales.

Vertical Alignments InRoads Design Guidelines SS2
4-7
4.5 Reviewing Vertical Alignments The Vertical Alignments description can be reviewed and printed by using the Geometry Review Vertical command. Following is the process for reviewing/describing Vertical Alignments:
• Ensure that the Vertical Alignment you want to describe is the Active Vertical Alignment.
• In InRoads, Select Geometry ► Review Vertical…and the Review Vertical Alignment description appears.
• The user may also print the description by using the Print button on the Review Vertical Alignment dialog. (See Figure 4-1).
Figure 4-1 Review Vertical Alignment

5 Import Graphics and Place Curve Tables

Import Graphics and Place Curve Tables InRoads Design Guidelines SS2
5-2
5. Import Graphics and Place Curve Tables
This section provides a brief overview of the process to Import Graphics from MicroStation and the process to Place Curve Table Information in MicroStation. For detailed Import Graphics and Place Curve Table information please refer to Lab 5 in the Design Training Labs.
This section covers the following topics: ● Import Graphics Overview ● Import Graphics - Names/Feature Styles ● Curve Table Overview ● Curve Table Preferences

Import Graphics and Place Curve Tables InRoads Design Guidelines SS2
5-3
5.1 Import Graphics Overview The following section depicts an overview of the Import Graphics process and Naming/Feature Style conventions utilized to add Graphics from MicroStation into InRoads.
There may be situations where Geometry graphics will need to be imported from a MicroStation DGN file into the InRoads ALG file. Examples are edge of pavement alignments or centerline alignments. In order to generate/ import Graphics to GDOT standard conventions – the following information should be adhered and followed.
a) All Centerline Graphics should be imported and assigned a Feature Style of
MAIN_P_CONSTCL, MAIN_P_SIDECL or STE_P_DETCL.
b) Any additional Horizontal Alignments such as Ditch Centerlines, Edge of Pavements, etc. must be assigned the appropriate Feature Style for the Symbology and Levels to view correctly in MicroStation.
c) All imported Horizontal Alignment Names and Alignment Point Names must
begin with a DE Prefix. All Points must begin numbering at DE10000. Horizontal Alignment numbering may begin at DE1.
d) All Horizontal Alignment Points must be converted to COGO Points.
e) When importing Graphics using the Import Geometry dialog, Join Elements
and All Selected Elements Added to Single Alignment should be checked.
f) Names must be assigned to the Coordinates in the Alignment to create Alignment Points.
g) All Alignment Points must then be converted to COGO Points.
h) Make sure to save the ALG file periodically when changes are made. InRoads does not save data on the fly - data is saved in temporary memory. The ALG file must be manually saved in order to retain Design modifications.

Import Graphics and Place Curve Tables InRoads Design Guidelines SS2
5-4
5.2 Import Graphics - Names/Feature Styles When importing graphics from MicroStation, all Alignments must be stored with a DE Prefix and Numbering may begin at DE1 or the next available number. The appropriate Feature Style should be used which corresponds with the Horizontal Alignment Feature Style. (See Tables 5.1 and 5.2).
Table 5.1
Import Graphics - Standard Design Geometry Object Names
Object Type Prefix Starting Number Design Cogo Points DE 10000 (Max. = 99,999)
Design Horizontal Alignment Points DE 10000 (Max. = 99,999)
Design Horizontal Alignments DE 1 or next available number
Design Vertical Alignments DE 1 or next available number
Table 5.2 Import Graphics - Feature Styles For Geometry Horizontal Alignments
Proposed Vertical Alignment Feature Style
Mainline Centerline MAIN_P_CONSTCL Ex: C/L HWY 100
Sideroad Centerline MAIN_P_SIDECL Ex: C/L PEQUANOC DR.
Detour Centerline STE_P_DETCL Ex: C/L US 78 Miscellaneous Feature Style
Edge of Pavement MAIN_P_EOP Ex: EOP – HWY 100
Edge of Paved Shoulder MAIN_P_EPSHLDR Ex: EPSHLDR – PEQUANOC DR.
Edge of Shoulder MAIN_P_SHLDR Ex: SHLDR – US 78
Ditch Centerline DRNG_P_Ditch Ex: Ditch – HWY 100
Other (User-Defined) User Defined
Descriptions (C/L Roadway Name)
Descriptions (Feature Style – Roadway Name)

Import Graphics and Place Curve Tables InRoads Design Guidelines SS2
5-5
5.3 Curve Table Overview In order to correspond with the GDOT Plan Presentation Guide, Curve Tables are required for each Horizontal Alignment. The Curve Tables depict the Curve Data for each curve of the Alignment(s). In order to generate/ import Graphics to GDOT standard conventions – the following information should be adhered and followed.
Following is the Curve information which is required in the Curve Data Tables:
a) Curve Data Table Required Information o CURVE Number o P.I. Station o P.I. Coordinates o or “DELTA” (Deflection angle) o D (Degree of Curve) o T (Tangent Length) o L (Length of Curve) o R (Radius) o E (External distance) o e (Superelevation in percent)
b) The Symbology and Level of the Curve Tables are based on the Feature Style of the Horizontal Alignment.
c) If there is more than one curve in an Alignment – the Curve Table assigns each
curve a name of Curve 1, Curve 2, etc. When viewing more than one Alignment – the second alignment will also name the curve in it Curve 1, Curve 2, etc. It is the Designer’s responsibility to manually modify each curve table in MicroStation to assign the Curve another Number. For Example: If Alignment DE7 contains three curves (and associated curve tables) – all of the curve tables will be given the curve number of Curve 1, Curve 2 and Curve 3. When viewing Alignment DE31, these Curves will also be named Curve 1, Curve 2 and Curve 3. The Designer will need to edit the Curve Table number in MicroStation in order to rename each successive curve (per alignment) as Curve 1, Curve 2, Curve 3, etc. so that there will not be duplicate Curve Table Numbers/Names on a plan sheet.
d) The Preferences for the Curve Tables are the Feature Styles of (ACL)
PROP_E_ACL, (CONSTCL) MAIN_P_CONSTCL, (DETCL) STE_P_DETCL and (SIDECL) MAIN_P_SIDECL.

Import Graphics and Place Curve Tables InRoads Design Guidelines SS2
5-6
5.4 Curve Table Preferences In order to view Horizontal Curves to GDOT Standards – Preferences must be set. These Preferences set the viewing of the Curve Data Table based on the Feature Style of the Alignments and Curve Data. The following Table depicts the available Preferences for Curve Data Tables. (See Table 5.3 below).
Table 5.3 Preference – Curve Set Annotation
Location: Geometry View Geometry Curve Set Annotation (Preferences Button)
Preference Name Description
ACL Loads the Curve Table Preference for the Feature Style of PROP_E_ACL. CONSTCL Loads the Curve Table Preference for the Feature Style of MAIN_P_CONSTCL. DETCL Loads the Curve Table Preference for the Feature Style of STE_P_DETCL. SIDECEL Loads the Curve Table Preference for the Feature Style of MAIN_P_SIDECL.

6 Profile Sheets

Profile Sheets InRoads Design Guidelines SS2
6-2
6. Profile Sheets
This section provides a brief overview of the requirements for generating Profile Sheets. For detailed Profile Sheet information please refer to Lab 6 in the Design Training Labs.
This section covers the following topics: ● Profile Sheets Overview ● Plan and Profile Generator Information ● Vertical Alignment Preferences ● Vertical Alignment Annotation Preferences

Profile Sheets InRoads Design Guidelines SS2
6-3
6.1 Profile Sheets Overview The following section depicts an overview of the methods used to generate Profile Sheets in InRoads in order to correspond to the Plan Presentation Guide and the Electronic Data Guidelines. The Plan and Profile Generator is used in InRoads to produce cut Profile Sheets. In order to generate Profile Sheets to GDOT standard conventions – the following information should be adhered and followed.
a) An Existing Terrain DTM must exist and a Proposed Vertical Alignment must exist in the ALG file in order to use the Plan and Profile Generator to create Profile Sheets.
b) The Plan and Profile Generator depicts the Terrain Profile, Vertical Alignment,
Annotation and Profile Grid and generates cut Profile Sheets based on the selection of the applicable Scale Preference.
c) The Create Profile Preferences of 100h_10v_ SHEETS, 20h_5v_ SHEETS
and 50h_10v_SHEETS are used for the generation of Profile Sheets.
d) The Plan and Profile Generator Preferences for creation of Profile Sheets consists of 20 and 50 Scale Double Profile and Single Profile Options.
e) The Plan and Profile Generator Preferences set the options in the dialog box for
creation of the Profile Sheets but there are certain situations where the Designer will need to change the settings in the dialog box to ensure that the Profile data and annotation fits on the Profile Sheets. Not all situations for set-up of Profile Sheets can be automated without some modifications to spacing and Profile elevation shifts. The Plan and Profile Generator references the Create Profile dialog to draw the Profile in MicroStation. The user may also need to go to the Preferences on the Create Profile dialog and modify the window clearance in order for the Plan and Profile Generator to center the profile on the Profile Sheet.
f) The Plan and Profile Generator utilizes three DGN files to create the cut Profile
Sheets. The DGN’s are the “Master” DGN File, the “Host File” and the ‘Seed Host File”.

Profile Sheets InRoads Design Guidelines SS2
6-4
6.2 Plan and Profile Generator Information The generation of Profile Sheets is accomplished by using the Plan and Profile Generator command in InRoads. This command uses DGN and Host files to generate the cut Profile Sheets. In order to understand the process -- the following information regarding the creation of Profile Sheets is discussed.
• “Master” DGN File - a new MicroStation DGN file that is created which will contain the actual Terrain Profile, Vertical Alignment and Annotation.
o The recommended File Naming Structure is PI#PR##.dgn. o (PI# = the Project Number, PR## = the Profile Alignment Name).
• “Host File” – a MicroStation DGN file which is used to create the Profile Sheet. This file
contains the grid cell and the clipping elements. It is the actual Profile Sheet which uses the “Master” DGN file as a Reference File.
o The recommended File Naming Structure is PI#_Section Number.dgn. The
Section Number is depicted in the Electronic Data Guidelines (EDG). The Section for Mainline Roadway Profile is 15. The Section for Crossroad Profile is 16.
o (PI# = the Project Number, Separator = _, Section Name = 15 or 16).
• “Seed Host File” – a MicroStation DGN file which is used as the seed file to create the “Host File”. This is the GDOT_V8_3D.dgn file which contains the standard GDOT DGN Library, cell libraries, etc.
o (Note: In this table the “Seed Host File” is named GDOT 3D Working File.dgn).
Table 6.1
Plan and Profile Generator DGN Files - Standard DGN File Names
DGN Type DGN File Name Example “Master” DGN File PI#PR##.dgn PI# = the Project Number, PR## = the Profile
Alignment Name “Host File” PI#_Section
Number.dgn PI# = the Project Number, Separator = _, Section Name = 15 or 16
“Seed Host File” GDOT_V8_3D.dgn GDOT 3D Working File.dgn. RECAP:
o PI#PR##.dgn = DGN File which contains the Terrain Profile, Vertical Alignment and Annotation
o PI#_Section Number.dgn = DGN File which contains the Profile Sheets. o GDOT 3D Working File.dgn = DGN File which is the standard GDOT Seed File.

Profile Sheets InRoads Design Guidelines SS2
6-5
6.3 Vertical Alignment Preferences In order to generate/view Vertical Alignments to GDOT Standards – Preferences must be set. These Preferences set the viewing/creation of Vertical Alignments when using the Evaluation Profile Create Profile dialog. (See Table 6.2).
Table 6.2 Preference – Create Profile
Location: Evaluation Profile Create Profile (Preferences Button)
Preference Name Description
100h_10v_SHEETS Used for Vertical Alignment Sheet generation. This Preference should be used for Plans Production only. Preference loads setting for a 100 Scale Horizontal and 10 Scale Vertical (100h_10v_SHEET) plans production Sheet generation.
100h_10v_WORKING Used for Vertical Alignment Design and depicts a grid to assist in Profile Design. Preference loads setting for a 100 Scale Horizontal and 10 Scale Vertical (100h_10v_WORKING) “working” grid.
20h_5v_SHEETS Used for Vertical Alignment Sheet generation. This Preference should be used for Plans Production only. Preference loads setting for a 20 Scale Horizontal and 5 Scale Vertical (20h_5v_SHEET) plans production Sheet generation.
20h_5v_WORKING Used for Vertical Alignment Design and depicts a grid to assist in Profile Design. Preference loads setting for a 20 Scale Horizontal and 5 Scale Vertical (20h_5v_WORKING) “working” grid.
50h_10v_SHEETS Used for Vertical Alignment Sheet generation. This Preference should be used for Plans Production only. Preference loads setting for a 50 Scale Horizontal and 10 Scale Vertical (50h_10v_SHEET) plans production Sheet generation.
50h_10v_WORKING Used for Vertical Alignment Design and depicts a grid to assist in Profile Design. Preference loads setting for a 50 Scale Horizontal and 10 Scale Vertical (50h_10v_WORKING) “working” grid.

Profile Sheets InRoads Design Guidelines SS2
6-6
6.4 Vertical Alignment Annotation Preferences In order to annotate Vertical Alignments to GDOT Standards – Two different sets of Preferences must be set. One set of Preferences annotates the Terrain Profile and Vertical Alignment Elevations (Existing and Proposed Profiles). The other set of Preferences annotates the Vertical Alignment Curve Data. (See Tables 6.3 and 6.4).
Table 6.3 Preference – Annotate Profile (Existing and Proposed Elevations)
Location: Evaluation Profile Annotate Profile (Preferences Button)
Preference Name Description
100h_10v_Profile Used for Annotation of Existing and Proposed Profile Elevations for a 100 Scale Horizontal and 10 Scale Vertical Profile (100h_10v_Profile).
100h_10v_SHEETS This same preference name is now also used in the Annotate Profile dialog box. It was copied from and is identical to the 100h_10v Profile preference. This is so the ‘Profile Preference’ under the ‘Profile Controls’ tab of the ‘Plan and Profile Generate’ dialog will not display Superelevation diagrams on the profile sheets.
20h_5v_Profile Used for Annotation of Existing and Proposed Profile Elevations for a 20 Scale Horizontal and 10 Scale Vertical Profile (20h_10v_Profile).
20h_5v_SHEETS This same preference name is now also used in the Annotate Profile dialog box. It was copied from and is identical to the 20h_5v Profile preference. This is so the ‘Profile Preference’ under the ‘Profile Controls’ tab of the ‘Plan and Profile Generate’ dialog will not display Superelevation diagrams on the profile sheets.
50h_10v_Profile Used for Annotation of Existing and Proposed Profile Elevations for a 50 Scale Horizontal and 10 Scale Vertical Profile (50h_10v_Profile).
50h_10v_SHEETS This same preference name is now also used in the Annotate Profile dialog box. It was copied from and is identical to the 50h_10v Profile preference. This is so the ‘Profile Preference’ under the ‘Profile Controls’ tab of the ‘Plan and Profile Generate’ dialog will not display Superelevation diagrams on the profile sheets.
Table 6.4 Preference – Annotate Profile (Proposed Curve Data)
Location: Geometry View Geometry Vertical Annotation (Preferences Button)
Preference Name Description
GDOT Profiles Used for Annotation of Proposed Vertical Curve Data for all Scales.

7 Component and Template Creation

Component and Template Creation InRoads Design Guidelines SS2
7-2
7. Component and Template Creation
This section provides a brief overview of the requirements for creating Components and Templates. For detailed Component and Template information please refer to Lab 7 in the Design Training Labs.
This section covers the following topics: ● Component and Template Creation Overview ● ITL Template Library and Naming Conventions ● GDOT Standard Components ● GDOT Standard Point Names ● GDOT Standard Feature Styles ● GDOT Component Help Files

Component and Template Creation InRoads Design Guidelines SS2
7-3
7.1 Component and Template Creation Overview The following section depicts an overview of the components and templates used to generate cross sections in InRoads. In order to create and utilize GDOT Components and Templates to GDOT standard conventions – the following information should be adhered and followed.
a) The InRoads Template Library (.ITL) is where the Designer creates all the Components necessary to generate a complete Template such as shoulders, travel lanes, barriers, medians and end conditions.
b) The InRoads Template Library is included in the InRoadsALL.exe file download. The Designer will copy the Template Library (GDOT_Standard V8i_SS2.itl) to the Project Directory and rename the file to PI#.itl (Ex. 1234567.itl).
c) Once the Designer modifies the PI#.itl file and creates the components and
templates – this ITL file is always submitted as a deliverable with the project so that anyone who works on the project will have the Template Library that contains the associated project components and templates.
d) There are six types of Components which can be created: Simple, Constrained,
Unconstrained, Null Point, End Condition and Overlay/Stripping.
e) The GDOT Standard ITL file contains the following Component Categories: Barriers, Curb and Gutter, End Conditions, Medians, Shoulders and Travel Lanes.
f) The Designer is provided a Point Name List and Feature Styles to utilize in the
development and/or modifications to the Components. It is important to use the standard GDOT Feature Styles so that Cross Section Annotation will generate correctly.

Component and Template Creation InRoads Design Guidelines SS2
7-4
7.2 ITL Template Library and Naming Conventions The InRoads Template Library is included in the InRoadsALL.exe file download. The Designer will copy the Template Library (GDOT_Standard V8i_SS2.itl) to the Project Directory and rename the file to the following: (See Table 7.1).
Table 7.1 ITL Naming Convention
GDOT Standard ITL Rename To Example GDOT_Standard V8i_SS2.itl PI#.itl 1234567.itl
The PI#.itl file will be project specific and will be submitted to the Earthwork Coordinator when the project is let to construction. It is very important for anyone who works on (or inherits the project) to receive the associated ITL file so that they will have access to the same Components and Point Names used to create the original Templates.
The Designer will need to add additional Components, Templates and Point Names to the ITL file during the course of Project design to cover design situations that are not represented in the Standard GDOT Template Library. It is very important that the Designer use the same Feature Styles as those provided in the ITL. Component and Point Names may need to be added but always use one of the provided Feature Styles contained in the XIN file. Following is a list of the six types of components that are provided in InRoads:
1. Simple: A Simple Component is a simple prefabricated closed rectangular shape. This is useful for the quick setup of rectangular shapes like a travel lane.
2. Constrained: A Constrained Component is placed one point at a time and can be either a closed or open shape. It is useful for making objects of differing shapes such as curb and gutter. The points in Constrained Components can be set to behave in a particular manner by selection of the differing constraint options. The default constraint is set to be Horizontal and Vertical to the previous point placed.
3. Unconstrained: An Unconstrained Component is placed one point at a time, the same as a Constrained Component, but is placed with no constraint defaults applied. The constraints of points composing both Constrained and Unconstrained Components can be edited after placement to apply whatever constraints the user desires.
4. Null Point: Null Point Components are placed unconstrained to other components and are typically edited to control the behavior of other points. Null Points can be edited to behave as ‘Display Switches’ in order to display different components under differing conditions such as Type S Barrier switching between the S1, S2 or S3 variations.
5. End Condition: End Condition Components are used to tie to a surface - typically the existing surface. Cut/Fill slopes are the typical type components created with End Condition Components. End Condition Components can be designed with ditches incorporated and that widen for guardrail when certain conditions are met.
6. Overlay/Stripping: Components used for milling/stripping and overlay operations.

Component and Template Creation InRoads Design Guidelines SS2
7-5
7.3 GDOT Standard Components GDOT supplies a standard Template Library (ITL) named GDOT_Standard V8i_SS2.itl. This Library contains the Component Categories: Barriers, Curb and Gutter, End Conditions, Medians, Shoulders and Travel Lanes. The following Table lists the Categories and individual components provided in the GDOT_Standard V8i_SS2.itl file. (See Table 7.2).
.
Table 7.2 GDOT Standard Components
Location: GDOT_Standard V8i_SS2.itl
Category Component
Barriers
• TP 7 WS, CS & RS Barrier • TP P1, P2 & P3 Parapet Retaining Wall(s) w/2:1/3:1/4:1 & 6:1 Back Slope • TP S1, S2 & S3 Median Barrier • TP T Guardrail – 31” w/plastic block & TP T Guardrail – 31” w/steel block • TP W Guardrail – 27” • TP W Guardrail – 31” • Type 2S with 2:1 Fill & Type 2S with 4:1 Fill • Type 6S
Curb and Gutter
• 5’ Sidewalk • 9032B TP 2 CURB & GUTTER • 9032B TP 2 DOWELED INTEGRAL CURB • 9032B TP 2 HEADER CURB • 9032B TP 7 CURB & GUTTER • 9032B TP 7 DOWELED INTEGRAL CURB • 9032B TP 7 HEADER CURB
End Conditions • GACUTFIL
Medians
• 9032B Concrete Median 4” thk MBCL • MedianFBD-Low
Shoulders
• Inside Shoulder • Outside Shoulder – Full Depth • Outside Shoulder – Partial Depth • Paving Under Guardrail
Travel Lanes
• Asphalt o Asphalt Lane PGL to LANE
• Concrete o Concrete Lane – Inside o Concrete Lane – Outside Edge

Component and Template Creation InRoads Design Guidelines SS2
7-6
7.4 GDOT Standard Point Names The GDOT_Standard V8i_SS2.itl Library contains the Component Categories: Barriers, Curb and Gutter, End Conditions, Medians, Shoulders and Travel Lanes. Each of the Components listed in the previous Table 7.2 contain individual Component Points. The following Table lists the Component Points which compose each of these Components. (See Table 7.3).
. Table 7.3
GDOT Component Points (Category: Barriers)
Point Name Point Name Description
GR Guardrail GRL Guardrail Location Insertion Point GS_SWITCH Glare Screen Switch Point IMBB Inside Median Barrier Bottom IMBT Inside Median Barrier Top LIPS Left Inside Paved Shoulder LMBF Left Median Barrier Face LMBFB Left Median Barrier Face Bottom LMBFT Left Median Barrier Face Top LMBGSB Left Median Barrier Glare Screen Bottom LMBGST Left Median Barrier Glare Screen Top LMBT Left Median Barrier Top LMBX Left Median Barrier "X" Point OMBB Outside Median Barrier Bottom OMBT Outside Median Barrier Top OPS Outside Paved Shoulder RIPS Right Inside Paved Shoulder RMBF Right Median Barrier Face RMBFB Right Median Barrier Face Bottom RMBFT Right Median Barrier Face Top RMBGSB Right Median Barrier Glare Screen Bottom RMBGST Right Median Barrier Glare Screen Top RMBT Right Median Barrier Top RMBX Right Median Barrier "X" Point S1 Type S1 Median Barrier S2 Type S2 Median Barrier SB6B Side Barrier Type 6 Bottom SB6T Side Barrier Type 6 Top SBB Side Barrier Back

Component and Template Creation InRoads Design Guidelines SS2
7-7
SBBB Side Barrier Back Bottom SBBLB Side Barrier Base Left Bottom SBBLT Side Barrier Base Left Top SBBRB Side Barrier Base Right Bottom SBBRT Side Barrier Base Right Top SBFB Side Barrier Face Bottom SBFT Side Barrier Face Top SBKLB Side Barrier Key Left Bottom SBKLT Side Barrier Key Left Top SBKRB Side Barrier Key Right Bottom SBKRT Side Barrier Key Right Top SBT Side Barrier Top SBX Side Barrier "X" Point
(Category: Curb and Gutter)
Point Name Point Name Description
BSW Back of Sidewalk BSWB Back of Sidewalk Bottom FSW Front of Sidewalk FSWB Front of Sidewalk Bottom OBC Outside Back of Curb OBCB Outside Back of Curb Bottom OCFC Outside Chamfer Face of Curb OEP Outside Edge of Pavement OFC Outside Face of Curb OFCB Outside Face of Curb Bottom OGFL Outside Gutter Flow Line
(Category: End Conditions)
Point Name Point Name Description
CUT Limit of Cut FILL Limit of Fill GRL Guardrail Location Insertion Point IDT Inside Ditch Bottom ODT Outside Ditch Bottom OPS Outside Paved Shoulder OS Outside Shoulder

Component and Template Creation InRoads Design Guidelines SS2
7-8
(Category: Medians)
Point Name Point Name Description
DTCTR Ditch Center LMDBS Left Median Ditch Back Slope LMDFS Left Median Ditch Fore Slope LMEB Left Median Edge Bottom LMET Left Median Edge Top MBCL Median Barrier Center Line MBCLB Median Barrier Center Line Bottom RMDBS Right Median Ditch Back Slope RMDFS Right Median Ditch Fore Slope RMEB Right Median Edge Bottom RMET Right Median Edge Top
(Category: Shoulders)
Point Name Point Name Description
EIS Edge of Inside Shoulder EISB Edge of Inside Shoulder Bottom EISB Edge of Inside Shoulder Bottom EISBB Edge of Inside Shoulder Base Bottom EISGAB Edge of Inside Shoulder Graded Aggregate Base (bottom) EISIB Edge of Inside Shoulder Intermediate Bottom EOS Edge of Outside Shoulder IEP Inside Edge of Pavement IEPB Inside Edge of Pavement Bottom IEPBB Inside Edge of Pavement Base Bottom IEPGAB Inside Edge of Pavement Graded Aggregate Base (bottom) IEPIB Inside Edge of Pavement Intermediate Bottom IS Inside Shoulder OEP Outside Edge of Pavement OEPB Outside Edge of Pavement Bottom OEPBB Outside Edge of Pavement Base Bottom OEPGAB Outside Edge of Pavement Graded Aggregate Base (bottom) OEPIB Outside Edge of Pavement Intermediate Bottom OPS Outside Paved Shoulder OPSB Outside Paved Shoulder Bottom OPSBB Outside Paved Shoulder Base Bottom

Component and Template Creation InRoads Design Guidelines SS2
7-9
OPSGAB Outside Paved Shoulder Graded Aggregate Base (bottom) OPSIB Outside Paved Shoulder Intermediate Bottom OS Outside Shoulder OSB Outside Shoulder Bottom OSIB Outside Shoulder Intermediate Bottom
(Category: Travel Lanes)
Point Name Point Name Description
IEP Inside Edge of Pavement IEPB Inside Edge of Pavement Bottom IEPGAB Inside Edge of Pavement Graded Aggregate Base (bottom) IEPIB Inside Edge of Pavement Intermediate Bottom LANE Lane LANEB Lane Bottom LANEBB Lane Base Bottom LANEGAB Lane Graded Aggregate Base (bottom) LANEIB Lane Intermediate Bottom OEP Outside Edge of Pavement OEPB Outside Edge of Pavement Bottom OEPGAB Outside Edge of Pavement Graded Aggregate Base (bottom) OEPI Outside Edge of Pavement Intermediate OEPIB Outside Edge of Pavement Intermediate Bottom PGL Profile Grade Line PGLB Profile Grade Line Bottom PGLBB Profile Grade Line Base Bottom PGLGAB Profile Grade Line Aggregate Base (bottom) PGLIB Profile Grade Line Intermediate Bottom

Component and Template Creation InRoads Design Guidelines SS2
7-10
7.5 GDOT Standard Feature Styles The GDOT_Standard V8i_SS2.itl Library references the GDOT XIN file in order to apply the Feature Styles for the Components and the Component Points. It is very important that the Designer use the same Feature Styles as that provided in the ITL. Component and Point Names may need to be added but always use the provided Feature Styles contained in the XIN file in order to annotate cross-sections to GDOT Standards. The following Table lists the Feature Styles which compose each of these Components and Component Points. (See Table 7.4).
Table 7.4 GDOT Feature Styles for Components and Component Points
Feature Style Name Feature Style Description DRNG_P_Ditch Ditch - Drainage LIMT_P_CUT Cut Limits (Assign to End Condition Components) LIMT_P_CUT_Const-Limit Cut Limits (Assign to LAST Point in the End Condition) LIMT_P_FILL Fill Limits (Assign to End Condition Components) LIMT_P_FILL_Const-Limit Fill Limits (Assign to LAST Point in the End Condition) MAIN_P_Barrier-Median-Side Proposed median or side barrier MAIN_P_Barrier-Noise-Wall Proposed noise barrier wall MAIN_P_Barrier-Retain-Wall Propose retaining wall MAIN_P_Barrier_PAY_4940_TP20 4940 TP20 CONCRETE BARRIER MAIN_P_Barrier_PAY_4940_TP21 4940TP21 CONCRETE BARRIER MAIN_P_Barrier_PAY_4940_TP22 4940 TP22 CONCRETE BARRIER MAIN_P_Barrier_PAY_TP_S1 TP S1 SPECIAL DESIGN CONCRETE BARRIER MAIN_P_Barrier_PAY_TP_S2 TP S2 SPECIAL DESIGN CONCRETE BARRIER MAIN_P_Barrier_PAY_TP_S3 TP S3 SPECIAL DESIGN CONCRETE BARRIER MAIN_P_Barrier_PAY_TP_S3A TP S3A SPECIAL DESIGN CONCRETE BARRIER MAIN_P_Barrier_PAY_TP_S3B TP S3B SPECIAL DESIGN CONCRETE BARRIER MAIN_P_Barrier_Side_PAY_TP_2-S TP 2-S SIDE CONCRETE BARRIER MAIN_P_Barrier_Side_PAY_TP_2-SA TP 2-SA SIDE CONCRETE BARRIER MAIN_P_Barrier_Side_PAY_TP_2-SB TP 2-SB SIDE CONCRETE BARRIER MAIN_P_Barrier_Side_PAY_TP_2-SC TP 2-SC SIDE CONCRETE BARRIER MAIN_P_Barrier_Side_PAY_TP_6-S TP 6-S SIDE CONCRETE BARRIER MAIN_P_Barrier_Side_PAY_TP_6-SA TP 6-SA SIDE CONCRETE BARRIER MAIN_P_Barrier_Side_PAY_TP_6-SB TP 6-SB SIDE CONCRETE BARRIER MAIN_P_Barrier_Side_PAY_TP_6-SC TP 6-SC SIDE CONCRETE BARRIER MAIN_P_Barrier_Side_PAY_TP_7-CS TP 7-CS or 7-RS SIDE CONCRETE BARRIER MAIN_P_Barrier_Side_PAY_TP_7-WS TP 7-WS SIDE CONCRETE BARRIER MAIN_P_CONSTCL Proposed Construction centerline MAIN_P_CROWN Crown Point MAIN_P_Curb Proposed Curb

Component and Template Creation InRoads Design Guidelines SS2
7-11
MAIN_P_Curb_PAY_9032B Dowel TP2 9032B TP2 CONC DOWELED INTEGRAL CURBS 6" THK MAIN_P_Curb_PAY_9032B Dowel TP3 9032B TP3 CONC DOWELED INTEGRAL CURBS 8" THK MAIN_P_Curb_PAY_9032B Dowel TP7 9032B TP7 CONC DOWELED INTEGRAL CURBS 6" THK MAIN_P_Curb_PAY_9032B HeaderTP1 9032B TP1 4"HEADER CURB MAIN_P_Curb_PAY_9032B HeaderTP2 9032B TP2 6"HEADER CURB MAIN_P_Curb_PAY_9032B HeaderTP3 9032B TP3 8"HEADER CURB MAIN_P_Curb_PAY_9032B HeaderTP4 9032B TP4 10"HEADER CURB MAIN_P_Curb_PAY_9032B HeaderTP6 9032B TP6 6"HEADER CURB MAIN_P_Curb_PAY_9032B HeaderTP7 9032B TP6 7"HEADER CURB MAIN_P_Curb_PAY_9032B REdge 6" 9032B 6" RAISED EDGE WITH CONCRETE GUTTER MAIN_P_Curb_PAY_9032B REdge 8" 9032B 8" RAISED EDGE WITH CONCRETE GUTTER MAIN_P_Curb_PAY_9032B TP1 6" 9032B TP1 30" CURB & GUTTER 6"THK MAIN_P_Curb_PAY_9032B TP1 8" 9032B TP1 30" CURB & GUTTER 8"THK MAIN_P_Curb_PAY_9032B TP2 6" 9032B TP2 30" CURB & GUTTER 6"THK MAIN_P_Curb_PAY_9032B TP2 8" 9032B TP2 30" CURB & GUTTER 8"THK MAIN_P_Curb_PAY_9032B TP3 6" 9032B TP3 30" CURB & GUTTER 6"THK MAIN_P_Curb_PAY_9032B TP3 8" 9032B TP3 30" CURB & GUTTER 8"THK MAIN_P_Curb_PAY_9032B TP4 6" 9032B TP4 30" CURB & GUTTER 6"THK MAIN_P_Curb_PAY_9032B TP4 8" 9032B TP4 30" CURB & GUTTER 8"THK MAIN_P_Curb_PAY_9032B TP7 6" 9032B TP7 CURB & GUTTER 6"THK MAIN_P_Curb_PAY_9032B TP7 8" 9032B TP7 CURB & GUTTER 8"THK MAIN_P_Driveway Driveway MAIN_P_EEOP Exist Pavement Edge MAIN_P_EOP Proposed Road Edge of Pavement MAIN_P_EPSHLDR Proposed edge of paved shoulder MAIN_P_GoreMainIdeal Vertical Gore Design Tool - GoreMainIdeal MAIN_P_GoreMax Vertical Gore Design Tool - GoreMax MAIN_P_GoreMin Vertical Gore Design Tool - GoreMin MAIN_P_GoreRampIdeal Vertical Gore Design tool - GoreRampIdeal MAIN_P_Guardrail Proposed guardrail MAIN_P_Lane Lane Lines MAIN_P_Median_PAY_9032B_4"THK 9032b CONCRETE MEDIAN 4"THK PAY ITEM Main_P_Misc-Const-Feat Proposed misc. construction feature MAIN_P_SHLDR Proposed Shoulder lines MAIN_P_Sidewalk Proposed Sidewalk MAIN_P_Slope-break Slope break point REQD_P_DWESMT Required Driveway Easement REQD_REQD Required Right of Way REQD_P_RWRM Required Right of Way Marker REQD_P_TESMT Required Temporary Easement

Component and Template Creation InRoads Design Guidelines SS2
7-12
7.6 GDOT Component Help Files Help Files have been created for each of the GDOT Components. These Help Files are included in the InRoadsALL.exe executable. When InRoadsALL.exe is downloaded and installed – Help Files are downloaded to the following location:
C:\InRoads Data\Component Documentation GDOT Component Description Help Documentation
These Help Files provide detailed information regarding the composition of the Component, the Default Parameters, Graphic representation and the Component Points/Feature Styles which are utilized in the Component. When inserting the Components in the Create Template dialog, the user may access the Component Help Files to assist in the design of the templates. Following is information on how to access the Component Help Files from the Create Template dialog.
In the Create Template dialog - Right mouse click over the component ‘GACUTFIL’
and select Template Documentation Link… as shown here.
In the Template Documentation Link dialog - click the Locate button.
Navigate to C:\InRoads Data\Component Documentation Select a PDF Help File and click Open. In the Template Documentation Link dialog - click Open Link. Close the Component Description PDF File when finished. Click Close to close the Template Documentation Link dialog. NOTE: Once a Component Description is opened from the Template Documentation Link
dialog – its path is permanently stored in memory.
Locate Button

8 Roadway Designer

Roadway Designer InRoads Design Guidelines SS2
8-2
8. Roadway Designer
This section provides a brief overview of the requirements for using the Roadway Designer to create an IRD (Roadway Design File), add Corridors, add Superelevation and create Final Design Surfaces in InRoads. For detailed Roadway Designer information please refer to Lab 8 in the Design Training Labs.
This section covers the following topics: ● Roadway Designer Overview ● Roadway Designer Workflow ● IRD (Roadway Design) Naming Conventions ● Corridor Naming Conventions ● Superelevation Process Workflow ● Design Surface Naming Conventions/Preference ● Bogus Surface Naming Conventions for Target Aliasing

Roadway Designer InRoads Design Guidelines SS2
8-3
8.1 Roadway Designer Overview The following section depicts an overview of the Roadway Designer processes used to generate cross sections in InRoads. In order to create an IRD, corridors and Final Design Surfaces to GDOT standard conventions – the following information should be adhered and followed.
a) In order to generate cross sections – an IRD file, a Corridor and a Finished
Design Surface must be created. The cross sections are then cut from the Finished Design Surface.
b) The InRoads Roadway Design file (.IRD) should be named PI#.ird (Ex. 1234567.ird). If there is a need for more IRD files (such as for alternate design situations) - the IRD file should be named PI#A.ird, PI#B.ird, etc. (Ex. 1234567A.ird, 1234567B.ird).
c) The Corridor will be named the Roadway Name or the Alignment Name. (Ex. SR100 SPUR or DE31) based on the Designer’s preference.
d) Superelevation in InRoads is created by adding Vertical Point Controls. This is
accomplished by utilizing the Superelevation Wizard.
e) Superelevation tables (.SUP) are utilized to calculate the Super required and the % Total on Tangent utilized is 2/3 (67%).
f) The Superelevation tables are located in the following path:
C:\Program Files\Bentley\InRoads Group V8.11\data\AASHTO 2004\imperial
g) The Finished Design Surface will be named the PI#_Corridor Name (Ex. 1234567_SR100 SPUR or 1234567_DE31).
h) The Preference used for the Finished Design Surface will be FINISH.
i) If an end condition fails to solve because there is no Existing Ground Surface
(an obscured area) to intersect – the Designer is instructed to contact the Office of Design Policy and Support/Location Bureau to request additional DTM Coverage in that area.
j) In order to place a temporary Template so that the Station at the obscured area
can close – Target Aliasing is utilized. Target Aliasing consists of creating a Bogus Surface in order to cut a Cross Section to form a closed area.
k) The Naming Convention for the Bogus Surface used in Target Aliasing is
PI#_Bogus1 (Ex. 1234567_Bogus1).

Roadway Designer InRoads Design Guidelines SS2
8-4
8.2 Roadway Designer Workflow The Roadway Designer is located under the InRoads Modeler menu and is where Roadway Design Files (.IRD’s), Corridors, Template Drops, Point Controls, End Condition Exceptions, Superelevation and Final Surfaces are performed, assigned, created, etc.
Following is the workflow and terminology of the Roadway Designer:
Step 1. Create a Roadway Design File – The Roadway Design File (.IRD) is where Corridors are created, Templates are added to Corridors, Point Controls and End Condition Exceptions are added and Design Surfaces are created.
Step 2. Create a Corridor – A Corridor is a strip of land defined by a horizontal and vertical alignment or alignments. It can be considered the project’s footprint. Cross section design is performed in the Corridor and the Final Surface is created from the corridor.
Step 3. Add Template Drops – Template Drops are used to add Templates from the .ITL (InRoads Template Library) to specified station ranges in the Corridor.
Step 4. Add Point Controls – Point Controls are used in cross section design to override a point’s normal constraint. Example uses of Point Controls in a cross section design would be to have the point representing the outside edge of a travel lane, follow a horizontal alignment to widen for an auxiliary lane (such as a turn lane) or having a point follow a different vertical alignment for split grades.
Step 5. Add End Condition Exceptions – End Condition Exceptions are applied to End Conditions during cross section design when the normal behavior of an End Condition is not sufficient for actual conditions and it is not desirable to create and place new templates. Examples include steepening slopes to stay inside Right-of-Way and additional shoulder widening for guardrail anchorage.
Step 6. Add Superelevation – Superelevation Control Lines are added to control the Roadway cross slope in horizontal curve areas. InRoads utilizes Superelevation Tables based on the AASHTO 2011 Green Book.
Step 7. Create Final Surface – The creation of a Final Surface DTM is necessary in InRoads. The cross sections shown on the cross section sheets are generated from the Final Surface. The Construction Limits and the Roadway Ditches are also generated from the Final Surface.

Roadway Designer InRoads Design Guidelines SS2
8-5
8.3 IRD (Roadway Design) Naming Conventions The Roadway Design File (.IRD) is where Corridors are created, Templates are added to Corridors, Point Controls and End Condition Exceptions are added and Design Surfaces are created. The IRD File (and any alternate design IRD File Names) will be named according to the PI Number. (See Table 8.1).
Table 8.1
Standard IRD (Roadway Design) File Names
IRD and Alternate Design IRD Name(s) Example PI#.ird 1234567.ird
PI#A.ird 1234567A.ird (Alternate Design A)
PI#B.ird 1234567B.ird (Alternate Design B)

Roadway Designer InRoads Design Guidelines SS2
8-6
8.4 Corridor Naming Conventions A Corridor is a strip of land defined by a horizontal and vertical alignment or alignments. It can be considered the project’s footprint. Cross section design is performed in the Corridor and the Final Surface is created from the corridor. The Corridor will be named the Roadway Name or the Alignment Name based on the Designer’s preference. (See Table 8.2).
Table 8.2 Standard Corridor Name
(Roadway or Alignment Name)
Roadway or Alignment Name Example: SR100 Spur (or) DE31

Roadway Designer InRoads Design Guidelines SS2
8-7
8.5 Superelevation Process Workflow Superelevation Control Lines are added to control the Roadway cross slope in horizontal curve areas. InRoads utilizes Superelevation Tables based on the AASHTO 2004 Green Book. Superelevation in InRoads is created by the addition of Vertical Point Controls with a Superelevation control type. The addition of Superelevation Point Controls is facilitated by the use of the Superelevation Wizard and is performed after a corridor is created and templates are dropped. Once Superelevation has been added to the corridor by the Superelevation Wizard, the Superelevation Display is used to resolve Superelevation overlaps and to make any necessary edits to the Superelevation. After the Superelevation Wizard is used to add Superelevation to the Corridor, the Superelevation Display is used to resolve Superelevation overlaps and to edit the Superelevation through an intersection. Following is the Superelevation Process Workflow:
1. The Superelevation Table Wizard is used to select the Superelevation Table (Design Speed and Superelevation Rate), % Runoff on Tangent, Horizontal Curve Sets, etc. The Table Wizard is accessed through the following: In InRoads select Modeler ► Roadway Designer ►Superelevation ► Create Superelevation Wizard ► Table.
2. The Superelevation Sections Definitions window is where the Crown Point or rotational point of the Template and the Left and Right Range Points are added. The Profile Grade Point (PGL) is commonly chosen as the crown point of the Template but does not have to be. Range Points are points on the Template chosen to identify the extents to which the Superelevation is to be applied along the Template. Range Points are almost always picked at the outside edge of the travel lanes whereas the shoulder points are controlled by Shoulder Rollover Locks. The Superelevation Sections Definitions is accessed by clicking the Next > button in the Table Wizard dialog.
3. If there are any Superelevation Overlaps – the Fix Superelevation Overlap dialog appears only when Superelevation Conflicts are detected in the Superelevation Calculations. If overlaps occur – the Designer will need to resolve the overlaps before proceeding.
4. A Superelevation Report can be generated using a Style Sheet named GDOT Superelevation Data Report.xsl. The Style Sheet is accessed by selecting the following command: Modeler Roadway Designer Superelevation Superelevation Report. The Superelevation Data Report opens in the Bentley Civil Report Browser and can be saved as an HTML file.

Roadway Designer InRoads Design Guidelines SS2
8-8
8.6 Design Surface Naming Conventions/Preference The creation of a Final Design Surface DTM is necessary in InRoads. The cross sections shown on the cross section sheets are generated from the Final Design Surface. The Construction Limits and the Roadway Ditches are also generated from the Final Design Surface. The Design Surface will be named the PI#_Corridor Name (which can be either the Roadway Name or the Alignment Name based on the Designer’s preference). (See Table 8.3 and 8.4).
Table 8.3 Standard Design Surface Name (Roadway or Alignment Name)
PI#_Corridor Name Example: 1234567_SR100 SPUR (or) 1234567_DE31
Table 8.4 Preference – Final Design Surface Preference
Location: Modeler Roadway Designer Corridor Create Surface (Preferences Button)
Preference Name Description
FINISH Displays the FINISH Surface to GDOT Standard Feature Styles/Symbology.

Roadway Designer InRoads Design Guidelines SS2
8-9
8.7 Bogus Surface Naming Conventions for Target Aliasing When a Template’s End Condition encounters an obscured area or extends beyond the available Existing Surface, the End Condition fails to solve and is not placed. InRoads does not extend the existing ground in order to finish the placement of the Template as CAiCE users are accustomed to experiencing. When these situations are encountered, the Designer is instructed to request additional DTM coverage from the Office of Design Policy and Support/Location Bureau. The Location Bureau will provide a new DTM to the Designer with the additional coverage. Often obscured areas cannot be accurately surveyed; such is the case with bodies of water or swampy areas. In order to place a Template through these types of areas and have it solve so that construction limits may be computed -- a ‘Bogus Surface’ must be created. Target Aliasing may then be used with the ‘Bogus Surface’. The creation of a Bogus Design Surface DTM is necessary in InRoads if there are obscured areas in which cross-sections cannot form a closed area for earthwork calculations. These cross sections shown on the cross section sheets are generated from the Final Design Surface and Bogus Surface. The Naming Convention for the Bogus Surface used in Target Aliasing is PI#_Bogus1.dtm (Ex. 1234567_Bogus1.dtm). (See Table 8.5).
Table 8.5 Standard Bogus Surface for Target Aliasing
PI#_Bogus1.dtm Example: 1234567_Bogus1.dtm

9 Cross Section Sheets/Annotation Generation

Cross Section Sheets/Annotation Generation InRoads Design Guidelines SS2
9-2
9. Cross Section Sheets/Annotation Generation
This section provides a brief overview of the requirements for generating and annotating Cross Section Sheets. For detailed Cross Section Sheet Generation and Annotation information please refer to Lab 9 in the Design Training Labs.
This section covers the following topics: ● Cross Section Sheets/Annotation Overview ● Finished Design Surface (.DTM) Preference ● Cross Section Sheet Scale Factor ● Cross Section Sheet Preferences ● Cross Section Sheet Annotation Preferences

Cross Section Sheets/Annotation Generation InRoads Design Guidelines SS2
9-3
9.1 Cross Section Sheets/Annotation Overview The following section depicts an overview of the processes to create Cross Section Sheets and annotation of the Cross Sections to GDOT standards in InRoads. In order to generate and annotate Cross Sections – the following information should be adhered and followed.
a) In order to generate cross sections – a minimum of an Existing Ground Surface
.DTM and a Final Design Surface .DTM must exist. The cross sections are then cut from the Finished Design Surface.
b) The Cross Section sets are generated using InRoads but are saved and viewed in
the MicroStation DGN file. The Cross Sections are not saved in InRoads as independent Cross Section sets which can be viewed after closing the MicroStation File. They must be regenerated from InRoads if changes or alterations are required in the cross-section design. New cross section sets must be cut and viewed as sheets in MicroStation.
c) The Cross Section “Cut Sheets” use cells for the grids and border instead of DGN Reference Files.
d) The Global Scale Factor in InRoads (for Text, Cell and Line Style) must be
changed from 50 Scale to 10 Scale in order to generate the Cross Sections at the correct viewing Scale.
e) The Set Name for Cross Sections defaults to the current Active Alignment
name.
f) There are four Preferences available for creating Cross Sections: 10 Scale Work Sec 1x Vert Exg, 50 Scale Work Sec 2x Vert Exg, Narrow 10h 10v and Wide 10h 10v.
g) The Annotation of Cross Sections is a multi-step process to annotate the Profile
Grade Elevations, Ditch Elevations, Slopes, Station/Offsets, etc.
h) Before annotating Cross Sections – the Lock for Pencil/Pen MUST be set to Pen in order to create permanent annotation of Cross Sections.
i) Several Preferences have been set up to make the annotation process of Cross
Sections easier. A multi-step process is required to annotate the Cross Sections to GDOT standards.
j) It is very important that the standard GDOT Styles are used in the Roadway
Design File (IRD). If the standard GDOT Styles are not used – the Cross Sections may not annotate correctly.

Cross Section Sheets/Annotation Generation InRoads Design Guidelines SS2
9-4
9.2 Finished Design Surface (.DTM) Preference In order to generate Cross Sections to GDOT Standards – a Finished Design Surface (.DTM) must first be created. The Finished Design Surface Preference should be loaded before creating the DTM. This Preference sets the viewing/creation of the Finished Design Surface and ensures that the correct DTM Settings are initiated and that the symbology and levels are set before cutting the Cross Sections. The Preference of FINISH must be selected in order for the DTM to view and generate correctly. (See Table 9.1).
Table 9.1
Preference – Create Surface
Location: Modeler Roadway Designer Corridor Create Surface (Preferences Button)
Preference Name Description
FINISH The Preference used for Finished DTM Surfaces. This Preference sets the options in the Create Surface dialog to generate Design Surfaces to GDOT Standards. The Preference creates the Surface on Level FCON_P_Surface Triangles-Line and Color 9 (Grey).

Cross Section Sheets/Annotation Generation InRoads Design Guidelines SS2
9-5
9.3 Cross Section Sheet Scale Factor The generation of Cross Section Sheets is accomplished by using the Create Cross Section command in InRoads. This command uses DGN Cross Section Cells (Narrow and Wide) to generate the cut Cross Section Sheet borders and grids. For detailed Cross Section Sheet Generation information please refer to Lab 9 in the Design Training Labs. The following table lists the Global Scale Factors for generating Cross Sections. (See Table 9.2).
In order to generate Cross Sections to GDOT Standards - the Global Scale Factors must be changed from a 50 Scale to a 10 Scale for Cross Sections to view on the Grids correctly and for the annotation text to view at the correct text size.
Table 9.2
Global Scale Factor Settings
(Change Settings from 50 Scale/20 Scale to 10 Scale)
Location: Tools Global Scale Factors
Global Scale Factor Type Scale Factor Text 10.0000
Cell 10.0000
Line Style 10.0000

Cross Section Sheets/Annotation Generation InRoads Design Guidelines SS2
9-6
9.4 Cross Section Sheet Preferences The generation of Cross Section Sheets is accomplished by using the Cross Section command in InRoads. This command contains Preferences which have been set up in order to create the cut Cross Section Sheets to GDOT Standards. In order to generate/view Cross Sections to GDOT Standards – Preferences must be set. These Preferences set the viewing/creation of Cross Sections when using the Evaluation Cross Section Cross Sections Create Cross Section folder. (See Table 9.3).
Table 9.3 Preference – Create Cross Section
Location: Evaluation Cross Section Cross Sections Create Cross Section folder (Preferences Button)
Preference Name Description
10 Scale Work Sec 1x Vert Exg Used for Earthwork Volumes generation. This Preference uses the built in InRoads grid for viewing cross sections so that the entire cross section is drawn at each station for accurate earthwork volume calculations. The Preference loads settings for a 10 Scale Horizontal with a 1X Vertical Exaggeration.
50 Scale Work Sec 2x Vert Exg Used for Earthwork Volumes generation. This Preference uses the built in InRoads grid for viewing cross sections so that the entire cross section is drawn at each station for accurate earthwork volume calculations. The Preference loads settings for a 50 Scale Horizontal with a 2X Vertical Exaggeration.
Narrow 10h 10v Used for Plans Production of Cross Section “Narrow” Sheet generation. This Preference loads the settings into the Cross Sections dialog to view Cross Sections in a Narrow format on the GDOT SUXSEN Cross Section plan sheet cell. The Preference loads settings for a 10 Scale Horizontal and 10 Scale Vertical (Narrow 10h 10v).
Wide 10h 10v Used for Plans Production of Cross Section “Wide” Sheet generation. This Preference loads the settings into the Cross Sections dialog to view Cross Sections in a Wide format on the GDOT SUXSEW Cross Section plan sheet cell. The Preference loads settings for a 10 Scale Horizontal and 10 Scale Vertical (Wide 10h 10v).

Cross Section Sheets/Annotation Generation InRoads Design Guidelines SS2
9-7
9.5 Cross Section Sheet Annotation Preferences The generation of Cross Section Sheets also consists of annotating the Cross Sections to include text for slopes, station/offset, ditch elevations, etc. This is accomplished by using the Annotate Cross Section command in InRoads. This command contains Preferences which have been set up in order to annotate Cross Section Sheets to GDOT Standards. These Preferences set the text annotation of Cross Sections when using the Evaluation Cross Section Cross Sections Annotate Cross Section folder. (See Table 9.4).
Table 9.4 Preference – Annotate Cross Section
Location: Evaluation Cross Section Cross Sections Annotate Cross Section folder (Preferences Button)
Preference Name Description
XSEC TEXT – CL EL. GROUND Used for annotating the existing ground elevation on the Cross Sections at the centerline alignment.
XSEC TEXT – EL. DIAGONAL Used for the annotation of proposed elevations in which the text must be viewed diagonally. (i.e. Roadway Profile.)
XSEC TEXT – EL. HORIZONTAL Used for the annotation of proposed elevations in which the text must be viewed horizontally. (i.e. Roadway Ditches.)
XSEC TEXT – EL. VERTICAL Used for the annotation of proposed elevations in which the text must be viewed vertically.
XSEC TEXT - OFFSET Used for the annotation of offset distances as measured from the centerline. (i.e. Slopestakes/Construction Limits.)
XSEC TEXT – OFFSET/EL. VERTICAL Used for the annotation of offset distances as measured from the centerline. The elevation at the offset is also placed. This form of annotation is not required on the final cross section plans. It is provided to be used ‘as desired’ during the design process.
XSEC TEXT – SLOPES % Used for the annotation of slopes that require a percentage be used rather than a ratio (i.e. pavement cross slopes).
XSEC TEXT – SLOPES x:y Used for the annotation of slopes that require a ratio be used rather than a percentage (i.e. ditch slopes, front slopes, back slopes, etc.).

10
Construction Limits

Construction Limits InRoads Design Guidelines SS2
10-2
10. Construction Limits
This section provides a brief overview of the requirements and processes for creating/viewing Construction Limits, Roadway Ditches and Ditch Flow Arrows. For detailed Construction Limits information please refer to Lab 10 in the Design Training Labs.
This section covers the following topics: ● Construction Limits, Ditches and Ditch Flow Arrows Overview ● Construction Limits Feature Styles ● Roadway Ditches Feature Style ● Ditch Flow Arrow Preference ● Ditch Flow Arrow Annotate Feature Style ● Construction Limits DGN and Ditches/Ditch Flow Arrows DGN

Construction Limits InRoads Design Guidelines SS2
10-3
10.1 Construction Limits, Ditches and Ditch Flow Arrows Overview The following section depicts an overview of the processes to create/view Construction Limits, Ditches and annotate Ditch Flow Arrows to GDOT standards in InRoads. In order to generate/annotate Construction Limits and Roadway Ditches – the following information should be adhered and followed.
a) In order to generate/view Construction Limits – a Finished Design Surface must
exist. The Final Surface is generated in the Roadway Designer from the Roadway Design File (.IRD).
b) The Final Design Surface must be the Active Surface in order to depict the Construction Limits.
c) The following Feature Styles representing Features from the Design Surface
should be selected for viewing in order to create the Construction Limits: LIMT_P_FILL_Const-Limit and LIMT_P_CUT_Const-Limit. There may be several Features with these Feature Styles.
d) The CUT Construction Limits will be depicted as ByLevel Linestyle of Blue
containing the “C” Cell Symbol. The FILL Construction Limits will be depicted as ByLevel Linestyle of Yellow containing the “F” Cell Symbol.
e) After viewing the Construction Limits – the DGN file will be saved as the
PI#LIMT.dgn (Ex. 1234567LIMT.dgn).
f) In order to generate/view Ditches and Ditch Flow Arrows – a Finished Design Surface must exist. The Final Surface is generated in the Roadway Designer from the Roadway Design File (.IRD).
g) The Final Design Surface must be the Active Surface in order to depict the
Ditches and Ditch Flow Arrows.
h) The following Feature Style representing Features from the Design Surface should be selected for viewing in order to view the Roadway Ditches: DRNG_P_Ditch. There may be several Features with this Feature Style.
i) In order to annotate the Ditch Flow Arrows – the Preference named Ditch Flow
Arrows should be selected.
j) The following Feature Style representing Features from the Design Surface should be selected for viewing in order to view the Ditch Flow Arrow Cell: DRNG_P_Ditch. There may be several Features with this Feature Style.
k) After viewing the Ditches and Ditch Flow Arrow cells – the DGN file will be
saved as the PI#DRNG.dgn (Ex. 1234567DRNG.dgn).

Construction Limits InRoads Design Guidelines SS2
10-4
10.2 Construction Limits Feature Styles The Construction Limits consist of MicroStation ByLevel Symbology of Linestyle color Blue containing the “C” cell for Cut Limits and the ByLevel Symbology of Linestyle color Yellow containing the “F” cell for Fill Limits. In order to generate Construction Limits to GDOT Standards – the Surface Features representing the Construction Limits must be selected and viewed. The following table lists the Surface Feature Styles to select for the viewing of Construction Limits. (See Table 10.1).
Table 10.1
Feature Styles – Construction Limits
Note: There may be several Features which contain these Feature Styles.
Location: Surface View Surface Features
Feature Style Description
LIMT_P_FILL_Const-Limit
The Feature Style used to represent the FILL Limits in the MicroStation DGN File. The Feature Style is placed on ByLevel LIMT_P_STKFIL_Const-Limit-Fill-Line.
LIMT_P_CUT_Const-Limit
The Feature Style used to represent the CUT Limits in the MicroStation DGN File. The Feature Style is placed on ByLevel LIMT_P_STKCUT_Const-Limit-Cut-Line.

Construction Limits InRoads Design Guidelines SS2
10-5
10.3 Roadway Ditches Feature Style The Roadway Ditches Feature Style in the Final Design Surface must be selected and viewed in order to depict the Roadway Ditches to GDOT Standards. The ByLevel setting for the Roadway Ditches are depicted with a Symbology of Yellow. The following table lists the Surface Feature Style to select for the viewing of Roadway Ditches. (See Table 10.2).
Table 10.2 Feature Style – Roadway Ditches
Note: There may be several Features which contain this Feature Style.
Location: Surface View Surface Features
Feature Style Description
DRNG_P_Ditch
The Feature Style used to represent the Roadway Ditch – Drainage. The Feature Style is placed on ByLevel DRNG_P_Ditch-and-Channel-Line.

Construction Limits InRoads Design Guidelines SS2
10-6
10.4 Ditch Flow Arrow Preference In order to depict the Ditch Flow Arrows on the Roadway Ditches – a Preference is required which sets the viewing/creation of the Arrows. When the Preference is loaded - the MicroStation cell “Ditch Flow Arrow” is selected. The following table lists the Preference and Cell to select for the viewing of Roadway Ditches. (See Table 10.3).
Table 10.3
Preference – Ditch Flow Arrow
Location: Surface View Surface Annotate Feature (Preferences Button)
Preference Name Description
Ditch Flow Arrows Populates the selections in the Annotate Feature dialog so that that Ditch Flow Arrows are viewed to GDOT Standards. A Cell named Ditch Flow Arrow represents the direction and flow of the Roadway Ditch Drainage.

Construction Limits InRoads Design Guidelines SS2
10-7
10.5 Ditch Flow Arrow Annotate Feature Style Even though the “Ditch Flow Arrows” Preference is loaded – the Feature Style of DRNG_P_Ditch must still be selected in order to annotate the Ditch Flow Arrow Cell to GDOT Standards. The following table lists the Surface Feature Style to select for the viewing of Ditch Flow Arrows. (See Table 10.4).
Table 10.4 Feature Style – Ditch Flow Arrows
Note: There may be several Features which contain this Feature Style.
Location: Surface View Surface Features
Feature Style Description
DRNG_P_Ditch
The Feature Style used to represent the Ditch Flow Arrows annotation for Drainage Flow directions.

Construction Limits InRoads Design Guidelines SS2
10-8
10.6 Construction Limits DGN and Ditches/Ditch Flow Arrows DGN After viewing the Construction Limits and the Ditches/Ditch Flow Arrows – MicroStation DGN files should be created to graphically represent the Features. For detailed instructions on how to create the applicable DGN Files – see Lab 10 in the Design Training Labs. The following table lists the standard naming conventions of the two DGN Files which are to be generated. (See Table 10.5).
Table 10.5 DGN Files – Construction Limits and Roadway Ditches/Ditch Flow Arrows
Location: In MicroStation – File Save As
DGN File Name Example
PI#LIMT.dgn 1234567LIMT.dgn PI#DRNG.dgn 1234567DRNG.dgn

11
Earthwork

Earthwork InRoads Design Guidelines SS2
11-2
11. Earthwork
This section provides a brief overview of the requirements and processes for generating Earthwork Quantities and Earthwork Volume Reports. For detailed Earthwork information please refer to Lab 11 in the Design Training Labs.
This section covers the following topics: ● Earthwork Overview ● MicroStation – View Attributes Setting ● Cross Section Preferences ● GDOT Earthwork Volumes Preference ● GDOT Earthwork Volume Report

Earthwork InRoads Design Guidelines SS2
11-3
11.1 Earthwork Overview The following section depicts an overview of the processes to generate Earthwork Quantities and Earthwork Volume Reports to GDOT Standards in InRoads. In order to generate these Quantities and Volume Reports – the following information should be adhered and followed.
a) In order to generate Earthwork Quantities and Volume Reports – Cross Section
Sets must be created. The Earthwork Volumes are actually generated from the Cross Sections drawn in MicroStation; therefore, a Cross Section Set must first be drawn in MicroStation in order to calculate quantities.
a) In MicroStation – the View Attributes of “Fill” must be selected and turned on in order for the Volumes to view the Cut/Fill areas in the appropriate Fill or Cut shaded color.
b) The Preference of 50 Scale Work Sec 2x Vert Exg or the 10 Scale Work Sec 1x
Vert Exg uses the built in InRoads grid for viewing the Cross Sections rather than the GDOT Cross Section plan sheet cell. When viewing Cross Section Sets for Earthwork calculations and volumes – one of the above listed Preferences should be used. The other GDOT Cross Section Preferences should be used only for Plans Production generation.
c) The Existing and the Proposed Surfaces should be selected when creating the
Cross Section Sets in order to obtain a closed area for Volume calculations.
d) The Preference of GDOT Earthwork Volumes should be selected (before the calculation of volumes) in order to generate an End-Area Volumes Report to GDOT Standards.
e) In order to generate/view the Earthwork Volumes Report - a Style Sheet named
GDOT Earthwork Volumes.xsl should be selected. The Style Sheet is accessed by selecting the following command: Evaluation Cross Section Cross Sections End-Area Volumes folder. Click the Preferences button and load the GDOT Earthwork Volumes Preference. After clicking Apply – the Bentley Civil Report Browser opens. Select the Style Sheet named GDOT Earthwork Volumes.xsl. The Style Sheet can be saved as an HTML file.
f) Make sure that each Cross Section at each applicable Station forms a closed
area. If the areas do not close – the volume calculations will be inaccurate. This is especially the case if there are obscured areas. The Designer is reminded to contact the Office of Design Policy and Support/Location Bureau for any additional survey required in the obscured areas. If these areas are not resolved – inaccurate volume calculations will result.

Earthwork InRoads Design Guidelines SS2
11-4
11.2 MicroStation – View Attributes Setting After creating the Cross Section Sets- the Cut and Fill shaded areas should be viewed in MicroStation to ensure that each Station’s Cross Sections form a closed area. All Cut Areas should be filled as Green and all Fill Areas should be filled as Blue. This will help to ensure that Volumes are being calculated correctly. The following table lists the Location in MicroStation to turn on the Fill View Attribute Setting. (See Table 11.1).
Table 11.1
MicroStation – Fill – View Attribute Setting
MicroStation Location: Settings View Attributes
The Fill Attribute should be highlighted in Orange as shown on the left.
Volume Shaded Color
CUT
Shaded Green Fill
FILL
Shaded Blue Fill

Earthwork InRoads Design Guidelines SS2
11-5
11.3 Cross Section Preferences The generation of Cross Section Sheets is accomplished by using the Create Cross Section command in InRoads. This command contains Preferences which have been set up in order to create the cut Cross Section Sheets to GDOT Standards. In order to generate/view Cross Sections to GDOT Standards for Earthwork Volumes – Preferences must be set. Preferences set the viewing/creation of Cross Sections when using the Evaluation Cross Section Cross Sections Create Cross Section folder. Although there are additional Preferences available – only the first two Preferences listed in the following table should be used for Earthwork Volume Calculations. The other Preferences are used for Cross Section Plans Production only. (See Table 11.2).
Table 11.2 Preference – Create Cross Section
Location: Evaluation Cross Section Cross Sections Create Cross Section folder (Preferences Button)
Preference Name Description
10 Scale Work Sec 1x Vert Exg (Use for Earthwork Volumes)
Used for Earthwork Volumes generation. This Preference uses the built in InRoads grid for viewing cross sections so that the entire cross section is drawn at each station for accurate earthwork volume calculations. The Preference loads settings for a 10 Scale Horizontal with a 1X Vertical Exaggeration.
50 Scale Work Sec 2x Vert Exg (Use for Earthwork Volumes)
Used for Earthwork Volumes generation. This Preference uses the built in InRoads grid for viewing cross sections so that the entire cross section is drawn at each station for accurate earthwork volume calculations. The Preference loads settings for a 50 Scale Horizontal with a 2X Vertical Exaggeration.
Narrow 10h 10v (Use for Plans Production)
Used for Plans Production of Cross Section “Narrow” Sheet generation. This Preference loads the settings into the Create Cross Section dialog to view Cross Sections in a Narrow format on the GDOT SUXSEN Cross Section plan sheet cell. The Preference loads settings for a 10 Scale Horizontal and 10 Scale Vertical (Narrow 10h 10v).
Wide 10h 10v (Use for Plans Production)
Used for Plans Production of Cross Section “Wide” Sheet generation. This Preference loads the settings into the Create Cross Section dialog to view Cross Sections in a Wide format on the GDOT SUXSEW Cross Section plan sheet cell. The Preference loads settings for a 10 Scale Horizontal and 10 Scale Vertical (Wide 10h 10v).

Earthwork InRoads Design Guidelines SS2
11-6
11.4 GDOT Earthwork Volumes Preference The generation of Earthwork Volumes is accomplished by using the End-Area Volumes command in InRoads. This command contains a Preference which has been set up to calculate Volumes to GDOT Standards. In order to generate the correct Volumes for GDOT– the “GDOT Earthwork Volumes” Preference must be set. The GDOT Earthwork Volumes Preference loads settings into the End-Area Volumes dialog to generate a Volumes Report. The Preference does not load settings to apply cut/fill adjustment factors. The Preference is accessed in the Evaluation Cross Section Cross Sections End-Area Volumes folder. The following table lists the GDOT Earthwork Volume Preference to select for the calculation of Earthwork Volumes. (See Table 11.3).
Table 11.3 Preference – GDOT Earthwork Volumes
Location: Evaluation Cross Section Cross Sections End-Area Volumes folder. (Preferences Button)
Preference Name Description
GDOT Earthwork Volumes Used for Earthwork Volumes generation. This Preference loads the GDOT Standard Settings in the End-Area Volumes dialog for use in calculating Earthwork Volumes. The Preference does not load settings to apply cut/fill adjustment factors

Earthwork InRoads Design Guidelines SS2
11-7
11.5 GDOT Earthwork Volume Report The generation of the Earthwork Volume Report is accomplished by using the GDOT Earthwork Volumes.xsl Style Sheet. This Style Sheet is accessed by selecting the following command: Evaluation Cross Section Cross Sections End-Area Volumes folder. Click the Preferences button and load the GDOT Earthwork Volumes Preference. After clicking Apply – the Bentley Civil Report Browser opens. Select the Style Sheet named GDOT Earthwork Volumes.xsl. The Style Sheet can be saved as an HTML file. For additional information regarding the Style Sheet – review the Style Sheet Help File which is included with the InRoadsALL standard files and is located in the following path: C:\InRoads Data\Style Sheet Documentation. (See Table 11.4).
Table 11.4 Style Sheet Report – GDOT Earthwork Volumes.xsl
Location: Evaluation Cross Section Cross Sections End-Area Volumes folder. (Preferences Button)
Style Sheet Name Description
GDOT Earthwork Volumes.xsl The GDOT Earthwork Volumes Report.xsl Style Sheet is utilized to supply Earthwork volume information. It is used by the Designer and Earthwork Coordinator during the Design phase and Construction phase of a project. Please Refer to the GDOT Earthwork Volumes Report.xsl Style Sheet Help File for additional information.

12
Required Right of Way

Required Right of Way InRoads Design Guidelines SS2
12-2
12. Required Right of Way
This section provides a brief overview of the requirements and processes for storing R/W Parcels and generating Right of Way Tables to GDOT Standards. For detailed Right of Way information please refer to Lab 12 in the Design Training Labs.
This section covers the following topics: ● Right of Way Overview ● R/W Alignment and COGO Point Names/Feature Styles ● R/W COGO Points and Alignment Points ● R/W View Horizontal Annotation Preference ● R/W View Horizontal Annotation Filters ● Reviewing Horizontal R/W Alignments ● R/W DGN File Generation ● R/W and Easement Tables (Style Sheets) ● R/W Deed (Style Sheets)

Required Right of Way InRoads Design Guidelines SS2
12-3
12.1 Right of Way Overview The following section depicts an overview of the processes to generate Required R/W and Easement Alignments, R/W DGN Files and R/W and Easement Tables to GDOT Standards in InRoads. Failure by the Designer to follow the correct Point and Alignment naming convention may cause problems with Survey Enhancements during the life of the project and with Stakeout Report generation. In order to generate these Required R/W and Easements – the following information should be adhered and followed.
a) All Right of Way and Easement Alignments must have a Feature Style assigned
of REQD_P_DWESMT, REQD_P_PESMT, REQD_P_REQD or REQD_P_TESMT for the Right of Way Tables to generate correctly.
b) In InRoads, the term Horizontal Alignment refers to all linear elements, open or closed, such as centerlines, right of way parcels, etc. Horizontal Alignments consist of COGO points, linear elements and curves. Curves are not independent entities but are considered part of the Alignment.
c) All Right of Way Horizontal Alignment Names and COGO Point Names must
begin with a DE Prefix. All Points must begin numbering at DE10000 or the next available DE Point Number. Horizontal Alignment numbering may begin at DE1.
d) All Horizontal Alignment Points for Right of Way and Easements must be
converted to COGO Points.
e) When working on a Right of Way/Easement Alignment – ensure that it is set as the Active Alignment.
f) When storing curve data in Right of Way and Easement Alignments – ensure that all the curves are tangent and points are equated at the PC and PT of all curves.
g) Make sure to save the ALG file periodically when changes are made. InRoads
does not save data on the fly - data is saved in temporary memory. The ALG file must be manually saved in order to retain Design modifications.
h) Ensure that all Right of Way and Easement Alignments are stored in a clock-
wise direction for use in writing Deeds.
i) In order to generate the R/W and Easement Tables and a Deed Description- Style Sheet(s) named GDOT RW Table.xsl and GDOT Deed.xsl should be selected. The Style Sheet(s) are accessed by selecting the following command: In InRoads, select Tools ► XML Reports ► Hold down the CTRL key on your key board while Left clicking Legal Description. The GaDOT Legal Description dialog opens. The Style Sheet(s) for both the R/W Tables and the R/W Deed can be saved as .txt file(s).

Required Right of Way InRoads Design Guidelines SS2
12-4
12.2 R/W Alignment and COGO Point Names/Feature Styles The Right of Way Horizontal Alignments and COGO Points must be stored with a DE Prefix and must be stored in a certain Point/Horizontal Alignment Number range along with the appropriate Feature Style. See the following Tables (Tables 12.1, 12.2 and 12.3) for a list of the required naming conventions).
Table 12.1 Standard R/W Design Geometry Object Names
Object Type Prefix Starting Number *R/W Cogo Points DE 10000 (Max. = 99,999)
*R/W Horizontal Alignment Points DE 10000 (Max. = 99,999)
**R/W Horizontal Alignments DE 1
• * All Design Cogo Points and Design Horizontal Alignment Points must be named with a
prefix of DE and begin with the number 10000 (e.g., first design point = DE10000).
• **All Design Horizontal Alignments must be named with a prefix of DE and begin with the number 1, (e.g., DE1).
Table 12.2 R/W Design Point & Alignment Ranges to Use
Cogo/Alignment Points Range – 10,000 to 99,999
Horizontal Alignments Range – 1 to no Limitations for Alignments -- but must have the DE Prefix

Required Right of Way InRoads Design Guidelines SS2
12-5
Table 12.3 Feature Styles For R/W Design Points and Alignments
Feature Style
REQD_P_DWESMT REQD_P_PESMT REQD_P_REQD REQD_P_RWRM REQD_P_TESMT
Proposed Right of Way Feature Style R/W Monument REQD_P_RWRM N/A
Reqd. R/W REQD_P_REQD Ex: REQD R/W – PAR 33/SV29
Perm. Const. Esmt. REQD_P_PESMT Ex: PESMT – PAR 44/SV67
Temp. Const. Esmt. REQD_P_TESMT Ex: TESMT – PAR 23/SV88
Driveway Esmt. REQD_P_DWESMT** Ex: DWESMT – PAR 14/SV30
** Note: All other Types of Miscellaneous Easements should use the REQD_P_DWESMT Feature Style.
Proposed Design Points
Descriptions (Feature Style – Parcel #/Parcel Align)

Required Right of Way InRoads Design Guidelines SS2
12-6
12.3 R/W COGO Points and Alignment Points As mentioned previously - InRoads has the capability to store both COGO Points (which are northing and easting coordinates) and the ability to store Alignments Points (which are just coordinates with an assigned name – not independent Points). It is a required GDOT standard that all Points must be stored as COGO Points. If Alignment Points are stored – it is the Designer’s responsibility to convert these Points to COGO Points. In order to view the correct Point Cells and Symbology – COGO Points must be stored instead of Alignment Points in order to generate the correct Symbology, Level, etc. for plans productions. Following is a brief overview of COGO Points versus Alignment Points.
***IMPORTANT DISCUSSION*** Alignment points and COGO points are two types of points to be aware of. Alignment points are nothing more than names assigned to coordinates in an alignment and do not exist in the COGO points buffer. In order to satisfy GDOT plan presentation requirements, prepare R/W tables and properly add enhanced survey data to your project. -- Surveyors and Designers alike must ensure that all alignments have a corresponding COGO point stored. We recommend that you adhere closely to the methods presented in the tutorials concerning centerlines, R/W and property. We bring this up because it is possible to view points at the same time as viewing Alignments without having to populate the Cogo Points in the View Horizontal Annotation command. Viewing points in this manner would not apply the correct attributes to the points -- therefore you must view the Cogo points separately.

Required Right of Way InRoads Design Guidelines SS2
12-7
12.4 R/W View Horizontal Annotation Preference In order to view Right of Way and/or Easement Horizontal Alignments to GDOT Standards – the Preference named “NO BEARING & DISTANCE” should be selected. This Preference sets the viewing of Right of Way Alignments and Easement Alignments (No Bearing & Distance) options. The following Table depicts the available Preference, Location and Description to set the Preference. (See Table 12.4).
Table 12.4 Preference – R/W View Horizontal Annotation
Location: Geometry View Geometry Horizontal Annotation (Preferences Button)
Preference Name Description
NO BEARING & DISTANCE Displays NO Bearing & Distance information for all Horizontal Alignments.

Required Right of Way InRoads Design Guidelines SS2
12-8
12.5 R/W View Horizontal Annotation Filters Geometry Selection Filters can be used to select specific Alignments and COGO Points. Once selected and filtered – the Alignments and/or COGO Points will view and/or can be used for the generation of specific Style Sheets based on the criteria selected. A Filter can also be used to select the Points to utilize for Stakeout of R/W and Survey Data. The following Tables depict the available Filters, Locations and Descriptions to set the Filters for R/W, Easements and Stakeout of R/W and Survey Data. (See Table 12.5).
Table 12.5 Geometry Selection Filter Preferences for R/W, Easements and Stakeout Data
Location: Geometry View Geometry Horizontal Annotation (Filter Button)
Then in the Geometry Selection Filter – select the Preferences Button.
Filter Name Description
REQD.dgn Alignments Loads the Filter to select and view the Feature Style Alignments for the production of the REQD DGN File.
REQD.dgn Points Loads the Filter to select and view the Feature Style Points for the production of the REQD DGN File.
Stakeout Survey Data Loads the Filter to select the Feature Style Points for use in the GDOT Stakeout Report Style Sheet.

Required Right of Way InRoads Design Guidelines SS2
12-9
12.6 Reviewing Horizontal R/W Alignments The Horizontal Alignments for R/W and Easement descriptions can be reviewed and printed by using the Geometry Review Horizontal command. Following is the process for reviewing/describing Horizontal Alignments:
• Ensure that the Horizontal Alignment (R/W or Easement Alignment) you want to describe is the active Horizontal Alignment.
• In InRoads, Select Geometry ► Review Horizontal…and the Review Horizontal Alignment description appears.
• The user may also print the description by using the Print button on the Review Horizontal Alignment dialog. (See Figure 12-1).
Figure 12-1 Review Horizontal Alignment

Required Right of Way InRoads Design Guidelines SS2
12-10
12.7 R/W DGN File Generation After viewing the Required Right of Way and Easement Points, Cells, and Alignments – a MicroStation DGN file should be created to graphically represent these Geometry Objects. For detailed instructions on how to create the applicable DGN File – see Lab 12 in the Design Training Labs. The following table lists the standard naming convention of the DGN File which is to be generated. (See Table 12.6).
Table 12.6 DGN File – Required Right of Way
Location: In MicroStation – File Save As
DGN File Name Example
PI#REQD.dgn 1234567REQD.dgn

Required Right of Way InRoads Design Guidelines SS2
12-11
12.8 R/W and Easement Tables (Style Sheets) The generation of the R/W and Easement Tables is accomplished by using the GDOT RW Table.xsl Style Sheet. This Style Sheet is accessed by selecting the following command: In InRoads, select Tools ► XML Reports ► Hold down the CTRL key on your key board while Left clicking Legal Description. The GaDOT Legal Description dialog opens. Enter the appropriate Alignment and Reference Alignments and then click Apply. The Bentley Civil Report Browser opens. Select the Style Sheet named GDOT RW Table.xsl. The Style Sheet can be saved as a .txt file and then imported into MicroStation as a table. For additional information regarding the Style Sheet – review the Style Sheet Help File which is included with the InRoadsALL standard files and is located in the following path: C:\InRoads Data\Style Sheet Documentation. (See Table 12.7).
Table 12.7 Style Sheet Report (Table) – GDOT RW Table.xsl
Tools ► XML Reports ► Hold down the CTRL key on your key board while Left clicking Legal Description.
Style Sheet Name Description
GDOT RW Table.xsl The GDOT RW Table.xsl Style Sheet is utilized to create Right-of-Way Table text files for placement in MicroStation with the GDOT Tools – Include Data Table placement Macro. Please Refer to the GDOT RW Table.xsl Style Sheet Help File for additional information.

Required Right of Way InRoads Design Guidelines SS2
12-12
12.9 R/W Deed (Style Sheets) The generation of the Right of Way Deed is accomplished by using the GDOT Deed.xsl Style Sheet. This Style Sheet is accessed by selecting the following command: In InRoads, select Tools ► XML Reports ► Hold down the CTRL key on your key board while Left clicking Legal Description. The GaDOT Legal Description dialog opens. Enter the appropriate Alignment and Reference Alignments and then click Apply. The Bentley Civil Report Browser opens. Select the Style Sheet named GDOT Deed.xsl. The Style Sheet MUST BE saved as a .out file. This .out file is then used in the stand-alone Deed Writer Program to generate GDOT Deeds for purchase of Right of Way. For additional information regarding the Style Sheet – review the Style Sheet Help File which is included with the InRoadsALL standard files and is located in the following path: C:\InRoads Data\Style Sheet Documentation. (See Table 12.8).
Table 12.8 Style Sheet Report (Table) – GDOT Deed.xsl
Tools ► XML Reports ► Hold down the CTRL key on your key board while Left clicking Legal Description.
Style Sheet Name Description
GDOT Deed.xsl The GDOT Deed.xsl Style Sheet is utilized to supply a Deed.out file to the Right-of-Way office. The Right-of-Way office utilizes the Deed.out file to generate a Deed. Please Refer to the GDOT Deed.xsl Style Sheet Help File for additional information. Please Note: The Style Sheet must be saved as a .out file for use with the GDOT Deed Writer Program.

13
Survey Enhancements

Survey Enhancements InRoads Design Guidelines SS2
13-2
13. Survey Enhancements
This section provides a brief overview of the processes to include Additional Survey Enhancements received from Photogrammetry/Survey during the Design Phase of a project. For detailed Survey Enhancement information please refer to Lab 13 in the Design Training Labs.
This section covers the following topics: ● Survey Enhancements Overview ● Survey Enhancements to the DTM ● Survey Enhancements to the ALG ● Survey Enhancements to the DGN

Survey Enhancements InRoads Design Guidelines SS2
13-3
13.1 Survey Enhancements Overview The following section depicts an overview of the processes to incorporate Survey Enhancements during the Design Phase of a project according to GDOT Standards. In order to add the Survey Enhancement Data – the following information should be adhered and followed.
a) During the life of a Design project – Additional Survey Enhancements may
need to be incorporated into the project and the new survey data re-submitted to the Designer in order for the Designer to update the design database.
b) All location survey data and all requests for additional survey data should be
submitted to the Engineering Management Section of the Office of Design Policy and Support/Location Bureau.
c) Depending on what type of enhancements are collected – the SDE will process
the additional survey data and send the Designer the appropriate files as required. This could result in the SDE sending the Designer all of the updated files or just certain files depending on what data were collected.
d) The Designer will receive a new PI#_SDE.dtm from the SDE when Enhancements are requested and incorporated for Surface Data. After receiving the updated DTM – the Designer will delete their PI#_Exist.dtm and replace it with this new one. The Designer will then rename the PI#_SDE.dtm both externally and internally to PI#_Exist.dtm (as previously described in the Design Training Lab 2). The steps outlined in Design Training Lab 13 will instruct the user how to do this.
e) When the Designer requests additional property or additional existing alignment
enhancements that affect the InRoads ALG file, the SDE will add or change the data in the original PI#_SDE.alg file that is kept by the Survey Office. When changes are complete, the Designer will be notified and provided with a copy of the revised PI#_SDE.alg file. The Designer will delete out all Survey Data from the PI#_Design.alg file he is working in and will import all Survey Data from the revised PI#_SDE.alg to the PI#_Design.alg he is working in, using the LandXML Translator. The steps outlined in Design Training Lab 13 will instruct the user how to do this.
f) A new Enhanced DTM may not always be provided to the Designer if no
changes were made to the DTM by the SDE. The SDE will only provide an Enhanced DTM if new Features have been surveyed and incorporated into the DTM. If any topographical enhancements are collected – the SDE will send the Designer the new processed DTM file and the associated enhanced data in the PI#_TOPO.dgn file.

Survey Enhancements InRoads Design Guidelines SS2
13-4
g) A new Enhanced Survey ALG file may not always be provided to the Designer if no changes were made to the Property or Existing Alignment data by the SDE. The SDE will only provide an Enhanced ALG if new data has been surveyed and incorporated into the ALG. If any property enhancements are collected – the SDE will send the Designer the new processed ALG file and the associated enhanced data in the PI#_PROP.dgn file.
h) The InRoads LandXML utility is used to export the Enhanced Survey Data
from the SDE’s ALG File and also to import the Enhanced Survey Data into the Designer’s ALG File.
i) The Enhanced Existing DTM received from the SDE contains all of the Surface
Points, Breaklines and Features along with the triangulated data. The Enhanced Property/Existing Alignment information in the ALG received from the SDE contains all of the SV Prefix Alignments and the Survey Cogo Points.
j) If only property enhancements were collected, then the SDE would send the
Designer the new processed PI#_SDE.alg file and the associated enhanced data in the PI#_PROP.dgn file.
k) If only topographical enhancements were collected, then the SDE would send
the Designer the new processed PI#_SDE.dtm file and the associated enhanced data in the PI#_TOPO.dgn file.
l) In most cases the following files (or a combination) of these files will be
submitted to the Designer for use as Additional Survey Enhancements:
• PI#_SDE.dtm • PI#_SDE.alg • PI#_TOPO. dgn (if applicable) • PI#_PROP.dgn (if applicable) • PI#_UTLE.dgn (if applicable)

Survey Enhancements InRoads Design Guidelines SS2
13-5
Additional Survey Enhancement Process (Red Dotted Line represents Additional Survey Enhancement Process Overview)
Env/Loc
DGN
SDE
Design
DTM
Field Enhanced CSV File
InRoads
FWD
ALG DTM
Prop dgn Utle.dgn Topo.dgn
Enhanced Topo DGN
Merged Topo
FWD does NOT go to Design
Additional Field Survey
Enhancements
Designer Requests Additional Enhancements

Survey Enhancements InRoads Design Guidelines SS2
13-6
13.2 Survey Enhancements to the DTM The following section depicts information regarding the DTM file submitted to the Designer whenever Survey Enhancements have been incorporated by the SDE. As mentioned previously, a new Enhanced DTM may not always be provided to the Designer if no changes were made to the DTM by the SDE. The SDE will only provide an Enhanced DTM if new Features have been surveyed and incorporated into the DTM. If any topographical enhancements are collected – the SDE will send the Designer the new processed DTM file (PI#_SDE.dtm). **For detailed Survey Enhancement information (procedures and processes) please refer to Lab 13 in the Design Training Labs.
Brief Overview Process:
• Step 1: Copy the Enhanced PI#_SDE.dtm to the Project Folder.
• Step 2. Delete the PI#_Exist.dtm from the Project Folder.
• Step 3: Rename the External Name from PI#_SDE.dtm to PI#_Exist.dtm.
• Step 4: Rename the InRoads Internal Name from PI#_SDE.dtm to PI#_Exist.dtm.

Survey Enhancements InRoads Design Guidelines SS2
13-7
13.3 Survey Enhancements to the ALG The following section depicts information regarding the ALG file submitted to the Designer whenever Survey Enhancements have been incorporated by the SDE. As mentioned previously, a new Enhanced Survey ALG file may not always be provided to the Designer if no changes were made to the Property or Existing Alignment data by the SDE. The SDE will only provide an Enhanced ALG if new data has been surveyed and incorporated into the ALG. If any property enhancements are collected – the SDE will send the Designer an enhanced PI#_SDE.alg file. **For detailed Survey Enhancement information (procedures and processes) please refer to Lab 13 in the Design Training Labs.
Brief Overview Process:
• Step 1: Copy the Enhanced PI#_SDE.alg to the Project Folder.
• Step 2. In the PI#_Design.alg – delete all Alignments with an SV Prefix.
• Step 3: In the PI#_Design.alg – delete all Points without a Prefix.
• Step 4: In the PI#_SDE.alg – export the Survey Data using LandXML Utility.
• Step 5: In the PI#_Design.alg – import the Survey Data using LandXML Utility.

Survey Enhancements InRoads Design Guidelines SS2
13-8
13.4 Survey Enhancements to the DGN The following section depicts information regarding the DGN file(s) submitted to the Designer whenever Survey Enhancements have been incorporated by the SDE. The following DGN File(s) are updated by the SDE by merging the new data into the original PI#_TOPO.dgn, PI#_PROP.dgn and/or PI#_UTLE.dgn files depending on the data collected. The Designer may not always receive all three of the above mentioned files. The Designer will only receive the updated DGN files if changes were made to the DGN files by the SDE. If Enhanced DGN Files are provided by the SDE – the Designer will overwrite his current TOPO, PROP and/or UTLE DGN Files and replace them with the new ones provided by Survey.
**DGN Files –The DGN Files received from the SDE contain an underbar (_) in the file name. The reason for this is to assist in differentiating DGN data received from the SDE from that of the Design DGN files. This will assist in organization of data during the enhancement processes. The Designer must rename the DGN files from the SDE naming convention to the Design naming convention in order for the MicroStation customized Macros to function correctly and to conform to the current EDG (Electronic Data Guidelines). If the Designer does not rename the DGN files (and remove the underbars) – the GDOT MicroStation Macros may not function. (See Table 13.1).
Table 13.1
Re-name SDE DGN Files
SDE DGN FILE NAME Rename To DESIGN DGN FILE NAME PI#_TOPO.dgn PI#TOPO.dgn
PI#_PROP.dgn PI#PROP.dgn
PI#_UTLE.dgn PI#UTLE.dgn
**For detailed instructions regarding the above re-naming process -- please refer to Lab 2 in the Design Training Manual: Introduction to InRoads for Design.

14
InRoads Style Sheets

InRoads Style Sheets InRoads Design Guidelines SS2
14-2
14. InRoads Style Sheets
This section provides a brief overview of the requirements and processes for generating InRoads Style Sheets to GDOT Standards. For additional information regarding the processing of Style Sheets, please refer to Lab 14 in the Design Training Labs.
This section covers the following topics: ● InRoads Style Sheets Overview ● Location of GDOT Style Sheets ● Location of GDOT Style Sheet Help Files ● Descriptions of GDOT Style Sheets

InRoads Style Sheets InRoads Design Guidelines SS2
14-3
14.1 InRoads Style Sheets Overview Style Sheets are used by InRoads to present data in a particular Report Format. The Style Sheets are XSL files which can be saved in different extensions depending on the Style Sheet used. Formats can be saved as .HTML, .OUT, .TXT, etc. depending on the function of the Style Sheet. GDOT has several Style Sheets which can be used to generate Report Data in a format for use in submitting Report deliverables for Design, Survey, Construction, etc. In order to generate these Style Sheets to GDOT Standards – the following information should be adhered and followed.
a) The Style Sheet Data is based on XML (Extensible Markup Language) code
which is used to generate the data from InRoads into an XSL (Extensible Style Sheet Language) Report Format.
b) In order to generate Style Sheets to GDOT Standards for deliverables – the Style Sheets in the following location should be utilized: C:\InRoads Data\Style Sheets\GDOT\
The above path is set as the default in the Project Defaults Command in InRoads. (The process for setting this default path is described in the next section of the Guidelines).
c) Following are the categories which are available:
• Geometry • Station Base • Station Offset • Clearance • Stakeout • Legal Description • Map Check • Intersecting Alignment Stations • Point Validation • Surfaces • Surface Check
d) It is very important that only the Style Sheets that have the name GDOT in it
are used for submitting deliverables according to GDOT Standards. The Designer may use the generic InRoads Style Sheets during the Design Process – but all deliverable Reports MUST use the GDOT Style Sheets according to Design Policy.

InRoads Style Sheets InRoads Design Guidelines SS2
14-4
14.2 Location of GDOT Style Sheets As mentioned previously, in order to generate Style Sheets to GDOT Standards for deliverables – the GDOT Standard Style Sheets should be utilized. The GDOT Style Sheets are included in the InRoadsALL.exe download executable file.
Once InRoadsALL.exe is executed and installed – the GDOT Style Sheets will be located in the following path:
C:\InRoads Data\Style Sheets\GDOT\
In order to access these Style Sheets - the path should be set as the default path in InRoads by using the Project Defaults command. The Designer will need to enter this path in the InRoads Project by doing the following:
In the InRoads pull-down select:
1. FileProject Defaults from the InRoads pull-down menu. 2. Under the Default Directory Paths Section - Click in the Style Sheet (*.xsl): field and then click the Browse button to navigate to the folder:
C:\InRoads Data\Style Sheets\GDOT\.
3. Next - click Open. 4. The Current Configuration for the Style Sheets will now default to the
following path: C:\InRoads Data\Style Sheets\GDOT 5. Click Apply.

InRoads Style Sheets InRoads Design Guidelines SS2
14-5
14.3 Location of GDOT Style Sheet Help Files GDOT Style Sheet Help Files are included in the InRoadsALL.exe download executable file.
Once InRoadsALL.exe is executed and installed – the GDOT Style Sheets will be installed and located in the following path:
C:\InRoads Data\Style Sheet Documentation
These GDOT Style Sheet Help Files depict detailed information regarding the usage of the Style Sheets, the format of the Style Sheets and the type of extension (.html, .txt, .etc.) in which the Style Sheet should be saved.

InRoads Style Sheets InRoads Design Guidelines SS2
14-6
14.4 Descriptions of GDOT Style Sheets Customized Style Sheets have been created to GDOT Standards in order to provide Reports for InRoads Data. These Style Sheets correspond to GDOT Policy and should be utilized for Report deliverables when required. The following Table lists the current available GDOT Style Sheets, the Location to Access the Style Sheets in InRoads and a brief Description of the Style Sheets. Detailed Help Files are also available as discussed in the previous Section 14.3. (See Table 14.1).
Table 14.1
Style Sheet Descriptions Style Sheet Name
(.xsl) Location Description
GDOT 3D Alignment Comparison Report
Tools ► XML Reports ► Station Base
The GDOT 3D Alignment Comparison.xsl Style Sheet is utilized to report the Station, Elevation, Horizontal Offset and Vertical Offset from one alignment (Baseline Alignment) to a second alignment (Offset Alignment).
GDOT Alignment File Descriptions
Tools ► XML Reports ► Geometry
The GDOT Alignment File Descriptions.xsl Style Sheet is utilized to supply a text file description of the centerline alignments to the Contractor.
GDOT Alignment Points List Tools ► XML Reports ► Geometry
The GDOT Alignment Points List.xsl Style Sheet lists all the points in an alignment in a format that may be copied and pasted into the View Horizontal Annotation dialog’s Cogo Points include: field. This function is useful during Right-of-Way plans preparation when the Cogo points in the Right-of-Way alignments need to be viewed. In InRoads V8i, viewing the Cogo points comprising the R/W alignments is the only way to ensure the proper point symbols are viewed in MicroStation.

InRoads Style Sheets InRoads Design Guidelines SS2
14-7
Style Sheet Name (.xsl) Location Description
GDOT Alignment Report Tools ► XML Reports ► Geometry
The GDOT Alignment Report.xsl Style Sheet is utilized to supply Horizontal Alignment information to the Contractor for use in GPS equipment. The Report depicts the Alignment information located at 50 Foot Station intervals at a Zero Offset. The GDOT Alignment Report.xsl will contain each Horizontal Alignment with the Feature Styles of MAIN_P_CONSTCL and MAIN_P_SIDECL in the InRoads Project Database (.ALG file). The Alignments may all be generated at one time and listed in one GDOT Alignment Report.xsl.
GDOT Deed Tools ► XML Reports ► CTRL key + Legal Description
The GDOT Deed.xsl Style Sheet is utilized to supply a Deed.out file to the Right-of-Way office. The Right-of-Way office utilizes the Deed.out file to generate a Deed.
GDOT Earthwork Volumes Report
Evaluation Cross Section Cross Sections End-Area Volumes folder
The GDOT Earthwork Volumes Report.xsl Style Sheet is utilized to supply Earthwork volume information. It is used by the Designer and Earthwork coordinator during the design phase and construction phase of a project.
GDOT End-Area Report - Compressed
Evaluation Cross Section Cross Sections End-Area Volumes folder
The GDOT End-Area Report-Compressed.xsl Style Sheet writes out an End-Area file to an ASCII text file format that is similar to the RDS format for distribution to Auditors and Contractors when a project is let to Construction. This format uses much less paper when compared to the GDOT End-Area Report-Standard.xsl.
GDOT End-Area Report - Standard
Evaluation Cross Section Cross Sections End-Area Volumes folder
The GDOT End-Area Report-Standard.xsl Style Sheet is utilized to supply an End-Area report in a standard GDOT ASCII text file format for distribution to Contractors when a project is let to Construction.

InRoads Style Sheets InRoads Design Guidelines SS2
14-8
Style Sheet Name (.xsl) Location Description
GDOT Feature Lengths Report
Tools ► XML Reports ► Surfaces
The GDOT Feature Lengths Report.xsl Style Sheet is utilized to determine lengths of Features used in Finished surfaces. It requires the Designer to use a unique point name in the component utilized to create the surface.
GDOT Feature-StationElevationOffset Report
Tools ► XML Reports ► Clearance
The GDOT Feature-StationElevationOffset Report.xsl Style Sheet is utilized to supply a Station, Elevation and Offset Report from the Roadway Centerline to selected Surface Features in the Digital Terrain Model (DTM).
GDOT Feature Volumes Report
Evaluation Cross Section Cross Sections End-Area Volumes folder
The GDOT Feature Volumes Report.xsl Style Sheet is utilized to supply volumes of component shapes placed in the Final design surface. This Report will only work on closed shape components. Each component for which volumes are desired must be set up with a unique Feature Style.
GDOT GPS Grading Report Evaluation Cross Section Cross Sections End-Area Volumes folder
The GDOT GPS Grading Report.xsl Style Sheet is utilized to supply an End-Area report of the Proposed “Finished Surface” in a standard GDOT ASCII text file format for distribution to Contractors before the award of the contract (pre-award). The GDOT GPS Grading Report generates a report on the proposed Finished Surface and does not report the Existing Surface. This file is utilized by contractors to upload data for use in Automated Grading Machines.
GDOT HEC RAS Bridge Features Report
Tools ► XML Reports ► Clearance
The GDOT HEC RAS Bridge Features Report.xsl Style Sheet is utilized to supply a Station, Elevation and Offset Report from the Roadway Centerline to selected Surface Features representing the existing Bridge Geometry. This Report is then used for input of the Bridge Geometry data into HEC RAS.
GDOT HEC RAS Cross Section Geometry Report
Tools ► XML Reports ► Clearance
The GDOT HEC RAS Cross Section Geometry Report.xsl Style Sheet is utilized to supply a comma delimited Station and Elevation Report from the Roadway Centerline for use in importing Cross Sectional geometric data into HEC RAS. The Cross Sectional data is reported based on the Offset Parallel Alignments/Profiles from the Roadway Centerline through a Stream Center.

InRoads Style Sheets InRoads Design Guidelines SS2
14-9
Style Sheet Name (.xsl) Location Description
GDOT Intersecting Alignment Stations
Tools ► XML Reports ► Intersecting Alignment Stations
The GDOT Intersecting Alignment Stations.xsl Style Sheet is utilized to report the Intersecting Stations, Elevations, Elevation Difference and Northing and Easting coordinates between two or more alignments.
GDOT Ponding Report Evaluation ► Cross Section ► Cross Section Report
The GDOT Ponding Report.xsl Style Sheet is utilized to report profile stations where the longitudinal grade < 1.0% and the road cross slope < 0.5%.
GDOT RW Table Tools ► XML Reports ► CTRL + Legal Description
The GDOT RW Table.xsl Style Sheet is utilized to create Right-of-Way Table text files for placement in MicroStation with the GDOT Tools – Include Data Table placement macro.
GDOT Stakeout Report Tools ► XML Reports ► Point Validation
The GDOT Stakeout Report.xsl Style Sheet is utilized to check for Duplicate Points and supply Point information to the Surveyor for use in staking out alignments and property. The Report lists the point name, easting and northing for all points with the Feature Styles listed below. When the report is saved as an ASC file it may be used to upload the points directly into the surveyor’s data collector for staking in the field.
• PROP_E_PAR • PROP_E_RWE • PROP_E_RWM • PROP_E_RWC • PROP_E_RWU • PROP_E_POEL • PROP_E_PPC • PROP_E_PCF • TOPO_E_SNGSCM • TOPO_E_SLCM • TOPO_E_SLCD • TOPO_E_SDCD • TOPO_E_SBNCHMK • REQD_P_* • MAIN_P_CONSTCL • MAIN_P_SIDECL
GDOT Station-Offset Report Tools ► XML Reports ► Clearance
The GDOT Station-Offset Report.xsl Style Sheet is utilized to supply Station and Offset information of selected Cogo Points to a selected Horizontal alignment.

InRoads Style Sheets InRoads Design Guidelines SS2
14-10
Style Sheet Name (.xsl) Location Description
GDOT Superelevation Data Report
Modeler ► Roadway Designer ► Superelevation ► Superelevation Report
The GDOT Superelevation Data Report.xsl Style Sheet is utilized to provide superelevation information that was applied using the Create Superelevation Wizard. The GDOT Superelevation Data Report lists the Station, Cross Slope and Point Type (Normal Crown, Zero Cross Slope, Reverse Crown, and Full Super) for each superelevation transition location.
GDOT Surface Check Report Tools ► XML Reports ► Surface Check
The GDOT Surface Check Report.xsl Style Sheet is utilized to verify the tolerance and accuracy of an Existing Digital Terrain Model (original terrain surface) as compared against associated field survey points.
GDOT Vertical Clearance Tools ► XML Reports ► Clearance
The GDOT Vertical Clearance Report.xsl Style Sheet is utilized to supply the vertical clearance information from selected Cogo Points to a selected Horizontal alignment.

15
Additional File Deliverables

Additional File Deliverables InRoads Design Guidelines SS2
15-2
15. Additional File Deliverables
This section provides a brief overview of Additional File Deliverables which are required to be submitted when using the InRoads Design Software. Several Additional Files are generated in InRoads for use by other Offices internal to GDOT. Additional Files are also provided to Contractors when a Project is complete and let to Construction.
This section covers the following topics: ● Additional File Deliverables Overview ● InRoads File Deliverables to GDOT
o Write Stakeout Data to a Data Collector o Generate GDOT Deed File(s) o InRoads Project Data Sheet(s) o GDOT InRoads Design Data Quality Assurance Checklist
● InRoads File Deliverables to Contractors
o Alignment File Description(s) o Alignment Report File(s) o End-Area Report File(s) o GPS Grading Report File(s)

Additional File Deliverables InRoads Design Guidelines SS2
15-3
15.1 Additional File Deliverables Overview The following section depicts an overview of the Style Sheets, Data Files and Reports which are required as Additional File Deliverables. In order to generate these Additional File Deliverables – the following information should be adhered and followed.
a) The GDOT Standard Style Sheets for generating the Additional File
Deliverables are located in the following path: C:\InRoads Data\Style Sheets\GDOT.
b) For Detailed Help Instructions on using the Style Sheets – please see the GDOT Style Sheet Help Files which are located in the following path: C:\InRoads Data\Style Sheet Documentation
c) To generate the GDOT Stakeout Data File for staking of R/W – the InRoads LandXML Generator should be used.
d) To generate the Deed output files for use in writing Deeds – the following Style
Sheet should be used: GDOT Deed.xsl.
e) To generate the Alignment File Descriptions which depict the Alignment information (including the Curve Data and Coordinate information) for Feature Styles MAIN_P_CONSTCL and MAIN_P_SIDECL - the following Style Sheet should be used: GDOT Alignment File Descriptions.xsl.
f) To generate the Alignment Report files which depict the Alignment
information at 50’ intervals for use by Contractors – the following Style Sheet should be used: GDOT Alignment Report.xsl.
g) The End-Area Report which is submitted to Contractors for use in the Earthwork process utilizes the following Style Sheet: GDOT End-Area Report-Standard.xsl.
h) To generate the GPS Grading Report file(s) for use by Contractors – the
following Style Sheet should be used: GDOT GPS Grading Report.xsl.
i) The Project Data Sheet is a required Deliverable that should list all of the pertinent InRoads Design information. This file is used by Designers to help document associated files and data for use during the Design process. This file is also submitted as a deliverable with the InRoads project files so that users who inherit the project can easily identify project data. This file is included in the InRoadsALL.exe.
j) A Quality Assurance Control Checklist is also required. This is a checklist that
the Designer should utilize to ensure that all pertinent Design Data is included for Project Delivery. This File is included in the InRoadsALL.exe.

Additional File Deliverables InRoads Design Guidelines SS2
15-4
15.2 InRoads File Deliverables to GDOT As mentioned previously, there are several Additional File Deliverables which are required to be submitted by the Designer for use by other Offices in the Department. The following Section contains information on how to generate the following Report/Data Files:
o Write Stakeout Data to a Data Collector using InRoads LandXML o Generate GDOT Deed File(s) o InRoads Project Data Sheet(s) o GDOT InRoads Design Data Quality Assurance Checklist

Additional File Deliverables InRoads Design Guidelines SS2
15-5
15.2.1 Write Stakeout Data to a Data Collector using InRoads LandXML The following procedure is used to export Stakeout Data such as COGO Points, Horizontal/Vertical Alignments, etc. from InRoads to a LandXML file. This LandXML file can then be uploaded to the GDOT Trimble Business Center/GDOT Trimble Data Collectors for use in staking out Survey Data.
Workflow Procedure: Open the InRoads ALG file. Then utilize the LandXML Translator to select the COGO Points and Horizontal/Vertical alignments which will be written out to create the LandXML File. Feature Styles to Export to LandXML for Stakeout:
• PROP_E_PAR • PROP_E_RWE • PROP_E_RWM • PROP_E_RWC • PROP_E_RWU • PROP_E_POEL • PROP_E_PPC • PROP_E_PCF • TOPO_E_SNGSCM • TOPO_E_SLCM • TOPO_E_SLCD • TOPO_E_SDCD • TOPO_E_SBNCHMK • REQD_P_* • MAIN_P_CONSTCL • MAIN_P_SIDECL
Workflow Steps:
A. Open the Geometry Project (.ALG) in InRoads
1. In InRoads, select File Open
2. Set the Files of type: Geometry Projects (*.alg)
3. Select the .ALG File (Geometry Project) that contains the Cogo Points and Alignments that are to be exported to the LandXML file.

Additional File Deliverables InRoads Design Guidelines SS2
15-6
B. Create the LandXML File 1. In InRoads, select File TranslatorsLandXML Translator
2. Select the Export Alignment tab
3. Select the Geometry Project: 4. Click in the Include: field to activate the Filter button
5. The Geometry Selection Filter dialog box opens. Select all of the Alignments that are
to be included in the XML file. Then click OK. 6. Ensure that LandXML: Version 1.0 is selected.
7. Check the box to “Include All Cogo Points”.
Note: This box can be left unchecked if no Cogo Points need to be included in the LandXML file.
8. Important - Change the Linear Units to: US Feet
9. Change the State: to proposed 10. Click the Save As button. The Export dialog opens. Key in the File Name: and click
Save.
11. In the File Name: field - the name of the file will be listed. 12. Ensure your dialog box is similar to the one depicted below:
Note: If the LandXML file is written by Survey, the ALG file Name will be PI#_SDE. If the LandXML file is written by Design, the ALG file Name will be PI#_Design.

Additional File Deliverables InRoads Design Guidelines SS2
15-7
Figure 15-1 LandXML
13. Next, click Close to close the dialog box.
14. The LandXML file will be created in the Path depicted in the File Name: field.

Additional File Deliverables InRoads Design Guidelines SS2
15-8
15.2.2 Generate GDOT Deed File(s) In order to write out data from InRoads to use as the Metes and Bounds description for
generation of Deeds, the GDOT Deed.xsl Style Sheet is used. The GDOT Deed.xsl Style Sheet is utilized to create an output (.OUT) file which is imported into the stand-alone GDOT Deed Writer program. The Deed Writer Program is used by the Office of Right of way to create Deeds for the purchase of Right of Way on the project.
NOTES:
a) For Detailed Instructions on using the GDOT Deed.xsl Style Sheet – please see the GDOT Style Sheet Help Files which are located in the following path:
C:\InRoads Data\Style Sheet Documentation b) Points must be stored at the PC and the PT of Curves in order to generate an accurate
Metes and Bounds Deed file.
c) The Points must be stored in a clockwise direction to facilitate the Deed Writing process.
d) To access the Style Sheet – select the following from the InRoads pull-down menu: Tools ►XML Reports ► CTRL + Legal Description
e) The GDOT Deed.xsl Style Sheet Report should be saved with an .OUT Extension.
f) The Naming Convention for the GDOT Deed .OUT File will be Alignment Name.out (Example: DE31.out).
Table 15.1 File Naming Convention – GDOT Deed
Location: Tools ►XML Reports ► CTRL + Legal Description
File Name Example
Alignment Name.out DE31.out

Additional File Deliverables InRoads Design Guidelines SS2
15-9
15.2.3 InRoads Project Data Sheet(s) The Project Data Sheet is used to document the design files and data contained in the InRoads Database File(s). This documentation not only assists the Designer during the Design process but also is used by other personnel who may inherit the project in latter stages to help identify the correct design files and design objects. This Project Datasheet File should be submitted as an Additional Deliverable along with the associated InRoads Project Database File(s).
NOTES:
a) The Project Data Sheet is included with the InRoadsALL.exe download and may be found in the following location on the hard drive:
C:\InRoads Data\Standards b) The Designer should create a Documentation Folder under the C:\InRoads Data\PI
Number directory. The Project Data Sheet and any additional Project Documentation should be included in this folder and submitted along with the InRoads Project Database File(s).
c) The following page contains a screen capture of the Project Data Sheet:

Additional File Deliverables InRoads Design Guidelines SS2
15-10

Additional File Deliverables InRoads Design Guidelines SS2
15-11
15.2.4 GDOT InRoads Design Data Quality Assurance Checklist The GDOT InRoads Design Data Quality Assurance Checklist will be documented and submitted by the Designer or Design Consultant. This document is an overall checklist to ensure that the applicable Design Deliverables are submitted to Construction (Earthwork Coordinators) and/or GDOT Design Personnel after the Design aspect of the Project is completed. Some of the areas listed in the checklist include: Design Data submitted, Proposed DTM Surface information, Geometry Data, Templates, Cross-Sections, etc. The Designer is to use this checklist to verify that the Project Deliverables contain all the requisite data before submittal to Earthwork Coordinators during the Field Plan Reviews, Letting and Construction Phases. NOTES:
a) The GDOT InRoads Design Data Quality Assurance Checklist is included with the InRoadsALL.exe download and may be found in the following location on the hard drive:
C:\InRoads Data\Standards The GDOT InRoads Design Data Quality Assurance Checklist is available for download by navigating to the MicroStation and InRoads links from the following location:
http://www.dot.ga.gov/doingbusiness/PoliciesManuals/roads/software/Pages/default.aspx b) The Designer should create a Documentation Folder under the C:\InRoads Data\PI
Number directory. The GDOT InRoads Design Data Quality Assurance Checklist and any additional Project Documentation should be included in this folder and submitted along with the InRoads Project Database File(s).
c) The following page contains a screen capture of the GDOT InRoads Design Data Quality Assurance Checklist:

Additional File Deliverables InRoads Design Guidelines SS2
15-12
Georgia Department of Transportation
GDOT InRoads Design Data Quality Assurance Checklist
(Instructions: In the Verified Column pull down – enter YES, NO or N/A for the Verification QA Status)
CATEGORY TASK VERIFIED
Geometry Project -- (.ALG) The Geometry Project (.ALG) is named the PI#_Design.alg _____
All Alignments stored have the DE Prefix for the Alignment Name _____ All Points stored have the DE Prefix and begin numbering at 10,000 _____
All Alignment Points are converted to COGO Points in the Geometry Project _____
All Required R/W Alignments are stored clockwise and the Alignments close _____ The beginning and ending point of each curve is equated to a point number _____
All Alignments and Points are stored with standard GDOT Feature Styles _____
DTM Surface(s) -- (.DTM) The Design Surface(s) DTM’s are named the PI#_Corridor Name.dtm _____ If a Bogus Surface is utilized – the DTM is named PI#_Bogus1.dtm _____
The Finish Preference is used for the Final DTM Surface Symbology _____
The Bogus Preference is used for the Bogus DTM Surface Symbology _____
Template Library – (.ITL) The Project Template Library (.ITL) is named PI#.itl _____ All templates utilized in the Project Design are included in the Template ITL _____
The Standard GDOT Feature Styles are used for all components and points _____
Roadway Design – (.IRD) The Roadway Design File (.IRD) is named PI#.ird _____
The Roadway Corridor is named PI#_Roadway Name (or Alignment Name) _____
Final Deliverables -Internal Stakeout Data Report _____ Deed (.OUT) Files _____
InRoads Project Data Sheet _____ GDOT InRoads Design Data Quality Assurance Checklist _____
Final Deliverable -Contractor Alignment File Descriptions(s) _____ Alignment Report Files(s) _____
End-Area Report File(s) _____
P.I. Number: County: Project Description: QA Reviewer: Phone Number:

Additional File Deliverables InRoads Design Guidelines SS2
15-13
15.3 InRoads File Deliverables to Contractors As mentioned previously - when a project is complete and let to construction, there are several additional File Deliverables which are required to be submitted by the Designer for use by Contractors. The following Section contains information on how to generate the following Style Sheets:
o Alignment File Description(s) o Alignment Report File(s) o End-Area Report File(s) o GPS Grading Report File(s)
NOTE: The Alignment File Descriptions, Alignment Report Files and the End-Area Report Files will be provided Pre-Award of the contract.
NOTE: The GPS Grading Report File(s) will be provided Pre-Award of the contract.

Additional File Deliverables InRoads Design Guidelines SS2
15-14
15.3.1 Alignment File Descriptions Text file descriptions of the Alignments with Feature Styles of MAIN_P_CONSTCL (Construction Centerline) and MAIN_P_SIDECL (Sideroad Centerline) will be provided to the Contractor. These text files will list all of the applicable Centerline Alignment information including the associated Curve Data. A Filter may be used to select the Feature Styles of MAIN_P_CONSTCL and MAIN_P_SIDECL. The Descriptions can be generated for each Alignment at the same time and included in one .TXT output file.
NOTES: a) For Detailed Instructions on using the GDOT Alignment File Descriptions.xsl
Style Sheet – please see the GDOT Style Sheet Help Files which are located in the following path:
C:\InRoads Data\Style Sheet Documentation b) A Geometry Filter can be utilized to select all of the applicable alignments with
Feature Styles of MAIN_P_CONSTCL and MAIN_P_SIDECL.
c) To access the Style Sheet – select the following from the InRoads pull-down menu: Tools ►XML Reports ► Geometry.
d) The GDOT Alignment File Descriptions.xsl Style Sheet Report should be saved with a .TXT Extension.
e) The Naming Convention for the GDOT Alignment File Descriptions will be PI#_AL.txt (Example: 1234567_AL.txt).
f) The following Feature Styles will be written to the Alignment File Descriptions Report:
• MAIN_P_CONSTCL • MAIN_P_SIDECL
Table 15.2
File Naming Convention – Alignment File Descriptions
Location: Tools ►XML Reports ► Geometry
File Name Example
PI#_AL.txt 1234567_AL.txt

Additional File Deliverables InRoads Design Guidelines SS2
15-15
15.3.2 Alignment Report Files Alignment Report Files will be utilized to supply alignment information to the Contractor for use in GPS equipment. This report depicts the alignment information located at 50 Foot Station intervals at a Zero offset. The report is required for each of the alignments with Feature Styles of MAIN_P_CONSTCL and MAIN_P_SIDECL.
NOTES: a) For Detailed Instructions on using the GDOT Alignment Report.xsl Style Sheet –
please see the GDOT Style Sheet Help Files which are located in the following path:
C:\InRoads Data\Style Sheet Documentation b) A Geometry Filter can be utilized to select all of the applicable alignments with
Feature Styles of MAIN_P_CONSTCL and MAIN_P_SIDECL.
c) To access the Style Sheet – select the following from the InRoads pull-down menu: Tools ►XML Reports ► Geometry.
d) The GDOT Alignment Report.xsl Style Sheet should be saved with an .HTML Extension.
e) The Naming Convention for the GDOT Alignment Report will be PI#_Alignment Report.html (Example: 1234567_Alignment Report.html).
f) The following Feature Styles will be written to the Alignment File Descriptions Report:
• MAIN_P_CONSTCL • MAIN_P_SIDECL
Table 15.3 File Naming Convention – Alignment Report Files
Location: Tools ►XML Reports ► Geometry
File Name Example
PI#_Alignment Report.html 1234567_Alignment Report.html

Additional File Deliverables InRoads Design Guidelines SS2
15-16
15.3.3 End-Area Report Files The GDOT End-Area Report-Standard.xsl Style Sheet is utilized to supply an End-Area report in a standard GDOT ASCII text file format for distribution to Contractors when a project is let to Construction.
NOTES: a) For Detailed Instructions on using the GDOT End-Area Report-Standard.xsl
Style Sheet – please see the GDOT Style Sheet Help Files which are located in the following path:
C:\InRoads Data\Style Sheet Documentation b) To access the Style Sheet – Select the following from the InRoads pull-down menu:
Evaluation Cross Section Cross Sections End-Area Volumes folder c) The GDOT End-Area Report-Standard.xsl Style Sheet should be saved with an
.END Extension.
d) The Naming Convention for the GDOT End-Area Report-Standard.xsl will be PI#_Alignment Name.end (Example: 1234567_DE31.end).
Table 15.4 File Naming Convention – End-Area Report Files
Location: Evaluation Cross Section Cross Sections End-Area Volumes folder
File Name Example
PI#_Alignment Name.end 1234567_DE31.end

Additional File Deliverables InRoads Design Guidelines SS2
15-17
15.3.4 GPS Grading Report Files The GDOT GPS Grading Report.xsl Style Sheet is utilized to supply an End-Area report of the Proposed “Finished Surface” in a standard GDOT ASCII text file format for distribution to the Contractor before the award of the contract (pre-award).
NOTES: a) For Detailed Instructions on using the GDOT GPS Grading Report.xsl Style Sheet
– please see the GDOT Style Sheet Help Files which are located in the following path:
C:\InRoads Data\Style Sheet Documentation b) To access the Style Sheet – Select the following from the InRoads pull-down menu:
Evaluation Cross Section Cross Sections End-Area Volumes folder
c) The GDOT GPS Grading Report.xsl Style Sheet should be saved with an .END Extension.
d) The Naming Convention for the GDOT GPS Grading Report.xsl will be PI#_Alignment Name_GPS.end (Example: 1234567_DE31_GPS.end).
Table 15.5 File Naming Convention – GPS Grading Report Files
Location: Evaluation Cross Section Cross Sections End-Area Volumes folder
File Name Example
PI#_Alignment Name_GPS.end 1234567_DE31_GPS.end