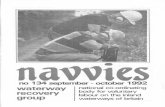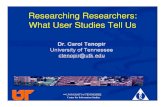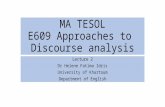HP Officejet 6000 (E609) Printer Series User...
Transcript of HP Officejet 6000 (E609) Printer Series User...

E609
User Guide
OFFICEJET 6000


HP Officejet 6000 (E609) PrinterSeriesUser Guide

Copyright information© 2009 Copyright Hewlett-PackardDevelopment Company, L.P.Edition 1, 6/2009
Hewlett-Packard CompanynoticesThe information contained in thisdocument is subject to change withoutnotice.All rights reserved. Reproduction,adaptation, or translation of thismaterial is prohibited without priorwritten permission of Hewlett-Packard,except as allowed under copyright laws.The only warranties for HP productsand services are set forth in the expresswarranty statements accompanyingsuch products and services. Nothingherein should be construed asconstituting an additional warranty. HPshall not be liable for technical oreditorial errors or omissions containedherein.
AcknowledgementsWindows and Windows XP are U.S.registered trademarks of MicrosoftCorporation. Windows Vista is either aregistered trademark or trademark ofMicrosoft Corporation in the UnitedStates and/or other countries.ENERGY STAR is a registered markowned by the U.S. government.
Safety information
Always follow basic safety precautionswhen using this product to reduce riskof injury from fire or electric shock.1. Read and understand all instructionsin the documentation that comes withthe device.2. Observe all warnings andinstructions marked on the product.3. Unplug this product from wall outletsbefore cleaning.4. Do not install or use this product nearwater, or when you are wet.5. Install the product securely on astable surface.6. Install the product in a protectedlocation where no one can step on ortrip over the line cord, and the line cordcannot be damaged.7. If the product does not operatenormally, see Maintain andtroubleshoot.8. There are no user-serviceable partsinside. Refer servicing to qualifiedservice personnel.9. Use only the external power adaptor/battery provided with the device.

Contents
1 Get startedFind other resources for the product .........................................................................................8Find the device model number...................................................................................................9Accessibility..............................................................................................................................10Understand the device parts.....................................................................................................10
Front view...........................................................................................................................10Control panel......................................................................................................................11Back view............................................................................................................................12
Connection information.............................................................................................................12Turn off the device....................................................................................................................13Eco-Tips....................................................................................................................................13
2 Install the accessoriesInstall the duplexer (available on some models)......................................................................14Turn on accessories.................................................................................................................14
Activate and deactivate the duplexer on the device...........................................................14To turn accessories on or off on Windows computers........................................................15To turn on accessories on Macintosh computers...............................................................15
3 Use the deviceSelect print media.....................................................................................................................16
Recommended papers for printing.....................................................................................16Recommended papers for photo printing...........................................................................18Tips for selecting and using print media.............................................................................18Understand specifications for supported media.................................................................19
Understand supported sizes.........................................................................................20Understand supported media types and weights.........................................................22
Set minimum margins.........................................................................................................23Load media...............................................................................................................................24Change print settings................................................................................................................25
To change settings from an application for current jobs (Windows)...................................25To change default settings for all future jobs (Windows)....................................................26To change settings (Mac OS X).........................................................................................26
Print on both sides (duplexing).................................................................................................26Guidelines for printing on both sides of a page..................................................................26Perform duplexing..............................................................................................................27
Print on special and custom-sized media.................................................................................27Print borderless.........................................................................................................................28
To print a borderless document (Windows)........................................................................29To print a borderless document (Mac OS X)......................................................................29
Print a Web page (Windows only)............................................................................................30Cancel a print job......................................................................................................................30
1

4 Configure and manageManage the device...................................................................................................................31
Monitor the device..............................................................................................................32Administer the device.........................................................................................................32
Use device management tools.................................................................................................33Embedded Web server.......................................................................................................34
To open the embedded Web server.............................................................................34Embedded Web server pages......................................................................................35
Toolbox (Windows).............................................................................................................35Open the Toolbox.........................................................................................................36Toolbox tabs ................................................................................................................36Network Toolbox...........................................................................................................37
Use the HP Solution Center (Windows).............................................................................37HP Printer Utility (Mac OS X)..............................................................................................37
Open the HP Printer Utility............................................................................................38HP Printer Utility panels................................................................................................38
Use the HP Device Manager (Mac OS X)..........................................................................39Understand the printer status page..........................................................................................39Understand the network configuration or wireless status report...............................................41Configure the device (Windows)...............................................................................................42
Direct connection................................................................................................................42To install the software before connecting the device (recommended).........................42To connect the device before installing the software....................................................43To share the device on a locally shared network.........................................................43
Network connection............................................................................................................44Install the device on a network.....................................................................................44Install the device software on client computers............................................................44Install the printer driver using Add Printer....................................................................45
Configure the device (Mac OS X).............................................................................................45To install the software for network or direct connection.....................................................45To share the device on a locally shared network...............................................................46
Set up the device for wireless communication.........................................................................46Understand 802.11 wireless network settings....................................................................47To set up wireless communication using the installer (Windows)......................................48To set up the device on a wireless communication using the installer (Mac OS X)...........49Connect the device using an ad hoc wireless network connection....................................49To turn off wireless communication....................................................................................49Configure your firewall to work with HP devices.................................................................49Change the connection method..........................................................................................50Guidelines for ensuring wireless network security..............................................................51
To add hardware addresses to a wireless access point...............................................51Other guidelines...........................................................................................................51
Uninstall and reinstall the software...........................................................................................52
5 Maintain and troubleshootWork with ink cartridges............................................................................................................55
Information on ink cartridges and the printhead.................................................................55Check the estimated ink levels...........................................................................................56Replace the ink cartridges..................................................................................................57Usage information collection..............................................................................................59
2

Print and evaluate a print quality report....................................................................................60To print a print quality report...............................................................................................60To evaluate the Print Quality Diagnostic Page...................................................................61
Ink Levels......................................................................................................................61Good color bars............................................................................................................61Ragged, irregularly streaked, or faded bars.................................................................62Regular white streaks in the bars.................................................................................63Bar colors are not uniform............................................................................................63Large Black Font Text...................................................................................................64Alignment Patterns.......................................................................................................65If you see no defects....................................................................................................65
Troubleshooting tips and resources.........................................................................................65Solve printing problems............................................................................................................66
The device shuts down unexpectedly.................................................................................66Device takes a long time to print........................................................................................66Blank or partial page printed...............................................................................................67Something on the page is missing or incorrect...................................................................67Placement of the text or graphics is wrong.........................................................................68
Print troubleshooting.................................................................................................................69Envelopes print incorrectly.................................................................................................69The product is not responding............................................................................................70The product prints meaningless characters........................................................................73Nothing happens when I try to print....................................................................................73The margins are not printing as expected..........................................................................76Text or graphics are cut off at the edge of the page...........................................................77A blank page came out while printing.................................................................................79
Print quality troubleshooting.....................................................................................................80Wrong, inaccurate, or bleeding colors................................................................................80Ink is not filling the text or graphics completely..................................................................83The printout has a horizontal band of distortion near the bottom of a borderlessprint.....................................................................................................................................85Printouts have horizontal streaks or lines...........................................................................86Printouts are faded or have dull colors...............................................................................88Printouts seem blurry or fuzzy............................................................................................90Printouts are slanted or skewed.........................................................................................91Ink streaks on the back of the paper..................................................................................92Paper is not picked up from the input tray..........................................................................93Poor black text....................................................................................................................94The product prints slowly....................................................................................................96Advanced printhead maintenance......................................................................................96
Clean the printhead......................................................................................................97Align the printhead........................................................................................................98
Solve paper-feed problems......................................................................................................99Solve device management problems.....................................................................................100
Embedded Web server cannot be opened.......................................................................100Solve network problems.........................................................................................................101
Contents
3

Solve wireless problems.........................................................................................................102Basic wireless troubleshooting.........................................................................................102Advanced wireless troubleshooting..................................................................................103
Make sure your computer is connected to your network............................................103Make sure that the HP device is connected to your network......................................105Check to see if the firewall software is blocking communication................................105Make sure the HP device is online and ready............................................................106Your wireless router is using a hidden SSID..............................................................106Make sure the wireless version of the HP device is set as the default printer driver(Windows only)...........................................................................................................106Make sure the HP Network Devices Support service is running (Windows only).......107Add hardware addresses to a wireless access point (WAP)......................................107
Troubleshoot installation issues.............................................................................................108Hardware installation suggestions....................................................................................108Software installation suggestions.....................................................................................109Solve network problems...................................................................................................110
4

Clear jams...............................................................................................................................111Clear a jam in the device..................................................................................................111Tips for avoiding jams.......................................................................................................112
Errors (Windows)....................................................................................................................112Printhead Problem - The printhead appears to be missing or damaged..........................113Incompatible Printhead.....................................................................................................113Printhead problem and advanced printhead maintenance...............................................113
Printhead problem - The following printhead has a problem......................................113Advanced printhead maintenance..............................................................................113
Device Disconnected........................................................................................................118Ink Alert.............................................................................................................................118
HP recommends you have a replacement available for when print quality becomesno longer acceptable..................................................................................................119The amount of ink in the following cartridge may be low enough to cause poor printquality and cartridge changes may be required soon. HP recommends you havereplacement cartridges available to install when print quality is no longeracceptable..................................................................................................................119Ink system failure........................................................................................................119
Cartridge Problem.............................................................................................................120The following cartridge appears to be missing or damaged.......................................120Cartridge(s) in Wrong Slot - The following cartridges are in the wrong slots..............120
Cartridge Problem.............................................................................................................120Paper Mismatch................................................................................................................120The cartridge cradle cannot move....................................................................................120Paper Jam........................................................................................................................121The printer is out of paper................................................................................................121Incompatible Cartridge(s).................................................................................................121
The following cartridge is not intended for use in this printer.....................................121The following cartridges are not intended for use in this printer as it is currentlyconfigured...................................................................................................................121
Printer Offline....................................................................................................................121Printer Paused..................................................................................................................122Document failed to print....................................................................................................122Previously used genuine HP cartridge.............................................................................122Ink Service Capacity Warning..........................................................................................122General printer error.........................................................................................................122
6 Control-panel lights referenceInterpreting control-panel lights..............................................................................................124
A HP supplies and accessoriesOrder printing supplies online.................................................................................................131Accessories............................................................................................................................131Supplies..................................................................................................................................131
Ink cartridges....................................................................................................................132HP media..........................................................................................................................132
B Support and warrantyObtain electronic support........................................................................................................133
Contents
5

Obtain HP telephone support.................................................................................................134Before you call..................................................................................................................134Support process...............................................................................................................134HP support by phone........................................................................................................135
Phone support period.................................................................................................135Telephone support numbers.......................................................................................136Placing a call...............................................................................................................137After the phone support period...................................................................................137
Additional warranty options..............................................................................................137HP Quick Exchange Service (Japan)...............................................................................137HP Korea customer support.............................................................................................138
Hewlett-Packard limited warranty statement..........................................................................139Ink cartridge warranty information..........................................................................................140Prepare the device for shipment.............................................................................................140
Remove the rear access panel or duplexer......................................................................140Remove the output tray....................................................................................................140
Pack the device......................................................................................................................141
C Device specificationsPhysical specifications............................................................................................................142Product features and capacities.............................................................................................142Processor and memory specifications....................................................................................142System requirements..............................................................................................................143Network protocol specifications..............................................................................................144Embedded Web server specifications....................................................................................144Print resolution........................................................................................................................144Environmental specifications..................................................................................................145Electrical specifications..........................................................................................................145Acoustic emission specifications (print in Draft mode, noise levels per ISO 7779)................145
D Regulatory informationFCC statement........................................................................................................................146Notice to users in Korea.........................................................................................................147VCCI (Class B) compliance statement for users in Japan......................................................147Notice to users in Japan about the power cord......................................................................147Toxic and hazardous substance table....................................................................................147LED indicator statement.........................................................................................................148Regulatory information for wireless products.........................................................................148
Exposure to radio frequency radiation..............................................................................148Notice to users in Brazil....................................................................................................148Notice to users in Canada................................................................................................148Notice to users in Taiwan.................................................................................................149European Union regulatory notice....................................................................................149
Regulatory model number......................................................................................................150Declaration of conformity........................................................................................................150
6

Environmental product stewardship program.........................................................................152Paper use.........................................................................................................................152Plastics.............................................................................................................................152Material safety data sheets...............................................................................................152Recycling program............................................................................................................152HP inkjet supplies recycling program...............................................................................152Disposal of waste equipment by users in private households in the EuropeanUnion................................................................................................................................153Power consumption..........................................................................................................153
Third-party license agreements..............................................................................................154Expat.................................................................................................................................154OpenSSL..........................................................................................................................154SHA2................................................................................................................................156
Index............................................................................................................................................158
Contents
7

1 Get startedThis guide provides details about how to use the device and to resolve problems.
• Find other resources for the product• Find the device model number• Accessibility• Understand the device parts• Connection information• Turn off the device• Eco-Tips
Find other resources for the product You can obtain product information and further troubleshooting resources that are notincluded in this guide from the following resources:
Resource Description Location
Readme file and releasenotes
Provide late-breakinginformation andtroubleshooting tips.
Included on the Starter CD.
Wireless Getting StartedGuide (some models only)
Provides instructions forsetting up the device’s wirelessfunction.
A printed version of thedocument is provided with thedevice.
Device management tools(network connection)
Allows you to view statusinformation, change settings,and manage the device.For more information, seeEmbedded Web server.
Available from a connectedcomputer.
Toolbox (Microsoft®
Windows®)Provides information aboutprinthead health and access tomaintenance services.For more information, seeToolbox (Windows).
Typically installed with thedevice software.
HP Printer Utility (Mac OS X) Contains tools to configureprint settings, calibrate thedevice, clean the printhead,print the configuration page,and find support informationfrom the Web site.For more information, see HPPrinter Utility (Mac OS X).
Typically installed with thedevice software.
Control panel Provides status, error, andwarning information aboutoperations.
For more information, seeControl panel.
8 Get started

Resource Description Location
Logs and reports Provides information aboutevents that have occurred.
For more information, seeMonitor the device.
Printer status report • Device information:◦ Product name◦ Model number◦ Serial number◦ Firmware version
number• Accessories installed (for
example, duplexer)• Number of pages printed
from the tray andaccessories
• Printing supply status
For more information, seeUnderstand the printer statuspage.
Print quality diagnostic page Diagnoses issues affectingprint quality and helps youdecide whether to run anymaintenance services toimprove the print quality ofyour printouts.
For more information, see Printand evaluate a print qualityreport.
HP Web sites Provide the latest printersoftware, and product andsupport information.
www.hp.com/supportwww.hp.com
HP telephone support Lists information to contactHP.
For more information, seeObtain HP telephone support.
HP Solution Center (Windows) Allows you to change devicesettings, order supplies, start,and access the onscreen Help.Depending on the devices youhave installed, the HP SolutionCenter provides additionalfeatures, such as access to theHP photo and imagingsoftware. For moreinformation, see Use the HPSolution Center (Windows).
Typically installed with thedevice software.
Find the device model numberIn addition to the model name that appears on the front of the device, this device has aspecific model number. You can use this number to help determine which supplies oraccessories are available for your product, as well as when obtaining support.
The model number is printed on a label located inside the device, near the ink cartridgesarea.
(continued)
Find the device model number 9

AccessibilityThe device provides a number of features that make it accessible for people withdisabilities.
VisualThe device software is accessible for users with visual impairments or low vision throughthe use of your operating system's accessibility options and features. It also supportsmost assistive technology such as screen readers, Braille readers, and voice-to-textapplications. For users who are color blind, colored buttons and tabs used in the softwareand on the control panel have simple text or icon labels that convey the appropriate action.
MobilityFor users with mobility impairments, the device software functions can be executedthrough keyboard commands. The software also supports Windows accessibility optionssuch as StickyKeys, ToggleKeys, FilterKeys, and MouseKeys. The device doors, buttons,paper trays, and paper guides can be operated by users with limited strength and reach.
SupportFor more details about the accessibility of this product and HP's commitment to productaccessibility, visit HP's Web site at www.hp.com/accessibility.For accessibility information for Mac OS X, visit the Apple Web site at www.apple.com/accessibility.
Understand the device parts• Front view• Control panel• Back view
Front view
Chapter 1
10 Get started

1 Control panel
2 Output tray
3 Tray 1
4 Width guides
5 Top cover
6 Ink cartridges
7 Printhead latch
8 Printhead
Control panelFor more information about interpreting control-panel lights, see Control-panel lightsreference.
1 Power button and light
2 Resume button and light
3 Cancel button
4 Network button (available with some models)
Wireless button (available with some models)
5 Ink cartridge lights
Understand the device parts 11

Back view
1 Rear universal serial bus (USB) port
2 Ethernet network port
3 Automatic two-sided printing accessory (duplexer) (some models only)
4 Power input
5 Rear access panel
Connection information
Description Recommended numberof connectedcomputers for bestperformance
Supported softwarefeatures
Setup instructions
USB connection One computer connectedwith a USB cable to therear USB 2.0 high-speedport on the device.
All features aresupported.
See Configure the device(Windows) or Configurethe device (Mac OS X).
Ethernet (wired)connection
Up to five computersconnected to the deviceusing a hub or router.
All features aresupported.
Follow the instructions inTo share the device on alocally shared network inthis guide for furtherinstructions.
Printer sharing Up to five computers.The host computer mustbe turned on at all times,or the other computerscannot print to the device.
All features resident onthe host computer aresupported. Only print issupported from the othercomputers.
Follow the instructions inTo share the device on alocally shared network.
802.11 wireless (somemodels only)
Up to five computersconnected to the deviceusing a hub or router.
All features aresupported.
Follow the instructions inthe wireless gettingstarted guide or see Setup the device for wirelesscommunication.
Chapter 1
12 Get started

Turn off the deviceTurn off the HP product by pressing the Power button located on the product. Wait untilthe Power light turns off before unplugging the power cord or turning off a power source.If you improperly turn off the HP product, the print carriage might not return to the correctposition, which might cause problems with the printhead and print quality issues.
Eco-TipsHP is committed to helping customers reduce their environmental footprint. HP hasprovided the Eco-Tips below to help you focus on ways to assess and reduce the impactof your printing choices. In addition to specific features in this product, please visit the HPEco Solutions Web site for more information on HP's environmental initiatives.www.hp.com/hpinfo/globalcitizenship/environment/
• Duplex printing: Use Paper-saving Printing to print two-sided documents withmultiple pages on the same sheet to reduce paper usage. For more information, seePrint on both sides (duplexing).
• Smart Web printing: The HP Smart Web Printing interface includes a Clip Book andEdit Clips window where you can store, organize, or print clips you have gatheredfrom the Web. For more information, see Print a Web page (Windows only).
• Energy savings information: To determine the ENERGY STAR® qualificationstatus for this product, see Power consumption.
• Recycled materials: For more information regarding recycling of HP products,please visit:www.hp.com/hpinfo/globalcitizenship/environment/recycle/
Eco-Tips 13

2 Install the accessoriesThis section contains the following topics:
• Install the duplexer (available on some models)• Turn on accessories
Install the duplexer (available on some models)
You can print on both sides of a sheet of paper automatically when the optional automatictwo-sided printing accessory (duplexer) is installed. For information on using theduplexer, see Print on both sides (duplexing).
Install the duplexer1. Push the buttons on the rear access panel and remove the panel from the device.2. Slide the duplexer into the device until the unit locks into place. Do not press the
buttons on either side of the duplexer when installing the unit; use them only forremoving the unit from the device.
Turn on accessoriesThis section contains the following topics:
• Activate and deactivate the duplexer on the device• To turn accessories on or off on Windows computers• To turn on accessories on Macintosh computers
Activate and deactivate the duplexer on the deviceWhen you install or remove the duplexer, you need to activate or deactivate the accessoryon the device control panel.
To activate or deactivate the duplexer▲ Press and hold Cancel button and Network button for five seconds. After you
release the buttons, the device will print a report letting you know that the duplexerhas been activated.
14 Install the accessories

To turn accessories on or off on Windows computers1. Click on the Start button on the desktop.2. Select Printers and Faxes, right-click on your device, and then select Properties.3. Click the Device Settings tab, and then click Installed or Not Installed to turn the
duplexer on or off.
To turn on accessories on Macintosh computers1. From the desktop, click System Preferences under the Apple menu.2. Click Print & Fax.3. Select the device, and then click Printer Setup (Mac OS X 10.4) or Options &
Supplies... (Mac OS X 10.5).4. Do one of the following:
a. Mac OS X (10.4): Select Installable Options from the drop-down menu.b. Mac OS X (10.5) Select the Driver tab.
5. Select the check box next to HP Two-sided Printing Accessory (Duplexer) to turnon the duplexer. Clear the check box to turn off the duplexer.
Turn on accessories 15

3 Use the deviceThis section contains the following topics:
• Select print media• Load media• Change print settings• Print on both sides (duplexing)• Print on special and custom-sized media• Print borderless• Print a Web page (Windows only)• Cancel a print job
Select print mediaThe device is designed to work well with most types of office media. It is best to test avariety of print media types before buying large quantities. Use HP media for optimumprint quality. Visit the HP Web site at www.hp.com for more information about HP media.
HP recommends plain papers with the ColorLok logo for printingeveryday documents. All papers with the ColorLok logo areindependently tested to meet high standards of reliability and printquality, and produce documents with crisp, vivid color, bolderblacks & dry faster than ordinary plain papers. Look for papers withthe ColorLok logo in a variety of weights and sizes from majorpaper manufacturers.
This section contains the following topics:
• Recommended papers for printing• Recommended papers for photo printing• Tips for selecting and using print media• Understand specifications for supported media• Set minimum margins
Recommended papers for printingIf you want the best print quality, HP recommends using HP papers that are specificallydesigned for the type of project you are printing.
Depending on your country/region, some of these papers might not be available.
HP Brochure PaperHP Superior InkjetPaper
These papers are glossy-coated or matte-coated on both sides for two-sided use. They are the perfect choice for near-photographicreproductions and business graphics for report covers, specialpresentations, brochures, mailers, and calendars.
HP Bright White InkjetPaper
HP Bright White Inkjet Paper delivers high-contrast colors and sharptext. It is opaque enough for two-sided color usage with no show-through, which makes it ideal for newsletters, reports, and flyers. It
16 Use the device

features ColorLok Technology for less smearing, bolder blacks andvivid colors.
HP Printing Paper HP Printing Paper is a high-quality multifunction paper. It producesdocuments that look and feel more substantial than documents printedon standard multipurpose or copy paper. It features ColorLokTechnology for less smearing, bolder blacks and vivid colors. It is acid-free for longer lasting documents.
HP Office Paper HP Office Paper is a high-quality multifunction paper. It is suitable forcopies, drafts, memos and other everyday documents. It featuresColorLok Technology for less smearing, bolder blacks and vivid colors.It is acid-free for longer lasting documents
HP Office RecycledPaper
HP Office Recycled Paper is a high-quality multifunction paper madewith 30% recycled fiber. It features ColorLok Technology for lesssmearing, bolder blacks and vivid colors. It is acid-free for longer lastingdocuments.
HP PremiumPresentation PaperHP Professional Paper
These papers are heavy two-sided matte papers perfect forpresentation, proposals, reports and newsletters. They areheavyweight for an impressive look and feel.
HP Premium InkjetTransparency Film
HP Premium Inkjet Transparency Film makes your color presentationsvivid and even more impressive. This film is easy to use and handle anddries quickly without smudging.
HP Advanced PhotoPaper
This thick photo paper features an instant-dry finish for easy handlingwithout smudging. It resists water, smears, fingerprints, and humidity.Your prints have a look and feel comparable to a store processed photo.It is available in several sizes, including A4, 8.5 x 11 inch, 10 x 15 cm(4 x 6 inch), 13 x 18 cm (5 x 7 inch) and two finishes – glossy or softgloss (satin matte). It is acid-free for longer lasting documents.
HP Everyday PhotoPaper
Print colorful, everyday snapshots at a low cost, using paper designedfor casual photo printing. This affordable, photo paper dries quickly foreasy handling. Get sharp, crisp images when you use this paper withany inkjet printer. Available in semi-gloss finish in 8.5 x 11 inch, A4, 10x 15 cm,(4 x 6 inch). It is acid-free for longer lasting documents.
HP Iron-On Transfers HP Iron-on Transfers (for color fabrics or for light or white fabrics) arethe ideal solution for creating custom T-shirts from your digital photos.
To order HP papers and other supplies, go to www.hp.com/buy/supplies. If prompted,choose your country/region, follow the prompts to select your product, and then click oneof the shopping links on the page.
NOTE: At this time, some portions of the HP Web site are available in English only.
HP Photo Value Packs:HP Photo Value Packs conveniently package Original HP ink cartridges and HPAdvanced Photo Paper to save you time and take the guesswork out of printing affordableprofessional photos with your HP printer. Original HP inks and HP Advanced Photo Paperhave been designed to work together so your photos are long lasting and vivid, print afterprint. Great for printing out an entire vacation’s worth of photos or multiple prints to share.
(continued)
Select print media 17

Recommended papers for photo printingIf you want the best print quality, HP recommends using HP papers that are specificallydesigned for the type of project you are printing.Depending on your country/region, some of these papers might not be available.
HP Advanced Photo PaperThis thick photo paper features an instant-dry finish for easy handling without smudging.It resists water, smears, fingerprints, and humidity. Your prints have a look and feelcomparable to a store processed photo. It is available in several sizes, including A4, 8.5x 11 inch, 10 x 15 cm (4 x 6 inch), 13 x 18 cm (5 x 7 inch) and two finishes – glossy orsoft gloss (satin matte). It is acid-free for longer lasting documents.
HP Everyday Photo PaperPrint colorful, everyday snapshots at a low cost, using paper designed for casual photoprinting. This affordable, photo paper dries quickly for easy handling. Get sharp, crispimages when you use this paper with any inkjet printer. Available in semi-gloss finish in8.5 x 11 inch, A4, 10 x 15 cm. (4 x 6 inch). It is acid-free for longer lasting documents.
HP Photo Value Packs:HP Photo Value Packs conveniently package Original HP ink cartridges and HPAdvanced Photo Paper to save you time and take the guesswork out of printing affordableprofessional photos with your HP printer. Original HP inks and HP Advanced Photo Paperhave been designed to work together so your photos are long lasting and vivid, print afterprint. Great for printing out an entire vacation’s worth of photos or multiple prints to share.
To order HP papers and other supplies, go to www.hp.com/buy/supplies. If prompted,choose your country/region, follow the prompts to select your product, and then click oneof the shopping links on the page.
NOTE: At this time, some portions of the HP Web site are available in English only.
Tips for selecting and using print media• Always use media that conforms to the device specifications. For more information,
see Understand specifications for supported media.• Load only one type of media at a time into a tray. If you place a special media on top
of a plain media, you may end up with a paper jam or an incorrect print.• Load media print-side down, aligned against the back of the tray. Align the media to
the right side of the input tray and adjust the paper-width guide. For more information,see Load media.
• Do not overload the trays. For more information, see Understand specifications forsupported media. HP recommends loading special media no higher than 3/4 full.
• To prevent jams, poor print quality, and other printing problems, avoid the followingmedia:◦ Multipart forms◦ Media that is damaged, curled, or wrinkled◦ Media with cutouts or perforations
Chapter 3
18 Use the device

◦ Media that is heavily textured, embossed, or does not accept ink well◦ Media that is too lightweight or stretches easily
Cards and envelopes• Avoid envelopes that have a very slick finish, self-stick adhesives, clasps, or windows.
Also avoid cards and envelopes with thick, irregular, or curled edges, or areas thatare wrinkled, torn, or otherwise damaged.
• Use tightly constructed envelopes, and make sure the folds are sharply creased.• Load envelopes aligned according to the graphic.
Photo media• Use the Best mode to print photographs. Note that in this mode, printing takes longer
and more memory is required from your computer.• Remove each sheet as it prints and set it aside to dry. Allowing wet media to stack
up may cause smearing.
Transparencies• Insert transparencies with the rough side down and the adhesive strip pointing
towards the back of the device.• Remove each sheet as it prints and set it aside to dry. Allowing wet media to stack
up may cause smearing.
Custom-sized media• Use only custom-sized media that is supported by the device.• If your application supports custom-sized media, set the media size in the application
before printing the document. If not, set the size in the printer driver. You might needto reformat existing documents to print them correctly on custom-sized media.
Understand specifications for supported mediaUse the Understand supported sizes and Understand supported media types andweights tables to determine the correct media to use with your device and determine thefeatures that will work with your media.
Always use the correct media-type setting in the printer driver, and configure the trays forthe correct media type. HP recommends testing any paper before buying it in largequantities.
• Understand supported sizes• Understand supported media types and weights
Select print media 19

Understand supported sizes
Media size Input tray Duplexer (somemodels)
Standard media sizes
U.S. Letter (216 x 279 mm; 8.5 x 11 inches)
U.S. Legal (216 x 356 mm; 8.5 x 14 inches)
A4 (210 x 297 mm; 8.3 x 11.7 inches)
U.S. Executive (184 x 267 mm; 7.25 x 10.5 inches)
B5 (JIS) (182 x 257 mm; 7.17 x 10.12 inches)
B5 (ISO) (176 x 250 mm; 6.9 x 9.8 inches)
B7 (88 x 125 mm; 3.5 x 4.9 inches)
A5 (148 x 210 mm; 5.8 x 8.3 inches)
Borderless A4 (210 x 297 mm; 8.3 x 11.7 inches)
Borderless A5 (148 x 210 mm; 5.8 x 8.3 inches)
Borderless B5 (182 x 257 mm; 7.17 x 10.12 inches)
HV (101 x 180 mm; 4.0 x 7.1 inches)
Cabinet size (120 x 165 mm; 4.7 x 6.5 inches)
13 x 18 cm (5 x 7 inches)
Borderless cabinet (120 x 165 mm; 4.7 x 6.5 inches)
Borderless 13 x 18 cm (5 x 7 inches)
Envelopes
U.S. #10 Envelope (105 x 241 mm; 4.12 x 9.5inches)
C6 Envelope (114 x 162 mm; 4.5 x 6.4 inches)
Japanese Envelope Chou #3 (120 x 235 mm; 4.7 x9.3 inches)
Japanese Envelope Chou #4 (90 x 205 mm; 3.5 x8.1 inches)
Monarch Envelope
Card Envelope (111 x 162 mm; 4.4 x 6 inches)
No. 6 3/4 Envelope (91 x 165 mm; 3.6 x 6.5 inches)
Chapter 3
20 Use the device

Media size Input tray Duplexer (somemodels)
Cards
Index card (76.2 x 127 mm; 3 x 5 inches)
Index card (102 x 152 mm; 4 x 6 inches)
Index card (127 x 203 mm; 5 x 8 inches)
A6 card (105 x 148.5 mm; 4.13 x 5.83 inches)
Borderless A6 card (105 x 148.5 mm; 4.13 x 5.83inches)
Hagaki** (100 x 148 mm; 3.9 x 5.8 inches)
Ofuku hagaki**
Borderless hagaki (100 x 148 mm; 3.9 x 5.8 inches)**
Photo media
Photo media (102 x 152 mm; 4 x 6 inches)
Photo media (5 x 7 inches)
Photo media (8 x 10 inches)
Photo media (10 x 15 cm)
Photo L (89 x 127 mm; 3.5 x 5 inches)
2L (178 x 127 mm; 7.0 x 5.0 inches)
Borderless photo media (102 x 152 mm; 4 x 6inches)
Borderless photo media (5 x 7 inches)
Borderless photo media (8 x 10 inches)
Borderless photo media (8.5 x 11 inches)
Borderless photo media (10 x 15 cm)
Borderless Photo L (89 x 127 mm; 3.5 x 5 inches)
Borderless 2L (178 x 127 mm; 7.0 x 5.0 inches)
Borderless B5 (182 x 257 mm; 7.2 x 10.1 inches)
Borderless B7 (88 x 125 mm; 3.5 x 4.9 inches)
Borderless 4 x 6 tab (102 x 152 mm; 4 x 6 inches)
(continued)
Select print media 21

Media size Input tray Duplexer (somemodels)
Borderless 10 x 15 cm tab
Borderless 4 x 8 tab (10 x 20 cm)
Borderless HV (101 x 180 mm; 4.0 x 7.1 inches)
Borderless double A4 (210 x 594 mm; 8.3 x 23.4inches)
4 x 6 tab (102 x 152 mm; 4 x 6 inches)
10 x 15 cm tab
4 x 8 tab / 10 x 20 cm tab
Other media
Custom-sized media between 76.2 to 216 mm wideand 101 to 762 mm long (3 to 8.5 inches wide and 4to 30 inches long)
Panorama (4 x 10 inches, 4 x 11 inches, and 4 x 12inches)
Borderless panorama (4 x 10 inches, 4 x 11 inches,and 4 x 12 inches)
** The device is compatible with plain and inkjet hagaki from Japan Post only. It is notcompatible with photo hagaki from Japan Post.
Understand supported media types and weights
Tray Type Weight Capacity
Input tray Paper 60 to 105 g/m2
(16 to 28 lb bond)Up to 250 sheets of plainpaper(25 mm or 1 inchstacked)
Transparencies Up to 70 sheets(17 mm or 0.67 inchstacked)
Photo media 280 g/m2
(75 lb bond)Up to 100 sheets(17 mm or 0.67 inchstacked)
Labels Up to 100 sheets(17 mm or 0.67 inchstacked)
Envelopes 75 to 90 g/m2
(20 to 24 lb bondenvelope)
Up to 30 sheets(17 mm or 0.67 inchstacked)
Chapter 3(continued)
22 Use the device

Tray Type Weight Capacity
Cards Up to 200 g/m2
(110 lb index)Up to 80 cards
Duplexer(availableon somemodels)
Paper 60 to 105 g/m2
(16 to 28 lb bond)Not applicable
Output tray All supported media Up to 50 sheets of plainpaper (text printing)
Set minimum marginsThe document margins must match (or exceed) these margin settings in portraitorientation.
Media (1) Leftmargin
(2) Rightmargin
(3) Topmargin
(4) Bottommargin
U.S. LetterU.S. LegalA4U.S. ExecutiveB5A5CardsCustom-sized mediaPhoto media
3.3 mm (0.13inch)
3.3 mm (0.13inch)
3.3 mm (0.13inch)
3.3 mm (0.13inch)
Envelopes 3.3 mm (0.13inch)
3.3 mm (0.13inch)
3.3 mm (0.13inch)
14.9 mm(0.59 inch)
NOTE: If you are using the duplexer to print on both sides of the paper, the minimumtop and bottom margins must match or exceed 14.9 mm (0.59 inch).
NOTE: For Mac OS X, the minimum bottom margin for all the media (exceptenvelope, Hagaki, and Ofuku Hagaki) is 15 mm (0.586 inch).
(continued)
Select print media 23

Load mediaThis section provides instructions for loading media into the device.
Load Tray 1 (main tray)1. Lift the output tray.
2. Slide the media guide out to the widest setting.3. Insert the media print-side down along the right of the tray. Make sure the stack of
media aligns with the right and back edges of the tray and does not exceed the linemarking in the tray.
NOTE: Do not load paper while the device is printing.
4. Slide the media guide in the tray to adjust it for the media size that you have loaded,and then lower the output tray.
Chapter 3
24 Use the device

5. Pull out the extension on the output tray.
NOTE: For media longer than 279 mm (11 inches), pull the extension out to themaximum extended position. Make sure the flap at the end of the extension trayis not lifted, otherwise it will interfere with the paper being ejected.
Change print settingsYou can change print settings (such as paper size or type) from an application or theprinter driver. Changes made from an application take precedence over changes madefrom the printer driver. However, after the application is closed, the settings return to thedefaults configured in the driver.
NOTE: To set print settings for all print jobs, make the changes in the printer driver.
For more information about the features of the Windows printer driver, see the onlinehelp for the driver. For more information about printing from a specific application, seethe documentation that came with the application.
• To change settings from an application for current jobs (Windows)• To change default settings for all future jobs (Windows)• To change settings (Mac OS X)
To change settings from an application for current jobs (Windows)1. Open the document that you want to print.2. On the File menu, click Print, and then click Setup, Properties, or Preferences.
(Specific options may vary depending on the application that you are using.)3. Choose the printing shortcut that you want, and then click OK, Print, or a similar
command.
Change print settings 25

To change default settings for all future jobs (Windows)1. Click Start, point to Settings, and then click Printers or Printers and Faxes.
- Or -Click Start, click Control Panel, and then double-click Printers.
NOTE: If prompted, enter the computer administrator's password.
2. Right-click the printer icon, and then click Properties, Document Defaults, orPrinting Preferences.
3. Change the settings that you want, and then click OK.
To change settings (Mac OS X)1. On the File menu, click Page Setup.
NOTE: In Mac OS X (v10.5), some applications do not have a Page Setupmenu, it is part of the Print menu.
2. Change the settings that you want (such as paper size), and then click OK.3. On the File menu, click Print to open the printer driver.4. Change the settings that you want (such as media type), and then click OK or
Print.
Print on both sides (duplexing)You can print on both sides of a sheet of media, either automatically by using theautomatic two-sided printing accessory (duplexer), or manually by turning the media overand feeding it into the device again.• Guidelines for printing on both sides of a page• Perform duplexing
Guidelines for printing on both sides of a page• Always use media that conforms to the device specifications. For more information,
see Understand specifications for supported media.• Specify duplex options in your application or in the printer driver.• Do not print on both sides of transparencies, envelopes, photo paper, glossy media,
or paper lighter than 60 g/m2 bond (16 lb) or heavier than 105 g/m2 bond (28 lb). Jamsmight occur with these media types.
• Several kinds of media require a specific orientation when you print on both sides ofa page, such as letterhead, preprinted paper, and paper with watermarks andprepunched holes. When you print from a computer running Windows, the deviceprints the first side of the media first. When you print from a computer using Mac OSX, the device prints the second side first.
Chapter 3
26 Use the device

• For auto-duplexing, when printing finishes on one side of the media, the device holdsthe media and pauses while the ink dries. Then the media is pulled back into thedevice and the second side is printed. When printing is complete, the media isdropped onto the output tray. Do not grab it before printing is complete.
• You can print on both sides of supported custom-sized media by turning the mediaover and feeding it into the device again. For more information, see Understandspecifications for supported media.
Perform duplexing
NOTE: You can perform manual duplexing by first printing only the odd pages,flipping the pages over, and then printing only the even pages.
To print automatically on both sides of a page (Windows)1. Load the appropriate media. For more information, see Guidelines for printing on both
sides of a page and Load media.2. Make sure the duplexer is properly installed. For more information, see Install the
duplexer (available on some models).3. With a document open, click Print on the File menu, and then select a printing
shortcut.4. Change any other settings, and then click OK.5. Print your document.
To print automatically on both sides of a page (Mac OS X)1. Load the appropriate media. For more information, see Guidelines for printing on both
sides of a page and Load media.2. Make sure the duplexer is properly installed. For more information, see Install the
duplexer (available on some models).3. Verify that you are using the correct printer and page size in the Page Setup.4. On the File menu, click Print.5. Select Copies and Pages from the drop-down list.6. Select the Two-sided Printing option.7. Select the binding orientation by clicking the appropriate icon.8. Change any other settings, and then click Print.
Print on special and custom-sized media
To print on special or custom-sized media (Windows)1. Load the appropriate media. For more information, see Load media.2. With a document open, click Print on the File menu, and then click Setup,
Properties, or Preferences.3. Click the Features tab.
Print on special and custom-sized media 27

4. Select the media size from the Size drop-down list. If you do not see the media size,create a custom media size.a. Select Custom from the drop-down list.b. Type a name for the new custom size.c. In the Width and Height boxes, type the dimensions, and then click Save.d. Click OK twice to close the Properties or Preferences dialog box. Open the
dialog box again.e. Select the new custom size.
5. Select the paper type in the Paper type drop-down list.6. Select the media source from the Paper source drop-down list.7. Change any other settings, and then click OK.8. Print your document.
To print on special or custom-sized media (Mac OS X)1. Load the appropriate media. For more information, see Load media.2. On the File menu, click Page Setup.
NOTE: Some Mac OS X 10.5 applications do not have a Page Setup menu, itis included in the Print menu.
3. Verify that you have selected the HP device.4. Select the media size.5. To set a custom media size:
a. Click Manage Custom Sizes in the Paper Size pull-down menu.b. Click New and type a name for the size in the Paper Size Name box.c. (Optional) In the Width and Height boxes, type the dimensions and set the
margins, if desired.d. Click Done or OK, and then click Save.
6. On the File menu, click Page Setup, and then select the new custom size.
NOTE: Some Mac OS X (v10.5) applications do not have a Page Setup menu,it is included in the Print menu.
7. Click OK.8. On the File menu, click Print.9. Open the Paper Handling panel.10. Under Destination Paper Size, click the Scale to fit paper size tab, and then select
the customized paper size.11. Change any other settings, and then click OK or Print.
Print borderlessBorderless printing lets you print to the edges of certain photo media types and a rangeof standard media sizes.
Chapter 3
28 Use the device

NOTE: Open the file in a software application and assign the image size. Make surethe size corresponds to the media size on which you are printing the image.
You can also gain access to this feature from the Printing Shortcuts tab (Windowsonly). Open the printer driver, select the Printing Shortcuts tab, and select theprinting shortcut for this print job from the drop-down list.
NOTE: Not all applications support borderless printing.
• To print a borderless document (Windows)• To print a borderless document (Mac OS X)
To print a borderless document (Windows)1. Load the appropriate media. For more information, see Load media.2. Open the file that you want to print.3. From the application, open the printer driver:
a. Click File, and then click Print.b. Click Properties, Setup, or Preferences.
4. Select the print settings shortcut you want to use.5. Change any other print settings, and then click OK.6. Print the document.7. If you printed on photo media with a tear-off tab, remove the tab to make the document
completely borderless.
To print a borderless document (Mac OS X)1. Load the appropriate media. For more information, see Load media.2. Open the file that you want to print.3. Click File, and then click Page Setup.
NOTE: Some Mac OS X (v10.5) applications do not have a Page Setup menu,it is included in the Print menu.
4. Select the borderless media size, and then click OK.5. Click File, and then click Print.6. Open the Paper Type/Quality panel.7. Click the Paper tab, and then select the media type from the Paper type drop-down
list.8. Check the Borderless Printing tab and make sure Borderless is selected, and
change the Borderless Expansion if you want.9. If you are printing photos, select Best from the Quality drop-down list. Alternatively,
select Maximum dpi, which provides up to 4800 x 1200 optimized dpi. For colorprinting and 1200 input dpi. This setting might temporarily use a large amount of harddisk space (400 MB or more) and will print more slowly.
10. Select the media source.11. Change any other print settings, and then click Print.12. If you printed on photo media with a tear-off tab, remove the tab to make the document
completely borderless.
Print borderless 29

Print a Web page (Windows only)You can print a Web page from your Web browser on the HP Printer.
If you use Internet Explorer 6.0 or higher for Web browsing, you can use HP Smart WebPrinting to ensure simple, predictable Web printing with control over what you want andhow you want it printed. You can access HP Smart Web Printing from the toolbar inInternet Explorer. For more information about HP Smart Web Printing, see the help fileprovided with it.
To print a Web page1. Make sure that you have paper loaded in the main input tray.2. On the File menu in your Web browser, click Print.
TIP: For best results, select HP Smart Web Printing from the File menu. Acheck mark appears when it is selected.
The Print dialog box appears.3. Make sure that the product is the selected printer.4. If your Web browser supports it, select the items on the Web page that you want to
include in the printout.For example, in Internet Explorer, click the Options tab to select options such as Aslaid out on screen, Only the selected frame, and Print all linked documents.
5. Click Print or OK to print the Web page.
TIP: To print Web pages correctly, you might need to set your print orientation toLandscape.
Cancel a print jobYou can cancel a print job using one of the following methods:
Control panel: Press the Cancel button. This clears the job that the device is currentlyprocessing. It does not affect jobs waiting to be processed.Windows: Double-click the printer icon that appears in the lower-right corner of thecomputer screen. Select the print job, and then press the Delete key on the keyboard.Mac OS X: Click the printer icon in the Dock, select the document, and then clickDelete.
Chapter 3
30 Use the device

4 Configure and manageThis information is intended for the administrator or individual who is responsible formanaging the device. This section contains information about the following topics:
• Manage the device• Use device management tools• Understand the printer status page• Understand the network configuration or wireless status report• Configure the device (Windows)• Configure the device (Mac OS X)• Set up the device for wireless communication• Uninstall and reinstall the software
Manage the deviceThe following common tools can be used to manage the device. For information aboutaccessing and using the tools, see Use device management tools.
NOTE: Specific procedures might include other methods.
Windows• Device control panel• Printer driver• Toolbox• Network Toolbox• Embedded Web server
Mac OS X• Device control panel• HP Printer Utility• Embedded Web server
This section contains the following topics:
• Monitor the device• Administer the device
Configure and manage 31

Monitor the device
Use this tool... to obtain the following information...
Device control panel Obtain information about the status of jobs thatare being processed, the operating status of thedevice, and the status of ink cartridges.
Embedded Web server • Printer status information: Click theInformation tab, and then click a selectionin the left pane.
• Accumulated ink and media usage: Clickthe Information tab, and then click UsageReport in the left pane.
Toolbox (Windows) Ink cartridge information: Click theEstimated Ink Levels tab to view the ink-levelinformation, and then scroll to display theCartridge Details button. Click the this buttonto view information about replacement printcartridges.*
HP Printer Utility (Mac OS X) Ink cartridge information: Open theInformation and Support panel and clickSupplies Status. *
HP Solution Center Provides current status of the device.
* Ink level alerts and indicators provide estimates for planning purposes only. When youreceive a low-ink alert, consider having a replacement cartridge available to avoidpossible printing delays. You do not need to replace the ink cartridges until print qualitybecomes unacceptable.
Administer the deviceThis section provides information about administering the device and modifying settings.
Use this tool... to do the following...
Control panel Reset the administrator password and networksettings: Press and hold the Power button, press
Network button, (on some models, press theWireless button ), two times, press the Cancel button three times, and release the Powerbutton. For more information, see Troubleshootingtips and resources.
Embedded Web server • Set embedded Web server password: Clickthe Settings tab, and then click Security in theleft pane.
• Perform device maintenance tasks: Click theSettings tab, and then click Device Services inthe left pane.
• Language or country/region: Click theSettings tab, and then click International in theleft pane.
Chapter 4
32 Configure and manage

Use this tool... to do the following...
• Configure network settings: Click theNetworking tab, and then click an option in theleft pane.
• Order supplies: On any tab, click the OrderSupplies button, and then follow the onscreeninstructions.
• Support: On any tab, click the Support button,and then select a support option.
Toolbox (Windows) • Perform device maintenance tasks: Click theDevice Services tab.
• Configure network settings: Click the NetworkSettings tab, and then click Change Settings tolaunch the Network Toolbox.
Network Toolbox View and change network settings. From theToolbox, click the Network Settings tab.
• Change settings: click the Change Settingsbutton.
• Run a network diagnostic (to check thenetwork printer connection):◦ If the printer is not connected, click Change
Settings, and then click Run NetworkDiagnostic.
◦ If the printer is connected, when the toolboxopens, click the Utilities tab, and then clickRun Network Diagnostic.
• Change the printer's IP address: In theNetwork Settings tab, click Wired or Wirelesstab, depending on the connection, edit the IPSettings, and then click OK.
• Change the printer's DNS setting: In theNetwork Settings tab, click Wired or Wirelesstab, depending on the connection, edit the DNSSettings, and then click OK.
• Print Wireless Network Test Report: In theNetwork Settings tab, click the Utilities tab, andthen click Print Wireless Network TestReport.
HP Printer Utility (Mac OS X) Perform device maintenance tasks: Open theInformation and Support panel, and then click theoption for the task that you want to perform.
Use device management toolsThe following lists common tools that can be used to manage the device.
• Embedded Web server• Toolbox (Windows)• Use the HP Solution Center (Windows)• HP Printer Utility (Mac OS X)• Use the HP Device Manager (Mac OS X)
(continued)
Use device management tools 33

Embedded Web serverWhen the device is connected to a network, you can use the embedded Web server toview status information, change settings, and manage it from your computer.
NOTE: For a list of system requirements for the embedded Web server, seeEmbedded Web server specifications.
Some settings might be restricted by the requirement for a password.
You can open and use the embedded Web server without being connected to theInternet; however, some features will not be available.
The embedded Web server (EWS) places very small text files (cookies) on your harddrive when you are browsing. These files let the EWS recognize your computer the nexttime you visit. For example, if you have configured the EWS language, a cookie helpsremember which language you've selected so that the next time you open the EWS, thepages are displayed in that language. Though some cookies are cleared at the end ofeach session (such as the cookie that stores the selected language), others (such as thecookie that stores customer-specific preferences) are stored on the computer until youclear them manually.
You can configure your browser to accept all cookies, or you can configure it to alert youevery time a cookie is offered, which allows you to decide which cookies to accept orrefuse. You can also use your browser to remove unwanted cookies.
NOTE: Depending on your device, if you chose to disable cookies, you will disableone or more of the following features:
• Automatically refreshing the existing page• Starting where you left the application (especially useful when using setup wizards)• Preventing other users from modifying the same settings while you are making
changes• Remembering the EWS browser language settingFor information about how to change your privacy and cookie settings and how to viewor delete cookies, see the documentation available with your Web browser.
• To open the embedded Web server• Embedded Web server pages
To open the embedded Web server
NOTE: When you open the embedded Web server, you might receive an invalidcertificate message. Accept the link to enter the EWS.
Chapter 4
34 Configure and manage

You can open the embedded Web server by using these methods:
• Web browser: In a supported Web browser on your computer, type the IP addressor hostname that has been assigned to the device.For example, if the IP address is 123.123.123.123, type the following address intothe Web browser: http://123.123.123.123.The IP address and hostname for the device are listed on the wireless status report.For more information, see Understand the network configuration or wireless statusreport.After opening the embedded Web server, you can bookmark it so that you can returnto it quickly.
• Windows taskbar: Right-click the HP Digital Imaging Monitor icon, point to the deviceyou wish to view, and then click Network Settings (EWS).
• Windows Vista: In the Network list of devices, right-click the device icon and thenselect View device webpage.
Embedded Web server pagesThe embedded Web server contains pages that you can use to view product informationand change device settings. The pages also contain links to other e-services.
Pages/buttons Contents
Information page Shows status information about the device, its inksupplies and usage, and a log of device events (suchas errors).
NOTE: Ink level alerts and indicators provideestimates for planning purposes only. When youreceive a low-ink alert, consider having areplacement cartridge available to avoid possibleprinting delays. You do not need to replace the inkcartridges until print quality becomes unacceptable.
Settings page Shows the settings that have been configured for thedevice and gives you the ability to change thesesettings.
Networking page Shows network status and the network settings thathave been configured for the device. These pagesonly appear if the device is connected to a network.
Support and Order Supplies buttons Support provides a number of support services.Order Supplies connects you to online ordering ofsupplies.
Toolbox (Windows)The Toolbox provides maintenance information about the device.
NOTE: The Toolbox can be installed from the Starter CD by selecting the fullinstallation option if the computer meets the system requirements.
Use device management tools 35

This section contains the following topics:
• Open the Toolbox• Toolbox tabs• Network Toolbox
Open the Toolbox• From the HP Solution Center, click the Settings menu, point to Print Settings, and
then click Printer Toolbox.- Or -
• Right-click the HP Digital Imaging Monitor in the taskbar, point to Printer ModelName and then click Display Printer Toolbox.
Toolbox tabsThe Toolbox contains the following tabs.
Tabs Contents
Estimated Ink Level • Ink Level Information: Shows estimated inklevel for each cartridge.
NOTE: Ink level alerts and indicators provideestimates for planning purposes only. When youreceive a low-ink alert, consider having areplacement cartridge available to avoid possibleprinting delays. You do not need to replace theink cartridges until print quality becomesunacceptable.
• Shop Online: Provides access to a Web sitefrom which you can order printing supplies for thedevice online.
• Order by Phone: Shows telephone numbersthat you can call to order supplies for the device.Telephone numbers are not available for allcountries/regions.
• Cartridge Details: Shows order numbers of theinstalled ink cartridges.
Device Services • Printer Status Page: Allows you to print theprinter status page of the device. This pagecontains information about the device and thesupplies. For more information, see Understandthe printer status page.
• Print a Print Quality Diagnostic Page: Allowsyou to print the print-quality diagnostic report ofthe device. This page contains information aboutthe device and ink cartridges.
• Align Printheads: Guides you through aligningthe printheads. For more information, see Alignthe printhead.
• Clean Printheads: Guides you through cleaningthe printheads. For more information, see Cleanthe printhead.
Chapter 4
36 Configure and manage

Tabs Contents
Network Settings Gives information on the network settings. ClickChange Settings to open the Network Toolbox andchange some network settings.
Network ToolboxThe Network Toolbox allows you to view and change some network settings. You canchange the IP address, turn the wireless radio on or off, perform tests, and print reports.
To open the Network Toolbox1. Open the Toolbox2. Click the Network Settings tab.3. Click the Change Settings... button.4. Do one of the following:
• To change wired network settings, click Wired Settings.• To change wireless settings, click Wireless Settings.• To print reports or run a diagnostic test, click Utilities.
Use the HP Solution Center (Windows)Use the HP Solution Center to change print settings, order supplies, and access theonscreen Help.The features available in the HP Solution Center vary depending on the devices you haveinstalled. The HP Solution Center is customized to show icons that are associated withthe selected device. If the selected device is not equipped with a particular feature, thenthe icon for that feature does not appear in the HP Solution Center.
To open the HP Solution Center▲ Double-click the HP Digital Imaging Monitor in the taskbar.
HP Printer Utility (Mac OS X)The HP Printer Utility contains tools to configure print settings, calibrate the device, ordersupplies online, and find Web site support information.
This section contains the following topics:
• Open the HP Printer Utility• HP Printer Utility panels
(continued)
Use device management tools 37

Open the HP Printer Utility
To open the HP Printer Utility from the HP Device Manager1. Click the HP Device Manager icon in the Dock.
NOTE: If the icon does not appear in the Dock, click the Spotlight icon on theright side of the menu bar, type HP Device Manager in the box, and then clickthe HP Device Manager entry.
2. Select Maintain printer.3. Select the HP device, and then click Select.
HP Printer Utility panels
Information and Support panel• Supplies Status: Shows the information about currently installed ink cartridges.
NOTE: Ink level alerts and indicators provide estimates for planning purposesonly. When you receive a low-ink alert, consider having a replacement cartridgeavailable to avoid possible printing delays. You do not need to replace the inkcartridges until print quality becomes unacceptable.
• Supply Info: Displays information about the ink cartridges.• Device Information: Displays information about the model and serial number. This
page contains information about the device and the supplies.• Print Quality Diagnostics: Prints a Print Quality Diagnostic page.• Clean Printheads: Guides you through cleaning the printhead.• Align: Guides you through aligning the printhead.• HP Support: Gain access to HP Web site where you can find support for the device,
register the device, and find information about returning and recycling used printingsupplies.
• Print Status Report: Prints a printer status report. For more information, seeUnderstand the printer status page
Chapter 4
38 Configure and manage

Use the HP Device Manager (Mac OS X)
To open the HP Device Manager on a Macintosh computer1. Click the HP Device Manager icon in the Dock.
NOTE: If the icon does not appear in the Dock, click the Spotlight icon on theright side of the menu bar, type HP Device Manager in the box, and then clickthe HP Device Manager entry.
2. Select the device from the Devices drop-down menu.From here, you can check for software updates, configure more software options,and perform maintenance procedures such as checking the ink levels for the inkcartridges.
NOTE: On a Macintosh computer, the features available in the HP DeviceManager vary depending on the selected device.
Ink level warnings and indicators provide estimates for planning purposes only.When you receive an ink alert message, consider having a replacement cartridgeavailable to avoid possible printing delays. You do not need to replace cartridgesuntil print quality becomes unacceptable.
TIP: When the HP Device Manager is opened, you can gain access to the Dockmenu shortcuts by selecting and holding the mouse button over the appropriateicon for the HP Device Manager in the Dock.
Understand the printer status pageUse the Printer Status page to:
• View current device information and ink cartridge status• Help troubleshoot problems
If you need to call HP, it is often useful to print the Printer Status page before calling.
Understand the printer status page 39

1. Printer Information: Shows device information (such as the product name, modelnumber, serial number, and firmware version number), the accessories that areinstalled (such as the duplexer), and the number of pages printed from the trays andaccessories.
2. Ink Cartridge Status: Shows the estimated ink levels (represented in graphical formas gauges) and the part numbers and expiration dates of the ink cartridges.
NOTE: Ink level alerts and indicators provide estimates for planning purposesonly. When you receive a low-ink alert, consider having a replacement cartridgeavailable to avoid possible printing delays. You do not need to replace the inkcartridges until print quality becomes unacceptable.
3. Additional Assistance: Shows the location where you can get assistance printing aWireless Network Test (some models only) or how to open the HP Solution Centersoftware.
To print the Printer Status page• Control panel: Press and hold the Cancel button for 3 seconds.• Toolbox (Windows): Click the Device Services tab, and then click Print a Test
Page.• HP Printer Utility (Mac OS X): Click Device Information from the Information and
Support panel, and then click Print Configuration Page.• Embedded Web server: Click Settings, under Device in the left pane, click Device
Services, and select Printer Status Report from the drop-down menu underReports, and then click Print.
Chapter 4
40 Configure and manage

Understand the network configuration or wireless statusreport
The network configuration or wireless status report shows the network or wireless settingsfor the device.
1. General Information: Shows information about the current status and connectiontype of the network, and other information, such as the URL of the embedded Webserver and the hardware address of the device.Network Status: This setting can be 'Ready' or 'Offline'. When the setting is 'Offline',it implies either that the IP is being assigned or negotiated by the DHCP server, orthat the AutoIP or the network is not available.
2. 802.3 Wired (some models): Shows information about your wired networkconnection, such as the hostname, IP address, subnet mask, default gateway, andserver.Link Configuration: The possible values are '10T/100T HalfDplx/FullDplx', '10THalfDplx', '100T FullDplx', and '100T HalfDplx'.
Understand the network configuration or wireless status report 41

3. 802.11 Wireless (some models): Shows information about your wireless networkconnection, such as the hostname, IP address, subnet mask, default gateway, andserver.
4. Miscellaneous: Shows information, such as the administrator details.• mDNS: Shows information about the active Multicast Domain Name System
(mDNS) connection. mDNS services are typically used on small networks for IPaddress and name resolution (through UDP port 5353) where a conventional DNSserver is not used.
• SLP: Shows information about the current Service Location Protocol (SLP)connection. SLP is used by network management applications for devicemanagement. The device supports SNMPv1 protocol on IP networks.
Configure the device (Windows)You can connect the device directly to a computer, or you can share the device amongother users on a network.
NOTE: Microsoft Internet Explorer 6.0 must be installed on the computer system torun the installation program.
Also, you must have administrator privileges to install a printer driver on Windows2000, Windows XP, or Windows Vista.
When setting up the device, HP recommends that you connect it after you install thesoftware because the installation program is designed to provide you with the easiestsetup experience. However, if you have connected the cable first, see To connect thedevice before installing the software.
Direct connectionYou can connect the device directly to your computer using a USB cable.
NOTE: If you install the device software and connect the device to a computerrunning Windows, you can connect additional devices to the same computer with USBcables without reinstalling the device software.
When setting up the device, HP recommends that you connect the device when promptedby the installation software because the installation program is designed to provide youwith the easiest setup experience. However, if you have connected the cable first, seeTo connect the device before installing the software.
To install the software before connecting the device (recommended)1. Close any applications that are running.2. Insert the Starter CD into the CD drive. The CD menu runs automatically. If the CD
menu does not start automatically, double-click the setup icon on the Starter CD.3. On the CD menu, click Install USB-connected Device and follow the onscreen
instructions.
Chapter 4
42 Configure and manage

NOTE: You can also share the device with other computers using a simple form ofnetworking known as locally shared networking. For more information, see To sharethe device on a locally shared network.
To connect the device before installing the softwareIf you connected the device to the computer before installing the device software, theFound New Hardware wizard displays on the computer screen.
NOTE: If you turned on the device, do not turn it off or unplug the cable from thedevice while the installation program is running. If you do so, the installation programwill not finish.
1. In the Found New Hardware dialog box that displays methods for locating the printerdriver, select the Advanced option, and then click Next.
NOTE: Do not allow the Found New Hardware wizard to perform an automaticsearch for the printer driver.
2. Select the check box for specifying the driver location, and ensure that the other checkboxes are clear.
3. Insert the Starter CD into the CD drive. If the CD menu appears, close it.4. Browse to locate the root directory on the Starter CD (for example, D), and then click
OK.5. Click Next and follow the onscreen instructions.6. Click Finish to close the Found New Hardware wizard. The wizard automatically
starts the installation program (this might take a short while).7. Complete the installation process.
NOTE: You can also share the device with other computers using a simple form ofnetworking known as locally shared networking. For more information, see To sharethe device on a locally shared network.
To share the device on a locally shared networkIn a locally shared network, the device is connected directly to the USB connector of aselected computer (known as the server) and is shared by other computers (clients).
NOTE: When sharing a directly connected device, use the computer with the newestoperating system as the server.
Use this configuration only in small groups or when usage is low. The connectedcomputer is slowed down when many users print to the device.
1. Click Start, point to Settings, and then click Printers or Printers and Faxes.- Or -Click Start, click Control Panel, and then double-click Printers.
2. Right-click the device icon, click Properties, and then click the Sharing tab.3. Click the option to share the device, and give it a share name.
Configure the device (Windows) 43

Network connectionIf the device has network capability, it can be shared in a network environment byconnecting it directly to the network. This type of connection offers the ability to managethe device using the embedded Web server from any computer on the network.
NOTE: Microsoft Internet Explorer 6.0 must be installed on the computer system torun the installation program.
Choose the installation option for the type of network you have:
• Client/server network: If your network has a computer acting as a dedicated printserver, install the device software on the server, and then install the device softwareon the client computers. For more information see Install the device on a network andInstall the device software on client computers. This method does not allow you toshare the full functionality of the device. Client computers can only print from thedevice.
• Peer-to-peer network: If you have a peer-to-peer network (a network without adedicated print server), install the software on the computers that will be using thedevice. For more information, see Install the device on a network.
In addition, you can connect to a network printer on both types of networks using the AddPrinter wizard in Windows. For more information, see Install the printer driver using AddPrinter.
Install the device on a networkUse the following steps to install the device software in the following networkingscenarios:
You have a peer-to-peer network (a network without a dedicated print server)1. Remove the protective cover from the device's network port and connect the device
to the network.2. Close any third-party firewall and any applications that are running on the computer
system that are acting as the print server.3. Insert the Starter CD into the CD drive. The CD menu starts automatically. If the CD
menu does not start automatically, browse to the CD drive of the computer anddouble-click Setup.exe.
4. On the CD menu, click Install Network/Wireless Device, and then follow theonscreen instructions.
5. On the Connection Type screen, select Network/Wireless Device, and then clickNext.
6. Follow the onscreen instructions to complete the installation.
NOTE: To share the device with Windows client computers, see Install the devicesoftware on client computers and To share the device on a locally shared network.
Install the device software on client computersAfter printer drivers are installed on the computer that is acting as the print server, theprinting functionality can be shared. Individual Windows users who want to use thenetwork device must install the software on their computers (clients).
Chapter 4
44 Configure and manage

A client computer can connect to the device in the following ways:
• In the Printers folder, double-click the Add Printer icon and follow the instructions fora network installation. For more information, see Install the printer driver using AddPrinter.
• On the network, browse to the device and drag it to your Printers folder.• Add the device and install the software from the INF file on your network. On the
Starter CD, the INF files are stored in the root directory of the CD.
Install the printer driver using Add Printer1. Click Start, point to Settings, and then click Printers or Printers and Faxes.
- Or -Click Start, click Control Panel, and then double-click Printers.
2. Double-click Add Printer, and then click Next.3. Select Network Printer or Network Printer Server.4. Click Next.5. Do one of the following:
Type in the network path or queue name of the shared device, and then click Next.Click Have Disk when prompted to select the device model.Click Next and locate the device in the list of shared printers.
6. Click Next and follow the onscreen instructions to complete the installation.
Configure the device (Mac OS X)You can use the device with a single Macintosh computer using a USB cable, or you canshare it among other users on a network.
This section contains the following topics:
• To install the software for network or direct connection• To share the device on a locally shared network
To install the software for network or direct connection
NOTE: If you are installing the device on a wired network, connect the Ethernet cablebefore installing the software.
1. Insert the Starter CD into the CD drive. Double-click the Install HP Software icon.2. Click Install Software and follow the onscreen instructions.3. When prompted, connect the device to your computer.4. If necessary, share the device with other Macintosh computer users.
• Direct connection: Share the device with the other Macintosh computer users.For more information, see To share the device on a locally shared network.
• Network connection: Individual Macintosh computer users who want to use thedevice on the network must install the device software on their computers.
Configure the device (Mac OS X) 45

To share the device on a locally shared networkWhen you connect the device directly, you can share it with other computers using asimple form of networking known as locally shared networking. Use this configurationonly in small groups or when usage is low. The connected computer is slowed down whenmany users print to the device.
Basic requirements for sharing in Mac OS X environment include the following items:
• The Macintosh computers must be communicating on the network using TCP/IP, andthey must have IP addresses. (AppleTalk is not supported.)
• The device that is being shared must be connected to a built-in USB port on the hostMacintosh computer.
• Both the host Macintosh computer and the client Macintosh computers that are usingthe shared device must have device sharing software installed, and the driver or PPDfor the device that is installed. (You can run the installation program to install thedevice sharing software and associated Help files.)
For more information about USB device sharing, see the support information on the AppleWeb site (www.apple.com) or the Apple Macintosh Help on the computer.
To share the device among computers1. Open System Preferences, click Print & Fax, and then do one of the following,
based on the operating system you are using:• Mac OS X (v10.4): Click the Sharing tab, check the box next to Share these
printers with other computers, and then select the printer to be shared.• Mac OS X (v10.5): Select a printer, and then click Share this printer.
2. To print from the other Macintosh computers (the clients) on the network, do thefollowing:a. Click File, and then select Page Setup in the document you want to print.
NOTE: Some Mac OS X (v10.5) applications do not have a Page Setupmenu, it is included in the Print menu.
b. In the drop-down menu next to Format for, select Shared Printers, and thenselect your device.
c. Select the Paper Size, and then click OK.d. In the document, click File, and then select Print.e. From the drop-down menu next to Printer, select Shared Printers, and then
select your device.f. Make additional settings, if necessary, and then click Print.
Set up the device for wireless communicationYou may set up the device for wireless communication using one of the following ways:
Setup method Infrastructurewirelesscommunication
Ad hoc wirelesscommunication
USB cable
Chapter 4
46 Configure and manage

For more information, see To set up the device on awireless communication using the installer (Mac OSX) or To set up wireless communication using theinstaller (Windows).
NOTE: If you encounter problems, see Solve wireless problems.
To use the device with any wireless connection, you must run the installation programat least once from the Starter CD and create a wireless connection.
Make sure the device is not connected to the network using a network cable.
The sending device must have built-in 802.11 capabilities or an 802.11 wireless cardinstalled.
The device and the computers that use it must be on the same subnet.
Before installing the device software, you may wish to find out the settings of your network.Obtain the information from your system administrators, or complete the following tasks:
• Obtain your network's network name or Service Set Identifier (SSID) andcommunication mode (infrastructure or ad hoc) from the configuration utility for thenetwork's wireless access point (WAP) or the computer's network card.
• Find out the type of encryption your network uses, such as Wired Equivalent Privacy(WEP).
• Find out the security password or encryption key of the wireless device.
This section contains the following topics:
• Understand 802.11 wireless network settings• To set up wireless communication using the installer (Windows)• To set up the device on a wireless communication using the installer (Mac OS X)• Connect the device using an ad hoc wireless network connection• To turn off wireless communication• Configure your firewall to work with HP devices• Change the connection method• Guidelines for ensuring wireless network security
Understand 802.11 wireless network settingsNetwork name (SSID)By default, the device looks for the wireless network name or SSID named "hpsetup."Your network may have a different SSID.
Communication modeThere are two communication mode options:
• Ad hoc: On an ad hoc network, the device is set to ad hoc communication mode andcommunicates directly with other wireless devices without the use of a WAP.All devices on the ad hoc network must:◦ Be 802.11 compatible◦ Have ad hoc as the communication mode◦ Have the same network name (SSID)
(continued)
Set up the device for wireless communication 47

◦ Be on the same subnet and same channel◦ Have the same 802.11 security settings
• Infrastructure (recommended): On an infrastructure network, the device is set toinfrastructure communication mode and communicates with other devices on thenetwork, whether the devices are wired or wireless, through a WAP. WAPs commonlyact as routers or gateways on small networks.
Security settings
NOTE: For the available settings for the device, see Understand the networkconfiguration or wireless status report.
For more information on wireless security, visit www.wi-fi.org.
• Network authentication: The device's factory default setting is 'Open,' which doesnot require security for authorization or encryption. The other possible values are'OpenThenShared,' 'Shared,' and 'WPA-PSK' (Wi-Fi® Protected Access Pre-SharedKey).WPA increases the level of over-the-air data protection and access control on existingand future Wi-Fi networks. It addresses all known weaknesses of WEP, the originalnative security mechanism in the 802.11 standard.WPA2 is the second generation of WPA security; it provides enterprise and consumerWi-Fi users with a high level of assurance that only authorized users can access theirwireless networks.
• Data encryption:◦ Wired Equivalent Privacy (WEP) provides security by encrypting data sent over
radio waves from one wireless device to another wireless device. Devices on aWEP-enabled network use WEP keys to encode data. If your network uses WEP,you must know the WEP key(s) it uses.
◦ WPA uses the Temporal Key Integrity Protocol (TKIP).◦ WPA2 provides a new encryption scheme, the Advanced Encryption Standard
(AES). AES is defined in counter cipher-block chaining mode (CCM) and supportsthe Independent Basic Service Set (IBSS) to enable security between clientworkstations operating in ad hoc mode.
To set up wireless communication using the installer (Windows)
NOTE: For this method, you will need to have a wireless network set up and running.You will also need a USB cable. Do not attach the USB cable until prompted by theinstaller.
1. Save any open documents. Close any applications that are running on your computer.2. Insert the Starter CD into the CD drive. The CD menu runs automatically. If the CD
menu does not start automatically, double-click the setup icon on the Starter CD.3. On the CD menu, click Install Network/Wireless Device, and then follow the
onscreen instructions.
NOTE: If the firewall software on your computer displays any messages duringthe installation, select the “always permit/allow“ option in the messages. Selectingthis option allows the software to install successfully on your computer.
Chapter 4
48 Configure and manage

4. When prompted, temporarily connect the USB wireless setup cable.5. Follow the onscreen instructions to complete the installation.6. Disconnect the USB wireless setup cable when prompted.
To set up the device on a wireless communication using the installer (Mac OS X)1. Connect a USB wireless setup cable to the port on the back of the HP device and
then to any USB port on the computer.2. Place the Starter CD into the computer.3. Double-click the HP Installer icon on the Starter CD, and then follow the onscreen
instructions.4. Disconnect the USB wireless setup cable when prompted.
Connect the device using an ad hoc wireless network connection
Method 11. Turn on wireless in your computer and in the device.2. On your computer, connect to the network name (SSID) “hpsetup“. (This network
name is the default, ad hoc network created by the HP device.)
NOTE: If your HP device was previously configured for a different network, youcan restore the network defaults to enable the device to use “hpsetup“. To restorethe network defaults complete the following steps:
Reset the administrator password and network settings: Press and hold the
Network button, (on some models press the Wireless button), press the Resume button three times, and release the Network or Wireless button. Formore information, see Troubleshooting tips and resources.
To turn off wireless communicationPress and hold the wireless button on the front of the device for three seconds.
Configure your firewall to work with HP devicesA personal firewall, which is security software running on your computer, can blocknetwork communication between your HP device and your computer.
If you are having problems such as:
• Printer not found when installing HP software• Unable to print, print job stuck in queue or printer goes offline• Unable to see printer status on your computer
The firewall might be preventing your HP device from notifying computers on your networkwhere it can be found. If the HP software cannot find the HP device during installation
Set up the device for wireless communication 49

(and you know the HP device is on the network), or you have already successfullyinstalled HP software and experience problems, try the following:
1. If you are using a computer running Windows, in the firewall configuration utility, lookfor an option to trust computers on the local subnet (sometimes called the “scope“ or“zone“). By trusting all computers on the local subnet, computers and devices in yourhome can communicate with each other while still being protected from the internet.This is the easiest approach to use.
2. If you do not have the option to trust computers on the local subnet, add incomingUDP port 427 to your firewall’s list of allowed ports.
NOTE: Not all firewalls require you to differentiate between incoming and outgoingports, but some do.
Another common problem is that HP software is not trusted by your firewall to access thenetwork. This can happen if you answered “block“ to any firewall dialog boxes thatappeared when you installed the HP software.
If this occurs, and if you are using a computer running Windows, check that the followingprograms are in your firewall’s list of trusted applications; add any that are missing.
• hpqkygrp.exe, located in C:\program files\HP\digital imaging\bin• hpiscnapp.exe, located in C:\program files\HP\digital imaging\bin• hpqste08.exe, located in C:\program files\HP\digital imaging\bin• hpqtra08.exe, located in C:\program files\HP\digital imaging\bin• hpqdirec.exe, located in C:\program files\HP\digital imaging\bin• hpqthb08.exe, located in C:\program files\HP\digital imaging\bin
NOTE: Refer to your firewall documentation on how to configure the firewall portsettings and how to add HP files to the “trusted“ list.
NOTE: Some firewalls continue to cause interference even after you disable them.If you continue to have problems after configuring the firewall as described above andif you are using a computer running Windows, you might need to uninstall the firewallsoftware in order to use the HP device over the network.
Change the connection methodIf you have installed the software and connected your HP device using a USB or Ethernetcable, you can change to a wireless connection any time you want.
Change from a USB connection to a wireless connection (Windows)1. Select Start, Programs, HP, select your device, and then select Reconfigure
Wireless Settings.2. Press Add a Device.3. Follow the onscreen instructions and remove the USB cable when prompted.
Chapter 4
50 Configure and manage

Change from a USB connection to a wireless connection (Mac OS X)1. Click the HP Device Manager icon on the Dock or in the Hewlett Packard folder in
the Applications folder.2. From the Information and Settings list, select Network Printer Setup Utility.3. Follow the onscreen instructions to configure the network settings.
Change from an Ethernet connection to a wireless connection
NOTE: For Ethernet-enabled HP devices only.
1. Open the embedded Web server (EWS). For more information, see Embedded Webserver.
2. Click the Networking tab, and then click Wireless (802.11) in the left pane.3. On the Wireless Setup tab, press Start Wizard.4. Follow the onscreen instructions to change from an Ethernet connection to a wireless
connection.5. After you finish changing the settings, disconnect the Ethernet cable.
Guidelines for ensuring wireless network securityThis section contains the following topics:
• To add hardware addresses to a wireless access point• Other guidelines
To add hardware addresses to a wireless access pointMAC filtering is a security feature in which a wireless access point, such as a wirelessrouter or Apple AirPort Base Station is configured with a list of MAC addresses (alsocalled "hardware addresses") of devices that are allowed to gain access to the networkthrough the access point.
If the access point does not have the hardware address of a device attempting to accessthe network, the access point denies the device access to the network.
If the access point filters MAC addresses, then the device's MAC address must be addedto the access point's list of accepted MAC addresses.
1. Print the wireless status report. For information on the wireless status report, seeUnderstand the network configuration or wireless status report.
2. Open the wireless access point's configuration utility, and add the HP device'shardware address to the list of accepted MAC addresses.
Other guidelinesTo keep the wireless network secure, follow these guidelines:
• Use a password with at least 20 random characters. You can use up to 63 charactersin a WPA password.
• Avoid any common words or phrases, easy sequences of characters (such as all 1s),and personally-identifiable information for passwords. Always use random stringscomposed of uppercase and lowercase letters, numbers, and if allowed, specialcharacters such as punctuation.
Set up the device for wireless communication 51

• Change the password periodically.• Change the default password provided by the manufacturer for administrator access
to the access point or wireless router. Some routers let you change the administratorname as well.
• Turn off administrative access over wireless if possible. If you do this, you need toconnect to the router with a wired Ethernet connection when you want to makeconfiguration changes.
• Turn off remote administrative access over the Internet on your router, if possible.You can use Remote Desktop to make an encrypted connection to a computerrunning behind your router and make configuration changes from the local computeryou are accessing over the Internet.
• To avoid accidentally connecting to another party's wireless network, turn off thesetting to automatically connect to non-preferred networks. This is disabled by defaultin Windows XP.
Uninstall and reinstall the softwareIf your installation is incomplete, or if you connected the USB cable to the computer beforeprompted by the software installation screen, you might need to uninstall and thenreinstall the software. Do not simply delete the device application files from yourcomputer. Make sure to remove them properly using the uninstall utility provided whenyou installed the software that came with the device.
There are three methods to uninstall the software on a Windows computer, and twomethods to uninstall on a Macintosh computer.
To uninstall from a Windows computer, method 11. Disconnect the device from your computer. Do not connect it to your computer until
after you have reinstalled the software.2. Press the Power button to turn off the device.3. On the Windows taskbar, click Start, select Settings, select Control Panel, and then
click Add/Remove Programs.- Or -Click Start, click Control Panel, and then double-click Programs and Features.
4. Select the device you want to uninstall, and then click Change/Remove or Uninstall/Change.
5. Follow the onscreen instructions.6. If you are asked whether you would like to remove shared files, click No.
Other programs that use these files might not work properly if the files are deleted.7. Restart your computer.8. To reinstall the software, insert the device Starter CD into your computer's CD-ROM
drive, follow the onscreen instructions, and also see To install the software beforeconnecting the device (recommended).
9. After the software is installed, connect the device to your computer.
Chapter 4
52 Configure and manage

10. Press the Power button to turn the device on.After connecting and turning on the device, you might have to wait several minutesfor all of the Plug and Play events to complete.
11. Follow the onscreen instructions.
When the software installation is complete, the HP Digital Imaging Monitor icon appearsin the Windows system tray.
To uninstall from a Windows computer, method 2
NOTE: Use this method if Uninstall is not available in the Windows Start menu.
1. On the Windows taskbar, click Start, select Settings, select Control Panel, and thenclick Add/Remove Programs.- Or -Click Start, click Control Panel, and then double-click Programs and Features.
2. Select the device you want to uninstall, and then click Change/Remove or Uninstall/Change.
3. Disconnect the device from your computer.4. Restart your computer.
NOTE: It is important that you disconnect the device before restarting yourcomputer. Do not connect the device to your computer until after you havereinstalled the software.
5. Insert the device Starter CD into your computer's CD-ROM drive and then start theSetup program.
6. Follow the onscreen instructions and also see To install the software beforeconnecting the device (recommended).
To uninstall from a Windows computer, method 3
NOTE: Use this method if Uninstall is not available in the Windows Start menu.
1. Insert the device Starter CD into your computer's CD-ROM drive, and then start theSetup program.
2. Disconnect the device from your computer.3. Select Uninstall and follow the onscreen directions.4. Restart your computer.
NOTE: It is important that you disconnect the device before restarting yourcomputer. Do not connect the device to your computer until after you havereinstalled the software.
5. Start the Setup program for the device again.6. Select Install.7. Follow the onscreen instructions and also see To install the software before
connecting the device (recommended).
Uninstall and reinstall the software 53

To uninstall from a Macintosh computer, method 11. Launch HP Device Manager.2. Click Information and Settings.3. Select Uninstall HP software from the pull-down menu.
Follow the onscreen instructions.4. After the software is uninstalled, restart your computer.5. To reinstall the software, insert the device Starter CD into your computer's CD-ROM
drive.6. On the desktop, open the CD-ROM, and then double-click HP Printer Installer.7. Follow the onscreen instructions and also see To install the software before
connecting the device (recommended).
To uninstall from a Macintosh computer, method 21. Open the Finder.2. Double-click Applications.3. Double-click Hewlett-Packard.4. Double-click HP Uninstaller.5. Select your device, and then double-click Uninstall.
Chapter 4
54 Configure and manage

5 Maintain and troubleshootThis section contains the following topics:
• Work with ink cartridges• Print and evaluate a print quality report• Troubleshooting tips and resources• Solve printing problems• Print troubleshooting• Print quality troubleshooting• Solve paper-feed problems• Solve device management problems• Solve network problems• Solve wireless problems• Troubleshoot installation issues• Clear jams• Errors (Windows)
Work with ink cartridgesTo ensure the best print quality from the HP Printer, you will need to perform some simplemaintenance procedures. This section provides guidelines for handling the ink cartridges,instructions for replacing the ink cartridges, and cleaning the printhead.
This section contains the following topics:
• Information on ink cartridges and the printhead• Check the estimated ink levels• Replace the ink cartridges• Usage information collection
Information on ink cartridges and the printheadThe following tips help maintain HP ink cartridges and ensure consistent print quality.
• The instructions in this user guide are for replacing ink cartridges, and are notintended for first time installation.
• If you need to replace an ink cartridge, wait until you have the new ink cartridgeavailable to install before removing the old cartridge.
CAUTION: Wait until you have a new ink cartridge available before removingthe old ink cartridge. Do not leave the ink cartridge outside of the product for anextended period of time. This can result in damage to both the product and theink cartridge.
• Keep all ink cartridges in the original sealed packages until they are needed.• Store ink cartridges in the same orientation packages hang on store shelves or, if out
of box, with label facing down.
Maintain and troubleshoot 55

• Turn off the HP Printer by pressing the Power button located on the product. Waituntil the Power light turns off before unplugging the power cord or turning off a powerstrip. If you improperly turn off the HP Printer, the print carriage might not return tothe correct position causing problems with the ink cartridges and print quality issues.
• Store ink cartridges at room temperature (15-35° C or 59-95° F).• You do not need to replace the cartridges until print quality becomes unacceptable,
but a significant decrease in print quality may be the result of one or more depletedcartridges. It could also be caused by a clogged printhead. Possible solutions includechecking the estimated ink levels remaining in the cartridges, and cleaning theprinthead. Cleaning the printhead will use some ink.
• Do not clean the printhead unnecessarily. This wastes ink and shortens the life of thecartridges.
• Handle ink cartridges carefully. Dropping, jarring, or rough handling during installationcan cause temporary printing problems.
• If you are transporting the product, do the following to prevent ink leaking from theprint carriage or other damage from occurring to the product:◦ Make sure you turn off the product by pressing the Power button.
The print carriage should be parked on the right side in the service station.◦ Make sure you leave the ink cartridges and printhead installed.◦ Lightly pack the inside of the product with crumpled newspaper to prevent the
print carriage from moving during transportation.◦ The product must be transported sitting flat; it should not be placed its side, back,
front, or top.
Related topics• Check the estimated ink levels• Clean the printhead
Check the estimated ink levelsYou can check the estimated ink levels from the HP Solution Center, Toolbox (Windows),the HP Printer Utility (Mac OS X), or the embedded Web server. For information aboutusing these tools, see Use device management tools. You can also print the Printer Statuspage to view this information (see Understand the printer status page).
NOTE: Ink level alerts and indicators provide estimates for planning purposes only.When you receive a low-ink alert, consider having a replacement cartridge availableto avoid possible printing delays. You do not have to replace the cartridges until theprint quality is unacceptable.
NOTE: If you have installed a refilled or remanufactured cartridge, or a cartridge thathas been used in another printer, the ink level indicator might be inaccurate orunavailable.
NOTE: Ink from the cartridges is used in the printing process in a number of differentways, including in the initialization process, which prepares the product and cartridgesfor printing, and in printhead servicing, which keeps print nozzles clear and ink flowingsmoothly. In addition, some residual ink is left in the cartridge after it is used. For moreinformation, see www.hp.com/go/inkusage.
Chapter 5
56 Maintain and troubleshoot

Replace the ink cartridges
NOTE: For information on recycling used ink supplies, see HP inkjet suppliesrecycling program.
If you do not already have replacement ink cartridges for the HP Printer, see Order printingsupplies online.
NOTE: At this time, some portions of the HP Web site are available in English only.
CAUTION: Wait until you have a new ink cartridge available before removing theold ink cartridge. Do not leave the ink cartridge outside of the product for an extendedperiod of time. This can result in damage to both the product and the ink cartridge.
To replace the ink cartridges1. Make sure the product is turned on.2. Open the ink cartridge access door.
The print carriage moves to the center of the product.
NOTE: Wait until the print carriage stops moving before proceeding.
3. Press the tab on the front of the ink cartridge to release it, and then remove it fromthe slot.
4. Remove the new ink cartridge from its packaging by pulling the orange pull-tabstraight back to remove the plastic wrap from the ink cartridge.
NOTE: Make sure you remove the plastic wrap from the ink cartridge beforeinstalling it in the product, or printing will fail.
Work with ink cartridges 57

5. Twist the orange cap to snap it off.
NOTE: Make sure the plastic tab is entirely removed and that the label is slightlytorn, revealing the vent channel.
6. Using the colored shaped icons for help, slide the ink cartridge into the empty slotuntil it clicks into place and is seated firmly in the slot.
CAUTION: Do not lift the latch handle on the print carriage to install the inkcartridges. Doing so can result in incorrectly seated ink cartridges and printingproblems. The latch must remain down in order to correctly install the inkcartridges.
Chapter 5
58 Maintain and troubleshoot

Make sure that you insert the ink cartridge into the slot that has the same shaped iconand color as the one you are installing.
7. Repeat steps 3 through 6 for each ink cartridge you are replacing.8. Close the ink cartridge door.
Related topicsOrder printing supplies online
Usage information collectionThe HP cartridges used with this product contain a memory chip that assists in theoperation of the product.
In addition, this memory chip collects a limited set of information about the usage of theproduct, which might include the following: the date when the cartridge was first installed,the date when the cartridge was last used, the number of pages printed using thecartridge, the page coverage, the printing modes used, any printing errors that might haveoccurred, and the product model. This information helps HP design future products tomeet our customers' printing needs.
The data collected from the cartridge memory chip does not contain information that canbe used to identify a customer or user of the cartridge or their product.
HP collects a sampling of the memory chips from cartridges returned to HP's free returnand recycling program (HP Planet Partners: www.hp.com/recycle). The memory chipsfrom this sampling are read and studied in order to improve future HP products. HPpartners who assist in recycling this cartridge might have access to this data, as well.
Any third party possessing the cartridge might have access to the anonymous informationon the memory chip. If you prefer to not allow access to this information, you can renderthe chip inoperable. However, after you render the memory chip inoperable, the cartridgecannot be used in an HP product.
If you are concerned about providing this anonymous information, you can make thisinformation inaccessible by turning off the memory chip's ability to collect the product'susage information:
To turn off usage information collection▲ On the product control panel, press and hold the Resume button and Network button
(on some models, press the Wireless button) until the ink cartridge lights blink,approximately five seconds, and then release the buttons.
NOTE: If you turn off the memory chip's ability to collect the product's usageinformation, you can still continue to use the cartridge in the HP product.
Work with ink cartridges 59

Print and evaluate a print quality reportPrint quality problems can have many causes: software settings, a poor image file, or theprinting system itself. If you are unhappy with the quality of your prints, a Print QualityDiagnostic page can help you determine if the printing system is working properly.
This section includes the following topics:
• To print a print quality report• To evaluate the Print Quality Diagnostic Page
To print a print quality report• Control panel: Press and hold the Power button, press the Cancel button
seven times, press the Resume button two times, and release the Powerbutton.
• Embedded Web server: Click the Settings tab, click Device Services in the leftpane, select Print PQ (print quality) diagnostic page from the drop-down list in thePrint Quality section, and then click Run Diagnostic.
• HP Toolbox (Windows): Click the Device Services tab, and then click Print PQ(print quality) diagnostic page and follow the onscreen instructions.
• HP Printer Utility (Mac OS X): Click Print Quality Diagnostics from theInformation and Support panel, and then click Print Page.
Chapter 5
60 Maintain and troubleshoot

To evaluate the Print Quality Diagnostic PageThis section includes the following topics:
• Ink Levels• Good color bars• Ragged, irregularly streaked, or faded bars• Regular white streaks in the bars• Bar colors are not uniform• Large Black Font Text• Alignment Patterns• If you see no defects
Ink Levels
▲ Look at the Ink Level indicators in Line 21. If any of the bar level indicators are low,you may need to replace that ink cartridge.
NOTE: Ink level warnings and indicators provide estimates for planningpurposes only. When you receive an ink alert message, consider having areplacement cartridge available to avoid possible printing delays. You do not needto replace cartridges until print quality becomes unacceptable.
Good color bars
Example of Good Color Bars All seven bars are solid, sharp-edged, and extend with uniformcolor all the way across the page - the printer is operating correctly.
▲ Look at the color bars in the middle of the page. There should be seven color bars.The color bars should have sharp edges. They should be solid (not streaked withwhite or other colors). They should be uniform in color throughout.The bars correspond to the ink cartridges in the printer as follows:
Item Cartridge color
1 Black Ink Cartridge
2 Cyan Ink Cartridge
Print and evaluate a print quality report 61

Item Cartridge color
3 Magenta Ink Cartridge
4 Yellow Ink Cartridge
Ragged, irregularly streaked, or faded bars
Example of Bad Color Bars The top bar is irregularly streaked or fading.
Example of Bad Color Bars The top black bar is ragged on one end.
If any of the bars are ragged, irregularly streaked, or faded, follow these steps:
1. Make sure the ink cartridges have ink.2. Remove the cartridge corresponding to the streaked bar and make sure it is properly
vented. For more information, see Replace the ink cartridges.3. Reinstall the cartridge and make sure all the cartridges are properly latched. For more
information, see Replace the ink cartridges4. Clean the printhead. For more information, see Clean the printhead5. Try another print or reprint the Print Quality Diagnostic report. If the problem still
occurs, but cleaning seems to have helped, clean again.6. If cleaning does not solve the problem, replace the cartridge that corresponds to the
ragged bar.7. If replacing the ink cartridge does not help, contact HP - the printhead may need to
be replaced.
Chapter 5
62 Maintain and troubleshoot

Preventing the problem that causes ragged bars on the Print Quality Diagnosticreport:• Avoid leaving opened ink cartridges outside of the printer for an extended period of
time.• Wait until a new cartridge is ready to be installed before removing an old ink cartridge.
Regular white streaks in the barsIf any of the color bars show regular white streaks, follow these steps:
White streaks The print quality bars have white streaks in them.
1. If item 11 on the Print Quality Diagnostic report reads PHA TTOE = 0, align the printer.For more information, see Align the printhead.
2. If item 11 is not 0, or aligning does not help, clean the printhead. For more information,see Clean the printhead.
3. Print another Print Quality Diagnostic report. If the streaking is still there, but seemsbetter, try another cleaning. If the streaking gets worse, contact HP - the printheadmay need to be repalced.
Bar colors are not uniform
Print quality bars are not uniform The bars have lighter or darker portions in them.
Print and evaluate a print quality report 63

If the color of any of the bars is not uniform, follow these steps:
1. If the printer was recently transported at a high altitude, try a printhead cleaning.2. If the printer was not recently transported, try printing another Print Quality Diagnostic
report. This will use less ink than a printhead cleaning, but if it is not effective, try acleaning.
3. Retry the Print Quality Diagnostic report. If the colors seem to be improving, continuecleaning. If the colors get worse, contact HP - the printhead may need to be replaced.
Large Black Font TextLook at the large-font text above the color blocks. I ABCDEFG abcdefg The type shouldbe sharp and clear. If the type is jagged, try aligning the printer. If there are streaks orsmears of ink, clean the printhead.
Example of good Large-Font Type The letters are sharp and clear - the printer is operatingcorrectly.
Example of bad Large-Font Type The letters are jagged - align the printer.
Example of bad Large-Font Type The letters are smeared - clean the printhead and check if thepaper is curled. To avoid curl, store all paper flat in aresealable bag.
Example of bad Large-Font Type The letters are ragged on one end - clean the printer. If thisdefect occurs right after a new cartridge is installed, theprinter's automatic servicing routines may solve the problemin a day or so, using less ink than a printhead cleaning.
Chapter 5
64 Maintain and troubleshoot

Alignment PatternsIf the color bars and large font text look OK, and the ink cartridges are not empty, look atthe alignment pattern directly above the color bars.
Example of a good alignment pattern The lines are straight.
Examples of a bad alignment pattern The lines are jagged - align the printer. If that does notwork, contact HP.
If you see no defectsIf you do not see any defects on the print quality report, then the printing system is workingcorrectly. There is no reason to replace supplies or have the product serviced, becausethey are functioning properly. If you still have a print quality problem, here are some otherthings you can check:
• Check the paper.• Check the print settings.• Make sure your image has sufficient resolution.• If the problem seems confined to a band near the edge of your printout, use the
software you installed with the product or another software application to rotate theimage 180 degrees. The problem might not appear on the other end of the print.
Troubleshooting tips and resourcesUse the following tips and resources to resolve printing problems.
• For a paper jam, see Clear a jam in the device.• For paper-feed problems, such as the paper skew and paper pick, see Solve paper-
feed problems.• Power light is on and not blinking. When the device is turned on for the first time, it
takes approximately 12 minutes to initialize.• Make sure the device is in the ready state. If lights are on or blinking, see Control-
panel lights reference.• No error messages appear on the computer screen.
Troubleshooting tips and resources 65

• Power cord and other cables are working, and are firmly connected to the device.Make sure the device is connected firmly to a functioning alternating current (AC)power outlet, and is turned on. For voltage requirements, see Electricalspecifications.
• Media is loaded correctly in the tray and is not jammed in the device.• Printhead and ink cartridges are properly installed in their correct color-coded slots.
Press down firmly on each one to ensure proper contact.• All latches and covers are closed.• The rear access panel or optional duplexer is locked into place.• All packing tapes and materials are removed.• The device can print a printer status page. For more information, see Understand the
printer status page.• The device is set as the current or default printer. For Windows, set it as the default
in the Printers folder. For Mac OS X, set it as the default in the Printer Setup Utility(Mac OS X (v10.4). For Mac OS X (v10.5) open System Preferences, select Print& Fax, and then select the device from the Default Printer drop-down list. See yourcomputer's documentation for more information.
• Pause Printing is not selected if you are using a computer running Windows.• You are not running too many programs when you are performing a task. Close
programs that you are not using or restart the computer before attempting the taskagain.
Some problems can be resolved by resetting the device.
Solve printing problemsThis section contains the following topics:
• The device shuts down unexpectedly• Device takes a long time to print• Blank or partial page printed• Something on the page is missing or incorrect• Placement of the text or graphics is wrong
The device shuts down unexpectedly
Check the power and power connectionsMake sure the device is connected firmly to a functioning alternating current (AC) poweroutlet. For voltage requirements, see Electrical specifications.
Device takes a long time to print
Check the system configuration and resourcesMake sure the computer meets the minimum system requirements for the device. Formore information, see System requirements.
Chapter 5
66 Maintain and troubleshoot

Check the device software settingsPrint speed is slower when Best or Maximum dpi is selected as the print quality. Toincrease the print speed, select different print settings in the device driver. For moreinformation, see Change print settings.
Low ink levelsCheck the estimated ink levels in the ink cartridges.
NOTE: Ink level alerts and indicators provide estimates for planning purposes only.When you receive a low-ink alert, consider having a replacement cartridge availableto avoid possible printing delays. You do not need to replace the ink cartridges untilprint quality becomes unacceptable.
The ink cartridges might have insufficient ink. Insufficient ink may cause the printhead tooverheat. When the printhead overheats, the printer slows down to allow it to cool.
Blank or partial page printed
Check the ink levelsThe ink cartridges may be running low on ink.
Clean the printheadComplete the printhead cleaning procedure. For more information, see Clean theprinthead. The printhead may need to be cleaned if the printer was turned off improperly.
NOTE: Turn off the HP Printer by pressing the Power button located on the product.Wait until the Power light turns off before unplugging the power cord or turning off apower strip. If you improperly turn off the HP Printer, the print carriage might not returnto the correct position causing problems with the ink cartridges and print qualityissues.
Check the media settings• Make sure you select the correct print quality settings in the printer driver for the media
loaded in the trays.• Make sure the page settings in the printer driver match the page size of media loaded
in the tray.
More than one page is being pickedFor more information on paper-feed problems, see Solve paper-feed problems.
There is a blank page in the fileCheck the file to make sure there is no blank page.
Something on the page is missing or incorrect
Check the ink cartridgesMake sure the correct ink cartridges are installed and the ink cartridges are not low onink. For more information, see Manage the device and Check the estimated ink levels.
Solve printing problems 67

Check the margin settingsMake sure the margin settings for the document do not exceed the printable area of thedevice. For more information, see Set minimum margins.
Check the color print settingsMake sure Print in Grayscale is not selected in the print driver.
Check the device location and length of USB cableHigh electromagnetic fields (such as those generated by USB cables) can sometimescause slight distortions to printouts. Move the device away from the source of theelectromagnetic fields. Also, it is recommended that you use a USB cable that is less than3 meters (9.8 feet) long to minimize the effects of these electromagnetic fields.
Placement of the text or graphics is wrong
Check how the media is loadedMake sure the media width and length guides fit snugly against the edges of the stack ofmedia, and make sure the tray is not overloaded. For more information, see Loadmedia.
Check the media size• Content on a page might be cut off if the document size is larger than the media that
you are using.• Make sure the media size selected in the printer driver match the size of media loaded
in the tray.
Check the margin settingsIf the text or graphics are cut off at the edges of the page, make sure the margin settingsfor the document do not exceed the printable area of your device. For more information,see Set minimum margins.
Check the page-orientation settingMake sure the media size and page orientation selected in the application match thesettings in the printer driver. For more information, see Change print settings.
Check the device location and length of USB cableHigh electromagnetic fields (such as those generated by USB cables) can sometimescause slight distortions to printouts. Move the device away from the source of theelectromagnetic fields. Also, it is recommended that you use a USB cable that is less than3 meters (9.8 feet) long to minimize the effects of these electromagnetic fields.
If the above solutions do not work, the problem may be caused by the inability of theapplication to interpret print settings properly. See the release notes for known softwareconflicts, refer to the application's documentation, or contact the software manufacturerfor specific help.
Chapter 5
68 Maintain and troubleshoot

Print troubleshootingUse this section to solve these printing problems:
• Envelopes print incorrectly• Borderless printing produces unexpected results• The product is not responding• The product prints meaningless characters• Nothing happens when I try to print• The pages in my document came out in the wrong order• The margins are not printing as expected• Text or graphics are cut off at the edge of the page• A blank page came out while printing
Envelopes print incorrectlyTry the following solutions to resolve the issue. Solutions are listed in order, with the mostlikely solution first. If the first solution does not solve the problem, continue trying theremaining solutions until the issue is resolved.
• Solution 1: Load the stack of envelopes correctly• Solution 2: Check the envelope type• Solution 3: Tuck the flaps to avoid paper jams
Solution 1: Load the stack of envelopes correctlySolution: Load a stack of envelopes in the input tray, with the envelope flaps facingup and to the left.
Make sure that you remove all paper from the input tray before loading the envelopes.
Cause: A stack of envelopes was loaded incorrectly.
If this did not solve the issue, try the next solution.
Solution 2: Check the envelope typeSolution: Do not use shiny or embossed envelopes or envelopes that have claspsor windows.
Cause: The wrong type of envelope was loaded.
If this did not solve the issue, try the next solution.
Solution 3: Tuck the flaps to avoid paper jamsSolution: To avoid paper jams, tuck the flaps inside the envelopes.
Cause: The flaps might get caught in the rollers.
Print troubleshooting 69

Borderless printing produces unexpected resultsSolution: Try printing the image from the photo imaging software that came withthe product.Cause: Printing a borderless image from a non-HP software application producedunexpected results.
The product is not respondingTry the following solutions to resolve the issue. Solutions are listed in order, with the mostlikely solution first. If the first solution does not solve the problem, continue trying theremaining solutions until the issue is resolved.
• Solution 1: Turn on the product• Solution 2: Load paper in the input tray• Solution 3: Select the correct printer• Solution 4: Check the printer driver status• Solution 5: Wait until the product completes the current operation• Solution 6: Remove all cancelled print jobs from the queue• Solution 7: Clear the paper jam• Solution 8: Make sure the print carriage can move freely• Solution 9: Check the connection from the product to your computer• Solution 10: Restart the product
Solution 1: Turn on the productSolution: Look at the Power light located on the product. If it is not lit, the productis turned off. Make sure the power cord is firmly connected to the product and pluggedinto a power outlet. Press the Power button to turn on the product.
Cause: The product was turned off.
If this did not solve the issue, try the next solution.
Solution 2: Load paper in the input traySolution: Load paper in the input tray.For more information, see:
Load media
Cause: The product was out of paper.
If this did not solve the issue, try the next solution.
Solution 3: Select the correct printerSolution: Make sure you have selected the correct printer in your softwareapplication.
Chapter 5
70 Maintain and troubleshoot

TIP: You can set the product as the default printer to ensure that the printer isautomatically selected when you select Print in the File menu of your differentsoftware applications.
Cause: The product was not the selected printer.If this did not solve the issue, try the next solution.
Solution 4: Check the printer driver statusSolution: The printer driver status might have changed to either offline or stopprinting.
To check the printer driver status▲ In the HP Solution Center, click the Status tab.
Cause: The status of the printer driver had changed.
If this did not solve the issue, try the next solution.
Solution 5: Wait until the product completes the current operationSolution: If the product is performing another task your print job will be delayeduntil the product completes the current task.
Some documents take a long time to print. If nothing has printed several minutes afteryou sent a print job to the product, check the control panel to see if there are anyerrors.Cause: The product was busy with another task.
If this did not solve the issue, try the next solution.
Solution 6: Remove all cancelled print jobs from the queueSolution: A print job might remain in the queue after it has been cancelled. Thecancelled print job jams the queue and prevents the next print job from printing.
From your computer, open the printer folder and see if the cancelled job remains inthe print queue. Try to delete the job from the queue. If the print job remains in thequeue, try one or both of the following:
• Disconnect the USB cable from the product, restart the computer, and thenreconnect the USB cable to the product.
• Shut down the product, restart the computer, and then restart the product.
Cause: A deleted print job was in the queue.
If this did not solve the issue, try the next solution.
Print troubleshooting 71

Solution 7: Clear the paper jamSolution: Clear the paper jam and remove any torn paper that remains in theproduct.For more information, see:
Clear jams
Cause: The product had a paper jam.
If this did not solve the issue, try the next solution.
Solution 8: Make sure the print carriage can move freelySolution: Unplug the power cable if it is not already unplugged. Check to see if theprint carriage will move freely from one side of the printer to the other. Do not try toforce it to move if it is hung up on something.
CAUTION: Be careful not to force the print carriage. If the carriage is stuck,forcing it to move will damage the printer.
Cause: The print carriage had stalled.
If this did not solve the issue, try the next solution.
Solution 9: Check the connection from the product to your computerSolution: Check the connection from the product to your computer. Verify that theUSB cable is securely plugged into the USB port on the back of the product. Makesure the other end of the USB cable is plugged into a USB port on your computer.After the cable is connected properly, turn off the product and then on again. If theproduct is connected to the computer through a wired, wireless, make sure that therespective connections are active and the prodict is turned on.
If the connections are secure, and nothing has printed several minutes after you senta print job to the product, check the status of the product. In the HP Solution CenterSoftware, click Settings, and then click Status.
Cause: The computer was not communicating with the product.
If this did not solve the issue, try the next solution.
Solution 10: Restart the productSolution: Turn off the product, and then unplug the power cord. Plug the powercord back in, and then press the Power button to turn on the product.
Cause: The product experienced an error.
Chapter 5
72 Maintain and troubleshoot

The product prints meaningless charactersTry the following solutions to resolve the issue. Solutions are listed in order, with the mostlikely solution first. If the first solution does not solve the problem, continue trying theremaining solutions until the issue is resolved.
• Solution 1: Restart the product• Solution 2: Print a previously saved version of the document
Solution 1: Restart the productSolution: Turn off the product and your computer for 60 seconds, then turn themboth on and try printing again.Cause: There was no available memory in the product.
If this did not solve the issue, try the next solution.
Solution 2: Print a previously saved version of the documentSolution: Try printing another document from the same software application. If thisworks, then try printing a previously saved version of the document that is not corrupt.
Cause: The document was corrupt.
Nothing happens when I try to printTry the following solutions to resolve the issue. Solutions are listed in order, with the mostlikely solution first. If the first solution does not solve the problem, continue trying theremaining solutions until the issue is resolved.
• Solution 1: Turn on the product• Solution 2: Load paper in the input tray• Solution 3: Select the correct printer• Solution 4: Check the printer driver status• Solution 5: Wait until the product completes the current operation• Solution 6: Remove all cancelled print jobs from the queue• Solution 7: Clear the paper jam• Solution 8: Make sure the print carriage can move freely• Solution 9: Check the connection from the product to your computer• Solution 10: Restart the product
Solution 1: Turn on the productSolution: Look at the Power light located on the product. If it is not lit, the productis turned off. Make sure the power cord is firmly connected to the product and pluggedinto a power outlet. Press the Power button to turn on the product.
Cause: The product was turned off.
If this did not solve the issue, try the next solution.
Print troubleshooting 73

Solution 2: Load paper in the input traySolution: Load paper in the input tray.
For more information, see:
Load mediaCause: The product was out of paper.
If this did not solve the issue, try the next solution.
Solution 3: Select the correct printerSolution: Make sure you have selected the correct printer in your softwareapplication.
TIP: You can set the product as the default printer to ensure that the printer isautomatically selected when you select Print in the File menu of your differentsoftware applications.
Cause: The product was not the selected printer.
If this did not solve the issue, try the next solution.
Solution 4: Check the printer driver statusSolution: The printer driver status might have changed to either offline or stopprinting.
To check the printer driver status▲ In the HP Solution Center, click the Status tab.
Cause: The status of the printer driver had changed.
If this did not solve the issue, try the next solution.
Solution 5: Wait until the product completes the current operationSolution: If the product is performing another task your print job will be delayeduntil the product completes the current task.
Some documents take a long time to print. If nothing has printed several minutes afteryou sent a print job to the product, check the control panel to see if there are anyerrors.
Cause: The product was busy with another task.
If this did not solve the issue, try the next solution.
Solution 6: Remove all cancelled print jobs from the queueSolution: A print job might remain in the queue after it has been cancelled. Thecancelled print job jams the queue and prevents the next print job from printing.
Chapter 5
74 Maintain and troubleshoot

From your computer, open the printer folder and see if the cancelled job remains inthe print queue. Try to delete the job from the queue. If the print job remains in thequeue, try one or both of the following:
• Disconnect the USB cable from the product, restart the computer, and thenreconnect the USB cable to the product.
• Shut down the product, restart the computer, and then restart the product.
Cause: A deleted print job was in the queue.
If this did not solve the issue, try the next solution.
Solution 7: Clear the paper jamSolution: Clear the paper jam and remove any torn paper that remains in theproduct.
For more information, see:
Clear jams
Cause: The product had a paper jam.
If this did not solve the issue, try the next solution.
Solution 8: Make sure the print carriage can move freelySolution: Unplug the power cable if it is not already unplugged. Check to see if theprint carriage will move freely from one side of the printer to the other. Do not try toforce it to move if it is hung up on something.
CAUTION: Be careful not to force the print carriage. If the carriage is stuck,forcing it to move will damage the printer.
Cause: The print carriage had stalled.
If this did not solve the issue, try the next solution.
Solution 9: Check the connection from the product to your computerSolution: Check the connection from the product to your computer. Verify that theUSB cable is securely plugged into the USB port on the back of the product. Makesure the other end of the USB cable is plugged into a USB port on your computer.After the cable is connected properly, turn off the product and then on again. If theproduct is connected to the computer through a wired, wireless, make sure that therespective connections are active and the product is turned on.
If the connections are secure, and nothing has printed several minutes after you senta print job to the product, check the status of the product. In the HP Solution Centersoftware, click Settings, and then click Status.
Cause: The computer was not communicating with the product.
Print troubleshooting 75

If this did not solve the issue, try the next solution.
Solution 10: Restart the productSolution: Turn off the product, and then unplug the power cord. Plug the powercord back in, and then press the Power button to turn on the product.
Cause: The product experienced an error.
The pages in my document came out in the wrong orderSolution: Print the document in reverse order. When the document finishesprinting, the pages will be in correct order.
Cause: The print settings were set to print the first page of your document first.Because of the way the paper feeds through the product, the first page will be printside up at the bottom of the stack.
The margins are not printing as expectedTry the following solutions to resolve the issue. Solutions are listed in order, with the mostlikely solution first. If the first solution does not solve the problem, continue trying theremaining solutions until the issue is resolved.
• Solution 1: Check the printer margins• Solution 2: Verify the paper size setting• Solution 3: Load the stack of paper correctly
Solution 1: Check the printer marginsSolution: Check the printer margins.
Make sure the margin settings for the document do not exceed the printable area ofthe product.
To check your margin settings1. Preview your print job before sending it to the product.
In most software applications, click the File menu, and then click Print Preview.2. Check the margins.
The product uses the margins you have set in your software application, as longas they are greater than the minimum margins the product supports. For moreinformation about setting margins in your software application, see thedocumentation that came with the software.
3. Cancel the print job if the margins are not satisfactory, and then adjust the marginsin your software application.
Cause: The margins were not set correctly in your software application.
If this did not solve the issue, try the next solution.
Chapter 5
76 Maintain and troubleshoot

Solution 2: Verify the paper size settingSolution: Verify that you have selected the proper paper size setting for yourproject. Make sure that you have loaded the correct paper size in the input tray.Cause: The paper size setting might not have been set correctly for the project youwere printing.
If this did not solve the issue, try the next solution.
Solution 3: Load the stack of paper correctlySolution: Remove the stack of paper from the input tray, reload the paper, and thenslide the paper width guide inward until it stops at the edge of the paper.
For more information, see:
Load media
Cause: The paper guides were not positioned correctly.
Text or graphics are cut off at the edge of the pageTry the following solutions to resolve the issue. Solutions are listed in order, with the mostlikely solution first. If the first solution does not solve the problem, continue trying theremaining solutions until the issue is resolved.
• Solution 1: Check the margin settings• Solution 2: Check the layout of the document• Solution 3: Load the stack of papers correctly• Solution 4: Try printing with borders
Solution 1: Check the margin settingsSolution: Check the printer margins.
Make sure the margin settings for the document do not exceed the printable area ofthe product.
To check your margin settings1. Preview your print job before sending it to the product.
In most software applications, click the File menu, and then click Print Preview.2. Check the margins.
The product uses the margins you have set in your software application, as longas they are greater than the minimum margins the product supports. For moreinformation about setting margins in your software application, see thedocumentation that came with the software.
3. Cancel the print job if the margins are not satisfactory, and then adjust the marginsin your software application.
Cause: The margins were not set correctly in your software application.
If this did not solve the issue, try the next solution.
Print troubleshooting 77

Solution 2: Check the layout of the documentSolution: Make sure the layout of the document you are trying to print fits on a papersize supported by the product.
To preview the print layout1. Load the correct paper size into the input tray.2. Preview your print job before sending it to the product.
In most software applications, click the File menu, and then click Print Preview.3. Check the graphics in the document to make sure that the current size fits within
the printable area of the product.4. Cancel the print job if the graphics do not fit in the printable area of the page.
TIP: Some software applications allow you to scale the document to fit the papersize currently selected. Additionally, you can scale the size of a document fromthe print Properties dialog box.
Cause: The size of the document you were printing was larger than the paperloaded in the input tray.
If this did not solve the issue, try the next solution.
Solution 3: Load the stack of papers correctlySolution: If the paper is misfeeding, it could cause parts of the document to cut off.
Remove the stack of paper from the input tray, and then reload the paper.
For more information, see:Load media
Cause: The paper was loaded incorrectly.
If this did not solve the issue, try the next solution.
Solution 4: Try printing with bordersSolution: Try printing with borders by turning off the borderless option.
For more information, see:
Print borderless
Cause: Borderless printing was enabled. By selecting the Borderless option, yourprinted photo was enlarged and centered to fit the printable area of the page.Depending on the relative sizes of the digital photo and the paper on which you areprinting, this could result in some parts of the image being cropped.
Chapter 5
78 Maintain and troubleshoot

A blank page came out while printingTry the following solutions to resolve the issue. Solutions are listed in order, with the mostlikely solution first. If the first solution does not solve the problem, continue trying theremaining solutions until the issue is resolved.
• Solution 1: Remove any extra pages or lines at the end of the document• Solution 2: Load paper in the input tray• Solution 3: Check the ink levels• Solution 4: Clean the printhead• Solution 5: Load paper in the input tray
Solution 1: Remove any extra pages or lines at the end of the documentSolution: Open the document file in your software application and remove any extrapages or lines at the end of the document.
Cause: The document you were printing contained an additional blank page.If this did not solve the issue, try the next solution.
Solution 2: Load paper in the input traySolution: If the product has only a few sheets remaining, load more paper in theinput tray. If there is plenty of paper in the input tray, remove the paper, tap the stackof paper against a flat surface, and reload the paper into the input tray.
For more information, see:Load media
Cause: The product picked up two sheets of paper.
Solution 3: Check the ink levelsSolution: The ink cartridges may be running low on ink.
Cause: Ink levels are too low.
Solution 4: Clean the printheadSolution: Complete the printhead cleaning procedure. For more information, seeClean the printhead. The printhead may need to be cleaned if the printer was turnedoff improperly.
NOTE: Turn off the HP Printer by pressing the Power button located on theproduct. Wait until the Power light turns off before unplugging the power cord orturning off a power strip. If you improperly turn off the HP Printer, the print carriagemight not return to the correct position causing problems with the ink cartridgesand print quality issues.
Cause: The printhead was clogged.
Print troubleshooting 79

Solution 5: Load paper in the input traySolution: If the product has only a few sheets remaining, load more paper in theinput tray. If there is plenty of paper in the input tray, remove the paper, tap the stackof paper against a flat surface, and reload the paper into the input tray.
For more information, see:
Load media
Cause: The product picked up two sheets of paper.
Print quality troubleshootingUse this section to solve these print quality problems:
• Wrong, inaccurate, or bleeding colors• Ink is not filling the text or graphics completely• The printout has a horizontal band of distortion near the bottom of a borderless print• Printouts have horizontal streaks or lines• Printouts are faded or have dull colors• Printouts seem blurry or fuzzy• Printouts have vertical streaks• Printouts are slanted or skewed• Ink streaks on the back of the paper• Paper is not picked up from the input tray• Poor black text• The product prints slowly• Advanced printhead maintenance
Wrong, inaccurate, or bleeding colorsIf your printout has one of the following print quality problems, try the solutions in thissection for help.
• Colors look wrongFor example, green was replaced with blue in your printout.
• Colors run into each other, or look like they are smeared on the page. The edgesmight have a feathering appearance instead of being sharp and defined.
Try the following solutions if the colors appear wrong, inaccurate, or bleed into each other.
• Solution 1: Make sure you are using genuine HP ink cartridges• Solution 2: Check the paper loaded in the input tray• Solution 3: Check the paper type• Solution 4: Check the ink levels• Solution 5: Check the print settings• Solution 6: Align the printhead• Solution 7: Clean the printhead• Solution 8: Contact HP support
Chapter 5
80 Maintain and troubleshoot

Solution 1: Make sure you are using genuine HP ink cartridgesSolution: Check to see if your ink cartridges are genuine HP ink cartridges.
HP recommends that you use genuine HP ink cartridges. Genuine HP ink cartridgesare designed and tested with HP printers to help you easily produce great results,time after time.
NOTE: HP cannot guarantee the quality or reliability of non-HP supplies. Productservice or repairs required as a result of using a non-HP supply will not be coveredunder warranty.
If you believe you purchased genuine HP ink cartridges, go to:
www.hp.com/go/anticounterfeit
Cause: Non-HP ink cartridges were being used.
If this did not solve the issue, try the next solution.
Solution 2: Check the paper loaded in the input traySolution: Make sure the paper is loaded correctly and that it is not wrinkled or toothick.• Load paper with the side you want to print on facing down. For example, if you
are loading glossy photo paper, load the paper with the glossy side down.• Make sure the paper lays flat in the input tray and is not wrinkled. If the paper is
too close to the printhead during printing, the ink might be smeared. This canhappen if the paper is raised, wrinkled, or very thick, such as a mailing envelope.
For more information, see:
Load media
Cause: The paper was loaded incorrectly, or it was wrinkled or too thick.
If this did not solve the issue, try the next solution.
Solution 3: Check the paper typeSolution: HP recommends that you use HP papers or any other paper type that isappropriate for the product.
Always make sure the paper you are printing on is flat. For best results when printingimages, use HP Advanced Photo Paper.
Store specialty media in its original packaging inside a resealable plastic bag on aflat surface in a cool, dry place. When you are ready to print, remove only the paperyou plan to use immediately. When you have finished printing, return any unusedphoto paper to the plastic bag. This will prevent the photo paper from curling.
NOTE: For this issue, there is not a problem with your ink supplies. Therefore,replacing the ink cartridges or printhead is not necessary.
Print quality troubleshooting 81

For more information, see:
Select print media
Cause: The wrong kind of paper was loaded in the input tray.
If this did not solve the issue, try the next solution.
Solution 4: Check the ink levelsSolution: Check the estimated ink levels in the ink cartridges.
NOTE: Ink level alerts and indicators provide estimates for planning purposesonly. When you receive a low-ink alerts, consider having a replacement cartridgeavailable to avoid possible printing delays. You do not need to replace the inkcartridges until print quality becomes unacceptable.
For more information, see:Check the estimated ink levels
Cause: The ink cartridges might have insufficient ink.
If this did not solve the issue, try the next solution.
Solution 5: Check the print settingsSolution: Check the print settings.• Check the print settings to see if the color settings are incorrect.
For example, check to see if the document is set to print in grayscale. Or, checkto see if advanced color settings such as saturation, brightness, or color tone, areset to modify the appearance of colors.
• Check the print quality setting and make sure it matches the type of paper loadedin the product.You might need to choose a lower print quality setting, if colors are running intoeach other. Or, choose a higher setting if you are printing a high-quality photo,and then make sure photo paper such as HP Advanced Photo Paper, is loadedin the input tray.
NOTE: On some computer screens, colors might appear differently than they dowhen printed on paper. In this case, there is nothing wrong with the product, printsettings, or ink cartridges. No further troubleshooting is required.
For more information, see:
Select print media
Cause: The print settings were set incorrectly.If this did not solve the issue, try the next solution.
Solution 6: Align the printheadSolution: Align the printhead.
Chapter 5
82 Maintain and troubleshoot

Aligning the printer can help ensure excellent print quality.
For more information, see:
Align the printhead
Cause: The printer needed to be aligned.If this did not solve the issue, try the next solution.
Solution 7: Clean the printheadSolution: Check the following potential problems, and then clean the printhead.• Check the orange pull tab on the ink cartridges. Make sure they were completely
removed.• Make sure all ink cartridges are properly installed.• Make sure you turn off the device properly, by using the Power button. This allows
the device to properly protect the printhead.
After cleaning the printhead, print a print quality report. Evaluate the print qualityreport to see if the print quality problem still exists.
For more information, see:
• Clean the printhead• Print and evaluate a print quality report
Cause: The printhead needed to be cleaned.If this did not solve the issue, try the next solution.
Solution 8: Contact HP supportSolution: Contact HP support for service.
Go to: www.hp.com/support.
If prompted, choose your country/region, and then click Contact HP for informationon calling for technical support.
Cause: There was a problem with the printhead.
Ink is not filling the text or graphics completelyTry the following solutions if the ink is not filling the text or image completely so that itappears that parts are missing or blank.
• Solution 1: Make sure you are using genuine HP ink cartridges• Solution 2: Check the ink levels• Solution 3: Check the print settings• Solution 4: Check the paper type• Solution 5: Clean the printhead• Solution 6: Contact HP support
Print quality troubleshooting 83

Solution 1: Make sure you are using genuine HP ink cartridgesSolution: Check to see if your ink cartridges are genuine HP ink cartridges.
HP recommends that you use genuine HP ink cartridges. Genuine HP ink cartridgesare designed and tested with HP printers to help you easily produce great results,time after time.
NOTE: HP cannot guarantee the quality or reliability of non-HP supplies. Productservice or repairs required as a result of using a non-HP supply will not be coveredunder warranty.
If you believe you purchased genuine HP ink cartridges, go to:
www.hp.com/go/anticounterfeit
Cause: Non-HP ink cartridges were being used.
If this did not solve the issue, try the next solution.
Solution 2: Check the ink levelsSolution: Check the estimated ink levels in the ink cartridges.
NOTE: Ink level alerts and indicators provide estimates for planning purposesonly. When you receive a low-ink alerts, consider having a replacement cartridgeavailable to avoid possible printing delays. You do not need to replace the inkcartridges until print quality becomes unacceptable.
For more information, see:
Check the estimated ink levels
Cause: The ink cartridges might have insufficient ink.
If this did not solve the issue, try the next solution.
Solution 3: Check the print settingsSolution: Check the print settings.• Check the paper type setting to make sure it matches the type of paper loaded in
the input tray.• Check the print quality setting and make sure it is not set too low.
Print the image with a high print quality setting, such as Best or Maximum dpi.Cause: The paper type or print quality settings were set incorrectly.
If this did not solve the issue, try the next solution.
Solution 4: Check the paper typeSolution: HP recommends that you use HP papers or any other paper type that isappropriate for the product.
Chapter 5
84 Maintain and troubleshoot

Always make sure the paper you are printing on is flat. For best results when printingimages, use HP Advanced Photo Paper.
Store specialty media in its original packaging inside a resealable plastic bag on aflat surface in a cool, dry place. When you are ready to print, remove only the paperyou plan to use immediately. When you have finished printing, return any unusedphoto paper to the plastic bag. This will prevent the photo paper from curling.
NOTE: For this issue, there is not a problem with your ink supplies. Therefore,replacing the ink cartridges or printhead is not necessary.
For more information, see:
Select print media
Cause: The wrong kind of paper was loaded in the input tray.
If this did not solve the issue, try the next solution.
Solution 5: Clean the printheadSolution: If the previous solutions did not resolve the issue, try cleaning theprinthead.
After cleaning the printhead, print a print quality report. Evaluate the print qualityreport to see if the print quality problem still exists.
For more information, see:• Clean the printhead• Print and evaluate a print quality report
Cause: The printhead needed to be cleaned.
If this did not solve the issue, try the next solution.
Solution 6: Contact HP supportSolution: Contact HP support for service.
Go to: www.hp.com/support.
If prompted, choose your country/region, and then click Contact HP for informationon calling for technical support.
Cause: There was a problem with the printhead.
The printout has a horizontal band of distortion near the bottom of a borderlessprint
Try the following solutions if your borderless print has a blurry band or line on the bottomof it.
Print quality troubleshooting 85

NOTE: For this issue, there is not a problem with your ink supplies. Therefore,replacing the ink cartridges or printhead is not necessary.
• Solution 1: Check the paper type• Solution 2: Use a higher print quality setting• Solution 3: Rotate the image
Solution 1: Check the paper typeSolution: HP recommends that you use HP papers or any other paper type that isappropriate for the product.
Always make sure the paper you are printing on is flat. For best results when printingimages, use HP Advanced Photo Paper.
Store photo media in its original packaging inside a resealable plastic bag on a flatsurface in a cool, dry place. When you are ready to print, remove only the paper youplan to use immediately. When you have finished printing, return any unused photopaper to the plastic bag. This will prevent the photo paper from curling.
For more information, see:
Select print media
Cause: The wrong kind of paper was loaded in the input tray.
If this did not solve the issue, try the next solution.
Solution 2: Use a higher print quality settingSolution: Check the print quality setting and make sure it is not set too low.
Print the image with a high print quality setting, such as Best or Maximum dpi.Cause: The print quality setting was set too low.
If this did not solve the issue, try the next solution.
Solution 3: Rotate the imageSolution: If the problem persists, use the software you installed with the product oranother software application to rotate your image 180 degrees so that the light blue,gray, or brown hues in your image do not print at the bottom of the page.
Cause: The defect is more noticible in areas of uniform light colors, so rotating theimage may help.
Printouts have horizontal streaks or linesTry the following solutions if your printout has lines, streaks, or marks on it that run acrossthe width of the page.
• Solution 1: Make sure the paper is loaded correctly• Solution 2: Check your print settings
Chapter 5
86 Maintain and troubleshoot

• Solution 3: Check the ink levels• Solution 4: Align the printhead• Solution 5: Clean the printhead• Solution 6: Contact HP support
Solution 1: Make sure the paper is loaded correctlySolution: Make sure that the paper is loaded correctly in the input tray.For more information, see:
Load media
Cause: The paper was not loaded correctly.
If this did not solve the issue, try the next solution.
Solution 2: Check your print settingsSolution: Check the print quality setting and make sure it is not set too low.
Print the image with a high print quality setting, such as Best or Maximum dpi.Check the media settings. Make sure the media selected matches the media loadedin the device.
Cause: The print quality setting on the product was set too low.
If this did not solve the issue, try the next solution.
Solution 3: Check the ink levelsSolution: Check the estimated ink levels in the ink cartridges.
NOTE: Ink level alerts and indicators provide estimates for planning purposesonly. When you receive a low-ink alert, consider having a replacement cartridgeavailable to avoid possible printing delays. You do not need to replace the inkcartridges until print quality becomes unacceptable.
For more information, see:
Check the estimated ink levels
Cause: The ink cartridges might have insufficient ink.If this did not solve the issue, try the next solution.
Solution 4: Align the printheadSolution: Align the printhead.
Aligning the printer can help ensure excellent print quality.
For more information, see:
Align the printhead
Cause: The printer needed to be aligned.
Print quality troubleshooting 87

If this did not solve the issue, try the next solution.
Solution 5: Clean the printheadSolution: Check the following potential problems, and then clean the printhead.
After cleaning the printhead, print a print quality report. Evaluate the print qualityreport to see if the print quality problem still exists.For more information, see:
• Clean the printhead• Print and evaluate a print quality report
Cause: The printhead needed to be cleaned.
If this did not solve the issue, try the next solution.
Solution 6: Contact HP supportSolution: Contact HP support for service.
Go to: www.hp.com/support.If prompted, choose your country/region, and then click Contact HP for informationon calling for technical support.
Cause: There was a problem with the printhead.
Printouts are faded or have dull colorsTry the following solutions if the colors in your printout are not as bright and intense asyou expected.
• Solution 1: Check the print settings• Solution 2: Check the paper type• Solution 3: Check the ink levels• Solution 4: Clean the printhead• Solution 5: Contact HP support
Solution 1: Check the print settingsSolution: Check the print settings.• Check the paper type setting to make sure it matches the type of paper loaded in
the input tray.• Check the print quality setting and make sure it is not set too low.
Print the image with a high print quality setting, such as Best or Maximum dpi.Cause: The paper type or print quality settings were set incorrectly.
If this did not solve the issue, try the next solution.
Chapter 5
88 Maintain and troubleshoot

Solution 2: Check the paper typeSolution: HP recommends that you use HP papers or any other paper type that isappropriate for the product.Always make sure the paper you are printing on is flat. For best results when printingimages, use HP Advanced Photo Paper.
Store specialty media in its original packaging inside a resealable plastic bag on aflat surface in a cool, dry place. When you are ready to print, remove only the paperyou plan to use immediately. When you have finished printing, return any unusedphoto paper to the plastic bag. This will prevent the photo paper from curling.
NOTE: For this issue, there is not a problem with your ink supplies. Therefore,replacing the ink cartridges or printhead is not necessary.
For more information, see:
Select print media
Cause: The wrong kind of paper was loaded in the input tray.
If this did not solve the issue, try the next solution.
Solution 3: Check the ink levelsSolution: Check the estimated ink levels in the ink cartridges.
NOTE: Ink level alerts and indicators provide estimates for planning purposesonly. When you receive a low-ink alert, consider having a replacement cartridgeavailable to avoid possible printing delays. You do not need to replace the inkcartridges until print quality becomes unacceptable.
For more information, see:
Check the estimated ink levels
Cause: The ink cartridges might have insufficient ink.If this did not solve the issue, try the next solution.
Solution 4: Clean the printheadSolution: If the previous solutions did not resolve the issue, try cleaning theprinthead.
After cleaning the printhead, print a print quality report. Evaluate the print qualityreport to see if the print quality problem still exists.
For more information, see:
• Clean the printhead• Print and evaluate a print quality report
Cause: The printhead needed to be cleaned.
If this did not solve the issue, try the next solution.
Print quality troubleshooting 89

Solution 5: Contact HP supportSolution: Contact HP support for service.
Go to: www.hp.com/support.
If prompted, choose your country/region, and then click Contact HP for informationon calling for technical support.
Cause: There was a problem with the printhead.
Printouts seem blurry or fuzzyTry the following solutions if your printout is not sharp or unclear.
NOTE: For this issue, there is not a problem with your ink supplies. Therefore,replacing the ink cartridges or printhead is not necessary.
TIP: After reviewing the solutions in this section, you can go to HP's Web site to seeif there is additional troubleshooting help. For more information, go to: www.hp.com/support.
• Solution 1: Check the print settings• Solution 2: Use a higher quality image• Solution 3: Print the image in a smaller size• Solution 4: Align the printhead
Solution 1: Check the print settingsSolution: Check the print settings.• Check the paper type setting to make sure it matches the type of paper loaded in
the input tray.• Check the print quality setting and make sure it is not set too low.
Print the image with a high print quality setting, such as Best or Maximum dpi.Cause: The paper type or print quality settings were set incorrectly.
If this did not solve the issue, try the next solution.
Solution 2: Use a higher quality imageSolution: Use a higher resolution image.If you are printing a photo or graphic, and the resolution is too low, it will be blurry orfuzzy when printed.
If a digital photo or rasterized graphic has been resized, it can be blurry or fuzzy whenprinted.
Cause: The resolution of the image was low.
If this did not solve the issue, try the next solution.
Chapter 5
90 Maintain and troubleshoot

Solution 3: Print the image in a smaller sizeSolution: Reduce the size of the image and then print it.
If you are printing a photo or graphic, and the print size is set too high, it will be blurryor fuzzy when printed.
If a digital photo or rasterized graphic has been resized, it can be blurry or fuzzy whenprinted.
Cause: The image was printed in a larger size.
If this did not solve the issue, try the next solution.
Solution 4: Align the printheadSolution: Align the printhead.Aligning the printer can help ensure excellent print quality.
For more information, see:
Align the printhead
Cause: The printer needed to be aligned.
Printouts have vertical streaksSolution: HP recommends that you use HP papers or any other paper type that isappropriate for the product.
Always make sure the paper you are printing on is flat. For best results when printingimages, use HP Advanced Photo Paper.
Store specialty media in its original packaging inside a resealable plastic bag on aflat surface in a cool, dry place. When you are ready to print, remove only the paperyou plan to use immediately. When you have finished printing, return any unusedphoto paper to the plastic bag. This will prevent the photo paper from curling.
NOTE: For this issue, there is not a problem with your ink supplies. Therefore,replacing the ink cartridges or printhead is not necessary.
For more information, see:
Select print media
Cause: The wrong kind of paper was loaded in the input tray.
Printouts are slanted or skewedTry the following solutions if your printout does not appear straight on the page.
• Solution 1: Make sure the paper is loaded correctly• Solution 2: Make sure only one type of paper is loaded• Solution 3: Ensure that the rear access panel or duplexer is securely installed
Print quality troubleshooting 91

Solution 1: Make sure the paper is loaded correctlySolution: Make sure that the paper is loaded correctly in the input tray.
For more information, see:
Load mediaCause: The paper was not loaded correctly.
If this did not solve the issue, try the next solution.
Solution 2: Make sure only one type of paper is loadedSolution: Load only one type of paper at a time.
Cause: More than one type of paper was loaded in the input tray.
If this did not solve the issue, try the next solution.
Solution 3: Ensure that the rear access panel or duplexer is securely installedSolution: Make sure that the rear door is securely installed.
If you removed the rear door to clear a paper jam, replace it. Gently push the doorforward until it snaps into place.
Cause: The rear door was not securely installed.
Ink streaks on the back of the paperTry the following solutions if there is smeared ink on the back of your printout.
• Solution 1: Print on a page of plain paper• Solution 2: Wait while the ink dries
Solution 1: Print on a page of plain paperSolution: Print one or several pages of plain paper to soak up any excess ink inthe product.
To remove excess ink using plain paper1. Load several sheets of plain paper in the input tray.2. Wait five minutes.3. Print a document with little or no text.4. Check the back of the paper for ink. If there is still ink on the back of the paper,
try printing on another page of plain paper.
Cause: Ink accumulated inside the product, where the back of the paper restsduring printing.
If this did not solve the issue, try the next solution.
Chapter 5
92 Maintain and troubleshoot

Solution 2: Wait while the ink driesSolution: Wait at least thirty minutes for the ink inside the product to dry, then trythe print job again.Cause: The excess ink in the product needed to dry out.
Paper is not picked up from the input trayTry the following solutions to resolve the issue. Solutions are listed in order, with the mostlikely solution first. If the first solution does not solve the problem, continue trying theremaining solutions until the issue is resolved.
• Solution 1: Restart the product• Solution 2: Make sure the paper is loaded correctly• Solution 3: Check the print settings• Solution 4: Clean the rollers• Solution 5: Check for a paper jam• Solution 6: Service the product
Solution 1: Restart the productSolution: Turn off the product, and then unplug the power cord. Plug the powercord back in, and then press the Power button to turn on the product.
Cause: The product experienced an error.If this did not solve the issue, try the next solution.
Solution 2: Make sure the paper is loaded correctlySolution: Make sure that the paper is loaded correctly in the input tray.
For more information, see:
Load media
Cause: The paper was not loaded correctly.
If this did not solve the issue, try the next solution.
Solution 3: Check the print settingsSolution: Check the print settings.• Check the paper type setting to make sure it matches the type of paper loaded in
the input tray.• Check the print quality setting and make sure it is not set too low.
Print the image with a high print quality setting, such as Best or Maximum dpi.Cause: The paper type or print quality settings were set incorrectly.
If this did not solve the issue, try the next solution.
Print quality troubleshooting 93

Solution 4: Clean the rollersSolution: Clean the rollers.
Make sure you have the following materials available:
• A lint-free cloth, or any soft material that will not come apart or leave fibers.• Distilled, filtered, or bottled water (tap water might contain contaminants that can
damage the ink cartridges).
Cause: The rollers were dirty and needed to be cleaned.
If this did not solve the issue, try the next solution.
Solution 5: Check for a paper jamSolution: Check for paper debris in the front of the device. Remove any debris youfind.
CAUTION: Trying to clear a paper jam from the front of the device can damagethe print mechanism. Always access and clear paper jams through the rear accesspanel or duplexer.
Cause: Paper debris may be present, but not detected by the sensor.
Solution 6: Service the productSolution: If you have completed all of the steps provided in the previous solutions,contact HP support for service.
Go to: www.hp.com/support.
If prompted, choose your country/region, and then click Contact HP for informationon calling for technical support.
Cause: Your product needs servicing.
Poor black textTry the following solutions if the text in your printouts is not sharp and the edges are rough.
NOTE: For this issue, there is not a problem with your ink supplies. Therefore,replacing the ink cartridges or printhead is not necessary.
• Solution 1: Wait before you attempt to reprint• Solution 2: Use TrueType or OpenType fonts• Solution 3: Align the printhead• Solution 4: Clean the printhead
Solution 1: Wait before you attempt to reprintSolution: If the black cartridge is new, allow time for automatic servicing to clearup the problem. Black print quality should start to improve in a few hours. If you do
Chapter 5
94 Maintain and troubleshoot

not have time to wait, you can clean the printhead, but this uses more ink, and thepoor black text may reoccur until automatic servicing is allowed to complete.
Cause: Many black print quality problems clear up when the automatic services areperformed.
Solution 2: Use TrueType or OpenType fontsSolution: Use TrueType or OpenType fonts to ensure that the product is able toprint smooth fonts. When selecting a font, look for the TrueType or OpenType icon.
TrueType icon OpenType icon
Cause: The font was a custom size.
Some software applications offer custom fonts that have jagged edges when enlargedor printed. Also, if you want to print bitmapped text, it might have jagged edges whenenlarged or printed.
If this did not solve the issue, try the next solution.
Solution 3: Align the printheadSolution: Align the printhead.
Aligning the printer can help ensure excellent print quality.For more information, see:
Align the printhead
Cause: The printer needed to be aligned.
If this did not solve the issue, try the next solution.
Solution 4: Clean the printheadSolution: If the previous solutions did not resolve the issue, try cleaning theprinthead.After cleaning the printhead, print a print quality report. Evaluate the print qualityreport to see if the print quality problem still exists.
For more information, see:
• Clean the printhead• Print and evaluate a print quality report
Cause: The printhead needed to be cleaned.
Print quality troubleshooting 95

The product prints slowlyTry the following solutions if the product is printing very slowly.
• Solution 1: Use a lower print quality setting• Solution 2: Check the ink levels• Solution 3: Contact HP support
Solution 1: Use a lower print quality settingSolution: Check the print quality setting. Best and Maximum dpi provide the bestquality but are slower than Normal or Draft. Draft provides the fastest print speed.
Cause: The print quality was set to a high setting.
If this did not solve the issue, try the next solution.
Solution 2: Check the ink levelsSolution: Check the estimated ink levels in the ink cartridges.
NOTE: Ink level alerts and indicators provide estimates for planning purposesonly. When you receive a low-ink alert, consider having a replacement cartridgeavailable to avoid possible printing delays. You do not need to replace the inkcartridges until print quality becomes unacceptable.
For more information, see:
Check the estimated ink levelsCause: The ink cartridges might have insufficient ink. Insufficient ink may cause theprinthead to overheat. When the printhead overheats, the printer slows down to allowit to cool.
If this did not solve the issue, try the next solution.
Solution 3: Contact HP supportSolution: Contact HP support for service.Go to: www.hp.com/support.
If prompted, choose your country/region, and then click Contact HP for informationon calling for technical support.
Cause: There was a problem with the product.
Advanced printhead maintenanceIf you are experiencing problems with printing, you might have a problem with theprinthead. You should perform the procedures in the following sections only whendirected to do so for resolving print quality issues.
Performing the aligning and cleaning procedures unnecessarily can waste ink andshorten the life of the cartridges.
Chapter 5
96 Maintain and troubleshoot

If you receive an error message about the ink cartridges, see Errors (Windows) for moreinformation.
This section contains the following topics:• Clean the printhead• Align the printhead
Clean the printheadIf your printed output is streaked or has any incorrect or missing colors, the printheadmight need to be cleaned.
There are two stages of cleaning. Each stage lasts about two minutes, uses one sheetof paper, and uses an increasing amount of ink. After each stage, review the quality ofthe printed page. You should only initiate the next phase of cleaning if the print quality ispoor.If print quality still seems poor after you complete both stages of cleaning, try aligning theprinter. If print quality problems persist after cleaning and aligning, contact HP support.
NOTE: Cleaning uses ink, so clean the printheads only when necessary. Thecleaning process takes a few minutes. Some noise might be generated in the process.Before cleaning the printheads, make sure you load paper. For more information, seeLoad media.
Not turning the device off properly can cause print quality problems. For moreinformation, see Turn off the device.
To clean the printhead from the control panel1. Load letter, A4, or legal unused plain white paper into the main input tray.2. Press and hold (Power button), press (Cancel button) two times, press
(Resume button) one time, and release (Power button).
To clean the printhead from the Printer Toolbox (Windows)1. Load letter, A4, or legal unused plain white paper into the main input tray.2. In the HP Solution Center, click Settings.3. In the Print Settings area, click Printer Toolbox.
NOTE: You can also open the Printer Toolbox from the Print Properties dialogbox. In the Print Properties dialog box, click the Features tab, and then clickPrinter Services.
The Printer Toolbox appears.4. Click the Device Services tab.5. Click Clean Printhead.6. Follow the prompts until you are satisfied with the quality of the output, and then click
Done.
Print quality troubleshooting 97

To clean the printhead from the Toolbox (Mac OS X)1. Click the HP Device Manager icon in the Dock.
NOTE: If HP Device Manager is not in the Dock, click the Spotlight icon on theright side of the menu bar, type HP Device Manager in the box, and then clickthe HP Device Manager entry.
2. Select Maintain Printer.3. Select the device you want to clean and then click Select.4. Select Clean Printheads and then click Clean.
To clean the printhead from the embedded Web server1. Load letter, A4, or legal unused plain white paper into the main input tray.2. Click the Settings tab, click Device Services in the left pane, select Clean
Printheads from the drop-down list in the Print Quality section, and then click RunDiagnostic.
Align the printheadThe product automatically aligns the printhead during the initial setup.
You might want to use this feature when the printer status page shows streaking or whitelines through any of the blocks of color or if you are having print quality issues with yourprintouts.
To align the printhead from the control panel1. Load letter, A4, or legal unused plain white paper into the main input tray.2.
Control panel: Press and hold (Power button), press (Resume button) threetimes, and release (Power button).
To align the printer from the Printer Toolbox1. Load letter, A4, or legal unused plain white paper into the main input tray.2. In the HP Solution Center, click Settings.3. In the Print Settings area, click Printer Toolbox.
NOTE: You can also open the Printer Toolbox from the Print Properties dialogbox. In the Print Properties dialog box, click the Features tab, and then clickPrinter Services.
The Printer Toolbox appears.4. Click the Device Services tab.5. Click Align the Printer.
The product prints a test page, aligns the printhead, and calibrates the printer.Recycle or discard the page.
Chapter 5
98 Maintain and troubleshoot

To align the printhead from the Toolbox (Mac OS X)1. Click the HP Device Manager icon in the Dock.
NOTE: If HP Device Manager is not in the Dock, click the Spotlight icon on theright side of the menu bar, type HP Device Manager in the box, and then clickthe HP Device Manager entry.
2. Select Maintain Printer.3. Select the device you want to clean and then click Select.4. Select Align from the menu on the left, and then click Align.
To align the printhead from the embedded Web server1. Load letter, A4, or legal unused plain white paper into the main input tray.2. Click the Settings tab, click Device Services in the left pane, select Align Printer
from the drop-down list in the Print Quality section, and then click RunDiagnostic.
Solve paper-feed problems
Media is not supported for the printer or trayUse only media that is supported for the device and the tray being used. For moreinformation, see Understand specifications for supported media.
Media is not picked up from a tray• Make sure media is loaded in the tray. For more information, see Load media. Fan
the media before loading.• Make sure the paper guides are set to the correct markings in the tray for the media
size you are loading. Also make sure the guides are snug, but not tight, against thestack.
• Make sure media in the tray is not curled. Uncurl paper by bending it in the oppositedirection of the curl.
• When using thin special media, make sure that the tray is completely loaded. If youare using special media that is only available in small quantities, try placing the specialmedia on top of other paper of the same size to help fill the tray. (Some media ispicked up more easily if the tray is full.)
Solve paper-feed problems 99

Media is not coming out correctly• Make sure the output tray extension is extended; otherwise, printed pages may fall
off the device.
• Remove excess media from the output tray. There is a limit to the number of sheetsthe tray can hold.
Pages are skewing• Make sure the media loaded in the trays is aligned to the paper guides. If needed,
pull out the trays from the device and reload the media properly, making sure that thepaper guides are properly aligned.
• Make sure the duplexer is properly installed.• Load media into the device only when it is not printing.
Multiple pages are being picked up• Fan the media before loading.• Make sure the paper guides are set to the correct markings in the tray for the media
size you are loading. Also make sure the guides are snug, but not tight, against thestack.
• Make sure the tray is not overloaded with paper.• Use HP media for optimum performance and efficiency.
Solve device management problemsThis section provide solutions to common problems that involve managing the device.This section contains the following topic:
• Embedded Web server cannot be opened
Embedded Web server cannot be opened
Check your network setup• Make sure you are not using a phone cord or a cross cable to connect the device to
the network. For more information, see Configure the device (Windows) or Configurethe device (Mac OS X).
• Make sure the network cable is securely connected to the device.• Make sure the network hub, switch, or router is turned on and working properly.
Chapter 5
100 Maintain and troubleshoot

Check the computerMake sure the computer that you are using is connected to the network.
Check your Web browserMake sure the Web browser meets the minimum system requirements. For moreinformation, see Embedded Web server specifications.
Check the device IP address• To check the IP address of the device from the control panel, print the network
configuration page. For more information, see Understand the network configurationor wireless status report.
• Ping the device using the IP address from the command prompt.For example, if the IP address is 123.123.123.123, type the following at the MS-DOSprompt:C:\Ping 123.123.123.123
If a reply appears, the IP address is correct. If a time-out response appears, the IPaddress is incorrect.
Solve network problemsNOTE: After correcting any of the following, run the installation program again.
General network troubleshooting• If you are unable to install the device software, verify that:
◦ All cable connections to the computer and the device are secure.◦ The network is operational and the network hub is turned on.◦ All applications, including virus protection programs, spyware protection
programs, and firewalls, are closed or disabled for computers running Windows.◦ Make sure the device is installed on the same subnet as the computers that will
be using the device.◦ If the installation program cannot discover the device, print the network
configuration page, and enter the IP address manually in the installation program.For more information, see Understand the network configuration or wirelessstatus report
• If you are using a computer running Windows, make sure that the network portscreated in the device driver match the device IP address.◦ Print the device’s network configuration page.◦ Click Start, point to Settings, and then click Printers or Printers and Faxes.
- Or -Click Start, click Control Panel, and then double-click Printers.
◦ Right-click the device icon, click Properties, and then click the Ports tab.◦ Select the TCP/IP port for the device, and then click Configure Port.
Solve network problems 101

◦ Compare the IP address listed in the dialog box and make sure it matches the IPaddress listed on the network configuration page. If the IP addresses are different,change the IP address in the dialog box to match the address on the networkconfiguration page.
◦ Click OK twice to save the settings and close the dialog boxes.
Problems connecting to a wired network• If the Network light on the control panel does not turn on, make sure that all of the
“General network troubleshooting” conditions are met.• Though it is not recommended that you assign the device with a static IP address,
you might resolve some installation problems (such as a conflict with a personalfirewall) by doing so.
Solve wireless problemsIf the device is unable to communicate with the network after completing the wirelesssetup and software installation, perform one or more of the following tasks in the ordershown below.
• Basic wireless troubleshooting• Advanced wireless troubleshooting
Basic wireless troubleshootingPerform the following steps in the order presented.
NOTE: If this is the first time you are setting up the wireless connection, and you areusing the included software, make sure that the USB cable is connected to the deviceand the computer.
Step 1 - Make sure the wireless (802.11) light is turned onIf the blue light near the HP device's wireless button is not lit, the wireless capabilitiesmight not have been turned on. To turn on wireless, press and hold the Wireless buttonfor three seconds, and then release the button.
NOTE: If your HP device supports Ethernet networking, make sure that an Ethernetcable has not been connected to the device. Connecting an Ethernet cable turns offthe HP device's wireless capabilities.
Step 2 - Restart components of the wireless networkTurn off the router and the HP device, and then turn them back on in this order: routerfirst, and then the HP device. If you still are unable to connect, turn off the router, HPdevice, and your computer. Sometimes, turning off the power and then turning it back onwill recover a network communication issue.
Step 3 - Run the Wireless Network TestFor wireless networking issues, run the Wireless Network Test. To print a WirelessNetwork Test page press and hold the Wireless button, and then press the Resume
Chapter 5
102 Maintain and troubleshoot

button two times. Then release all buttons. If a problem is detected, the printed test reportwill include recommendations that might help solve the problem.
Advanced wireless troubleshootingIf you have tried the suggestions provided in the Basic troubleshooting section and arestill unable to connect to your HP device to the wireless network, try the followingsuggestions in the order presented:
• Make sure your computer is connected to your network• Make sure that the HP device is connected to your network• Check to see if the firewall software is blocking communication• Make sure the HP device is online and ready• Your wireless router is using a hidden SSID• Make sure the wireless version of the HP device is set as the default printer driver
(Windows only)• Make sure the HP Network Devices Support service is running (Windows only)• Add hardware addresses to a wireless access point (WAP)
Make sure your computer is connected to your network
To check a wired (Ethernet) connection▲ Many computers have indicator lights beside the port where the Ethernet cable from
the router connects to your computer. Usually there are two indicator lights, one thatis on, and another that blinks. If your computer has indicator lights, check to see if theindicator lights are on. If the lights are not on, try reconnecting the Ethernet cable tothe computer and the router. If you still do not see lights, there might be a problemwith the router, the Ethernet cable, or your computer.
NOTE: Macintosh computers do not have indicator lights. To check the Ethernetconnection on a Macintosh computer, click System Preferences in the Dock, andthen click Network. If the Ethernet connection is working correctly, Built-inEthernet appears in the list of connections, along with the IP address and otherstatus information. If Built-in Ethernet does not appear in the list, there might bea problem with the router, the Ethernet cable, or your computer. For moreinformation, click the Help button in the window.
Solve wireless problems 103

To check a wireless connection1. Make sure that your computer's wireless has been turned on. (For more information,
see the documentation that came with your computer.)2. If you are not using a unique network name (SSID), then it is possible that your
wireless computer could be connected to a nearby network that is not yours.The following steps can help you determine if your computer is connected to yournetwork.
Windowsa. Click Start, click Control Panel, point to Network Connections, and then click
View Network Status and Tasks.OrClick Start, select Settings, click Control Panel, double-click NetworkConnections, click the View menu, and then select DetailsLeave the network dialog box open while you continue to the next step.
b. Disconnect the power cord from the wireless router. The connection status of yourcomputer should change to Not Connected.
c. Reconnect the power cord to the wireless router. The connection status shouldchange to Connected.
Mac OS X▲ Click the AirPort icon in the menu bar at the top of the screen. From the menu
that appears, you can determine if the AirPort is turned on and which wirelessnetwork your computer is connected to.
NOTE: For more detailed information about your AirPort connection, clickSystem Preferences in the Dock, and then click Network. If the wirelessconnection is working correctly, a green dot appears next to AirPort in the listof connections. For more information, click the Help button in the window.
If you are unable to get your computer connected to your network, contact the personwho set up your network or the router manufacturer as there might be a hardware issuewith either your router or computer.If you are able to access the Internet and are using a computer running Windows, youcan also access HP Network Assistant at www.hp.com/sbso/wireless/tools-setup.html?jumpid=reg_R1002_USEN for help in setting up a network. (This Web site is onlyavailable in English.)
Chapter 5
104 Maintain and troubleshoot

Make sure that the HP device is connected to your networkIf your device is not connected to the same network as your computer, you will not beable to use the HP device over the network. Follow the steps described in this section tofind out if your device is actively connected to the correct network.
Make sure the HP device is on the network1. If the HP device supports Ethernet networking and is connected to an Ethernet
network, make sure an Ethernet cable is not plugged into the back of the device. Ifan Ethernet cable is plugged into the back, then wireless connectivity is disabled.
2. If the HP device is connected to a wireless network, print the device's WirelessConfiguration page. For more information, see Understand the network configurationor wireless status report.▲ After the page has been printed, check the Network Status and URL:
Network Status • If the Network Status is Ready, the HPdevice is actively connected to anetwork.
• If the Network Status is Offline, the HPdevice is not connected to a network.Run the Wireless Network Test (usingthe instructions at the beginning of thissection) and follow anyrecommendations.
URL The URL shown here is the networkaddress assigned to the HP device by yourrouter. You will need this to connect to theembedded Web server.
Check to see if you can access the embedded Web server (EWS)▲ After you establish that the computer and the HP device both have active connections
to a network, you can verify if they are on the same network by accessing the device'sembedded Web server (EWS). For more information, see Embedded Web server.
To access the EWSa. On your computer, open the Web browser you normally use to access the Internet
(for example, Internet Explorer or Safari). In the address box, type the URL of theHP device as it was shown on the Network Configuration Page (for example,http://192.168.1.101).
NOTE: If you are using a proxy server in your browser, you might need todisable it to access the EWS.
b. If you can access the EWS, try using the HP device over the network (such as toprint) to see if your network setup was successful.
c. If you cannot access the EWS or are still having problems using the HP deviceover the network, continue to the next section regarding firewalls.
Check to see if the firewall software is blocking communicationIf you cannot access the EWS and are sure both the computer and HP device have activeconnections to the same network, the firewall security software might be blocking
Solve wireless problems 105

communication. Temporarily turn off any firewall security software running on yourcomputer and then try to access the EWS again. If you can access the EWS, try usingthe HP device (for printing).
If you are able to access the EWS and use your HP device with the firewall turned off,you will need to reconfigure your firewall settings to allow the computer and HP deviceto communicate with each other over the network.
If you are able to access the EWS but are still unable to use the HP device even with thefirewall turned off, try enabling the firewall software to recognize the HP device.
Make sure the HP device is online and readyIf you have the HP software installed, you can check the HP device’s status from yourcomputer to see if the device is paused or offline, preventing you from using it.
To check the HP device’s status, complete the following steps:
Windows1. Click Start, point to Settings, and then click Printers or Printers and Faxes.
- Or -Click Start, click Control Panel, and then double-click Printers.
2. If the printers on your computer are not being displayed in Details view, click theView menu, and then click Details.
3. Do one of the following, depending on the printer status:a. If the HP device is Offline, right-click the device and click Use Printer Online.b. If the HP device is Paused, right-click the device and click Resume Printing.
4. Try using the HP device over the network.
Mac OS X1. Click System Preferences in the Dock, and then click Print & Fax.2. Select the HP device, and the click Print Queue.3. If Jobs Stopped appears in the window that appears, click Start Jobs.
If you can use the HP device after performing the steps above but find that the symptomspersist as you continue to use the device, your firewall might be interfering. If you stillcannot use the HP device over the network, continue to the next section for additionaltroubleshooting help.
Your wireless router is using a hidden SSIDIf your wireless router or Apple AirPort Base Station is using a hidden SSID, your HPdevice will not automatically detect the network.
Make sure the wireless version of the HP device is set as the default printer driver(Windows only)If you install the software again, the installer might create a second version of the printerdriver in your Printers or Printers and Faxes folder. If you have difficulties printing or
Chapter 5
106 Maintain and troubleshoot

connecting to the HP device, make sure the correct version of the printer driver is set asthe default.
1. Click Start, point to Settings, and then click Printers or Printers and Faxes.- Or -Click Start, click Control Panel, and then double-click Printers.
2. Determine if the version of the printer driver in the Printers or Printers and Faxesfolder is connected wirelessly:a. Right-click the printer icon, and then click Properties, Document Defaults, or
Printing Preferences.b. On the Ports tab, look for a port in the list with a checkmark. The version of the
printer driver that is connected wirelessly has Standard TCP/IP Port as the Portdescription, next to the checkmark.
3. Right-click the printer icon for the version of the printer driver that is connectedwirelessly and select Set as Default Printer.
NOTE: If there is more than one icon in the folder for the HP device, right-click theprinter icon for the version of the printer driver that is connected wirelessly and selectSet as Default Printer.
Make sure the HP Network Devices Support service is running (Windows only)
To restart the HP Network Device Support service1. Delete any print jobs currently in the print queue.2. On the desktop, right-click My Computer or Computer, and then click Manage.3. Double-click Services and Applications, and then click Services.4. Scroll down the list of services, right click HP Network Devices Support, and then
click Restart.5. After the service restarts, try using the HP device over the network again.
If you are able to use the HP device over the network, your network setup was successful.
If you still cannot use the HP device over the network or if you have to periodically performthis step in order to use your device over the network, your firewall might be interfering.If this still does not work, there might be a problem with your network configuration orrouter. Contact the person who set up your network or the router manufacturer for help.
Add hardware addresses to a wireless access point (WAP)MAC filtering is a security feature in which a wireless access point (WAP) is configuredwith a list of MAC addresses (also called “hardware addresses”) of devices that areallowed to gain access to the network through the WAP. If the WAP does not have thehardware address of a device attempting to access the network, the WAP denies thedevice access to the network. If the WAP filters MAC addresses, then the device’s MACaddress must be added to the WAP’s list of accepted MAC addresses.
• Print the network configuration page. For more information, see Understand thenetwork configuration or wireless status report.
• Open the WAP’s configuration utility, and add the device’s hardware address to thelist of accepted MAC addresses.
Solve wireless problems 107

Troubleshoot installation issuesIf the following topics do not help, see Support and warranty for information about HPsupport.
• Hardware installation suggestions• Software installation suggestions• Solve network problems
Hardware installation suggestions
Check the device• Make sure that all packing tape and material have been removed from outside and
inside the device.• Make sure that the device is loaded with paper.• Make sure that no lights are on or blinking except the Power light, which should be
on. If a light other than the Power light is on or blinking, there is an error. For moreinformation, see Control-panel lights reference.
• Make sure that the device can print a printer status page.• Rear access panel or duplexer is locked into place.
Check the hardware connections• Make sure that any cords and cables that you are using are in good working order.• Make sure that the power cord is connected securely to both the device and to a
working power outlet.
Check the printhead and ink cartridges• Make sure that the printhead and all ink cartridges are firmly installed in their correct,
colorcoded slot. Press down firmly on each one to ensure proper contact. The devicecannot work if they are not all installed.
• Make sure that all latches and covers are closed properly.
Make sure the ink cartridges are properly installed1. Make sure the product is turned on.2. Open the ink cartridge access door by lifting from the front right of the product, until
the door locks into place.
NOTE: Wait until the print carriage stops moving before proceeding.
3. Make sure the ink cartridges are installed in the correct slots.Match the shape of the icon and color of the ink cartridge with the slot that has thesame shaped icon and color.
4. Run your finger along the top of the ink cartridges to locate any cartridges that arenot snapped completely down.
5. Press down on any cartridges that are sticking up.They should snap down into place.
Chapter 5
108 Maintain and troubleshoot

6. If an ink cartridge was sticking up and you were able to snap it back down into place,close the ink cartridge access door and check if the error has gone away.• If the error has gone away, stop troubleshooting here. The error has been
resolved.• If the error has not gone away, proceed to the next step.• If none of the ink cartridges were sticking up, proceed to the next step.
7. Locate the ink cartridge that is indicated in the error , and then press the tab on theink cartridge to release it from the slot.
8. Press the ink cartridge back down into place.The tab should make a snapping noise when the ink cartridge is correctly seated. Ifthe ink cartridge did not make a snapping noise, the tab might need to be readjusted.
9. Remove the ink cartridge from the slot.10. Gently bend the tab away from the ink cartridge.
CAUTION: Be careful not to bend the tab out more than about 1.27 cm (0.5inches).
11. Reinstall the ink cartridge.It should now snap down into place.
12. Close the ink cartridge access door, and check if the error has gone away.13. If you still receive the error, turn the product off, and then on again.
Software installation suggestions
Check the computer system• Make sure that your computer is running one of the supported operating systems.• Make sure that the computer meets at least the minimum system requirements.• In the Windows device manager, make sure that the USB drivers have not been
disabled.• If you are using a computer running Windows, and the computer cannot detect the
device, run the uninstallation utility (util\ccc\uninstall.bat on the Starter CD) to performa clean uninstallation of the device driver. Restart your computer, and reinstall thedevice driver.
Verify installation preliminaries• Make sure to use the Starter CD that contains the correct installation software for your
operating system.• Before installing software, make sure that all other programs are closed.• If the computer does not recognize the path to the CD-ROM drive that you type, make
sure that you are specifying the correct drive letter.• If the computer cannot recognize the Starter CD in the CD-ROM drive, inspect the
Starter CD for damage. You can download the device driver from the HP Web site(www.hp.com/support).
NOTE: After correcting any problems, run the installation program again.
Troubleshoot installation issues 109

Solve network problems
General network troubleshooting• If you are unable to install the device software, verify that:
◦ All cable connections to the computer and the device are secure.◦ The network is operational and the network hub is turned on.◦ All applications, including virus protection programs, spyware protection
programs, and firewalls, are closed or disabled for computers running Windows.◦ Make sure the device is installed on the same subnet as the computers that will
be using the device.◦ If the installation program cannot discover the device, print the network
configuration page and enter the IP address manually in the installation program.For more information, see Understand the network configuration or wirelessstatus report.
• If you are using a computer running Windows, make sure that the network portscreated in the device driver match the device IP address:◦ Print the device’s network configuration page.◦ Click Start, point to Settings, and then click Printers or Printers and Faxes.
- Or -Click Start, click Control Panel, and then double-click Printers.
◦ Right-click the device icon, click Properties, and then click the Ports tab.◦ Select the TCP/IP port for the device, and then click Configure Port.◦ Compare the IP address listed in the dialog box and make sure it matches the IP
address listed on the network configuration page. If the IP addresses are different,change the IP address in the dialog box to match the address on the networkconfiguration page.
◦ Click OK twice to save the settings and close the dialog boxes.
Problems connecting to a wired network• If the Network or Wireless light on the control panel does not turn on, make sure that
all of the “General network troubleshooting” conditions are met.• Though it is not recommended that you assign the device with a static IP address,
you might resolve some installation problems (such as a conflict with a personalfirewall) by doing so.
To reset the device's network settings1. Press and hold (Network button) (on some models, press the Wireless
button), press (Resume button) three times, and release (Network button).The Power light blinks for a few seconds. Wait until the Power light is on.
2. Press (Network button) (on some models, press the Wireless button), to printthe network configuration page and verify that the network settings have been reset.By default, the network name (SSID) is "hpsetup" and the communication mode is"ad hoc."
Chapter 5
110 Maintain and troubleshoot

Clear jamsOccasionally, media becomes jammed during a job. Try the following remedies beforeyou attempt to clear the jam.
• Make sure that you are printing with media that meets specifications. For moreinformation, see Select print media.
• Make sure to print with media that is not wrinkled, folded, or damaged.• Make sure that the input trays are loaded correctly and are not too full. For more
information, see Load media.
• Clear a jam in the device• Tips for avoiding jams
Clear a jam in the device
To clear a jam1. Remove all media from the output tray.
CAUTION: Trying to clear a paper jam from the front of the device can damagethe print mechanism. Always access and clear paper jams through the rear accesspanel or duplexer.
2. Check the rear access panel or duplexer.a. Push the button on either side of the rear access panel or duplexer, and then
remove the panel or unit.
b. Locate any jammed media inside the device, grasp it with both hands and thenpull it towards you.
c. If the jam is not there, and you are using a duplexer, push the latch on the top ofthe duplexer and lower its cover. If the jam is inside, carefully remove it. Closethe cover.
d. Reinsert the rear access panel or duplexer into the device.
Clear jams 111

3. Open the top cover. If there is paper remaining inside the device, ensure the carriagehas moved to the right of the device, free any paper scraps or wrinkled media, andpull the media towards you through the top of the device.
WARNING! Do not reach into the device when it is on and the carriage is stuck.When you open the top cover, the carriage should return to its position on the rightside of the device. If it does not move to the right, turn off the device before youremove any jam.
4. After clearing the jam, close all covers, turn on the device (if you turned it off) andresend the print job.
Tips for avoiding jams• Make sure that nothing is blocking the paper path.• Do not overload the trays. For more information, see Understand specifications for
supported media.• Load paper properly and when the device is not printing. For more information, see
Load media.• Do not use media that is curled or crumpled.• Always use media that conforms with specifications. For more information, see Select
print media.• Make sure the output tray is not overly full.• Make sure the media guide are adjusted snugly against the media, but do not crinkle
or bend the media.
Errors (Windows)• Printhead Problem - The printhead appears to be missing or damaged• Incompatible Printhead• Printhead problem and advanced printhead maintenance• Device Disconnected• Ink Alert• Cartridge Problem• Cartridge Problem• Paper Mismatch• The cartridge cradle cannot move• Paper Jam• The printer is out of paper.• Incompatible Cartridge(s)• Printer Offline• Printer Paused• Document failed to print• Previously used genuine HP cartridge• Ink Service Capacity Warning• General printer error
Chapter 5
112 Maintain and troubleshoot

Printhead Problem - The printhead appears to be missing or damagedUse the following to correct the error:
Advanced printhead maintenance
Incompatible PrintheadThe printhead installed is not intended for use in this printer, or it may be damagedUse the following to correct the error:
• Advanced printhead maintenance• Supplies
Printhead problem and advanced printhead maintenanceThis section covers the following topics:
• Printhead problem - The following printhead has a problem• Advanced printhead maintenance
Printhead problem - The following printhead has a problemUse the following to correct the error:• Advanced printhead maintenance• Supplies
Advanced printhead maintenance
WARNING! Only reinstall the printhead as part of the procedure for PrintheadProblem error messages
To reinstall the printhead1. Make sure that the product is turned on.2. Open the ink cartridge door.
Errors (Windows) 113

3. Remove all of the ink cartridges and place them on a piece of paper with the inkopening pointing up.
4. Lift the latch handle on the print carriage.
5. Remove the printhead by lifting it straight up.
Chapter 5
114 Maintain and troubleshoot

6. Clean the printhead.There are three areas of the printhead that need to be cleaned: the plastic ramps onboth sides of the ink nozzles, the edge between the nozzles and the electricalcontacts, and the electrical contacts.
1 Plastic ramps on the sides of the nozzles
2 Edge between nozzles and contacts
3 Electrical contacts
CAUTION: Touch the nozzle and the electrical contact areas only with cleaningmaterials and not with your finger.
To clean the printheada. Lightly dampen a clean, lint-free cloth and wipe the electrical contact area from
the bottom to the top. Do not go past the edge between the nozzles and theelectrical contacts. Clean until no new ink shows on the cloth.
Errors (Windows) 115

b. Use a fresh, lightly dampened, lint-free cloth to wipe any accumulated ink anddebris from the edge between the nozzles and the contacts.
c. Use a fresh, lightly dampened, lint-free cloth to wipe the plastic ramps on bothsides of the nozzles. Wipe away from the nozzles.
d. Wipe the previously cleaned areas dry with a dry lint-free cloth before proceedingto the next step.
Chapter 5
116 Maintain and troubleshoot

7. Clean the electrical contacts inside the product.
To clean the electrical contacts in the producta. Lightly dampen a clean, lint-free cloth with bottled or distilled water.b. Clean the electrical contacts in the product by wiping with the cloth from top to
bottom. Use as many fresh, clean cloths as necessary. Clean until no ink showson the cloth.
c. Wipe the area dry with a dry lint-free cloth before proceeding to the next step.8. Make sure the latch handle is raised, and then reinsert the printhead.
Errors (Windows) 117

9. Carefully lower the latch handle.
NOTE: Make sure you lower the latch handle before reinserting the inkcartridges. Leaving the latch handle raised can result in incorrectly seated inkcartridges and problems printing. The latch must remain down in order to correctlyinstall the ink cartridges.
10. Using the colored shaped icons for help, slide the ink cartridge into the empty slotuntil it clicks into place and is seated firmly in the slot.
11. Close the ink cartridge door.
Device DisconnectedUse the following to correct the error:
Hardware installation suggestions
Ink AlertChoose your error
• HP recommends you have a replacement available for when print quality becomesno longer acceptable.
• The amount of ink in the following cartridge may be low enough to cause poor printquality and cartridge changes may be required soon. HP recommends you havereplacement cartridges available to install when print quality is no longer acceptable.
• Ink system failure
Chapter 5
118 Maintain and troubleshoot

HP recommends you have a replacement available for when print quality becomesno longer acceptable.Use the following to correct the error:• Replace the ink cartridges• Supplies
NOTE: Ink level alerts and indicators provide estimates for planning purposes only.When you receive a low-ink alerts, consider having a replacement cartridge availableto avoid possible printing delays. You do not need to replace the ink cartridges untilprint quality becomes unacceptable.
For information on recycling used ink supplies, see HP inkjet supplies recyclingprogram.
The amount of ink in the following cartridge may be low enough to cause poor printquality and cartridge changes may be required soon. HP recommends you havereplacement cartridges available to install when print quality is no longeracceptable.Use the following to correct the error:
• Replace the ink cartridges• Supplies
NOTE: Ink level alerts and indicators provide estimates for planning purposes only.When you receive a low-ink alerts, consider having a replacement cartridge availableto avoid possible printing delays. You do not need to replace the ink cartridges untilprint quality becomes unacceptable.
For information on recycling used ink supplies, see HP inkjet supplies recyclingprogram.
Ink system failureUse the following to correct the error:
Turn off the product, unplug the power cord, and wait 10 seconds. Then, plug the powercord back in and turn on the product.
If you continue to receive this message, write down the error code provided in themessage on the product display, and then contact HP support. Go to www.hp.com/support.
If prompted, choose your country/region, and then click Contact HP for information oncalling for technical support.
Cause: The printhead or the ink delivery system failed and the product can no longerprint.
Errors (Windows) 119

Cartridge ProblemChoose your error
• The following cartridge appears to be missing or damaged• Cartridge(s) in Wrong Slot - The following cartridges are in the wrong slots
The following cartridge appears to be missing or damagedUse the following to correct the error:
• Replace the ink cartridges• Supplies
NOTE: Ink level alerts and indicators provide estimates for planning purposes only.When you receive a low-ink alerts, consider having a replacement cartridge availableto avoid possible printing delays. You do not need to replace the ink cartridges untilprint quality becomes unacceptable.
For information on recycling used ink supplies, see HP inkjet supplies recyclingprogram.
Cartridge(s) in Wrong Slot - The following cartridges are in the wrong slotsMake sure the ink cartridges are in the proper slot.
Use the following to correct the error:
Replace the ink cartridges
Cartridge ProblemThe following cartridge has a problemUse the following to correct the error:
• Replace the ink cartridges• Supplies• HP inkjet supplies recycling program
Paper MismatchPaper detected does not match paper size or type selectedUse the following to correct the error:
• Load media• Print on special and custom-sized media• Change print settings
The cartridge cradle cannot movePlease turn device power off. Check device for a paper jam or other obstructionUse the following to correct the error:
• Clear a jam in the device• Hardware installation suggestions
Chapter 5
120 Maintain and troubleshoot

Paper JamThere is a paper jam (or misfeed). Clear the jam and press the Resume button onthe printerUse the following to correct the error:
Clear a jam in the device
The printer is out of paper.Load more paper and press the Resume button on the front of the printerUse the following to correct the error:
Load media
Incompatible Cartridge(s)Choose your error
• The following cartridge is not intended for use in this printer• The following cartridges are not intended for use in this printer as it is currently
configured
The following cartridge is not intended for use in this printerUse the following to correct the error:
• Replace the ink cartridges• Supplies• HP inkjet supplies recycling program
The following cartridges are not intended for use in this printer as it is currentlyconfiguredUse the following to correct the error:
• Replace the ink cartridges• Supplies• HP inkjet supplies recycling program
Printer OfflineYour printer is currently offlineUse the following to correct the error:
To check if the printer is paused or offline (Windows)1. Depending upon your operating system, do one of the following:
• Windows Vista: On the Windows taskbar, click Start, click Control Panel, andthen click Printers.
• Windows XP: On the Windows taskbar, click Start, click Control Panel, and thenclick Printers and Faxes.
2. Double-click the icon for your product to open the print queue.
Errors (Windows) 121

3. On the Printer menu, make sure there are no check marks next to Pause Printingor Use Printer Offline.
4. If you made any changes, try to print again.
To check if the printer is paused or offline (Mac OS X)1. Click System Preferences, click Print & Fax, and then click select the printer you
want to use.2. Double-click the icon for your product to open the print queue.3. If Hold is selected, click Resume.4. If you made any changes, try to print again.
Printer PausedYour printer is currently pausedUse the following to correct the error:
Printer Offline
Document failed to printThe job failed to print due to an error in the printing system.
Solve printing problems.
Previously used genuine HP cartridgeThe following cartridges are previously used:The genuine HP ink cartridge was previously used in some other product.
Check the print quality of the current print job. If it is not satisfactory, try cleaning theprinthead to see if that improves the quality.
Follow the prompts on the display or computer screen to continue.For more information, see Clean the printhead.
NOTE: HP recommends that you do not leave the ink cartridge outside of the printerfor an extended period of time. If a used cartridge is installed, check the print quality.If it is not satisfactory, run the cleaning procedure from the toolbox.
Ink Service Capacity WarningIf you are going to move or transport the product after receiving this message, make sureyou keep it upright and do not tip it on its side to avoid ink leakage.
Printing can continue, but ink system behavior might change.The product has nearly maximized the ink service capacity.
General printer errorIf you are going to move or transport the product after receiving this message, make sureyou keep it upright and do not tip it on its side to avoid ink leakage. There was a problemwith the product.
Write down the error code provided in the message, and then contact HP support. Go to:
Chapter 5
122 Maintain and troubleshoot

www.hp.com/support.
If prompted, choose your country/region, and then click Contact HP for information oncalling for technical support.
Errors (Windows) 123

6 Control-panel lights referenceThe control-panel lights indicate status and are useful for diagnosing printing problems.This section contains information about the lights, what they indicate, and what action totake if necessary.• Interpreting control-panel lights
Interpreting control-panel lights
1 Power button and light
2 Resume button and light
3 Cancel button
4 Network button (available with some models)
Wireless button (available with some models)
5 Ink cartridge lights
124 Control-panel lights reference

For more information, visit the HP Web site (www.hp.com/support) for the latesttroubleshooting information, or product fixes and updates.
Light description/Light pattern Explanation andrecommended action
All lights are off. The device is off.
• Connect the power cable.• Press (Power button).
The Power light is on. The device is ready.No action is required.
The Power light blinks. The device is turning on or off,or is processing a print job.No action is required.The device is pausing for the inkto dry.Wait for the ink to dry.
The Power light and the Resume light blink. Print media is jammed in thedevice.Remove all media from theoutput tray. Locate and clear thejam. For more information, seeClear a jam in the device.The device carriage has stalled.
• Open the top cover andremove any obstructions(such as jammed media).
•Press (Resume button)to continue printing.
• If the error persists, turn thedevice off, and then onagain.
The Power light is on and the Resume light blinks. The device is out of paper.Load paper and press
(Resume button).The media width setting doesnot match the media loaded.Change the media setting in theprint driver to match the media
Interpreting control-panel lights 125

Light description/Light pattern Explanation andrecommended action
loaded. For more information,see Print on special and custom-sized media
The Power light and the Resume light are on. A cover is not closedcompletely.Make sure all covers arecompletely closed.
The Power light is on and the ink cartridge lights blink one afterthe the other, from left to right.
The printhead is missing orfaulty
• Ensure the indicatedprinthead is properlyinstalled.
• If the error persists, replacethe printhead.
Chapter 6(continued)
126 Control-panel lights reference

Light description/Light pattern Explanation andrecommended action
The Power light blinks and the ink cartridge lights blink one afterthe other, from left to right.
The printhead is incompatible.
• Ensure the indicatedprinthead is properlyinstalled.
• If the error persists, replacethe printhead.
The Power light is on and one or more of the ink cartridge lightsblink.
One or more of the inkcartridges are missing.There is a duplicate cartridgeinstalled in the device.
• Install the indicated inkcartridge, and then try toprint. Remove and re-insertthe ink cartridge a few timesif necessary.
• If the error persists, replacethe indicated ink cartridge.
Ink level is low and might affectprint quality.Replace the indicated inkcartridge. For orderinginformation, see HP suppliesand accessories.
NOTE: Ink level alerts andindicators provide estimates forplanning purposes only. Whenyou receive a low-ink alert,consider having a replacementcartridge available to avoidpossible printing delays. You donot need to replace the inkcartridges until print qualitybecomes unacceptable.
(continued)
Interpreting control-panel lights 127

Light description/Light pattern Explanation andrecommended action
The Power light and one or more of the ink cartridge lights blink. One or more of the inkcartridges are faulty, needattention, incorrect, missing,damaged, or incompatible.
• Ensure the indicated inkcartridge is properlyinstalled, and then try toprint. Remove and re-insertthe ink cartridge a few timesif necessary.
• If the error persists, replacethe indicated ink cartridge.
The Power light is on, and one or more of the ink cartridge lightsare on.
One or more of the inkcartridges are low on ink and willneed to be replaced soon.Get new ink cartridges andreplace the existing cartridgeswhen the print quality becomesunacceptable.
NOTE: Ink level alerts andindicators provide estimates forplanning purposes only. Whenyou receive a low-ink alert,consider having a replacementcartridge available to avoidpossible printing delays.
Chapter 6(continued)
128 Control-panel lights reference

Light description/Light pattern Explanation andrecommended action
The Power light is on, and the Resume light and one or moreink cartridge lights blink.
One of the following hasoccurred.
• One or more of the inkcartridges are almostdepleted and may results inpoor print quality.Replace the existing inkcartridges to avoid poorprint quality. To continueprinting using the existingink cartridges, press
(Resume button).
NOTE: Ink level alerts andindicators provideestimates for planningpurposes only. When youreceive a low-ink alert,consider having areplacement cartridgeavailable to avoid possibleprinting delays.
• One or more of the inkcartridges are depleted.Replace the existing inkcartridges with genuine HPink cartridges.
CAUTION: HP cannotguarantee the quality orreliability of non-HPsupplies. Product failure ordamage attributable to theuse of non-HP ink cartridgewill not be covered underwarranty. If you believe youhave purchased a genuineHP ink cartridge, visitwww.hp.com/go/anticounterfeit.
(continued)
Interpreting control-panel lights 129

Light description/Light pattern Explanation andrecommended action
To continue printing usingthe existing ink cartridges,
press (Resume button).• You have just installed a
new printhead and the ink inthe ink cartridge is low.There might be insufficientink to initialize theprinthead.Make sure the indicated inkcartridge is properlyinstalled. If this symptompersists, replace theindicated ink cartridge withnew ink cartridge or press
(Resume button) tocontinue using the existingink cartridge.
All lights are on. A non-recoverable error hasoccurred. Unplug the powercord, and then plug the powercord back in, and try printing.
Chapter 6(continued)
130 Control-panel lights reference

A HP supplies and accessoriesThis section provides information on HP supplies and accessories for the device. The information issubject to changes, visit the HP Web site (www.hpshopping.com) for the latest updates. You mayalso make purchases through the Web site.• Order printing supplies online• Accessories• Supplies
Order printing supplies onlineTo order supplies online or create a printable shopping list, open the HP Solution Center desktopicon that was installed by your HP printer software and click the Shopping icon. Select ShopOnline or Print My Shopping List. HP Solution Center uploads, with your permission, printerinformation, including model number, serial number, and estimated ink levels. The HP supplies thatwork in your printer are pre-selected. You can change quantities, add or remove items, and thenprint the list or purchase online at the HP Store or other online retailers (options differ by country/region). Cartridge information and links to online shopping also appear on ink alert messages.You can also order online by visiting www.hp.com/buy/supplies. If prompted, choose your country/region, follow the prompts to select your product, and then the supplies you need.
NOTE: Ordering cartridges online is not supported in all countries/regions. However, manycountries have information on ordering by telephone, locating a local store and printing ashopping list. In addition, you can select the 'How to Buy' option at the top of the www.hp.com/buy/supplies page to obtain information about purchasing HP products in your country.
AccessoriesNOTE: Depending on your country/region, some of these accessories might not be available.For more information, go to www.hp.com/support.
SuppliesThis section covers the following topics:• Ink cartridges• HP media
HP supplies and accessories 131
HP USB Network Print Adapter Q6275A USB 2.0 printer adapter that allowsyou to share the device with multiplecomputers.
HP Wireless Printing UpgradeKit
Q6236A, Q6259A Upgrade non-wireless devices to use802.11g wireless technology
HP Wireless G Print Server Q6301A, Q6302A 802.11g print server for wirelesscommunication to a computer

Ink cartridgesOrdering cartridges online is not supported in all countries/regions. However, many countries haveinformation on ordering by telephone, locating a local store and printing a shopping list. In addition,you can select the 'How to Buy' option at the top of the www.hp.com/buy/supplies page to obtaininformation about purchasing HP products in your country.You can find the ink cartridge number in the following places:• On the Information page of the embedded Web server (see Embedded Web server).• Windows: From the Toolbox, if you have bidirectional communication, click the Estimated Ink
Levels tab, scroll to display the Cartridge Details button, and then click Cartridge Details.• Mac OS X: From the HP Printer Utility, click Supply Info from the Information and Support
panel, and then click Retail Supplies Information.• On the label of the ink cartridge you are replacing.• Solution Center: From the Solution Center you can view supplies information from the
Shopping tab or the estimated ink level screen.• On the printer status page (see Understand the printer status page).
NOTE: Ink level warnings and indicators provide estimates for planning purposes only. Whenyou receive a low-ink warning message, consider having a replacement cartridge available toavoid possible printing delays. You do not need to replace cartridges until prompted to do so.
HP mediaTo order media such as HP Premium Paper, go to www.hp.com.
HP recommends plain papers with the ColorLok logo for printingeveryday documents. All papers with the ColorLok logo areindependently tested to meet high standards of reliability and printquality, and produce documents with crisp, vivid color, bolderblacks & dry faster than ordinary plain papers. Look for papers withthe ColorLok logo in a variety of weights and sizes from majorpaper manufacturers.
Appendix A
132 HP supplies and accessories

B Support and warrantyThe information in Maintain and troubleshoot suggests solutions to common problems. If your deviceis not operating correctly and those suggestions did not solve your problem, try using one of thefollowing support services to obtain assistance.This section contains the following topics:• Obtain electronic support• Obtain HP telephone support• Hewlett-Packard limited warranty statement• Ink cartridge warranty information• Prepare the device for shipment• Pack the device
Obtain electronic supportTo find support and warranty information, go to the HP Web site at www.hp.com/support. If prompted,choose your country/region, and then click Contact HP for information on calling for technicalsupport.This Web site also offers technical support, drivers, supplies, ordering information and other optionssuch as:• Access online support pages.• Send HP an e-mail message for answers to your questions.• Connect with an HP technician by using online chat.• Check for software updates.You can also obtain support from HP from the following electronic sources:• Toolbox (Windows): The Toolbox provides easy, step-by-step solutions to common printing
problems. For more information, see Toolbox (Windows).• Embedded Web server: When the device is connected to a network, you can use the
embedded Web server to view status information, change settings, and manage the device atyour computer. For more information, see Embedded Web server.
Support options and availability vary by product, country/region, and language.
Support and warranty 133

Obtain HP telephone supportDuring the warranty period, you may obtain assistance from the HP Customer Care Center.
NOTE: HP does not provide telephone support for Linux printing. All support is provided onlineat the following web site: https://launchpad.net/hplip. Click the Ask a question button to beginthe support process.If you are using Windows or Mac OS X, these operating systems are not supported by HPLIP.Please go to the HP web site for additional support and assistance.
This section contains the following topics:• Before you call• Support process• HP support by phone• Additional warranty options• HP Quick Exchange Service (Japan)• HP Korea customer support
Before you callVisit the HP Web site (www.hp.com/support) for the latest troubleshooting information, or productfixes and updates.Software programs from other companies might be included with the HP device. If you experienceproblems with any of those programs, you will receive the best technical assistance by calling theexperts at that company.
NOTE: This information does not apply to customers in Japan. For information on serviceoptions in Japan, see HP Quick Exchange Service (Japan).
To assist our Customer Care Center representatives to serve you better, prepare the followinginformation if you need to call HP.1. Print the printer status page of the device. For more information, see Understand the printer
status page. If the device does not print, get the following information ready:• Device model• Model number and serial number (check the back of the device)
2. Check the operating system that you are using, such as Windows XP.3. If the device is connected to the network, check the network operating system.4. Note how the device is connected to your system, such as through USB or network connection.5. Obtain the version number of the printer software. (To find the version number of the printer
driver, open the printer settings or properties dialog box, and click the About tab.)6. If you have a problem printing from a particular application, note the application and version
number.
Support process
If you have a problem, follow these steps1. Check the documentation that came with the device.2. Visit the HP online support Web site at www.hp.com/support. HP online support is available to
all HP customers. It is the fastest source for up-to-date device information and expert assistanceand includes the following features:• Fast access to qualified online support specialists• Software and driver updates for the HP device
Appendix B
134 Support and warranty

• Valuable troubleshooting information for common problems• Proactive device updates, support alerts, and HP newsgrams that are available when you
register the HP device3. Call HP support. Support options and availability vary by device, country/region, and language.
HP support by phoneThe phone support numbers and associated costs listed here are those in effect at time of thismaterial publication. For the most current HP list of telephone support numbers and call-costinformation, see www.hp.com/support.This section contains the following topics:• Phone support period• Telephone support numbers• Placing a call• After the phone support period
Phone support periodOne year of phone support is available in North America, Asia Pacific, and Latin America (includingMexico).To determine the duration of phone support in Europe, the Middle East, and Africa, go towww.hp.com/support. Standard phone company charges apply.
Obtain HP telephone support 135

Telephone support numbersFor the most current list of telephone support numbers, see www.hp.com/support.
Appendix B
136 Support and warranty

Placing a callCall HP support while you are in front of the computer and the HP device. Be prepared to providethe following information:• Model number (located on the label on the front of the device)• Serial number (located on the back or bottom of the device)• Messages that appear when the situation occurs• Answers to these questions:
◦ Has this situation happened before?◦ Can you re-create it?◦ Did you add any new hardware or software to your computer at about the time that this
situation began?◦ Did anything else occur prior to this situation (such as a thunderstorm, HP device was
moved, etc.)?
After the phone support periodAfter the phone support period, help is available from HP at an additional cost. Help may also beavailable at the HP online support Web site: www.hp.com/support. Contact your HP dealer or callthe support phone number for your country/region to learn more about support options.
Additional warranty optionsExtended service plans are available for the HP device additional costs. Go to www.hp.com/support, select your country/region and language, then explore the services and warranty area forinformation about the extended service plans.
HP Quick Exchange Service (Japan)
Obtain HP telephone support 137

For instructions on how to pack your product for exchange, see Pack the device.
HP Korea customer support
Appendix B
138 Support and warranty

Hewlett-Packard limited warranty statement
Hewlett-Packard limited warranty statement 139

Ink cartridge warranty informationThe HP cartridge warranty is applicable when the product is used in its designated HP printing device.This warranty does not cover HP ink products that have been refilled, remanufactured, refurbished,misused, or tampered with.During the warranty period the product is covered as long as the HP ink is not depleted and the endof warranty date has not been reached. The end of warranty date, in YYYY/MM format, may be foundon the product as indicated:
Prepare the device for shipmentIf after contacting HP Customer Support or returning to the point of purchase, you are requested tosend the device in for service, make sure you remove and keep the following items before returningyour device:• The rear access panel or duplexer.• The output tray• The power cord, USB cable, and any other cable connected to the device• Any paper loaded in the input trayThis section contains the following topics:• Remove the rear access panel or duplexer• Remove the output tray
Remove the rear access panel or duplexerRemove the rear access panel or duplexer before shipping the device.▲ Push the button on either side of the rear access panel or the duplexer, and then remove the
panel or unit.
Remove the output trayRemove the output tray before shipping the device.
Appendix B
140 Support and warranty

▲ Lift the output tray, and gently pull it out of the device.
Pack the deviceComplete the following steps after you have prepared the device for shipment.
To pack the device1. If available, pack the device for shipment by using the original packaging materials, or use the
packaging materials that came with your replacement device.
If you do not have the original packaging materials, please use other adequate packagingmaterials. Shipping damage caused by improper packaging and/or improper transportation isnot covered under the warranty.
2. Place the return shipping label on the outside of the box.3. Include the following items in the box:
• A complete description of symptoms for service personnel (samples of print quality problemsare helpful).
• A copy of the sales slip or other proof of purchase to establish the warranty coverage period.• Your name, address, and a phone number where you can be reached during the day.
Pack the device 141

C Device specificationsFor media and media-handling specifications, see Understand specifications for supported media.• Physical specifications• Product features and capacities• Processor and memory specifications• System requirements• Network protocol specifications• Embedded Web server specifications• Print resolution• Environmental specifications• Electrical specifications• Acoustic emission specifications (print in Draft mode, noise levels per ISO 7779)
Physical specificationsSize (width x depth x height)• Device: 496 x 299 x 209 mm (19.5 x 11.8 x 8.2 inches)• With Duplexer: Adds 64 mm (2.5 inches) to the rear of the device.
Device weight (does not include printing supplies)• Device: 8.35 kg (18.4 lb)• With Duplexer: Adds 0.95 kg (2.0 lb)
Product features and capacities
Feature Capacity
Connectivity • USB 2.0-compliant high speed• Wireless 802.11b/g• Wired network
Ink cartridges Four ink cartridges (black, yellow, magenta,cyan)
Supply yields Visit www.hp.com/pageyield/ for moreinformation on estimated ink cartridge yields.
Device languages HP PCL 3HP PCL 3 GUI
Font support US fonts: CG Times, CG Times Italic, Universe,Universe Italic, Courier, Courier Italic, LetterGothic, Letter Gothic Italic.
Duty cycle Up to 7000 pages per month
Processor and memory specificationsDevice processor192 MHz ARM946ES, ETM9 (medium)
142 Device specifications

Device memory64 MB built-in RAM, 32 MB built-in Flash ROM
System requirementsNOTE: For the most current information about supported operating systems and systemrequirements, visit http://www.hp.com/support/.
Operating system compatibility• Windows 2000 Service Pack 4, Windows XP Service Pack 1, Windows XP x64 Service Pack 1,
Windows Vista
NOTE: For Windows 2000 SP4, Windows XP x64 Edition SP 1, Windows XP SP 1 StarterEdition, and Windows Vista Starter Edition only printer drivers and the Toolbox are available.
• Mac OS X (v10.4.11, v10.5)• Linux (For more information, see www.hp.com/go/linuxprinting).
Minimum requirements• Microsoft® Windows® 2000 Service Pack 4: Intel® Pentium® II or Celeron® processor, 128 MB
RAM, 160 MB free hard disk space, Microsoft Internet Explorer 6.0• Microsoft Windows XP (32-bit) Service Pack 1: Intel Pentium II or Celeron processor, 512 MB
RAM, 225 MB free hard disk space, Microsoft Internet Explorer 6.0• Microsoft Windows x64 Service Pack 1: AMD Athlon™ 64 or AMD Opteron™ processor, Intel
Xeon® or Pentium processor with Intel EM64T support, 512MB RAM, 160 MB free hard diskspace, Microsoft Internet Explorer 6.0
• Microsoft Windows Vista: 800 MHz 32-bit (x86) or 64-bit (x64) processor, 512 MB RAM, 225MB free hard disk space, Microsoft Internet Explorer 7.0
• Mac OS X (v10.4.11, v10.5): PowerPC G3, G4, G5, or Intel Core processor, 256 MB memory,500 MB free hard disk space
• Quick Time 5.0 or later (Mac OS X)• Adobe Acrobat Reader 5.0 or later
Recommended requirements• Microsoft Windows 2000 Service Pack 4: Intel Pentium III or higher processor, 256 MB RAM,
160 MB free hard disk space, Microsoft Internet Explorer 6.0 or later• Microsoft Windows XP (32-bit) Service Pack 1: Intel Pentium III or higher processor, 512MB
RAM, 360 MB free hard disk space, Microsoft Internet Explorer 6.0 or later• Microsoft Windows XP x64 Service Pack 1: AMD Athlon 64 or AMD Opteron processor, Intel
Xeon or Intel Pentium 4 processor with Intel EM64T support, 512MB RAM, 160 MB free harddisk space, Microsoft Internet Explorer 6.0 or later
• Microsoft Windows Vista: 1 GHz 32-bit (x86) or 64-bit (x64) processor, 1 GB RAM, 355 MB freehard disk space, Microsoft Internet Explorer 7.0 or later
• Mac OS X (v10.4.11, v10.5): PowerPC G3, G4, G5, or Intel Core processor, 512 MB memory,500 MB free hard disk space
• Microsoft Internet Explorer 6.0 or later (Windows 2000, Windows XP); Internet Explorer7.0 or later (Windows Vista)
System requirements 143

Network protocol specificationsNetwork operating system compatibility• Windows 2000, Windows XP (32-bit) (Professional and Home Editions), Windows XP
Professional x64• Mac OS X (10.4.11 and higher,10.5.x)• Microsoft Windows 2000 Server Terminal Services with Citrix Metaframe XP with Feature
Release 3• Microsoft Windows 2000 Server Terminal Services with Citrix Presentation Server 4.0• Microsoft Windows 2000 Server Terminal Services• Microsoft Windows 2003 Server Terminal Services• Microsoft Windows 2003 Server Terminal Services with Citrix Presentation Server 4.0• Microsoft Windows 2003 Server Terminal Services with Citrix Presentation Server 4.5• Microsoft Windows 2003 Server Terminal Services with Citrix Metaframe XP with Feature
Release 3
Compatible network protocolsTCP/IP
Network management• HP Web Jetadmin plug-ins• Embedded Web server
FeaturesAbility to remotely configure and manage network devices
Embedded Web server specificationsRequirements• A TCP/IP-based network (IPX/SPX-based networks are not supported)• A Web browser (either Microsoft Internet Explorer 6.0 or higher, Opera 8.0 or higher, Mozilla
Firefox 1.0 or higher, or Safari 1.2, or higher)• A network connection (you cannot use the embedded Web server connected directly to a
computer with a USB cable)• An Internet connection (required for some features)
NOTE: You can open the embedded Web server without being connected to the Internet.However, some features will not be available.
• It must be on the same side of a firewall as the device.
Print resolutionBlackUp to 1200 dpi with pigmented black ink
ColorHP enhanced photo quality (up to 4800 by 1200 dpi Optimized on HP Premium Plus photo paperswith 1200 x 1200 input dpi)
Appendix C
144 Device specifications

Environmental specificationsOperating environmentOperating temperature: 5° to 40° C (41° to 104° F)Recommended operating conditions: 15° to 32° C (59° to 90° F)Recommended relative humidity: 25 to 75% noncondensing
Storage environmentStorage temperature: -40° to 60° C (-40° to 140° F)Storage relative humidity: Up to 90% noncondensing at a temperature of 60° C (140° F)
Electrical specificationsPower supplyUniversal power adapter (external)
Power requirementsInput voltage: 100 to 240 VAC (± 10%), 50 to 60 Hz (± 3Hz)Output voltage: 32 Vdc, 1560 mA
Power consumption29.6 watts
Acoustic emission specifications (print in Draft mode, noise levels perISO 7779)
Sound pressure (bystander position)LpAd 54 (dBA)
Sound powerLwAd 6.7 (BA)
Acoustic emission specifications (print in Draft mode, noise levels per ISO 7779) 145

D Regulatory informationThis section contains the following topics:• FCC statement• Notice to users in Korea• VCCI (Class B) compliance statement for users in Japan• Notice to users in Japan about the power cord• Toxic and hazardous substance table• LED indicator statement• Regulatory information for wireless products• Regulatory model number• Declaration of conformity• Environmental product stewardship program• Third-party license agreements
FCC statement
146 Regulatory information

Notice to users in Korea
VCCI (Class B) compliance statement for users in Japan
Notice to users in Japan about the power cord
Toxic and hazardous substance table
Toxic and hazardous substance table 147

LED indicator statement
Regulatory information for wireless productsThis section contains the following regulatory information pertaining to wireless products:• Exposure to radio frequency radiation• Notice to users in Brazil• Notice to users in Canada• Notice to users in Taiwan• European Union regulatory notice
Exposure to radio frequency radiation
Notice to users in Brazil
Notice to users in Canada
Appendix D
148 Regulatory information

Notice to users in Taiwan
European Union regulatory notice
Regulatory information for wireless products 149

Regulatory model numberFor regulatory identification purposes, your product is assigned a Regulatory Model Number. TheRegulatory Model Number for your product is SNPRC-0802-01 (HP Officejet 6000 Printer) orSNPRC-0802-02 (HP Officejet 6000 Wireless Printer). This regulatory number should not beconfused with the marketing name (HP Officejet 6000 Printer Series) or product number.
Declaration of conformity
Appendix D
150 Regulatory information

Declaration of conformity 151

Environmental product stewardship programHewlett-Packard is committed to providing quality products in an environmentally sound manner.Design for recycling has been incorporated into this product. The number of materials has been keptto a minimum while ensuring proper functionality and reliability. Dissimilar materials have beendesigned to separate easily. Fasteners and other connections are easy to locate, access, andremove using common tools. High priority parts have been designed to access quickly for efficientdisassembly and repair.For more information, visit HP’s Commitment to the Environment Web site at:www.hp.com/hpinfo/globalcitizenship/environment/index.htmlThis section contains the following topics:• Paper use• Plastics• Material safety data sheets• Recycling program• HP inkjet supplies recycling program• Disposal of waste equipment by users in private households in the European Union• Power consumption
Paper useThis product is suited for the use of recycled paper according to DIN 19309 and EN 12281:2002.
PlasticsPlastic parts over 25 grams are marked according to international standards that enhance the abilityto identify plastics for recycling purposes at the end of product life.
Material safety data sheetsMaterial safety data sheets (MSDS) can be obtained from the HP Web site at:www.hp.com/go/msds
Recycling programHP offers an increasing number of product return and recycling programs in many countries/regions,and partners with some of the largest electronic recycling centers throughout the world. HPconserves resources by reselling some of its most popular products. For more information regardingrecycling of HP products, please visit:www.hp.com/hpinfo/globalcitizenship/environment/recycle/
HP inkjet supplies recycling programHP is committed to protecting the environment. The HP Inkjet Supplies Recycling Program isavailable in many countries/regions, and lets you recycle used print cartridges and ink cartridgesfree of charge. For more information, go to the following Web site:www.hp.com/hpinfo/globalcitizenship/environment/recycle/
Appendix D
152 Regulatory information

Disposal of waste equipment by users in private households in the European Union
Power consumptionPower usage drops significantly while in Sleep mode, which saves natural resources and savesmoney without affecting the high performance of this product. To determine the ENERGY STAR®
Environmental product stewardship program 153

qualification status for this product see the Product Data Sheet or Specifications Sheet. Qualifiedproducts are also listed at www.hp.com/go/energystar.
Third-party license agreementsThis section contains the following topics:• Expat• OpenSSL• SHA2
ExpatCopyright (c) 1998, 1999, 2000 Thai Open Source Software Center LtdPermission is hereby granted, free of charge, to any person obtaining a copy of this software andassociated documentation files (the "Software"), to deal in the Software without restriction, includingwithout limitation the rights to use, copy, modify, merge, publish, distribute, sublicense, and/or sellcopies of the Software, and to permit persons to whom the Software is furnished to do so, subjectto the following conditions:The above copyright notice and this permission notice shall be included in all copies or substantialportions of the Software.THE SOFTWARE IS PROVIDED "AS IS", WITHOUT WARRANTY OF ANY KIND, EXPRESS ORIMPLIED, INCLUDING BUT NOT LIMITED TO THE WARRANTIES OF MERCHANTABILITY,FITNESS FOR A PARTICULAR PURPOSE AND NONINFRINGEMENT. IN NO EVENT SHALL THEAUTHORS OR COPYRIGHT HOLDERS BE LIABLE FOR ANY CLAIM, DAMAGES OR OTHERLIABILITY, WHETHER IN AN ACTION OF CONTRACT, TORT OR OTHERWISE, ARISING FROM,OUT OF OR IN CONNECTION WITH THE SOFTWARE OR THE USE OR OTHER DEALINGS INTHE SOFTWARE.
OpenSSLCopyright (C) 1995-1998 Eric Young ([email protected]) All rights reserved.This package is an SSL implementation written by Eric Young ([email protected]).The implementation was written so as to conform with Netscapes SSL.This library is free for commercial and non-commercial use as long as the following conditions areaheared to. The following conditions apply to all code found in this distribution, be it the RC4, RSA,lhash, DES, etc., code; not just the SSL code. The SSL documentation included with this distributionis covered by the same copyright terms except that the holder is Tim Hudson ([email protected]).Copyright remains Eric Young's, and as such any Copyright notices in the code are not to beremoved.If this package is used in a product, Eric Young should be given attribution as the author of the partsof the library used.This can be in the form of a textual message at program startup or in documentation (online or textual)provided with the package.
Appendix D
154 Regulatory information

Redistribution and use in source and binary forms, with or without modification, are permittedprovided that the following conditions are met:1. Redistributions of source code must retain the copyright notice, this list of conditions and the
following disclaimer.2. Redistributions in binary form must reproduce the above copyright notice, this list of conditions
and the following disclaimer in the documentation and/or other materials provided with thedistribution.
3. All advertising materials mentioning features or use of this software must display the followingacknowledgement:"This product includes cryptographic software written by Eric Young ([email protected])"The word 'cryptographic' can be left out if the rouines from the library being used are notcryptographic related :-).If you include any Windows specific code (or a derivative thereof) from the apps directory(application code) you must include an acknowledgement: "This product includes softwarewritten by Tim Hudson ([email protected])"
THIS SOFTWARE IS PROVIDED BY ERIC YOUNG ``AS IS'' AND ANY EXPRESS OR IMPLIEDWARRANTIES, INCLUDING, BUT NOT LIMITED TO, THE IMPLIED WARRANTIES OFMERCHANTABILITY AND FITNESS FOR A PARTICULAR PURPOSE ARE DISCLAIMED. IN NOEVENT SHALL THE AUTHOR OR CONTRIBUTORS BE LIABLE FOR ANY DIRECT, INDIRECT,INCIDENTAL, SPECIAL, EXEMPLARY, OR CONSEQUENTIAL DAMAGES (INCLUDING, BUTNOT LIMITED TO, PROCUREMENT OF SUBSTITUTE GOODS OR SERVICES; LOSS OF USE,DATA, OR PROFITS; OR BUSINESS INTERRUPTION) HOWEVER CAUSED AND ON ANYTHEORY OF LIABILITY, WHETHER IN CONTRACT, STRICT LIABILITY, OR TORT (INCLUDINGNEGLIGENCE OR OTHERWISE) ARISING IN ANY WAY OUT OF THE USE OF THIS SOFTWARE,EVEN IF ADVISED OF THE POSSIBILITY OF SUCH DAMAGE.The licence and distribution terms for any publically available version or derivative of this code cannotbe changed. i.e. this code cannot simply be copied and put under another distribution licence[including the GNU Public Licence.]============================================================Copyright (c) 1998-2001 The OpenSSL Project. All rights reserved.Redistribution and use in source and binary forms, with or without modification, are permittedprovided that the following conditions are met:1. Redistributions of source code must retain the above copyright notice, this list of conditions and
the following disclaimer2. Redistributions in binary form must reproduce the above copyright notice, this list of conditions
and the following disclaimer in the documentation and/or other materials provided with thedistribution.
3. All advertising materials mentioning features or use of this software must display the followingacknowledgment:"This product includes software developed by the OpenSSL Project for use in the OpenSSLToolkit. (http://www.openssl.org/)"
4. The names "OpenSSL Toolkit" and "OpenSSL Project" must not be used to endorse or promoteproducts derived from this software without prior written permission. For written permission,please contact [email protected].
5. Products derived from this software may not be called "OpenSSL" nor may "OpenSSL" appearin their names without prior written permission of the OpenSSL Project.
6. Redistributions of any form whatsoever must retain the following acknowledgment:"This product includes software developed by the OpenSSL Project for use in the OpenSSLToolkit (http://www.openssl.org/)"
THIS SOFTWARE IS PROVIDED BY THE OpenSSL PROJECT ``AS IS'' AND ANY EXPRESSEDOR IMPLIED WARRANTIES, INCLUDING, BUT NOT LIMITED TO, THE IMPLIED WARRANTIESOF MERCHANTABILITY AND FITNESS FOR A PARTICULAR PURPOSE ARE DISCLAIMED. IN
Third-party license agreements 155

NO EVENT SHALL THE OpenSSL PROJECT OR ITS CONTRIBUTORS BE LIABLE FOR ANYDIRECT, INDIRECT, INCIDENTAL, SPECIAL, EXEMPLARY, OR CONSEQUENTIAL DAMAGES(INCLUDING, BUT NOT LIMITED TO, PROCUREMENT OF SUBSTITUTE GOODS ORSERVICES; LOSS OF USE, DATA, OR PROFITS; OR BUSINESS INTERRUPTION) HOWEVERCAUSED AND ON ANY THEORY OF LIABILITY, WHETHER IN CONTRACT, STRICT LIABILITY,OR TORT (INCLUDING NEGLIGENCE OR OTHERWISE) ARISING IN ANY WAY OUT OF THEUSE OF THIS SOFTWARE, EVEN IF ADVISED OF THE POSSIBILITY OF SUCH DAMAGE.============================================================This product includes cryptographic software written by Eric Young ([email protected]). Thisproduct includes software written by Tim Hudson ([email protected]).============================================================Copyright (c) 1998-2006 The OpenSSL Project. All rights reserved.Redistribution and use in source and binary forms, with or without modification, are permittedprovided that the following conditions are met:1. Redistributions of source code must retain the above copyright notice, this list of conditions and
the following disclaimer.2. Redistributions in binary form must reproduce the above copyright notice, this list of conditions
and the following disclaimer in the documentation and/or other materials provided with thedistribution.
3. All advertising materials mentioning features or use of this software must display the followingacknowledgment:"This product includes software developed by the OpenSSL Project for use in the OpenSSLToolkit. (http://www.openssl.org/)"
4. The names "OpenSSL Toolkit" and "OpenSSL Project" must not be used to endorse or promoteproducts derived from this software without prior written permission. For written permission,please contact [email protected].
5. Products derived from this software may not be called "OpenSSL" nor may "OpenSSL" appearin their names without prior written permission of the OpenSSL Project.
6. Redistributions of any form whatsoever must retain the following acknowledgment:"This product includes software developed by the OpenSSL Project for use in the OpenSSLToolkit (http://www.openssl.org/)"
THIS SOFTWARE IS PROVIDED BY THE OpenSSL PROJECT ``AS IS'' AND ANY EXPRESSEDOR IMPLIED WARRANTIES, INCLUDING, BUT NOT LIMITED TO, THE IMPLIED WARRANTIESOF MERCHANTABILITY AND FITNESS FOR A PARTICULAR PURPOSE ARE DISCLAIMED. INNO EVENT SHALL THE OpenSSL PROJECT OR ITS CONTRIBUTORS BE LIABLE FOR ANYDIRECT, INDIRECT, INCIDENTAL, SPECIAL, EXEMPLARY, OR CONSEQUENTIAL DAMAGES(INCLUDING, BUT NOT LIMITED TO, PROCUREMENT OF SUBSTITUTE GOODS ORSERVICES; LOSS OF USE, DATA, OR PROFITS; OR BUSINESS INTERRUPTION) HOWEVERCAUSED AND ON ANY THEORY OF LIABILITY, WHETHER IN CONTRACT, STRICT LIABILITY,OR TORT (INCLUDING NEGLIGENCE OR OTHERWISE) ARISING IN ANY WAY OUT OF THEUSE OF THIS SOFTWARE, EVEN IF ADVISED OF THE POSSIBILITY OF SUCH DAMAGE.============================================================This product includes cryptographic software written by Eric Young ([email protected]). Thisproduct includes software written by Tim Hudson ([email protected]).============================================================Copyright 2002 Sun Microsystems, Inc. ALL RIGHTS RESERVED. ECC cipher suite support inOpenSSL originally developed by SUN MICROSYSTEMS, INC., and contributed to the OpenSSLproject.
SHA2FIPS 180-2 SHA-224/256/384/512 implementationLast update: 02/02/2007
Appendix D
156 Regulatory information

Issue date: 04/30/2005Copyright (C) 2005, 2007 Olivier Gay ([email protected])All rights reserved.Redistribution and use in source and binary forms, with or without modification, are permittedprovided that the following conditions are met:1. Redistributions of source code must retain the above copyright notice, this list of conditions and
the following disclaimer.2. Redistributions in binary form must reproduce the above copyright notice, this list of conditions
and the following disclaimer in the documentation and/or other materials provided with thedistribution.
3. Neither the name of the project nor the names of its contributors may be used to endorse orpromote products derived from this software without specific prior written permission.
THIS SOFTWARE IS PROVIDED BY THE PROJECT AND CONTRIBUTORS ``AS IS'' AND ANYEXPRESS OR IMPLIED WARRANTIES, INCLUDING, BUT NOT LIMITED TO, THE IMPLIEDWARRANTIES OF MERCHANTABILITY AND FITNESS FOR A PARTICULAR PURPOSE AREDISCLAIMED. IN NO EVENT SHALL THE PROJECT OR CONTRIBUTORS BE LIABLE FOR ANYDIRECT, INDIRECT, INCIDENTAL, SPECIAL, EXEMPLARY, OR CONSEQUENTIAL DAMAGES(INCLUDING, BUT NOT LIMITED TO, PROCUREMENT OF SUBSTITUTE GOODS ORSERVICES; LOSS OF USE, DATA, OR PROFITS; OR BUSINESS INTERRUPTION) HOWEVERCAUSED AND ON ANY THEORY OF LIABILITY, WHETHER IN CONTRACT, STRICT LIABILITY,OR TORT (INCLUDING NEGLIGENCE OR OTHERWISE) ARISING IN ANY WAY OUT OF THEUSE OF THIS SOFTWARE, EVEN IF ADVISED OF THE POSSIBILITY OF SUCH DAMAGE.
Third-party license agreements 157

Index
Aaccessibility
mobility 10support 10visual 10
accessoriesinstallation 14ordering 131part numbers 131self-test diagnostic page 40turn on and off in driver 14warranty 139
acoustic emissions 145Add Printer installation 45administrator
settings 32after the support period 137align printhead 98
Bblank pages, troubleshoot
print 67
Ccancel
print job 30capacity
tray 22cards
guidelines 19sizes supported 21tray supporting 22
cartridges. See ink cartridgesclean
printhead 97color
dull 88colors
specifications 144connections
changing Ethernet towireless 51
changing USB to wireless(Mac OS X) 51
changing USB to wireless(Windows) 50
features available 12connectors, locating 12control panel
administrator settings 32illustration 124lights, understanding 124locating 11
custom-sized mediasizes supported 22
customer supportelectronic 133phone support 134warranty 137
cut-off pages, troubleshoot 68
DDeclaration of Conformity
(DOC) 150device
back view 12configuring (Mac OS X) 45configuring (Windows) 42connection, changing 50control panel 11front view 10getting started 8management tools 33network configuration
report 41no response 70parts 10printer sharing 12reinstalling software 52resources, addtional 8sharing (Mac OS X) 46sharing (Windows) 43turning off 13uninstalling software 52using 16wireless communication 46wireless status report 41
diagnostic page 60DOC. See Declaration of
Conformity
documentation, otherresources 8
dots per inch (dpi)print 144
driveraccessories settings 14version 134warranty 139
duplexerclearing jams 111installation 14locating 12margins, minimum 23media sizes supported 20remove 140turn on and off 14using 26
duty cycle 142
Eelectrical specifications 145embedded Web server
about 34administrator settings 32opening 34pages 35system requirements 144troubleshoot, cannot be
opened 100envelopes
guidelines 19sizes supported 20tray supporting 22
environmental programsEuropean Union equipment
disposal 153material safety data 152paper use 152plastics 152recycling program 152
environmentalspecifications 145
Ethernetconnections 12network port, locating 12
158

European Union, equipmentdisposal 153
EWS. See embedded Webserver
Ffonts supported 142
Hhead 96help 133
see also customer supportHP Company notices 3HP Printer Utility (Mac OS X)
administrator settings 33opening 37panels 38
HP Solution Center 37humidity specifications 145
Iink
low 79streaks on the back of
paper 92ink cartridges
check ink levels 56expiration dates 40lights 124low ink 79ordering online 131part numbers 40, 132recycling 152replace 57status 32, 40supported 142tips 55warranty 139yields 142
ink levels, check 56installation
accessories 14Add Printer (Windows) 45duplexer 14hardware installation
suggestions 108software (Mac OS X) 45software (Windows) 42software installation
suggestions 109
troubleshooting issues 108Windows network
software 44IP address
checking for device 101
Jjams
clearing 111paper to avoid 18preventing 112
Llanguage, printer 142lights on control panel
illustration 124understanding 124
lights reference 124loading
tray 1 24
MMac OS X
borderless printing 29HP Printer Utility 37installing software 45printing on special or
custom-sized paper 28printing settings 26sharing device 46turn accessories on and off
in driver 14uninstalling software 54wireless communication
setup 49maintain
printhead 96maintenance
align printhead 98check ink levels 56clean printhead 97diagnostic page 60print quality report 60printhead 96replace ink cartridges 57
marginsduplexer 23incorrect 76setting, specifications 23text or graphic cut off 77
mediaskewed pages 100
specifications 19supported sizes 20troubleshoot feeding 99types and weights
supported 22memory
specifications 143missing or incorrect information,
troubleshoot 67model number 40monitoring tools 32multi-feeds, troubleshoot 100
Nnetworks
connector illustration 12Ethernet connections 12Mac OS X setup 45operating systems
supported 144protocols supported 144sharing (Mac OS X) 46sharing (Windows) 43solve problems 101, 110system requirements 144Windows setup 44wireless communication
setup 46wireless settings 47
noise information 145
Ooperating environment
specifications 145operating systems
supported 143output tray
locating 10media supported 23remove 140
Ppacking the device 141pages per month (duty
cycle) 142paper
borderless printing 29clearing jams 111duplexing 26feed fails 93guidelines, custom-sized 19loading tray 1 24
Index
159

ordering 132printing on custom-sized 27selecting 18
paper jams. See jamspaper-feed problems,
troubleshoot 99PCL 3 support 142phone customer support 134phone support 135phone support period
period for support 135photo media
sizes supported 21photos
borderless printing 29paper guidelines 19
poor printout quality 80ports, specifications 142power
locating input 12specifications 145troubleshoot 66
printblank printout 79borderless fails 70diagnostic page 60distorted printout 85envelopes print
incorrectly 69faded 88margins incorrect 76, 77meaningless characters 73nothing happens 73print quality report 60Printer Status page 40quality, troubleshoot 80, 83,
86, 90reversed page order 76slow 66troubleshoot 66troubleshooting 69vertical streaks 91
print cartridges. See inkcartridges
print driveraccessories settings 14version 134warranty 139
print qualitysmeared ink 80
print quality report 60print settings
print quality 80
printer driveraccessories settings 14settings 25version 134warranty 139
Printer Status pageprint 40
printer status pageinformation on 39
printheadclean 97
printhead, align 98printheads
lights 124ordering online 131part numbers 132warranty 139
printingborderless (Mac OS X) 29borderless (Windows) 29cancel 30double-sided 26settings 25slow, troubleshoot 96Web pages 30
problemsprint 69
processor specifications 142product. See device
Rradio interference. See
regulatory informationreadme 8rear access panel
clearing jams 111illustration 12remove 140
recyclingink cartridges 152program 152
regulatory informationDeclaration of
Conformity 150environmental stewardship
program 152FCC statement 146Japan 147Korea 147LED indicator
statement 148power cord, Japan 147
radio frequencyexposure 148
regulatory modelnumber 150
toxic and hazardoussubstance 147
wireless devices 148release notes 8replace ink cartridges 57reports
diagnostic 60print quality 60printhead 96
resolutionprint 144
Ssafety information 3security
wireless communication 51wireless settings 48
serial number 40Services tab, Toolbox
(Windows) 36settings
administrator 32printer driver 25printing, default 26
setupconnection types 12Windows 42Windows networks 44
shipping the device 140skew, troubleshoot
print 100slow print, troubleshoot 66smeared ink 80software
accessories settings 14connection types 12installation (Mac OS X) 45installation (Windows) 42uninstalling (Mac OS X) 54uninstalling (Windows) 52warranty 139
Solution Center 37sound pressure 145specifications
acoustic emissions 145electrical 145media 19network protocols 144operating environment 145
160

physical 142processor and memory 142storage environment 145system requirements 143
speedtroubleshoot print 66
statusself-test diagnostic page 40supplies 32
storage environmentspecifications 145
suppliesordering online 131self-test diagnostic page 40status 32yields 142
support. See customer supportsupport process 134system requirements 143
Ttelephone customer
support 134temperature specifications 145text
cut off 77jagged 94meaningless characters 73not filled in 83smooth fonts 94troubleshoot 68
Toolbox (Windows)about 35administrator settings 33Estimated Ink Level tab 36opening 36Services tab 36
transparencies 19tray
capacity 22media sizes supported 20media types and weights
supported 22tray 1
loading paper 24locating 10
trayscapacities 22clearing jams 111loading paper 24locating 10media sizes supported 20
paper guides illustration 10troubleshoot feeding 99
troubleshootblank pages printed 67cut-off pages, incorrect text
or graphics placement 68embedded Web server 100media not picked up from
tray 99missing or incorrect
information 67multiple pages are
picked 100paper-feed problems 99power 66print 66print quality 80printer status page 39skewed pages 100slow print 66tips 65
troubleshootinghardware installation
suggestions 108installation issues 108lights 124print 69software installation
suggestions 109solve network problems 101,
110wireless problems 102
two-sided printing 27two-sided printing accessory.
See duplexer
Uuninstalling software
Mac OS X 54Windows 52
USB connectionfeatures available 12port, locating 10, 12setup (Mac OS X) 45setup Windows 42specifications 142
Vvoltage specifications 145
Wwarranty 137, 139
Web sitesaccessibilty information 10Apple 46customer support 133environmental
programs 152ordering supplies and
accessories 131resources, addtional 8supply yield data sheet 142wireless security 48
WindowsAdd Printer installation 45borderless printing 29duplexing 27HP Solution Center 37installing software 42network setup 44printing on special or
custom-sized paper 27printing settings 25set up wireless
communication 48sharing device 43system requirements 143turn accessories on and off
in driver 14uninstalling software 52
wireless communication802.11 network settings 47ad hoc connection 49advanced wireless
troubleshooting 103basic wireless
troubleshooting 102firewall 49regulatory information 148security 51set up 46set up, installer (Mac OS
X) 49set up, installer
(Windows) 48turning off 49
Index
161

162


Podręcznik użytkownika
© 2009 Hewlett-Packard Development Company, L.P.
www.hp.com/support

![[3902] – 134](https://static.fdocuments.in/doc/165x107/617ded9f7069a83eef3cce3d/3902-134.jpg)