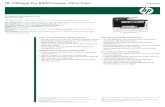HP Officejet 6000 (E609) All-in-One Series Setup Poster – XLWWh10032.6 0957-2230 / 0957-2271 2a 3a...
Transcript of HP Officejet 6000 (E609) All-in-One Series Setup Poster – XLWWh10032.6 0957-2230 / 0957-2271 2a 3a...
-
6
0957-2230 / 0957-2271
2a
3a
1a 1b 2b
3b
4a 4b 4f4e
4c
4d
Wireless Getting Started Guide
HP Officejet/HP Officejet Pro
5
1
3
2
4 Caution: Do not touch the copper-colored contacts.Attention : Ne touchez pas les contacts cuivrés.
Precaución: No toque los contactos de color cobre.
Cuidado: Não toque nos contatos cor de cobre.
www.hp.com/support
OFFICEJET 6000
E609
StartDémarrageInicioInicioLea esto primero
© 2009 Hewlett-Packard Development Company, L.P.
www.hp.com
EN FR ES PT
EN
FR
ES
PT
Remove tape and packing materials. Enlevez le ruban et les matériaux d’emballage.Retire la cinta y los materiales de embalaje.Remova as fitas e o material de embalagem.
Install optional accessories.Installez les accessoires en option. Instale los accesorios opcionales.Instale os acessórios opcionais.
Connect power cord and adapter and turn on the printer.Reliez le cordon d’alimentation et l’adaptateur de secteur, mettez en marche l’imprimante.Conecte el cable de alimentación y el adaptador, y encienda la impresora.Conecte o cabo de alimentação e o adaptador e ligue a impressora.
Install ink cartridges.Installez les cartouches d'encre.
Instale los cartuchos de tinta.Instale os cartuchos de tinta.
5a 5b
5f5e5d5c
Printed in Malaysia Imprimé en Malaisie
Install printhead.Installez la tête d'impression.Instale el cabezal de impresión.Instale o cabeçote de impressão.
*CB051-90003**CB051-90003*CB051-90003
-
Ethernet
USB
Wireless(802.11)
www.hp.com/support
EN FR PTES
ESEN FR PT
EN FR ES PT
6
7
6a 6b 6c 6d 6e
Nota: para obtener información sobre la conexión del equipo mediante red inalámbrica (802.11), consultela Guía de inicio del sistema inalámbrico.
Note: For information about connecting the product using wireless (802.11), see the Wireless Getting Started Guide.
Remarque : Pour plus d’informationssur la connexion du périphérique enmode sans fil (802.11), consultez leGuide de mise en route sans fil.
Observação: Para obter informaçõessobre como conectar o produto demodo sem fio (802.11), consulte oGuia de Introdução a DispositivosSem Fio.
Windows: Install software first. Do NOT connect the USB cable until prompted.Mac OS X: Connect the USB cable, and then install software.
Windows: Installez d’abord le logiciel. Ne branchez PAS le câble USB avant d’y être invité.Mac OS X: Branchez le câble USB, puis installez le logiciel.
Windows: Instale el software primero. NO conecte el cable USB hasta que se le solicite.Mac OS X: Conecte el cable USB y luego instale el software.
No Windows: Primeiro instale o software. Não conecte o cabo USB antes de solicitado.No Mac OS X: Conecte o cabo USB e, em seguida, instale o software.
FR
ESEN
PT
Obtain IP address, hardware (MAC) address, and mDNS (Bonjour) name.The configuration page contains network settings and other information for the printer. To print this page, press or on the control panel.
Learn More!An electronic User Guide is available on your computer after you install the software-either from the HP Solution Center Software (Windows) or the Help Viewer (Mac OS X). This guide provides information on the following topics: Troubleshooting information Important safety notices and regulatory information Information about supported printing supplies Detailed user instructions
You can also find more information at HP’s support website (www.hp.com/support). For more information and support using this product with Linux, visit http://www.hp.com/go/linuxprinting. Note: Ink from the cartridges is used in the printing process in a number of different ways, including in the initialization process, which prepares the device and cartridges for printing, and in printhead servicing, which keeps print nozzles clear and ink flowing smoothly. In addition, some residual ink is left in the cartridge after it is used. For more information see www.hp.com/go/inkusage.
7a 7b 7c
Load paper and wait for auto-alignment pages to print.
Chargez le papier et attendez l’impression des pages d’alignement automatique.
Cargue el papel y espere a que se impriman las páginas de alineación automática.
Carregue papel e aguarde a impressão das páginas de alinhamento automático.
Informations supplémentairesUn Guide de l’utilisateur est disponible sur votre ordinateur après avoir installé le logiciel - à partir du centre de distribution de logiciels HP (Windows) ou à partir de l’afficheur d’aide (Mac OS X). Ce guide propose des informations sur les sujets suivants : Informations de dépannage Informations importantes sur la sécurité et informations réglementaires Informations sur les fournitures d’impression prises en charge Instructions détaillées à l’intention de l’utilisateur
Vous trouverez également des informations complémentaires sur le site d’assistance HP (www.hp.com/support).Pour plus d’informations et pour obtenir une assistance sur l’utilisation de ce produit avec Linux, accédez à l’adresse http://www.hp.com/go/linuxprinting. Remarque : L’encre des cartouches est utilisée dans le processus d’impression de différentes manières, notamment lors de la phase d’initialisation, qui prépare l’appareil et les cartouches pour l’impression, et lors de l’entretien de la tête d’impression, qui maintient les buses dégagées et garantit une libre circulation de l’encre. Notez également qu’il reste de l’encre dans la cartouche après son utilisation. Pour plus d’informations, reportez-vous à la page Web www.hp.com/go/inkusage.
¡Sepa más!Habrá una Guía del usuario electrónica disponible en su equipo después de instalar el software, ya sea en el software de Centro de soluciones HP (Windows) o el Visor de ayuda (Mac OS X). Esta guía proporciona información sobre los temas siguientes: Información sobre solución de problemas Avisos de seguridad importantes e información regulatoria Información acerca de los suministros de impresión admitidos Instrucciones detalladas para el usuario
Puede obtener más información en el sitio Web de asistencia de HP (www.hp.com/support).Para obtener más información y soporte usando este producto con Linux, visite http://www.hp.com/go/linuxprinting. Nota: La tinta de los cartuchos se usa en el proceso de impresión de diversas formas, que incluyen el proceso de inicialización, donde se prepara el dispositivo y los cartuchos para la impresión y el servicio de los cabezales de impresión, que mantiene los inyectores de tinta despejados y permite que la tinta fluya sin problemas. Además, se deja un poco de tinta residual en el cartucho después de su uso. Para obtener más información, consulte la página Web www.hp.com/go/inkusage.
Para aprender maisUm Guia do Usuário eletrônico estará disponível em seu computador depois de instalar o software a partir do software Central de Soluções HP (Windows) ou do Visualizador de Ajuda (MacOS). Esse guia fornece informações sobre os seguintes tópicos: Informações sobre resolução de problemas Avisos importantes sobre segurança e informações regulamentares Para obter informações sobre acessórios de impressão permitidos: Instruções detalhadas para o usuário
Você também pode encontrar mais informações no site de suporte técnico da HP (www.hp.com/support).Para obter mais informações e suporte para usar este produto com Linux, visite http://www.hp.com/go/linuxprinting. Observação: A tinta dos cartuchos é usada no processo de impressão de várias maneiras, incluindo o processo de inicialização que prepara o dispositivo e os cartuchos para impressão, e o serviço de manutenção do cabeçote de impressão, que mantém os bicos de impressão limpos e a tinta fluindo normalmente. Além disso, sempre fica um pouco de tinta no cartucho após seu uso. Para obter mais informações, consulte www.hp.com/go/inkusage.
Obtenez une adresse IP, une adresse matérielle (MAC) et un nom mDNS (Bonjour).La page de configuration contient des paramètres réseau et d’autres informations pour l’imprimante. Pour imprimer cette page, appuyez sur l’icône ou sur le panneau de commande.
Obtenha endereço IP, endereço de hardware (MAC) e nome mDNS (Bonjour).A página de configuração contém as configurações de rede e outras informações para a impressora. Para imprimir esta página, pressione ou no painel de controle.
Obtenga la dirección IP, la dirección (MAC) del hardware y el nombre de mDNS (Bonjour).La página de configuración contiene los parámetros de red y otra información de la impresora. Para imprimir esta página, presione o en el panel de control.
/ColorImageDict > /JPEG2000ColorACSImageDict > /JPEG2000ColorImageDict > /AntiAliasGrayImages false /CropGrayImages true /GrayImageMinResolution 150 /GrayImageMinResolutionPolicy /OK /DownsampleGrayImages true /GrayImageDownsampleType /Bicubic /GrayImageResolution 150 /GrayImageDepth -1 /GrayImageMinDownsampleDepth 2 /GrayImageDownsampleThreshold 1.00000 /EncodeGrayImages true /GrayImageFilter /DCTEncode /AutoFilterGrayImages true /GrayImageAutoFilterStrategy /JPEG /GrayACSImageDict > /GrayImageDict > /JPEG2000GrayACSImageDict > /JPEG2000GrayImageDict > /AntiAliasMonoImages false /CropMonoImages true /MonoImageMinResolution 1200 /MonoImageMinResolutionPolicy /OK /DownsampleMonoImages true /MonoImageDownsampleType /Bicubic /MonoImageResolution 600 /MonoImageDepth -1 /MonoImageDownsampleThreshold 1.33333 /EncodeMonoImages true /MonoImageFilter /CCITTFaxEncode /MonoImageDict > /AllowPSXObjects true /CheckCompliance [ /None ] /PDFX1aCheck false /PDFX3Check false /PDFXCompliantPDFOnly false /PDFXNoTrimBoxError true /PDFXTrimBoxToMediaBoxOffset [ 0.00000 0.00000 0.00000 0.00000 ] /PDFXSetBleedBoxToMediaBox true /PDFXBleedBoxToTrimBoxOffset [ 0.00000 0.00000 0.00000 0.00000 ] /PDFXOutputIntentProfile (None) /PDFXOutputConditionIdentifier () /PDFXOutputCondition () /PDFXRegistryName (http://www.color.org) /PDFXTrapped /False
/CreateJDFFile false /SyntheticBoldness 1.000000 /Description >>> setdistillerparams> setpagedevice