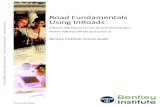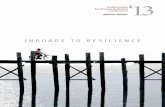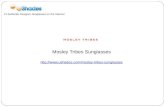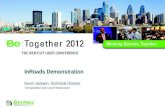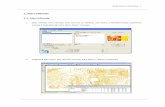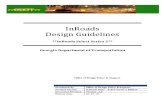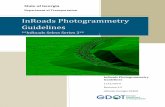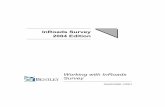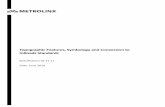How to Use Inroads to Produce Plans-1 by Mosley
-
Upload
jeffery-hollingsworth -
Category
Documents
-
view
224 -
download
0
Transcript of How to Use Inroads to Produce Plans-1 by Mosley
-
8/4/2019 How to Use Inroads to Produce Plans-1 by Mosley
1/35
How to Use InRoads to Produce Plans for aRoadway
By Michael Mosley
Winter 2007
Under the direction of Dr. Saito
-
8/4/2019 How to Use Inroads to Produce Plans-1 by Mosley
2/35
1
Table of Contents
Introductions to Inroads................................................................................................... 2Getting Started ................................................................................................................ 2Write Locks ..................................................................................................................... 3
Isolating Surface Data ..................................................................................................... 3
Importing Existing Surfaces into InRoads ..................................................................... 4
Creating Horizontal Alignments ..................................................................................... 9
Creating a Profile ............................................................................................................ 15
Creating a Vertical Alignment ....................................................................................... 17
Typical Sections ............................................................................................................... 25Cut and Fill Tables ........................................................................................................ 26
Using the Roadway Modeler .......................................................................................... 26
Saving Your Work .......................................................................................................... 31
Roadway Modeling Continued ..................................................................................... 32Producing Cross Sections ............................................................................................... 33
Keys to Plotting and Layout........................................................................................... 34
-
8/4/2019 How to Use Inroads to Produce Plans-1 by Mosley
3/35
2
Introductions to InroadsInroads functions different than AutoCAD. It is an application that works at the side of
MicroStation (Bentleys Drafting software.) Inroads holds data for surfaces, geometry, and
cross-sections. When used in conjunction with MicroStation, Inroads becomes a powerfuldrafting tool. Take note that as Inroads drafts objects into MicroStation, it just places lines into
the drawing. All of the real data and information that has been developed in Inroads is saved in
the Inroads files and can be viewed and drafted into any MicroStation file.
In order to get started, the following data and resources are needed:
Contour surface data from Dr. Saito The Zen Guide to Inroads Essentials Workbook and Data CD (this data is referred to as
Ztrain)
Preference files from Dr. Saito
Getting Started
Open the surface contours of the site using Inroads in the Caedm lab, which is found under theStart Menu > CE Programs > Inroads.
Inroads runs in conjunction with MicroStation through the Cirix server.
Open the MicroStation DWG file, called ce561_Fixed.dwg (this file will be given to you by Dr.Saito)
Set the units to be in feet.
As you open the drawing file, two messages will pop up which say that the Preferences are Read
Only. Click okay for both.
Next, the Preferences must be changed in Inroads. Use the arrows on the bottom right of theworkspace bar to go to the Preference tab in Inroads. Load the preferences provided to you.
These preferences are called Springville_civil.ini and wysiwyg.ini. This is done by right
clicking on the existing preferences and clicking OPEN. Notice that the first preference ends ina civil.ini and the second in wysiwyg2.ini, as seen below.
-
8/4/2019 How to Use Inroads to Produce Plans-1 by Mosley
4/35
3
Write Locks
InRoads has a special function called Write Locks. These allow designers to design in InRoads
and not permanently write into the drawing file while they are fine-tuning their settings. TheWrite Locks has two main settings: pen and pencil. Pen is a permanent writing into the drawing
file, whereas pencil is temporary and can easily be deleted if necessary. If both of the locks areturned off, then nothing will be drafted into the drawing file and will immediately disappear as
soon as the view is regenerated. The Write Locks can be accessed by right-clicking on the Menubar of InRoads and selecting LOCKS. They will appear as seen below.
Isolating Surface Data
We will now isolate the contours of the surface file.
-
8/4/2019 How to Use Inroads to Produce Plans-1 by Mosley
5/35
4
Turn off the levels (layers in Autocad) that are not contours. This is done by going to theMicroStation main menu and clicking on SETINGS >LEVELS>MANAGER. In the Level
Manager, remove the check marks of the global display for the levels that are not needed, as seen
below.
Note: Levels cannot be turned off if they are set active, meaning the level that is in use at the
time. Right click on the contour layers to set them active.
Importing Existing Surfaces into InRoadsIn Inroads, right click on the Surface tree and click New.
-
8/4/2019 How to Use Inroads to Produce Plans-1 by Mosley
6/35
5
This will bring up a window in which all of the different objects in Inroads can be created.
Make sure that you are on the Surface tab, and then type the required information
-
8/4/2019 How to Use Inroads to Produce Plans-1 by Mosley
7/35
6
Click the Apply button to add the new surface, and then close the window. This surface is empty
still and so our next step is to import the information into Inroads.
Go the Inroads Menu and click on FILE>IMPORT >SURFACE.
-
8/4/2019 How to Use Inroads to Produce Plans-1 by Mosley
8/35
7
Fill in the appropriate information. Under the drop down menu,Load From, make sure it is set to
Fence. Use the fence tool to put a box around all of the contours, and then click Apply. If you
look at the bottom of the Inroads Screen or the bottom of the MicroStation screen, a note willcome up that saysImport Complete. Close the Import Surface window.
Note: This area is a good place to look when you are not sure what to do. Often little messages
can help you along and let you know what the program is doing.
A new surface called Contours was created. There should be some data associated with this
surface, as seen below.
-
8/4/2019 How to Use Inroads to Produce Plans-1 by Mosley
9/35
8
When there is a surface imported into Inroads it gives the program something to work with whencreating the alignments.
Note: To make sure that the surface is in Inroads, all of the existing levels in MicroStation canbe turned off. Then you can view the surface by going to the Inroads Menu SURFACE>VIEW
SURFACE> CONTOURS.
A warning box will pop up and tell you that the surface needs to be triangulated. This means thatInroads will draw triangles between the imported contours. It makes the surface a three
dimensional. Click Yes.
Inroads will then produce in MicroStation what it has stored in Inroads.
-
8/4/2019 How to Use Inroads to Produce Plans-1 by Mosley
10/35
9
Creating Horizontal AlignmentsCreating the horizontal alignments is very similar to importing a surface. In Inroads, click on the
Geometry tab and right click on the Geometry tree to create a new Geometry Project.
Type all of the necessary information in each field. Click Apply and close the window. A
geometry project is where the geometric data will be stored for your project.
-
8/4/2019 How to Use Inroads to Produce Plans-1 by Mosley
11/35
10
Now the Horizontal alignment can be drawn in MicroStation. The easiest way is to create a new
layer for the horizontal alignment and draw it using the Smart line command found in
MicroStation.
The smart line can produce both straight elements and circular ones.
To be accurate, an aerial picture can be imported and scaled to get a better idea where each
alignment should be placed.
-
8/4/2019 How to Use Inroads to Produce Plans-1 by Mosley
12/35
11
In this case the green line is the future horizontal alignment of 89 South.
Isolate this line by turning it off and deleting the contours produced by Inroads.Remember that when you delete these lines in MicroStation, they are not deleted in Inroads and
can easily be reproduced by following the previous steps of viewing contours. Just remember
that the data is stored in Inroads.
After turning this level back on, import your horizontal alignment into Inroads as a Horizontal
Alignment by doing the following:
-
8/4/2019 How to Use Inroads to Produce Plans-1 by Mosley
13/35
12
In the InRoads menu, click on FILE > IMPORT > GEOMETRY. Fill in the required
information for Name and Description. Then check the box which says All Selected Elements
Added to Single Alignment. Before clicking Apply, use the selector tool in MicroStation toselect the entire alignment
-
8/4/2019 How to Use Inroads to Produce Plans-1 by Mosley
14/35
13
You will see the Horizontal Alignment appear under the Geometry Projects tree. To review the
geometric data that was imported, right click on the new Horizontal Alignment and then click
REVIEW
-
8/4/2019 How to Use Inroads to Produce Plans-1 by Mosley
15/35
14
InRoads now contains the data for this Horizontal Alignment. The Smart Line drawn in
MicroStation can now be turned off or deleted. To view the current Horizontal Alignment, onthe Inroads main menu, click on Geometry > View Geometry > Active Horizontal.
After the Horizontal Alignment is created, the Station and other data can be displayed along the
alignment. Go to GEOMETRY >VIEW GEOMETRY >VIEW STATIONING.
-
8/4/2019 How to Use Inroads to Produce Plans-1 by Mosley
16/35
15
Each setting in this window can be customized and saved to your Preferences. For more
information about each setting, click on the HELP button in each tab. Remember that whenadjusting your settings, you can turn off the write lock so that you dont have to delete thegraphics every time that you want to change by clicking APPLY. Also remember to save your
preferences by clicking on Preferences and then clicking save.
Creating a Profile
Before creating a profile, open a new MicroStation drawing file. This is done by clicking on
FILE > NEW > and placing it where you want it in your directory. Give it a descriptive name.In the new file, display the active Horizontal Alignment. This is done by clicking GEOMETRY
> VIEW GEOMETRY > ACTIVE HORIZONTAL. Then click the Zoom to Extense buton in
the bottom left-hand corner MicroStation.
By creating a profile, the designer gives InRoads a place to create a Vertical Alignment. In the
InRoads main menu, click on EVALUATION > PROFILE > CREATE PROFILE.
The following window will appear:
-
8/4/2019 How to Use Inroads to Produce Plans-1 by Mosley
17/35
16
These settings can be adjusted to match the needs of your project. Just click APPLY and
InRoads will ask you to identify a location. Identify your location in MicroStation by clicking
on the screen. Next, close the window.
-
8/4/2019 How to Use Inroads to Produce Plans-1 by Mosley
18/35
17
This profile is created under the Horizontal Alignment tree in Inroads. Now that it is created, aVertical Alignment can be created in this new profile.
Creating a Vertical Alignment
Your profile should look similar to the image seen below before you create a Vertical Alignment.
-
8/4/2019 How to Use Inroads to Produce Plans-1 by Mosley
19/35
18
Zoom in to the left edge of the profile, where the surface intersects the left axis.
-
8/4/2019 How to Use Inroads to Produce Plans-1 by Mosley
20/35
19
In Inroads, right click on the Horizontal Alignment and click NEW The same New windowpops up. Use the drop down menu under Type to select Vertical Alignment. Now give it a name
and a description. Then Click APPLY and close the window.
-
8/4/2019 How to Use Inroads to Produce Plans-1 by Mosley
21/35
20
The Vertical Alignment is now ready. As of right now, the Vertical Alignment created does not
have any information. As the designer, you will create that. First, right click on the InRoads
main menu and click Customize. Scroll down and check the Vertical Curve Set, as shownbelow.
This will bring up a new toolbar on the InRoads interface, as seen below.
-
8/4/2019 How to Use Inroads to Produce Plans-1 by Mosley
22/35
21
Note: New tools are available now. Moving the mouse over the new buttons will help you know
what each will do.
Click on the Add PI
Click APPLY
-
8/4/2019 How to Use Inroads to Produce Plans-1 by Mosley
23/35
22
The instruction given at the bottom of the screen is to identify the end of the alignment. Do so onthe left side of the profile.
Hint: Click both buttons on the mouse to snap to the end of objects.
Click continuously to add PIs all across the alignment.
Always left click to confirm your decisions of where the PIs are located. In the screen shot
below, the green Bs are the PIs which were placed.
-
8/4/2019 How to Use Inroads to Produce Plans-1 by Mosley
24/35
23
Now we will define the curves using the Define Vertical Curve button
as seen in the Inroads tool bar.
-
8/4/2019 How to Use Inroads to Produce Plans-1 by Mosley
25/35
24
The vertical curves are defined by their length. Use trial and error to adjust the lengths according
to what best fits the design. Use the Next button to go the next curve in the Vertical Alignment.If the length is too long, an error will come up in the bottom of the Inroads window. Do this for
each curve in the Vertical Alignment.
-
8/4/2019 How to Use Inroads to Produce Plans-1 by Mosley
26/35
25
After the lengths are defined, the PI can be adjusted using the Move PI Button. After the Vertical
Alignment is placed, it can be annotated. This is done by clicking the GEOMETRY menu >
VIEW GEOMETRY> VERTICAL ANNOTATION.
As with the Horizontal Stationing, the Vertical Annotations setting can be changed to display
the information that is desired to show in the final plan set. Remember to save your Preferences.
Typical SectionsIn order for Inroads to design the roadway it needs typical sections to be defined. There are two
ways of accomplishing this. First, predefined cross-sections can be loaded from a TypicalSection Library. Right click on the current Typical Section Library and click OPEN. Then you
can use the Typical Section Library that came with the Zen Guide to Inroads. This file name is
called Zen_Typicals2.tml.
The second way is to define the need typical sections yourself. This process is outlined and
explained in the Zen Guide to Inroads Ch. 2.7.
-
8/4/2019 How to Use Inroads to Produce Plans-1 by Mosley
27/35
26
Cut and Fill Tables
Cut and fill tables allow the designer to define the side slopes. Click on the Typical Section tab.Right click on the Cut/Fill Tables then click EDIT. Click NEW to make a new table. In the
Edit Cut/Fill Table window, there are two tabs: Cut Slopes and Fill Slopes. Change the slope to
the percent that best fits your design and click NEW. This will update the Cut and Fill sideslopes. Close this window and move on to the next section.
Using the Roadway Modeler
This section of Inroads is the most complicated, due to the complexity of designs that Inroads iscapable of producing.
In order to use the Roadway Modeler, the following items must already be created and be open:
Existing SurfaceHorizontal Alignment
ProfileVertical AlignmentTemplate Library
To model the roadway is to push the defined typical sections through the existing surfaces whichwill create the new surface of the roadway. This is done as follows:
First, make a new Roadway Library.
-
8/4/2019 How to Use Inroads to Produce Plans-1 by Mosley
28/35
27
Next, define the roadway by going to the main menu MODELER>DEFINE ROADWAY.
Roadways are defined along different station distances.
-
8/4/2019 How to Use Inroads to Produce Plans-1 by Mosley
29/35
28
Next, click on the Edit button in order to define the limits of this roadway.
-
8/4/2019 How to Use Inroads to Produce Plans-1 by Mosley
30/35
29
Notice there is nothing in the window yet. You must create the limits of the roadway. Click
NEW
The starting station for the typical section of the roadway is defined in this window. A couple of
options are given to define the roadway. Use whatever templates fit your roadway and for the
catch point drop down box, set it to cut/fill tables. Use the Cut and Fill table that you made.Select this by finding it under the Name pull down menu.
-
8/4/2019 How to Use Inroads to Produce Plans-1 by Mosley
31/35
30
Repeat this procedure for the different typical sections of the roadway.
-
8/4/2019 How to Use Inroads to Produce Plans-1 by Mosley
32/35
31
After you have defined the segments of the roadway, remember to save them.
Saving Your Work
Saving in Inroads is different than saving in Autocad or other design programs. You must saveyour project as an .rwk file. This is a file that contains options to save and update your surfaces,
geometry preferences, etc. Instructions in detail for saving your file can be found on pg. 376 in
the Zen Guide to InRoads Essentials Workbook.
Save each portion of your project, such as surfaces and geometry, individually and then savethem together in a project file. Use the Browse button to find the files that you want to open eachtime that you open the project.
-
8/4/2019 How to Use Inroads to Produce Plans-1 by Mosley
33/35
32
Note: Addmeans open and Updatemeans save when your file is closed and reopened usingthe project file.
After going through the options and clicking Add and Update for each one, also make sure thateach portion of your project has a File Name path. Then click SAVE to save your project file.
Next time you open Inroads, this project file can be opened and it will open with it any surfaces,
geometry, or preferences linked to the project file.
Roadway Modeling Continued
-
8/4/2019 How to Use Inroads to Produce Plans-1 by Mosley
34/35
33
We now are ready to model the road.Go to MODELER> ROADWAY MODELER
The default setting should be sufficient in most cases. (Make sure that the correct preferences are
loaded.)The roadway modeler takes a few seconds to process, but it then produces the design into
MicroStation and makes a few new surfaces.
It will also produce a road in the plan view of the drawing file.
Producing Cross SectionsProducing Cross Sections is the final step to the roadway design process. This is easily doneafter the modeler has finished its work. Go to the EVALUATIONS menu > CREATE CROSS
SECTION Click APPLY. In most cases, this is sufficient. But in some cases, if thealignment goes off, extra cross sections will be produced. Some adjustment may be needed.
-
8/4/2019 How to Use Inroads to Produce Plans-1 by Mosley
35/35
Keys to Plotting and LayoutTo be added as soon as possible