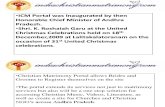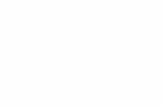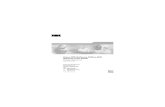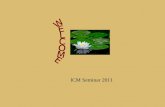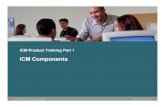Honeywell Internet Connection Modulelibrary.ademconet.com/MWT/fs2/9/5615.pdf · Congratulations on...
Transcript of Honeywell Internet Connection Modulelibrary.ademconet.com/MWT/fs2/9/5615.pdf · Congratulations on...
Technical Support Setup - Guide
- Page 1 of 18 -
Honeywell Internet Connection Module
Setup Guide
Version 1.0
Technical Support Setup - Guide
- Page 2 of 18 -
ICM Setup Guide Table of Contents Introduction....................................................................................................................... 3
Network Setup and Configuration .................................................................................. 4 Setting up the Network Hardware................................................................................... 4
What you need ............................................................................................................ 4 Installing a Router or Wireless Access Point.............................................................. 4 Installing an Ethernet Hub or Switch.......................................................................... 5 Connecting a Computer .............................................................................................. 6
Setting up the Network Controller Hardware ................................................................. 7 Connecting a Network Controller ............................................................................... 7
Connecting to the ICM Setup Pages ............................................................................... 8 Configuring the ICM....................................................................................................... 8
Select Devices ............................................................................................................. 9 Configure Devices .................................................................................................... 11 Save Settings ............................................................................................................. 12
Advanced Network Setup............................................................................................... 13 Advanced Setup ............................................................................................................ 13
Diagnostics................................................................................................................ 14 File System................................................................................................................ 16 Upgrade..................................................................................................................... 18 What’s New .............................................................................................................. 18
Technical Support Setup - Guide
- Page 3 of 18 -
Introduction Congratulations on your purchase of a Honeywell Internet Connection Module (ICM). The ICM is the heart of a state of the art control system that uses Internet Protocol (IP) and standard Ethernet hardware to integrate control of consumer electronic equipment with computer networking. This User’s Guide explains the setup and installation process for an ICM. This guide assumes that the installer is familiar with IP networking concepts. See the Networking Primer for a review of IP networking concepts and terminology. There are four basic steps that you will need to take to set up your system:
1. Set up the network.
2. Set up the network controller hardware.
3. Connect the ICMs to the devices and the system.
4. Set up the ICMs on the system.
NOTE: A hardware device connected to an Ethernet network is called a node. Node is a general term for an ICM, and sometimes an ICM will be referred to as a node.
Technical Support Setup - Guide
- Page 4 of 18 -
Network Setup and Configuration
Setting up the Network Hardware
What you need Before you begin connecting ICMs to the network, you need at least the following: • PC or other web browser enabled device capable of browsing the setup pages. • Router, or wireless router (when using a wireless PDA or tablet) • Network Controller hardware. • Ethernet hub or switch. The following illustration shows a network setup with a Honeywell Security system, a Honeywell thermostat, a network router and a computer.
Installing a Router or Wireless Access Point A router is the easiest and least expensive way to setup a home network. If the home has a network, it probably already has a router. If the home has a broadband Internet connection, it may already have a router.
Technical Support Setup - Guide
- Page 5 of 18 -
Note: If a router is already installed in the home and you are connecting the ICM to the home network, skip this step and continue on to connecting a computer. The router must be installed according to the installation instructions supplied by the router manufacturer. Follow the instructions included with the router to install and configure the router.
Installing an Ethernet Hub or Switch Connect an Ethernet hub or switch when there are more network devices than ports on the router. Connect the uplink port on the hub or switch to one of the Ethernet ports on the router.
The following general restrictions exist for all Ethernet hubs and switches:
Each Ethernet device must be home-run from the device to the hub.
Ethernet cables must be at least Category 5 cable (CAT5). CAT5e is preferred since a single CAT5e can support gigabit Ethernet.
Ethernet does not support daisy chaining, however it is possible to add another hub or switch in a remote location. No more than 4 hubs can be between any two Ethernet devices.
Technical Support Setup - Guide
- Page 6 of 18 -
Connecting a Computer Verify the network installation by connecting a computer to the network. Plug the computer to one of the Ethernet ports on the router, or a hub or switch that is connected to the router. Verify that the computer can retrieve an IP address and access the router. Refer to the networking instructions provided by the computer manufacturer to connect the computer to the network. Each operating system will have a different sequence of steps to configure the network. The following general tasks must be performed regardless of the computer or operating system vendor:
1. Connect the Ethernet cable to the Ethernet jack on the computer. If the computer does not have an Ethernet jack, you will need to install a Network Interface Card (NIC). The link LED will light when the computer is linked to a hub with a good Ethernet cable.
2. The default networking settings for most operating systems is to obtain an IP address from a DHCP server. If the computer uses other IP settings, change the configuration to use DHCP.
3. Most modern computers will obtain a lease automatically when you connect the Ethernet cable. If you are using an older computer, reboot the computer to cause it to request a new IP address. You can also run the operating system utility to obtain a lease. Older Microsoft Windows based operating systems use the command “ipconfig /?“ to get a list of options for the ipconfig command.
4. Ping the router or DHCP server, or connect using a web browser to verify that you have established a working network connection. Microsoft Windows operating systems can ping a device from the MS-DOS prompt (or command prompt) with the ping command. Type “ping /?” to get proper usage information on the ping command.
Technical Support Setup - Guide
- Page 7 of 18 -
Setting up the Network Controller Hardware Connecting a Network Controller To connect an ICM:
Figure 1 - ICM connections
1. Place the ICM in a suitable clean, dry, ventilated indoor location, near the
equipment to be controlled.
a. The RS-232 standard for serial communication limits serial cables to 50 feet in length; Keep the ICM within 50 feet of the device it will control.
b. The ICM is not designed to be installed in an attic, crawl space, or an outdoor location.
2. Connect the controlled device to the ICM using the RS-232 cable recommended by the manufacturer. The ICM uses exactly the same cable you would use to connect the device to a PC (DB-9 connector).
3. Connect the Ethernet port on the ICM to the network hub or switch using a standard CAT5 cable.
4. Plug the included 12 Volt 300mA power supply into a suitable power outlet.
Technical Support Setup - Guide
- Page 8 of 18 -
Connecting to the ICM Setup Pages Once the network hardware is in place, you can initiate communication with the ICM hardware. Make sure the computer has received an address and is able to communicate with the devices on the network. This can be verified by pinging the router, or the DHCP server. To ping the router from a Windows PC, open a command prompt and enter the command: ping followed by the IP address of the router. Enter the command “ping /?” to see a list of options for the ping command. You can obtain the router IP address on a Windows PC by entering the command: ipconfig at the command prompt. Enter “ipconfig /?” to see usage information for the ipconfig command. Open the web browser on the computer, and in the Address bar enter: honeywell/setup This will bring up the ICM setup start page. Configure the ICM according to the instructions in the next section.
Configuring the ICM ICM configuration is divided into 2 procedures:
• Select Devices • Configure Devices
These procedures are accessed through the ICM setup pages. The Navigation bar on the left of the page allows direct access to any step in the process. Keep in mind that changing the device setup will affect other settings and may require you to make changes to programming or groups. The wizard steps through all the procedures in order. Start the wizard by pressing the Start Wizard button on the setup start page. Caution: Select Devices before you perform any other setup task. When you select a new device, it will be necessary to define inputs again, and setup groups again.
Technical Support Setup - Guide
- Page 9 of 18 -
Select Devices The Device Setup page allows you to configure what specific equipment is controlled by each ICM in the network. Select the device controlled by each ICM before configuring anything else in the system. The device selection process is performed using the following steps: 1. Click on Devices to bring up the Device Setup page. This page contains a list of
all the devices in the system. The checkbox on the left side of the page will contain a green checkmark for each device that has already been set up. Click on the name of the first device in the list that has not been configured.
Figure 2 - Device setup
2. Figure 8 shows a list of ports on the ICM. For each port in the list, perform the
following three steps:
a. In the column headed “Device File” select the device file from the drop-down list that matches the make and model of the device attached to that port. Built-in devices will auto-detect the connected device if it is powered on and connected. If the device has already been detected, the information in the list will already reflect the correct device.
Technical Support Setup - Guide
- Page 10 of 18 -
Figure 3 - Device setup - port assignment
b. In the column headed “Device Name”, enter the name you will use to
identify the device. If you leave the name blank, the default name defined in the device file will be used. It is best to use a descriptive name that includes the room or group if you plan to have more than one device of the same type. The room name will simplify the group setup.
c. Click the Next button to submit the changes and return to the device selection page. This will reset any prior configuration information for this ICM, and may require the device to be configured again.
When all the devices in the list have been assigned, click the Next button to proceed to device configuration.
Technical Support Setup - Guide
- Page 11 of 18 -
Configure Devices The Configuration page allows you to access custom configuration options specific to the device or system controlled by the ICM. Follow the configuration help screens for each device to change the configuration. Once configuration is complete, the changes must be saved to prevent data loss. The configuration pages include help information specific to the tasks they perform.
Figure 4 - Main Configuration Page
Click the Next button to complete the configuration process and move on to the next setup task.
Technical Support Setup - Guide
- Page 12 of 18 -
Save Settings Once the setup is complete, you must save the changes to make sure everything works as configured after the ICMs are restarted. All the setup changes are stored in RAM, which is erased when power is removed from the ICM. The save process compresses the new configuration and copies it to flash memory on the ICM where it will be saved permanently, and reloaded when the ICM powers up. Click the Save button to save your changes. This will cause all ICMs on the network to save changes, and will cause the system to be unresponsive for at least 20 seconds and as long as three minutes depending on the amount of data and graphic images on the ICMs.
Figure 5 - Save settings
Caution: If you do not save the setup, the changes you made will be lost when the ICMs lose power.
Technical Support Setup - Guide
- Page 13 of 18 -
Advanced Network Setup
Advanced Setup Advanced Setup contains 4 utilities:
Diagnostics – The diagnostic page contains detailed information about the ICM, including version and configuration details.
File System – The file system page is for uploading and downloading files to the ICM.
Upgrade – The upgrade page allows you to access the one-button AutoUpdate process. This upgrades the ICM firmware over the Internet.
What’s New – The What’s New page links to the Internet to obtain the latest information about new software, new products, and online help and services.
These utilities are accessed through the Advanced setup pages. The Navigation bar on the left of the page allows direct access to any utility. Caution: The advanced setup pages contain information and utilities that affect system operation.
Technical Support Setup - Guide
- Page 14 of 18 -
Diagnostics The Diagnostics page shows the complete list of all devices that have been discovered on the network, including devices that are currently offline. The main diagnostic page lists a table of information about all the ICMs on the network.
Figure 6 - Diagnostics
The fields on the diagnostic page include: Node # - The node number or ICM number, based on the order the ICMs were installed on the network. Name – The name of each ICM, based on the first device attached to the ICM. IP – The IP address assigned to the ICM. MAC – The Media Access Control address assigned to this ICM by the manufacturer. Home– This indicates if the ICM is responding to “home” or “in2home” from a local web browser. If the ICM is also running a DHCP server, the column will also contain “DHCP”. Type – This indicates the node type and manufacturer. Status – This shows whether the device is online or offline.
Technical Support Setup - Guide
- Page 15 of 18 -
Figure 7 - Diagnostic details
If the ICM is online, click on the IP address link to get more diagnostic information about the ICM. The details page includes the following information: Time Online – This shows how long the ICM has been running. Version/Date – This shows the build version of the firmware, devices and style installed on this ICM, as well as the date it was built.
Technical Support Setup - Guide
- Page 16 of 18 -
Restart – This button will restart the ICM, and will reload the last saved configuration. Reset – This button will erase all configuration information and restart the ICM. If the ICM is connected to a serial controlled device, and that device is powered on, the ICM will attempt to auto-detect the connected device type. Password – You can set a setup password, or clear the password from this page. Startup – You can change the default start page and options from this menu. Port List – This lists all the ports on the ICM, and the device selected for each port. Unit List – This lists all the units on the ICM, from all ports on the ICM. A device may have several units if it performs several functions. For example a combination DVD/VCR has two units, a DVD player and a VCR. Each unit can have variables and commands. The Variables link shows all the variables for that unit, and the commands link lists all the commands for that unit. If the command exists, the link on the command will execute the command.
File System The file system page allows you to access the files on any ICM. The first page shows a list of the nodes on the network. Click the node to access the file system.
Figure 8 - File System
The top section of the file system page allows you to load a file to the ICM from a web server. You can load any file to the including graphic images, device files and web pages.
Technical Support Setup - Guide
- Page 17 of 18 -
1. Click the Browse button to locate a file on the local hard drive to upload..
2. Click Upload to load the file to the ICM. The file will show in the file list.
The bottom section of the page shows the files that are already present on the ICM. The log file is a system file that contains the boot log. This file can be sent to technical support as a troubleshooting aid. If you delete the log file, it will return the next time the ICM is booted.
Figure 9 - Files
The Style and Devices entries show the total file space used by the style and devices directories. The style directory contains the graphics that make up the skin (or look and feel) of the web pages served by the ICM. The devices directory contains the device specific drivers, web control pages and configuration pages. You can delete the style and devices directories to make room to upload new style or device files. If you do not load new style or devices files, the old files will be restored when you save to flash or reboot the ICM.
Technical Support Setup - Guide
- Page 18 of 18 -
The Save to flash button will save the new files to flash memory, and decompress new style or devices files. Any files that you upload to the ICM will be available on the ICM web server. To access a file from a web browser, enter the IP address of the file, followed by /web/ and the filename. For example, to view the log on the ICM shown above, type http://10.0.0.44/web/log into the web browser.
Upgrade The Upgrade page will allow you to select any node on the network, and upgrade the firmware. Firmware upgrades will be available periodically to enable new features, add functionality, or correct problems with the original firmware. Click the link marked “Latest Version Info” to find out if there is a new version of firmware available.
To upgrade a specific ICM, select the node you want to upgrade from the list. Click the Auto Update button to retrieve the latest version of firmware from the server on the Internet. This requires the ICM to be attached to the Internet. The update process can take several minutes depending on the network connection speed. The firmware image is typically larger than 1 megabyte.
Figure 10 - Upgrade
What’s New The What’s New link redirects to a page on the internet that contains information about firmware updates, new products and new features. The new information is located on the Internet, so an Internet connection is required.