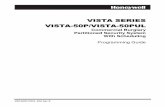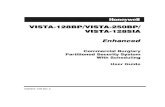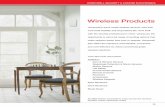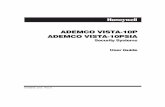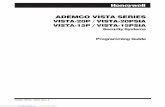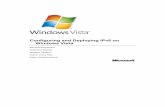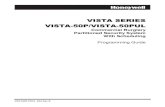Configuring Honeywell Vista Alarm Panels Using the...
Transcript of Configuring Honeywell Vista Alarm Panels Using the...

Doc ID - 944 • Rev 06 1 / 12
Configuring Honeywell Vista Alarm Panels Using the HSIM Interface Module Integration Release Notes
Content
Introduction...1
Device properties supported in ClareHome...2
Installing the panel and the HSIM module...2
Connecting the Honeywell to the ClareHome project...2
Enabling the HSIM for communication with the CLIQ...3
Configuring the HSIM in Fusion...4
Configuring rules with the Honeywell Vista and the HSIM...10
Honeywell Security User Interface...12
Contact information...12
Last modified: 04/26/18
Introduction The HSIM security integration module is a keypad emulator that connects to Honeywell Vista Alarm panels and provides a serial connection to a CLIQ controller. The HSIM is used in place of the 4232CBM. It is tested and certified for integration with the ClareHome system. Integration of the HSIM provides monitoring and control of Vista panels using the ClareHome UI.
The instructions in this document are provided to help you quickly integrate the HSIM with your Honeywell Vista panel. It is not intended to be a complete installation guide. Follow the manufacturer’s installation documentation when installing the HSIM in your security panel.
HSIM is tested and certified for these Honeywell security panels:
• VISTA-15P VISTA PLUS Series
• VISTA-20P VISTA PLUS Series

Doc ID - 944 • Rev 06 2 / 12
Device properties supported in ClareHome
Supported features
• Armed stay: The panel arms in stay mode, turning off the home’s internal
motion detectors
• Armed away: The panel arms in away mode, activating the entire security
system (internal and external).
• Disarm: Disarms the security system.
• Status: Displays the system status.
• Zone status: Zone status information for all zones.
• Zone bypass: Zones can be bypassed from the Clare Controls application.
Currently unsupported features
• Multiple partition: The HSIM only supports one partition.
• Auto name detection: Zone names cannot be imported from the panel; they must be entered manually in Fusion. This is true for all Clare Controls supported security panels.
Installing the panel and the HSIM module
A qualified technician should install the Honeywell security panel and the HSIM
module. Refer to the installation instructions that came with your devices.
When installing the HSIM module to a Honeywell panel, be aware of the wiring.
The table below shows the security panel’s wiring scheme.
Table 1: Security panel wiring scheme
Wire Honeywell Usage
Power (-) Black
Power (+) Red
DI Green Data In on Honeywell panel
DO Yellow Data Out on Honeywell panel
Connecting the Honeywell to the ClareHome project
After installing the Honeywell and HSIM module, connect the Honeywell to the
CLIQ controller. The HSIM module connection requires a straight through
connection. When using the CLIQ.host, use the provided null cable and a null
modem adapter. When using the CLIQ.mini, you must use a USB to serial cable.

Doc ID - 944 • Rev 06 3 / 12
To connect the HSIM to the CLIQ.host:
Note: The serial cable included with the CLIQ is a Null Modem cable. The HSIM
module connection requires a straight through cable. For proper operation with
the CLIQ serial cable, a null modem adapter must be installed between the DB9
end of the cable and the HSIM module. This converts the connection to straight
through serial. The null modem adapter is not included with the CLIQ.host.
1. Attach the RJ12 end of the provided serial cable to the desired RS-232 port of
the CLIQ.
Note: Write down or note the port used, this is required for Fusion
configuration.
2. Attach a null modem adapter/cable to the DB9 end of the CLIQ serial cable.
3. Attach the opposite end of the null modem adapter/cable to the HSIM.
To connect the HSIM to the CLIQ.mini:
Note: You will need the Clare Controls USB to serial cable (part number
CLIQ-SEC-USB-01).
1. Attach the USB end of the USB to serial cable to the desired USB port on the CLIQ.mini.
2. Attach the opposite end of the USB to serial cable (DB-9 connector) to the serial connector on the HSIM.
Enabling the HSIM for communication with the CLIQ
It is necessary to add the HSIM module as a keypad (default address 18).
Note: This example uses the Vista panel 15 and 20P models.
To add the HSIM module as a keypad:
1. Enter the 4-digit Installer Code, followed by 8, 0, 0 to enter Programming
mode. The first programming location will be displayed (Installer Code).
2. Enter *191, 1, and 0. This number combination activates keypad address 18,
the recommended keypad for the HSIM. The panel will beep in confirmation.
Notes
• To select a different keypad address, refer to the Honeywell
documentation for keypad selection.
• If the home has more than one keypad, some keypad addresses will be
unavailable. The unavailable addresses are being used by the other
keypads.
3. Exit programming by entering *, and 99. This exits Programming mode and
returns the panel to the normal function.
4. Configure the device in Fusion.

Doc ID - 944 • Rev 06 4 / 12
Configuring the HSIM in Fusion
After installing and enabling the HSIM, add and configure the security module in
Fusion. You will also define the zones that you created when installing the
security panel. Follow the steps below to configure your security system in
Fusion.
Adding the security system
Begin by adding the security system.
Note: Select CLIQ as the Communication Method when using a CLIQ.host or a
CLIQ.mini.
To add the security module in Fusion:
1. Click the Devices tab, and then click the New Device button .
The Select Template dialog displays.
2. Browse to Honeywell –Vista Models – HSIM.
Security > Security Panel > Honeywell –Vista Models – HSIM
3. Select CLIQ in the Communication Method drop-down if you are using a serial connection if you are using a CLIQ.host or a CLIQ.mini.
4. Click OK.

Doc ID - 944 • Rev 06 5 / 12
5. The security Device Wizard displays. Select the number of zones, and then click OK.
Note: One partition is created automatically. Additional partitions must be added manually.
6. The Details tab displays. Enter a name and notes for the device if desired.
7. Click the Configure tab.
8. Either enter, or confirm that 18 is in the Keypad Address field for a Honeywell panel.

Doc ID - 944 • Rev 06 6 / 12
9. Configure the fields with the proper information, leaving the baudrate, data
bits, and serial parity to their default.
Note: Ensure that you select the proper value for the CLIQ Serial Port drop-down. CLIQ.host and CLIQ.mini each have port options.
10. Click the Save button .
To configure the partition:
1. Return to the Devices tab, and then double-click the partition to display its
Details tab.
2. Enter a name for this partition. In our example above, we named the partition
“Main House - Partition 1.”
3. Click the Configure tab, and then expand the Intrusion Partition drop-down.

Doc ID - 944 • Rev 06 7 / 12
4. Enter the partition number in the Value field.
5. Click the Save button .
To manually add partitions to the security system:
Notes
• When adding partitions, be sure that you do not duplicate the partition
numbers. Each partition number must be unique.
• Honeywell Vista with HSIM supports up to 2 partitions.
1. Return to the Devices tab.
2. Right-click the partition, and then select Add Dynamic Children.
3. The security Device Wizard displays. Select the number of partitions, and
then click OK.
Notes
• One zone is created automatically. Additional zones must be added
manually.
• The Honeywell Vista with HSIM panel only supports 2 partitions.
4. Click OK.
5. Repeat steps 1 through 4 for each partition.
To configure zones:
1. Return to the Devices tab, and then expand the desired partition to view the zones.

Doc ID - 944 • Rev 06 8 / 12
2. Double-click the zone to display the Details tab.
3. Click the Configure tab, expand the Intrusion Zone drop-down, and then
verify that the zone number is unique.
Note: If the zone is not unique, enter the zone number in the Value field.
4. Click the Save button .
To manually add zones to a partition:
Note: When adding zones, be sure that you do not duplicate the zone numbers.
Each zone number must be unique.
1. Return to the Devices tab.
2. Right-click the partition, and then select Add Dynamic Children.

Doc ID - 944 • Rev 06 9 / 12
3. Fusion has added the first zone for you. Enter the number of additional zones
for this partition.
4. Click OK.
5. Repeat steps 1 through 4 for each additional zone in each partition.
To create a service for the partition:
1. Click the partition to view the Details tab, and then click the New Service
Instance button .
The Create Service dialog displays.
2. Click Open Wizard to display the Service Instance dialog, shown below.

Doc ID - 944 • Rev 06 10 / 12
3. Select an area for system in the Area drop-down menu.
4. Click Intrusion Partition Service, and then click Next.
5. In the right pane of the New Service Instance pane, select your security
device, partition, and zones.
6. In the left pane, select the partition name and zones.
7. Click Finish.
8. Be sure to deploy your project.
Configuring rules with the Honeywell Vista and the HSIM
Configure a rule for the Honeywell Vista and HSIM device.
The following example sets an Armed-away rule. When the Honeywell is set to
Arm-Away, the lighting switch turns off.
To create an Armed-away mode rule in Fusion:
1. Access your project, and then click the Rules tab.

Doc ID - 944 • Rev 06 11 / 12
2. Click the New Rule button .
3. Enter a name for the rule, and then select the Enable Rule checkbox.
4. Configure the Event Part as below.
Event Type: Device Property Value Event
Device: Honeywell Vista panel – HSIM device
Function: Intrusion Partition
Property: Arm Away
Constraint: =
Value: ArmedAway
5. Configure the Action part as below.
Action Type: Invoke Device Operation
Device: Lighting switch
Function: Switch
Operation: Turn Off
6. Click Save , and then deploy the project.

Doc ID - 944 • Rev 06 12 / 12
Honeywell Security User Interface
The following figures show the Honeywell controls in the ClareHome app.
Figure 1: Honeywell Security System UI in the Ready and Armed state
Contact information
Clare Controls, LLC.
7519 Pennsylvania Ave, Suite 104
Sarasota, FL 34243
General: 941.328.3991
Fax: 941.870.9646
www.clarecontrols.com
Integrator/Dealer Support: 941.404.1072
Homeowner Support (ClareCare): 941.315.2273 (CARE)