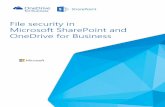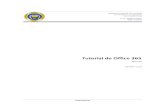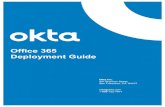Handleiding Onedrive in Office365
Transcript of Handleiding Onedrive in Office365

OGD ict-diensten 1 van 13
HANDLEIDING ONEDRIVE IN OFFICE365

2 van 13
Inhoud
Wat is onedrive for Business? ........................................................................................................................ 3
Werken met onedrive for Business ............................................................................................................... 4
Inloggen: ................................................................................................................................................................................... 4
Nieuwe bestanden aanmaken: ......................................................................................................................................... 4
Bestanden openen en aanpassen: .................................................................................................................................... 5
Bestanden uploaden: ............................................................................................................................................................ 5
Bestanden downloaden: ...................................................................................................................................................... 6
Bestanden delen:.................................................................................................................................................................... 7
Vorige versies van bestanden herstellen: ....................................................................................................................... 8
Verwijderde bestanden herstellen: .................................................................................................................................. 9
Bestanden offline beschikbaar maken: ....................................................................................................................... 10
Wat zijn de beperkingen van Onedrive for business? ................................................................................ 12

OGD ict-diensten 3 van 13
Wat is onedrive for Business?
Onedrive for business is een dienst die het Montessori Lyceum Rotterdam (RML) beschikbaar stelt voor
medewerkers en leerlingen om bestanden op te slaan op het internet.
De dienst wordt aangeboden via het Office365 abonnement die RML afneemt van Microsoft en wordt
beheerd door de ICT afdeling van RML.
Onedrive for business is de zakelijke variant van de gratis Onedrive dienst van Microsoft.
Medewerkers en leerlingen kunnen in de dienst tot 1000GB aan bestanden opslaan en hebben ze de
mogelijkheid om de bestanden te delen met medewerkers en leerlingen van RML of externen. De dienst
is benaderbaar via webbrowser of via apps.

4 van 13
Werken met onedrive for Business
Inloggen:
Onedrive for business kan je je vanaf elke locatie vanaf een moderne webbrowser benaderen. Wanneer
je inlogt op e-mail van school (te bereiken op http://webmail.rml.nl) ben je gelijk ingelogd op de
onedrive applicatie.
Klik op de App-launcher knop links in beeld en klik op “onedrive”:
Je kan ook gelijk inloggen door te browsen naar https://montessorilyceumrotterdam-
my.sharepoint.com of de eenvoudig te onthouden url: http://onedrive.rml.nl
Nieuwe bestanden aanmaken:
Door op de onedrive pagina te klikken op “nieuw” kan je gelijk nieuwe mappen word documenten, excel
bestanden of powerpoint bestanden aanmaken.

OGD ict-diensten 5 van 13
Bestanden openen en aanpassen:
Om een office document (zoals word, excel, powerpoint of onenote) te bewerken kan je het eenvoudig
openen door op de bestandsnaam te klikken.
Het document zal dan worden geopend in de Office webapp zodat je gelijk het document kan bekijken
zonder dat de Office applicatie op de computer gestart hoeft te worden.
Om het document te bewerken zijn er twee mogelijkheden: het document kan direct bewerkt worden
vanuit de webapp, waarbij je een groot gedeelte maar niet alle functionaliteit van de Office applicatie
krijgt, of je kan het bestand openen in de Office applicatie op je computer.
Klik in de webapp op “document bewerken” en kies voor je gewenst optie:
Als je voor de webapp (bijv. word online) kiest hoef je niet op te slaan. Alle wijzigingen worden gelijk
opgeslagen. Open je de op de computer geïnstalleerde versie van Office, dan kan je door op save te
klikken gelijk je wijzigingen online opslaan. Je hoeft achteraf het bestand niet meer te uploaden naar
Onedrive.
Bestanden uploaden:
Je kan bestanden eenvoudig uploaden naar Onedrive for business door de bestanden naar de website te
slepen. Ze worden dan automatisch geupload naar de huidige map in je onedrive. Je kan ook meerdere
bestanden selecteren en ze tegelijk uploaden naar onedrive:
Mappen kan je niet uploaden, deze kan je wel aanmaken door op de knop “nieuw te drukken”. Om hele
mappen te uploaden kan je de inhoud het beste Syncen. Hoe je de onedrive offline beschikbaar maakt
staat verder op in dit document uitgelegd.

6 van 13
Bestanden downloaden:
Om een bestand te downloaden uit je onedrive selecteer je het bestand door het vinkje te selecteren
voor de bestandsnaam, te klikken op het bestands tabblad en te kiezen voor “een exemplaar
downloaden”:
Je kan ook meerder bestanden selecteren of het grijze vinkje aanvinken om alle bestanden in de huidige
map te selecteren om deze te downloaden.

OGD ict-diensten 7 van 13
Bestanden delen:
Vanuit onedrive kan je eenvoudig bestanden delen met collega’s en met externen. Om een bestand te
delen selecteer je het bestand door het vinkje te selecteren voor de bestandsnaam en te klikken op
“Delen”.
Om een bestand met een collega of leerling te delen kan je in het naam veld (1) zoeken naar een
medewerker, Dit kan op naam, afkorting of leerlingnummer of groepsnaam, bijvoorbeeld (docenten).
In het veld achter de naam (2) kan je aangeven of het bestand ook mag worden aangepast of dat het
alleen mag worden gelezen.
Je kan een persoonlijk bericht toevoegen (3) aan de e-mail die de medewerker onvtangt als je het
bestand met hem deelt. Wil je niet dat hij een e-mail ontvangt? Dan kan je dat uitzetten onder de opties
(4)

8 van 13
Vorige versies van bestanden herstellen:
Iedere keer als je een bestand aanpast dan maakt Onedrive een nieuwe versie van het bestand aan. Zo
kan je eenvoudig terug naar een eerdere versie als je een foutje maakt en deze per ongeluk op slaat. Om
een vorige versie te openen selecteer je het vinkje voor het bestand, open je het tabblad “bestanden ” en
kies je voor “versiegeschiedenis”.
Je krijgt dan een overzicht van alle versies en van welke datum deze zijn. Door op de datum te klikken
download je kopie die versie. Door op het pijtje achter de versie te klikken kan je de inhoud weergeven,
de versie herstellen (waarbij je de huidige versie overschrijft) of de versie verwijderen.

OGD ict-diensten 9 van 13
Verwijderde bestanden herstellen:
Het kan voorkomen dat je per ongeluk een bestand verwijderd terwijl dit niet de bedoeling was.
Verwijderde bestanden kan je zelf herstellen.
Op de onedrive heb je een knop links in beeld genaamd prullenbak waar je bestand naar verplaatst is.
Op deze pagina staan alle verwijderde items. Je kan ze selecteren en klikken op “selectie herstellen” om
het bestand terug te plaatsen:

10 van 13
Bestanden offline beschikbaar maken:
Het is mogelijk om alle bestanden van Onedrive beschikbaar te maken op een PC, tablet of Smartphone.
Hiervoor zal je een Applicatie of App moeten downloaden
Op een PC zal je hiervoor een versie van Office 2013 nodig hebben (gratis voor medewerkers en
leerlingen van RML) of je zal de onedrive for business applicatie nodig hebben (welke hier te
downloaden is: https://onedrive.live.com/about/nl-nl/download/)
Om je bestanden te synchroniseren klik je op de onedrive pagina op “synchroniseren”:
Klik in de popup op “nu synchroniseren”:
Afhankelijk van welke browser je gebruikt zal er nu gevraagd worden om de applicatie op je computer te
starten. Klik op “applicatie starten” (dit voorbeeld is uit Google chrome):
De applicatie zal nu starten en er zal gevraagd worden om in te loggen met je RML account.

OGD ict-diensten 11 van 13
Vervolgens kan je selecteren waar de offline data terecht moet komen en kan je de synchronisatie
starten:
In windows komt er in de verkenner onder favorieten een verwijzing naar de locatie genaamd “onedrive
voor bedrijven”
De groene vinkjes geven aan dat de documenten gesynchroniseerd zijn. Grijze pijltjes geven aan dat er
document worden gesynchroniseerd, ronde kruizen geven aan dat er een probleem is met
synchronisatie.
Je kan de documenten direct vanuit de verkenner openen en bewerken. De wijzigingen worden
gesynchroniseerd naar de Onedrive cloud. Updates in de cloud worden gesynchroniseerd naar de lokale
bestanden op de computer.
Op smartphones en tablets kan de data niet lokaal beschikbaar worden gemaakt, maar wel gemakkelijk
online worden benaderd via apps. Informatie hierover vind je hier: https://onedrive.live.com/about/nl-
nl/download/.

12 van 13
Wat zijn de beperkingen van Onedrive for business?
Onedrive for business heeft een aantal beperkingen waar je rekening mee moet houden als je er gebruik
van wilt maken. De beperkingen zijn gelukkig zeer beperkt:
Je Onedrive for business is toegankelijk zolang je werkzaam bent bij RML of staat ingeschreven
als leerling
Je kan niet meer dan 1000GB aan data opslaan in Onedrive for business
Je kan niet meer dan 20,000 bestanden synchroniseren met een apparaat
Folder en bestanden kunnen gezamenlijk niet meer dan 250 karakters in hun naam hebben
De bestanden en folders mogen niet de volgende karakters in de map- of bestandsnaam
hebben: \ / : * ? " < > | # %
Lokaal geopende bestanden kunnen niet worden gesynct. Bestanden geopend in office
applicatie kunnen direct door de applicatie opgeslagen worden op Onedrive for business