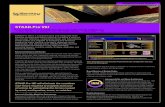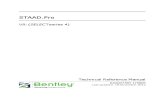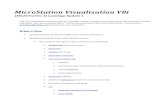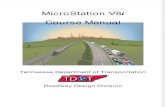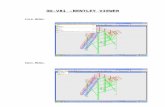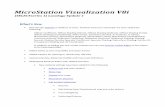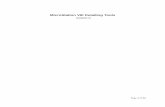V8i Update
Transcript of V8i Update

V8i MicroStation Training 2010
1
MicroStation V8i Update Guide The Old and the New
Continue to use V8.5 to finish ongoing jobs Use V8i when starting new projects
MicroStation V8i WorkSpaces MicroStation Manager Workspace Defaults
Custom Workspaces
MicroStation V8i Graphics Environment Application Window Layout
User Preference Enhancements Reset Pop-up Menu Controlling the Focus Positional Keyboard Mapping Dockable Dialogs Attributes Tool Box Main Tool Box File Pull Down Menu Element Pull Down Menu Settings Pull Down Menu Tools Pull Down Menu Utilities Pull Down Menu Workspace Pull Down Menu PennCadd Pull Down Menu
Attachment A - MicroStation Named Level Convention New Level Standard Level Convention Settings Manager Level Filters Level Symbology Level Tables

V8i MicroStation Training 2010
2
The Old and the New Because Designers will have projects underway within the current MicroStation and InRoads versions, V8.5 will be available for a period of time after the new version (V8i) has been installed. Only the new V8i environment will contain AutoTurn and ReBar. Projects starting after the V8i install are to be done within the V8i software. The older software will be removed on April 1, 2011, which allows for most projects to be complete in design by 12/31/10 with 3 months to make changes if needed. All current projects that will be let after April 1, 2011, should be converted to V8i.
New in MicroStation V8i
V8i brings many new features and enhancements. The following summarize some of the new features and enhancements.
Application Window Layout Changes Menu Changes User Interface Enhancements Levels Enhancements Cells Enhancements References Enhancements Drawing Tools Element Information Enhancements Fence Enhancements Measuring Enhancements Place Note Enhancements Raster Manager Enhancements Saved View Enhancements Text Enhancements Viewing Enhancements Change Attributes Enhancements Selection Enhancements Dimensioning Enhancements

V8i MicroStation Training 2010
3
MicroStation Manager & Workspaces The Manager as you can see below, hasn’t changed very much. One exception being the List files of Type setting now defaults to show all files.
Notice the Workspace component settings. Due to a new level structure, Survey, Bridge, and Roadway each have their own default Statusbar and Command Window Workspaces. User: BridgeST RoadwayST SurveyST Project: English English English Interface: BridgeST RoadwayST SurveyST User: BridgeCW RoadwayCW Project: English English Interface: BridgeCW RoadwayCW The Traffic Unit users need to use a Roadway workspace to get the correct settings for their files. Just as before, if you are satisfied with using a default workspace, continue to do so. If you previously used a personal workspace and would like to continue using one, you must create a new one within V8i. To do so, follow the steps shown below:

V8i MicroStation Training 2010
4
1. From the User option menu within the V8i MicroStation Manager dialog box, choose New, see below:
The Create User Configuration File dialog box opens. See below:
In the Create User Configuration File dialog box's Name field, enter your CADD username for the new workspace.
Click OK. A Create User Configuration File (workspace name) dialog box opens.
In the Create User Configuration File dialog box's Description field, you may optionally enter a workspace description of up to 32 characters in length.

V8i MicroStation Training 2010
5
Click the Select button to the right of the Project field. The Select Project Configuration File dialog box opens. The available project configuration files are displayed (English or Metric) in the list box, Select English and click OK. See below:
Click OK within the Create User Configuration File dialog box. See below:
From the Interface option menu in the MicroStation Manager dialog box, choose New. See below:

V8i MicroStation Training 2010
6
The Create User Interface dialog box opens. In the Name field, key in your CADD username. Notice that the list box displays the names of existing interfaces.
In the Description field, you may optionally enter a workspace description of up to 32 characters in length.
Click OK. The interface directory is created, and the interface is automatically selected in the MicroStation Manager dialog box's Interface option menu.
Now, let us take a look at a design file using our newly created workspace. Navigate to your squad folder and open any design file. After the file opens, notice that there is very little difference from the previous version of MicroStation. Since we have some more adjustments to make to our workspace, exit the design file and open Explorer. Within Explorer, navigate to the “M:\V8iWorkspace\Users\” folder.
2. Within this folder, you should see a User Configuration File (UCF) that is named the same as your username. Next, open your UCF with WordPad or Notepad. You should see something similar to what is shown below:
Now, we need to copy any lines of text that we added to our previous (V8.5) UCF into our newly created one. To do this, open the old UCF using WordPad and then do a copy and paste to the new.

V8i MicroStation Training 2010
7
Let’s review what we’ve done so far with building our own V8i workspace. The first step was to create the user component (UCF) from within MicroStation Manager. The User Configuration File (UCF) contains instructions for MicroStation to use when you open a design file. The text “_USTN_PROJECTNAME = English” instructs MicroStation to use a specific Project (English). The project component of our workspace contains the PENNDOT standards for graphics. After creating the UCF, we created a new interface with the same name. The interface component is used to contain any toolbars that we create. Next, we opened our old UCF using WordPad and copied the lines of text that instructs MicroStation to use a specific seed file, cell library, or function key menu to our new UCF. Now that we’re done reviewing, let’s continue to add to our new UCF. Shown below is a line of text you’ll need to add for V8i:
MS_DESIGNSEED = $(_USTN_PROJECTDATA)SEED/RoadwayUS3Dseed.dgn For Roadway and Traffic Users
MS_DESIGNSEED = $(_USTN_PROJECTDATA)SEED/BridgeUS2Dseed.dgn For Bridge Users
This line is needed because of our new named level standards. The line, instructs MicroStation to use RoadwayUS3Dseed.dgn or BridgeUS2Dseed.dgn
as the seed file when creating a new design file. These seed files contain the named levels for either Roadway or Bridge. For this version of MicroStation (V8i), do not use a seed file that was used in previous versions. If you want to use your own seed file, copy the one you need:
M:\V8iWorkspace\Projects\English\seed\BridgeUS2Dseed.dgn or M:\V8iWorkspace\Projects\English\seed\RoadwayUS3Dseed.dgn to your squad folder. Make the modifications that you need and then change the UCF MS_DESIGNSEED instruction so that it uses your seed file. You’ll have to include the seed file name and its location. For example: MS_DESIGNSEED = g:\Ds4\seedz.dgn Okay, we’re almost done with our V8i UCF changes. There’s one more line of text that needs added:
MS_SETTINGS = $(_USTN_PROJECTDATA)DATA/ROADWAY.STG # Settings Manager data For Roadway and Traffic Users
MS_SETTINGS = $(_USTN_PROJECTDATA)DATA/BRIDGE.STG # Settings Manager data For Bridge Users

V8i MicroStation Training 2010
8
This instruction tells MicroStation to load a settings manager that contains named level symbology settings for Roadway or Bridge. More on this later. We still need to cover the remaining component of our new workspace. That component being the interface. Just as before, when you create a workspace, a folder is created to contain your toolboxes. In order for us to use the tools that we created with the previous version of MicroStation, we’ll need to copy the ustn.m0 files from our old workspace. For example:
Copy M:\Workspace\Interfaces\MicroStation\clreed\ustn.m01
to the M:\V8iWorkspace\Interfaces\MicroStation\clreed\ folder
I believe we have covered what we needed to do to create our own V8i workspace.
If you wish to modify your workspace toolbars within V8i, you must:
Within a design file, keyin: mdl load and press the Enter key.
After the MDL dialog box appears, tag the Browse button and navigate to M:\v8iworkspace\standards\mdlapps\intelnt\ and select CUSTOMIZ, click on the OK button.

V8i MicroStation Training 2010
9
Now, key in CUSTOMIZ DIALOG and press the Enter key. You should now see the Customize dialog box. To find your toolbar you must select the Tool Boxes tab located at the top of the dialog box. Next, select your toolbar within the Edit Tool Box pull down. You can now modify your toolbar just as you did with the previous version of MicroStation. As a precaution, after you modify your toolbar, always copy its M0 file to your personal folder. If your toolbar becomes corrupted, you will have a good backup that you can use to overwrite the corrupted file.
Application Window Layout The default application window layout has been modified in this edition to resemble the past layout. The only exceptions being the addition of a settings manager for named levels and the arrangement of the main tool box.
User Preference Enhancements User preferences are settings that control the operation of MicroStation in ways that affect each workstation differently. For example, they affect how windows are displayed, how various items on the screen are laid out and behave. In a nutshell, the User Preference settings determine what our MicroStation desktop looks like. As the name implies, users can adjust these settings to suit their preferences. All of the settings are stored in a UPF file that’s located in the following location:

V8i MicroStation Training 2010
10
C:\Program Files\Bentley\prefs\ For every workspace that’s been used on a workstation there should be a file with that same name and with a UPF extension. Just as with previous versions of MicroStation, once you have created a UPF file that you’re satisfied with, save it to your personal folder. So, in the future, if your UPF becomes corrupted, you have a good backup that you can use to overwrite the corrupted file.
To open the Preferences dialog, choose preferences from the Workspace menu. Preferences - Input category
V8i V8.5 The Locate Interiors setting determines where users can place data points to identify closed, surface or solid elements. The following choices are available:
Locate Elements by Interiors
Locate Interiors Never (Same as V7) Elements cannot be located by their interiors. Rendered or Filled (Default Setting) Elements in rendered views and filled elements can be located by their interiors. Rendered Views Elements in rendered views can be located by their interiors. Filled Shapes Elements that are filled can be located by their interiors. Always Elements can always be located by their interiors. Reset Pop-up Menu
Sets the Reset button action that causes the Reset pop-up menu to appear.
• Press and Hold — Pressing and holding the Reset button for the duration specified Hold Delay causes the menu to appear. Clicking the Reset button enters a Reset. This is the default.

V8i MicroStation Training 2010
11
• Click — Clicking the Reset button causes the menu to appear.
During your first MicroStation session, the first time you press the Reset button, the First Reset dialog will open. This dialog enables you to set the Reset Pop-up Menu preference without opening the Preferences dialog.
Hold Delay Sets the time interval, in ticks (60ths of a second), during which the Reset button must be pressed and held to cause the Reset pop-up menu to appear. The default is 10 ticks (0.17 seconds). While the Reset Pop-up Menu preference is set to Click, the Hold Delay preference does not affect the operation of the menu, and the Hold Delay slider control is disabled. Preferences - Look and Feel category
V8i V8.5 Consists of controls that are used to set preferences for the appearance and location of user interface elements.
Tool Size Sets the size, in pixels, of tool icons:
• Small (16 x 16) • Medium (24 x 24) — the default • Large (32 x 32)

V8i MicroStation Training 2010
12
View Tool Size Sets the size, in pixels, of tool icons in toolboxes docked to open view windows. The effect of this setting is visible only while Window > View Toolbox is on.
• Small (16 x 16) — the default • Medium (24 x 24) • Large (32 x 32)
Font Opens the Font dialog, which is used to set the font, font style and font size in dialogs and view border icons. Increase contrast of icon edges If on, image processing increases the clarity of the icons and gives them a more definite edge. Default is off. Transparent dialogs become opaque when receiving focus If on and the transparency is set, the dialog becomes opaque when it receives the focus. Default is off. All modeless dialogs use same transparency If on, all modeless dialogs use the same transparency from 0–100 as set in the slider scale where a value of 0% indicates no transparency and a value of 100% indicates full transparency. Default is off. Preferences - Mouse
V8i V8.5 Consists of controls that are used to set preferences for a wheeled mouse.

V8i MicroStation Training 2010
13
Wheel Sets the mouse wheel to zoom in and out by default. Options are Zoom In/Out, Walk Forwards/Backwards, Pan With Zoom, Pan Left/Right, Pan Up/Down, Slide Up/Down or (none). Ctrl + Wheel Sets the mouse wheel to walk forward (3D only) by default. Options are Zoom In/Out, Walk Forwards/Backwards, Pan With Zoom, Pan Left/Right, Pan Up/Down, Slide Up/Down or (none). Shift + Wheel Sets the mouse wheel to zoom and recenter by default. Options are Zoom In/Out, Walk Forwards/Backwards, Pan With Zoom, Pan Left/Right, Pan Up/Down, Slide Up/Down or (none). Alt + Wheel Sets the mouse wheel to change the Z elevation (3D only). Options are Zoom In/Out, Walk Forwards/Backwards, Pan With Zoom, Pan Left/Right, Pan Up/Down, Slide Up/Down or (none). The default is Pan Left/Right. Zoom In/Out Ratio Sets the zoom ratio increment for each turn of the mouse wheel. Default is 1.750. Navigate Distance (Cursor/Wheel) Sets the percentage of the camera motion view range when using the keyboard pointer keys or rolling the mouse wheel. Navigate Distance (Mouse) Sets the percentage of the camera motion view range when navigating with the mouse.

V8i MicroStation Training 2010
14
Preferences - Positional Mapping category
Positional keyboard navigation is a technique that utilizes a position-mapped keyboard. Position mapping is the mapping of keyboard zones to logical collections of controls in the user interface. Due primarily to the precision with which MicroStation lets you create designs, issuing keyboard input is a prominent aspect of using the product. The nature and effect of keyboard input depends on its focus.
Controlling the focus In Microsoft Windows and other graphical computer interfaces, the focus — sometimes called the input focus or keyboard focus — refers to the window or control to which keyboard input is directed. MicroStation has a hierarchical focus. The top level is called home. In order to see the top level, you must have the positional mapping enabled within the Preferences dialog. Positional Mapping is disabled within the default preferences. A field in the status bar indicates the focus location:
• home — When the focus is home, you need not use the mouse to navigate toolboxes, tasks, and the Tool Settings window: You can quickly select tools by pressing keys on your keyboard. This technique is called positional keyboard navigation.
• Tool Settings — the Tool Settings window has the focus.

V8i MicroStation Training 2010
15
• Key-in — the Key-in window has the focus.
• AccuDraw — the AccuDraw window has the focus.
• (No icon) — another window or dialog has the focus.
To move the focus home
1. Press <Esc>. To move the focus to the Tool Settings window
1. Click inside the window or on its title bar. To move the focus to the AccuDraw window
1. Click inside the window or on its title bar. or If the focus is home, press <spacebar> Preferences – Raster Manager Category
Preference Description Default
Update MS_RFDIR Automatically
If on, automatically appends the path of attached raster images to the MS_RFDIR configuration variable. The raster attachments will be searched for in the directories named by the configuration variable.
Off

V8i MicroStation Training 2010
16
If the toggle is set to off, the paths will not be appended to the variable and the images will be searched for only in the paths already listed in the MS_RFDIR variable.
Ignore Locate Interiors
If on, a raster attachment can only be selected by its border. On
Disable Delete Element Tool on Selected Rasters
If on, rasters in the selection set will not be deleted by the Delete Element tool. Off
Display Raster Using an Independent Process
If on, rasters will display using a process that is independent of other MicroStation operations.
On
Display Raster Border
Determines if and when the border displays. When Selected
Use Active Level
Newly attached rasters are placed on the active level. On
Use Active Color
Borders of newly attached rasters will display in the active color. On
Use Active Line Style
Borders of newly attached rasters will display in the active line style. On
Use Active Line Weight
Borders of newly attached rasters will display in the active line weight. On
Use Active Element Class
Newly attached rasters will have the active element class. On
Use Active Element Priority
Newly attached rasters will have the active element priority. On
Set Default Attributes
Opens the Default Raster Attachment Options dialog, which is used to review or change the attributes of the newly attached raster.
Use Sister File, if Present, for Georeferenced Files
If on, Raster Manager extracts the geo-location from the associated sister/world file (if it exists) for all formats with header information provided the sister/world file has the same prefix and is in the same folder as the image.
Off
Save Location If on, saves location information — only Off

V8i MicroStation Training 2010
17
Info in Sister File if Required
for formats that do not support georeference — in a sister file (HGR or ESRI formats).
Sister File Default Unit Settings
Defines the unit type and value to use with sister files. 1 Unit = 1 Meters
Raster File Default Unit Setting
Defines the unit type and value to use with raster files. 1 Unit = 1 Meters
Use Unit Definition Geokey if Present (override PCS unit)
If on, overrides Projected Coordinate System (PCS) unit with Unit Definition Geokey for Geotiff raster file.
On
Available memory Displays the available memory. number of MBs
Limit usage to Allows you to set the maximum percentage of available memory to use for loading rasters.
50% (and the equivalent number of MBs)
Raster Load Mode
Determines how the raster is loaded in memory. Automatic
Preferences – Reference Category
V8i V8.5

V8i MicroStation Training 2010
18
Preference Description
Use Color Table If off, MicroStation ignores any color table attached to a reference for display purposes. Remap Colors on Copy If on, uses colors with the closest color match from the
master file's color table when copying elements. Cache When Display Off If off, memory caching of references that are not displayed is disabled. Reload When Changing Files If off, when possible, cached references are kept in memory when one DGN file is closed and another is opened. Save Settings to Save Changes If off, the results of reference manipulations are immediately permanent. Ignore Update Sequence If on, the Update Sequence menu item is disabled in the Attachment Settings dialog's Settings menu. Allow Editing of Self References If on, you can modify self-attached reference elements, and the changes will be incrementally displayed. Copy Levels During Copy Controls how levels in references are copied to the active
model. Copy only levels that don't exist in the active model.(If Not Found), copy levels if the active model settings are different from the attachment's settings (If Overrides Exist), or copy all levels from a reference into the active model (Always).
Active Reference Override Color If on, sets the override color of all elements not in the active reference or nested to the active reference. Click the Color
icon to open the Color Override Preference dialog to choose the override color.
Snap If on, the capability to snap to elements in a newly attached reference is enabled by default. Locate If on, the capability to identify elements in a newly attached reference is enabled by default.

V8i MicroStation Training 2010
19
Manipulate as Element If on, uses the default Manipulate as Element setting when a reference is attached. True Scale If on, the capability to align the units in the active model to the units in a newly attached reference is enabled by default. Scale Line Styles If on, scaling is applied to components of custom line styles in a newly attached reference by default. Display Raster References If on, a newly attached raster reference is displayed by default. Ignore When Live Nesting If on, the References dialog does not list nested references in its entry for a newly attached reference by default. Use Lights If on, source lighting cells in a newly attached reference are processed while rendering by default. Plot as 3D If on, uses the default Plot as 3D setting when a reference is attached. Save Relative Path If on, the relative path to a newly attached reference is saved in the attachment information by default. Nesting Allows you to ignore (No Nesting), continuously update (Live Nesting), or copy nested attachments. Nest Depth Sets the number of levels of nested attachments that are included when attaching a reference. Display Overrides Controls whether reference settings, such as level display, can be overriden for nested references. New Level Display Controls how newly created levels display in references.

V8i MicroStation Training 2010
20
Preferences – View Options
V8i V8.5
Show View ToolBox If on (the default), sets the position of where to dock the tools in a view window. Default position is Top. • Left • Right • Top • Bottom
Scroll Bars on View Windows If on, view windows are displayed with borders, including scroll bars and view control bars. The default is off.
Black Background -> White If on, the view background color (if set to black) is displayed in white. The default is off.

V8i MicroStation Training 2010
21
Preserve Aspect Ratio of Views If on,MicroStation attempts to open views based on the aspect ratio of views from the last saved version. It only applies if you have changed the size of MicroStation's application area since saving a file. The default is off. Fast Visible Edges If on, improves the visible edge display on large models but may produce incorrect hiding of edge geometry in some models. Anti-alias Lines If on, angled lines appear smoother (jagged edges are smoothed) inMicroStation views.
• Auto-Detect — Automatically detect and turn on hardware antialiasing if available. • On — Turns on antialiasing. • Off (the default) — Turns off antialiasing.
Anti-alias Text If on, TrueType fonts appear smoother (jagged edges are smoothed) inMicroStation views.
• Auto-Detect — Automatically detect and turn on hardware antialiasing if available. • On (the default) — Turns on antialiasing. • Off — Turns off antialiasing.
Line Weights Opens the Line Weights Translation dialog, which is used to set the display width (in pixels) for each of the 32 line weights. Update Refresh Frequency (secs) Sets the frequency (in seconds) that the display is refreshed during updates. The default is 1.0. Frame Rate for View Tools (frames/sec) Sets the minimum number of frames per second during viewing operations. Higher values mean less information may be displayed, or drawn, per frame. The default is 5.0. Gamma Correction Affects the brightness of rendered images on the Right/primary (and, if present, a Left/secondary) screen. Gamma correction compensates for the spectral characteristics of the display or printer. The default value of 1.7 is close to ideal for most monitors. The valid range is 0.1 to 3.0. Increasing the Gamma Correction setting has the effect of lightening images; decreasing it darkens images. A change in this preference is effective the next time a view is updated. Dynamic Transparency Sets the amount of transparency used to display elements in dynamics. This is particularly useful when working in shaded views. The default setting is moderately opaque.

V8i MicroStation Training 2010
22
Auto-Locate Transparency Set the amount of transparency in the Element Highlight Color used to flash (highlight) elements for auto-locate (the Element Highlight Color is set in the Color item of the Design File Settings dialog.) When set to Opaque, highlighted elements appear in the Element Highlight Color. As you move the slider towards Clear, progressively less of the highlight color and more of the original element color is seen in the highlight color. The default is moderately clear. Design Model Background Color If on, sets the color used as the design model background color. To change the color, click the color icon and select a color from the Color Override Preference dialog. Default is off. Drawing Model Background Color If on, sets the color used as the drawing model background color. To change the color, click the color icon and select a color from the Color Override Preference dialog. Default is off. Sheet Model Background Color If on, sets the color used as the sheet model background color. To change the color, click the color icon and select a color from the Color Override Preference dialog. Default is off. Element Hilite Color If on, sets the color used to highlight the active element. To change the color, click the color icon and select a color from the Color Override Preference dialog. Default is off. Selection Set Color If on, sets the color used to display the selection set. To change the color, click the color icon and select a color from the Color Override Preference dialog. Default is off.
Dockable Dialogs To gain more screen space, there are many dialogs that you can dock to the edges of the MicroStation application window. To dock a dockable dialog
1. Select a dockable dialog's title bar.
2. Drag the dialog over one of the docking indicators that appears in the center of the screen or along the edges of the application window.
The docking indicator for the top docking region
As soon as you begin to drag a dockable dialog, a transparent block representing the dialog is attached to your pointer, and moves with the pointer until you release the mouse button.

V8i MicroStation Training 2010
23
3. Pause the pointer over one of the docking indicators. This highlights the available docking region along the corresponding edge of the application window.
4. Release the mouse button.
The dialog is docked within the selected docking region, and is displayed in its entirety.
To dock one dockable dialog on top of another
1. Dock a dockable dialog to an edge of the application window.
2. Dock another dockable dialog within the same docking region, so that it covers the dialog that is already docked there. Docking tabs now display for each docked dialog, so that you can control which dialog you want to be on the surface.
Three dialogs, docked on top of one another
To turn on Auto Hide for a docked dialog
1. Dock a dockable dialog to an edge of the application window.
2. Click the Auto Hide (pushpin) icon in the upper-right corner of the docked dialog. The docked dialog disappears from view, and a roll-out tab appears in its place along the same edge of the application window.
The Auto Hide (pushpin) icon

V8i MicroStation Training 2010
24
Roll-out tabs for dialogs docked to left side of application window
To temporarily display a docked dialog, when Auto Hide is enabled
1. Pause the pointer over a docked dialog's roll-out tab. The dialog re-displays along the edge of the application window, and remains displayed until you move the pointer away from the dialog.
Another way to temporarily re-display a docked dialog along the edge of the application window, when Auto Hide is enabled, is by clicking the icon or entering the key-in that normally opens the dialog.
To turn off Auto Hide for a docked dialog
1. Pause the pointer over a docked dialog's roll-out tab.
2. While the dialog is displayed, click the Auto Hide icon. The dialog is re-docked along the same edge of the application window.
The Auto Hide (pushpin) icon

V8i MicroStation Training 2010
25
To undock or float a docked dialog
1. Double-click the title bar of a docked dialog. The dialog returns to the position in which it was last floating.
To re-dock a floating dockable dialog 1. Double-click the title bar of a floating dockable dialog which has been docked at least
once. The dialog returns to the location where it was last docked. To close a docked dialog
1. If the dialog is docked, simply click the dialog's Cancel icon (next to the Auto Hide icon). or If Auto Hide is enabled, first pause the pointer over a docked dialog's roll-out tab, then while the dialog is displayed, click the dialog's Cancel icon. or Simply enter the key-in that is normally used to close the dialog.
If you close a dialog while it is docked, and later click the icon or enter the key-in that normally opens the dialog, the dialog will open again to the position it was last docked.
If a dialog is docked when MicroStation exits, it will be docked in the same position the next time you start the product.
List of dockable dialogs The following is the list of dockable dialogs, and which edges they can be docked to:
• Tool Settings window (left or right) • Element Information dialog (left or right) • Project Explorer dialog (left or right) • Link Sets dialog (left or right) • Tasks dialog (left or right) • Markups dialog (left, right, top, or bottom) • Item browser (left or right) • Details dialog (left, right, top, or bottom) • Feature Manager dialog (left or right) • References dialog (top or bottom) • Raster Manager dialog (top or bottom) • Models dialog (top or bottom) • Saved Views dialog (top or bottom) • Level Manager dialog (top or bottom) • Level Display dialog (left, right, top, or bottom)
The way in which you dock one of these dialogs is different from the way in which you dock a toolbox.
Using docking indicators As you drag a dockable dialog, docking indicators appear on the screen. These docking indicators indicate which edges of the application window the selected dialog can be docked to. In most cases, a dockable dialog can only be docked either horizontally or vertically,

V8i MicroStation Training 2010
26
however some dialogs, like the Level Display dialog, can be docked both horizontally and vertically.
The center docking indicators
If the selected dialog can be docked horizontally, then the docking indicator at the center of the screen will have arrows that point toward the top and bottom edges of the application window, and matching docking indicators appear along the top and bottom edges. If the selected dialog can be docked vertically, then the docking indicator at the center of the screen will have arrows that point toward the left and right edges of the application window, and matching docking indicators appear along the left and right edges.
The docking indicator for the top docking region
You can release the dialog over any of these arrows, and the dialog will be docked to the corresponding docking region. While it is mostly a matter of preference whether you use the docking indicator at the center of the screen or the ones at the edge of the application window, there is a slight difference in the two. Using the center docking indicators will position the dialog so that it takes up the remaining free space along the length of the selected edge of the application window. For example, if there is already a dialog that is docked vertically on the left edge of the application window, then dropping a horizontally docking dialog over the center docking indicator, pointing toward the top edge of the application window, will dock the dialog so that it fits in the remaining space along the top edge. Using the docking indicators at the edges of the application window let you decide where specifically along the selected edge you want to dock the dialog. For example, if there is already a dialog docked to the left edge, you can use the edge docking indicators to select whether you want to dock the new dialog on top of the existing dialog, or to the left or right of it, or above or below it.
If are moving a dockable dialog, and there are no dockable dialogs currently docked to the edge of the application window that the selected dialog can be docked to, then the center controls will not display.
Other dialogs that can be docked The following dialogs are also dockable, however their docking behavior follows the standard docking behavior for toolboxes:
• Key-in window

V8i MicroStation Training 2010
27
• View Groups window • AccuDraw window • Drawing Scale window • Snap Mode button bar
Dialogs that are docked by default When you start MicroStation for the first time and open a file, certain dockable dialogs are already docked. This is because the product delivers a docking preference file that defines which dialogs are docked by default, and where. As you make changes related to the location of docked dialogs, that information is saved in your personal docking preference file, rather than in the delivered default docking preference file. For details, see Docking Preferences for Docked Dialogs.
Primary Tools
Enhanced Reference Dialog
Open in New Session – was added to the Tools pull-down and the shortcut Fly-out menus to open the selected reference file in a new session of MicroStation.
Rotation – view and modify the rotation of a reference.
Offset – view and modify the difference in Global Origins.
Treat Attachment as Element for Manipulation – when this option is enabled, it will allow the use of standard Manipulate tools with references, such as Move, Copy, and Rotate. The pull-down and pop-up menu options are still available from the Reference File dialog.
New Level Display – controls the view display for new levels that are created in a reference

V8i MicroStation Training 2010
28
file. The three options are to use the Configuration Variable definition, Always On, or Never On.
Move Boundary with Reference – when this option is enabled in the Move Reference command it will allow the reference clip boundary to remain stationary allowing only the reference file to be moved.
Enhanced Raster Manager
Raster Manager has been updated to provide support for additional raster formats and adjustment of viewing planes (foreground, design, background). New capabilities include the ability to attach AdobeTM documents as raster references.

V8i MicroStation Training 2010
29
Saved Views Note: In MicroStation V8i a Saved Views icon as been added to the Primary Tools toolbox.
Creating Saved Views To save a view that is currently being displayed in a view window, select the Save View icon. Then, from the Saved Views dialog box select the view that is desired to be saved and give it a name and description.
Editing Saved View Properties Properties of an existing saved view can be modified. Highlight the saved view to be edited from the list and then select the Edit Saved View Properties icon. Then from Edit Properties dialog box, the name and/or description may be edited.

V8i MicroStation Training 2010
30
Deleting Saved Views To delete a saved view, highlight the saved view to be deleted from the list and then select the Delete Saved View icon. If a saved view is accidentally deleted the Undo command will restore it.
Updating Saved Views To update a saved view, highlight the saved view to be updated from the list, select or verify the View drop-down option, and then select the Update Save View Settings icon. Updating the settings of a saved view will override the previous settings that the save view had when it was initially created.

V8i MicroStation Training 2010
31
Importing Saved Views A saved view can be imported from one model to another model in the same design file or to a model in a different design file. First, select the Import Saved View icon. Then from the Open File dialog box that appears, select the design file that contains the saved view that is to be imported. The Import Saved Views dialog box will then appear containing a list of all the saved views located in that design file. Select the saved view from the list of available saved views to be imported.
Recalling Views A saved view can be recalled from the Saved Views dialog box. For example, if a saved view is created in a top view orientation and then that same view window’s view orientation display is set to a front orientation, recalling that saved view will redisplay the top view orientation that was previously displayed. To recall a saved view, select or verify the View Number from the drop-down list located in the Saved View dialog box. Then, select the existing saved view to be recalled from the list. Change or verify the view property options in the Apply Options section of the dialog box. Finally, double click on the selected saved view or right click on the selected saved view and select Apply the pop-up menu.

V8i MicroStation Training 2010
32
Element Information The element information dialog has been redesigned allowing us to not only view element settings but modify them at the same time. To use, select the Element Information button from the Primary toolbox, then select an element or elements in the drawing and review the settings of the element(s). Shown below is element information for some text.

V8i MicroStation Training 2010
33
Quick Information You can use a simplified version of the Element Information dialog using the following shortcut. STEP 1: Hover over a circle element STEP 2: Hold down the ALT key and <Right-Click> on the mouse. STEP 3: The Quick Information will display, see below:

V8i MicroStation Training 2010
34
Attributes toolbox The Attributes toolbox contains a new control for setting the active element transparency.
Transparency may vary from 0% to 100%. A value of 0% indicates no transparency at all, while a value of 100% indicates almost complete transparency.
You can modify the “opaqueness” of dialogs to improve screen real-estate appearance by turning on the “transparency” option for dialogs. Select Workspace ->Preferences ->Look and Feel
Turn ON – All modeless dialogs use same transparency

V8i MicroStation Training 2010
35
Turn ON – Transparent dialogs become opaque when receiving focus.

V8i MicroStation Training 2010
36
Set the Active Element Template. An element template is a list of element attributes. The primary purpose of an element template is to enforce consistency when drawing. Its secondary purpose is finding elements with matching attributes. Templates may set: − Level − Color − Line code − Line style − Transparency − Priority − and much more Templates are stored in hierarchical groups within a DGN file. Generally, a DGN library is created (or an existing DGN library is used) to hold standard templates.
Main Tool Box Enhancements When selecting tools from Main Tool Box, a drop-down menu opens from which a tool in the child toolbox can be selected. The child toolbox can be “torn off” and floated by choosing Open as ToolBox from the drop-down menu.

V8i MicroStation Training 2010
37
Element Selection
The Element Selection tool in the Main tool box now incorporates the functionality of what in previous editions was the PowerSelector tool. When selecting elements using the block, shape, or circle method, use a left-right direction for inside selection and a right-left direction for overlap selection. Another way to toggle between inside and overlap is to tap the <shift> key while defining the area.
Fence Commands
Place Fence
The Place Fence tool is enhanced to include options for creating and recalling named fences. That is, you can place a fence and then save its location for later recall. Where you have saved several named fences, a display toggle lets you display them all on screen, simultaneously.
Options in the expanded Place Fence settings window let you:
• Recall and activate a named fence. • Delete a named fence. • Create a named fence from the active fence.
V8i V8.5

V8i MicroStation Training 2010
38
Manipulate Fence Contents
• In the tool settings window, an icon bar replaces the Operation option menu for selecting the manipulation operation to perform.
• Array is added as an operation option. The Array operation works identically to the Construct Array tool with the setting Use Fence on.
• The fence stretch functionality from the previous edition is moved from the Copy Element and Move Element tools into a separate tool, Stretch Element. You do not need to place a fence (block) before selecting this tool.
V8i V8.5 Copy/Move Fence Contents to New File Used to copy or move the contents of the active fence to a new DGN file. This icon wasn’t available with V8.5.
Tool Settings Effect Output File Displays the name of the file to which the fence contents will be copied/moved. You can select a different file name by clicking the Define Output File icon. Define Output file (icon) Opens the Save Fence Contents As dialog, which lets you select
a destination folder and file name to which the contents will be copied/moved. If an existing file is chosen, its current contents will be deleted. An Alert box will warn you of this before you accept the operation.

V8i MicroStation Training 2010
39
Processing Mode Defines how the fence contents will be processed.
Copy — Fence contents will be copied to the new file. The original elements will remain in the active model.
Move — Fence contents will be deleted from the active model and moved to the new file.
Fence Mode Determines which elements are included in the fence contents. Switch to generated file If on, after processing the fence, the current file is closed and the Output File is opened. Patterning The Drop Associative Pattern tool has been enhanced and added to the Patterning toolbar. This icon wasn’t available within the Patterning toolbox in V8.5
If Use Optimized Clip is toggled on, the patterns that overlap the edges of the shape become closed elements after the pattern is dropped. Arcs
Used to place a circular arc. Arcs can be placed clockwise or counterclockwise. Where an arc is constrained by a snap, such as Tangent or Perpendicular, and more than one result is possible, MicroStation displays icons representing each possible result. In these cases you can use the pointer to select the required solution. Alternatively, you can use the keyboard and press the:
• <Alt> key to switch to the next solution, or key in CONSGEOM NEXTSOLUTION. • <Ctrl> key to select the nearest (to the pointer) solution, or key in CONSGEOM
NEAREST SOLUTION.

V8i MicroStation Training 2010
40
V8i V8.5 Tool Settings Effect
Method
Option menu that sets the method to be used for constructing the arc:
• Start, Center — Arc is constructed by placing its start point, center point, then sweep angle and direction.
• Center, Start — Arc is constructed by placing its center point, start point, then sweep angle and direction.
• Start, Mid, End — Arc is constructed by placing three points defining its start point, a second point on the arc, and its end point.
• Start, End, Mid — Arc is constructed by placing three points defining its start point, end point, and a third point on the arc.
Radius If on, sets the radius. Length If on, sets the length of the arc.
Start Angle If on, sets the angle between the view's x-axis and an imaginary line between the start of the arc, and its center.
Sweep Angle If on, sets the arc's sweep angle.
Direction
If off, you can define the direction of the arc interactively with the pointer.
If on, the direction of the arc is controlled by the option menu.
• CW — The arc is constrained to a clockwise direction.
• CCW — The arc is constrained to a counter-clockwise direction.
Additional key-in settings
Several additional key-ins can be used to control how the tool works:
CONSGEOM SET SHOWALTSOLUTIONS <OFF|ON> — If set to ON

V8i MicroStation Training 2010
41
(the default), and a constraint snap is used, the tool displays all possible sizes and orientations of the element that would satisfy the snap. The proposed element nearest the pointer location is shown in normal symbology, while other possibilities are shown as dashed in muted color.
CONSGEOM SET CONTINUEARCS [OFF|ON] — If set to ON, when you finish placing an arc by edge, the tool restarts by automatically adopting the last point placed as the start point on the next arc. AccuDraw will be oriented to be tangent to the previous arc. The default value for this setting is OFF.
CONSGEOM SET DYNAMICREVERSE [OFF|ON] — (Direction disabled only) If set to ON (the default), the sweep direction reverses automatically whenever the pointer crosses over the line from the center to the start point.
CONSGEOM SET SHOWFEASIBLEREGION [OFF|ON] — If set to ON (the default), a dashed red line or circle shows where the pointer can move. If it moves outside of this area, a heavy line weight red X displays, indicating that the arc cannot be completed at this location.
CONSGEOM CONSTRAIN ARCCHORDHEIGHT [lock|set <value>|unlock] — Specifies the distance from the start-end point chord to the peak of the arc. This can be used as an alternative means of defining the arc when the start and end points of the arc are known. It can also be used to define the sweep, given radius, or vice versa.
CONSGEOM CONSTRAIN ARCSECTORAREA [lock|set <value>|unlock] — Specifies the area of the sector of the circle that is defined by the arc. That is sweep/360*pi*r2. This can be used to define the sweep, given the radius, or vice versa. The value must be specified in square master units only.
To place an arc by its center
1. Select the Place Arc tool.
2. Set Method to Center, Start.
3. Enter a data point to define the arc's center. If Radius, Start Angle, Direction, and either Length or Sweep Angle are all on, the arc is placed.
4. If necessary, enter a data point to define the arc's start point. If Radius and Start Angle are on, this data point defines the arc's sweep angle and direction, and places the arc. If Sweep Angle also is on, this data point defines the arc's direction and places the arc.

V8i MicroStation Training 2010
42
5. If necessary, enter a data point to define the arc's sweep angle and place the arc.
Place Arc, with Method set to Center, Start and no constraints. Enter a data point to define the center (1), the radius/start (2) and the direction/sweep angle (3).
Place Arc with Method set to Center, Start, and all constraints on, except
direction: Radius (R), Start Angle (ST), Sweep Angle (SW).
Enter a data point to define the center (1) and the direction (2). To place an unconstrained arc by three points
1. Select the Place Arc tool. 2. Set Method to Start, Mid, End. 3. With no constraints on, enter a data point to define the arc's beginning. 4. Enter a second data point to define a point on the arc. 5. Enter a third data point to define the endpoint and sweep angle.
Place unconstrained arc with Method set to Start, Mid, End. Define the start point (1), a point on the arc (2) and the end point (3).

V8i MicroStation Training 2010
43
Place Arc, with Method set to Start, Mid, End, and Radius (R), Start Angle (ST) and Sweep
Angle (SW) constraints. Place the start point (1) and define the direction (2).
Text Place Text Four new icons have been added to the V8i Word Processor:
Inserting symbols The Symbols dialog box lets you to insert symbols (associated with the currently selected font) into the Word Processor text editor window. In addition, you can add commonly used symbols to a user-defined Favorite List for faster access. To insert a symbol(s) while entering or editing a text element
1. If the symbol(s) are in your Favorite List, choose them one at a time from the drop-down menu to the right of the Insert Symbol icon in the Word Processor text editor window's icon bar.
Alternative Method — To insert a symbol(s) while entering or editing a text element
1. In the Word Processor text editor window's icon bar, click the Insert Symbol icon. The Symbols dialog box opens.

V8i MicroStation Training 2010
44
2. Click the desired symbol(s). When done, click Insert. or Double-click the desired symbols. The symbols appear in the Word Processor.
To add a symbol to your Favorite List
1. In the Symbols dialog box, right-click the symbol, and choose Add to Favorite List from the pop-up menu. The Add Character to Favorite List opens.
2. In the field, key in a description of the symbol. This description will appear in the Favorite List when you access it in the Word Processor text editor window through the drop-down menu to the right of the Insert Symbol icon.
3. Click Add. To modify your Favorite List
1. In the Symbols dialog box, click Manage Favorite List. The Manage Favorite List dialog box opens.

V8i MicroStation Training 2010
45
2. Use the controls in the dialog box to change the description of symbols in the Favorite List, reorder symbols in the list, or delete symbols from the list.
3. When done, click OK.
Fields – derived content in text As you place or edit text you can insert fields in the text whose content is derived from object properties. Properties of the following types of objects can be used as sources for field content:
• Element Properties — Creates a field whose content is derived from a property of an identified element in the active model.
• Model Properties — Creates a field whose content is derived from a property of the active model.
• File Properties — Creates a field whose content is derived from a property of the open DGN file.
• Place Holder Cell Properties — Creates a placeholder field whose content is derived from a property of a parent cell.
• Place Holder Link Properties — Creates a placeholder field whose content is derived from a property of a link target attached to a parent cell.
• Place Holder Digital Signature Cell Properties — Creates a placeholder field whose content is derived from a property of a Digital Signature parent cell.
The Insert Field functionality can accommodate placeholder fields. The Field Type Picker dialog allows you to select the type of field being created.

V8i MicroStation Training 2010
46
Superscript The Superscript icon allows you to create text with superscript by typing in the text, clicking the superscript icon, then typing in the number. The Apply changes to all text check box must be toggled off to place superscript
Subscript The Subscript icon allows you to create text with subscript by typing in the text, clicking the subscript icon, then typing in the number. The Apply changes to all text check box must be toggled off to place subscript. Change Text Case Change the case of text or text node elements. This icon wasn’t available within the Text toolbox in V8.5
Update All Fields Updates all fields. This icon wasn’t available within the Text toolbox in V8.5
Drop Text Used to convert the text characters in a text element to the individual elements that are used to draw the characters — lines, line strings, arcs, ellipses, and shapes. This icon wasn’t available within the Text toolbox in V8.5

V8i MicroStation Training 2010
47
Measure Measure Distance
Used to measure distance.
V8i V8.5
Tool Settings
Tool Settings Effect
Distance
Sets the method of distance measuring. Between Points — Measures the cumulative distance from an origin. Along Element — Measures along an element. from an origin. Perpendicular — Measures the perpendicular distance between an element. and a data point. Minimum Between — Measures the minimum distance between two elements. Maximum Between — Measures the maximum distance between two elements.
Mode
Sets how measurements for distances are calculated.
True — Measures the true distances in 3D, taking into account the depth component in the view.
View — Measures distances between projections of the elements on to the view plane (no allowance for the depth component).
AccuDraw/ACS — Measures distances between projections of the

V8i MicroStation Training 2010
48
elements on to the AccuDraw drawing plane, or on to the active ACS. Distance Displays the result of the last measurement. Accumulated Distance
(Distance set to Between Points only) Displays the total distance measured.
Segment Only
(Distance set to Perpendicular only) If on, the measurement is constrained to be perpendicular to the selected segment of the element, or the projection of the segment.
If off, the perpendicular measurement is taken from the nearest segment of the selected element.
Measure Angle Between Lines
Used to measure the angle between two lines or segments of a line string, shape, or multi-line. If the identified lines do not intersect, an intersection point is computed to serve as the vertex of the measured angle.
V8i V8.5
Tool Settings Tool Settings Effect
Mode Sets how measurements for the angle are calculated. Options are True, View, and AccuDraw/ACS.
Angle Displays the result of the angle measured. Measure Length
Used to measure the length of an element(s) and to analyze mass properties. For a closed element or a surface, the length of the perimeter or wireframe geometry is measured.

V8i MicroStation Training 2010
49
V8i V8.5 Tool Settings Tool Settings Effect
Tolerance (%) When measuring curves, the maximum percentage of the distance between the true curve and the approximation used to measure. A low Tolerance makes the measurement more accurate but increases calculation time.
Mass Properties If on, the Mass Properties window displays the mass property analysis.
Display Centroid
If on, a graphic crosshair that represents the center of mass for the measured element(s) is displayed.
Mode
Sets how measurements for the length are calculated.
• True — Measures the true distances in 3D, taking into account the depth component in the view.
• View — Measures distances between projections of the elements on to the view plane (no allowance for the depth component).
• AccuDraw/ACS — Measures distances between projections of the elements on to the AccuDraw drawing plane, or on to the active ACS.
Length Displays the result of the last length measured. Angle Of Line Displays the result of the last angle measured. Measure Area
Used to measure area and perimeter.

V8i MicroStation Training 2010
50
V8i V8.5
Tool Settings Tool Settings Effect
Method
Sets the area that is measured.
• Element — Area of one closed element. (its Area attribute must be Solid).
• Fence — (Fence present only) Area enclosed by the active fence, other than a named fence, or a fence created from an element.
• Intersection — Area bounded by the intersection of two or more closed planar elements. Where more than two elements are involved, use <Ctrl-data point> to select the extra elements.
• Union — Area bounded by the union of two or more closed planar elements. Where more than two elements are involved, use <Ctrl-data point> to select the extra elements.
• Difference — Area bounded by the difference between two or more closed planar elements. Where more than two elements are involved, use <Ctrl-data point> to select the extra elements.
• Flood — Area enclosed by elements that either touch one another or whose endpoints fall within the Maximum Gap.
• Points — Planar area with its vertices defined by a series of data points. Where the points are input in a figure 8 type shape, then the total area of the two loops is calculated.
Tolerance (%) For curves, sets the maximum percentage of the distance between the true curve and the approximation used to measure. A low Tolerance makes the measurement more accurate but increases calculation time.
Mass Properties If on, the mass property analysis displays in the Mass Properties window. Display If on, a graphic crosshair that represents the measured element's center of

V8i MicroStation Training 2010
51
Centroid mass is displayed.
Mode
Sets how measurements for area are calculated.
• True — Measures the true distances in 3D, taking into account the depth component in the view.
• View — Measures distances between projections of the elements on to the view plane (no allowance for the depth component).
• AccuDraw/ACS — Measures distances between projections of the elements on to the AccuDraw drawing plane, or on to the active ACS.
Area Unit
Sets the units used to display the last area measured.
• square <master units> • square m — (Metric units only) Square meters. • Acre (US) — (English units only) • Hectare — (Metric units only)
Area Displays the result of the last area measured.
Perimeter Unit Sets the units used to display the perimeter length for the last area measured.
Perimeter Displays the perimeter length for the last area measured.
Locate Interior Shapes
(Method set to Flood only) If on, the area enclosed by the bounding elements is calculated, minus the area of any closed elements inside the bounding area.
Dynamic Area (Method set to Flood only) If on, the area to be included displays dynamically as you move the screen pointer over the view.
Max(imum) Gap
(Method set to Flood only) Sets the largest distance allowed between consecutive elements. If zero, the elements must connect to bound an area.
New Icon for Area Tools
Change Attributes

V8i MicroStation Training 2010
52
Change Element Attributes
Used to change selected attributes of an element(s).
V8i V8.5
Tool Settings Tool Settings Effect
Use Active Attributes
If on, the active attributes are affected when you change the attribute settings.
If off (the default), the active attributes are not affected when you change the attribute settings.
Level If on, level is included when changing or matching settings. Color If on, color is included when changing or matching settings.
Style If on, line style (and any active line style modifiers) is included when changing or matching settings.
Weight If on, line weight is included when changing or matching settings. Transparency If on, element transparency is included when changing or matching settings.
Priority (2D only) If on, element priority, is included when changing or matching settings.
Class If on, element class is included when changing or matching settings. Use Fence If on, the selected attributes of the fence contents are changed.
Make Copy If on, the element(s) are copied and the attributes of the copy(s) are changed; the attributes of the original(s) are not changed.

V8i MicroStation Training 2010
53
Turn on this setting in conjunction with the Level setting to copy an element from one level to another or from a reference level to a master file level.
Change Entire Element
If on, the attributes for the entire element are changed. Take, for example, where you want to change the color for a text style to green, where the existing text color is red and the underline color blue. If Change Entire Element is off, only the text will change color. If Change Entire Element is on, both the text and the underline will change to the new color.
Cells Place Active Cell
Used to place the Active Cell.
V8i V8.5
Tool Settings Effect
Active Cell Can be keyed-in here or set in the Cell Library dialog (Element menu > Cells).
Browse Cells Opens the Cell Library dialog to let you select an active cell.
Active Angle Sets the angle by which the cell is rotated, if Interactive is off, or if Interactive is on and Scale Only is selected.

V8i MicroStation Training 2010
54
X Scale Horizontal scale factor (along x-axis)
Y Scale Vertical scale factor (along y-axis)
Z Scale Depth scale factor (along z-axis)
Annotation Scale Lock
(Applies only to cells that have Can be placed as an annotation cell enabled in their Model Properties.) If on, the current annotation scale is applied to the cell. Later, if the annotation scale is modified, you are given the option of having the new scale applied to previously placed annotation cells.
True Scale If on, cells that were created in a model with different units from those of the active model are scaled to adjust them to the units of the active model.
Relative
If the active cell is a graphic cell
and Relative is:
• On — the Number of the level(s) on which elements in the graphic cell resided when the cell was created determine the level(s) on which the graphic cell is placed, as follows:
o The graphic cell is placed on a level(s) relative to the Active Level's number. For example, consider a graphic cell that was created with elements on levels with the numbers 5, 7, and 8. If the Active Level's number is 1, the cell is placed on levels with the numbers 1, 3, and 4. If the Active Level's number is 45, the cell is placed on levels with the numbers 45, 47, and 48.
o However, if the graphic cell has elements on any level whose number is not an attribute of a level in the DGN file, the placement operation fails.
• Off — the Name of the level(s) on which elements in the graphic cell resided when the cell was created determine the level(s) on which the graphic cell is placed, as follows:
o If the graphic cell has elements a level with the same name exists in the DGN file, the elements in the graphic cell on that level are placed on the corresponding level in the DGN file, even if the level settings are not the same.
o If a level with the same name does not exist in the DGN file, the level is copied from the cell library into the DGN file. However, any elements in the graphic cell on the Default level in the cell library are placed on the Active Level.
Mirror If on, when you place a cell you can mirror it about the horizontal axis, about the vertical axis, or about both the horizontal and vertical axes by selecting one of these options from the list box.

V8i MicroStation Training 2010
55
Interactive
If on, the cell's scale, rotation angle, or both scale and rotation are defined graphically by data points.
• Rotate and Scale — If on, both the scale and rotation angle are defined graphically by data points.
• Rotate Only — If on, the rotation angle is defined by placing a data point. The scale is defined in the X Scale, Y Scale, and Z Scale text boxes.
• Scale Only — If on, the scale is defined by placing a data point. The rotation angle is defined in the Active Angle text box.
Flatten
If on, 3D cells can be flattened, or projected, on to one of the standard view projections — Top, Front, Right, Isometric, Bottom, Back, Left, Right Isometric — which is selected from the option menu. Lets you place a view of a 3D cell into a 2D model.
Scale Multi-line Offsets
If on, applies the active scale to multi-line offsets. If off, the active scale is not applied. This setting does not affect multi-line offsets in shared cells; elements in shared cells always scale. This setting is also available in the Scale tool.
Scale Dimension Values
If on, applies the active scale to dimension values. If off, the active scale is not applied. This setting does not affect dimension values in shared cells; elements in shared cells always scale. This setting is also available in the Scale tool.
Scale Annotations
If on, applies the active scale to elements that are scaled by annotation scale. If off, the active scale is not applied. This setting does not affect annotations in shared cells; elements in shared cells always scale. This setting is also available in the Scale tool.
Association If on, lets you associate cells to elements in the model.
Change Attributes Modify Line Style Attributes
Used to modify the line style attributes of an element with a custom line style.

V8i MicroStation Training 2010
56
V8i V8.5 Tool Settings Tool Settings Effect Width The starting, or Origin, width and the End width of an element. Start Width The starting, or Origin, width of an element. End Width The End width of an element. Scale The scale factor applied to strokes. Dash Scale The scale factor applied to variable length dash strokes. Gap Scale The scale factor applied to variable length gap strokes.
Shift The Shift distance by which the stroke pattern is shifted relative to the beginning of an element or its segments.
Width (Width icon selected only) Specifies the starting and end width of an element. If Absolute is on, this value represents the width value. If Absolute is off, this value represents the amount to modify the existing width value.
Start Width (Start Width icon selected only) Specifies the starting width of an element. If Absolute is on, this value represents the width value. If Absolute is off, this value represents the amount to modify the existing width value.
End Width (End Width icon selected only) Specifies the end width of an element. If Absolute is on, this value represents the width value. If Absolute is off, this value represents the amount to modify the existing width value.
Scale (Scale icon selected only) Specifies the scale factor applied to strokes. If Absolute is on, this value represents the scale factor. If Absolute is off, this value represents the amount to modify the existing scale factor.
Dash Scale
(Dash Scale icon selected only) Specifies the scale factor applied to variable length dash strokes. If Absolute is on, this value represents the scale factor value. If Absolute is off, this value represents the amount to modify the existing scale factor.
Gap Scale
(Gap Scale icon selected only) Specifies the scale factor applied to variable length gap strokes.
If Absolute is on, this value represents the scale factor value. If Absolute is off, this value represents the amount to modify the existing scale factor.
Shift (Shift icon selected only) Specifies the shift distance by which the stroke

V8i MicroStation Training 2010
57
pattern is shifted relative to the beginning of an element or its segments. If Absolute is on, this value represents the shift distance value. If Absolute is off, this value represents the amount to modify the existing shift distance value.
Absolute
If on, the value entered in the adjacent text field represents the actual value for the width, scale, or shift distance. If off, the value in the text field represents the amount to modify the current value. For example, suppose you have a custom line style with a scale of 2.0, and you specify a Scale value of 3.0. If Absolute is on, the line style scale will be 3.0. If Absolute is off, the line style scale will be 6.0.
True Width
(Width, Start Width, or End Width icon selected only) If on, the line style width is not affected by a change in line style scale. The line style scale may be modified by the Modify Line Style Attributes tool, as well as by the global line style scale (ACTIVE LINESTYLE SCALE key-in). For example, if you set width to 2.0 and have a scale of 3.0, a line with True Width on will be 2.0 working units wide, while a line with True Width off will be 6.0 working units wide.
Use Fence If on, the custom line style attributes of elements inside the fence are modified.
Manipulate Stretch Element
Used to stretch fence contents, which are defined by a fence. The fence can be an existing fence, or you can define a new rectangular (only) fence with this tool. This icon wasn’t available within the Manipulate toolbox in V8.5
Manipulate Move to Contact Used in either 2D or 3D to move one or more elements in a defined direction until they make contact with another element. If no element is in the path, then the element is not moved. This icon wasn’t available within the Manipulate toolbox in V8.5

V8i MicroStation Training 2010
58
Modify Break Element
Used to break a linear element at a defined point. This icon wasn’t available within the Modify toolbox in V8.5
Modify Construct Parabolic Fillet
Used to construct a parabolic fillet (curve element) between two lines. This tool wasn’t available within the Modify toolbox in V8.5

V8i MicroStation Training 2010
59
File Pull Down Menu Enhancements FIX
The Fix File command was developed to help users when they’re faced with MicroStation file errors. When used, it does verification and range checks on every element in the file. Typical element errors include zingers, phantom elements, and corrupt shared cell definitions. If your file is not behaving as it should, you may want to use this command. After selecting Fix from the File pull down menu, the dialog box shown below will appear:
Once the dialog box appears, select the Fix File button to start the process. The size of the file will determine how long the command will run. The command is finished when the Message Center is dismissed from the view. To dismiss the dialog box, select the Done

V8i MicroStation Training 2010
60
button. Let’s take a look at the Message Center contents. Click the center area of the Status Bar. The Message Center dialog box will appear with text that is similar to what is shown below: verifyDgn verifying 894 elements in "H:\Training\New MICROA\MicroStation Advanced Training Files\Function Key Menu\Function Key Menu.dgn" for repair The above message informs us that the tool verified 849 elements, meaning that, all elements are error free now. Now that we’re finished with the command, dismiss the Message Center dialog box and then select the Done button on the Fix File tool.
PROJECT EXPLORER
Introduction to Project Explorer
Project Explorer helps you manage project data within MicroStation. Project data refers primarily to:
• saved views • references • supporting documentation stored in Microsoft Office files, as well as other data file
formats.
Project Explorer allows you to navigate easily through the saved views and references in a DGN file, as well as to other supporting files that have been linked to the DGN file. For example, a DGN file may contain an index that lists the drawings in the file, as well as supporting documentation. You could use Project Explorer to add links from the items in the

V8i MicroStation Training 2010
61
list to the drawings and supporting files, providing easy access to all documentation related to the project.
Link sets are an important component of Project Explorer. They are used to organize project data. A link set contains links, or pointers, to project data.
When you are working in a DGN file you can open Project Explorer (File > Project Explorer) to see the linked data. If link sets exist in the open DGN file, a link set appears in the Project Explorer dialog when you open it. The link set's name appears next to the Link Set icon in the drop-down list box.
The links appear below the Link Set icon and link set name in the Project Explorer dialog. Links may be organized in folders. Links can also be created for folders in which everything in the folder is linked. To follow a link, double-click it or right-click the link and choose Open from the pop-up menu.
A link set can contain links to DGN files; design, drawing, and sheet models; folders, references, saved views, drawing titles, and supporting documentation created in other file formats. Each link set is an independent object stored as non-graphical data in a DGN file. If you move a DGN file with link sets stored in it, the link sets move with the DGN file and retain their links to the target files.
If you do not see the link set and links that you want to use in the Project Explorer dialog, you can:
• select another link set, if one is available, from the drop-down list box • open the Link Sets dialog to select a link set from another source.
In the Project Explorer dialog you can view the information in the link set, including browsing through the link set, opening links, adding links to elements, adding links to detailing symbols, and viewing a link's properties. The Project Explorer dialog is used for organizing your links. You can organize links by creating folders and placing the links in them.
You also may want to add more links to a link set. In addition to creating links to DGN files; design, drawing, and sheet models; references, and saved views, you can link to:
• Microsoft Word documents, including headings and bookmarks within the documents • Microsoft Excel workbooks, including specific worksheets within the workbooks • Adobe PDFs, including bookmarks within the file • Web sites, key-ins, and e-mail addresses • Folders, link sets and configuration variables • Any other file type
The Project Explorer and Link Sets dialogs can be docked to the edge of your application window as tabs, or as vertical panels, to allow more space for your drawings.

V8i MicroStation Training 2010
62
Applying Link Sets to Elements
In MicroStation V8i the ability to link elements to files is handled through the Project Explorer dialog. By linking supporting data such as existing photos and details to your design you are maximizing your design. In the following example we have a culvert replacement, there are photos and details that will be linked to the elements in the design file.
Create a New Link Set
1. From the MicroStation pull down menu File > Project Explorer. The Project Explorer dialog will appear.
2. Click the Browse button (magnifying glass). The Link Sets dialog will appear. 3. From the drop down list select Active File. 4. Click the New button in the Link Set dialog.

V8i MicroStation Training 2010
63
5. Type the new Link Set Name. Click the OK button to create the link set. Close the Link Sets dialog.
Define Project Explorer
6. If desired create new Folders in the Project Explorer dialog to organize the Details, Drawings, and Photos.
7. Drag and Drop desired files from Windows Explorer to the MicroStation Project Explorer.
Add Link to Element
8. From the Project Explorer dialog Right Click the file and select Add Link to Element. Then Select and Accept the existing culvert from the topo file.

V8i MicroStation Training 2010
64
9. Now the JPEG has been linked to the element. Right Click on the culvert element in the design file and select Follow Link > culvert.jpg. The JPEG will open in MicroStation as read only for viewing.

V8i MicroStation Training 2010
65
10. Additionally the PDF details could be linked to the proposed culvert.
Edit Pull Down Menu
Find/Replace Text Dialog Used to search all the text in a DGN file for any sequence of letters and numbers and replace some or all instances of the text with other text. Opens when Find/Replace Text is chosen from the Edit menu.

V8i MicroStation Training 2010
66
The Find/Replace Text functionality supports dimensions, tags, text, text nodes, notes, symbols. Selections sets are also supported. The Find and Replace fields remember the last 20 items entered; an auto-complete menu is provided as you type.
Clicking the plus or minus signs for Find Options and View Options expands or collapses that section of the dialog.
When working in a read-only file, only find and view options are enabled; replace options are not available.
When a search is finished, a dialog notifies you that the search is complete and gives you the option to restore the view to its state at the time of the first find operation.
Find The Find field specifies the search string to be located. It searches for an exact match but is not case-sensitive, unless overridden by the selection of other options on the dialog. The search runs left to right, top to bottom across the screen, beginning in the top left corner. If there is a cluster of text in one section of the design and you start the find inside that cluster, the search is completed in that cluster before moving on to the rest of the design.
Animate If on, shows the transition from the current view to the destination. You are automatically panned and zoomed to the text so that you can see it in context.
Rotate If on, the view rotates so that the text displays horizontally.

V8i MicroStation Training 2010
67
Zoom If on, view zooms to the specified text (and activates the slider). When the slider is set to the right end (smaller zoom factor), the result is greater zooming (text appears larger).
Element Pull Down Menu
V8i V8.5 As you can see, the Element pull down menu has changed considerably. All of the Line Style commands have been removed and replaced by commands that were on the Function key Menu. Place Break Tool Simply put, the Place Break Tool places Break Lines, Break Line Symbols, and Cylinder/Pipe Breaks: Break Line option:

V8i MicroStation Training 2010
68
The Break Line option places a line with the Break Line Symbol. Break Line Symbol option:
The Break Line Symbol option places the Break Line Symbol on an existing line. Cylinder/Pipe Break option:
This option places a Cylinder/Pipe Break symbol on existing lines.

V8i MicroStation Training 2010
69
Graphic Add The Add Text command adds any numerical text that’s contained within a selection set. The user can preset the decimal precision. After the program totals the values, the user can place the sum as text by selecting the Add Text button, see below:
Place Curve Data This program gives you curve data for any arc that you select in your DGN file. You can control the accuracy from 0 to 6 decimal places and place the curve data with or without labels such as feet and degrees. You can select how much of the data you want to place by selecting it from the Place Curve Data dialog box using common windows selection methods as described at the bottom of the dialog box. The Curve Data is placed using the active text settings. You can also Copy it to the Windows clipboard so that it can be pasted into other applications.
Bearing/Distance Command
Shown above is the Bearing/Distance Dialog Box. Enter the required input and then select the OK button to finish placing the line or enter a Data point to place a new line.

V8i MicroStation Training 2010
70
Highway Spiral
Shown above is the Highway Spiral Dialog Box. After populating the top 3 fields of the dialog box, select a reference of either Tangent Back, Tangent Ahead, or Chord Ahead. Select the Apply button and then place a Data Point in your view to start the spiral. Enter another Data Point to finish placing the element. Use the Close button to dismiss the dialog box. To add a Construction Point to each end of the spiral, toggle on the option shown below:
Place Crosswalk
Places a parallel or longitudinal crosswalk with a user defined width.

V8i MicroStation Training 2010
71
Place Stop Bar
Places a 2’ stop bar, must have Fill toggled on within View attributes. After selecting the tool, the following prompt will appear:
Place Stop Bar > Identify Beginning at Left
Place a Data Point to start the Stop Bar
Place Stop Bar > Identify End at Right Place another Data Point to complete the Stop Bar
Clearing Text Backgrounds Recently, a workflow was requested to clear an area of a raster reference file so that added text would be legible. The existing Clear Text command that is located on the Element->Text menu does not clear raster data. A new command has been added to the function key menu (CTRL\F8) that will not only clear graphic elements, but also raster reference files. After selecting the command, you’ll be prompted to Identify Text. Select the target text and then data point to accept. You should now see a cleared area around the text.
Bolt Selector
Used to place Hex or Carriage bolts. All bolts are placed at a scale of 1“ = 1’ and bolt sizes vary by an 1/8th of an inch from a ¼” to 2”. After selecting Bolt on the menu, the following dialog box will appear:

V8i MicroStation Training 2010
72
To use the application, do the following:
1. Select a bolt type, tag either the Hex or Carriage tab in the upper left of the dialog box. 2. Next, select one of the following:
A. Head B. Head w/Washer C. Head w/Washer - Bolt - Nut D. Head – Bolt – Nut w/Washer E. Head - Bolt - Nut F. Head w/Washer - Bolt – Nut w/Washer G. Nut H. Nut w/Washer
3. Next, select a size:
A. ¼” I. 1 ¼” B. 3/8” J. 1 3/8” C. ½” K. 1 ½” D. 5/8” L. 1 5/8” E. ¾” M. 1 ¾” F. 7/8” N. 1 7/8” G. 1” O. 2” H. 1 1/8”
4. Lastly, select the Place button. Notice that the dialog box vanishes. Place a data point in
your design file. If you’re placing a head or nut only, continue to place or select the Reset button on the mouse to redisplay the dialog box. If you’re placing a bolt, enter a second data point to complete the placement and then select the Reset button on the mouse to redisplay the dialog box. You may continue to place bolts or select the Exit button to dismiss the dialog box.

V8i MicroStation Training 2010
73
Text Masking
This application is used to turn on/off text background masking for selected text elements. Turning on the text background mask allows text elements to “mask” out all other elements in the active design file or a reference file. The dialog box shown below is opened when the program is accessed:
The Mask size is set as a percentage of the text height and width. The mask values can be set for the Mask X offset and Mask Y Offset. With Lock Values toggled on, both offsets are set using the Mask X Offset value. With Lock Values toggled off, the offsets can be set independently. The Change Selection option is used to change the mask on/off value for a selection set of text elements. The Change Text button is used to change the mask on/off status for an individual text element.

V8i MicroStation Training 2010
74
In the example below, the text “Example” is placed on top of a line element.
• Toggle the option to Mask On. • Select the Change Text button • Select the text element. The mask toggled on as shown below.
Settings Pull Down Menu Design File Settings Angle Readout – New, replaces Angle portion of Coordinate Readout category in 8.5
V8i V8.5 Coordinate Readout category not included in V8i– Coordinate format and accuracy is now within the Working Units category:

V8i MicroStation Training 2010
75
V8i Locks
V8i V8.5 Within the V8i Locks sub-menu, notice that the Depth and Boresite locks have been removed. Since the Measure Distance command now reports both True and Projected values, the Depth lock is no longer needed. The Boresite lock is no longer needed since one can select elements with a Data point at any elevation at any time.

V8i MicroStation Training 2010
76
View Attributes
V8i V8.5 View Number Sets the view for which attribute settings are displayed.
Apply to Open Views If on, settings changes are applied to the open views.
Apply to Selected View If on, settings changes are applied to the selected view. Display Style Controls how the contents of a view display.
• Wireframe • Hidden Line • Filled Hidden Line • Illustration • Illustration with Shadows • Monochrome • Monochrome with Shadows • Smooth

V8i MicroStation Training 2010
77
• Smooth with Shadows • Transparent • Transparent with Shadows
Transparency If on, applies transparency to elements, references, and levels. Global Brightness The Global Brightness slider lets you adjust the brightness of the elements. Only available with Display Styles of Shaded and above. Saved Views Allows you to recall a saved, predefined view definition to a destination view window.

V8i MicroStation Training 2010
78
Tools Pull Down Menu
V8i V8.5 Custom Linestyles

V8i MicroStation Training 2010
79
Modify Line Style Attributes
Used to modify the line style attributes of an element with a custom line style. You can enter a value for the attribute, or modify it graphically. The icon bar contains options for setting the type of custom line style attribute to modify.
Drop Line Style
Used to convert any element with a custom line style to an identically appearing group of primitive elements with standard line styles. Dash strokes are converted to line or line string elements. Point symbols are converted to primitive elements but not dropped to individual vectors. Detailing Symbols
This set of tools is used to simplify and standardize the placement of section, detail, and elevation callouts, drawing titles, title text, and revision clouds.

V8i MicroStation Training 2010
80
Cloud By Points
Tool Settings Effect
Arc Radius
If on, defines the radius of the arcs used to construct the cloud element.
If off, the radius of the arc elements is defined by the first two data points placed when creating the revision cloud.
Arc Angle Defines the sweep angle of the arcs used to form the cloud element. Invert If on, an inverted cloud element is created. Close Element Closes the cloud by connecting the first point to the last point.
To place a revision cloud
1. Select the Cloud By Points tool. 2. (Optional) Turn on Radius and key in a value. 3. (Optional) Key in a value for the Arc Angle. 4. (Optional) Turn on Invert. 5. Enter data points to define the revision cloud.
If Arc Radius is off, the first two data points define the size of the arc radius. 6. Click Close Element to close the revision cloud.
or Reset to finish an open revision cloud.
Cloud By Element
Used to create a revision cloud by modifying or copying an existing element. Clouds also may be created from multiple elements in a selection set.

V8i MicroStation Training 2010
81
Tool Settings Effect Arc Radius If on, defines the radius of the arcs used to construct the cloud element. Arc Angle Defines the sweep angle of the arcs used to form the cloud element. Invert If on, an inverted cloud element is created.
Make Copy If on, the original element is left as is when the cloud is drawn.
If off, the original element is replaced by the cloud element.
To create a revision cloud from an existing closed element
1. Select the Cloud By Element tool. 2. (Optional) Turn on Radius and key in a value. 3. (Optional) Key in a value for the Arc Angle. 4. (Optional) Turn on Invert. 5. Identify the element to be used to create the cloud element. 6. Accept to create the revision cloud.
To create revision clouds from multiple elements
1. Use the Element Selection tool to select the required elements. 2. Select the Cloud by Element tool. 3. (Optional) Turn on Radius and key in a value. 4. (Optional) Key in a value for the Arc Angle. 5. (Optional) Turn on Invert. 6. Accept the selection.
Revision clouds are created from the eligible elements in the selection set.

V8i MicroStation Training 2010
82
Utilities Pull Down Menu Cell Selector Utility The Cell Selector utility allows you to organize and save specific cells into the Cell Selector dialog box. Cells from different cell libraries can be inserted into this dialog box. Each cell inserted in a Cell Selector contains an activation button for placing the cell in the drawing. The Cell Selector utility can be loaded by choosing, Utilities > Cell Selector.
Creating a Cell Selector file If a cell library is currently attached when the Cell Selector is loaded, the Cell Selector dialog box will automatically open. All cells in the attached cell library will be shown in the Cell Selector dialog box with an activation button.
If a cell library is not attached when attempting to load the Cell Selector, the Select Cell Library to Load dialog will appear.

V8i MicroStation Training 2010
83
Resetting the Cell Selector Defaults
By default the look of the buttons the Cell Selector dialog are displayed in an isometric view. These settings can be modified to enhance the look of the buttons. From the Cell Selector dialog box choose Edit > Defaults.

V8i MicroStation Training 2010
84
Reload the Cell Library Updated defaults are not applied to cells that are already loaded. To apply to the new defaults to existing buttons they must be reloaded. From the Cell Selector dialog box, choose File > Load Cell Library and select the cell library to load.
Click the Yes button to clear the current configuration. This will clear out all of the existing cell selector buttons and load the cell library with the updated defaults.

V8i MicroStation Training 2010
85
The cells are now reloaded and displayed in a Top orientation.
Loading Additional Cell Libraries From the Cell Selector dialog box, choose File > Load Cell Library again. In the Select Cell Library to Load dialog choose another cell library. The cell library can be from a different folder than cell library that is already loaded.
This time select No from the Alert dialog. This will add buttons for the new cells without removing the existing selections.
The new cells are now added.

V8i MicroStation Training 2010
86
Note: In MicroStation V8i the buttons in the Cell Selector dialog are sorted by the cell names. In all previous MicroStation versions the buttons were sorted in the order the cells exist in the cell library and when loading additional cells the buttons were always appended to the end.
Place Cells Using Cell Selector To place cells using Cell Selector simply click on the button displaying the desired cell image. Selecting the button sets the active cell and launches the Place Active Cell command.
Configure Cell Selector Button Click on the button to configure, this will make the button active.
From the Cell Selector dialog pull down Edit > Button. The Configure Cell Selector Button dialog will appear.
From this dialog an individual button can be customized. Additional key-ins can be added to

V8i MicroStation Training 2010
87
the field to help automate cell placement.
Saving a Cell Selector file From the Cell Selector dialog box, choose File > Save As. The Define Cell Selector File dialog box appears. Save the Cell Selector file to the desired location. The current Cell Selector file configuration has now been saved and can be recalled in the same or another design file for future use.
The Cell Selector utility provides a quick and easy way to place cells into a drawing. You can also configure cell selector files to set up pattern and terminator cells.
Workspace Pull Down Menu
Button Assignments Dialog Used to assign MicroStation key-ins and to add key combinations to logical buttons, thus creating additional button assignments. Logical buttons are mapped to physical buttons. For example, in the default setup the "logical" Data button is mapped to the "physical" left mouse buttons. You could create a button assignment by adding the <Alt> key and the PLACE

V8i MicroStation Training 2010
88
FENCE key-in to the "logical" Data button. Then when you press the <Alt> key and the left mouse button, the Place Fence tool is active.
Button assignments are stored in button menus (“.btnmenu”). The title bar of the Button Assignments dialog identifies the open button menu. Opens when Workspace > Button Assignments is chosen. To create a button menu, select Save As from the File pull down menu located in the upper left of the dialog box. A new dialog box will appear. Within the new dialog box, enter a name for your new button menu. If you do create your own button menu and you want it to attach automatically when you open Microstation, you must first create your own workspace. After creating a workspace, add the following to your User Configuration File (.UCF) :
MS_BUTTONMENU=”file location path and name of button menu”
For example: MS_BUTTONMENU = H:\my.btnmenu
Before making button assignments, you should review the Button Mappings dialog to ensure that the current physical button mappings are set to meet your needs.

V8i MicroStation Training 2010
89

V8i MicroStation Training 2010
90
Window Pull Down Menu
V8i V8.5
View ToolBox Causes a View Control toolbox to be docked in the open view windows. This enables you to activate different view controls in different views. If View ToolBox is off, the View Control toolbox does not appear in any views.

V8i MicroStation Training 2010
91
PennCadd Pull Down Menu
V8i V8.5
As you can see, this menu has been shortened. Like commands were placed together to form sub-menus. No other changes were made.